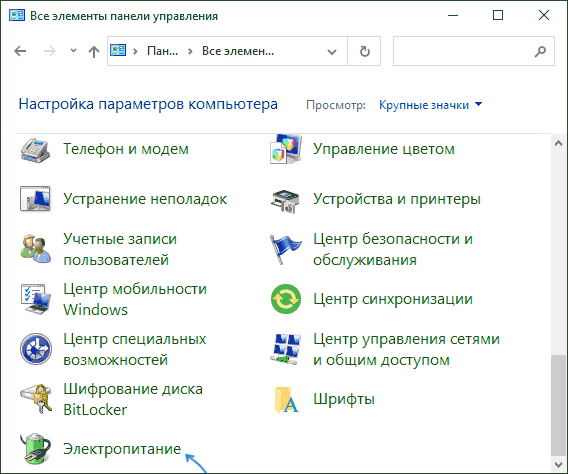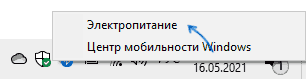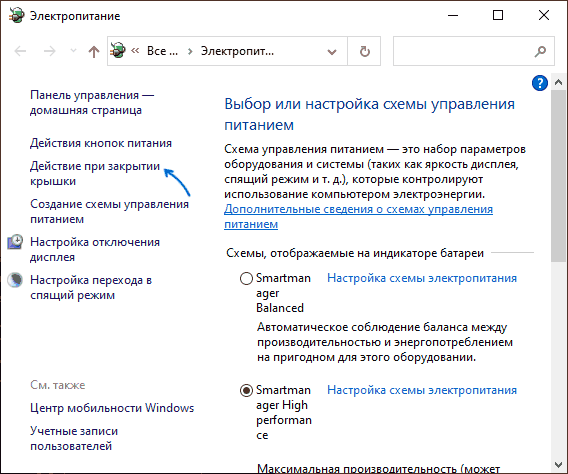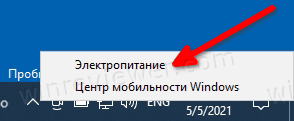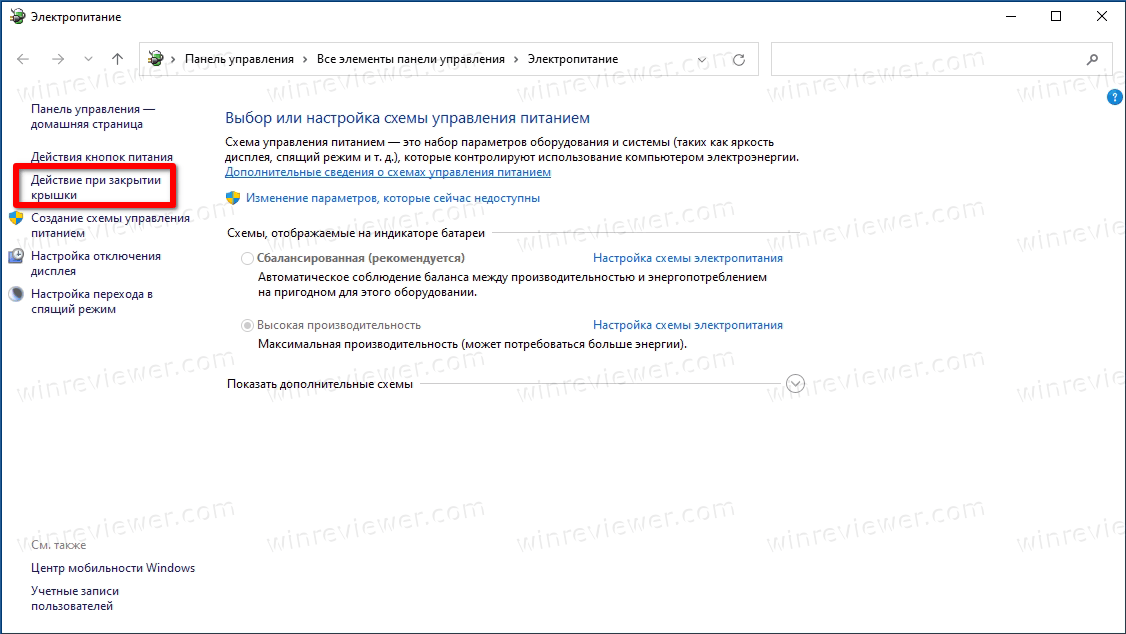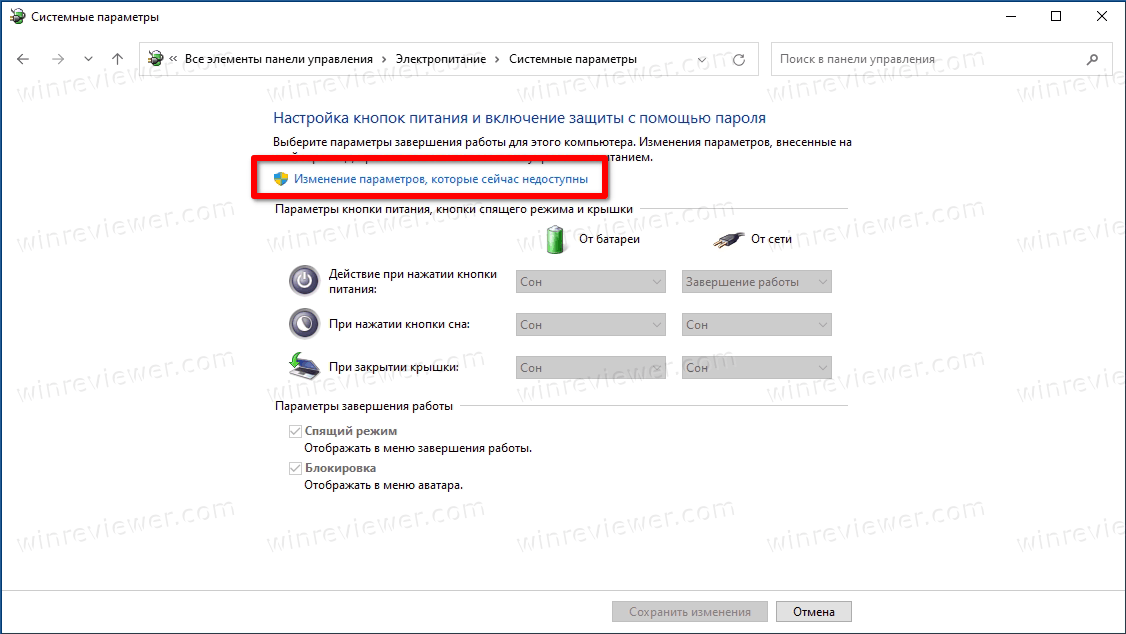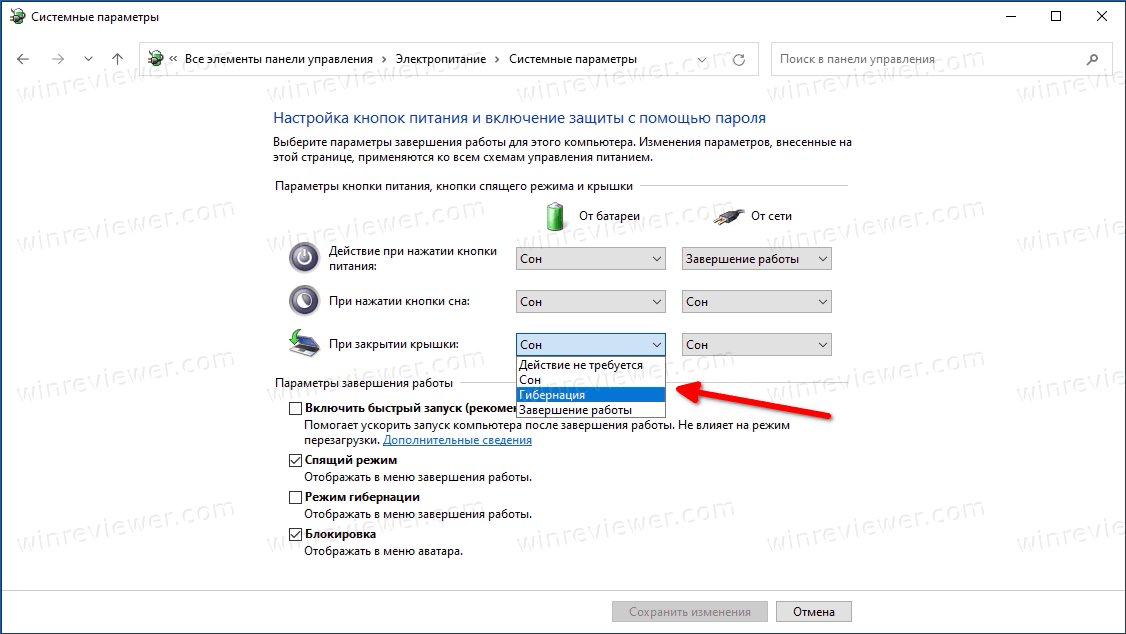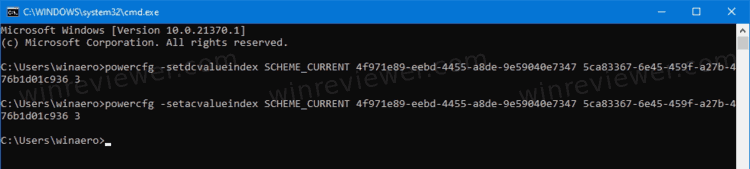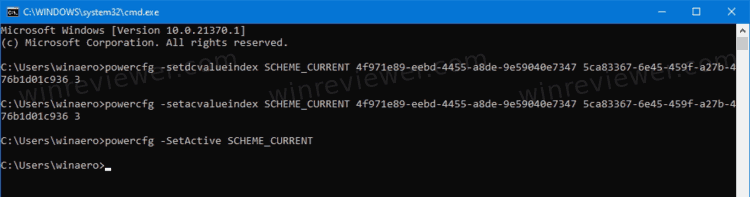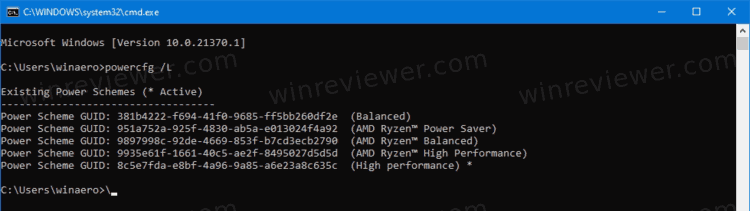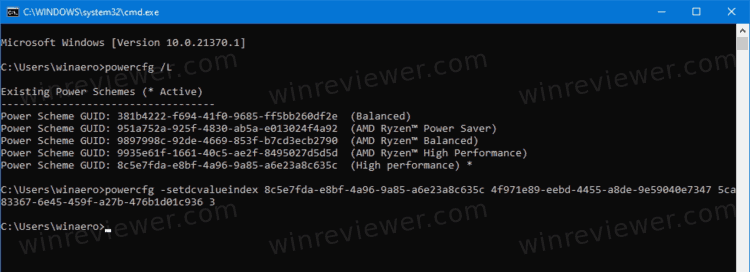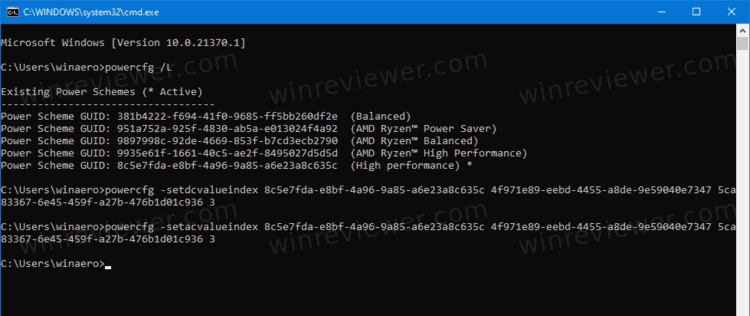Содержание
- Настройка действий ноутбука при закрытии крышки
- Способ 1: Панель управления
- Способ 2: Командная строка/PowerShell
- Вопросы и ответы
Владельцы ноутбуков могут настроить поведение своего устройства при закрытии крышки. Для этого есть сразу несколько вариантов, причем действие при работе от сети может отличаться от того, что произойдет при работе от батареи. Давайте рассмотрим, как это делается в Windows 10.
Настройка действий ноутбука при закрытии крышки
Изменение поведения необходимо по разным причинам — к примеру, для смены типа ждущего режима или отключения реакции ноутбука в принципе. В «десятке» есть два способа того, как настроить интересующую возможность.
Способ 1: Панель управления
Пока что Microsoft не перенесли детальные настройки всего, что касается питания ноутбуков, в свое новое меню «Параметры», поэтому функция будет настраиваться в Панели управления.
- Нажмите комбинацию клавиш Win + R и впишите команду
powercfg.cpl, чтобы сразу попасть в настройки «Электропитания». - На панели слева отыщите пункт «Действие при закрытии крышки» и перейдите в него.
- Вы увидите параметр «При закрытии крышки». Он доступен для настройки в режиме работы «От батареи» и «От сети».
- Выбирайте одно из подходящих значений для каждого варианта питания.
- Обратите внимание, у некоторых устройств по умолчанию нет режима «Гибернация». Это значит, что перед тем, как им пользоваться, его надо настроить в Windows. Развернутая инструкция на данную тему находится в следующем материале:
Подробнее: Включение гибернации на компьютере с Windows 10
-
- При выборе «Действие не требуется» ваш ноутбук продолжит работать, у него лишь отключится дисплей на время закрытого состояния. Остальная производительность при этом не будет снижена. Такой режим удобен, когда ноутбук используется при подключении по HDMI, например, для вывода видео на другой экран, а также при прослушивании аудио или просто для мобильных пользователей, которые закрывают ноутбук для быстрой транспортировки в другое место в пределах одного помещения.
- «Сон» переводит ПК в состояние пониженного энергопотребления, сохраняя ваш сеанс в оперативную память. Обратите внимание, что в редких случаях он тоже может отсутствовать в списке. За решением проблемы обратитесь к статье ниже.
Подробнее: Как включить спящий режим в Windows
- «Гибернация» также переводит устройство в ждущий режим, но все данные при этом сохраняются на жесткий диск. Не рекомендуется пользоваться этим вариантом владельцам SSD, так как постоянное использование гибернации изнашивает его.
- Вы можете использовать «Гибридный спящий режим». В этом случае вам необходимо сперва его настроить в Windows. Дополнительный вариант в этом списке не появляется, поэтому понадобится выбирать «Сон» — активированный гибридный режим при этом заменит обычный спящий режим автоматически. Узнать, как это сделать, а также чем он отличается от обычного «Сна», и в каких ситуациях его лучше не включать, а когда он, наоборот, пригодится, читайте в специальном разделе статьи по ссылке ниже.
Подробнее: Использование гибридного спящего режима в Windows 10
- «Завершение работы» — тут дополнительные пояснения не требуются. Ноутбук будет выключаться. Не забудьте перед этим сохранять свой последний сеанс вручную.
- Выбрав режимы для обоих видов питания, нажмите «Сохранить изменения».

Теперь ноутбук при закрытии будет работать в соответствии с заданным ему поведением.
Способ 2: Командная строка/PowerShell
Через cmd либо PowerShell также доступна настройка поведения крышки ноутбука с минимумом шагов.
- Щелкните правой кнопкой мыши по «Пуск» и выберите тот вариант, который настроен в вашем Виндовс 10 — «Командная строка (администратор)» или «Windows PowerShell (администратор)».
- Впишите одну или обе команды поочередно, разделяя каждую клавишей Enter:
От батареи —
powercfg -setdcvalueindex SCHEME_CURRENT 4f971e89-eebd-4455-a8de-9e59040e7347 5ca83367-6e45-459f-a27b-476b1d01c936 ДЕЙСТВИЕОт сети —
powercfg -setacvalueindex SCHEME_CURRENT 4f971e89-eebd-4455-a8de-9e59040e7347 5ca83367-6e45-459f-a27b-476b1d01c936 ДЕЙСТВИЕВместо слова «ДЕЙСТВИЕ» подставьте одну из следующих цифр:
- 0 — «Действие не требуется»;
- 1 — «Сон»;
- 2 — «Гибернация»;
- 3 — «Завершение работы».
Подробная информация о включении «Гибернации», «Сна», «Гибридного спящего режима» (при этом новой цифрой этот режим не обозначается и нужно использовать «1»), а также о пояснении принципа каждого действия описана в «Способе 1».
- Для подтверждения своего выбора вбейте
powercfg -SetActive SCHEME_CURRENTи нажмите Enter.


Ноутбук начнет работать в соответствии с теми параметрами, что ему были заданы.
Теперь вы знаете, какой режим назначить на закрытие крышки ноутбука, и как это реализовывается.
Еще статьи по данной теме:
Помогла ли Вам статья?

В этой инструкции для начинающих о том, как изменить действие при закрытии крышки ноутбука и дополнительная информация о специфики работы этих параметров. Близкая по теме статья: Как сделать, чтобы ноутбук не выключался при закрытии крышки, например, при выводе изображения на внешний монитор.
Изменяем действие при закрытии крышки ноутбука
Настройки действия при закрытии крышки ноутбука находятся в разделе «Электропитание» панели управления. Существует несколько способов открыть параметры электропитания в Windows 10:
- Открыть панель управления (для этого можно использовать поиск на панели задач или нажать клавиши Win+R на клавиатуре, ввести control и нажать Enter), после чего переключить пункт «Просмотр» в крупные или мелкие значки и открыть пункт «Электропитание».
- Нажать клавиши Win+R на клавиатуре, ввести powercfg.cpl и нажать Enter.
- Нажать правой кнопкой мыши по значку батареи в области уведомлений и выбрать пункт «Электропитание» в контекстном меню.
Открыв окно настроек схемы электропитания, для изменения действия при закрытии крышки ноутбука достаточно выполнить следующие простые действия:
- Слева нажать по пункту «Действие при закрытии крышки».
- В пункте «При закрытии крышки» выбрать действия, которые будут выполняться (или указать «Действие не требуется») при этом событии во время питания от батареи и при питании от сети.
- Нажать кнопку «Сохранить изменения».
Как видите, всё очень просто, но иногда, при неправильной работе рассмотренных настроек следует учитывать некоторые нюансы:
- Примененные настройки обычно начинают работать уже после того, как была загружена Windows Что имеется в виду: если вы включили ноутбук и закрыли его на экране с логотипом до загрузки системы, то он может перейти в режим сна или гибернации вне зависимости от настроек.
- Даже если вы указали «Действие не требуется», ноутбук может продолжать переходить в спящий режим, так как время для перехода задается и работает независимо от параметров закрытия крышки. Настроить время перехода в спящий режим можно там же, в параметрах электропитания, выбрав слева пункт «Настройка перехода в спящий режим». Подробнее: Спящий режим Windows 10.
- Иногда функции, связанные с управлением электропитанием, могут работать неправильно, если не установлены оригинальные драйверы чипсета, управления питанием и системные утилиты от производителя ноутбука, обычно доступные в разделе «Поддержка» (Support) на официальном сайте.
- Аппаратные неисправности могут привести к тому, что закрытие крышки ноутбука не будет регистрироваться (то есть система не будет «знать», что вы закрыли ноутбук), соответственно не будут выполняться и действия, настроенные вами.
Видео инструкция
Вы можете изменить действие закрытия крышки ноутбука в Windows 10 и выбрать сон, выключение, гибернация, либо указать, что действие не требуется.
Настройка При закрытия крышки — это специальный параметр питания, который позволяет указать действие по умолчанию, которое должно выполняться, когда крышка ноутбука закрыта.
В Windows 10 есть 3 метода, которые вы можете использовать для изменения этой настройки. В данном руководстве вы узнаете, как изменить действие по умолчанию для события закрытия крышки на вашем ноутбуке в Windows 10.
Изменить действие закрытия крышки ноутбука в параметрах электропитания
- Щелкните правой кнопкой мыши значок батареи на панели задач и выберите в меню «Электропитание».
- Щелкните ссылку Действие при закрытии крышки.
- Щелкните Изменение параметров, которые сейчас недоступны.
- В раскрывающемся меню «При закрытии крышки» выберите нужное действие для режимов «От батареи» и «От сети».
- Нажмите Сохранить изменения, и все готово.
Обратите внимание, что вам необходимо включить гибернацию, чтобы иметь возможность выбрать её в качестве действия при закрытии крышки. Для этого откройте Командную строку от имени администратора, выполните команду powercfg -h on, и перезагрузите Windows.
В качестве альтернативы есть несколько консольных команд, которые вы можете использовать для указания действия закрытия крышки из командной строки. Вы можете сделать это для текущей (активной) схемы электропитания или для любой другой схемы электропитания, которая присутствует на вашем компьютере.
Задать действие закрытия крышки ноутбука в командной строке
- Откройте командную строку.
- Введите следующую команду, чтобы изменить действие закрытия крышки при работе от батареи:
powercfg -setdcvalueindex SCHEME_CURRENT 4f971e89-eebd-4455-a8de-9e59040e7347 5ca83367-6e45-459f-a27b-476b1d01c936 <Номер действия>. - Чтобы сделать то же самое для режима «от сети», введите команду:
powercfg -setacvalueindex SCHEME_CURRENT 4f971e89-eebd-4455-a8de-9e59040e7347 5ca83367-6e45-459f-a27b-476b1d01c936 <Номер режима>. - Замените «Номер действия» соответствующим значением из приведенной ниже таблицы и нажмите клавишу Enter, чтобы запустить команду.
- Теперь введите и запустите команду
powercfg -SetActive SCHEME_CURRENT, чтобы Windows 10 применила изменение схемы питания, и все готово.
Выберите необходимое значение Номер действия из этой таблицы.
| Номер действия | Действие |
|---|---|
| 0 | Ничего не делать |
| 1 | Сон |
| 2 | Гибернация |
| 3 | Завершение работы |
Аналогичным образом вы можете указать действие закрытия крышки по умолчанию для конкретного плана электропитания с помощью командной строки и powercfg.
Установить действие закрытия крышки для определенного плана электропитания
- Откройте командную строку.
- Введите и выполните команду
powercfg / L, чтобы вывести список доступных схем питания. Справа от названия текущей (активной) схемы питания будет выведен символ *. - Запишите значение GUID, например
8c5e7fda-e8bf-4a96-9a85-a6e23a8c635c, для схемы управления питанием, к которой вы хотите применить изменения. - Введите эту команду, чтобы установить действие закрытия крышки при питании от батареи:
powercfg -setdcvalueindex GUID схемы питания 4f971e89-eebd-4455-a8de-9e59040e7347 5ca83367-6e45-459f-a27b-476b1d01c936 Номер действия. - Следующая команда изменяет действие закрытия крышки при питании от сети:
powercfg -setdcvalueindex GUID схемы питания 4f971e89-eebd-4455-a8de-9e59040e7347 5ca83367-6e45-459f-a27b-476b1d01c936 Номер действия. - Замените
GUID схемы питанияна записанное вами значение. Также замените Номер действия на желаемое вами значение из таблицы в предыдущей главе. - Перезагрузите компьютер, чтобы Windows 10 применила изменения.
Вот и все.
💡Узнавайте о новых статьях быстрее. Подпишитесь на наши каналы в Telegram и Twitter.
Судя по тому, что вы читаете этот текст, вы дочитали эту статью до конца. Если она вам понравилась, поделитесь, пожалуйста, с помощью кнопок ниже. Спасибо за вашу поддержку!

В ряде случаев требуется чтобы ноутбук (при закрытии крышки) не переходил в сон (как это бывает по умолчанию), а продолжил работу (например). Это весьма удобно, скажем, при подключении внешнего монитора.
Для такой точечной настройки — нам понадобиться немного изменить настройки электропитания. И судя по неск. вопросам за последнее время — не все сходу могут найти эту заветную опцию (а у некоторых там просто «пустые» строки и обычным способом ничего изменить не удается).
Что же, рассмотрю ниже, что можно сделать в тех или иных случаях. 👌
Превью к записи / настраиваем «тонко» электропитание ноутбука
*
👉 Также в помощь!
Как настроить ноутбук на максимальную производительность — 10 важных заметок
*
Содержание статьи
- 1 Выбор действия ноутбука при закрытии крышки
- 1.1 Настройка параметров
- 1.2 Можно ли вышеприведенные параметры электропитания поменять через командную строку
- 1.3 Что делать, если в настройках электропитания не удается изменить вышеприведенные параметры
→ Задать вопрос | дополнить
Выбор действия ноутбука при закрытии крышки
Настройка параметров
И так, для начала нам потребуется открыть настройки электропитания Windows. Сделать это можно несколькими путями:
- использовать сочетание клавиш WIN+R, в появившееся окно «Выполнить» ввести команду powercfg.cpl и нажать Enter (это универсальный способ для любых* версий Windows);
powercfg.cpl — открыть настройки электропитания
- зайти 👉 в панель управления Windows и перейти в раздел «Оборудование и звук / электропитание»;
- в Windows 10 можно открыть меню ПУСК/параметры, перейти в раздел «Система / питание и спящий режим» и открыть доп. настройки (👇).
Система — питание и спящий режим — доп. параметры
*
Далее в боковом меню открыть ссылку «Действие при закрытии крышки» («Действия кнопок питания» — если первого не будет).
Оборудование и звук — электропитание
Обратите внимание, что вы можете задать работу ноутбука от сети и от батареи отдельно:
- при закрытии крышки;
- при нажатии кнопки сна;
- при нажатии кнопки питания.
Настройка кнопок питания
После изменения оных параметров — рекомендую перезагрузить ноутбук и только затем проверить работу устройства… 👀
*
Можно ли вышеприведенные параметры электропитания поменять через командную строку
Можно, и это весьма полезно, если через панель управления (👆) у вас что-то не работает.
Однако, не могу не отметить, что в некоторых версиях ОС Windows 10, предложенный мной способ ниже, не срабатывает. Впрочем, попытка — не пытка… 👌
*
Что делать:
1) запустить 👉 командную строку от имени админа;
2) ввести одну из двух команд ниже и нажать Enter.
От батареи:
powercfg -setdcvalueindex SCHEME_CURRENT 4f971e89-eebd-4455-a8de-9e59040e7347 5ca83367-6e45-459f-a27b-476b1d01c936 Действие
От сети:
powercfg -setacvalueindex SCHEME_CURRENT 4f971e89-eebd-4455-a8de-9e59040e7347 5ca83367-6e45-459f-a27b-476b1d01c936 Действие
Вместо «Действие» нужно поставить определенную цифру:
- 0 — означает, что «Действие не требуется»;
- 1 — задействовать при закрытии крышки режим «Сон»;
- 2 — «Гибернация»;
- 3 — «Завершение работы».
Пример использования
Для сохранения параметров, в конце введите команду powercfg -SetActive SCHEME_CURRENT и нажмите Enter.
Важно: не забудьте перезагрузить устройство перед тестированием.
*
Что делать, если в настройках электропитания не удается изменить вышеприведенные параметры
Происходить это может по разным причинам: у некоторых, например, просто часть строк не активна, либо просто-напросто нельзя выбрать ничего, кроме «пустоты»…
Что посоветую:
- для начала попробуйте настроить эти параметры через командную строку (а после перепроверьте не параметры электропитания, а непосредственно работу самого ноутбука);
- проверьте, «сидите» ли вы под учетной записью администратора (если нет — попробуйте войти и настроить электропитание именно под ней);
- обратите внимание на драйвера: 👉 обновлены ли они, стоят ли драйвера от производителя вашего ноутбука (многие забывают обновить их после переустановки Windows 10);
- если у вас нет пункта «Гибернация» — возможно, что она отключена в настройках системы. Перепроверьте этот момент, если вам нужен этот режим;
- уточните, не стоят ли у вас какие-нибудь ограничения в спец. центре управления питанием ноутбука (примечание: такие центры встречаются у некоторых производителей: Lenovo, Sony и пр. Ставятся они, обычно, вместе с драйверами!).
Питание — ноутбук LENOVO
*
Если у вас есть иное решение — поделитесь в комментариях! Заранее благодарю.
На сим пока всё, успехов!
👋


Полезный софт:
-
- Видео-Монтаж
Отличное ПО для создания своих первых видеороликов (все действия идут по шагам!).
Видео сделает даже новичок!
-
- Ускоритель компьютера
Программа для очистки Windows от «мусора» (удаляет временные файлы, ускоряет систему, оптимизирует реестр).
Многие пользователи ноутбуков с операционной системой Windows 10 сталкиваются с тем, что их устройство переходит в спящий режим или выключается тогда, когда пользователь этого не ожидает. Одна из типичных проблем — это активация спящего режима или выключение ноутбука при закрытии крышки. Чаще всего с этой проблемой сталкиваются пользователи, которые используют ноутбук с внешним монитором или телевизором.
К счастью, в данном случае проблема решается достаточно просто. Нужно только настроить действия при закрытии ноутбука. После этого ваш мобильный компьютер с Windows 10 будет работать так как это необходимо.
Настройка действия при закрытии крышки ноутбука
На данный момент, в Windows 10 действия при закрытии крышки ноутбука настраиваются точно также, как это делалось в Windows 7, то есть через Панель управления. Единственное отличие, в Windows 10 доступ к «Панели управления» усложнен, поэтому и процесс настройки немного сложнее.
Итак, для того чтобы изменить действие, которое выполняется при закрытии крышки ноутбука, вам нужно сначала попасть в «Панель управления». Для этого нажмите комбинацию клавиш windows-R и в появившемся окне выполните команду «control». Это самый надежный способ открытия «Панели задач», он будет работать во всех версиях Windows 10.
В «Панели задач» нужно открыть раздел «Оборудование и звук».
И потом перейти в подраздел «Электропитание».
В результате перед вами появится окно со списком схем управления электропитанием. Здесь в левой части окна нужно нажать на ссылку «Действие при закрытии крышки».
После этого появится экран, на котором можно настроить кнопки питания, а также действие при закрытии крышки ноутбука. В частности, здесь доступно три отдельных параметра: действие при нажатии кнопки питания, действие при нажатии кнопки сна и действие при закрытии крышки. При этом для каждого из этих параметров можно отдельно настроить действие, которое будет выполняться при работе ноутбука от батареи и при работе от сети (при подключенной зарядке).
Например, можно все настроить таким образом, что при закрытии крышки ноутбук будет отправляться в режим сна только при работе от батареи, а при работе от зарядного устройства будет продолжать работать в штатном режиме. Либо можно полностью отключить режим сна при закрытии крышки, в этом случае для обоих параметров нужно выбрать вариант «Действие не требуется».
Также настройки, которые управляют действиями при закрытии крышки ноутбука, можно изменять через схемы управления питанием. Для этого в разделе «Электропитание» нужно нажать на ссылку «Настройка схемы электропитания»
А потом кликнуть на «Изменить дополнительные параметры питания».
В результате откроется небольшое окно с множеством настроек, которые касаются управления питанием. Здесь нужно открыть раздел «Кнопки питания и крышка – Действие закрытия крышки».
Как и в предыдущем способе, здесь можно будет настроить действия, которые будут выполняться при закрытии крышки ноутбука при работе от батареи или сети.
После изменения указанных выше настроек закрытие крышки ноутбука будет выполнять именно то действие, которое вы ожидаете. Но, нужно помнить, что переход в спящий режим может также активироваться по истечении некоторого времени бездействия. Чтобы проверить эти настройки проще всего воспользоваться новым меню «Параметры», которое появилось в Windows 10.
Для этого нажмите комбинацию клавиш Windows-i и перейдите в раздел «Система – Питание и спящий режим». Здесь можно указать, после какого времени ноутбук должен переходить в режим сна при работе от батареи и при питании от сети. Для отключения перехода в спящий режим нужно выбрать вариант «Никогда».
Также нужно понимать, что все эти настройки работают только после полной загрузки Windows 10. Если же закрыть крышку ноутбука сразу после его включения (не ожидая появления рабочего стола Windows), то устройство может выключиться или перейти в спящий режим несмотря на указанные выше настройки.
Посмотрите также:
- Что такое ультрабук?
- Как подключить монитор к ноутбуку
- Как подключить микрофон к ноутбуку
- Как подключить ноутбук на Windows 7 к Wi-Fi
- Как подключить ноутбук к компьютеру
Автор
Александр Степушин
Создатель сайта comp-security.net, автор более 2000 статей о ремонте компьютеров, работе с программами, настройке операционных систем.
Остались вопросы?
Задайте вопрос в комментариях под статьей или на странице
«Задать вопрос»
и вы обязательно получите ответ.
Содержание
- Настройка действий при закрытии крышки ноутбука на Windows 10
- Настройка действий ноутбука при закрытии крышки
- Способ 1: Панель управления
- Способ 2: Командная строка/PowerShell
- Как настроить действия при закрытии крышки ноутбука в Windows 10
- Настройка действия при закрытии крышки ноутбука
- (Windows 10) Как заставить ноутбук работать с закрытой крышкой.
- Ноутбук Windows 10 может работать с закрытой крышкой.
- Как настроить работу ноутбука при закрытии крышки (например, чтобы он продолжал работу или уходил в гибернацию)
- Выбор действия ноутбука при закрытии крышки
- Настройка параметров
- Можно ли вышеприведенные параметры электропитания поменять через командную строку
- Что делать, если в настройках электропитания не удается изменить вышеприведенные параметры
- Как отключить спящий режим Windows 10 при закрытии крышки ноутбука
- Дополнительный метод включить работу ноутбука при закрытой крышке
Настройка действий при закрытии крышки ноутбука на Windows 10
Владельцы ноутбуков могут настроить поведение своего устройства при закрытии крышки. Для этого есть сразу несколько вариантов, причем действие при работе от сети может отличаться от того, что произойдет при работе от батареи. Давайте рассмотрим, как это делается в Windows 10.
Настройка действий ноутбука при закрытии крышки
Изменение поведения необходимо по разным причинам — к примеру, для смены типа ждущего режима или отключения реакции ноутбука в принципе. В «десятке» есть два способа того, как настроить интересующую возможность.
Способ 1: Панель управления
Пока что Microsoft не перенесли детальные настройки всего, что касается питания ноутбуков, в свое новое меню «Параметры», поэтому функция будет настраиваться в Панели управления.

Теперь ноутбук при закрытии будет работать в соответствии с заданным ему поведением.
Способ 2: Командная строка/PowerShell
Через cmd либо PowerShell также доступна настройка поведения крышки ноутбука с минимумом шагов.
Вместо слова «ДЕЙСТВИЕ» подставьте одну из следующих цифр:

Ноутбук начнет работать в соответствии с теми параметрами, что ему были заданы.
Теперь вы знаете, какой режим назначить на закрытие крышки ноутбука, и как это реализовывается.
Помимо этой статьи, на сайте еще 12307 инструкций.
Добавьте сайт Lumpics.ru в закладки (CTRL+D) и мы точно еще пригодимся вам.
Отблагодарите автора, поделитесь статьей в социальных сетях.
Источник
Как настроить действия при закрытии крышки ноутбука в Windows 10
Многие пользователи ноутбуков с операционной системой Windows 10 сталкиваются с тем, что их устройство переходит в спящий режим или выключается тогда, когда пользователь этого не ожидает. Одна из типичных проблем — это активация спящего режима или выключение ноутбука при закрытии крышки. Чаще всего с этой проблемой сталкиваются пользователи, которые используют ноутбук с внешним монитором или телевизором.
К счастью, в данном случае проблема решается достаточно просто. Нужно только настроить действия при закрытии ноутбука. После этого ваш мобильный компьютер с Windows 10 будет работать так как это необходимо.
Настройка действия при закрытии крышки ноутбука
На данный момент, в Windows 10 действия при закрытии крышки ноутбука настраиваются точно также, как это делалось в Windows 7, то есть через Панель управления. Единственное отличие, в Windows 10 доступ к «Панели управления» усложнен, поэтому и процесс настройки немного сложнее.
Итак, для того чтобы изменить действие, которое выполняется при закрытии крышки ноутбука, вам нужно сначала попасть в «Панель управления». Для этого нажмите комбинацию клавиш windows-R и в появившемся окне выполните команду « control ». Это самый надежный способ открытия «Панели задач», он будет работать во всех версиях Windows 10.
В «Панели задач» нужно открыть раздел « Оборудование и звук ».
И потом перейти в подраздел « Электропитание ».
В результате перед вами появится окно со списком схем управления электропитанием. Здесь в левой части окна нужно нажать на ссылку « Действие при закрытии крышки ».
После этого появится экран, на котором можно настроить кнопки питания, а также действие при закрытии крышки ноутбука. В частности, здесь доступно три отдельных параметра: действие при нажатии кнопки питания, действие при нажатии кнопки сна и действие при закрытии крышки. При этом для каждого из этих параметров можно отдельно настроить действие, которое будет выполняться при работе ноутбука от батареи и при работе от сети (при подключенной зарядке).
Например, можно все настроить таким образом, что при закрытии крышки ноутбук будет отправляться в режим сна только при работе от батареи, а при работе от зарядного устройства будет продолжать работать в штатном режиме. Либо можно полностью отключить режим сна при закрытии крышки, в этом случае для обоих параметров нужно выбрать вариант «Действие не требуется».
Также настройки, которые управляют действиями при закрытии крышки ноутбука, можно изменять через схемы управления питанием. Для этого в разделе « Электропитание » нужно нажать на ссылку « Настройка схемы электропитания »
А потом кликнуть на « Изменить дополнительные параметры питания ».
В результате откроется небольшое окно с множеством настроек, которые касаются управления питанием. Здесь нужно открыть раздел « Кнопки питания и крышка – Действие закрытия крышки ».
Как и в предыдущем способе, здесь можно будет настроить действия, которые будут выполняться при закрытии крышки ноутбука при работе от батареи или сети.
После изменения указанных выше настроек закрытие крышки ноутбука будет выполнять именно то действие, которое вы ожидаете. Но, нужно помнить, что переход в спящий режим может также активироваться по истечении некоторого времени бездействия. Чтобы проверить эти настройки проще всего воспользоваться новым меню «Параметры», которое появилось в Windows 10.
Для этого нажмите комбинацию клавиш Windows-i и перейдите в раздел « Система – Питание и спящий режим ». Здесь можно указать, после какого времени ноутбук должен переходить в режим сна при работе от батареи и при питании от сети. Для отключения перехода в спящий режим нужно выбрать вариант «Никогда».
Также нужно понимать, что все эти настройки работают только после полной загрузки Windows 10. Если же закрыть крышку ноутбука сразу после его включения (не ожидая появления рабочего стола Windows), то устройство может выключиться или перейти в спящий режим несмотря на указанные выше настройки.
Создатель сайта comp-security.net, автор более 2000 статей о ремонте компьютеров, работе с программами, настройке операционных систем.
«в Windows 10 действия при закрытии крышки ноутбука настраиваются точно также, как это делалось в Windows 10» — это конечно круто. исправьте, а так неплохая статья
В том то и беда, что при подключеном мониторе/телевизоре, ноутбук с 10-й на борту откровенно игнорирует, что вы там поставили в настройках действия при закрытии крышки. Гасит встроенный и считает что внешний дисплей это он, т.е. все настройки, как то, разрешение, формат, все окна сваливаются на один монитор-он же стол… и сделать у меня с этим, пока не получилось.
В принципе, это логичное поведение для ноутбука. Если экран закрыт, то ноутбук его отключает, чтобы сэкономить заряд батареи. Зачем светить экраном в клавиатуру? В результате у вас остается только один внешний экран и туда сваливаются все открытые окна.
Вот здесь есть какое-то решение данной проблемы для Windows 7, но я не уверен, что оно работает и будет актуальным для Windows 10.
нетривиальный вопрос, а как сделать так, чтобы при закрытии крышки, менять план питания, или, принудительно тормозить процессор для экономии потребеления..
Источник
(Windows 10) Как заставить ноутбук работать с закрытой крышкой.
Публикация: 29 Март 2018 Обновлено: 10 Август 2021
Многие из нас подключают ноутбуки для удобства и производительности к большим внешним мониторам. После подключения ноутбука к внешнему монитору многие пользователи предпочитают использовать внешнюю клавиатуру и мышь.
После подключения ноутбука к внешнему экрану многие из нас оставляют крышку ноутбука открытой, поскольку закрытие крышки ноутбука отключает ноутбук.
В Windows 10 и более ранних версиях, когда вы закрываете крышку ноутбука, система по умолчанию переходит в спящий режим. Из-за этого большинство пользователей не закрывают крышку даже при использовании внешнего монитора (второй экран).
По правде говоря, в Windows 10 есть настройка, позволяющая ноутбуку работать даже с закрытой крышкой, не входя в спящий режим.
Данная функция пригодится, когда вы хотите подключить ноутбук к второму экрану и использовать внешнюю клавиатуру и мышь.
Чтобы узнать больше об этих шагах, читайте дальше.
Ноутбук Windows 10 может работать с закрытой крышкой.
Шаг 1: Кликните правой кнопкой мыши значок аккумулятора на панели задач и выберите «Электропитание».
Шаг 2: В левой панели окна «Параметры электропитания» нажмите на ссылку «Действия кнопок питания». Это откроет окно «Системные параметры».
Нажмите кнопку «Сохранить изменения». Все!
Вы можете подключить ноутбук к внешнему монитору, телевизору, подключить внешнюю мышь и клавиатуру, а затем закрыть крышку, чтобы продолжить работу с ноутбуком.
Когда вы хотите выключить или перевести ноутбук в режим сна, используйте внешний монитор, клавиатуру и мышь.
Источник
Как настроить работу ноутбука при закрытии крышки (например, чтобы он продолжал работу или уходил в гибернацию)
Доброго дня!
Что же, рассмотрю ниже, что можно сделать в тех или иных случаях. 👌
Превью к записи / настраиваем «тонко» электропитание ноутбука
Как настроить ноутбук на максимальную производительность — 10 важных заметок
Выбор действия ноутбука при закрытии крышки
Настройка параметров
И так, для начала нам потребуется открыть настройки электропитания Windows. Сделать это можно несколькими путями:
Обратите внимание, что вы можете задать работу ноутбука от сети и от батареи отдельно:
Настройка кнопок питания
После изменения оных параметров — рекомендую перезагрузить ноутбук и только затем проверить работу устройства. 👀
Можно ли вышеприведенные параметры электропитания поменять через командную строку
Можно, и это весьма полезно, если через панель управления (👆) у вас что-то не работает.
2) ввести одну из двух команд ниже и нажать Enter.
Вместо «Действие» нужно поставить определенную цифру:
Важно: не забудьте перезагрузить устройство перед тестированием.
Что делать, если в настройках электропитания не удается изменить вышеприведенные параметры
Происходить это может по разным причинам: у некоторых, например, просто часть строк не активна, либо просто-напросто нельзя выбрать ничего, кроме «пустоты».
Если у вас есть иное решение — поделитесь в комментариях! Заранее благодарю.
Источник
Как отключить спящий режим Windows 10 при закрытии крышки ноутбука
В данной инструкции о том, как отключить спящий режим Windows 10 при закрытии крышки ноутбука. Т.е. сделать так, чтобы после закрытия крышки ноутбук продолжал работать — не входил в гибернацию и/или не выключался.
Гибернация(англ. hibernation — «зимняя спячка») — энергосберегающий режим. Был разработан специально для ноутбуков и может быть доступен не на всех компьютерах. В режиме гибернации компьютер потребляет меньше энергии, чем в спящем режиме. После включения вы вернетесь к моменту приостановки работы (хотя и не так быстро, как после спящего режима).
Аналогичным способом можно настроить ноутбук не выключаться в Windows 7, Windows 8.1. Разница будет лишь в названиях меню, но принцип останется тот же.
Необходимые параметры для того, чтобы ноутбук продолжал работать после закрытия крышки, находятся в настройках электропитания. Их можно открыть правым кликом по значку батареи в области уведомлений, в панели управления Windows 10 или использовать следующие шаги:
По сути, этого достаточно: теперь, когда вы закрываете крышку ноутбука, он не будет выключаться. Не забудьте также проверить параметры перехода в спящий режим, так как если у вас установлено включение спящего режима по истечении определенного времени бездействия, оно продолжит срабатывать.
Также учитывайте следующий нюанс: на этапе до загрузки Windows 10 ваше устройство может вести себя иначе, чем это настроено в системе. К примеру, вы открыли ноутбук, нажали кнопку включения, и после появления логотипа производителя сразу его закрыли — не исключено, что он выключится или перейдет в спящий режим, настройками Windows 10 это не меняется (на редких моделях необходимые параметры поведения в этом случае присутствуют в БИОС).
Дополнительный метод включить работу ноутбука при закрытой крышке
Существует еще один способ настройки работы ноутбука после, являющийся, по сути, вариантом предыдущего варианта:
Теперь крышку ноутбука можно закрывать, при этом он продолжит работать без перехода в спящий режим или выключения в закрытом состоянии.
Источник
Многие из нас подключают ноутбуки для удобства и производительности к большим внешним мониторам. После подключения ноутбука к внешнему монитору многие пользователи предпочитают использовать внешнюю клавиатуру и мышь.
После подключения ноутбука к внешнему экрану многие из нас оставляют крышку ноутбука открытой, поскольку закрытие крышки ноутбука отключает ноутбук.
В Windows 10 и более ранних версиях, когда вы закрываете крышку ноутбука, система по умолчанию переходит в спящий режим. Из-за этого большинство пользователей не закрывают крышку даже при использовании внешнего монитора (второй экран).
По правде говоря, в Windows 10 есть настройка, позволяющая ноутбуку работать даже с закрытой крышкой, не входя в спящий режим.
Данная функция пригодится, когда вы хотите подключить ноутбук к второму экрану и использовать внешнюю клавиатуру и мышь.
- Откройте панель управления.
- Найдите «Параметры электропитания» в панели управления.
- Нажмите «Действия кнопок питания».
- В параметрах кнопки питания найдите опцию — «При закрытии крышки».
- Выберите «Действие не требуется».
- Нажмите на кнопку «Сохранить изменения».
Чтобы узнать больше об этих шагах, читайте дальше.
Ноутбук Windows 10 может работать с закрытой крышкой.
Шаг 1: Кликните правой кнопкой мыши значок аккумулятора на панели задач и выберите «Электропитание».
Шаг 2: В левой панели окна «Параметры электропитания» нажмите на ссылку «Действия кнопок питания». Это откроет окно «Системные параметры».
Шаг 3: Здесь, в разделе Параметры кнопки питания, кнопки спящего режима и крышки, напротив опции — «При закрытии крышки», в раскрывающемся списке выберите «Действие не требуется» для пунктов «От батареи» и «От сети». см. скрин:
Нажмите кнопку «Сохранить изменения». Все!
Вы можете подключить ноутбук к внешнему монитору, телевизору, подключить внешнюю мышь и клавиатуру, а затем закрыть крышку, чтобы продолжить работу с ноутбуком.
Когда вы хотите выключить или перевести ноутбук в режим сна, используйте внешний монитор, клавиатуру и мышь.
Рекомендуем:
Как запретить Windows переходить в спящий режим и отключать дисплей с помощью PowerToys
2 Способа Отключить экран ноутбука в Windows 10 и оставить его в рабочем состоянии.
Как изменить действие при открытии крышки ноутбука в Windows 10.