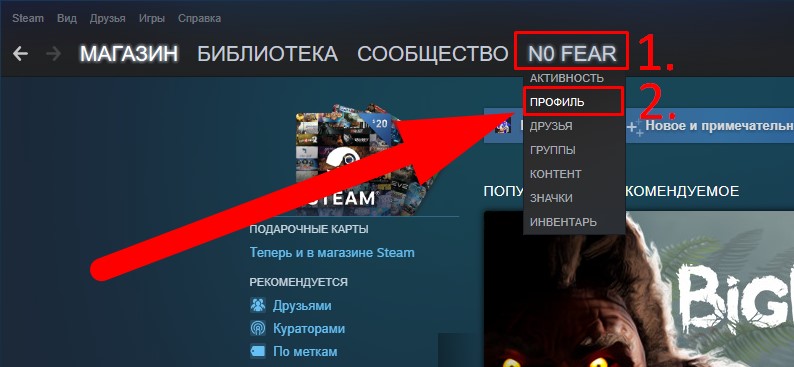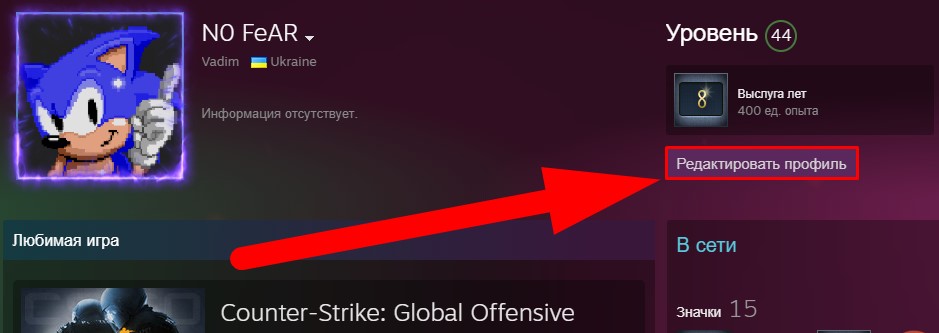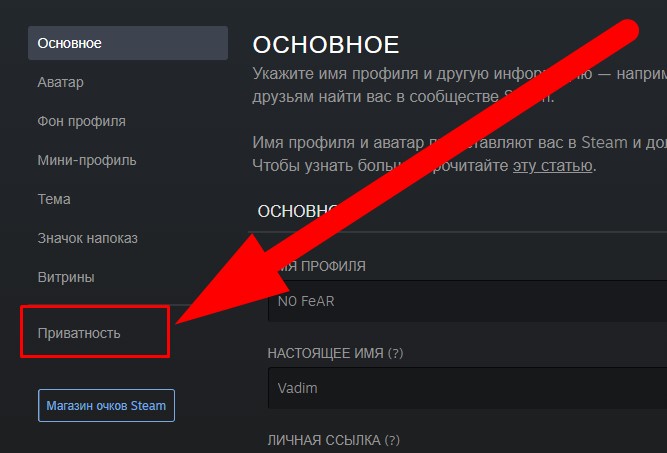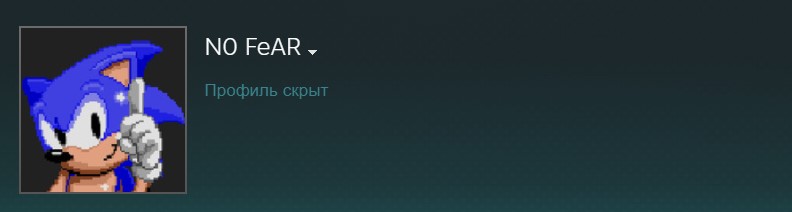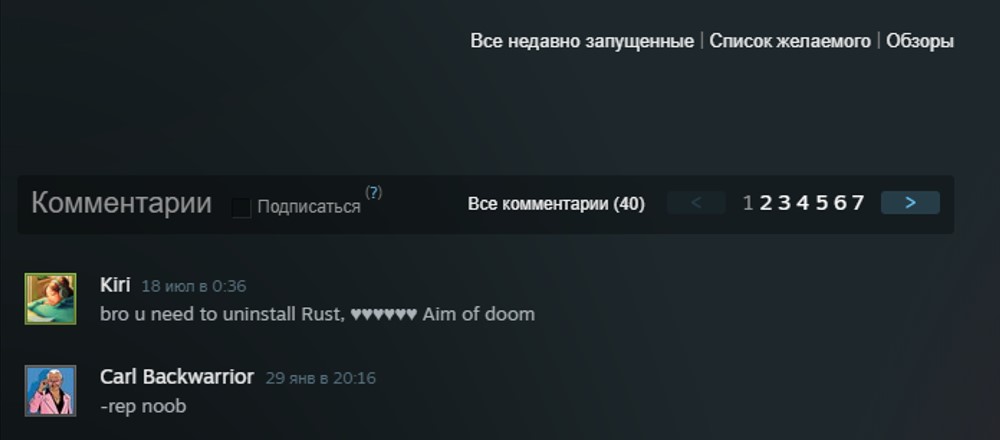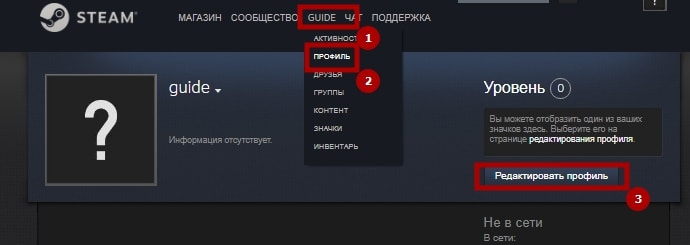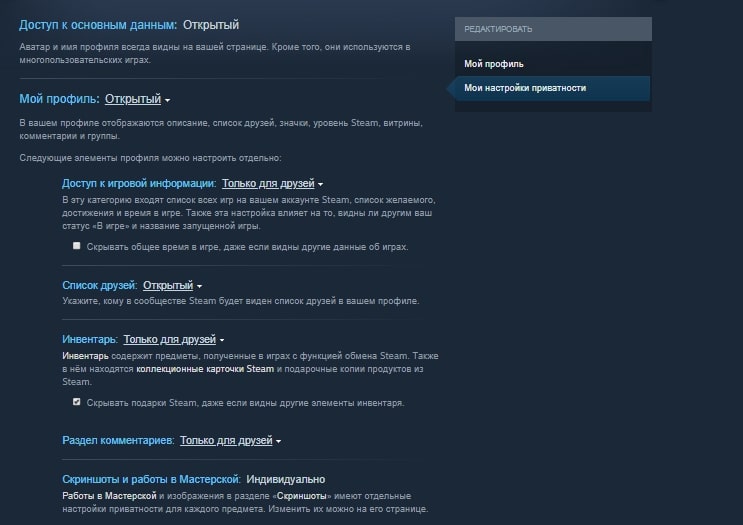Настройки приватности Стим стоит внимательно изучить! Как и любой сложный серьезный сервис, игровая платформа предоставляет возможность управлять конфиденциальностью и настраивать профиль согласно предпочтениям пользователя. Такой шанс упускать нельзя!
Настройки приватности Steam – важная часть профиля. Через это меню вы сможете выстроить конфиденциальность страницы оптимальным образом. Информацию о деятельности в рамках сообщества можно дозировать – не обязательно выставлять личные данные на всеобщее обозрение.
Как открыть
Готовы изучать инструкцию, как открыть настройки приватности в Стиме? Вы справитесь, если будете следовать нашим советам:
- Откройте веб-клиент или десктопное приложение;
- Кликните по имени пользователя наверху справа;
- Перейдите через выпадающее меню к разделу «Открыть профиль»;
- Нажмите на значок «Редактировать» справа;
- Найдите одноименную иконку на панели слева – вот и ответ на вопрос, как зайти в настройки приватности в Стиме.
Вносимые изменения будут сохраняться автоматически, вам остается только выбрать нужные варианты в нескольких разделах. Попробуем разобраться?
Что можно настроить
Доступ к основным данным – это аватар и имя профиля. Они всегда видны на вашей странице и используются в многопользовательских играх. Значение «Открытый» изменить нельзя, установлено по умолчанию.
Продолжаем разбираться, как настроить приватность в Стиме. Следующие параметры имеют критическую важность: переходим на вкладку «Мой профиль».
- Можно выбрать один из вариантов – открытый, скрытый или только для друзей;
- В профиле отображаются описание, список друзей, значки, уровень, витрины, комментарии и группы.
Отдельные элементы настраиваются по желанию пользователя. Вы уже знаете, где настройки приватности в Стиме – остаемся в этом меню и двигаемся по странице дальше. В каждом разделе доступно три варианта – скрыть от всех, полностью открыть или открыть только для друзей.
- Доступ к игровой информации. Это список всех игр на вашем аккаунте Steam, список желаемого, достижения и потраченное время активности, а также видимость статуса «В игре» и название запущенной программы. Если вы решили показать всем или поставить значение «Только для друзей», появится дополнительная опция, позволяющая скрывать общее время в игре, даже если видны другие данные.
- Список друзей. Сами выбирайте, кто будет видеть перечень ваших товарищей;
- Инвентарь. Сюда входят предметы, полученные в играх с функцией обмена, коллекционные карточки Steam и подарочные копии продуктов. Дополнительно можно скрыть подарки, даже если видны другие элементы – просто отметьте галочкой опцию;
- Раздел комментариев. Без слов ясно, что можно раскрыть или спрятать с помощью этой вкладки.
Где найти настройки приватности в Стиме вы знаете – особняком стоят скриншоты и работы в мастерской. Эти параметры можно максимально персонализировать. Меняйте конфиденциальность каждого предмета через его страницу в мастерской.
Нашли, где находятся настройки приватности в Steam и смогли изменить определенные параметры. Важно уметь пользоваться этими настройками, ведь так вы можете скрыть или открыть профиль, поработать с нужными элементами, убрать лишнюю информацию от сторонних глаз.
Если вы читаете этот текст, то у вас, скорее всего, есть аккаунт в Steam. Увы, кроме миллионов добропорядочных геймеров на этой платформе полно мошенников, ищущих возможности поживиться за чужой счет. Рассказываем, какие настройки безопасности и приватности помогут защититься от них.
- Как защитить аккаунт в Steam
- Как поменять пароль в Steam
- Как настроить Steam Guard — двухфакторную аутентификацию в Steam
- Как настроить генератор кодов Steam Guard на телефоне
- Как убедиться, что в аккаунт вошли только вы
- Как защититься от фишинговых ссылок в Steam
- Как настроить приватность в Steam
- Как закрыть аккаунт в Steam
- Как скрыть игровую информацию и инвентарь в Steam
- Как защититься от спама в Steam
- Как скрыть скриншоты и работы в Мастерской Steam
- Как не слить данные, деньги и предметы в Steam
Как защитить аккаунт в Steam
Чтобы аккаунт не угнали, в первую очередь нужно защитить его от взлома. В этом нам помогут настройки безопасности. Чтобы их открыть, в программе на компьютере:
- Нажмите на свое имя в правом верхнем углу.
- Выберите Об аккаунте.
Альтернативный способ попасть в настройки Steam:
- Нажмите Steam в левом верхнем углу окна.
- Выберите Настройки.
Пароль должен быть надежным
У вас короткий и угадываемый пароль вроде 123456 или клички первого питомца латиницей? Или вы защищаете профиль в Steam тем же кодовым словом, что и аккаунты в Facebook и Gmail? Тогда рекомендуем его сменить.
У нас есть отдельный пост о том, как придумать — и не забывать! — практически неуязвимые пароли. А вот тут написано, почему опасно использовать один и тот же пароль в разных сервисах.
- Чтобы поменять пароль в Steam:
- Откройте настройки.
- Выберите Сменить/Изменить пароль.
Как настроить Steam Guard — двухфакторную аутентификацию в Steam
Даже самый надежный пароль не поможет, если его украдут — а от этого в наше время, к сожалению, никто не застрахован. Так что обязательно включите двухфакторную аутентификацию — Valve называет ее Steam Guard. Тогда при попытке входа в аккаунт с незнакомого устройства Steam будет требовать не только пароль, но и дополнительный код, который пришлет вам на почту или сгенерирует в мобильном приложении.
Эти коды автоматически обновляются каждые 30 секунд, так что угадать их практически невозможно. К тому же они одноразовые — если вы вошли в аккаунт с помощью такого ключа, никто другой уже им не воспользуется.
По умолчанию в Steam включена защита через электронную почту. Но если вы по какой-то причине ее отключали или хотите получать коды в мобильном приложении Steam (о нем — чуть ниже):
- Откройте настройки.
- Нажмите Управление настройками Steam Guard или Настройка Steam Guard.
- Выберите способ получения кодов доступа — на e-mail или в мобильном приложении.
Как настроить Steam Guard на смартфоне (генератор кодов в мобильном приложении Steam)
Получать одноразовые коды по электронной почте — это довольно медленно и не очень надежно, поскольку аккаунты e-mail часто воруют. Есть способ лучше: Steam позволяет генерировать одноразовые коды в мобильном приложении. Во-первых, это более безопасно. Во-вторых, код для входа в Steam всегда генерируется мгновенно. Вот как настроить Steam Guard на телефоне:
- Установите приложение Steam на свой смартфон (iOS, Android) и войдите в аккаунт.
- Нажмите на три полоски в левом верхнем углу.
- Выберите Steam Guard.
- Нажмите на кнопку Добавить аутентификатор.
- Введите свой номер телефона.
- Откройте письмо от Steam и подтвердите, что действительно хотите привязать этот номер.
- В приложении на телефоне введите код из SMS-сообщения.
- Приложение покажет код восстановления. Запишите его и храните в защищенном месте — он понадобится, если вы потеряете телефон.
- Готово: теперь приложение будет показывать коды для двухфакторной аутентификации в разделе Steam Guard.
Как убедиться, что в аккаунт вошел только я
Если вы забыли разлогиниться на чужом компьютере или подозреваете, что вас взломали, можно принудительно выйти из аккаунта на всех устройствах, кроме текущего. Для этого в клиенте на компьютере:
- Откройте настройки.
- Выберите Управление настройками Steam Guard или Настройка Steam Guard.
- Нажмите Выйти на всех остальных устройствах.
Теперь в вашем аккаунте точно сидите только вы. Самое время сменить пароль и включить Steam Guard, чтобы посторонние не проникли в ваш аккаунт.
Как защититься от мошеннических ссылок в Steam
Охотники за чужими аккаунтами с дармовыми играми и шмотками постоянно создают фейковые сайты, требующие якобы войти в аккаунт Steam. Чтобы вы перешли на такой ресурс, они постят ссылки на него, например в комментариях, и обещают ключи к играм, бесплатный инвентарь, огромные скидки и прочие плюшки. Если вы поддадитесь на уловки и введете на таком сайте свои логин и пароль, то подарите аккаунт мошенникам.
Чтобы защитить вас от фатальной ошибки, Steam предупреждает о переходах на сторонние сайты. Эта опция доступна в мобильном приложении и по умолчанию активна. Но если вы по какой-то причине отключили ее:
- Откройте мобильное приложение.
- Нажмите на три полоски в левом верхнем углу экрана.
- Выберите Настройки.
- Откройте Настройки приложения.
- Поставьте галочку в опции Предупреждать о внешних ссылках.
Настройки приватности Steam
Чрезмерная открытость профиля тоже может подпортить жизнь. Например, если мошенники увидят, что у вас в коллекции есть дорогие игры или предметы, они могут заинтересоваться вашим Steam-аккаунтом. А если позволить всем подряд оставлять комментарии на вашей странице, там вполне могут появляться оскорбления и спам. Поэтому советуем потратить немного времени на то, чтобы настроить ограничение доступа посторонних к информации в вашем профиле.
Как найти нужные настройки в версии Steam для компьютеров:
- Нажмите на свое имя в правом верхнем углу экрана.
- Выберите Мой профиль.
- Нажмите Редактировать профиль.
- Выберите Мои настройки приватности.
В мобильном приложении Steam их можно найти так:
- Нажмите на три полоски в левом верхнем углу экрана.
- Выберите Настройки.
- Откройте Настройки приложения.
- Нажмите Настройки Steam.
- Откройте вкладку Privacy Settings
Как скрыть свой профиль в Steam от посторонних
Если вы вообще не хотите, чтобы незнакомые видели информацию в вашем профиле, можно полностью его закрыть. Для этого:
- Откройте настройки приватности.
- Нажмите на ссылку возле пункта Мой профиль.
- Выберите Только для друзей или Скрытый.
Теперь посторонним видны только ваше имя и аватарка. Эти данные скрыть нельзя, но в Steam совершенно не возбраняется использовать вымышленное имя и портрет любимого анимешного персонажа вместо фото.
Как скрыть информацию о ваших играх, игровых предметах или друзьях
Если вы хотите спрятать от чужих глаз только часть информации, например списки игр и друзей или коллекцию шмоток и скинов, Steam позволяет ограничить видимость этой информации отдельно.
- Откройте настройки приватности.
- Нажмите на ссылку возле пунктов Доступ к игровой информации, Список друзей или Инвентарь.
- Выберите Только для друзей или Скрытый.
Как скрыть скриншоты и иллюстрации в Steam
Скрины из игр и иллюстрации тоже совсем не обязательно показывать всем. Ограничить видимость изображений можно и сразу при загрузке, и позже. Настройки для каждой картинки свои, то есть вполне можно открыть одни скрины для всех, а другие — только для друзей. А на третьи можно и вовсе любоваться в одиночку.
Чтобы скрыть новый скриншот или иллюстрацию, выберите в окне загрузки в поле Видимость вариант Для себя или Для друзей.
Чтобы спрятать уже загруженный скрин или иллюстрацию:
- Откройте свои скриншоты или иллюстрации.
- Нажмите Управление скриншотами или Управление.
- Выберите изображения, которые хотите скрыть.
- Нажмите Показывать только друзьям или Показывать только себе.
Иногда удобнее не скрывать картинку совсем, а сделать ее доступной только по ссылке. Так она не появится в поиске и ленте сообщества Steam, но вы сможете поделиться ею с кем захотите. Если картинка новая, в окне загрузки в поле Видимость выберите Скрыто. Если же вы хотите ограничить доступ к уже залитому скрину или иллюстрации:
- Откройте свои скриншоты или иллюстрации.
- Нажмите Управление скриншотами или Управление.
- Выберите изображения, которые хотите скрыть.
- Нажмите Скрыть.
Помимо картинок, можно ограничить видимость своих видео, модов, а также шмоток, созданных в Мастерской Steam. Это делается на соответствующих страницах профиля.
Спрятали все самое личное? Теперь давайте разберемся со спамом. Чтобы посторонние не могли оставлять комментарии к вашему профилю и не приходилось вычищать оттуда сомнительные ссылки, можно ограничить доступ к комментариям. Для этого:
- Откройте настройки приватности.
- Нажмите на ссылку возле пункта Раздел комментариев.
- Выберите Только для друзей или Скрытый.
Как не слить данные, деньги и предметы в Steam
Итак, слава Гейбу, вы настроили свой профиль. Теперь ваша игровая жизнь куда лучше защищена от всяких неприятностей. Тем не менее мошенники все еще могут вас обмануть. Например, продать использованный ключ от игры или упросить дать примерить дорогую шмотку. Так что будьте бдительны и не верьте всем подряд.
- Не переходите по ссылкам в письмах от «службы поддержки» или других пользователей. Мошенники могут пугать блокировкой аккаунта или, наоборот, заманивать акциями и розыгрышами с соблазнительными призами. Проверяйте всю информацию в официальных источниках.
- Не давайте никому ничего под честное слово. И настороженно относитесь к любой халяве. Помните, что если что-то стоит слишком дешево, это, скорее всего, обман.
- Не устанавливайте расширения и сторонние программы для улучшения игровых показателей. Использование читерского ПО грозит VAC-баном, а в некоторых случаях такие приложения не дадут желаемого результата, только заразят ваш компьютер.
- Используйте надежное защитное решение, которое распознает и вредоносные программы, и фишинговые ссылки. А если у вас установлен наш антивирус, узнайте, как наверняка подружить его со Steam (спойлер: это несложно).
Настройки приватности являются инструментом конфиденциальности в Стим. Открыть или закрыть видимость вашего аккаунта можно перейдя в ваш профиль, после чего нажать кнопку «Редактировать профиль«, а в левом углу, вы увидите пункт «Приватность«, это то что вам нужно. Более подробно далее по тексту.
Если вы искали подробную инструкцию на данную тему, то данная статья создана специально для вас. Мы подробно покажем где находятся нужные настройки, а также тщательно расскажем о каждой из них.
Бери в заметки: Очищаем карту от крови
Настройки приватности Стим
Следующее перечисленные манипуляции, можно выполнять как в Web версии Steam, так и в его десктопном приложении. Они практически ничем не отличаются, разве что некоторые кнопки немного смещены. Мы уверены, что вы справитесь.
- Первое, что нужно сделать, это открыть само приложение или сайт Steam;
- На главной странице кликните по вашему никнейму, после чего выберете пункт «ПРОФИЛЬ«;
- Находясь на вашей личной страннице, в правой части от вашего аватара, найдите и нажмите на кнопку «Редактировать профиль«;
- Последним глобальным шагом будет пункт «Приватность«. Найдите и кликните по нему;
Открыв данный раздел, вы увидите то что искали — настройки приватности Стим.
ЧИТАЙТЕ ТАКЖЕ: Ошибка подключение к сети кс го
- Доступ к основным данным — по умолчанию будет открыт, а сама настройка неактивна. Включает в себя только ваш аватар и никнейм, ничего больше. Его нельзя скрыть полностью, ведь какой-то идентификатор на площадке у вас должен быть.
- Мой профиль — активный переключатель, который включает в себя три основных режима для настройки приватности вашего аккаунта:
- Открытый;
- Только для друзей;
- Скрытый;
В зависимости какой из режимов вы выбрали, он автоматически переключит ниже указанные разделы на такой же. Стоит уточнить, это не означает, что вы не сможете настроить все под себя, используя такие же режимы для другого параметра.
ПОЛЕЗНАЯ СТАТЬЯ: Все про cl_interp
- Доступ к игровой информации — в открытом виде, дает информацию об играх на вашем аккаунте, в том числе различные достижения (ачивки, количество часов), список желаемого к покупке. Но, пожалуй самая основная функция в данном параметре, это показ информации о вашем нахождении в определенной игре. Настроить показ можно выбрав один из предложенных вариантов:
- Открытый;
- Только для друзей;
- Скрытый;
К слову, ваше время проведенное за игрой можно скрыть, даже если вы поставили «Открытый» режим.
- Список друзей — в зависимости от настроек, можно указать кому из пользователей Стим будет доступна информация о ваших друзьях.
- Открытый;
- Только для друзей;
- Скрытый;
Инвентарь — из названия стает понятно, что данный пункт регулирует видимость вашего инвентаря другим пользователям. Настройки конфиденциальности стандартные:
- Открытый;
- Только для друзей;
- Скрытый;
РЕШЕНИЕ ДЛЯ ПРИЦЕЛА: Как настроить прицел точку
Раздел комментариев — убирает возможность писать другим пользователям в вашем профиле, но ранее написанные комментарии от пользователей все же будет видно.
Из настроек все также 3 варианта для выбора:
- Открытый;
- Только для друзей;
- Скрытый;
Скриншоты и работы в Мастерской — индивидуально настраивает конфиденциальность на каждом отдельном предмете.
ЧИТАЙТЕ ТАКЖЕ: Положение рук в кс го
Компания Valve Software анонсировала обновление системы защиты персональных данных пользователей игровой платформы Steam. Теперь каждый юзер может сделать свой Steam аккаунт чуть более конфиденциальным,..
… и в частности предоставлять другим юзерам доступ к своему игровому профилю, библиотеке игр, инвентарю и пр.
Но самое главное, теперь профиль пользователя в Steam-аккаунте можно сделать «Скрытым» или видимым «Только для друзей«.
В плане конфиденциальности данных новшество, конечно, выглядит значимым. С другой стороны, это также означает, что такие небесполезные сервисы, как, скажем, Steam Spy, автоматически становятся бесполезными (пока, по крайней мере).
Не пропустите: СКРЫТЬ ИЛИ УДАЛИТЬ ИГРУ ИЗ STEAM АККАУНТА: КАК ЭТО ДЕЛАЕТСЯ [АРХИВЪ]
Поскольку работали они на основе как раз открытых данных пользователей. Но сейчас не об этом. А о том…
… как настраивать приватность профиля через Steam аккаунт
Сложного как бы ничего нет, однако поначалу некоторые моменты немного озадачивают, и кроме того параметры приватности находятся в отдельном разделе, вне основных «Настроек» аккаунта.
Потому по порядку:
как открыть раздел настроек приватности:
- на компе запускаем Steam-клиент (дожидаемся, пока он скачает дежурный апдейт) и логинимся;
- кликаем по нику в верхнем правом углу окна клиента и в меню выбираем «Посмотреть профиль«;
- в следующем окне жмем кнопку «Редактировать профиль» и потом — «Мои настройки приватности«.
Новый раздел в данный момент времени имеет такой вид:
Не пропустите: ПРОБЛЕМЫ DESTINY 2 В STEAM: НЕ ПОЛУЧАЕТСЯ ЗАЙТИ, ВИСНЕТ, ОШИБКИ, ВЫЛЕТАЕТ И ПР
Доступные же пользователю настройки представлены в следующем ассортименте:
- «My profile» — видимость профиля пользователя (по умолчанию «Открытый«);
- «Game details» — видимость параметров игр (по умолчанию «Только для друзей«), тут же можно активировать опцию «Always keep the total playtime private» (Всегда скрывать общее время в играх);
- «Inventory» — видимость «Инвентаря» (по умолчанию «Только для друзей«) с опцией «Always keep Steam Gifts private» (Всегда скрывать подарки в Steam);
- «Can post comments on my profile» (по умолчанию «Только для друзей«) — здесь вы можете указать, кто может оставлять комментарии в профиле, или вообще запретить их (опция «Скрыть«).
Изменение настройки «My Profile» автоматом меняет все настройки. Т.е. если в «Моем профиле» вы указываете, к примеру, «Скрытый», то все остальное тоже будет «Скрытым».
Но если профиль оставить «Открытым», то по умолчанию все прочие параметры видимыми будут только для ваших друзей, если вы отдельно не укажите «Открытый» или «Скрытый» для каждого.
Не простите: STEAM ЧАТ: КАК СДЕЛАТЬ, ЧТОБЫ САМ ОН БОЛЬШЕ НЕ ОТКРЫВАЛСЯ
Кратко об основных настройках приватности:
My Profile: видимость данных профиля в Steam, списка друзей, значков, уровня, комментария и списка групп, в которых вы состоите;
Game Details: видимость списка игр в вашем аккаунте, «Списка желаемого», списка достижение, общего времени в играх, а также вашего текущего статуса в Steam (отсутствуете или «В игре» и с названием игры, в которую вы в данный момент играете).
Inventory: видимость вашего Инвентаря, в том числе списка предметов, которые вы получили в играх, списка имеющихся у вас карточек Steam Trading и списка подарков Steam Gift.
Помимо этого в разделе «Мои настройки приватности» предусмотрены также еще две опции, которые юзеру изменять не полагается. «My basic details» (данные пользователя) содержит ваш игровой ник и аватар — они всегда открыты и доступны всем.
А видимость каждого отдельного скриншота или работы в мастерской и так назначается отдельно в соответствующих разделах клиента.
В Valve также отметили, что сейчас работают над еще более новым режимом «невидимости» для профилей пользователей. В этом режиме игрок для посторонних отображаться будет просто как «офлайн», однако основной функционал клиента будет доступен, в частности можно будет отправлять сообщения через Steam аккаунт в обычном порядке.
Привет друзья! Совсем недавно компания Valve ввела новые параметры приватности для профилей steam. Мы постараемся подробно описать данное нововведение, а также расскажу, из-за чего было введено и как настроить ваш профиль по-новому.
Такое новшество никак не анонсировано и было введено неожиданно для многих людей. Первое появление новых настроек в steam были очень сырыми, это можно было заметить даже по английскому языку настроек. Для всех людей, которые не так хорошо знают английский язык, было тяжело разобраться во всех новых опциях в приватности steam. Тем не менее, через некоторое время все было приведено в норму, вкладка приватности полностью перевели на все языки.
Хорошо ли это обновление? С точки зрения приватности, конечно же хорошо, теперь для простого пользователя больше опций для редактирования видимости своего профиля в интернете, подробно о настройке вы также узнаете в этой статье. Существует и негативный момент, такие сервисы как Steam Spy перестанут работать или попытаются перестроиться и будут собирать данных о статистике только из открытых источников.
Теперь перейдем к самим настройка. Сложного ничего нет, но некоторые моменты стоят внимания.
Инструкция:
- Авторизируемся на сайте или в клиенте steam (для настройки не имеет значения).
- Переходим в профиль. Для этого ищем ваш ник в steam, который находиться в верхнем меню и кликаем «Профиль».
- Нажимает «Редактировать профиль»
- Вкладка «Мои настройки приватности»
- Перед вами ткроется окно со всеми необходимыми настройками, в которых вы сможете сделать профиль steam видимым
Подробно о всех пунктах
Доступ к основным данным: Открытый
Аватар и имя профиля всегда видны на вашей странице. Кроме того, они используются в многопользовательских играх.
Тут steam ничего не позволяет изменить, и все смогут видеть ник и аватарку в вашем профиле.
Мой профиль: Открытый, Только для друзей или Скрытый
В вашем профиле отображаются описание, список друзей, значки, уровень Steam, витрины, комментарии и группы.
Тут нам предлагаю выбрать общие настройки. Если вы выберете «скрытый», то остальные настройки останутся скрытыми, и вы больше ничего не сможете изменить. При выборе «Только для друзей» у вас активируются настройки, где ваш профиль будет виден только для тех людей, которых вы добавили, а также вы сможете скрыть некоторые настройки и для друзей. При выборе «Открытый» профиль по умолчанию будет открыт и вы сможете провести любые дополнительные настройки.
Доступ к игровой информации: Открытый, Только для друзей или Скрытый
В эту категорию входят список всех игр на вашем аккаунте Steam, список желаемого, достижения и время в игре. Также эта настройка влияет на то, видны ли другим ваш статус «В игре» и название запущенной игры.
По описанию вроде все понятно, единственное, если вы выберите открытый или только для друзей, то у вас появится дополнительная опция – Скрывать общее время в игре, даже если видны другие данные об играх.
Инвентарь: Открытый, Только для друзей или Скрытый
Инвентарь содержит предметы, полученные в играх с функцией обмена Steam. Также в нём находятся коллекционные карточки Steam и подарочные копии продуктов из Steam.
Аналогичные настройки были и раньше. При выборе любого пункта кроме скрытого, откроется опция — Скрывать подарки Steam, даже если видны другие элементы инвентаря.
Раздел комментариев: Открытый, Только для друзей или Скрытый
Опять же, раньше такие же были настройки, поэтому дополнительно комментировать не буду.
Скриншоты и работы в Мастерской: Индивидуально
Работы в Мастерской и изображения в разделе «Скриншоты» имеют отдельные настройки приватности для каждого предмета. Изменить их можно на его странице.
На данный момент настройки для скринов и мастерской нельзя провести с этой вкладки, сделать то можно отдельно. Скорее всего, в ближайшем будущем и эти настройки будут доступны.
Ну и для сохранения всех настроек не нужно отдельно нажимать «Сохранить» при внесения любых измениний они сразу вступают в силу.
Надеюсь, эта статья вам помогла. Спасибо за внимание! Успехов!
Steam — это тщательно продуманная платформа, которая отслеживает все ваши покупки и записывает историю ваших игр с максимальной точностью. Steam не только хранит всю эту информацию в архиве, но и делится ею с вашими друзьями, позволяя им следить за каждым вашим шагом.
Если вы цените свою конфиденциальность и предпочитаете хранить историю своих игр при себе, вот руководство, которое поможет вам понять, как скрыть активность Steam от друзей.
Метод 1. Скрыть активность Steam из вашего профиля
Ваш профиль Steam — это страница, на которой хранятся все данные, касающиеся игр, в которые вы играли, и того, как долго вы в них играли. По умолчанию эта страница общедоступна, но вы можете изменить ее, выполнив следующие действия:
1. Откройте приложение Steam на своем ПК или войдите в систему через браузер.
2. Нажмите здесь на имя пользователя вашего профиля Steam, отображаемое большими заглавными буквами.
3. Это откроет ваш игровой бизнес. Здесь, на правой панели, нажмите «Редактировать мой профиль».
4. На странице редактирования профиля нажмите «Настройки конфиденциальности».
5. Перед меню «Сведения об игре» нажмите «Только для друзей». Появится раскрывающийся список. Теперь нажмите «Приватный», чтобы скрыть свои действия в Steam от друзей.
6. Вы также можете скрыть свой профиль полностью, щелкнув опцию перед «Мой профиль» и выбрав «Личный».
Метод 2: скрыть игры из вашей библиотеки Steam
Даже если сделать вашу личную Активность в Steam это идеальный способ скрыть свои игры от людей в Интернете, в вашей библиотеке по-прежнему будут отображаться все игры, в которые вы играете.
Это может стать источником проблем, если кто-то случайно откроет вашу учетную запись Steam и обнаружит игры, которые небезопасны для работы. Тем не менее, вот как вы можете скрыть игры из своей библиотеки Steam и получать к ним доступ только при необходимости.
1. Откройте приложение Steam на своем ПК и перейдите в Игровую библиотеку.
2. В списке игр, отображаемых в библиотеке, щелкните правой кнопкой мыши ту, которую хотите скрыть.
3. Затем наведите курсор на опцию «Управление» и нажмите «Скрыть эту игру».
4. Игра будет скрыта из вашей библиотеки.
5. Чтобы получить игру, нажмите «Просмотр» в верхнем левом углу и выберите «Скрытые игры».
6. В новом списке будут показаны ваши скрытые игры.
7. Вы можете играть в игры, даже если они скрыты, или вы можете щелкнуть игру правой кнопкой мыши, нажать «Управление» и выбрать опцию «Удалить эту игру из скрытых».
Метод 3: скрыть активность из чата Steam
Хотя ваш профиль Steam содержит большую часть вашей информации, это меню приложения «Друзья и чаты», которое уведомляет ваших друзей, когда вы начали играть и как долго вы в него играете.
К счастью, Steam предлагает пользователям возможность скрыть свою активность в окне чата, даже если их профиль не является приватным. вот как скрыть активность Steam из окна друзей и чатов в Steam.
1. В Steam нажмите на опцию «Друзья и чат» в правом нижнем углу экрана.
2. На экране откроется окно чата. Здесь нажмите на маленькую стрелку рядом с именем вашего профиля и выберите вариант «Невидимый» или «Автономный».
3. Хотя обе эти функции работают по-разному, их основная цель — сделать вашу игровую активность в Steam конфиденциальной.
Часто задаваемые вопросы (FAQ)
Q1. Можете ли вы скрыть определенные действия в Steam?
В настоящее время скрыть определенные действия в Steam невозможно. Вы можете скрыть всю активность или показать все. Однако вы можете скрыть отдельную игру из своей библиотеки Steam.
Это гарантирует, что, пока игра остается на вашем компьютере, она не будет видна в других играх. Для этого щелкните игру правой кнопкой мыши, выберите опцию «Управление» и нажмите «Скрыть эту игру».
Q2. Как отключить активность друзей в Steam?
Активность друзей в Steam можно изменить в настройках приватности в вашем профиле. Нажмите на свое имя пользователя Steam и выберите опцию «Профиль». Здесь нажмите «Изменить профиль», а на следующей странице нажмите «Настройки конфиденциальности».
Затем вы можете изменить свою игровую активность с публичной на частную. и убедитесь, что никто не может узнать о вашей истории игр.
Для многих азартные игры — это личное дело, которое помогает им сбежать от остального мира. Поэтому не многие пользователи довольны своей деятельностью, публично отображаемой в Steam.
Однако с помощью шагов, упомянутых выше, вы сможете восстановить свою конфиденциальность и убедиться, что никто не найдет вашу историю игр в Steam.
Мы надеемся, что это руководство было полезно для вас и что вам удалось скрыть активность Steam от друзей. Если у вас есть какие-либо вопросы, запишите их в разделе комментариев ниже, и мы вам поможем.