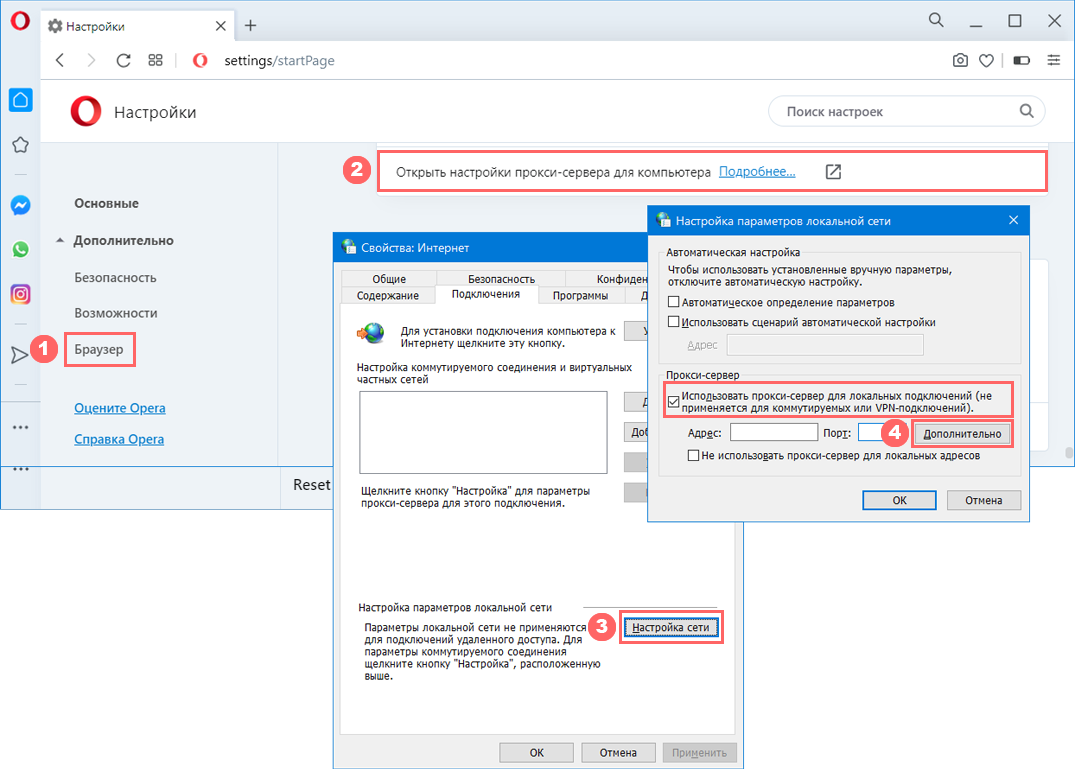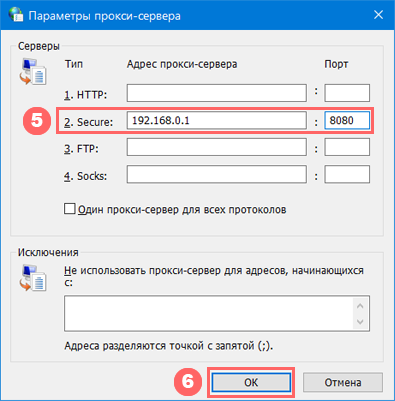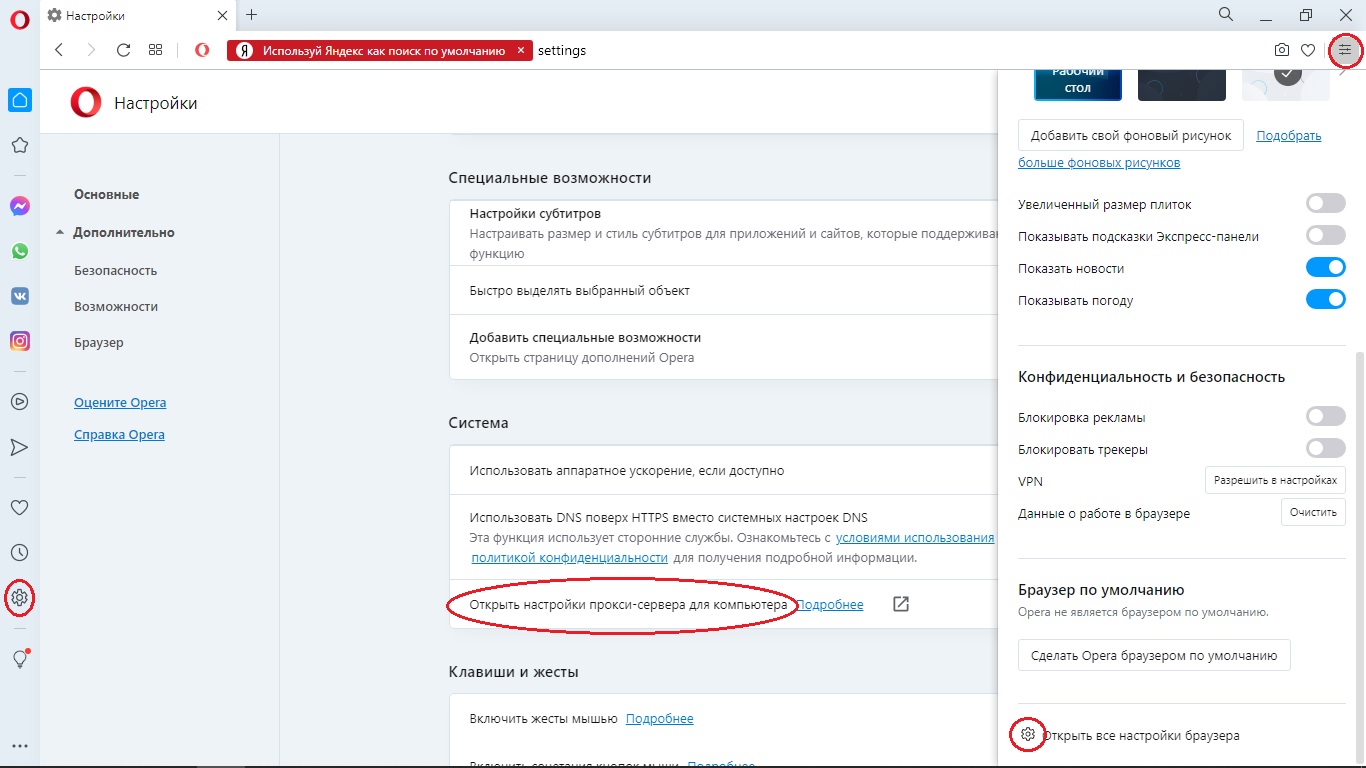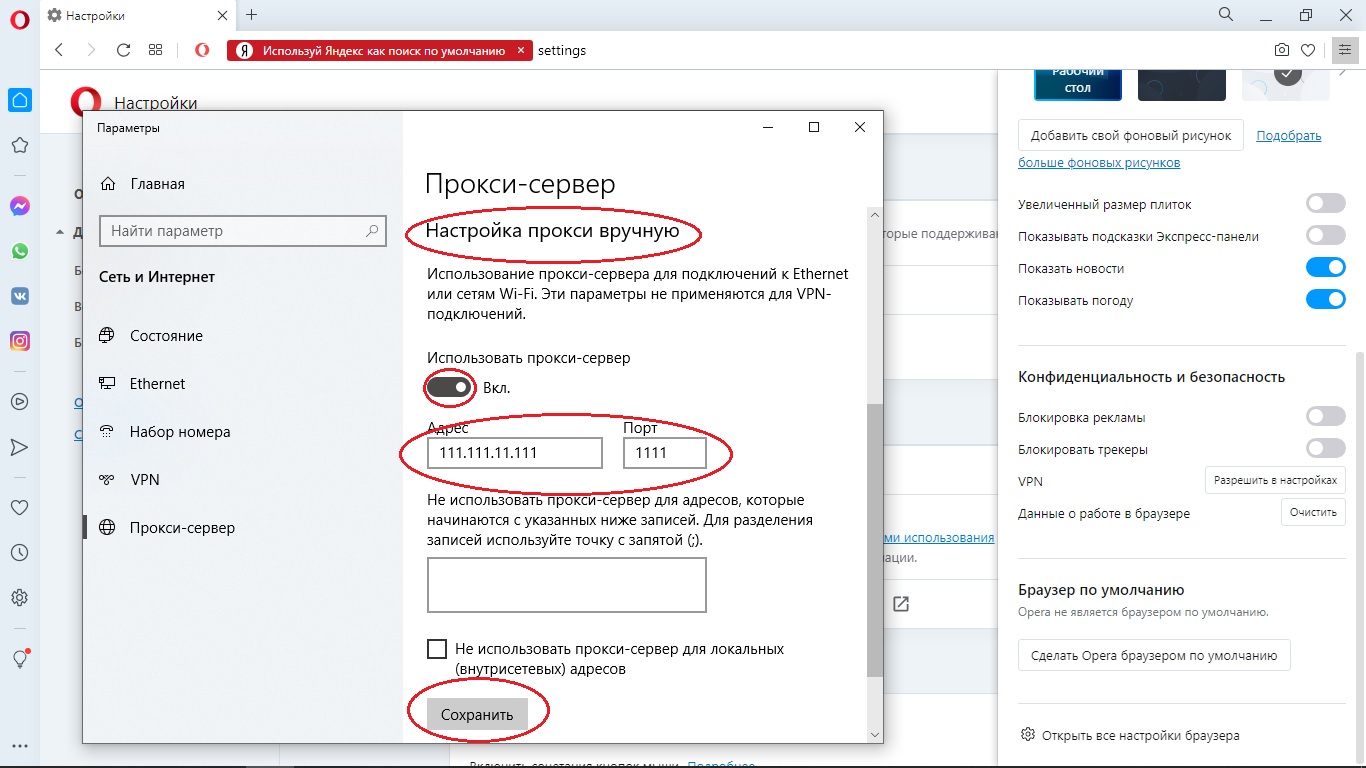Дополнительные настройки
Опытные пользователи могут отобразить дополнительные настройки на страницах системных параметров Opera. Разблокировка дополнительных настроек позволит, например, управлять аппаратным ускорением или изменять количество столбцов, отображаемых на Экспресс-панели.
Чтобы включить дополнительные настройки, выполните следующие действия:
- Перейдите в Settings (Настройки) (Preferences (Настройки) на Mac).
- Нажмите Browser (Браузер) на боковой панели.
- В разделе Advanced settings (Дополнительные настройки) установите флажок Show advanced settings (Показать дополнительные настройки).
После этого на страницах настроек будут отображаться дополнительные настройки, отмеченные серой точкой.
Инструменты разработчика
Инструменты разработчика предназначены для разработки и отладки локальных и удаленных страниц. Они позволяют просматривать страницы, используя объектную модель документов, и выделять на них элементы. С их помощью можно пошагово выполнять код JavaScript и быстро просматривать изменения в стилях CSS, а также отлаживать созданные приложения и анализировать, как они влияют на сетевые ресурсы. Инструменты разработчика позволяют осуществлять удаленную отладку страниц в том виде, в каком их увидят пользователи на мобильном телефоне или на экране компьютера.
Полный список инструментов разработчика слишком длинный, и рассказать здесь о каждом из них не представляется возможным. Для получения дополнительных сведений обратитесь к руководству пользователя по инструментам разработчика.
Чтобы открыть инструменты разработчика, пользователям Mac нужно выбрать . На панели меню появится новое подменю Developer (Разработчик). Для работы с инструментами выберите .
Чтобы открыть инструменты разработчика, пользователям Windows и Linux нужно перейти в
Чтобы закрыть инструменты разработчика, нажмите кнопку X в верхнем правом углу окна инструментов.
Настройка прокси
Прокси-сервер – это компьютер, который может, например: сохранять локальные копии страниц для ускорения доступа к ним; выступать в качестве «переводчика» между браузером и каким-либо специальным сервисом; настраивать и контролировать обмен информацией; увеличивать скорость интернет-соединения. Чтобы настроить прокси-сервер, выполните следующие действия.
- Перейдите в Settings (Настройки) (Preferences (Настройки) на Mac).
- Нажмите Browser (Браузер) на боковой панели.
- В разделе Network (Сеть) нажмите кнопку Change proxy settings (Изменить настройки прокси).
Теперь весь трафик соответствующего протокола будет проходить через указанный вами прокси-сервер. Чтобы использовать прокси-сервер, необходимо указать следующие данные.
- Протокол, например,
HTTP - Адрес в Интернете, например,
proxy.example.orgили192.0.34.166 - Номер порта, например,
5000
Эту информацию можно получить у вашего интернет-провайдера, на хосте прокси-сервера или в документации к программному обеспечению прокси-сервера.
Если вы хотите использовать прокси для соединения даже с локальными серверами, установите флажок Use proxy for local servers (Использовать прокси для локальных серверов).
Если ваш интернет-провайдер требует автоматического определения прокси-сервера, введите веб-адрес, указанный провайдером.
Экспериментальные функции
Opera предлагает вам протестировать экспериментальные функции, новые возможности и альтернативные конфигурации для вашего браузера. Чтобы узнать больше и начать тестирование, перейдите на страницу opera:flags. Экспериментальные функции Opera нестабильны и не рекомендуются для неопытных пользователей. Включение экспериментальных функций может поставить под угрозу безопасность и неприкосновенность частной информации или привести к потере данных. Рекомендуем пользоваться экспериментальными функциями с осторожностью, на компьютере с резервной копией данных.
Поделитесь статьей со своими друзьями:
Настройка прокси для Оперы
Несмотря на то, что браузер Opera имеет встроенный бесплатный VPN-сервис, основное предназначение которого обеспечивать анонимность при работе в сети, возникают моменты, когда этого недостаточно, и тогда в дело вступают прокси-сервера.
Купить приватные прокси для Opera стоит исходя из следующих преимуществ:
-
Доступ исключительно для одного пользователя, с кем делить прокси решаете только вы;
-
Высокоскоростные каналы соединения с низким пингом, чего не может дать ВПН-сервис;
-
Отсутствие лимитов на используемый трафик, а также возможность юзать на разных устройствах и в разных сетях одновременно;
-
Высокий уровень анонимности и надежная защита личных данных.
Как настроить прокси в Opera
Сам процесс подключения и использования прокси в Опера максимально прост и доступен любому пользователю без дополнительных навыков.
-
Нужно открыть “Все настройки браузера Opera”, для этого кликните по иконке, размещена она в правом углу в верхней части окна обозревателя (справа от адресной строки). Дальше пролистайте открывшееся меню до конца и откройте настройки.
-
В поиск настроек браузера впишите запрос “прокси” и в результатах напротив строки “Открыть настройки прокси-сервера для компьютера” кликните по иконке (квадрат со стрелкой вверх) рядом.
-
Пролистайте окно до блока “Настройка прокси вручную” и активируйте процедуру использования прокси-сервера переключателем. Ниже пропишите IP-адрес и порт сервера-посредника (прокси), после чего сохраните изменения нажатием кнопки “Сохранить”.
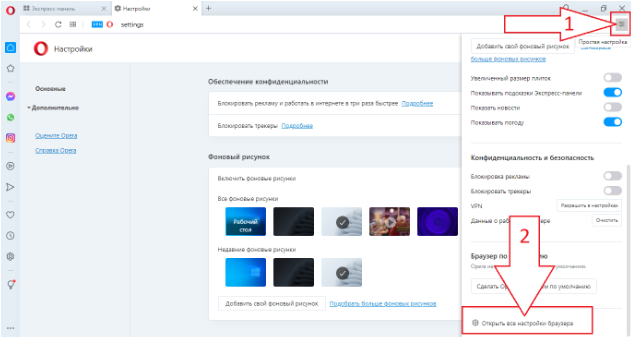
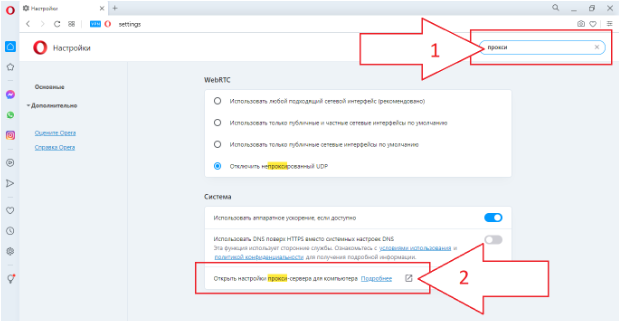
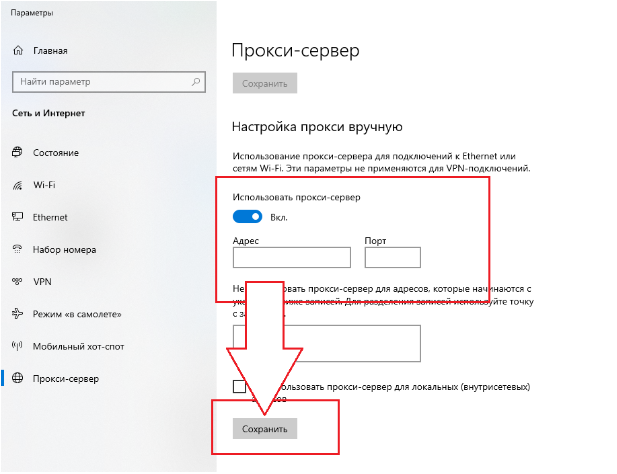
ВАЖНО! Данный способ подключения вносит изменения для всех остальных браузеров и операционной системой в целом. Если нужны настройки исключительно для Opera, тогда придется воспользоваться проксификатором (специальное ПО настройки прокси для приложений по отдельности, например, Proxifier).
Как обеспечить себе дополнительную анонимность?
Очистка кэша и cookie, дополнительный вариант, как повысить анонимность в браузере Opera. Дело в том, что сайты стараются использовать эти данные для идентификации пользователей если вы раньше посещали страницу. Также они несут риски раскрытия вашей конфиденциальной информации, если попадут в руки злоумышленников.
Как очистить Кэш и Куки в Opera
-
Откройте браузер Опера и нажмите один из двух вариантов, сочетание “Ctrl+H” или иконку “История” в левом вертикальном меню браузера. Дальше нажмите на кнопку “Очистить историю посещений”.
-
Открывайте поочередно вкладки “Основные” и “Дополнительно” отмечая там все пункты галочками, с выпадающего списка выберите вариант “Все время”, и последний штрих, клик по кнопке “Удалить данные”.
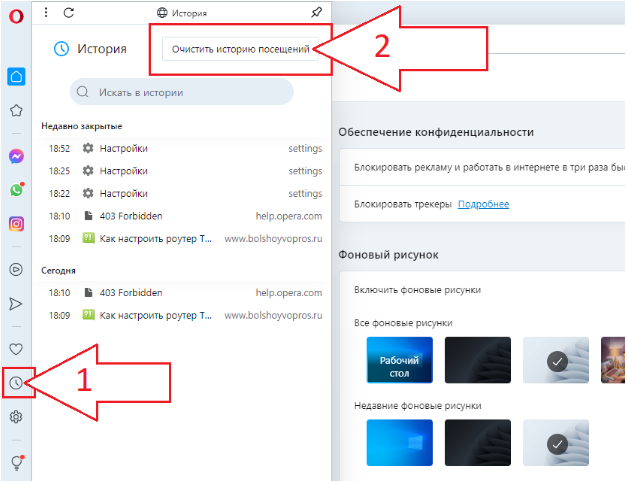
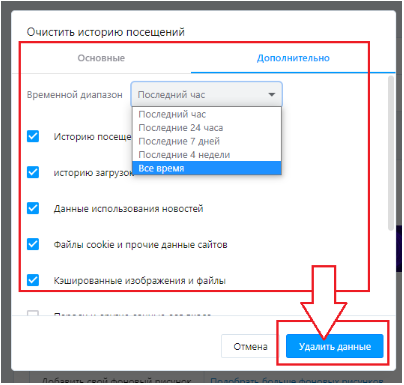
Чтобы уровень анонимности был максимальным, мы рекомендуем приобрести приватные прокси для Opera.
Чтобы анонимно и безопасно пользоваться интернетом, рекомендуем вам использовать прокси-серверы. Это эффективный инструмент, не требующий больших финансовых вложений, который открывает массу полезных возможностей. Прокси можно просто и быстро настроить в браузере Опера, даже не имея глубоких знаний и опыта в сфере работы с сетевыми подключениями. Ниже подробно расскажем о том, как настроить прокси в Opera.
Чтобы разобраться в том, как подключить прокси-сервер в Opera, вам потребуется всего пару минут.
Видео инструкция настройки прокси в браузере Opera
Для наглядного примера предлагаем воспользоваться нашим видео руководством, которое подскажет вам, как настроить прокси для Оперы.
Пошаговая инструкция настройки прокси в Opera
В первую очередь, для того, чтобы пользоваться Интернетом анонимно и безопасно через прокси в Opera, необходимо очистить куки и кэш, которые могут передать информацию о вашем компьютере. Очистка истории производится следующим образом:
- В левом верхнем углу щелчком по кнопке «Opera» следует вызвать главное меню браузера. Затем перейти в раздел «История» и выбрать пункт «Очистить историю посещений».
- После открытия нового окна, выберите период «С самого начала» и поставьте галочки для куки, кэша, истории загрузок и посещений (если нужно и другие пункты). Все лишние данные будут удалены, и вы сможете приступать к настройке сервера.
Если история очищена, приступаем к настройке
- Заходим в настройки. Находим «Браузер»
- В пункте под названием «Система» нажмите «Настройки прокси-сервера».
- Дальше мы делаем аналогичную настройку прокси как для Google Chrome. В открывшемся окне «Свойства браузера» откройте вкладку «Подключения» и нажмите кнопку «Настройка сети».
- Откроется окно «Настройка параметров локальной сети», в котором нужно выбрать «Использовать прокси-сервер для локальных подключений» и «Не использовать прокси-сервер для локальных адресов». Далее нажимаем «Дополнительно».
- Вписываем адрес прокси-сервера и порт в соответствующие поля «HTTP» и выбираем «Один прокси-сервер для всех протоколов». Нажимаем кнопку «OK».
- В случае если порты отличаются нам необходимо отжать галочку «один прокси-сервер для всех протоколов» и внести необходимый порт для HTTP/HTTPS и SOCKS. Завершить настройку нажатием «ОК».
Если используются анонимные индивидуальные прокси, аутентификация будет через логин + пароль выданный при покупке. Для этого необходимо открыть любую страницу и ввести эти данные в предложенном диалоговом окне браузера.
Настроить прокси для других программ вы можете в Proxifier.
Отключение прокси в Opera
Активный прокси-сервер в Opera нередко может вызывать проблемы с подключением к определенным сайтам и другим подобным функциям. В таком случае его лучше отключить. Браузер использует прокси для отправки непрямых запросов к сетевым службам, что разрешает посещать ресурсы, оставаясь незамеченным. И в виду того, что в веб-обозревателе браузера прокси используется только по решению пользователя, отмена команды потребует выполнения отключения вручную.
Пошаговая инструкция по отключению прокси в Opera
- Вызвать меню браузера, перейти в раздел «История», выбрать пункт «Очистить историю посещений» — «С самого начала», поставьте отметки для кэша, cookie, истории посещений и загрузок:
Лишь после удаления всех данных стоит переходить к отключению proxy для Оперы.
- Зайти в меню, выбрать «Настройки», найти пункт «Браузер»:
- В графе «Система» нажать «Настройки прокси-сервера»:
- В окне «Свойства браузера» откройте вкладку «Подключения» и нажать кнопку «Настройка сети»:
- В открывшемся окне «Настройка параметров локальной сети зайти в пункт «Использовать прокси-сервер для локальных подключений» и снять отметку. Затем нажать «Ок»:
Прокси в Opera достаточно просты и удобны в ежедневном использовании, поэтому их отключение целесообразно лишь в критических случаях.
Где купить прокси для Оперы
Не рекомендуем использовать общедоступные прокси-серверы в Opera. Их подключает на свое устройство одновременно большое количество пользователей, из-за чего серверы работают с задержками и сбоями. Для продуктивной работы в сети мы рекомендуем вам использовать приватные Elite прокси для Оперы. Приобрести их вы можете в компании ProxySeller. На нашем сайте вы найдете элитные прокси для решения любой задачи.
Если у вас Macbook и вы хотите, чтобы прокси-сервер работал не только в браузере Opera, тогда воспользуйтесь пошаговой инструкцией по настройке прокси для Safari и MacOS.
В этой статье изложен детальный алгоритм действий по настройке proxy для Opera. Весь процесс не только детально расписан, но и сопровождается скриншотами, что, несомненно, облегчит вам работу, даже, если вы неопытный пользователь ПК. Следуйте нашей инструкции, и тогда настройка прокси для Оперы больше не будет для вас непосильной задачей. Все непременно получится!
Прежде чем начать настраивать Opera proxy, следует обратить внимание на то, что браузер, если он применяется как основной, использует системные настройки. Таким образом, все внесенные изменения будут по дефолту распространяться на все другие установленные на ПК веб-обозреватели.
Как известно, браузер Опера превосходит другие обозреватели именно по скорости загрузки данных из сети. Это обусловлено тем, что при работе с браузером запускается специальный алгоритм сжатия данных. По похожему принципу работает proxy-сервер, поэтому настройка прокси для Opera увеличит скорость загрузки информации вдвойне. Кроме того, выполнив все действия из руководства, вы сможете:
- обеспечить себе анонимность в сети;
- защитить программное обеспечение от вирусов и хакерских атак;
- улучшить интернет-соединение;
- сэкономить трафик.
Также правильно настроенный прокси сервер в Опере, как платный, так и бесплатный, — это возможность обойти блокировку интернет-ресурсов по географическому признаку.
Включаем прокси – особенности процесса
Настройка прокси в Опере начинается с того, что нужно перейти в меню браузера, затем открыть раздел настроек и выбрать «Браузер». Далее, скролите страницу вниз и находите раздел под названием «Сеть». Кликаете на кнопку «Изменить настройки прокси-сервера».
После этого в новой вкладке с параметрами internet кликаете на «Настройка сети». В выведенном посоле заданной команды окне с настройками локальной сети отметьте «Использовать proxy-сервер для локальных подключений». В пустое поле введите ip-адрес и индекс порта прокси в Опере. Ставить отметку возле команды «Не использовать Opera прокси для локальных адресов» не нужно. Оставляем ячейку пустой.
Для следующего шага в подключении proxy Opera кликаете на кнопку «Дополнительно». Как только вы это сделаете, появится окно с настройками параметров Opera прокси сервера. Здесь нужно заполнить все ячейки, т.е. продублировать данные адреса и порта, а также ввести индекс FTP и Secure код.
Обязательно отметьте параметр «Один прокси-сервер для всех протоколов». На данном этапе настройка прокси в Opera практически завершена. Для подтверждения и вступления настроек в силу кликайте на «ОК».

В случае если сервер запрашивает авторизацию, потребуется ввести имя пользователя и пароль. Окно с соответствующим запросом появится после повторного открытия браузера. В дальнейшем вы сможете пользоваться веб-обозревателем без необходимости ввода этих данных.
Проверить правильность установки и работоспособность прокси для Оперы, расширения в том числе, можно на специальных сайтах. Информацию о них вы легко найдете в интернете.
Как отключить прокси сервер в Опере
Если с вопросом, как осуществляется для браузера Opera настройка прокси, вы разобрались, то вполне логичным будет другой вопрос, а именно: как отключить прокси в Опере. Выполняется задача легко и очень быстро:
- Возвращаетесь в настройки ->> Браузер ->> Сеть ->> Настройки прокси-сервера.
- Переходите в окне со свойствами интернета в ->> настройки сети ->> отмечаете ячейку с командой «Не использовать прокси для локальных адресов».
После этих действий proxy сервер будет отключен.
Как очистить историю и файлы куки
Чтобы обеспечить себе анонимность в интернете, можно использовать специальный анонимайзер для Опера или вручную регулярно чистить cookie и историю посещений. Стоит учесть, что после очистки все пароли будут удалены с веб-ресурсов. Важно удалять файлы куки, т.к. они могут раскрыть конфиденциальность пользователя в сети. Делать это нужно так же регулярно.
Очистка производится следующим образом:
- В меню настроек выбираете раздел «Конфиденциальность».
- Нажимаете «Очистить историю посещений».
- Выбираете, за какой период и отмечаете данные к удалению.
- Подтверждаете действие, нажав на кнопку «Очистить …».
Теперь ваши конфиденциальные данные никто не узнаете в сети. Вы сможете безопасно наслаждаться серфингом в интернете.
Opera proxy – это правильное решение для безопасного пользования сетью. Теперь вы знаете, как настроить и отключить прокси сервер Опера и за несколько секунд удалить историю посещений. Следуйте нашим инструкциям и пользуйтесь интернетом с удовольствием!
Содержание
- Настройка прокси для Оперы
- Как очистить Кэш и Куки в Opera
- Настройка прокси в Opera
- Настройка прокси в браузере Opera
- Как правильно настроить прокси в Опере?
- Расширение для прокси в Opera
- Комментарии
- Добавлять комментарии могут только пользователи! Войти
- ПРОКСИ БЛОГ
- Расширенные функции
- Дополнительные настройки
- Инструменты разработчика
- Настройка прокси
- Экспериментальные функции
- Как настроить прокси для использования в Opera
- Как настроить прокси для использования в Opera
- Пошаговая инструкция настройки прокси в Opera
- Если история удалена, переходим к настройке
- Отключение прокси в Opera
- Пошаговая инструкция по отключению прокси в Opera
- Где купить proxy для Оперы
Настройка прокси для Оперы
Настройка прокси для Оперы
Несмотря на то, что браузер Opera имеет встроенный бесплатный VPN-сервис, основное предназначение которого обеспечивать анонимность при работе в сети, возникают моменты, когда этого недостаточно, и тогда в дело вступают прокси-сервера.
Купить приватные прокси для Opera стоит исходя из следующих преимуществ:
Доступ исключительно для одного пользователя, с кем делить прокси решаете только вы;
Высокоскоростные каналы соединения с низким пингом, чего не может дать ВПН-сервис;
Отсутствие лимитов на используемый трафик, а также возможность юзать на разных устройствах и в разных сетях одновременно;
Высокий уровень анонимности и надежная защита личных данных.
Как настроить прокси в Opera
Сам процесс подключения и использования прокси в Опера максимально прост и доступен любому пользователю без дополнительных навыков.
Нужно открыть “Все настройки браузера Opera”, для этого кликните по иконке, размещена она в правом углу в верхней части окна обозревателя (справа от адресной строки). Дальше пролистайте открывшееся меню до конца и откройте настройки.
В поиск настроек браузера впишите запрос “прокси” и в результатах напротив строки “Открыть настройки прокси-сервера для компьютера” кликните по иконке (квадрат со стрелкой вверх) рядом.
Пролистайте окно до блока “Настройка прокси вручную” и активируйте процедуру использования прокси-сервера переключателем. Ниже пропишите IP-адрес и порт сервера-посредника (прокси), после чего сохраните изменения нажатием кнопки “Сохранить”.
ВАЖНО! Данный способ подключения вносит изменения для всех остальных браузеров и операционной системой в целом. Если нужны настройки исключительно для Opera, тогда придется воспользоваться проксификатором (специальное ПО настройки прокси для приложений по отдельности, например, Proxifier).
Как обеспечить себе дополнительную анонимность?
Как очистить Кэш и Куки в Opera
Откройте браузер Опера и нажмите один из двух вариантов, сочетание “Ctrl+H” или иконку “История” в левом вертикальном меню браузера. Дальше нажмите на кнопку “Очистить историю посещений”.
Открывайте поочередно вкладки “Основные” и “Дополнительно” отмечая там все пункты галочками, с выпадающего списка выберите вариант “Все время”, и последний штрих, клик по кнопке “Удалить данные”.
Чтобы уровень анонимности был максимальным, мы рекомендуем приобрести приватные прокси для Opera.
Источник
Настройка прокси в Opera
Настроив браузер Opera на работу с прокси-сервером, он начнет открывать сайты и скачивать файлы через него. Рекомендуем очистить файлы cookies перед началом использования прокси.
Чтобы настроить прокси-сервер в браузере Опера, прочитайте нашу инструкцию:
- Откройте настройки браузера или нажмите Alt+P. В открывшейся вкладке выберите «Браузер».
- Нажмите «Изменить настройки прокси-сервера».
- В появившемся окне, во вкладке «Подключения» нажмите «Настройка сети».
- Поставьте галочку, как показано на скриншоте ниже, и нажмите «Дополнительно».
Затем выберите строчку, соответствующую типу прокси, который вы хотите использовать: HTTP, Secure (он же HTTPS) либо SOCKS. Введите IP-адрес и порт прокси.
Закройте все окна настроек, нажав «ОК».
Проверьте IP-адрес. Если он изменился, значит прокси-сервер работает.
Обратите внимание, если прокси перестанет работать, у вас могут перестать открываться сайты. В этом случае укажите другой, работающий прокси. Получить его можно бесплатно в нашем прокси-листе. Перед использованием проверьте его в прокси-чекере.
Отключить прокси можно простым снятием галочки «Использовать прокси сервер для локальных подключений» из шага №4.
Источник
Настройка прокси в браузере Opera

Прокси — промежуточный сервер между вашим устройством и конечным сервером, к которому вы подключаетесь. Подключаясь к прокси, вы пропускаете свой исходящий сетевой трафик через прокси сервер и подключаетесь к сайту, сервису, или иному ресурсу, используя сетевые параметры прокси. Таким образом и достигается анонимность, а также игнорируются региональные ограничения на доступ к сайтам.
Как правильно настроить прокси в Опере?
Теперь перейдём к настройке прокси в Опере. Для настройки вам потребуется купить прокси, после чего вам станет доступен IP адрес прокси, пароль, а также логин и пароль прокси сервера. Также запомните тип приобретаемого прокси, так как он потребуется для дальнейшей настройки. Как правило, это HTTP, HTTPS, или SOCKS 5 прокси.
Принцип настройки прокси Opera схож с Google Chrome, поскольку они сделаны на одном движке Chromium. Для настройки прокси в браузере Opera потребуется выполнить следующие шаги:
- Открыть браузер.
- Перейти в настройки браузера, нажав кнопку шестерёнок на боковой панеле, либо открыть меню браузера в правом верхнем углу, после чего выбрать пункт «Открыть все настройки браузера» внизу.
- После этого, пролистываем меню настроек вниз, нажимаем кнопку дополнительно, после чего ищем раздел «Система.»
- Нажимаем на кнопку «Открыть настройки прокси сервера для компьютера.»
- Вас перебросит в стандартное меню настройки прокси сервера в Windows.
- В разделе «Настройка прокси вручную» переводим ползунок в «Использовать прокси сервер» в положение «Вкл».
- Далее, вводим полученный IP адрес прокси и порт в соответствующие поля.
- (Опционально) Задаём дополнительные параметы: исключения, а также запрет использования прокси для компьютеров в локальной сети, если они вам нужны.
- Нажимаем кнопку «Сохранить.»
После этих шагов, настройка прокси в браузере Опера будет завершена.
Таким образом, способ аналогичен стандартной настройке прокси в Windows. А это значит, что к нему применяются такие же минусы. Например, настройки прокси применяются к исходящему трафику целиком, а значит все браузеры будут использовать прокси по умолчанию, хотя в старых версиях настройки применялись только к Опере.
Расширение для прокси в Opera
Если вы хотите, чтобы прокси применялись только к Opera, вам потребуется воспользоваться сторонними расширениями, например, ProxyControl. Скачать расширение, а также получить подробную информацию о нём вы можете тут.
Купить дешёвые прокси для Opera, а также для других браузеров вы можете на нашем сайте. Также мы предоставляем полную и круглосуточную техническую поддержку, которая готова ответить на ваши вопросы, подобрать для вас прокси, а также поможет решить технические проблемы, связанные с работой прокси.
Комментарии
Добавлять комментарии могут только пользователи! Войти
ПРОКСИ БЛОГ
Что такое прокси? Как установить прокси на адроид? Чем отличается http от socks? Как соблюдать анонимность в интернете? На эти и многие другие вопросы, вы найдете ответы на страницах нашего блога. Помимо этого здесь же мы будем публиковать все связанное с работой сервиса и проводимых акциях. Следите за новостями!
Источник
Расширенные функции
Дополнительные настройки
Опытные пользователи могут отобразить дополнительные настройки на страницах системных параметров Opera. Разблокировка дополнительных настроек позволит, например, управлять аппаратным ускорением или изменять количество столбцов, отображаемых на Экспресс-панели.
Чтобы включить дополнительные настройки, выполните следующие действия:
- Перейдите в Settings (Настройки) (Preferences (Настройки) на Mac).
- Нажмите Browser (Браузер) на боковой панели.
- В разделе Advanced settings (Дополнительные настройки) установите флажок Show advanced settings (Показать дополнительные настройки).
После этого на страницах настроек будут отображаться дополнительные настройки, отмеченные серой точкой.
Инструменты разработчика
Инструменты разработчика предназначены для разработки и отладки локальных и удаленных страниц. Они позволяют просматривать страницы, используя объектную модель документов, и выделять на них элементы. С их помощью можно пошагово выполнять код JavaScript и быстро просматривать изменения в стилях CSS, а также отлаживать созданные приложения и анализировать, как они влияют на сетевые ресурсы. Инструменты разработчика позволяют осуществлять удаленную отладку страниц в том виде, в каком их увидят пользователи на мобильном телефоне или на экране компьютера.
Полный список инструментов разработчика слишком длинный, и рассказать здесь о каждом из них не представляется возможным. Для получения дополнительных сведений обратитесь к руководству пользователя по инструментам разработчика.
Чтобы открыть инструменты разработчика, пользователям Mac нужно выбрать View (Вид) > Show Developer Menu (Показать меню разработчика) . На панели меню появится новое подменю Developer (Разработчик) . Для работы с инструментами выберите Developer (Разработчик) > Developer Tools (Инструменты разработчика) .
Чтобы открыть инструменты разработчика, пользователям Windows и Linux нужно перейти в меню O > Developer (Разработчик) > Developer Tools (Инструменты разработчика).
Чтобы закрыть инструменты разработчика, нажмите кнопку X в верхнем правом углу окна инструментов.
Настройка прокси
Прокси-сервер – это компьютер, который может, например: сохранять локальные копии страниц для ускорения доступа к ним; выступать в качестве «переводчика» между браузером и каким-либо специальным сервисом; настраивать и контролировать обмен информацией; увеличивать скорость интернет-соединения. Чтобы настроить прокси-сервер, выполните следующие действия.
- Перейдите в Settings (Настройки) (Preferences (Настройки) на Mac).
- Нажмите Browser (Браузер) на боковой панели.
- В разделе Network (Сеть) нажмите кнопку Change proxy settings (Изменить настройки прокси) .
Теперь весь трафик соответствующего протокола будет проходить через указанный вами прокси-сервер. Чтобы использовать прокси-сервер, необходимо указать следующие данные.
- Протокол, например, HTTP
- Адрес в Интернете, например, proxy.example.org или 192.0.34.166
- Номер порта, например, 5000
Эту информацию можно получить у вашего интернет-провайдера, на хосте прокси-сервера или в документации к программному обеспечению прокси-сервера.
Если вы хотите использовать прокси для соединения даже с локальными серверами, установите флажок Use proxy for local servers (Использовать прокси для локальных серверов) .
Если ваш интернет-провайдер требует автоматического определения прокси-сервера, введите веб-адрес, указанный провайдером.
Экспериментальные функции
Opera предлагает вам протестировать экспериментальные функции, новые возможности и альтернативные конфигурации для вашего браузера. Чтобы узнать больше и начать тестирование, перейдите на страницу opera:flags . Экспериментальные функции Opera нестабильны и не рекомендуются для неопытных пользователей. Включение экспериментальных функций может поставить под угрозу безопасность и неприкосновенность частной информации или привести к потере данных. Рекомендуем пользоваться экспериментальными функциями с осторожностью, на компьютере с резервной копией данных.
Источник
Как настроить прокси для использования в Opera
Как настроить прокси для использования в Opera
Чтобы анонимно и безопасно пользоваться интернетом, рекомендуем вам использовать прокси-серверы. Это хороший инструмент, без больших финансовых вложений, который открывает множество полезных возможностей. Прокси можно легко и быстро настроить в браузере Опера, даже не имея больших знаний и опыта в сфере работы с сетевыми подключениями. Далее подробно опишем то, как настроить прокси в Opera.
На то, чтобы понять, как подключить прокси-сервер в Опера, вам нужно уделить всего пару минут. Следуйте пошаговой инструкции и уже через несколько минут вы сможете скрыть свои личные данные и информацию об устройстве при работе в сети.
Пошаговая инструкция настройки прокси в Opera
Сначала, для того, чтобы пользоваться Интернетом анонимно и безопасно через прокси в Opera, нужно удалить куки и кэш, которые могут передать данные о вашем компьютере. Удалние истории производится следующим образом:
- В левом верхнем углу щелчком по кнопке «Opera» следует вывести главное меню браузера. Затем переходим в раздел «История» и выбираем пункт «Очистить историю посещений».
- После открытия нового окна, выбираем период «С самого начала» и поставьте флажки для куки, кэша, истории загрузок и посещений (если нужно и другие пункты). Все лишние данные будут удалены, и вы сможете приступить к настройке сервера.
Если история удалена, переходим к настройке
- Заходим в настройки. Находим «Браузер»
- В пункте под названием «Система» нажмите «Настройки прокси-сервера».
- Дальше мы делаем такую же настройку прокси как для Google Chrome. В открывшемся окне «Свойства браузера» откройте вкладку «Подключения» и нажмите кнопку «Настройка сети».
- Появится вкладка «Настройка параметров локальной сети», в котором необходимо выбрать «Использовать прокси-сервер для локальных подключений» и «Не использовать прокси-сервер для локальных адресов». Далее нажимаем «Дополнительно».
- Вписываем адрес прокси-сервера и порт в соответствующие поля «HTTP» и выбираем «Один прокси-сервер для всех протоколов». Кликаем кнопку «OK».
- Если же порты отличаются нам необходимо убрать флажок «один прокси-сервер для всех протоколов» и внести необходимый порт для HTTP/HTTPS и SOCKS. Закончить настройку нажатием «ОК».
Если используются анонимные индивидуальные прокси, аутентификация будет через логин и пароль, полученный при покупке. Для этого нужно открыть любую страницу и ввести эти данные в предложенном диалоговом окне браузера.
Отключение прокси в Opera
Активный прокси-сервер в Opera иногда может вызывать проблемы с подключением к определенным сайтам и другим подобного рода функциям. В таких случаях стоит отключить. Браузер использует прокси для отправки непрямых запросов к сетевым службам, что позволит посещать ресурсы, оставаясь в тени. И в виду того, что в веб-обозревателе браузера прокси используется только по решению пользователя, отмена команды потребует выполнения отключения вручную.
Пошаговая инструкция по отключению прокси в Opera
- Вызвать меню браузера, перейти в раздел «История», выбрать пункт «Очистить историю посещений» — «С самого начала», поставьте галочки для кэша, cookie, истории посещений и загрузок:
Только после удаления всех данных стоит переходить к отключению proxy для Оперы.
- Зайти в меню, выбрать «Настройки», найти пункт «Браузер»:
- В графе «Система» выбрать «Настройки прокси-сервера»:
- В окне «Свойства браузера» откройте вкладку «Подключения» и нажмите кнопку «Настройка сети»:
- В появившимся окне «Настройка параметров локальной сети зайти в пункт «Использовать прокси-сервер для локальных подключений» и снять отметку. Затем кликаем «Ок»:
Прокси в Opera достаточно понятны и удобны в ежедневном использовании, поэтому их отключение разумно лишь в чрезвычайных случаях.
Где купить proxy для Оперы
Не советуем использовать общедоступные прокси-серверы в Opera. Их подключает на свой компьютер одновременно большое количество пользователей, из-за чего серверы перегружены и работают со сбоями и задержками. Для эффективной работы в сети мы рекомендуем вам использовать приватные прокси для Оперы. Приобрести их вы можете в компании ProxyМ. На нашем сайте вы найдете элитные прокси для решения любой задачи.
Если у вас Macbook и вы хотите, чтобы прокси-сервер работал не только в браузере Opera, тогда воспользуйтесь пошаговой инструкцией по настройке прокси для Safari и MacOS.
Источник
Подключив прокси-сервер к браузеру Opera, вам откроются новые возможности при работе в интернете. Вы сможете попасть на заблокированные сайты, засекретить действительный IP-адрес и свое местоположение, без риска блокировки использовать софт и сервисы для онлайн-продвижения. Ниже вы найдете подробную инструкцию о том, как выполняется настройка прокси Opera. Она поможет вам быстро и правильно подключить прокси-сервер к браузеру Opera или отключить его.
Очистка кэша и куки в Опере. Подготовка к настройке прокси
Перед подключением прокси-сервера важно провести подготовительную работу в браузере. Нужно очистить кэш в Opera и cookie-файлы. Эти данные потенциально опасны, так как могут привести к утечке конфиденциальных данных.
Чтобы очистить историю и cookie, следуйте этой инструкции:
- Откройте браузер
-
Зайдите в «Меню».
-
Перейдите во вкладку «История» и нажмите «Очистить историю посещений» или комбинацию клавиш «Ctrl» + «Shift» + «Del».
-
Выберите временной диапазон «Все время».
- Проверьте, чтобы стояли все галочки.
-
Нажмите «Удалить данные».
Чтобы избежать утечки данных, лучшие очистить куки в Опере и историю посещений не один раз, а после каждой сессии в браузере.
Для большей безопасности при работе в интернете лучше использовать антидетект-браузеры. Например, можете изучить инструкцию по работе с прокси в Indigo Browser.
Настройка прокси в Опера
Чтобы настроить прокси-сервер в Опере, следуйте инструкции ниже:
- Запустите браузер.
-
Откройте «Меню», расположенное в левом верхнем углу.
-
Зайдите в «Настройки».
-
Там, где написано «Поиск настроек» введите слово «Прокси».
-
Браузер выдаст вам подходящий раздел («Система»), где вам нужно нажать на параметр «Открыть настройки прокси-сервера для компьютера».
-
Браузер Opera автоматически перенаправит вас в системные настройки компьютера. Пролистайте страницу чуть ниже до раздела «Настройки прокси вручную».
- Подходим к самому интересному — как включить прокси в Опере. Поставьте «ВКЛ» возле параметра «Использовать прокси-сервер».
-
Введите IP-адрес и порт используемого прокси для Оперы.
-
Для некоторых веб-сайтов вы можете не использовать прокси-сервер. Для этого просто введите их списком в соответствующее окно настроек. Для разделения используйте символ «;».
Если нужно, поставьте галочку возле параметра «Не использовать прокси-сервер для локальных (внутрисетевых адресов).
-
Нажмите «Сохранить».
Вы узнали, как настроить прокси в Опере. Можете закрыть окно системных настроек.
Вам также может быть полезна пошаговая инструкция по настройке прокси в Internet Explorer.
Как отключить прокси-сервер в Opera
Отключение прокси в Опере выполняется по тому же принципу, что и его подключение. Следуйте инструкции:
- Запустите браузер.
-
Зайдите в «Меню», расположенное в левом верхнем углу.
-
Перейдите в «Настройки».
-
Введите в поисковик настроек слово «Прокси», чтобы браузер автоматически отобразил вам подходящие разделы. Нас интересует «Система».
-
Нажмите параметр «Открыть настройки прокси-сервера для компьютера».
- Когда браузер перенаправит вас в системные настройки, пролистайте страницу чуть ниже, чтобы видеть раздел «Настройка прокси вручную».
-
Если вы больше не собираетесь использовать прокси-сервер, тогда удалите его данные. При необходимости временного отключения прокси можете не стирать IP-адрес и порт, чтобы потом не вводить их заново.
Выполнив следующий шаг, сервер работать все равно не будет.
-
Переведите тумблер под параметром «Использовать прокси-сервер» в положение «Откл».
На этом процесс отключения прокси-сервера завершен. Можете закрыть окно системных настроек.