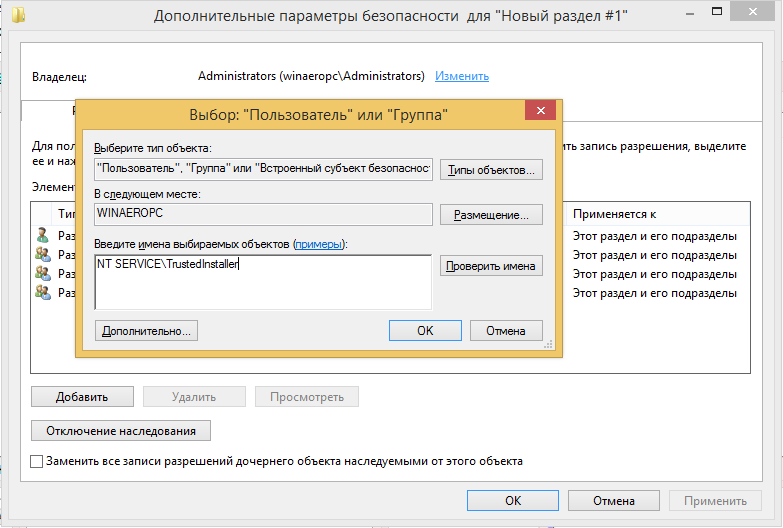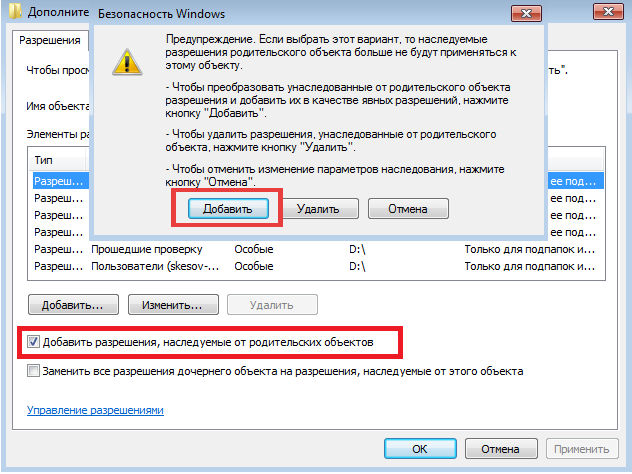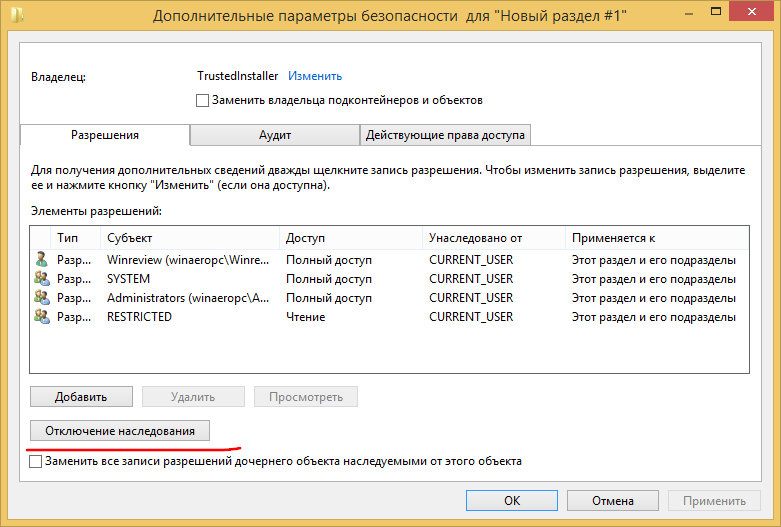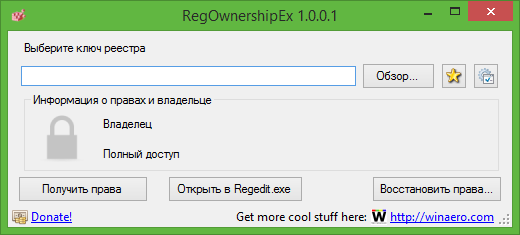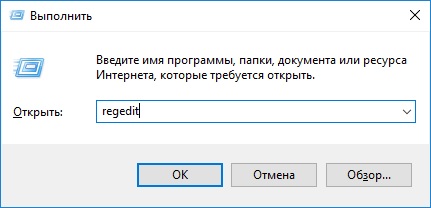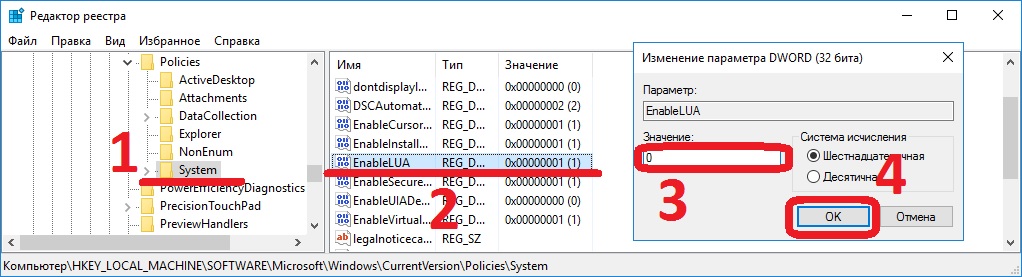Загрузить PDF
Загрузить PDF
В реестре Windows хранится информация о параметрах системы, программ и устройств, которые подключены к компьютеру. Изменения в реестр можно внести с помощью предустановленного редактора реестра, что улучшит и ускорит системы. Но при этом можно нанести системе вред.Из данной статьи вы узнаете, как создать резервную копию реестра, отредактировать реестр и восстановить его, если что-то пойдет не так.
-
1
Создайте резервную копию реестра Windows. Сделайте это до того, как приступите к редактированию реестра, чтобы иметь возможность восстановить его.
-
2
Нажмите ⊞ Win+r. Откроется окно «Выполнить».
-
3
Введите «regedit» (без кавычек) и нажмите ↵ Enter. Если появится запрос, нажмите «Да». Откроется редактор реестра.
-
4
Щелкните правой кнопкой мыши по «Компьютер» на левой панели.
-
5
Нажмите «Экспортировать».
-
6
Выберите расположение резервной копии и введите ее имя.
-
7
Нажмите «Сохранить».
Реклама
-
1
Измените реестр. Реестр содержит два основных элемента: ключи и значения. Если вы знаете ключ, который нужно изменить, нажмите Control+f, чтобы открыть диалоговое окно «Поиск». [1]
-
2
Введите имя ключа и нажмите «Найти далее».
-
3
Измените значение ключа. Когда вы найдете ключ, дважды щелкните по нему, чтобы изменить его значение.
-
4
Нажмите «OK», чтобы сохранить внесенные изменения. Чтобы изменения вступили в силу, перезагрузите компьютер.
Реклама
-
1
Если необходимо, восстановите резервную копию реестра. Следите за изменениями, чтобы иметь возможность вернуть значения к исходным величинам. Если вы внесли ряд ошибочных правок, восстановите резервную копию реестра, а не исправляйте внесенные изменения по одному.
-
2
Откройте редактор реестра.
-
3
В меню «Файл» нажмите «Импорт».
-
4
Найдите файл с резервной копией реестра, а затем нажмите «Открыть».
Реклама
Советы
- Если войти в систему в качестве гостя, нельзя открыть редактор реестра.
- Сохраните резервную копию реестра на внешнем носителе.
Реклама
Об этой статье
Эту страницу просматривали 22 363 раза.
Была ли эта статья полезной?
If you want to make your Windows 11/10 operating system work seamlessly then this article is for you. In this article, we are going to talk about some of the Windows 10 registry tweaks to make Windows faster & optimize it.
All the hacks mentioned here are tested thoroughly by me and will not damage your computer. Nevertheless, it is a good idea to backup your Registry and create a system restore point first before you proceed.
Launch Registry Editor
You need to first launch the Registry Editor. You can launch the registry editor by following two methods.
- Hit Win+R
- Type regedit
- Click OK.
This way you will be able to launch Registry Editor.
Read: Windows Registry Basics.
1] Improve the Speed of Your Internet
Internet is one of the most important modern tools that has transformed the 21st Century. Because of this things like Augmented Reality and self-driving cars are real. Most of us are directly or indirectly dependent on the Internet. Therefore, a slow internet can act as a hurdle for your productivity.
To improve your Internet Speed with the help of the Windows 10 Registry you need to follow the steps mentioned below:-
Step 1: Navigate using the following route:
HKEY_LOCAL_MACHINESYSTEMCurrentControlSetServicesLanmanServerParameters
Step 2: Right-click on Parameters> New> DWORD 32.
Step 3: Name it “IRPStackSize”. Then double-click on it and change the value to 32.
After setting this up, you should restart your computer to increase your network speed.
Read: Windows Registry Tips & Features.
Now while we may not have included the images for the following tweaks, the procedure to edit the Registry is the same.
2. Activate Verbose Mode
If you are a geek and want to know every detail of your computer during startup and optimize it accordingly, then we have one Windows 10 registry tweaks to make Windows faster & optimize it. We have the “Verbose Mode”.
To activate it you need to follow our step-by-step guide prescribed steps:-
Step 1: Navigate using the following route:-
ComputerHKEY_LOCAL_MACHINESOFTWAREWOW6432NodeMicrosoft
Step 2: Right-click on Microsoft > New> DWORD 32.
Step 3: Name it “VerboseStatus” and change the value to 32.
Finally, restart your computer to activate Verbose Mode
3. Remove Shake to Minimize
Are you sick and tired of your screen accidentally minimizing? Well, it is not accidental it is an unnecessary feature that Microsoft has introduced in every Windows OS – namely Shake to Minimize.
This feature is not very popular and hence, you think that you have accidentally clicked the minimize button. Therefore, if you want to remove this feature then follow the prescribed steps:-
Step 1: Navigate using the following route:-
HKEY_CURRENT_USERSoftwareMicrosoftWindowsCurrentVersionExplorerAdvanced
Step 2: Right-click on Advanced> New> DWORD 32.
Step 3: Name it “DisallowShaking” and change the value to 1.
This will disable the Shake to Minimize feature and also the problem of accidental minimization.
4. Add “Open with Notepad” to the context menu
When you right-click on your desktop the appeared list is called the Context menu. There are a few options available in the context menu but if you want you can even customize it accordingly and one such customization adding the Open with Notepad option.
To do that, you need to follow the prescribed steps:-
Step 1: Navigate using the following route:-
ComputerHKEY_CLASSES_ROOT*shell
Step 2: Right-click on Shell> New> Key. Then rename it to Open With Notepad.
Step 3: Right-click on Open with Notepad> New> Key. Then rename it to Command.
Step 4: Double-click on Default from the right panel of the Window, in the Value data section type “notepad.exe %1” and click OK.
Now, close the Registry Editor, right-click on the file that you want to open with Notepad, and select the “Open with Notepad” option.
5. Enable Dark Mode
Dark Mode is a feature that most of us use on our smartphones but there is a way by which you can implement it on your Windows computer as well. If you have an LED screen this can even save your battery as an LED screen is made up of pixels and in order to show blacks, it turns the pixels off.
To do enable Dark Mode in Windows 10 with the help of the registry editor you need to follow the prescribed steps:-
Step 1: Navigate through the following path in the registry:-
HKEY_LOCAL_MACHINESOFTWAREMicrosoftWindowsCurrentVersionThemes
Step 2: Right-click on Themes> New> Key. Then rename it to Personalize.
Step 3: Now, right-click on Personalize> New> DWORD(32-bit) Value. Then rename it to AppsUseLightTheme.
Step 4: Double-click on it to make sure that the value is 0.
Step 5: Now, navigate through the following path in the registry:-
HKEY_CURRENT_USERSOFTWAREMicrosoftWindowsCurrentVersionThemesPersonalize
Note: If there is no Personalize key, right-click on Themes and create a new key – Personalize.
Step 6: Now, there will be an “AppsUseLightTheme” option on the right panel of the screen, then change its value to 1.
This will change your current theme to dark.
6. Go to the Last Active window with a single click
If you want to do a lot of multitasking then this registry hack is for you. In this, we are going to enable a click to activate the last window from the registry with the help of Registry.
To do that, you need to follow the prescribed steps:-
Step 1: Navigate through the following path in the registry editor.
ComputerHKEY_CURRENT_USERSoftwareMicrosoftWindowsCurrentVersionExplorerAdvanced
Step 2: Right-click on Advanced> New> DWORD (32-bit) Value. Rename it to LastActiveClick
Step 3: Double click on LastActiveClick and change its value to 1.
Now, you can just click once on the icon on the taskbar to go to the last active window.
7. Add “Check for Update” to the context menu
Updates are very vital for your Operating System but it is very lengthy to update your system as you have to launch Settings> Updates & Security> Check for Updates.
But what if we can add the option to the context menu. In this section, we are going to do just that with the help of the Registry Editor.
To add “check for update” to the context menu you need to follow the prescribed steps:-
Step 1: Navigate via the following route in the registry editor.
ComputerHKEY_CLASSES_ROOTDesktopBackgroundShell
Step 2: Right-click on Shell> New> Key, rename it to CheckforUpdates.
Step 3: Right-click on CheckforUpdates> New> Key, rename it to commands.
Step 4: Right-click on Commands> New> String Value. Rename it to SettingsURI.
Step 5: Double-click on SettingsURI and type the following command in the Value data section.
ms-settings:windowsupdate-action
Click OK and close the registry editor.
Now, go to your home screen, right-click anywhere and you will see an option “Check for update” in the context menu.
8. Disable the LockScreen
If you want to launch your Operating System as fast as possible then removing the lock screen can help as it adds another step that is not at all useful to the user. It will not threaten your privacy but increase the speed of your startup process.
To disable the lock screen with the help of the registry editor you need to follow the prescribed steps:-
Step 1: Navigate using the following route:-
ComputerHKEY_LOCAL_MACHINESOFTWAREPoliciesMicrosoftWindows
Step 2: Right-click on Windows> New> Key, rename it to Personalization.
Step 3: Right-click on Personlization> New> DWORD 32. Rename it to NoLockscreen
Step 4: Double-click on it “NoLockscreen” and change the value to 1.
This way we have removed an unnecessary step in the startup process.
9. Disable Action Center
The Action Center in Windows is very useful, many people love it and many hate this constant poping of the screen. Therefore, in this article, we are going to learn how to disable the Action Center for the latter group of people.
To do that, you need to follow the following steps:-
Step 1: Navigate through the following route:-
ComputerHKEY_CURRENT_USERSoftwarePoliciesMicrosoftWindows
Step 2: Right-click on Windows> New> Key. Rename it to Explorer.
Step 3: Right-click on Explorer> New> DWORD (32-bit) Value. Rename it to DisableNotificationCenter.
Step 4: Double-click on DisableNotificationCenter and change the value to 1.
Now you will not be annoyed by the Notification Center.
Read: How to improve Windows 11 performance.
10. Change your Animation
If you want to quicken your UI then one of the easiest ways to do that is by changing the animation time. In this section, we are going to do that with the help of the registry editor.
To do that you need to follow the prescribed steps:-
Step 1: Navigate through the following route:-
ComputerHKEY_CURRENT_USERControl PanelDesktop
Step 2: Now, from the right panel of the screen search for MenuShowDelay.
Double-click it to open and change the value to 200 here, the value is in milliseconds, therefore, you can change it to any particular time you want).
After this close the registry editor and then enjoy the express pace of your UI.
We hope you find some of these tweaks useful.
TIP: If you haven’t yet downloaded our freeware Ultimate Windows Tweaker, we recommend you do so as it offers several great tips to optimize your Windows 10 experience.
If you want to make your Windows 11/10 operating system work seamlessly then this article is for you. In this article, we are going to talk about some of the Windows 10 registry tweaks to make Windows faster & optimize it.
All the hacks mentioned here are tested thoroughly by me and will not damage your computer. Nevertheless, it is a good idea to backup your Registry and create a system restore point first before you proceed.
Launch Registry Editor
You need to first launch the Registry Editor. You can launch the registry editor by following two methods.
- Hit Win+R
- Type regedit
- Click OK.
This way you will be able to launch Registry Editor.
Read: Windows Registry Basics.
1] Improve the Speed of Your Internet
Internet is one of the most important modern tools that has transformed the 21st Century. Because of this things like Augmented Reality and self-driving cars are real. Most of us are directly or indirectly dependent on the Internet. Therefore, a slow internet can act as a hurdle for your productivity.
To improve your Internet Speed with the help of the Windows 10 Registry you need to follow the steps mentioned below:-
Step 1: Navigate using the following route:
HKEY_LOCAL_MACHINESYSTEMCurrentControlSetServicesLanmanServerParameters
Step 2: Right-click on Parameters> New> DWORD 32.
Step 3: Name it “IRPStackSize”. Then double-click on it and change the value to 32.
After setting this up, you should restart your computer to increase your network speed.
Read: Windows Registry Tips & Features.
Now while we may not have included the images for the following tweaks, the procedure to edit the Registry is the same.
2. Activate Verbose Mode
If you are a geek and want to know every detail of your computer during startup and optimize it accordingly, then we have one Windows 10 registry tweaks to make Windows faster & optimize it. We have the “Verbose Mode”.
To activate it you need to follow our step-by-step guide prescribed steps:-
Step 1: Navigate using the following route:-
ComputerHKEY_LOCAL_MACHINESOFTWAREWOW6432NodeMicrosoft
Step 2: Right-click on Microsoft > New> DWORD 32.
Step 3: Name it “VerboseStatus” and change the value to 32.
Finally, restart your computer to activate Verbose Mode
3. Remove Shake to Minimize
Are you sick and tired of your screen accidentally minimizing? Well, it is not accidental it is an unnecessary feature that Microsoft has introduced in every Windows OS – namely Shake to Minimize.
This feature is not very popular and hence, you think that you have accidentally clicked the minimize button. Therefore, if you want to remove this feature then follow the prescribed steps:-
Step 1: Navigate using the following route:-
HKEY_CURRENT_USERSoftwareMicrosoftWindowsCurrentVersionExplorerAdvanced
Step 2: Right-click on Advanced> New> DWORD 32.
Step 3: Name it “DisallowShaking” and change the value to 1.
This will disable the Shake to Minimize feature and also the problem of accidental minimization.
4. Add “Open with Notepad” to the context menu
When you right-click on your desktop the appeared list is called the Context menu. There are a few options available in the context menu but if you want you can even customize it accordingly and one such customization adding the Open with Notepad option.
To do that, you need to follow the prescribed steps:-
Step 1: Navigate using the following route:-
ComputerHKEY_CLASSES_ROOT*shell
Step 2: Right-click on Shell> New> Key. Then rename it to Open With Notepad.
Step 3: Right-click on Open with Notepad> New> Key. Then rename it to Command.
Step 4: Double-click on Default from the right panel of the Window, in the Value data section type “notepad.exe %1” and click OK.
Now, close the Registry Editor, right-click on the file that you want to open with Notepad, and select the “Open with Notepad” option.
5. Enable Dark Mode
Dark Mode is a feature that most of us use on our smartphones but there is a way by which you can implement it on your Windows computer as well. If you have an LED screen this can even save your battery as an LED screen is made up of pixels and in order to show blacks, it turns the pixels off.
To do enable Dark Mode in Windows 10 with the help of the registry editor you need to follow the prescribed steps:-
Step 1: Navigate through the following path in the registry:-
HKEY_LOCAL_MACHINESOFTWAREMicrosoftWindowsCurrentVersionThemes
Step 2: Right-click on Themes> New> Key. Then rename it to Personalize.
Step 3: Now, right-click on Personalize> New> DWORD(32-bit) Value. Then rename it to AppsUseLightTheme.
Step 4: Double-click on it to make sure that the value is 0.
Step 5: Now, navigate through the following path in the registry:-
HKEY_CURRENT_USERSOFTWAREMicrosoftWindowsCurrentVersionThemesPersonalize
Note: If there is no Personalize key, right-click on Themes and create a new key – Personalize.
Step 6: Now, there will be an “AppsUseLightTheme” option on the right panel of the screen, then change its value to 1.
This will change your current theme to dark.
6. Go to the Last Active window with a single click
If you want to do a lot of multitasking then this registry hack is for you. In this, we are going to enable a click to activate the last window from the registry with the help of Registry.
To do that, you need to follow the prescribed steps:-
Step 1: Navigate through the following path in the registry editor.
ComputerHKEY_CURRENT_USERSoftwareMicrosoftWindowsCurrentVersionExplorerAdvanced
Step 2: Right-click on Advanced> New> DWORD (32-bit) Value. Rename it to LastActiveClick
Step 3: Double click on LastActiveClick and change its value to 1.
Now, you can just click once on the icon on the taskbar to go to the last active window.
7. Add “Check for Update” to the context menu
Updates are very vital for your Operating System but it is very lengthy to update your system as you have to launch Settings> Updates & Security> Check for Updates.
But what if we can add the option to the context menu. In this section, we are going to do just that with the help of the Registry Editor.
To add “check for update” to the context menu you need to follow the prescribed steps:-
Step 1: Navigate via the following route in the registry editor.
ComputerHKEY_CLASSES_ROOTDesktopBackgroundShell
Step 2: Right-click on Shell> New> Key, rename it to CheckforUpdates.
Step 3: Right-click on CheckforUpdates> New> Key, rename it to commands.
Step 4: Right-click on Commands> New> String Value. Rename it to SettingsURI.
Step 5: Double-click on SettingsURI and type the following command in the Value data section.
ms-settings:windowsupdate-action
Click OK and close the registry editor.
Now, go to your home screen, right-click anywhere and you will see an option “Check for update” in the context menu.
8. Disable the LockScreen
If you want to launch your Operating System as fast as possible then removing the lock screen can help as it adds another step that is not at all useful to the user. It will not threaten your privacy but increase the speed of your startup process.
To disable the lock screen with the help of the registry editor you need to follow the prescribed steps:-
Step 1: Navigate using the following route:-
ComputerHKEY_LOCAL_MACHINESOFTWAREPoliciesMicrosoftWindows
Step 2: Right-click on Windows> New> Key, rename it to Personalization.
Step 3: Right-click on Personlization> New> DWORD 32. Rename it to NoLockscreen
Step 4: Double-click on it “NoLockscreen” and change the value to 1.
This way we have removed an unnecessary step in the startup process.
9. Disable Action Center
The Action Center in Windows is very useful, many people love it and many hate this constant poping of the screen. Therefore, in this article, we are going to learn how to disable the Action Center for the latter group of people.
To do that, you need to follow the following steps:-
Step 1: Navigate through the following route:-
ComputerHKEY_CURRENT_USERSoftwarePoliciesMicrosoftWindows
Step 2: Right-click on Windows> New> Key. Rename it to Explorer.
Step 3: Right-click on Explorer> New> DWORD (32-bit) Value. Rename it to DisableNotificationCenter.
Step 4: Double-click on DisableNotificationCenter and change the value to 1.
Now you will not be annoyed by the Notification Center.
Read: How to improve Windows 11 performance.
10. Change your Animation
If you want to quicken your UI then one of the easiest ways to do that is by changing the animation time. In this section, we are going to do that with the help of the registry editor.
To do that you need to follow the prescribed steps:-
Step 1: Navigate through the following route:-
ComputerHKEY_CURRENT_USERControl PanelDesktop
Step 2: Now, from the right panel of the screen search for MenuShowDelay.
Double-click it to open and change the value to 200 here, the value is in milliseconds, therefore, you can change it to any particular time you want).
After this close the registry editor and then enjoy the express pace of your UI.
We hope you find some of these tweaks useful.
TIP: If you haven’t yet downloaded our freeware Ultimate Windows Tweaker, we recommend you do so as it offers several great tips to optimize your Windows 10 experience.
Содержание
- 1 Ядро операционной системы Windows
- 2 Правила безопасного редактирования
- 3 Получение разрешения доступа
- 4 Типы информации в реестре
- 5 Меню редактора
- 6 Копирование и восстановление ключей
- 7 Редактирование конфигурации REG
- 8 Использование regedit в Windows 10
- 9 Как зайти в реестр Windows 10 и удалить ненужную программу?
- 10 Как открыть реестр Windows 10 если не работает кнопка «Пуск» с помощью клавиатуры (Hotkey)
- 11 Открываем реестр Windows 10 через командную строку
- 12 Заходим в реестр Windows под администратором с наивысшими правами
- 13 Как редактировать реестр на устройстве Windows 10 Mobile
- 14 <center>Как открыть реестр в Windows 10? Строка поиска</center>
- 15 <center>Способ второй: окно «Выполнить»</center>
- 16 <center>Способ третий: командная строка</center>
- 17 <center>Способ четвертый: папка Windows</center>
- 18 <center>Способ пятый: ярлык на рабочем столе</center>
- 19 <center>Кстати</center>
<index>
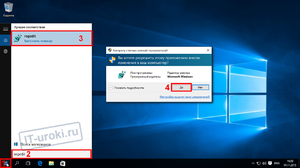
Ядро операционной системы Windows
Regedit — одна из тех программ виндовс, о которых Microsoft практически ничего не сообщает. Она не указана в меню «Все программы», и даже функция «Справка» молчит о её системной функции. Каждый желающий может использовать редактор для проверки и изменения реестра, однако делать это нужно очень осторожно, так как внесение неправильных данных может повредить ОС.
Реестр является ядром операционной системы Windows. Это база данных, содержащая указанные параметры конфигурации для процессов, служб, приложений и компонентов системы. Поведение всех этих элементов может быть изменено путём редактирования соответствующих записей. Перед тем как открыть редактор реестра в windows 10, желательно знать его устройство. Regedit выполнен в виде двухпанельного интерфейса с разделами на левой панели и именами значений с соответствующими данными в правой.
Правила безопасного редактирования
Для того чтобы запустить Regedit, существуют шаги безопасного редактирования. Для сохранности системы нужно уметь всегда вернуться в исходную точку. Пользователь должен иметь в виду, что сохранённый реестр не обладает функцией отмены. Вот несколько безопасных положений:
- Железное правило редактирования заключается в том, что пользователь должен сначала создать копию. Создание точки восстановления системы является наиболее удобным методом копирования.
- Применять функцию экспорта Regedit для создания копии ключа реестра.
- Использовать правила редакции ключей, рекомендованные известными надёжными источниками.
Нужно помнить, что многие трансформации требуют, чтобы пользователь вышел из системы или перезагрузил компьютер, прежде чем они вступят в силу, а многие из общих рекомендаций в интернете бесполезны или даже опасны для операционной системы.
Получение разрешения доступа
Использование Regedit требует некоторого запаса знаний о базовой структуре реестра. Полная неосведомлённость о том, что на самом деле в нём находится, часто пугает пользователей. Хотя фактически он является простой базой данных.
Чтобы открыть редактор, необходимо:
- Нажать «Пуск» > «Выполнить» > «Тип» regedit. exe > «Ввод». На левой панели щёлкнуть правой кнопкой мыши на ключе, которому нужно разрешение.
- Нажать «Права доступа». Выбрать группу или имя пользователя которым нужно применить разрешение.
-
Установить флажок «Разрешить» для уровней доступа группы или имени пользователя.
- Выбрать возможные операции. Чтение — содержимое ключа, без сохранения изменения. Полный доступ — на открытие, редактирование и получение права собственности на ключ.
- Чтобы предоставить особое разрешение в ключе, нажать «Дополнительно». Дважды кликнуть на имя пользователя или группы, где требуются специальные права.
- В разделе «Разрешения» установить флажок «Разрешить или запретить».
- Нажать «Применить», а затем «ОК», чтобы принять изменения.
Читайте также: Разница между режимами сна и гибернации в системе Windows
Типы информации в реестре
Информация, которую должна иметь компьютерная система, разделена на две основные категории. Одна из них — общая о самом компьютере. Это настройки, которые применяются к системе в целом, включая аппаратное обеспечение. Другая общая категория состоит из настроек, которые относятся к каждой учётной записи. Пользователь, который вошёл в ОС, называется текущим. Информация в реестре представлена в древовидной системе, подобной папкам и файлам.
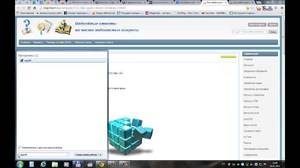
Имена их «HKEY», прикреплённые спереди и их часто называются «ульями». Используются пять корневых ключей, три из них — действительно просто подразделы или комбинации разделов двух основных HKLM и HKU. Дополнительные корневые ключи часто используются при написании сценариев и INF-файлов. Корневые ключи:
- HKEY _ CLASSES _ ROOTHKCR. Хранилища файлов и регистрация COM-объектов.
- HKEY _ CURRENT _ USERHKCU. Данные, связанные с текущей учётной записью.
- HKEY _ LOCAL _ MACHINEHKLM. Хранит системную информацию.
- HKEY _ USERSHKU. Информация обо всех учётных записях на машине.
- HKEY _ CURRENT _ CONFIGHKCC. Информация о текущем профиле ПК.
Меню редактора
Для быстрой навигации реестр систематизирован. В Regedit есть разделы меню, которые известны по аналогии с Windows. Разделы меню:
- Файл.
- Редактирование.
- Найти дальше, вход.
- Правка.
- Избранное.
Меню «Файл» имеет функции «Импорт» и «Экспорт», которые могут использоваться для резервного копирования и восстановления отдельных ключей с помощью REG. В меню «Редактировать» находятся команды для внесения изменений в реестр. Ключи и значения могут быть удалены, добавлены или переименованы.
Полезная функция «Найти». В реестре есть тысячи ключей и эта функция поиска очень необходима. К сожалению, она не может найти двоичные значения или записи REG _ DWORD. Она ищет имена ключей, значений и строковые данные. Меню «Правка» также содержит полезную запись «Копировать» имя ключа, которая направляет путь ключа в буфер обмена. Поскольку они могут быть довольно длинными, это очень упрощает работу. Ещё один раздел меню, который весьма важен — избранное. Если пользователь часто меняет определённый ключ, его можно добавить в список «Избранное» для лёгкого доступа.
Читайте также: Как и где посмотреть буфер обмена в Windows 7, 10
Копирование и восстановление ключей
Файлы REG не заменяют ключи, а добавляют к ним. Пользователю нужно запомнить: все, что добавлено в реестр, не удаляется. Некоторые опытные пользователи ПК предпочитают делать любое фактическое редактирование в экспортированном REG, а затем объединять отредактированный файл. Это предотвращает случайное выполнение неправильного ключа. Пользователь всегда должен помнить, что Regedit не имеет функции отмены. Перед тем как попасть в реестр виндовс 7, нужно знать, как копировать его данные. Порядок создания резервной копии ключа:
- Открыть Regedit и выделить ключ.
- Открыть меню «файл» и нажать «Экспорт». Альтернативным методом является щелчок правой кнопкой мыши по ключу и выбор «Экспорт». Появится стандартное диалоговое окно для сохранения.
- В большинстве случаев нужно выбрать сохранение в качестве регистрационного или REG-файла. Это текстовый документ с расширением .reg, который является копией выделенного ключа.
- Сохранить его в безопасном месте.
Чтобы восстановить его, можно использовать функцию «Импорт», но проще объединить файлы REG в реестр, щёлкнув правой кнопкой мыши файл и выбрав «Объединить».
Редактирование конфигурации REG

Большое количество значений реестра — это строки и общий тип данных «DWORD». Если пользователь редактирует REG _ DWORD, появится немного другое окно. При вводе DWORD нужно указать базу для номера. Пользователю нужно быть осторожным, убедится, что он правильно выбрал между шестнадцатеричным и десятичным кодом. Можно ввести любой из них, но номер, который вводите, должен соответствовать правильному значению для выбранной базы.
Чтобы открыть реестр Windows, нужно выполнить следующие действия:
- Нажать кнопку «Пуск».
- В меню «Пуск» в поле «Выполнить» или «Поиск» ввести regedit.
- Нажать «Ввод».
В Windows 8 можно ввести regedit на экране «Пуск» и выбрать параметр regedit в результатах поиска. Прежде чем зайти в реестр windows 10 нужно ввести regedit в поле поиска на панели задач и нажать Enter. При запросе с помощью элемента управления учётными записями пользователей нажать «Да», чтобы открыть редактор. Если у пользователя ограниченные права, он не сможет получить доступ к редактору.
Чтобы перейти к любому местоположению, нужно начать с открытия ключа HKEY _ LOCAL _ MACHINE. В этом ключе пользователь увидит папки SOFTWARE, Microsoft, Windows, CurrentVersion и, наконец, Run, чтобы запускаться. HKEY _ LOCAL _ MACHINE SOFTWARE Microsoft Windows CurrentVersion Run Каждая обратная косая черта () в пути представляет собой другую папку в реестре с именем этой папки, следующей за обратным слэшем.
Читайте также: Как сделать скрин на ноутбуке или компьютере
Чтобы пользователю открыть редактор реестра Windows 7, нужно набрать regedit на вкладке поиска в меню «Пуск». В Windows XP процедура открытия аналогичная. И также можно открыть его, введя regedit. exe в командной строке DOS. Фактическая программа называется regedt32. exe и находится в следующем месте: C:Windows System32 regedt32. exe. Если перейти в каталог System32, можно дважды щёлкнуть значок regedt32. exe, чтобы открыть утилиту редактора. Пользователю нужно быть внимательным, чтобы не изменить какие-либо файлы в папке System32, так как они являются частью операционной системы Windows.
В некоторых документах и онлайн-форумах значения реестра могут быть сокращены. Например, вместо того, чтобы говорить «HKEY _ LOCAL _ MACHINE», проще сказать и написать «HKLM». Если он все же повреждён или имеются ошибки, которые пользователь не может исправить, нужен инструмент для очистки, например, такой, как System Mechanic, восстанавливающий реестр.
Использование regedit в Windows 10
Большинство задач по устранению неполадок ПК можно выполнить, настроив параметры реестра. Перед тем как войти в реестр windows 10 нужно открыть встроенный инструмент — редактор. Порядок действия:
- Открыть редактор через Run. Нажать клавишу Windows + R, чтобы открыть окно «Выполнить». Ввести regedit и нажать Enter.
- Открыть редактор с помощью командной строки. Нажать клавиши Win + X. Из командной строки выбрать «Командная строка» (Admin). Ввести regedit в командной строке и нажать Enter.
- Открыть редактор, используя Cortana Search. Нажать внутри поля поиска Cortana на панели задач, введите regedit и нажать Enter.
Для включения / выключения редактора реестра существует много программ, например, Visual Basic Script. Doug Knox создал сценарий VBS, который позволяет пользователям легко включать и отключать редактор реестра. Просто нужно скачать regedit tools. zip, извлечь файл VBS и дважды кликнуть по нему. Этот скрипт меняет текущее состояние редактора реестра. В случае когда для редактирования его установлено значение «включено», этот скрипт отключит его, и если он отключён — наоборот.
Как правило, пользователь не должен вручную редактировать реестр, так как его ошибки могут вызвать множество проблем. Однако в некоторых случаях небольшие изменения в нём могут исправить существующие сбои ПК. Поэтому Microsoft включает в себя программу под названием «Редактор реестра», которая может использоваться для просмотра и изменения реестра Windows.
</index>
Приветствую, друзья! Меня часто спрашивают, что такое реестр, как его почистить и так далее. Иногда с помощью реестра можно слегка «подправить» систему и настроить ее так как вам удобно. Подобные операции называются «твиками», то есть можно произвести некие «тонкие» настройки, которые могут повысить удобство работы и придать вашему устройству некую индивидуальность.
Еще можно отключать и включать различные встроенные функции и устройства системы. Можно решать и некоторые проблемы. Например, отключать получение обновлений. Тема реестра обширная, но сначала нужно уметь зайти туда. Об этом и будет сегодняшний выпуск.
Для начала узнаем, что же такое системный реестр. Как всегда, нужно вспомнить самую первую дисковую операционную систему MS-DOS. Она является родоначальницей и предшественницей таких операционных систем как Windows и Linuks. До 1995 года не существовало такого понятия как реестр. С появлением операционных систем поддерживающей графический интерфейс расширился их функционал, появились единые стандарты подключаемого оборудования и программ.
Базой данных в котором содержится вся информация об установленных программах, оборудовании, их параметрах, текущих режимах работы и является системный реестр. В начале девяностых появилась Windows 95, ядром которой была старая добрая MS DOS, и в этой новой операционной системе уже был системный реестр. С каждым новым выпуском он перерабатывался, усложнялся и постепенно превратился в очень обширный, специфический и тонкий инструмент.
Реестр можно сравнить с деревом каждая ветвь которого — это данные определенного типа. Они хранятся в иерархическом порядке в системных папках компьютера в виде нулей и единиц в двоичном коде. Операционные системы Windows — это на сегодняшний день единственное семейство в котором есть такая база данных.
С одной стороны это удобно — все данные хранятся в одном месте в единообразном виде и поддаются настройке. С другой стороны — система уязвима для злоумышленников, которые с помощью вирусов записывают в нашу базу данный вредоносный код и система получает управление извне.
Как зайти в реестр Windows 10 и удалить ненужную программу?
Сама постановка вопроса таким образом не очень корректна. В Windows программытаким способом не удаляются. Тут речь идет о списке программ установленных на компьютер. Поэтому мы должны зайти сначала в «панель управления» а не в реестр. В «Десятке» панель управления в меню отсутствует. Вызвать ее можно нажав на значок лупы в панели задач и набрав соответствующий текст:
Другой способ — это нажать на кнопку «Пуск» правой кнопкой мыши и выбрав соответствующий пункт:
В разных выпусках «десятки» тут есть пункт «Панель управления» или другой — «Приложение и возможности». Для удаления нужно выбрать интересующую программу и нажать соответствующую кнопку:
Если вы попали в «Панель управления», то там так же нужно найти соответсвующий пункт , зайти туда, выбрать и удалить нужную программу:
Эти способы удаления программы единственно правильные и корректные. В стандартных ситуациях нужно использовать только их. Лишь если удаление не удается нужно прибегать к другим средствам.
Как открыть реестр Windows 10 если не работает кнопка «Пуск» с помощью клавиатуры (Hotkey)
Иногда по разным причинам кнопка «Пуск» становится неработоспособной. И тут вход возможен с помощью комбинации клавиш. При таких неполадках используют редактор реестра и командную строку. Командная строка предпочтительнее в большинстве случаев, так как позволяет вводить команды и запускать приложения. Нажимаем клавиши WIN+R. Чтобы вызвать редактор прописываем в строке команду regedit:
Редактор реестра выглядит так:
В данном примере открыт некий параметр в пользовательских настройках (внешний вид контрольной панели). Параметр введен в виде кода. Ели одну из цифр поменять то и цвет одного из градиентов контрольной панели изменится.
Открываем реестр Windows 10 через командную строку
Чтобы открыть редактор через командную строку, сначала вызовем ее нажатием клавиш Win+R, только напишем команду cmd:
Для администраторов удобнее всего поместить ярлык для запуска командной строки в панель задач. В случае отказа кнопки «Пуск» ее можно вызвать кликом мыши и совершить нужные манипуляции
Далее, в командной строке вводим ту же команду, что и в прошлом примере — regedit:
На выходе мы должны попасть в редактор реестра:
В этой ветке реестра видим список установленного программного обеспечения на компьютере. В каждой папочке находятся настройки той или иной программы, а так же устройств, для которых она предназначена. Меняя эти параметры можно влиять на их работу. Но делать это опасно, если не знаешь что и для чего Вы делаете.
Заходим в реестр Windows под администратором с наивысшими правами
Одна важная деталь. В операционных системах Windows все действия по изменению параметров системы можно производить только с полномочиями администратора. Поэтому и запуск редактора в некоторых случаях нужно производить с наивысшими правами, иначе система не дает сохранить изменения. Будем действовать так, словно кнопка «Пуск» у нас не работает. Вызываем меню «Выполнить» нажатием кнопок Win+R и вводим команду explorer:
Эта команда вызывает хорошо знакомый нам проводник. Нам нужно найти системную папку, где лежат в том числе все системные утилиты Windows, там же лежит наш редактор реестра. Находится он на системном разделе в папке Windowssystem32:
Далее, правой кнопкой мыши запускаем наш редактор от имени администратора, если надо вводим пароль:
Теперь можно что-то менять. Но осторожно, если что то напутаете, то будут проблемы. Записывайте, что вы поменяли, чтобы можно было исправить обратно.
Как редактировать реестр на устройстве Windows 10 Mobile
Поклонникам устройств мобильной версии любопытно будет узнать, что недавно вышло приложение для редактирования реестра в»десятки» и в телефоне. Я не пользовался. У меня есть такой телефон, я им активно пользовался, но нужды там что то менять не возникало ни разу.
Все в там стабильно, только обновления очень часты и если менять что-то, то никогда не знаешь как смартфон с изменениями поведет себя после установки очередных обновлений. Приложение называется Interop Tools. Если не нашли его в «Магазине» скачайте тут и сохраните на телефоне. Зайдите в «Параметры» -«Обновление и безопасность»
Затем откройте «Для разработчиков» и актвивируйте «Режим разработчика»:
Через приложение «Проводник» откройте сохраненный файл. После открытия должна пойти установка. После установки нужно перейти в «Параметры» , затем в дополнения, найти и запустить программу касанием. Все готово, можно играться с настройками системы и на смартфоне.
С помощью редактора реестра в операционной системе Windows можно изменить едва ли не любые параметры системы. Вот только нужно быть предельно аккуратным, поскольку одно неверное действие может привести к краху систему. Лучше даже на всякий случай создать точку восстановления. Теперь переходим к основному вопросу этой статьи.
<center>Как открыть реестр в Windows 10? Строка поиска</center>
На панели задач есть кнопка для поиска, вот она:
<center>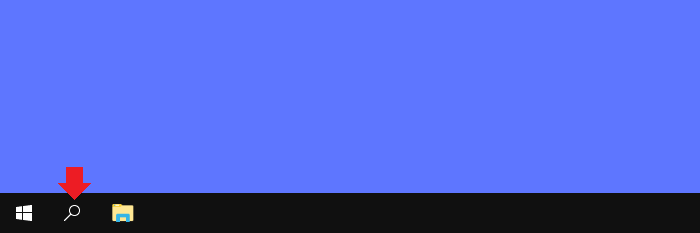
Нажмите на нее, после чего в поле поиска укажите запрос regedit — таким образом появится одноименное приложение.
<center>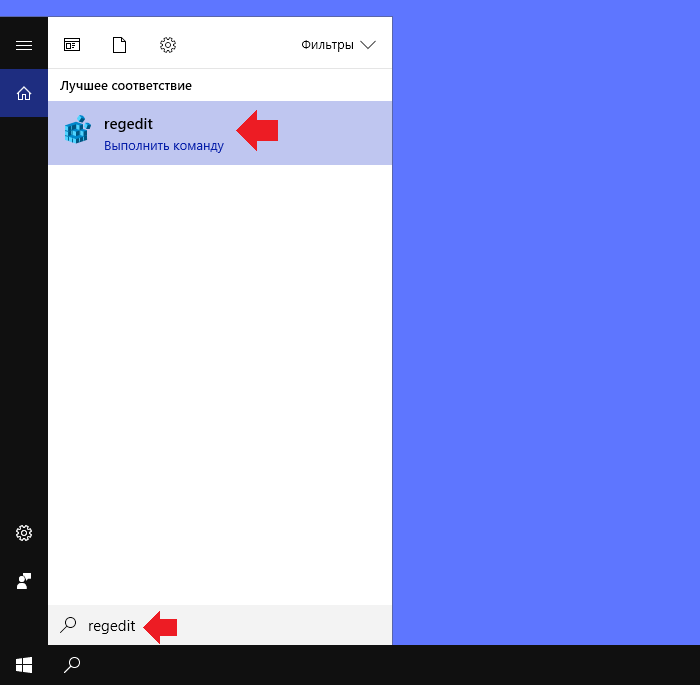
Если кликнуть левой клавишей мыши, откроется редактор реестра.
<center>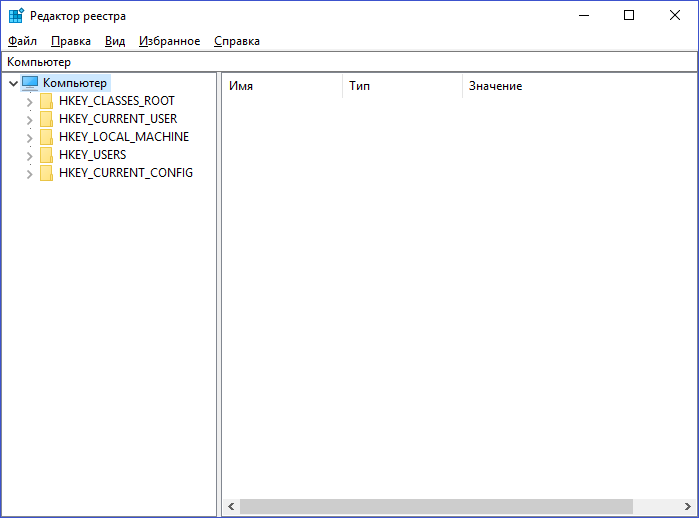
Если же нажать на имя приложения правой клавишей мыши, то появится дополнительное меню, включая пункт «Запуск от имени администратора».
<center>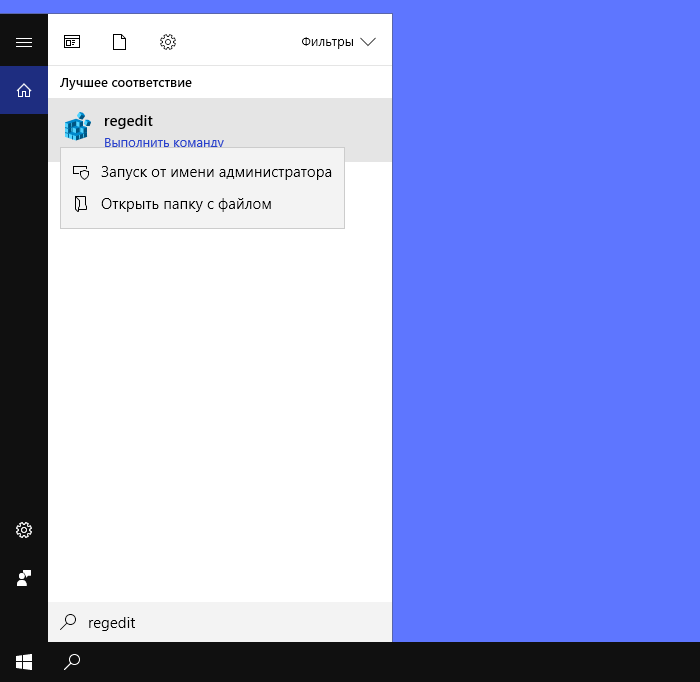
Вместо regedit можно указать запрос редактор реестра. Но, очевидно, этот запрос работает не на каждой версии «десятки» — в нашем случае он не сработал, система ничего не нашла.
<center>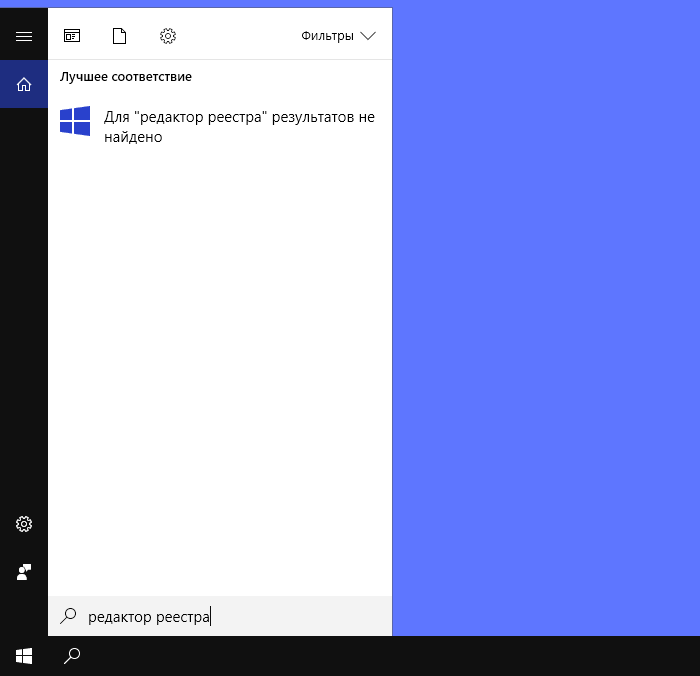
<center>Способ второй: окно «Выполнить»</center>
Наведите курсор на кнопку «Пуск» и нажмите на правую клавишу мыши, чтобы вызвать меню быстрого доступа. В меню выберите «Выполнить».
<center>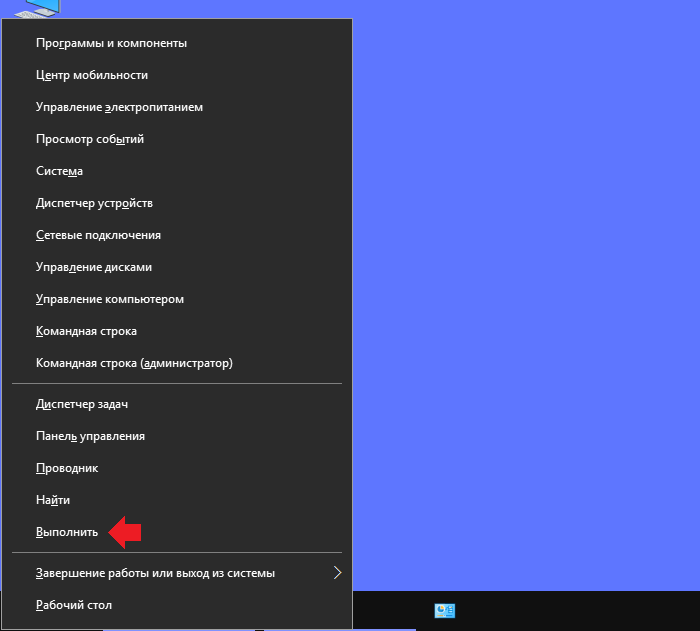
Второй вариант — нажать клавиши Win+R на клавиатуре, будет запущено окно «Выполнить».
<center>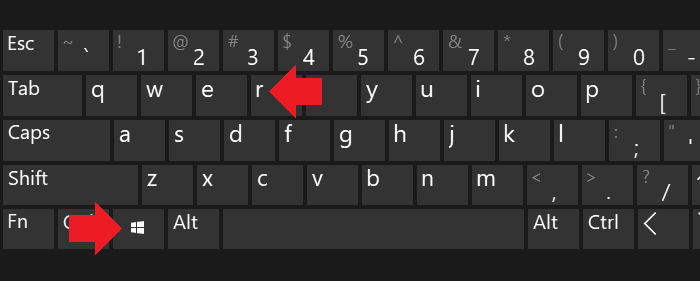
Укажите команду regedit и нажмите ОК.
<center>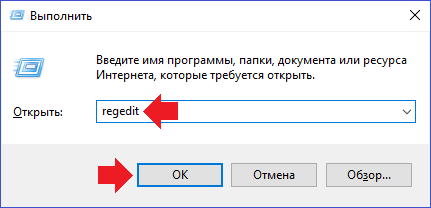
<center>Способ третий: командная строка</center>
Можно открыть реестр и через командную строку.
Наводите курсор на кнопку «Пуск», после чего нажимаете на правую клавишу мыши. Появляется меню, где вы выбираете пункт «Командная строка». Можно сразу «Командная строка (администратор)» (на некоторых версия Windows 10 эти пункты будут иметь название Windows PowerShell).
<center>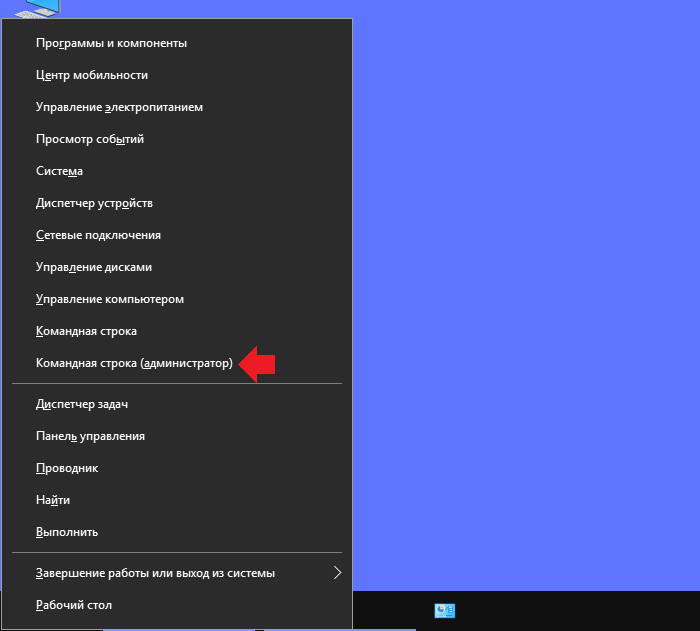
Как вариант, нажимаете на клавишу Win+X — эффект тот же, то есть вы увидите то же самое меню.
<center>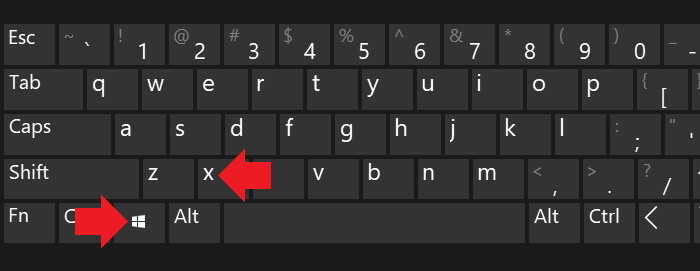
Запустили командную строку, теперь остается указать команду regedit и нажать Enter на клавиатуре.
<center>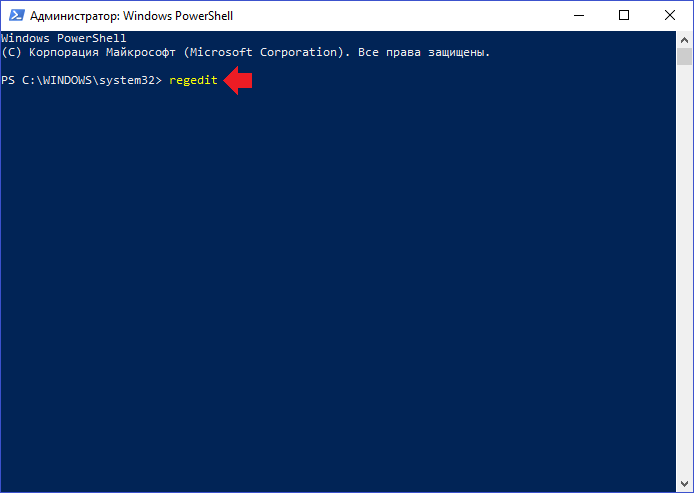
<center>Способ четвертый: папка Windows</center>
Откройте раздел «Компьютер».
<center>
Найдите папку Windows. Как правило, она расположена на диске C и находится по пути C:Windows.
<center>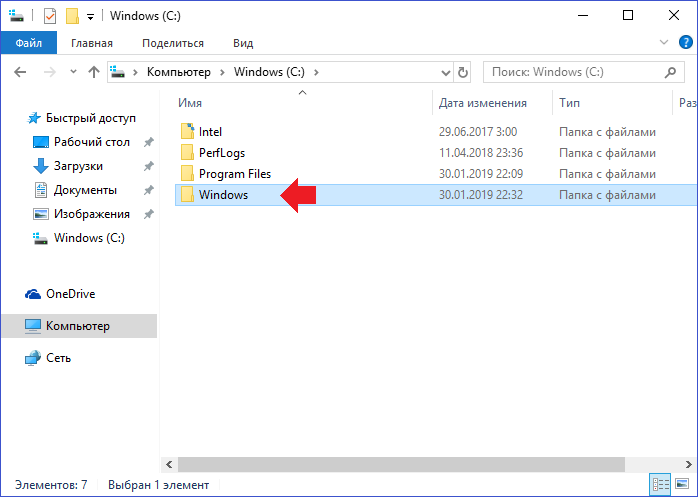
В этой директории найдите иконку приложения regedit и кликните по ней два раза левой клавишей мыши для запуска.
<center>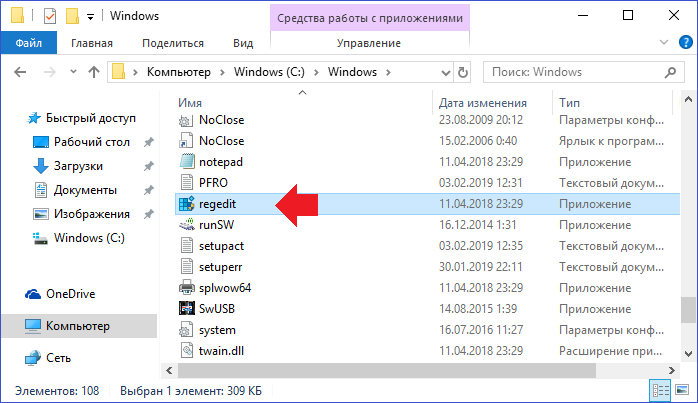
При необходимости можно запустить от имени администратора, нажав на правую клавишу мыши.
<center>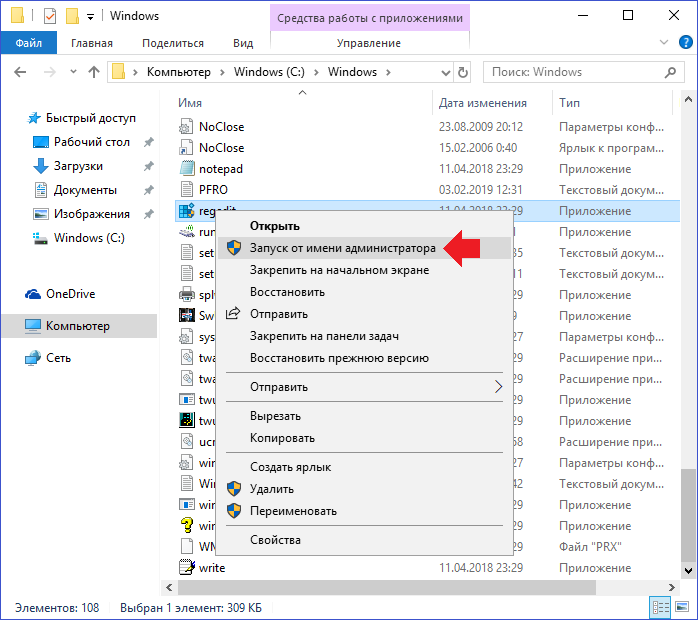
<center>Способ пятый: ярлык на рабочем столе</center>
Кликните по пустому месту на рабочем столе, нажмите на правую клавишу мыши — таким образом появится контекстное меню. Выберите «Создать», а затем — «Ярлык».
<center>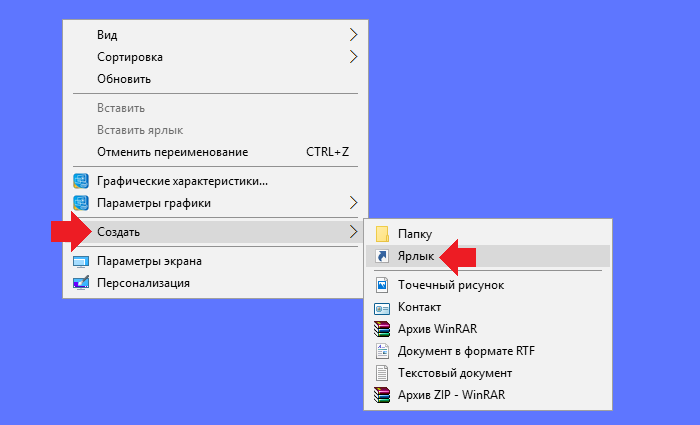
В качестве расположения объекта указываем regedit и нажимаем «Далее».
<center>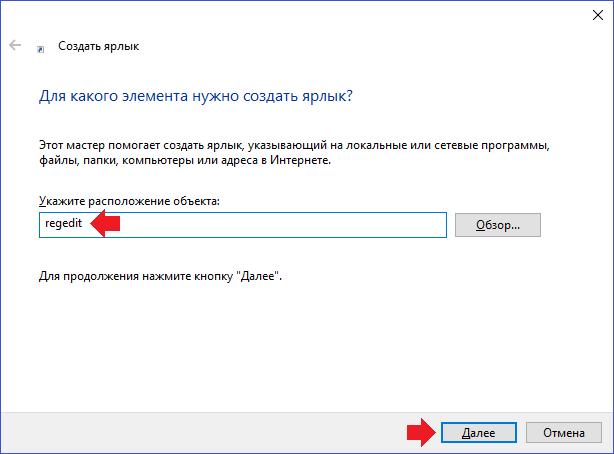
Ярлык называете как хотите, можно, например, «Реестр». Нажмите «Готово».
<center>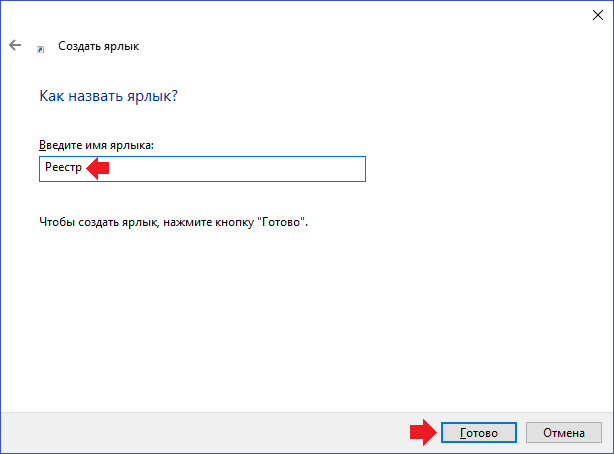
Теперь иконка редактора реестра есть на вашем рабочем столе и вы получаете к нему моментальный доступ.
<center>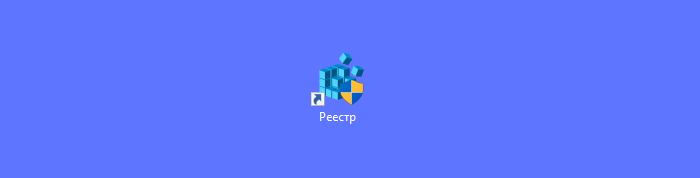
<center>Кстати</center>
Рекомендуем также сохранить копию реестра перед его редактированием. Для этого нажмите на кнопку «Файл», а затем выберите «Экспорт» в редакторе реестра.
<center>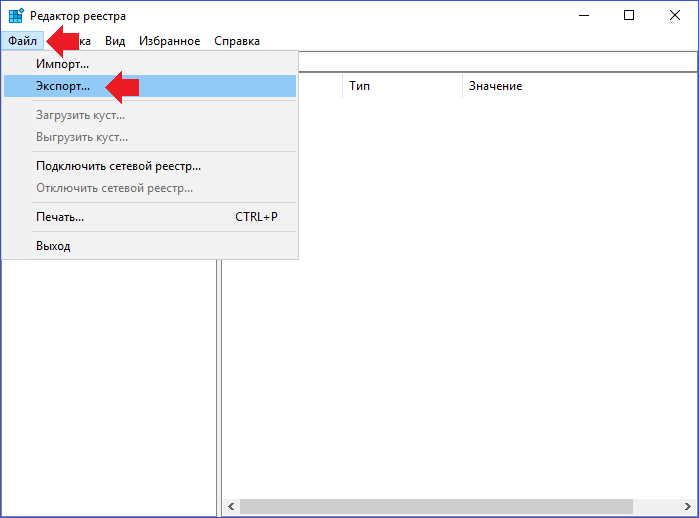
Теперь сохраните копию реестра на своем компьютере: название укажите по вашему желанию, выберите место и нажмите «Сохранить». Галочку «Весь реестр» лучше не менять на «Выбранная ветвь».
<center>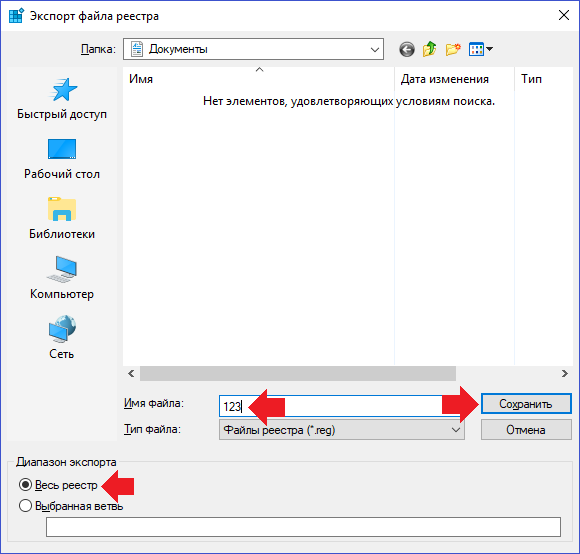
Теперь при необходимости реестр можно будет восстановить из копии.
Используемые источники:
- https://kompy.guru/windows/kak-vyizvat-regedit
- https://fast-wolker.ru/kak-zajti-v-sistemnyj-reestr-windows10.html
- https://siteprokompy.ru/kak-otkryt-redaktor-reestra-v-windows-10/
В своих статьях, советах и заметках я часто отсылаю читателя к Редактору реестра Windows. Во многих из них предполагается интенсивная работа с ключами и значениями реестра. Я вдруг осмыслил, что далеко не все мои читатели набили руку, работая с этой программой, а некоторые и вовсе никогда Редактор реестра не запускали. Поэтому я решил написать небольшое руководство по этой программе.
Оглавление:
- Что такое Редактор реестра
- Как запустить Редактор реестра
- Общий вид Редактора реестра
- Что показывает Редактор реестра
- Как создать новый раздел реестра
- Как создать новый параметр
- Как стать владельцем раздела и получить к нему полный доступ
- Как восстановить TrustedInstaller в качестве владельца раздела
- Как изменить права доступа на раздел реестра
- Ключи командной строки Редактора реестра
- Переход в нужный раздел реестра одним кликом
Что такое Редактор реестра
Редактор реестра исторически был создан как инструмент для пользователей, которым необходимо изменить параметры Windows, которые не отображаются в пользовательском интерфейсе. Основная функция этой программы — просмотр и изменение настроек в системном реестре, то бишь в набор специальных бинарных файлов, которые содержат информацию и о конфигурации Windows, и о почти всех программах, которые установлены на вашем компьютере. ОС Windows, и многие программы (за исключением тех, которые являются так называемыми «портативными», портабельными, проще говоря — не требующими установки) хранят свои настройки в реестре.
Как запустить Редактор реестра
Способ 1
Независимо от версии Windows, установленной на вашем компьютере, вот этот метод будет работать:
- Нажмите одновременно клавиши Win + R на клавиатуре,
- появится диалоговое окно «Выполнить».
- Введите команду regedit без кавычек и нажмите Enter.
Нажмите «Да» в окне Контроля Учетных Записей, если оно появится.
Способ 2
Исполняемый файл Редактора реестра находится в C:Windows, а это значит, что вы можете открыть эту папку в Проводнике и запустить файл regedit.exe щелчком мыши.
Кроме того, вы можете создать ярлык для Regedit.exe и поместить его в меню Пуск/в список приложений Windows 8.x, в папку
%ProgramData%MicrosoftWindowsStart MenuPrograms
Это сделает Редактор реестра видимым в результатах поиска Windows, а также позволит запускать приложение одним кликом мышки.
Общий вид Редактора реестра
Редактор реестра выглядит следующим образом:
Как видно на картинке выше, он состоит из двух панелей:
- левая отображает иерархическое представление структуры данных, оно называется разделы (или ключи);
- правая панель отображает параметры. Они представляют из себя пары имя = данные и хранятся внутри ключей.
Что показывает Редактор реестра
Как я упомянул выше, редактор показывает нам разделы и параметры.
Разделы являют собой виртуальное представление данных из нескольких файлов, которые образуют базу данных реестра. Вы сможете увидеть, какие именно файлы представляют реестр на вашем компьютере, если перейдете вот в этот раздел:
HKEY_LOCAL_MACHINESYSTEMCurrentControlSetControlhivelist
Здесь вы можете ознакомиться со списком файлов на жестком диске, в которых хранятся данные реестра. Данные внутри них, как уже упоминалось выше, имеют иерархическую структуру, и редактор реестра показывает их в виде «дерева». Корни дерева (главные ключи) в общем случае представляют собой конкретный файл, к данным которого и предоставляется доступ.
Однако, существуют и виртуальные ключи, которые отображаются в редакторе реестра как обычные файлы, но на деле являются представлением из нескольких файлов или даже отдельных веток реестра. Они существуют, как правило, для обратной совместимости. Например, HKEY_CURRENT_CONFIG — это виртуальное представление, HKEY_CLASSES_ROOT — также виртуальное представление, которое объединяет разделы реестра текущего пользователя и системные разделы.
Обратите внимание, что некоторые файлы реестра не отображаются в окне Редактора реестра. Например, вы никогда не увидите, что хранится внутри файла SAM (Security Accounts Manager). В редакторе реестра он представлен веткой HKEY_LOCAL_MACHINESAMSAM и там якобы пусто. Это сделано по соображениям безопасности.
Параметры реестра используются ОС Windows и многими сторонними приложениями для хранения различных параметров конфигурации и части пользовательских данных. Значения параметров бывают различных типов, но в общем случае это текстовые значения/строки, числовые значения или двоичные значения.
Как создать новый раздел реестра
Чтобы создать новый ключ, щелкните правой кнопкой мыши на родительском разделе в левой панели и выберите команду Создать -> Раздел из контекстного меню.
Вы должны дать созданному разделу имя в соответствии с требованиями программы, для которой вы его создаете.
Как создать новый параметр
Чтобы создать новый параметр, необходимо щелкнуть правой кнопкой мыши
- на текущем разделе слева
или - в пустом месте в правой панели.
Выберите подходящий тип для нового параметра и введите его имя. Дважды щелкните по имени параметра, чтобы задать его значение.
Как стать владельцем раздела и получить к нему полный доступ
Подобно тому, как понятия «права доступа» и «владелец» применимы для файлов и папок в файловой системе NTFS, они существуют и для разделов реестра. Начиная с эпохи Windows Vista и по сегодняшний день большинство разделов реестра, в которых хранятся настройки ОС, защищены ограничением прав доступа так, что они не могут быть легко удалены или изменены пользователем. Иногда вам может понадобиться изменить данных в таких разделах, и для этого вам нужно уметь сменить владельца раздела и получить к нему полный доступ. Сделать это довольно просто.
- После того как вы открыли Редактора реестра и перешли в раздел, к которому вам необходимо получить полный доступ, щелкните правой кнопкой мыши по имени этого раздела слева и выберите команду «Разрешения…» из контекстного меню.
- Откроется диалог «Разрешения», Нажмите в нём кнопку «Дополнительно»:
- Откроется окно «Дополнительные параметры безопасности». Здесь нужно изменить владельца раздела. В зависимости от версии Windows, этот диалог может выглядеть по-разному.Для Windows XP:
Откройте вкладку «Владелец», выберите вашу учётную запись, под которой вы работаете, и нажмите кнопку Применить. Если владельца надо сменить у всех подразделов ниже по дереву, поставьте флажок внизу «Заменить владельца субконтейнеров».Для Windows 7/Windows Vista:
Перейдите на вкладку «Владелец»
Нажмите кнопку «Другие пользователи», появится вот такое окно:
Выберите учетную запись пользователя с помощью кнопки «Дополнительно…» или просто введите учетную запись пользователя в поле «Введите имена выбираемых объектов» и нажмите OK.
Если владелец должен быть заменен и подразделов текущего ключа, поставьте флажок «Заменить владельца подконтейнеров и объектов» и нажмите ОК.Для Windows 8/Windows 8.1Нажмите ссылку Изменить, как показано на скриншоте:
Появится окно «Выбор пользователя или группы»:
Выберите учетную запись пользователя с помощью кнопки Дополнительно или просто введите учетную запись пользователя в поле «Введите имена выбираемых объектов» и нажмите OK.
- После правки значений ключа верните TrustedInstaller владельцем для тех разделов, которым он был назначен. См. ниже.
Как восстановить TrustedInstaller в качестве владельца раздела
Почти все системные разделы реестра в Windows Vista, 7 и 8 в качестве владельца имеют учётную запись TrustedInstaller. После правки разрешений на раздела необходимо вернуть права собственности для этой учётной записи, иначе операционная система может работать некорректно. Для восстановления собственности TrustedInstaller в Windows Vista, 7 и 8 введите NT ServiceTrustedInstaller в поле «Введите имена выбираемых объектов». Нажмите OK.
Как изменить права доступа на раздел реестра
После смены владельца раздела реестра вы почти всегда должны изменить права доступа, без этого изменить значения параметров не получится. Для этого вы должны переключиться на вкладку Разрешения в диалоговом окне Дополнительные параметры безопасности.
Подразделы могут иметь так называемые унаследованные разрешения от своего родительского раздела. Или же, подразделы также могут иметь явные права доступа, отличные от родительского ключа.
В первом случае, то есть если разрешения наследуются от родительского ключа, вы должны отключить наследование и скопировать права доступа родительского раздела к текущему ключу, чтобы иметь возможность их менять. Чтобы сделать это в Windows 7, Windows Vista и Windows XP, снимите флажок «Добавить разрешения, наследуемые от родительских объектов», и нажмите кнопку «Добавить» в диалоговом окне подтверждения.
После отключения наследования, выберите соответствующую учетную запись пользователя и нажмите кнопку Изменить для изменения прав доступа.
В Windows 8 есть специальная кнопка для отключения наследования:
Разрешения могут быть установлены двумя способами: после отключения наследования вы можете установить их только на текущий раздел, или вы можете задать разрешения для текущего ключа, и затем применить их ко всем его подразделам. Для этого установите флажок Заменить все записи разрешений дочернего объекта наследуемыми от этого объекта. Это действие выставит заданные вами разрешения вниз по иерархии ключей для всех подразделов.
Ключи командной строки Редактора реестра
В этой статье вас ждет полный перечень ключей командной строки редактора реестра, включая пару канувших в лету. Я написал её довольно давно, и она не потеряла своей актуальности: Запуск нескольких копий редактора реестра. Ключи командной строки regedit.exe
Переход в нужный раздел реестра одним кликом
Вариант №1
Некоторое время назад я создал утилиту RegOwnershipEx, которая позволяет получить полный доступ к разделу реестра одним кликом. Кроме этого, она позволяет перейти в желаемый раздел реестра. Я рекомендую вам с ней ознакомиться.
RegOwnershipEx позволяет следующее:
- стать владельцем и получить полный доступ к выбранному разделу реестра. Имеется окно обзора реестра для легкого выбора раздела.
- избранное — для быстрого доступа к вашим любимым раздела реестра. Оно интегрировано с меню «Избранное» редактора реестра.
- восстановить права доступа и владельца, которые вы изменили ранее. т.е. программа позволяет вернуть права в исходное состояние.
- функция «открыть в regedit» — вы можете открыть выбранный ключ в редакторе реестра. Это очень удобная опция, чтобы быстро перейти к разделу, просто скопировав его имя.
- сокращения для корневых разделов — вы можете использовать HKCU вместо HKEY_CURRENT_USER, HKLM вместо HKEY_LOCAL_MACHINE и так далее.
- получение пути реестра из буфера обмена Windows.
- аргумент командной строки «/j» для извлечения пути к разделу реестра из буфера обмена Windows и быстрого перехода в редактор реестра.
Всё это чертовски удобно!
Вариант 2
Я набросал простенький скрипт, который будет получать содержимое буфера обмена, записывает его в реестр и открывает редактор реестра. Предполагается следующий сценарий: Вы читаете статью, в ней написано – «перейдите в раздел реестра HKEY_CURRENT_USERSoftwareMicrosoftWindowsCurrentVersion». Вы выделяете путь к разделу, нажимаете CTRL+С и запускаете скрипт. Редактор реестра открывается в нужном месте. Смотреть скрипт.
💡Узнавайте о новых статьях быстрее. Подпишитесь на наши каналы в Telegram и Twitter.
Судя по тому, что вы читаете этот текст, вы дочитали эту статью до конца. Если она вам понравилась, поделитесь, пожалуйста, с помощью кнопок ниже. Спасибо за вашу поддержку!
Использование редактора реестра с умом

С помощью правки реестра можно изменить очень многие параметры, оптимизировать работу системы, отключить какие-либо ненужные функции системы и многое другое. В этой статье поговорим об использовании редактора реестра, не ограничиваясь стандартными инструкциями наподобие «найти такой-то раздел, изменить значение». Статья в равной степени подойдет для пользователей Windows 7, 8 и 8.1.
Что такое реестр
Реестр Windows представляет собой структурированную базу данных, в которой хранятся параметры и информация, используемая операционной системой, драйверами, службами и программами.
Реестр состоит из разделов (в редакторе выглядят как папки), параметров (или ключей) и их значений (показываются в правой части редактора реестра).
Чтобы запустить редактор реестра, в любой версии Windows (от XP) вы можете нажать клавиши Windows + R и ввести regedit в окно «Выполнить».
Впервые запуская редактор в левой части вы увидите корневые разделы, в которых неплохо бы ориентироваться:
- HKEY_CLASSES_ROOT — данный раздел используются для хранения и управления ассоциациями файлов. Фактически, данный раздел является ссылкой на HKEY_LOCAL_MACHINE/Software/Classes
- HKEY_CURRENT_USER — содержит параметры для пользователя, под именем которого был осуществлен вход в систему. Здесь же хранятся большинство параметров установленных программ. Является ссылкой на раздел пользователя в HKEY_USERS.
- HKEY_LOCAL_MACHINE — в данном разделе хранятся настройки ОС и программ в целом, для всех пользователей.
- HKEY_USERS — хранит настройки для всех пользователей системы.
- HKEY_CURRENT_CONFIG — содержит параметры всего установленного оборудования.
В инструкциях и руководствах имена разделов часто сокращаются до HK + первые буквы имени, например, вы можете увидеть такую запись: HKLM/Software, что соответствует HKEY_LOCAL_MACHINE/Software.
Где хранятся файлы реестра
Файлы реестра хранятся на системном диске в папке Windows/System32/Config — файлы SAM, SECURITY, SYTEM и SOFTWARE содержат информацию из соответствующих разделов в HKEY_LOCAL_MACHINE.
Данные из HKEY_CURRENT_USER хранятся в скрытом файле NTUSER.DAT в папке «Users/Имя_пользователя» на компьютере.
Создание и изменение разделов и параметров реестра
Любые действия по созданию и изменению разделов и значений реестра можно выполнить, обратившись к контекстному меню, появляющемуся по правому клику по имени раздела или в правой области со значениями (или по самому ключу, если его требуется изменить.
Ключи реестра могут иметь значения различных типов, но чаще всего при правке приходится иметь дело с двумя из них — это строковый параметр REG_SZ (для задания пути к программе, например) и параметр DWORD (например, для включения или отключения какой-либо функции системы).
Избранное в редакторе реестра
Даже среди тех, кто регулярно пользуется редактором реестра, почти нет тех, кто использует при этом пункт меню «Избранное» редактора. А зря — сюда можно добавить наиболее часто просматриваемые разделы. И в следующий раз, для перехода к ним не копаться в десятках имен разделов.
«Загрузить куст» или правка реестра на компьютере, который не загружается
С помощью пункта меню «Файл» — «Загрузить куст» в редакторе реестра вы можете выполнить загрузку разделов и ключей с другого компьютера или жесткого диска. Наиболее часто встречающийся вариант использования: загрузка с LiveCD на компьютере, который не загружается и исправление ошибок реестра на нем.
Примечание: пункт «Загрузить куст» активен только при выборе разделов реестра HKLM и HKEY_USERS.
Экспорт и импорт разделов реестра
Если необходимо, вы можете экспортировать любой раздел реестра, включая подразделы, для этого кликните по нему правой кнопкой мыши и выберите в контекстном меню «Экспортировать». Значения будут сохранены в файле с расширением .reg, который по сути является текстовым файлом и его можно редактировать с помощью любого текстового редактора.
Для импорта значений из такого файла, вы можете просто дважды кликнуть по нему или же выбрать в меню редактора реестра «Файл» — «Импорт». Импорт значений может понадобиться в различных случаях, например, для того, чтобы исправить ассоциации файлов Windows.
Очистка реестра
Многие сторонние программы в числе прочих функций предлагают произвести очистку реестра, что по описанию должно привести к ускорению работы компьютера. Я уже писал статью на эту тему и не рекомендую выполнять подобную очистку. Статья: Программы для очистки реестра — стоит ли их использовать.
Отмечу, что речь идет не об удалении записей вредоносных программ в реестре, а именно о «профилактической» очистке, которая по факту не приводит к повышению производительности, но может привести к сбоям в работе системы.
Дополнительные сведения о редакторе реестра
Некоторые статьи на сайте, которые имеют отношение к редактированию реестра Windows:
- Редактирование реестра запрещено администратором системы — что делать в этом случае
- Как удалить программы из автозагрузки с помощью редактора реестра
- Как убрать стрелки с ярлыков путем правки реестра
При настройке системы Windows могут возникать такие ситуации, когда тот или иной параметр невозможно изменить через пользовательский интерфейс.
Зачастую, выход кроется в редактировании системного реестра Windows, с помощью которого можно воздействовать на огромное количество настроек операционной системы.
Ниже мы рассмотрим, что такое реестр и как вносить в него изменения. Для удобства разобьём статью на небольшие разделы
Содержание статьи:
Определений термина реестр Windows можно дать множество, приведём относительно простое и доступное для понимания:
Системный реестр Windows — это база данных настроек и параметров операционной системы, имеющая древовидную структуру
То есть, огромное количество пользовательских и системных настроек ОС отражаются в этой виртуальной среде.
Виртуальным реестр можно считать потому, что он лишь упорядочивает и структурирует данные, которые физически хранятся в системных файлах на информационном носителе компьютера или формируются непосредственно в момент запуска Windows
Рассмотрим два основных способа запуска стандартной утилиты редактора реестра:
Запуск редактора реестра при помощи команды Выполнить
- Запускаем утилиту Выполнить, перейдя в Пуск — Все программы — Стандартные (в Windows 10 утилита Выполнить находится в каталоге Служебные), либо зажав на клавиатуре клавиши Пуск (на некоторых клавиатурах она отмечается как Win) и R
- В открывшемся окне вбиваем команду
regedit
и жмём на клавишу Enter
Запуск редактора реестра из проводника
- Переходим в каталог C:Windows
- Запускаем исполнительный файл regedit.exe
Перед нами откроется окно редактора реестра.
Структура реестра Windows
Отображение информации в реестре имеет определённую структуру.
В правой части окна мы видим разделы и ветки реестра, каждая из которых ещё называется куст реестра, в левой же расположены ключи реестра и их параметры.
Разделы реестра
В каждом разделе реестра отображается заданная ему информация. В современных версиях ОС от компании Microsoft заложены пять разделов:
- HKEY_CLASSES_ROOT (HKCR) — содержит параметры определения типов файлов и объектов
- HKEY_CURRENT_USER (HKCU) — настройки текущего пользователя (учётной записи)
- HKEY_LOCAL_MACHINE (HKLM) — общие настройки компьютера, относящиеся ко всем пользователям
- HKEY_USERS (HKU) — отображает информацию о пользователях
- HKEY_CURRENT_CONFIG (HKCC) — отображает параметры оборудования и подключенных устройств компьютера
В ранних версиях ОС Windows присутствовал ещё один раздел:
-
- HKEY_DYN_DATA (HKDD) — содержащий динамически изменяемые данные о загрузке процессора, использовании оперативной памяти и прочих текущих параметрах
Типы данных реестра
Ключи реестра в Windows могут быть различных типов, не станем углубляться в особенности каждого из них, рядовому пользователю это знать не обязательно, просто приведём их ниже:
— Строковый параметр
— Двоичный параметр
— Параметр DWORD (32 бита)
— Параметр QWORD (64 бита)
— Мультистроковый параметр
— Расширяемый строковый параметр
Изменить тип данных созданного ключа стандартными средствами нельзя, если ошиблись при создании, надо удалить некорректную запись и внести новый ключ.
Резервное копирование реестра
! Перед редактированием реестра всегда желательно создавать резервную копию изменяемой ветки или раздела
Ввод некорректных параметров в системный реестр Windows может привести к нестабильной работе и краху системы
Создание бэкапа реестра
Для создания бэкапа раздела реестра мы воспользуемся функцией экспорта в стандартной утилите regedit.
- Запускаем редактор реестра командой regedit из окна Выполнить или запуском одноимённого исполнительного файла из проводника (способы описаны выше)
- Правой кнопкой мыши жмём на нужный раздел и выбираем пункт Экспортировать
- В появившемся окне выбираем каталог для сохранения файла бэкапа, вносим имя файла и нажимаем кнопку Сохранить.
Восстановление реестра из бэкапа
Если по каким-то причинам возникнет необходимость восстановления данных реестра из резервной копии, то нам нужно будет только запустить файл бэкапа с расширением *.reg и согласиться на внесение изменений в реестр.
Удаление записей из системного реестра Windows
В первую очередь отметим, что некоторые ключи имеют дефолтные значения. Это значит, что даже если конкретный ключ отсутствует в своей ветке, система будет вести себя, будто ему присвоен параметр по умолчанию.
Отсюда можно сделать вывод, что процесс редактирования реестра делится на несколько типов:
- изменение параметров существующих ключей;
- добавление ключей в реестр с присвоением им нужного значения;
- удаление из реестра лишних ключей или даже кустов.
Сразу пройдёмся по последнему пункту, касаемо удаления записей из реестра.
Чаще всего это бывает нужно после удаления софта для чистки хвостов. Дело в том, что некоторые программы, работающие в Windows среде, при установке и в процессе работы активно взаимодействуют с реестром системы, добавляя туда записи с технической информацией. Но при деинсталляции затираются в реестре далеко не все строки. Частично эту проблему решают программы uninstaller-ы от сторонних разработчиков, но встречаются и случаи, требующие ручного вмешательства.

Ответ прост: во-первых, иногда оставшиеся записи в реестре после удаления программы мешают повторной установке того же софта; во-вторых, записи реестра хранятся в файлах большого объёма, увеличение которого негативно сказывается на фрагментации жесткого диска и отзывчивости системы.
Ещё одной причиной для чистки реестра может послужить обнаружение в нём записей о вредоносных программах. Такими зловредами могут быть и баннерные вирусы, и трояны, и рекламные ссылки, терроризирующие пользователя постоянным запуском заданных web-страниц в браузере. О способах избавления от последних, кстати говоря, мы писали в соответствующей статье: Стартовая страница браузера. Решение проблем
Добавление и изменение параметров ключей в реестре Windows
Мы уже рассматривали пример настроек параметров Windows через добавление записей реестра в статьях Открытие проводника Windows 10 на закладке Этот компьютер и Автозагрузка. Добавление приложений в автозагрузку Windows.
Давайте посмотрим, каким образом можно изменить параметр существующего ключа. Для примера произведём отключение контроля UAC через реестр (User Account Control — контроль учётных записей).
Запускаем редактор реестра Windows.
Далее, в левой части окна переходим к ветке
HKEY_LOCAL_MACHINESOFTWAREMicrosoftWindowsCurrentVersionPoliciesSystem
Теперь в правой части окна находим ключ EnableLUA и кликаем по нему двойным щелчком мышки.
В поле Значение меня 1 на 0 и нажимаем кнопку OK
Теперь при запуске программ, требующих дополнительные разрешения, окно контроля учётных записей UAC появляться не будет.
В целях безопасности проводить отключение UAC не рекомендуется, так как компьютер становится более уязвимым к несанкционированному запуску вредоносных программ
На этом закончим знакомство с системным реестром Windows.
В статье Создание reg-файлов. Синтаксис записей реестра мы подробнее рассмотрим тему о том, как создавать reg-файлы для автоматизации работы с реестром, чтобы не править нужные параметры вручную. О том же, как работать с реестром из командной строки, мы поговорим в рамках отдельной публикации Редактирование реестра Windows из командной строки, bat-файлы





















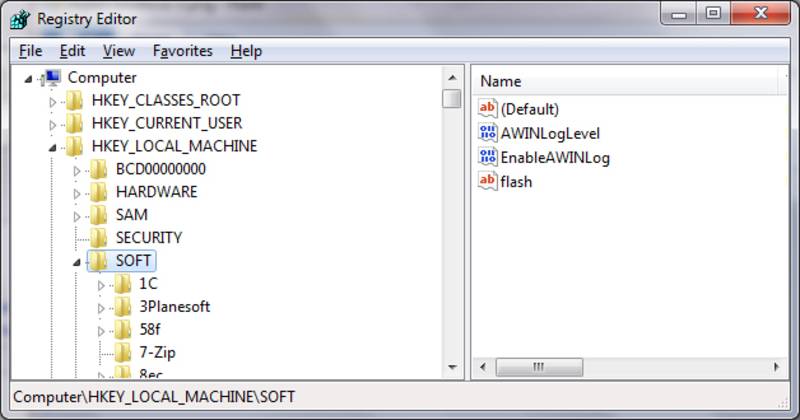
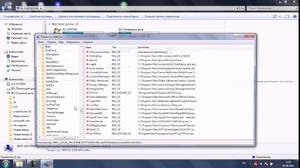 Установить флажок «Разрешить» для уровней доступа группы или имени пользователя.
Установить флажок «Разрешить» для уровней доступа группы или имени пользователя.
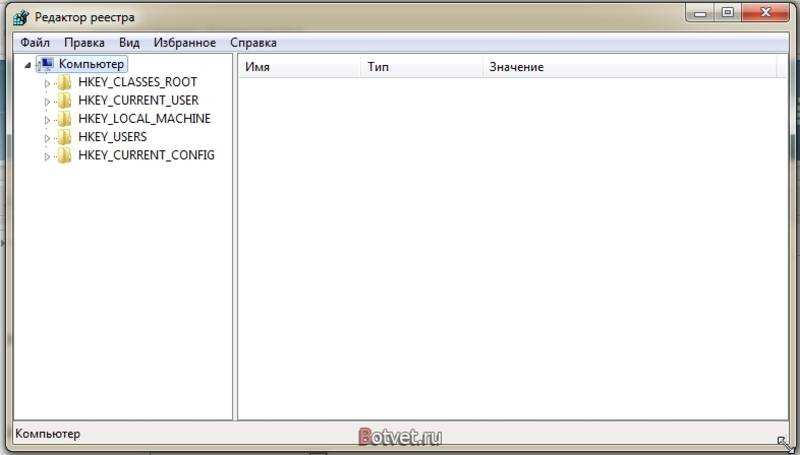



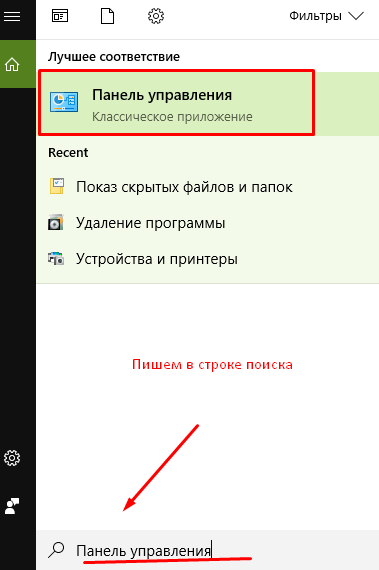
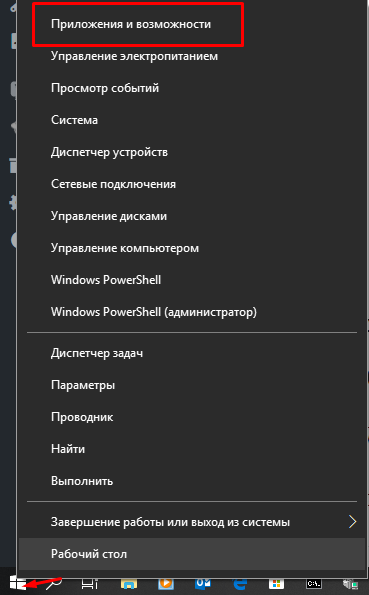
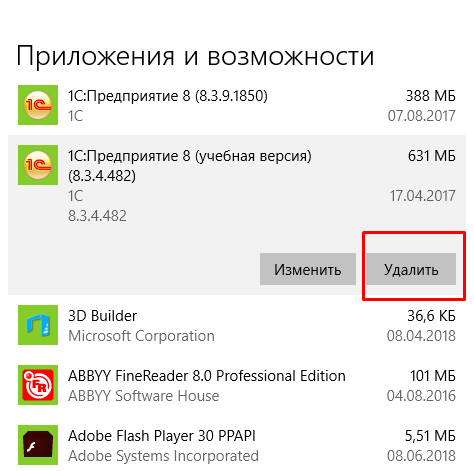
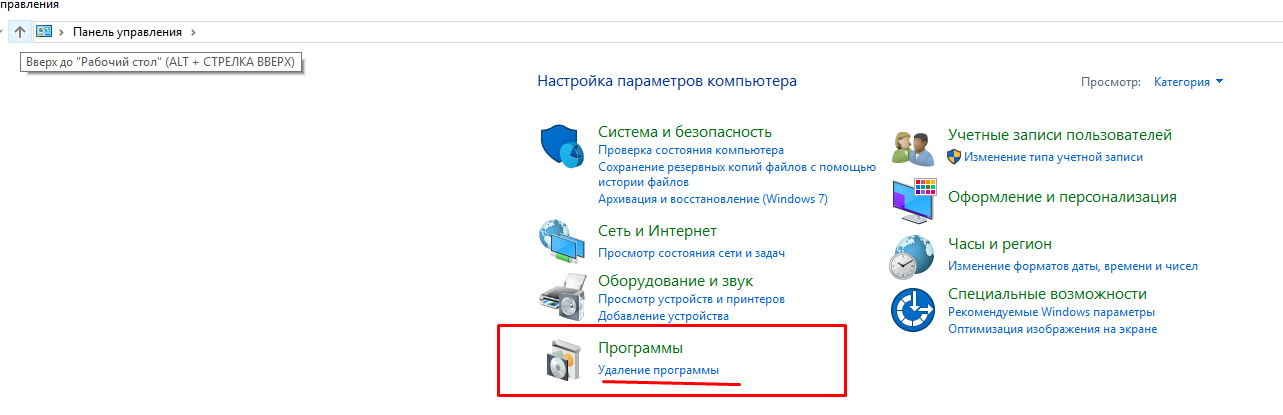
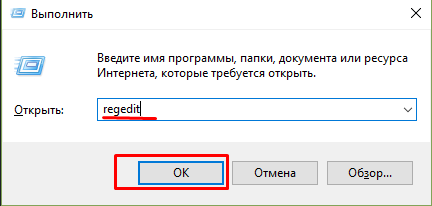
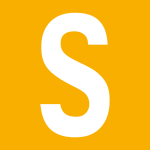
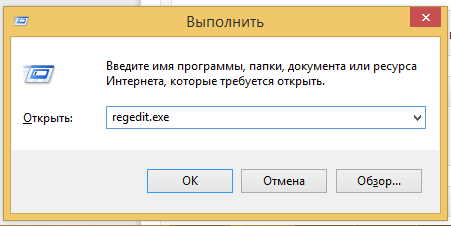
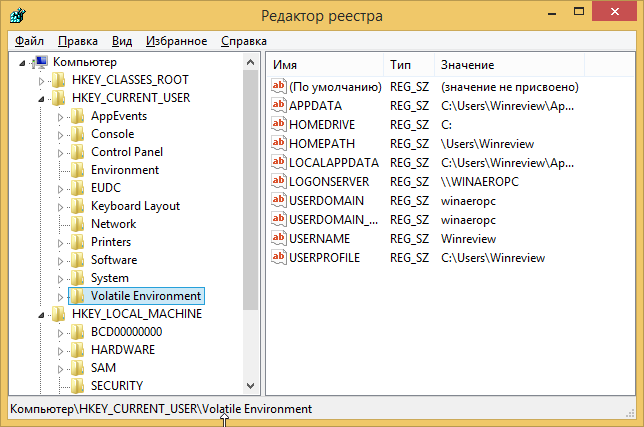
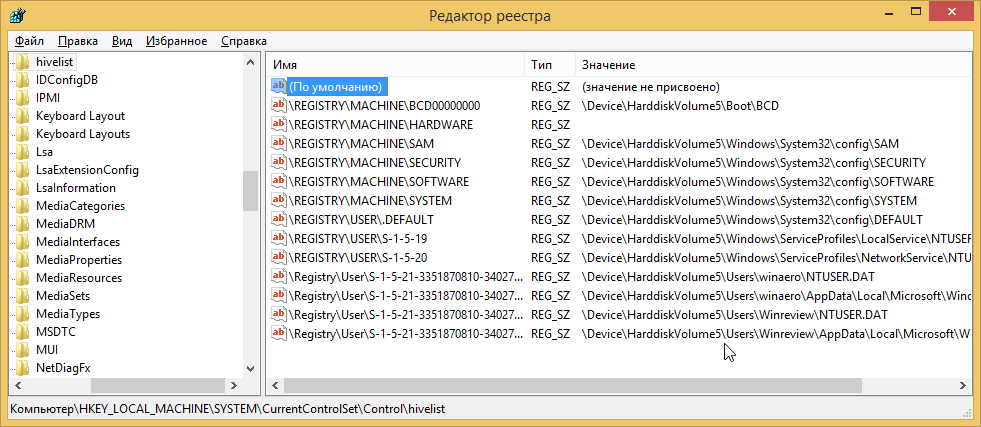
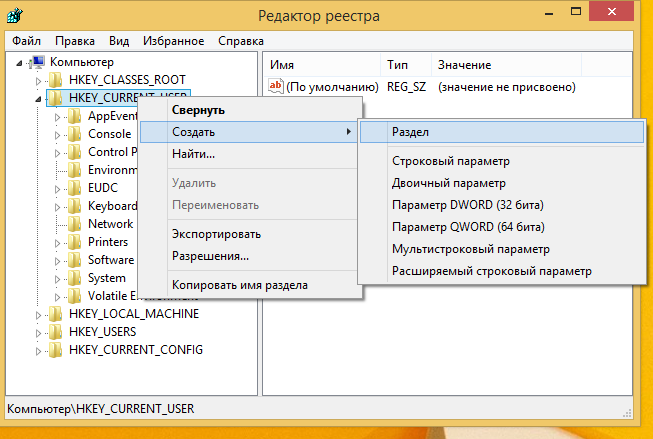
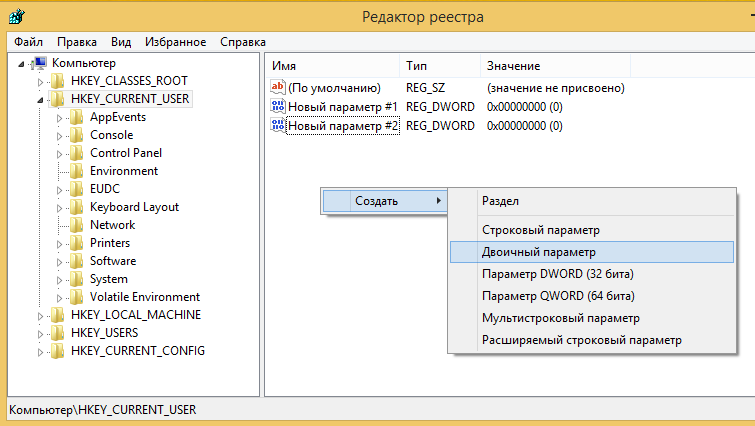
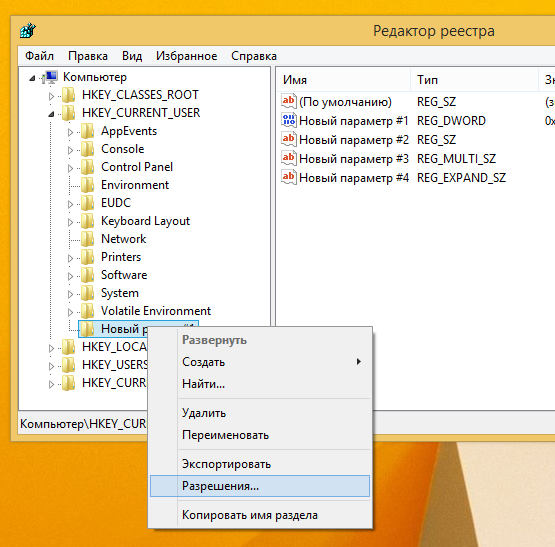
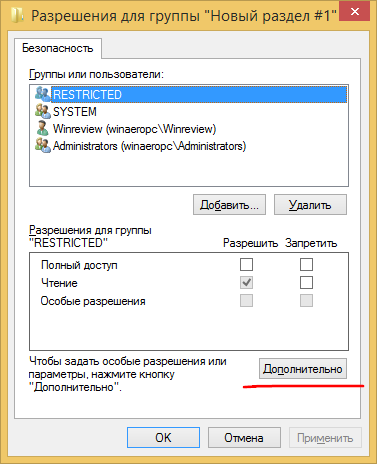
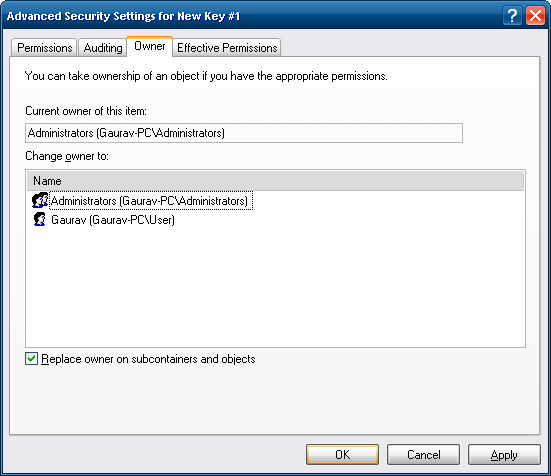 Откройте вкладку «Владелец», выберите вашу учётную запись, под которой вы работаете, и нажмите кнопку Применить. Если владельца надо сменить у всех подразделов ниже по дереву, поставьте флажок внизу «Заменить владельца субконтейнеров».Для Windows 7/Windows Vista:
Откройте вкладку «Владелец», выберите вашу учётную запись, под которой вы работаете, и нажмите кнопку Применить. Если владельца надо сменить у всех подразделов ниже по дереву, поставьте флажок внизу «Заменить владельца субконтейнеров».Для Windows 7/Windows Vista: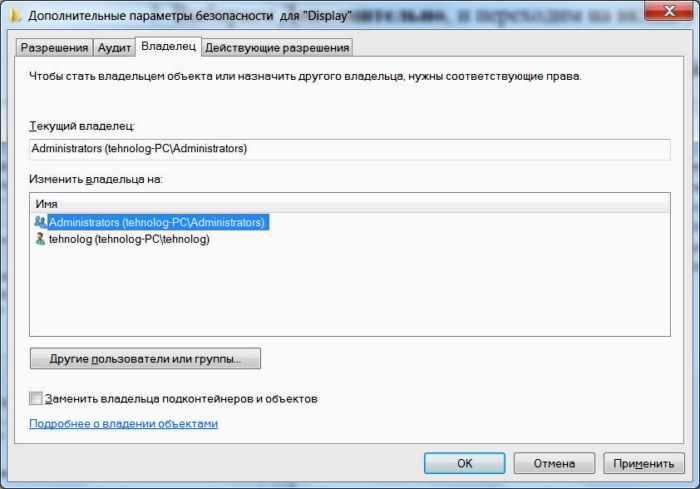
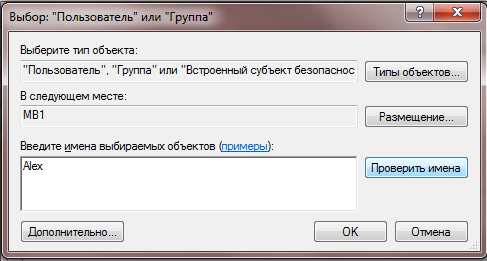
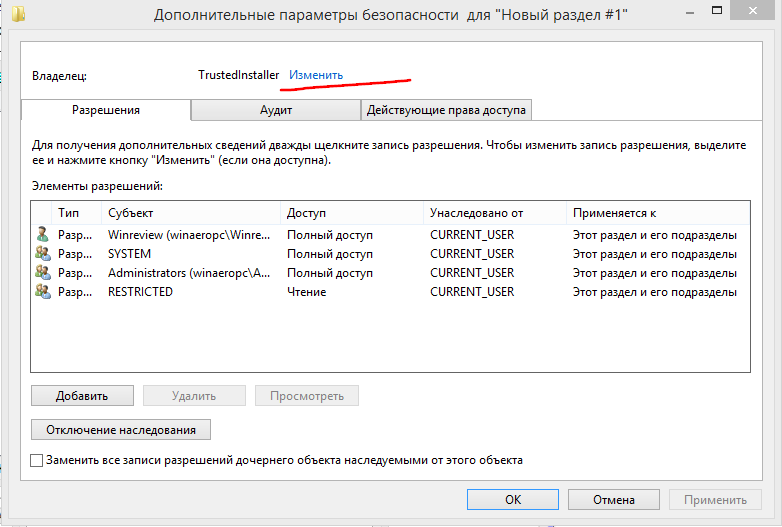
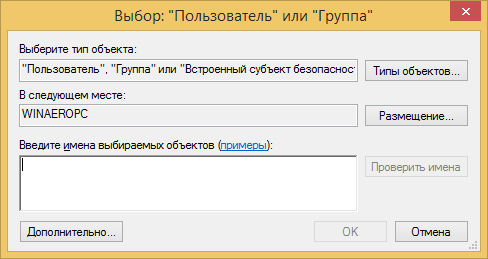 Выберите учетную запись пользователя с помощью кнопки Дополнительно или просто введите учетную запись пользователя в поле «Введите имена выбираемых объектов» и нажмите OK.
Выберите учетную запись пользователя с помощью кнопки Дополнительно или просто введите учетную запись пользователя в поле «Введите имена выбираемых объектов» и нажмите OK.