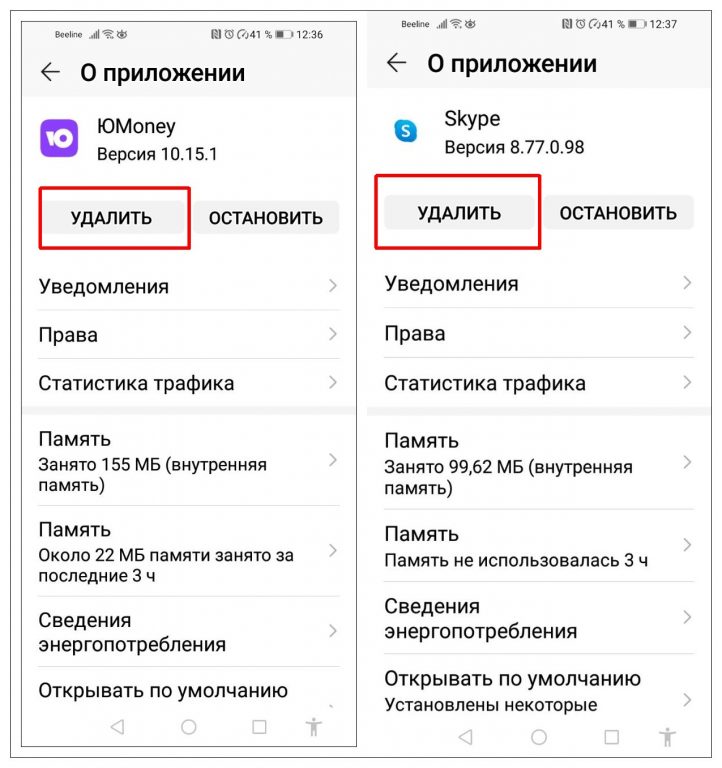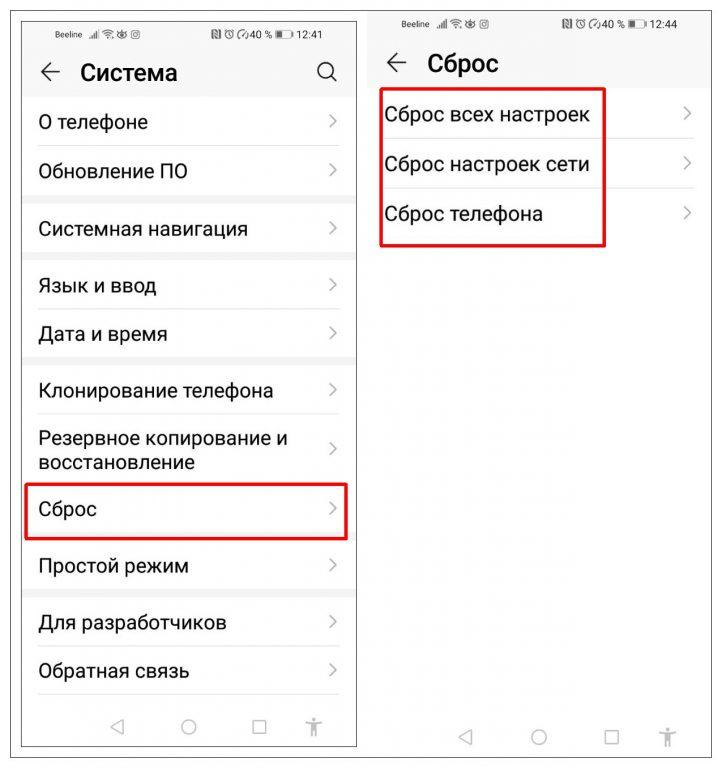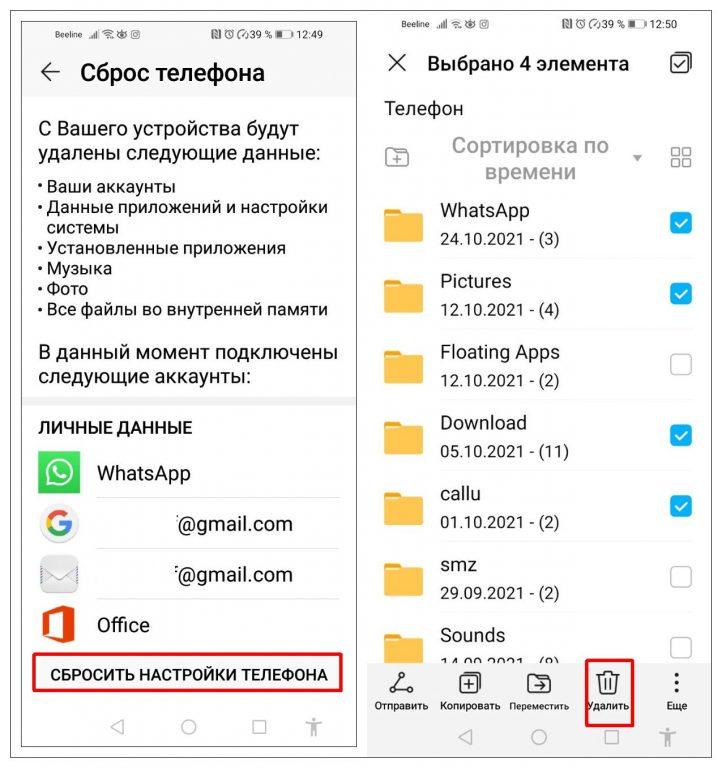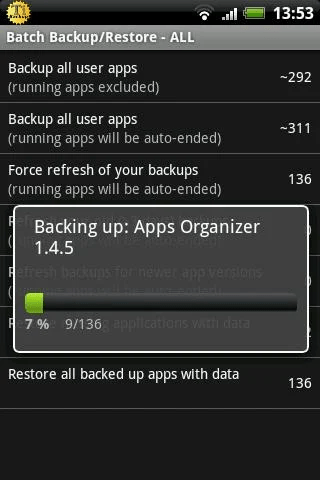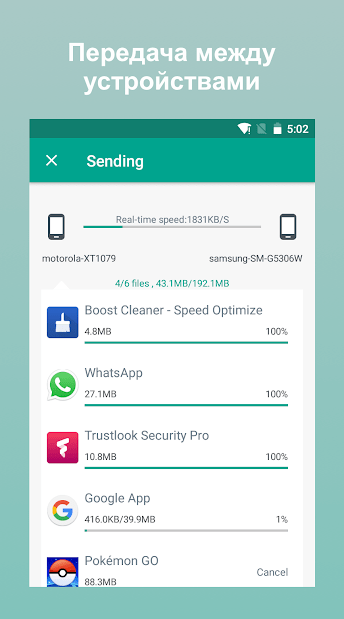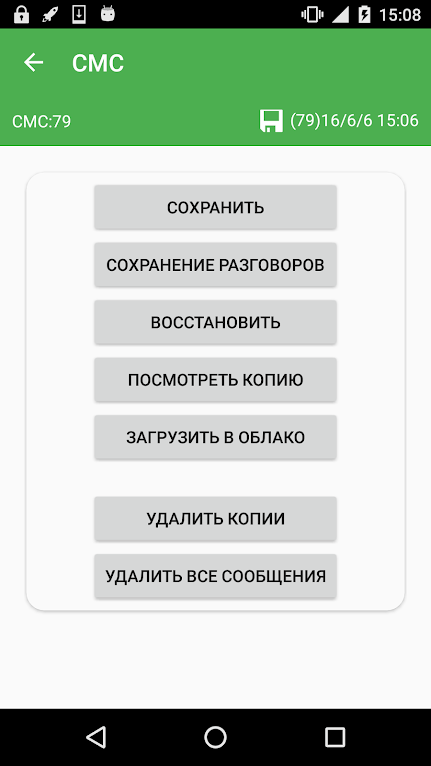Всем категорический и пламенный привет! Давайте сразу перейдем к делу: совсем недавно у меня возникла небольшая проблема — закончилась свободная память на диске «C:». Я долго и упорно ругался на Windows, но потом понял, что «корпорация добра» здесь ни при чём — во всём были виноваты резервные копии iPhone, которые занимали очень много места.
Нет, не так. Они занимали ОЧЕНЬ МНОГО МЕСТА!
И вот тут получается какая-то неразрешимая, на первый взгляд, дилемма. Удалять резервные копии нельзя (потому что… потому что просто нельзя!), а освобождать место ой как нужно — Windows ругается, негодует и настоятельно требует выделить ей хоть немного свободного пространства.
Думаю, ну я же умный! Сейчас просто возьму и поменяю папку хранения резервных копий в самой программе iTunes. Что может быть проще?
Смело и решительно открываю iTunes, начинаю искать нужную опцию и… ничего. Оказывается, в iTunes нельзя указать папку хранения резервных копий — вот где программа задумала (кстати, где?), там они и будут храниться!
Apple, ну ё-моё. Ведь я в тебя так верил!
И вот что теперь делать? Смириться с ограничениями?
Нет, это не наш метод:)
Тем более, что проблему можно решить аж двумя способами! Какими? Сейчас всё расскажу…
Способ №1. Изменить папку хранения копий через командную строку
У операционной системы Windows есть замечательная штука:
Символические ссылки.
Именно они помогут нам в переносе папки хранения резервных копий iTunes.
Если вкратце, то это почти как «ярлык», только одна папка будет ссылаться на другую. А программа (iTunes) при этом ничего не заподозрит.
Важно! Перед началом всех манипуляций, необходимо включить «отображение скрытых файлов и папок» в Windows:
Готово? Вот теперь точно поехали. Итак, что нужно сделать:
- Открыть место хранения резервной копии iTunes на компьютере (C:UsersЗдесь ваше имя пользователяAppDataRoamingApple ComputerMobileSync) и найти там папку Backup.
- На всякий случай, скопировать папку Backup в надежное место (вдруг, что-то пойдёт не так?!).
- Обязательно! Удалить папку Backup из C:UsersЗдесь ваше имя пользователяAppDataRoamingApple ComputerMobileSync.
- Обязательно! Создать ту папку, куда вы хотите перенести копии (в данном примере я создал папку D:iTunesBackup).
- Запустите командную строку (CMD.EXE) с правами администратора. Как это сделать? Нажимаем «Пуск — Найти программы и файлы — CMD.EXE». После того, как программа будет найдена, нажимаем на нее правой кнопкой мыши — «Запуск от имени администратора».
- Открывается страшное черное окно. Не боимся!
- Нам нужно ввести команду вида MKLINK /D «Старое место хранения резервной копии» «Новое место хранения резервной копии».
- В моё случае, это выглядит вот так MKLINK /D «C:UsersЗдесь ваше имя пользователяAppDataRoamingApple ComputerMobileSyncBackup» D:iTunesBackup
- Нажать Enter.
Всё! После этого, резервные копии iTunes будут храниться по адресу D:iTunesBackup
Несколько важных уточнений:
- Не забывайте указывать своё имя пользователя вместо «Здесь ваше имя пользователя».
- Если в пути названий файлов и папок есть пробелы (как например, в C:UsersЗдесь ваше имя пользователяAppDataRoamingApple ComputerMobileSyncBackup), то весь путь нужно заключить в кавычки.
- Ошибка «Невозможно создать файл, так как он уже существует» возникает из-за того, что вы не удалили изначальную папку хранения резервных копий (C:UsersЗдесь ваше имя пользователяAppDataRoamingApple ComputerMobileSyncBackup).
- Ошибка «Недостаточно привилегий для выполнений этой операции» возникает из-за того, что CMD.EXE была запущена без прав администратора.
- Обновлено (спасибо тем людям, кто написал об этом в комментариях)! Используйте ту форму кавычек, которая указана на скриншотах («» — такие НЕ подходят).
Вот такая вот история. Сложно? Есть немного. Но главное — это работает!
Способ №2. Меняем папку хранения копий при помощи программы
Если все эти команды из предыдущего пункта кажутся вам слишком сложными, то всегда есть альтернатива. И имя ей:
Программы для создания символических ссылок.
Здесь не нужно запускать CMD.EXE, самостоятельно прописывать пути и заниматься другими безобразиями — всё сделает специальная программа.
Какая? Например, Link Shell Extension.
Где взять? На официальном сайте — вот ссылка.
В чем плюсы? Бесплатно и на русском языке.
Как работает?
- Загружаем и устанавливаем программу.
- Открываем то место (в моём случае — D:iTunesBackup), где вы хотите сохранять резервные копии iTunes. Нажимаем на папку Backup правой кнопкой мыши и выбираем пункт «Запомнить источник ссылки».
- Переходим в то место (C:UsersЗдесь ваше имя пользователяAppDataRoamingApple ComputerMobileSyncBackup), где резервные копии iTunes хранятся по умолчанию. Обязательно удаляем папку Backup!
- Открываем C:UsersЗдесь ваше имя пользователяAppDataRoamingApple ComputerMobileSync, правой кнопкой мыши нажимаем на папку MobileSync и выбираем «Поместить как… Символическую ссылку».
- Можно создавать резервную копию — теперь все файлы будут располагаться по адресу D:iTunesBackup
Победа!
Напоследок отмечу, что я всё проверил — оба способа прекрасно работают. Резервные копии без каких-либо проблем создаются в новом месте и так же чудесно оттуда восстанавливаются. И это просто здорово, ведь теперь у меня достаточно места на диске «C:»!
Windows может спать спокойно:)
P.S. А каким способом воспользовались вы? Сделали всё вручную? Использовали программу? Личный опыт — это всегда круто, поделитесь им в комментариях! Лень что-то писать? Понимаю… тогда можно просто поставить «лайк»:)
P.S.S. Ничего не получилось? Остались какие-то вопросы? Обязательно пишите — все вместе мы постараемся решить вашу проблему!
Дорогие друзья! Минутка полезной информации:
1. Вступайте в группу ВК — возможно, именно там вы сможете получить всю необходимую вам помощь!
2. Иногда я занимаюсь ерундой (запускаю стрим) — играю в игрушки в прямом эфире. Приходите, буду рад общению!
3. Вы всегда можете кинуть деньги в монитор (поддержать автора). Респект таким людям!
P.S. Моя самая искренняя благодарность (карта *9644, *4550, *0524, *9328, *1619, *6732, *6299, *4889, *1072, *9808, *7501, *6056, *7251, *4949, *6339, *6715, *4037, *2227, *8877, *7872, *5193, *0061, *7354, *6622, *9273, *5012, *1962, *1687 + перевод *8953, *2735, *2760 + без реквизитов (24.10.2021 в 18.34; 10.12.2021 в 00.31)) — очень приятно!
Резервное копирование данных с устройства
Где хранятся данные вашего телефона
Резервные копии загружаются на серверы Google и шифруются с помощью пароля от вашего аккаунта Google. Для шифрования некоторых данных также используется PIN-код, графический ключ или пароль, заданный для разблокировки экрана вашего телефона.
Резервные копии данных (за исключением фотографий и видео, загруженных в Google Фото) удаляются, если:
- вы не пользовались устройством в течение 57 дней;
- вы отключили функцию «Резервное копирование Android».
Какие данные сохраняются при включении функции «Автозагрузка от Google One»
Резервное копирование при помощи Google One автоматически сохраняет данные с вашего телефона. К ним относятся:
- Данные приложений.
- Журнал звонков.
- Контакты.
- Настройки.
- SMS.
- Изображения и видео.
- MMS-сообщения.
Вы можете посмотреть, какие данные с устройства и какие приложения добавлены в резервную копию.
- Перейдите в приложение «Настройки» телефона.
- Нажмите Google
Резервное копирование.
- Проверьте список скопированных данных в разделе «Сведения о резервном копировании» на вашем устройстве.
Автоматическое создание резервной копии вашего телефона
Вы можете настроить автоматическое резервное копирование данных с телефона.
- Откройте приложение Google One
на телефоне Android.
- В нижней части экрана нажмите Хранилище.
-
Прокрутите экран вниз до раздела «Резервное копирование» и нажмите Подробнее.
-
Если резервная копия раньше не создавалась, нажмите Настроить.
-
Если у вас уже есть резервная копия телефона, нажмите Подробнее.
-
-
Чтобы посмотреть настройки резервного копирования, нажмите Управление резервным копированием.
-
Задайте параметры резервного копирования.
-
Если появится окно с рекомендацией установить приложение, обновить приложение или изменить настройки, следуйте инструкциям на экране. Вернитесь в приложение Google One, чтобы завершить операцию.
-
-
При необходимости нажмите Разрешить.
-
В левом верхнем углу экрана нажмите Назад.
Резервное копирование с помощью Google One может занять до 24 часов. Когда создание резервных копий для выбранных вами категорий данных завершится, под ними появится надпись «Включено».
Как запустить или остановить резервное копирование
Задав настройки резервного копирования, вы можете сразу же запустить его. Отключить эту функцию можно в любой момент.
Как запустить резервное копирование
- Откройте приложение Google One
на устройстве Android.
- В нижней части экрана нажмите Хранилище.
- Прокрутите экран до раздела с резервными копиями.
- Если резервная копия телефона раньше не создавалась, нажмите Настроить резервное копирование данных.
- Если у вас уже есть резервная копия телефона, нажмите Подробнее.
- Для определения настроек резервного копирования нажмите Управление резервным копированием.
- Чтобы сохранить резервную копию данных на телефоне, выберите вариант Данные на устройстве.
- Чтобы сохранить резервную копию медиафайлов в максимальном разрешении, выберите вариант Фотографии и видео в максимальном разрешении.
- Чтобы сохранить резервную копию MMS-сообщений, выберите вариант MMS-сообщения.
- Нажмите Создать резервную копию.
Как отключить резервное копирование
- Откройте приложение Google One
на устройстве Android.
- Прокрутите вниз до раздела «Резервное копирование данных с устройства» и нажмите кнопку Показать подробности.
- Отключите функцию резервного копирования для тех категорий данных, которые вы не хотите сохранять.
Как восстановить данные из резервной копии на новом телефоне
Ваши фотографии и видео уже загружены в Google Фото. Остальные данные можно восстановить во время начальной настройки нового телефона или после сброса его настроек. Чтобы восстановить данные во время настройки, следуйте инструкциям на экране
На восстановление может потребоваться до 24 часов.
Как удалить резервные копии данных
Если вы отключите функцию «Автозагрузка от Google One» на своем устройстве, все резервные копии будут удалены. Фотографии и видео, ранее загруженные в Google Фото, сохранятся.
Резервные копии данных (за исключением фотографий и видео) также удаляются, если вы не пользовались устройством в течение 57 дней.
Устранение проблем с резервным копированием
Не удается начать резервное копирование
Проверьте настройки резервного копирования, заданные на телефоне.
Не удается найти резервные копии файлов
Обратите внимание! Ваши файлы сохраняются в других приложениях, а не в Google One.
- Номера телефонов и другую контактную информацию можно найти на сайте или в приложении «Google Контакты».
- Мероприятия и напоминания можно найти на сайте или в приложении «Google Календарь».
- Фотографии и видео можно найти на сайте или в приложении «Google Фото».
Если сохранить резервные копии медиафайлов по-прежнему не удается
Нужные файлы можно загрузить в хранилище вручную.
Прочитайте эти статьи:
- Как загружать файлы и папки на Google Диск
- Резервное копирование фотографий и видео в Google Фото
При создании резервной копии данных с телефона произошла ошибка
Если вам не удается создать резервные копии одной или нескольких категорий данных, воспользуйтесь инструкциями ниже. После выполнения каждого шага проверяйте, устранена ли проблема.
- Подключите устройство к интернету.
- Если вы используете мобильный интернет, подключитесь к сети Wi-Fi.
- Установите или обновите приложение Google One.
- Откройте приложение Google One. Если у вас закончилось место в хранилище, выполните одно из следующих действий:
- Купите дополнительное пространство.
- Удалите ненужные файлы.
- В приложении Google One нажмите Настройки
Настройки резервного копирования. Если появится окно с рекомендацией обновить или установить приложение, следуйте инструкциям на экране.
- Примечание. Если необходимо установить несколько обновлений, резервное копирование может занять несколько часов.
- В приложении Google One в верхней части экрана нажмите Главная.
Если резервная копия по-прежнему не создается
Попробуйте запустить резервное копирование вручную:
- Как загружать файлы и папки на Google Диск
- Автозагрузка фотографий и видео в Google Фото
Не удается найти фотографии и видео в галерее на устройстве или при попытке загрузить их в социальные сети
Фотографии и видео сохраняются в галерее, только если они сняты камерой вашего устройства. В противном случае все объекты загружаются в приложение «Google Фото». Если вы хотите, чтобы они появились в галерее, скачайте их из Google Фото.
Устранение проблем с восстановлением
Не удается начать восстановление
Если кнопки «Восстановить» окрашены серым или появляется сообщение об ошибке, возможно, необходимо выполнить дополнительные действия. Прежде всего, убедитесь, что операционная система Android обновлена до версии 8.0 или более поздней.
На новом телефоне восстановлены не все данные
Если после восстановления данных из резервной копии, созданной с помощью Google One, отсутствуют некоторые файлы, воспользуйтесь инструкциями ниже.
- Подключите устройство к интернету.
- Если вы используете мобильный интернет, подключитесь к сети Wi-Fi.
- Установите или обновите приложение Google One.
- Откройте настройки Android и убедитесь, что соблюдаются следующие условия:
- На устройстве достаточно места для скачивания резервной копии.
- Версия Android, установленная на новом устройстве, не ниже версии Android на старом устройстве. Подробнее о том, как узнать версию Android…
- Резервная копия хранится, пока устройство активно. Если вы не используете устройство в течение 57 дней, резервная копия удаляется.
Какие файлы можно восстановить в процессе настройки
Некоторые данные, в том числе данные приложений, настройки и сообщения, можно восстановить только во время начальной настройки устройства. Чтобы сделать это, сбросьте настройки устройства, а затем настройте устройство Android заново.
Эта информация оказалась полезной?
Как можно улучшить эту статью?
Как изменить настройки резервного копирования?
Откройте приложение «Настройки» вашего телефона. Восстановление. Если эти действия не соответствуют настройкам вашего телефона, попробуйте поискать резервную копию в приложении настроек. Включите службу резервного копирования.
…
Переключение между резервными учетными записями
- Откройте приложение «Настройки» вашего телефона.
- Коснитесь Система. Резервное копирование. …
- Коснитесь Резервная учетная запись.
- Коснитесь учетной записи, которую вы хотите использовать для резервного копирования.
2 ответы
- Откройте приложение «Настройки».
- Откройте «Обновление и безопасность».
- Выберите категорию «Резервное копирование».
- Нажмите «Дополнительные параметры» в разделе «Резервное копирование с использованием истории файлов».
- Прокрутите вниз до «Резервное копирование на другой диск».
- Нажмите «Прекратить использование диска».
- Вернитесь в главное окно резервного копирования.
- Нажмите «Добавить диск».
Как восстановить резервную копию в Windows 10?
Восстановление файлов
Вернитесь в Настройки> Обновление и безопасность> Резервное копирование и снова нажмите Дополнительные параметры. Прокрутите окно «История файлов» вниз и щелкните ссылку «Восстановить файлы из текущей резервной копии». Windows отображает все папки, для которых была создана резервная копия истории файлов.
Как отключить резервное копирование Windows 10?
Отключите автоматическое резервное копирование файлов в Windows 10:
- Войдите в настройки Windows 10, нажав зубчатое колесо в меню Пуск,
- Затем выберите папку «Обновление и безопасность»,
- Затем перейдите на вкладку «Резервное копирование»,
- Отключите опцию «Автоматически создавать резервные копии моих файлов».
Как мне восстановить мой резервный диск?
Чтобы переформатировать диск в Windows:
- Подключите диск и откройте проводник Windows.
- Щелкните диск правой кнопкой мыши и в раскрывающемся меню выберите «Форматировать».
- Выберите нужную файловую систему, дайте вашему диску имя в разделе «Метка тома» и убедитесь, что установлен флажок «Быстрое форматирование».
- Нажмите Пуск, и компьютер переформатирует ваш диск.
Как сделать резервную копию всего моего компьютера?
Для начала: если вы используете Windows, вы будете использовать историю файлов. Вы можете найти его в системных настройках вашего ПК, выполнив поиск на панели задач. Как только вы окажетесь в меню, нажмите «Добавить» вождение»И выберите свой внешний жесткий диск. Следуйте инструкциям, и ваш компьютер будет выполнять резервное копирование каждый час — просто.
Как изменить настройки резервного копирования Windows?
Нажмите кнопку «Пуск», а затем нажмите «Панель управления». В окне панели управления в разделе «Система и безопасность» нажмите «Резервное копирование компьютера». В окне «Резервное копирование и восстановление» в разделе «Резервное копирование» выберите нажмите Изменить настройки.
Как лучше всего сделать резервную копию компьютера с Windows 10?
Сделайте резервную копию вашего ПК с помощью истории файлов
Используйте историю файлов для резервного копирования на внешний диск или в сетевое хранилище. Выберите Пуск> Параметры> Обновление и безопасность> Резервное копирование> Добавить диск, а затем выберите внешний диск или сетевое расположение для резервных копий.
В чем разница между восстановлением и резервным копированием?
Резервное копирование — это отдельное хранение копии исходных данных. Восстановление относится для восстановления утерянных данных в случае сбоя. … Первоочередная цель резервного копирования — сохранить одну дополнительную копию на случай потери исходных данных. Первоочередная цель восстановления — восстановить исходные данные в случае сбоя исходных данных.
Как восстановить данные из резервной копии Windows?
Нажмите кнопку Пуск, затем выберите Панель управления> Система и обслуживание> Резервное копирование и восстановление. Выберите Выбрать другую резервную копию для восстановления файлов и следуйте инструкциям мастера. Если вам будет предложено ввести пароль администратора или подтверждение, введите пароль или предоставьте подтверждение.
Как отключить автоматическое резервное копирование на моем компьютере?
Откройте панель управления. Выберите «Резервное копирование вашего компьютера» (под заголовком «Система и безопасность»). Щелкните ссылку Отключить расписание., находится в левой части окна. Если вас атакует предупреждение UAC, нажмите кнопку «Продолжить» или введите пароль администратора.
Как остановить автоматическое резервное копирование?
Отключить Автозагрузку Google+ на Android
Сначала запустите приложение и перейдите в Настройки. Затем в меню настроек выберите «Камера и фото»> «Автозагрузка».. Теперь вы можете просто щелкнуть выключателем, чтобы выключить его.
Как остановить утилиту резервного копирования и восстановления Windows 10?
Я предлагаю вам выполнить следующие шаги, чтобы отключить резервное копирование и проверить, помогает ли оно.
- Нажмите windows + X и щелкните на панели управления.
- Затем нажмите «Резервное копирование и восстановление».
- Затем нажмите на опцию «включить расписание».
- Затем с левой стороны вы увидите опцию «Отключить расписание».
В Windows 11 можно восстановить файлы из резервной копии, созданной с помощью функции Резервное копирование и восстановление или Журнал файлов.
Восстановление файлов с помощью журнала файлов
-
Подключите внешнее запоминающее устройство, содержащее файлы резервных копий.
-
В поле поиска на панели задач введите панель управления, а затем выберите его из списка результатов.
-
В поле поиска в панель управления введите Журнал файлов. Выберите Сохранить резервные копии файлов с помощью журнала файлов в списке результатов.
-
Следуйте инструкциям по восстановлению файлов.
Восстановление файлов с помощью резервного копирования и восстановления
-
Подключите внешнее запоминающее устройство, содержащее файлы резервных копий.
-
В поле поиска на панели задач введите панель управления.
-
Выберите его в списке результатов, а затем выберите Резервное копирование и восстановление (Windows 7).
-
Выберите другую резервную копию для восстановления файлов, выберите расположение внешнего запоминающего устройства и следуйте инструкциям по восстановлению файлов.
Восстановление файлов и параметров Windows
Если вы выбрали синхронизацию параметров с устройства Windows 10 или 11, они будут автоматически восстановлены на новом компьютере при входе с помощью учетной записи Майкрософт. В Windows 11 вы также можете восстановить приложения Microsoft Store и папки OneDrive. Дополнительные сведения о синхронизации параметров см. в разделе Сведения о параметрах резервного копирования и синхронизации Windows.
Параметры восстановления в Windows
Открытие параметров резервного копирования
Резервное копирование компьютера с помощью журнала файлов
Используйте историю файлов для создания резервной копии на внешнем диске или в сетевой папке. Выберите Пуск > Параметры > Обновление & безопасность > резервное копирование > Добавить диск , а затем выберите внешний диск или сетевое расположение для резервных копий.

Восстановление файлов с помощью истории файлов
Если вы заметили, что у вас отсутствует важный файл или папка, резервную копию которых вы создали, выполните приведенные ниже действия.
-
В поле поиска на панели задач введите восстановление файлов, а затем выберите Восстановление файлов с помощью истории файлов.
-
Найдите нужный файл, а затем с помощью стрелок просмотрите все его версии.
-
Когда вы найдете нужную версию, выберите Восстановить, чтобы сохранить ее в исходном расположении. Чтобы сохранить копию в другом месте, щелкните правой кнопкой мыши кнопку Восстановить, выберите элемент Восстановить в и укажите новое расположение.
Поиск резервных копий, созданных в предыдущих версиях Windows
Если вы использовали компонент «Резервное копирование и восстановление» для создания резервных копий файлов или образа системы в предыдущих версиях Windows, эти резервные копии будут по-прежнему доступны в Windows 10. В поле поиска на панели задач введите панель управления. Затем выберите панель управления > система и безопасность > Резервное копирование и восстановление (Windows 7).
Параметры восстановления в Windows
Открытие параметров резервного копирования
Windows 10 имеет встроенную опцию резервного копирования, которая может выполнять регулярное и запланированное резервное копирование системы. Эта функция не привлекает особого внимания, конечно, не так много, как Time Machine в macOS, хотя она исключительно полезна и может помочь восстановить систему, если она станет непригодной для использования.
Вариант резервного копирования не лишен недостатков. Во-первых, дата и время резервного копирования устанавливаются на те же дату и время, когда функция впервые включается, но вы можете изменить их в любое время, когда захотите, и изменить их на любой интервал по вашему выбору.
Чтобы изменить расписание резервного копирования, установленное в Windows 10, выполните следующие действия.
- Открой Приложение настроек (Сочетание клавиш Win + I).
- Перейти к Обновление и безопасность.
- Выберите Вкладка Резервное копирование.
- Щелкните значок Параметр «Перейти к резервному копированию и восстановлению (Windows 7)».
- Нажмите ‘Изменить настройки’ в открывшемся окне Панели управления.
- Выберите диск что Windows 10 делает резервную копию.
- Нажмите кнопку «Далее.
- Выберите метод резервного копирования на основе ваших предыдущих настроек.
- Нажмите кнопку «Далее.
- Выберите файлы, которые вы хотите зарезервировать. Нажмите Следующий.
- Под ‘График’ щелкнуть Изменить расписание.
- Выберите новый график резервного копированияили отключите резервное копирование по расписанию.
- Щелкните ОК.
- Нажмите «Сохранить настройки и выйти».
Отключить резервное копирование
Если вы хотите полностью отключить резервное копирование, вы можете сделать это, выполнив следующие действия.
- Открыть новый Окно проводника.
- В адресной строке вставьте это место: Панель управления Система и безопасность Резервное копирование и восстановление (Windows 7)
- В столбце слева нажмите «Отключить расписание».
Удалить старую резервную копию
Если вы хотите удалить старую резервную копию после отключения резервного копирования, выполните следующие действия.
- Открыть Проводник.
- Прошлое это в лпанель управления: Панель управления Система и безопасность Резервное копирование и восстановление (Windows 7)
- Щелкните значок ‘Управляйте пространством’ вариант в текущем хранилище резервных копий.
- Нажмите ‘Просмотр резервных копий ».
- Выберите резервную копию.
- Нажмите Удалить.
- В запросе подтверждения нажмите Удалить еще раз (если вы не хотите брать свежее обновление).
- В резервная копия будет удалена.
Вывод
Вы можете делать резервные копии Windows 10 на нескольких разных дисках. Для каждого диска может быть установлено отдельное расписание резервного копирования, и понятно, что каждый диск будет иметь свои собственные файлы резервных копий. Чтобы удалить резервные копии, сделанные на разных дисках, убедитесь, что они подключены к вашей системе, когда вы выполните указанные выше действия. Выберите каждый диск по одному и удалите с него резервные копии. Вы можете выборочно удалять резервные копии, т. Е. Удалять старые и оставлять новые.
Современные смартфоны давно уже перестали выполнять только роль коммуникаторов для голосового общения. Сейчас на мобильных устройствах содержится большое количество полезной и не очень информации: переписка в мессенджерах, различные файлы, медиаконтент. Случайная потеря этих данных порою приравнивается к личной катастрофе. Если гаджет используется в целях бизнеса, то такой сбой может нести и серьезные финансовые потери. Существует несколько способов, как обезопасить и сохранить информацию, хранящуюся в памяти мобильного устройства. Рассмотрим наиболее популярные методы создания бэкапов, а главное, как восстановить резервную копию на Андроид.
- Создание резервных копий инструментами Google
- Резервное копирование приложений
- Восстановление данных на устройстве Андроид
- Дополнительные способы создания бэкапов с Андроид-устройства
- Создание резервной копии системы в некоторых моделях телефонов
- Как удалить резервные копии Android
- Подготовка телефона к продаже
- Создание резервной копии Андроид при помощи сторонних программ
Создание резервных копий инструментами Google
Разработчик операционной системы Android предоставляет возможность как разового, так и регулярного создания копий некоторых данных, находящихся на устройстве, в облачном хранилище. Давайте начнем с настройки синхронизации вашего устройства с Google Диском в автоматическом режиме. Последовательность операций, названия пунктов меню на разных моделях и релизах операционной системы могут отличаться от описанных ниже. Общая логика и последовательность действий примерно одинаковая.
Для того чтобы пользоваться сервисами Гугл, необходимо наличе аккаунта @gmail.com. Создать его можно на смартфоне или компьютере с последующей привязкой к мобильному устройству. Авторизация делается заранее, либо в процессе настройки одного из сервисов Google.
- Откройте «Настройки» и войдите в меню «Система».
- Перейдите на «Резервное копирование и восстановление». Далее откройте пункт «Резервное копирование Google». Обратите внимание на ползунок напротив надписи «Автовосстановление». Активация данной опции позволяет в автоматическом режиме восстанавливать настройки и данные приложений при их повторной установке.
- Выберите или добавьте аккаунт Гугл для синхронизации.
- Включите «Резервное копирование Google». Теперь ваши данные будут сохраняться в облаке Гугл на диске общим объемом 15 Гб, которые предоставляются по умолчанию при регистрации почты @gmail.com.
- Не забывайте отслеживать наличие свободного пространства, особенно при сохранении большого объема медиафайлов. Чтобы посмотреть данные синхронизации, место на диске, управлять хранилищем, войдите в «Аккаунт Google». Здесь же можно запустить принудительную синхронизацию, что особенно важно делать перед серьезным изменением настроек телефона, откате к заводским параметрам.
Резервное копирование приложений
Настройка синхронизации устройства Андроид через аккаунт Гугл сохраняет практически все данные, находящиеся на телефоне или планшете, но только те, которые относятся к данной операционной системе.
- Чтобы создать резервные копии контактов в мессенджерах, их необходимо настроить дополнительно. В Настройках откройте вкладку «Аккаунты». Выберите соответствующее приложение и включите функцию автоматической синхронизации либо выполните резервирование вручную.
- Вышеприведенный способ не сохраняет историю чатов, только контакты. Чтобы синхронизировать переписку, необходимо произвести настройки в самом приложении. Рассмотрим, как это делается, на примере мессенджера Viber. Запустите приложение, откройте «Настройки», затем вкладку «Учетная запись».
- Перейдите в «Резервное копирование», выберите аккаунт Гугл, через который будете создавать копию данных мессенджера.
- Разрешите Viber доступ к выбранному аккаунту Google.
- Выберите параметры сохранения. Учтите, что копирование видео и фотографий потребует много места на Гугл Диске. Запустите создание бэкапа немедленно, либо настройте режим автоматической синхронизации. Обратите внимание на настройку соединения только по сети Wi-Fi или с использованием мобильного трафика.
- Чтобы восстановить данные в мессенджере Viber, достаточно установить приложение, авторизоваться в нем и аккаунте Гугл, пройти процедуру до момента создания резервной копии и нажать «Восстановить». История чата будет доступна на момент создания последней резервной копии.
- Примерно по такому же алгоритму настраивается резервное копирование чатов в другом популярном мессенджере WhatsApp.
А вот сохранить данные набирающего все большую популярность мессенджера Телеграм на устройстве Андроид не получится. Экспорт возможен только в локальное хранилище на компьютере. Для этого необходимо войти в «Продвинутые настройки» в стационарной версии приложения, запустить «Экспорт данных из Telegram», настроить параметры архивирования, выбрать формат и путь для сохранения бэкапа.
Восстановление данных на устройстве Андроид
Итак, резервирование всего важного и нужного настроено как стандартными инструментами Гугл, так и в приложениях. Теперь возникла необходимость загрузить бэкапы на новое устройство с ОС Android. На самом деле, сделать это достаточно просто.
При первом включении устройства система запросит доступ к аккаунту Google. Авторизуйтесь с тем адресом почты и паролем, через который ранее производили резервирование данных. Подтвердите автоматический перенос информации из облачного хранилища. Дождитесь завершения операции и проверьте, все ли данные скачались на телефон. Возможные проблемы обратного переноса:
- разные модели смартфонов с отличающейся прошивкой;
- несовпадающие версии ОС Андроид;
- внутренняя память на новом устройстве меньше, чем объем сохраненной информации;
- неверные настройки при создании бэкапов;
- задан большой период автосохранения, например, месяц.
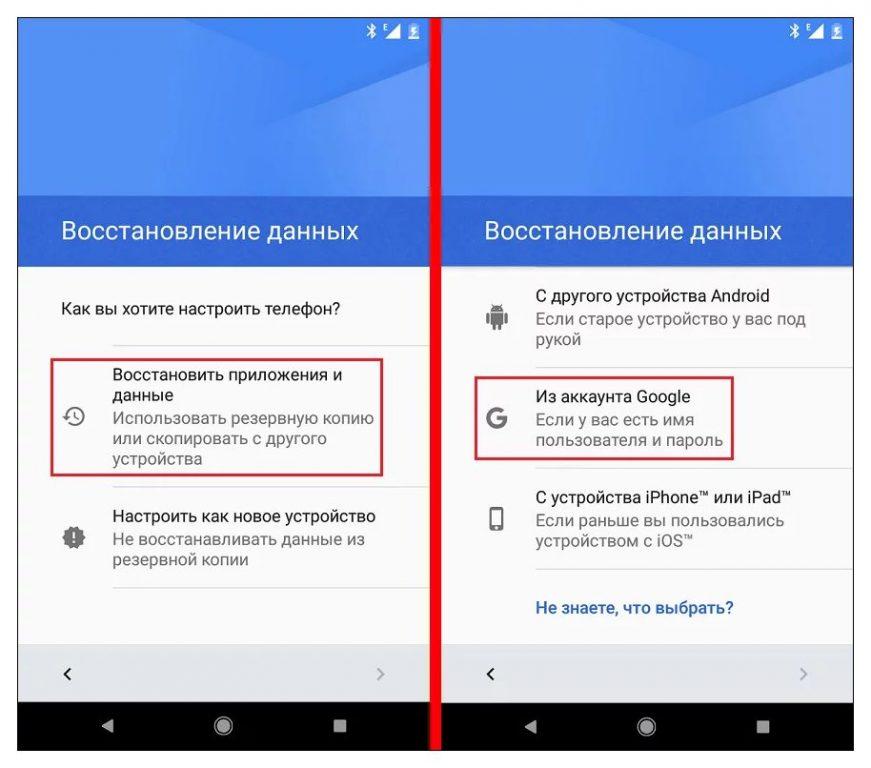
Дополнительные способы создания бэкапов с андроид-устройства
Автоматическая синхронизация встроенными инструментами Гугл всем хороша, но имеет ряд ограничений:
- необходимо устойчивое подключение к интернету;
- лимит дискового пространства может быстро закончиться при копировании объемных файлов;
- может быть утерян пароль к гугл-аккаунту;
- возможно некорректное сохранение и восстановление данных.
Для того чтобы не потерять ценные записи, особенно медиафайлы, воспользуйтесь дополнительными возможностями их записи на сторонних носителях.
Используйте SD-карту
- На внешнюю карту памяти по умолчанию можно сохранять видео и фото, сделанные камерой смартфона. Для этого в настройках приложения активируете параметр «Приоритетное сохранение на карте памяти».
- Также на внешнюю флеш-карту можно вручную или групповой обработкой перенести другие объемные файлы в «Файловом менеджере».
- Настройте запись всех данных, в том числе приложений, на карту СД, сделав ее внутренней памятью телефона. Предварительно накопитель необходимо будет отформатировать.
Сохраните файлы на ПК или ноутбуке
Существует несколько способов подключения мобильного девайса Андроид к стационарному компьютеру или лаптопу. Самый простой и надежный — использовать кабель USB.
- Соедините смартфон с компьютером, включите на мобильном устройстве функцию передачи файлов.
- Операционная система ПК определит внешнее устройство. В Проводнике выберите файлы и папки, которые хотите сохранить на стационарном компьютере. При необходимости точно также перенесите их обратно на смартфон.
- Скачайте и установите на компьютере и смартфоне программу HiSuite. С ее помощью можно сохранить на ПК или ноутбуке, затем восстановить, не только файлы, но и контакты, а также SMS-сообщения.
Создание резервной копии системы в некоторых моделях телефонов
Производители мобильных устройств на ОС Андроид создают собственные инструменты для сохранения важной информации. Вот как резервирование происходит на смартфонах Honor и Huawei.
- Перенос данных на нынешний носитель доступен в «Настройках» — «Система» — «Резервное копирование и восстановление».
- Теперь в разделе «Резервное копирование Huawei» откройте «Резервное копирование данных».
- Выберите один из вариантов копирования на внешнее устройство:
- внешний накопитель, в том числе SD-карта;
- ПК через программу HiSuite.
Данный способ создания резервной копии хорош тем, что осуществляется единовременный перенос практически всех данных, которые находятся на устройстве Хуавей. При этом не требуется подключение к интернету и дополнительная ручная настройка. Так же просто в дальнейшем произвести восстановление информации.
- На устройстве Huawei после регистрации аккаунта доступно автоматическое резервирование основных данных, ручная выгрузка папок и файлов в облачное хранилище.
Не буду выяснять, по каким причинам может понадобиться удаление бэкапов, созданных системой любым из приведенных выше способов. Но если такая необходимость возникла, то сделать это довольно просто. Все архивы устройства на Андроид хранятся на Google Диске в специальной папке.
- Процедуру лучше всего выполнять с ПК или ноутбука. Хотя, войти в облачное хранилище Гугл под своим аккаунтом можно и на мобильном устройстве. Откройте любой браузер, авторизуйтесь через учетную запись Google.
- В левом нижнем углу нажмите на число под названием раздела «Хранилище». В правом верхнем углу нажмите «Резервные копии».
- Здесь доступны папки с архивами: вашего андроид-устройства и мессенджера WhatsApp. Чтобы увидеть сведения о резервной копии, нажмите на нее правой кнопкой мыши, выберите «Просмотр». Чтобы удалить резервную копию, выберите вариант «Удалить резервную копию».
Обратите внимание! После удаления резервной копии, восстановить ее невозможно. Копия хранится на Диске, пока вы активно используете свое устройство. Если вы не будете задействовать его в течение двух недель, под названием копии появится срок ее хранения. Через 57 дней бездействия резервная копия будет автоматически удалена и станет недоступна на Диске. Резервные копии WhatsApp, которые не обновлялись больше года, автоматически удаляются с Google Диска.
Подготовка телефона к продаже
Если вы собираетесь передать андроид-устройство в чужие руки, необходимо сделать так, чтобы ваши личные данные и бэкапы невозможно было восстановить. При этом резервная копия должна остаться доступной для вас, чтобы восстановить данные на новом аппарате.
- Удалите все аккаунты Гугл, привязанные к устройству. В «Настройках» войдите в «Аккаунты» и выберите «Google».
- Здесь нажмите на значок «корзинки» и подтвердите удаление. С самой учетной записью, профилем Гугл ничего не случится. Он просто будет отключен от вашего устройства Андроид. На новом смартфоне вам достаточно будет заново авторизоваться, чтобы скачать резервные копии с диска
.
- Удалите все приложения, в которых хранится личная информация, настроена синхронизация. Особенно, мессенджеры, приложения платежных систем.
- Произведите сброс всех настроек на смартфоне или планшете с ОС Android. Сделайте это поочередно во всех трех вкладках: «Сброс всех настроек», «Сброс настроек сети», «Сброс телефона».
- Последняя операция полностью удаляет все данные и настройки из внутренней памяти телефона. Происходит откат к заводским параметрам. На всякий случай зайдите в «Файловый менеджер» и проверьте основные папки, в которых может храниться личная информация, важные файлы. При необходимости удалите их вручную.
Создание резервной копии Андроид при помощи сторонних программ
В принципе, способов резервирования встроенными инструментами Андроид вполне достаточно, чтобы обезопасить важные данные от утери. Обзорно расскажу о некоторых утилитах, которые позволяют сделать этот процесс более удобным, предоставляют дополнительные функции создания бэкапов. Некоторые из них требуют root-прав доступа и хороших знаний системных настроек Андроид. Другие доступны для освоения обычным пользователем. В целях безопасности рекомендую пользоваться программами, доступными в Google Play Маркет.
Titanium Backup
Одно из наиболее популярных приложений для создания резервных копий устройств с ОС Андроид. Единственный недостаток данного ПО — для его использования потребуются права разработчика (ROOT). Зато можно бэкапить не только приложения, но и все настройки системы. В интерфейсе можно настраивать путь для хранения данных, задать расписание и время бэкапа. Резервирование происходит без приостановки использования приложений. Кроме того, Titanium Backup можно использовать как файловый менеджер, управляя через него приложениями, в том числе системными. Есть платная и бесплатная версии ПО. Скачать Titanium Backup.
App Backup Restore Transfer
Доступно пакетное копирование и восстановление на SD-карту или подключение облачного хранилища. У этого приложения очень удобный интерфейс: гибкая сортировка списков приложений, выбор пути бэкапа с одной кнопки, понятная система восстановления приложений и приятные дополнительные функции типа отправки apk-файлов по электронной почте и другие. Можно передавать данные между андроид-устройствами напрямую. Есть даже встроенный антивирус. После установки необходимо переключить язык интерфейса на русский. Загрузить App Backup Restore Transfer.
Super Backup & Restore
Еще одно приложения для резервирования данных на устройстве Андроид со стандартным функционалом. Удобный русскоязычный интерфейс дает возможность гибкой настройки ручного и автоматического создания бэкапов приложений, задать путь для сохранения архива. Производит резервное копирование контактов, SMS, журналов вызовов, закладок и календарей на SD-карту. Установить Super Backup & Restore.
Заключение
В статье приведены подробные инструкции по созданию резервных копий с мобильных девайсов на ОС Андроид, способы восстановления данных. Минимальное, что необходимо сделать для сохранения важной информации — создать аккаунт Гугл и настроить синхронизацию с облачным хранилищем на Google Диске. Остальные способы для кого-то могут показаться излишними или слишком сложными. Другие пользователи, которые хранят на смартфонах и планшетах очень важную информацию, смогут воспользоваться самым расширенным функционалом создания бэкапов. Для максимальной надежности рекомендуется задействовать несколько инструментов.
Post Views: 512










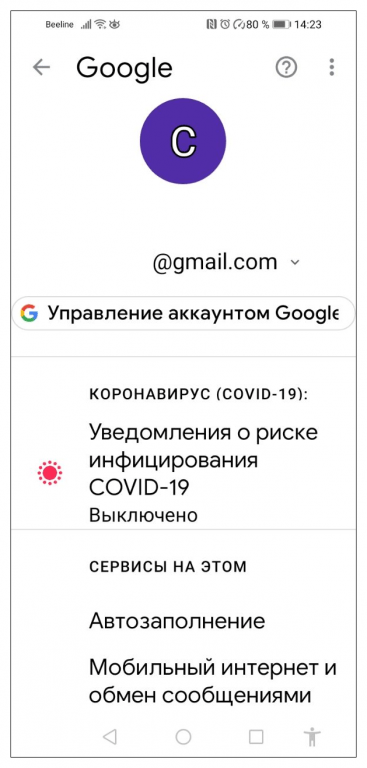
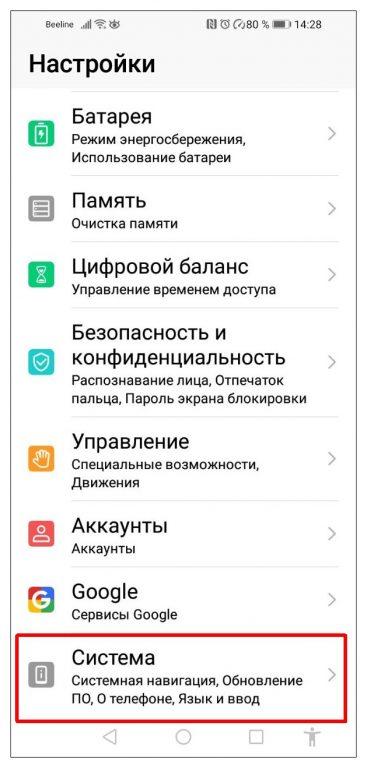
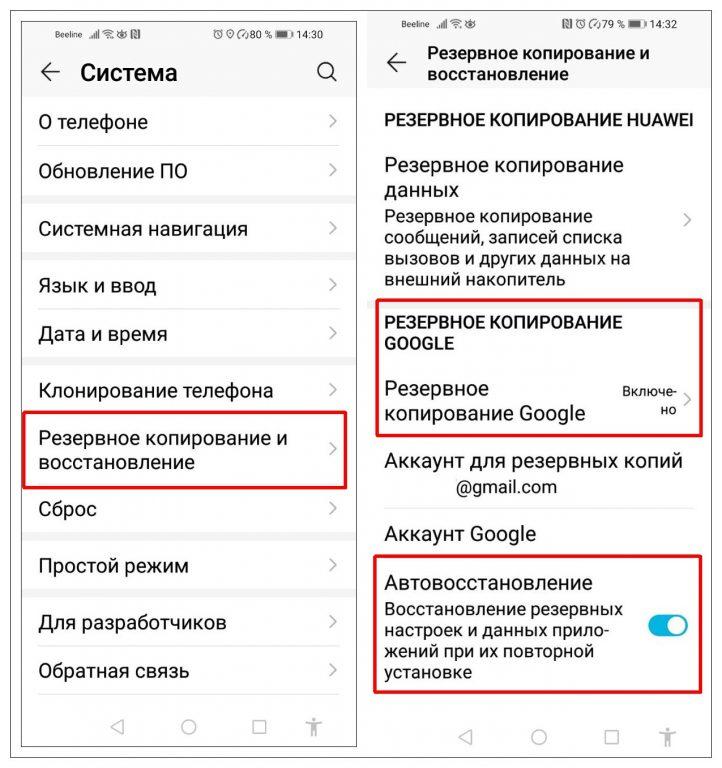
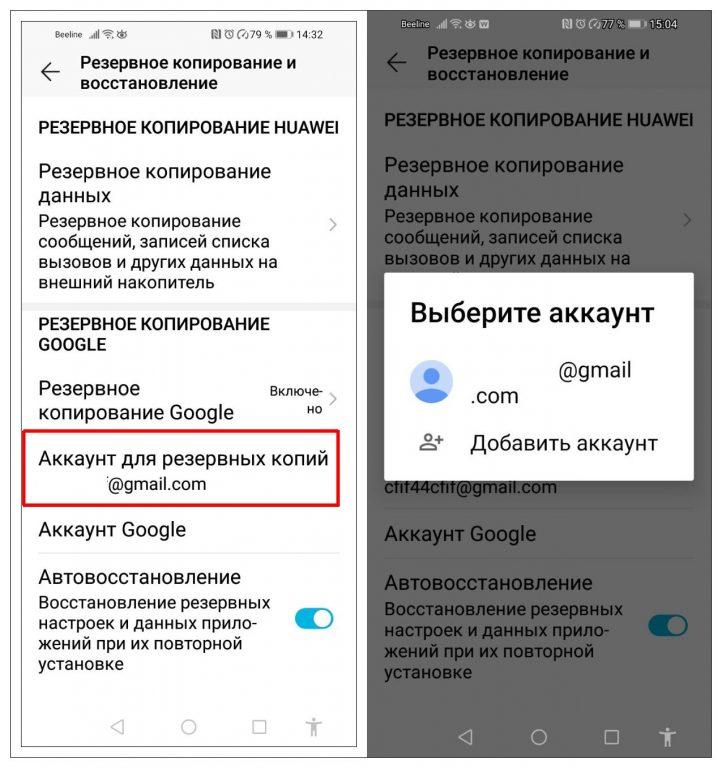
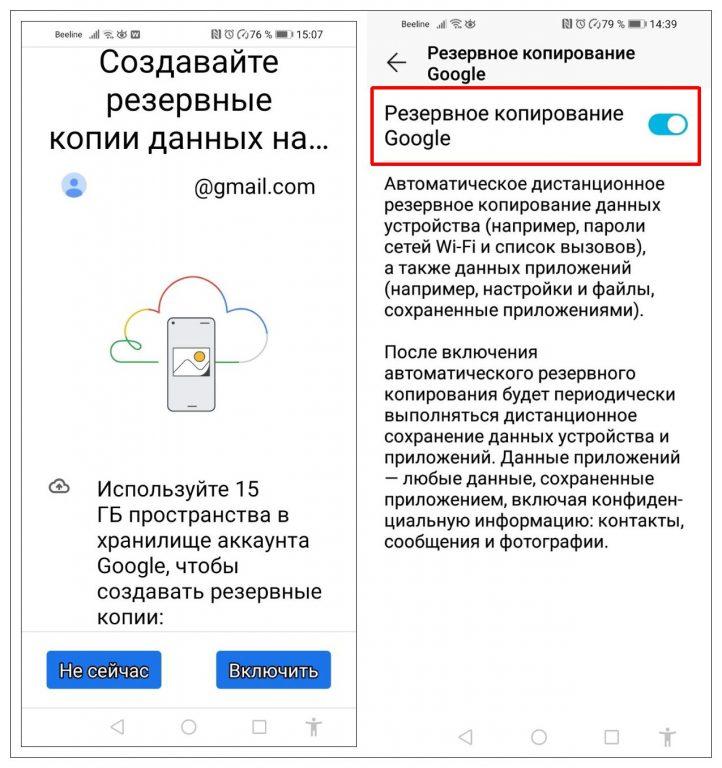
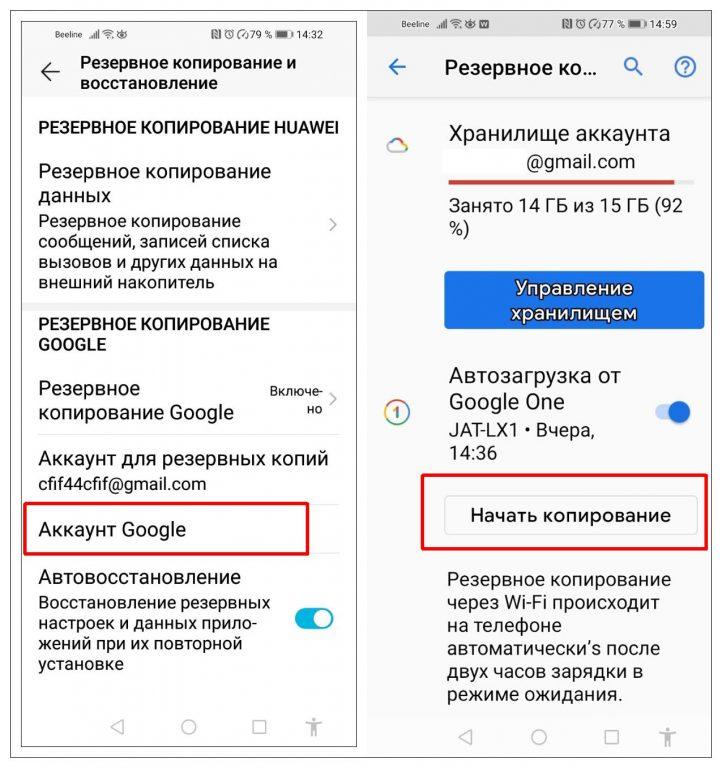
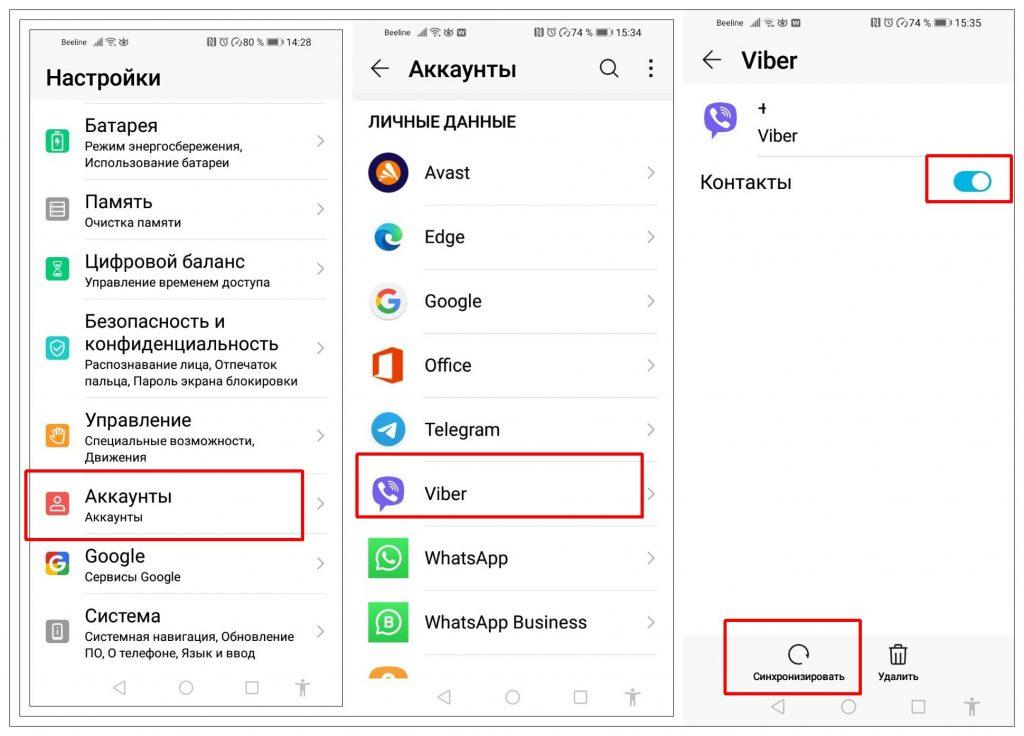
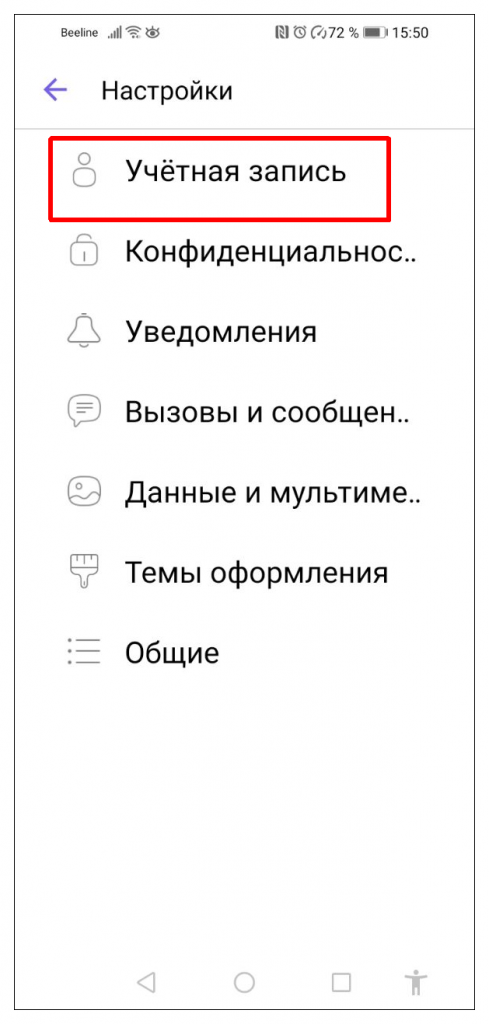
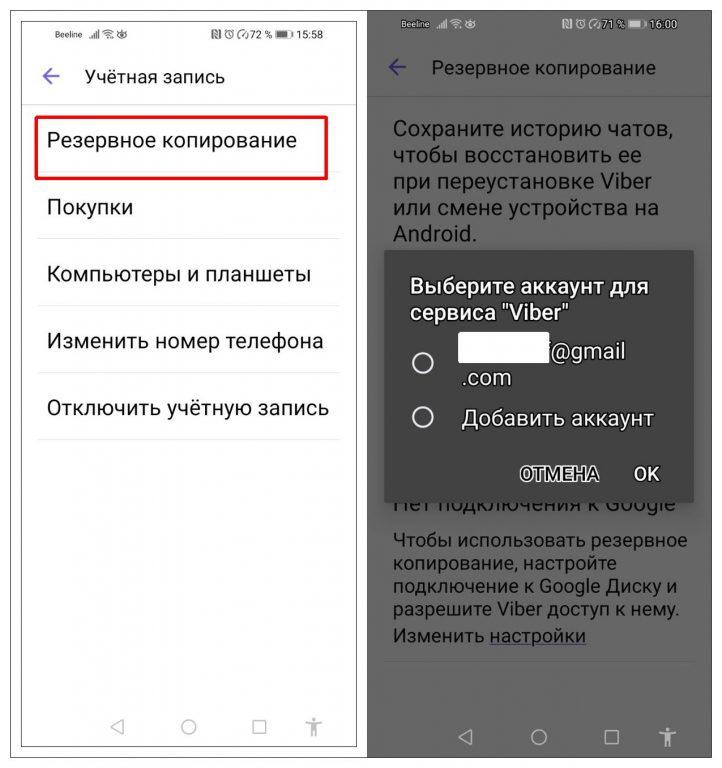
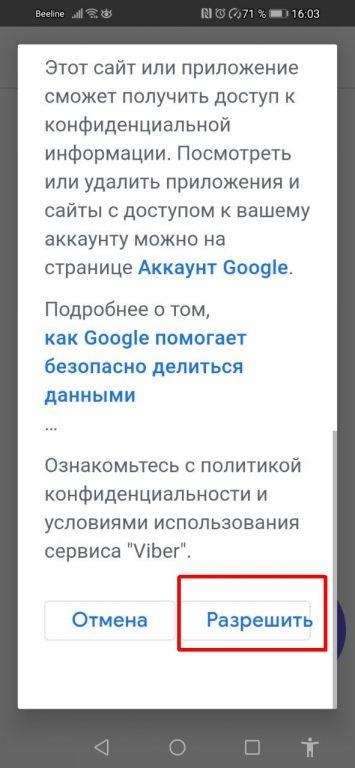
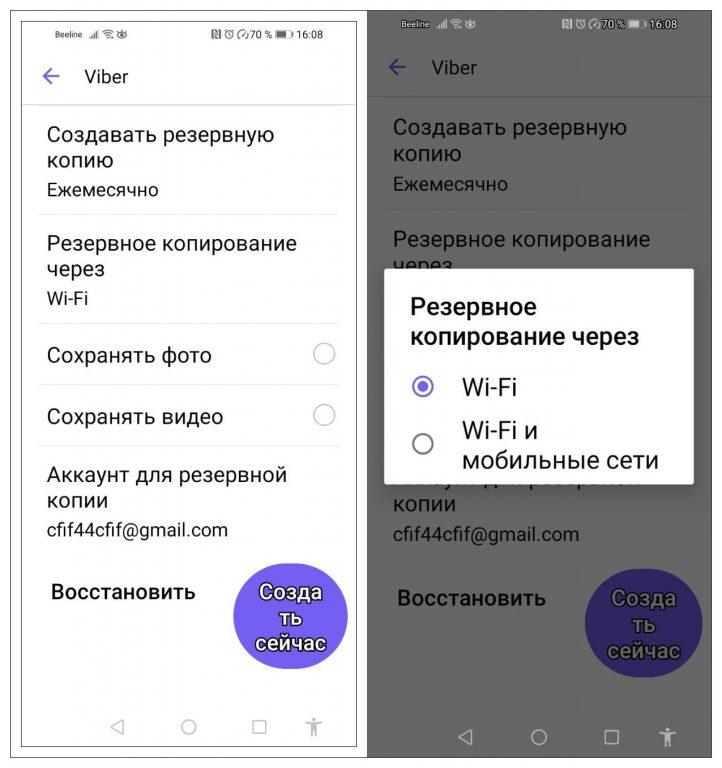
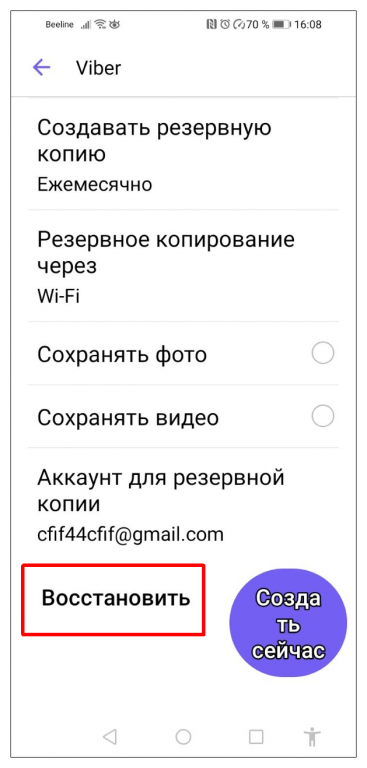
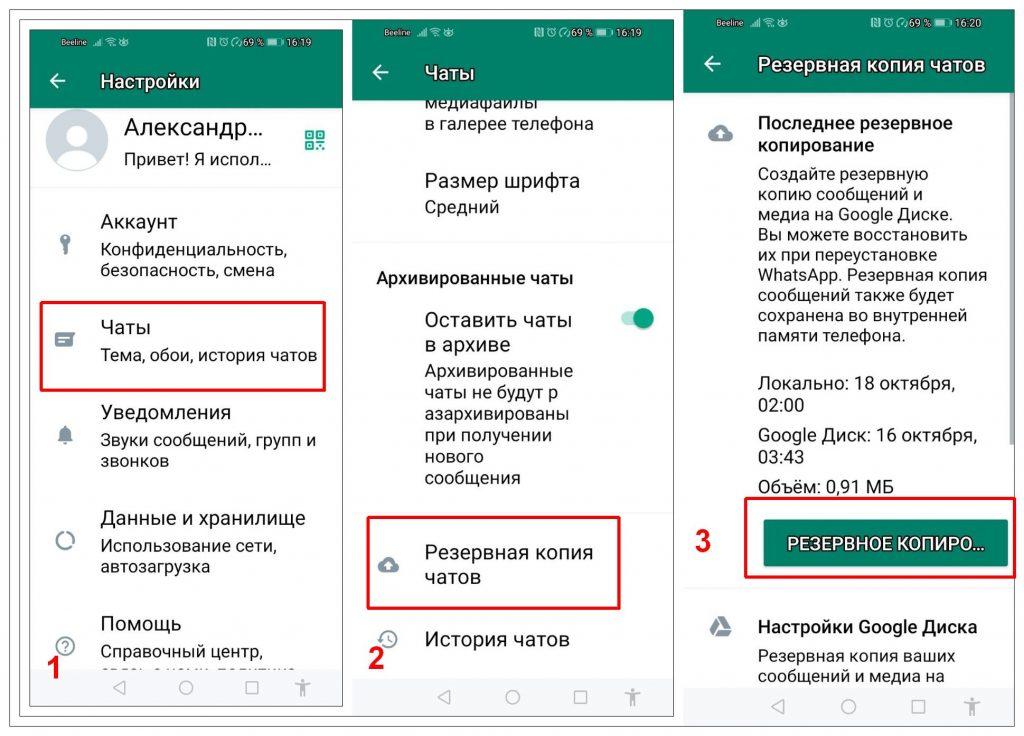
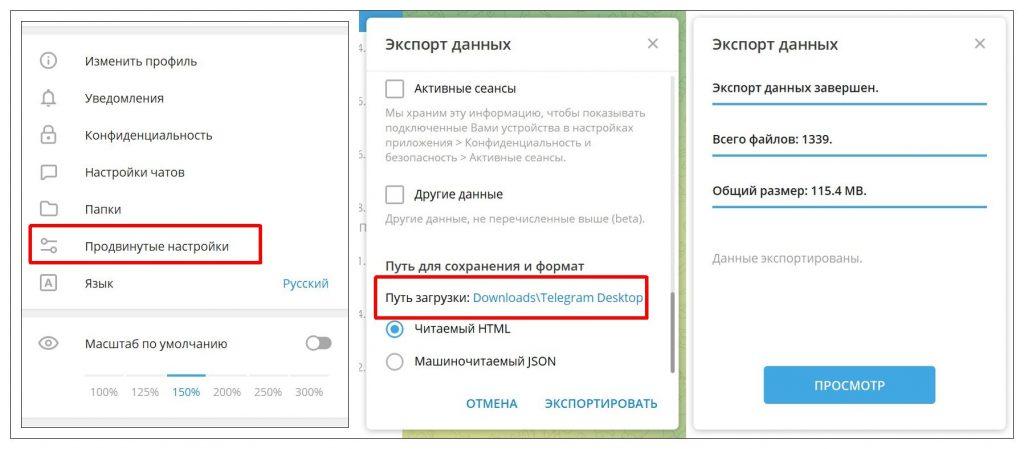
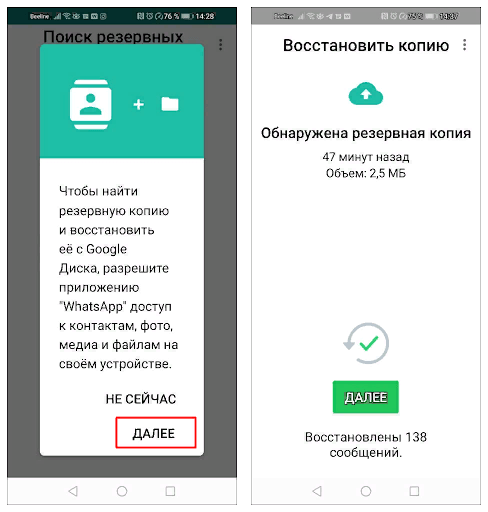
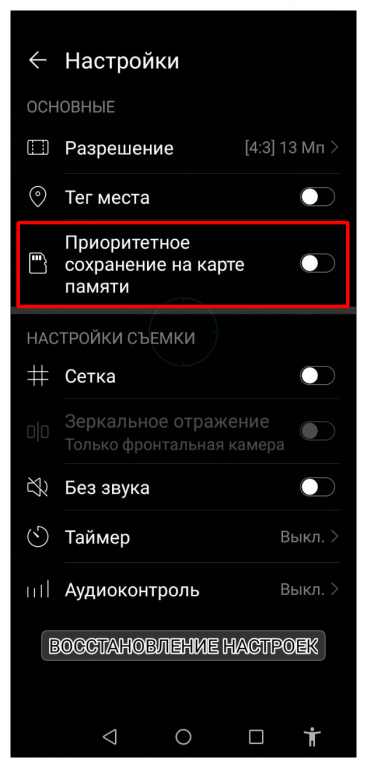
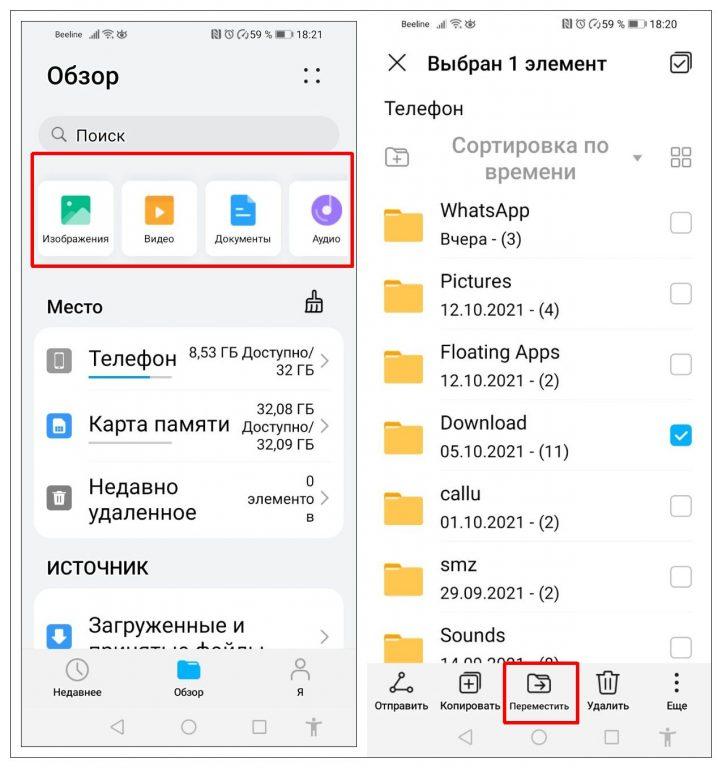
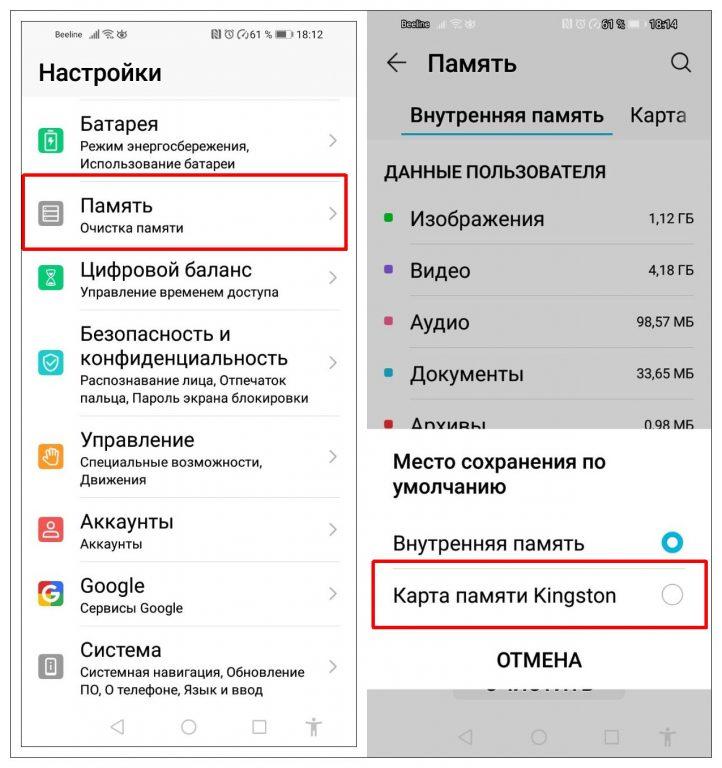
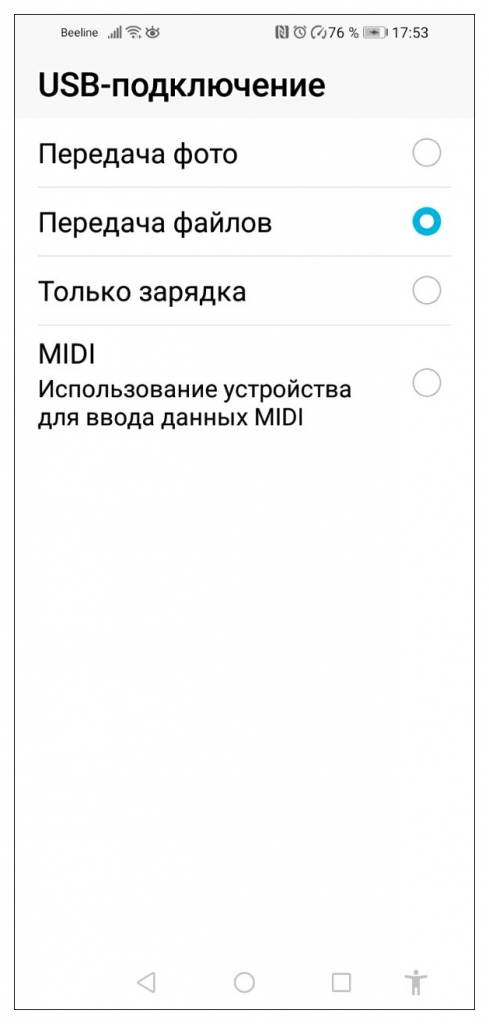
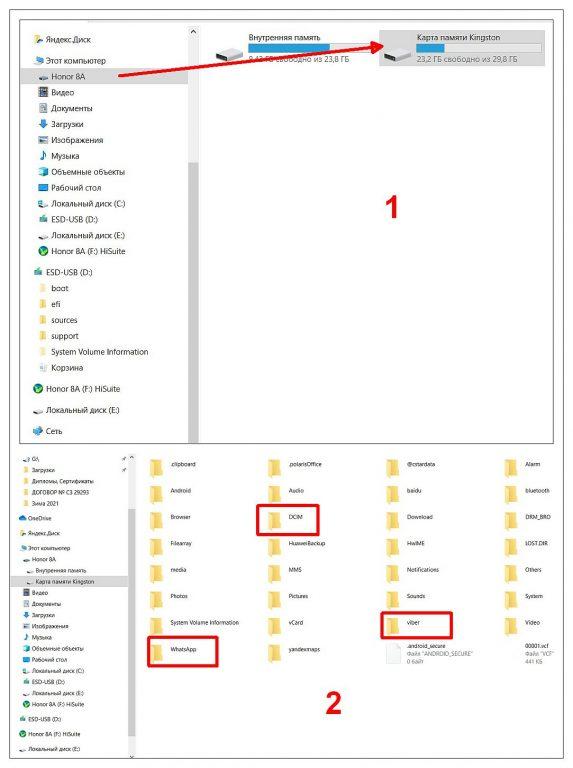
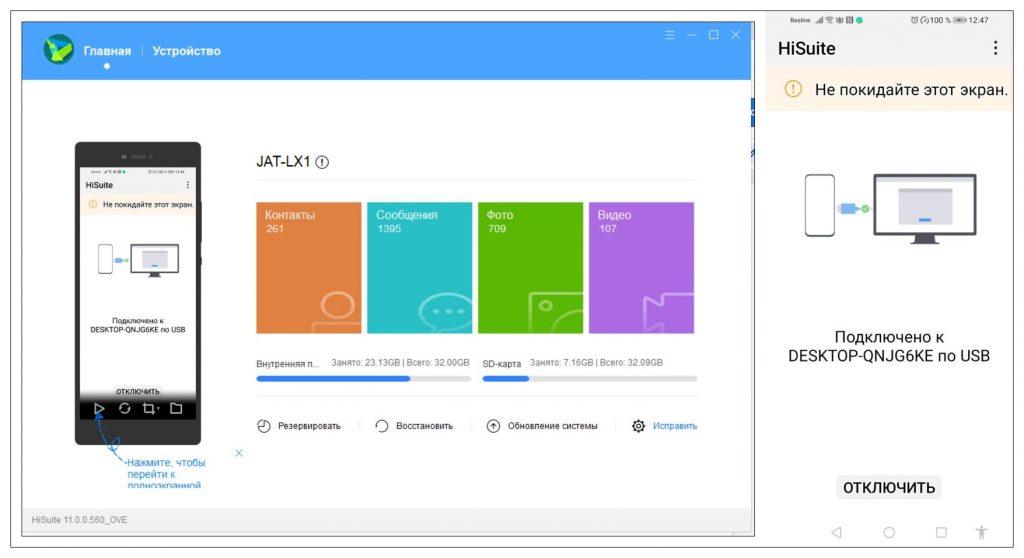
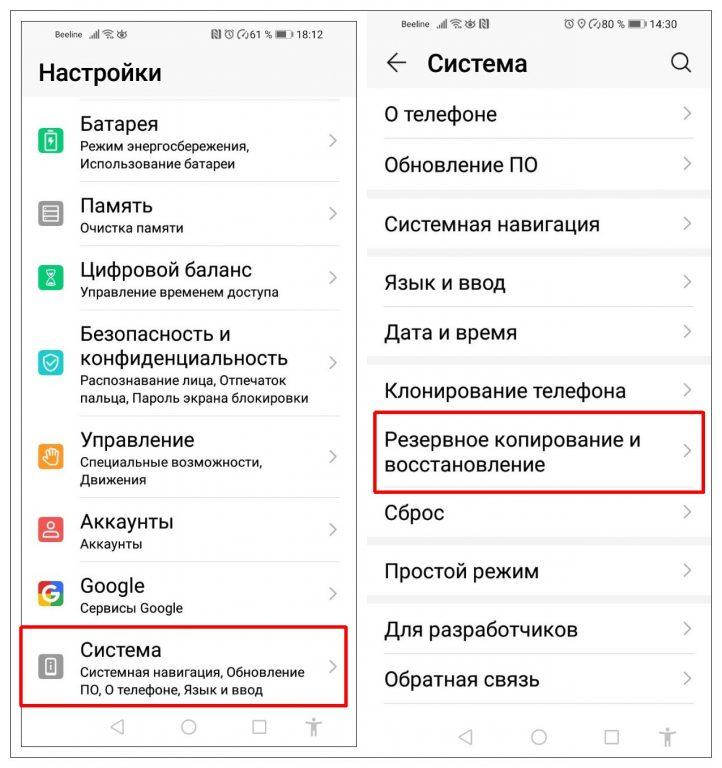
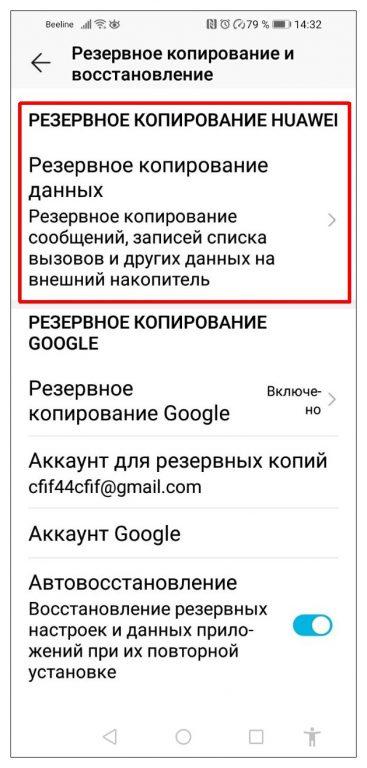
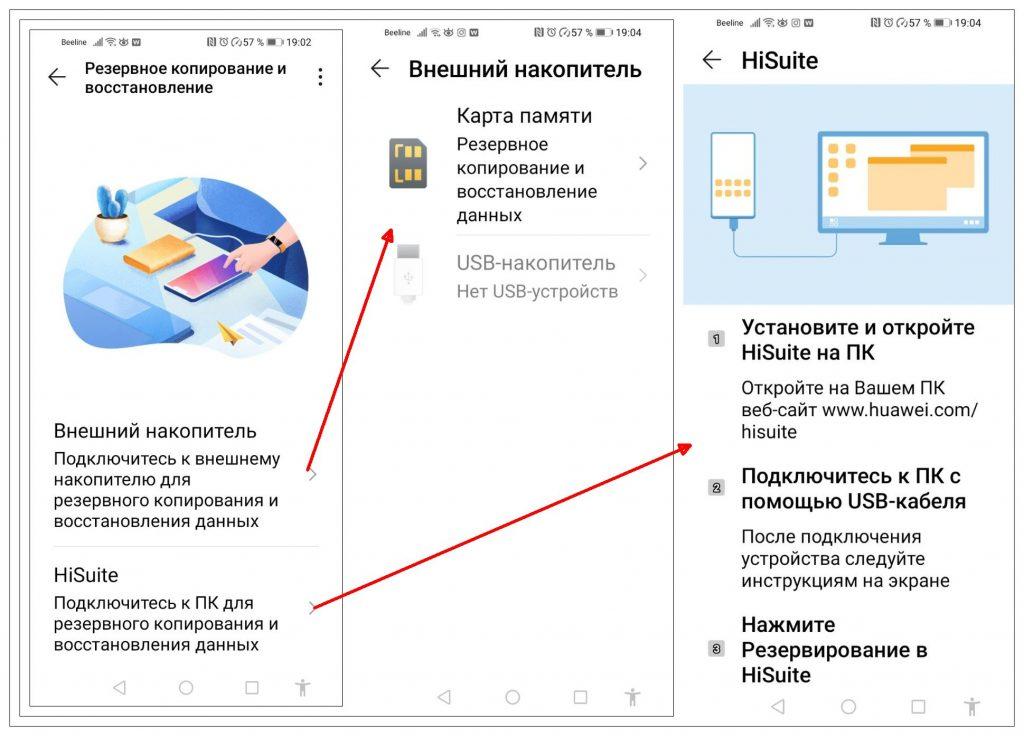

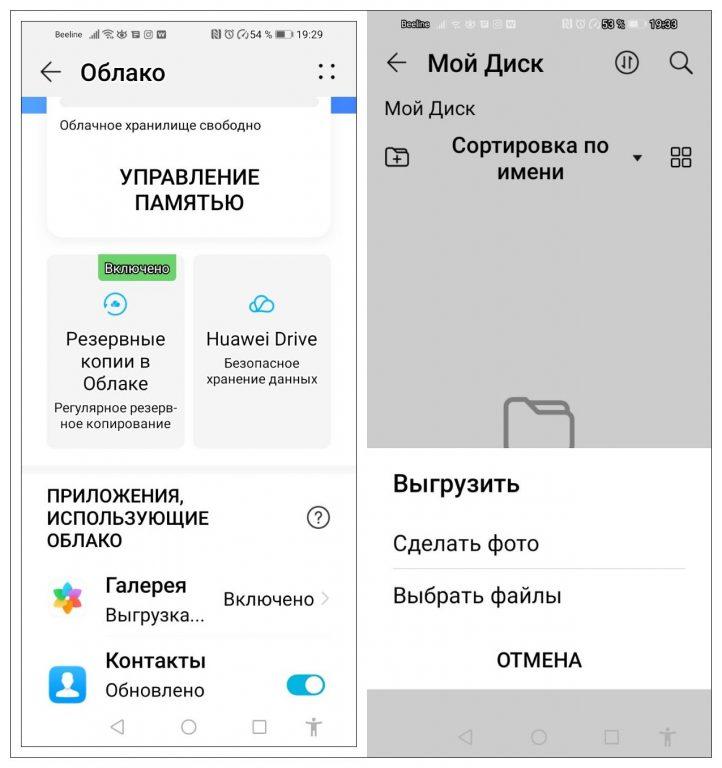
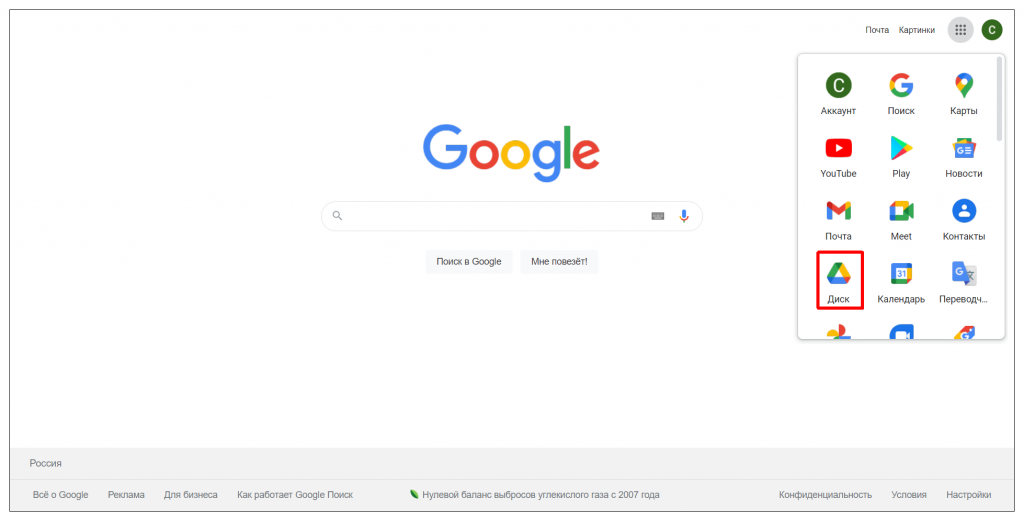
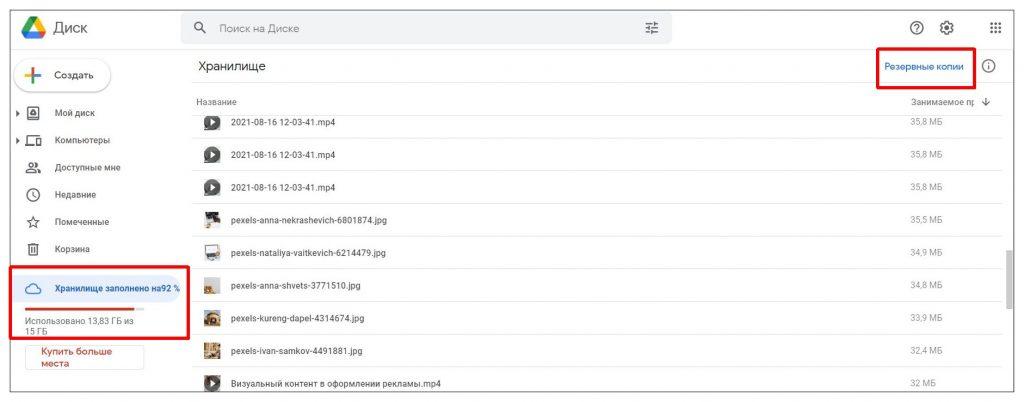
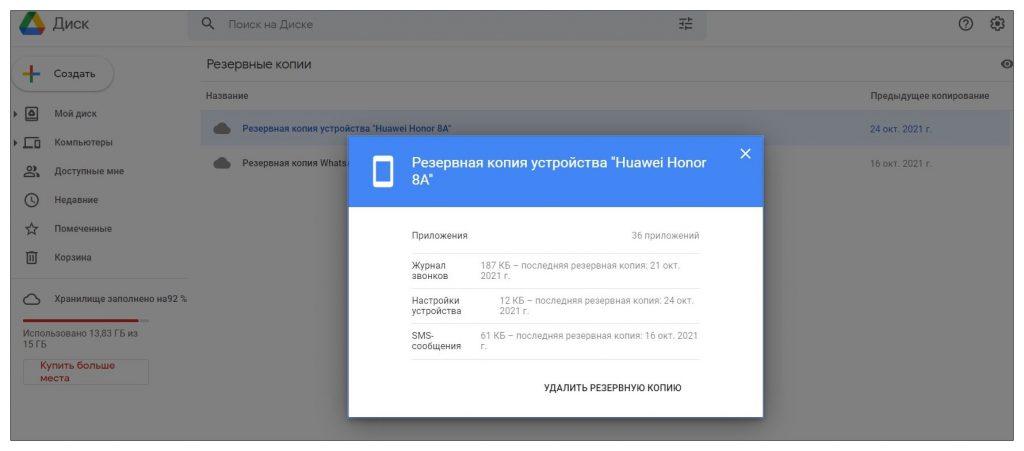
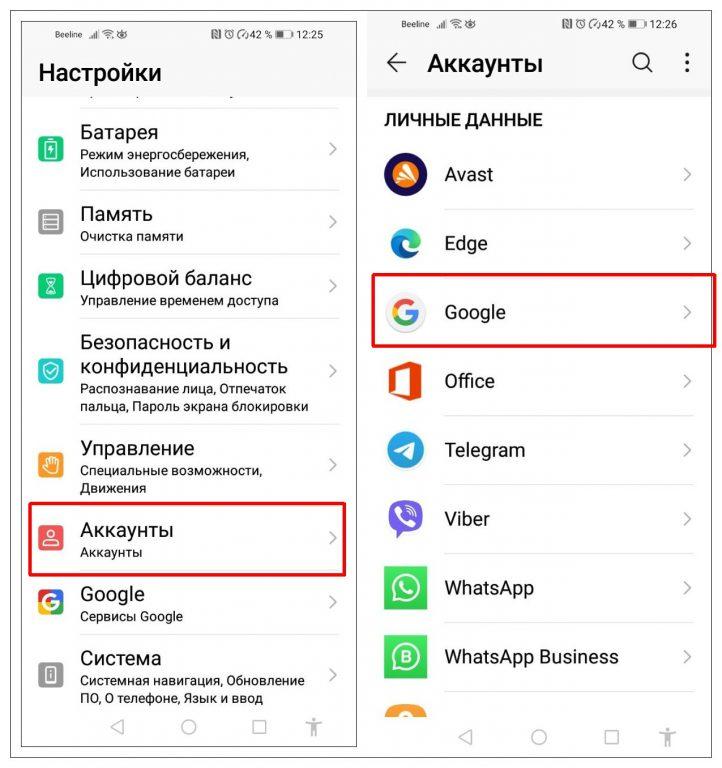
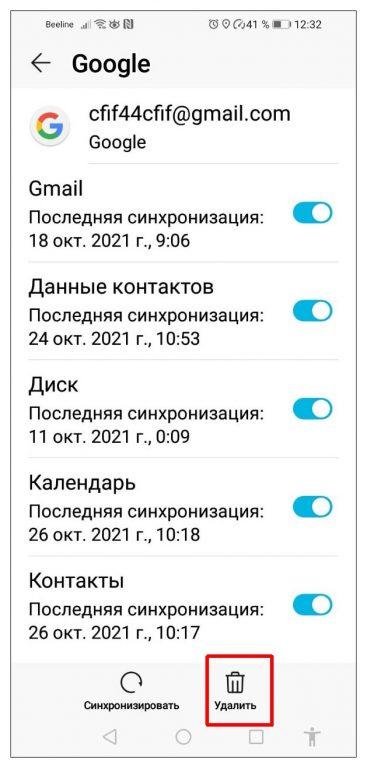 .
.