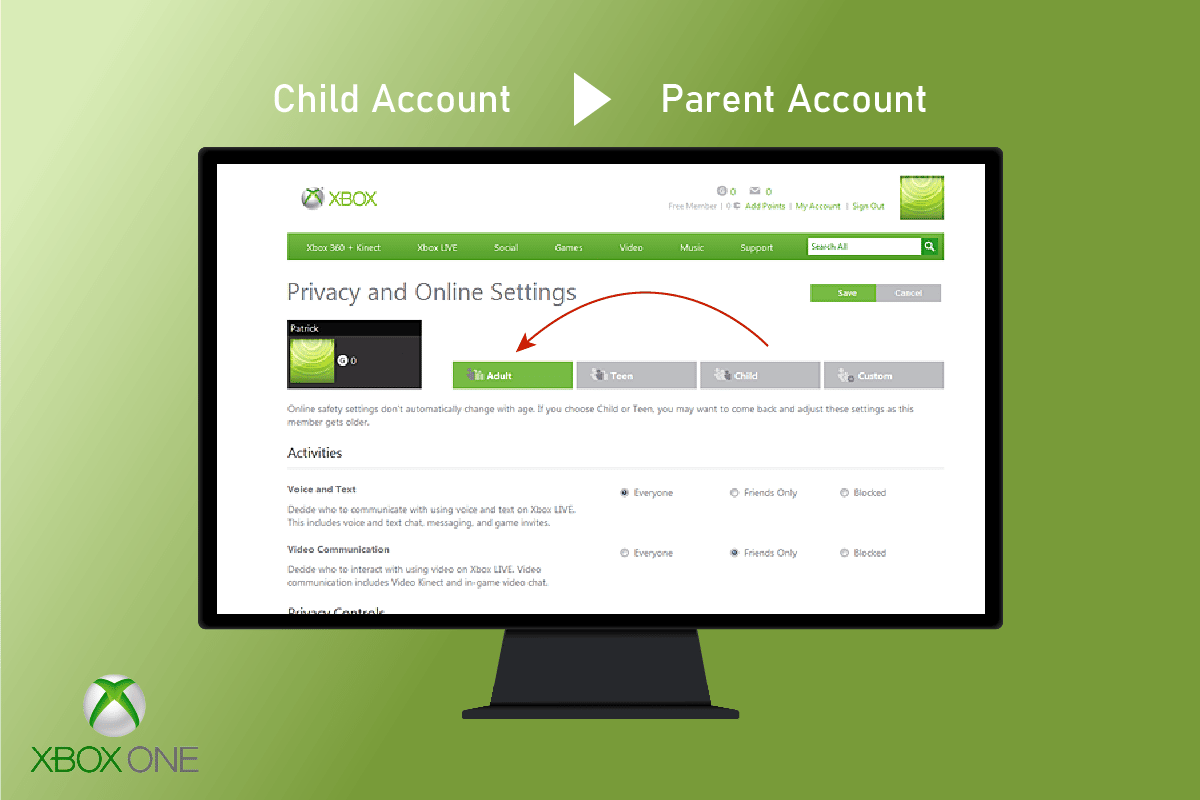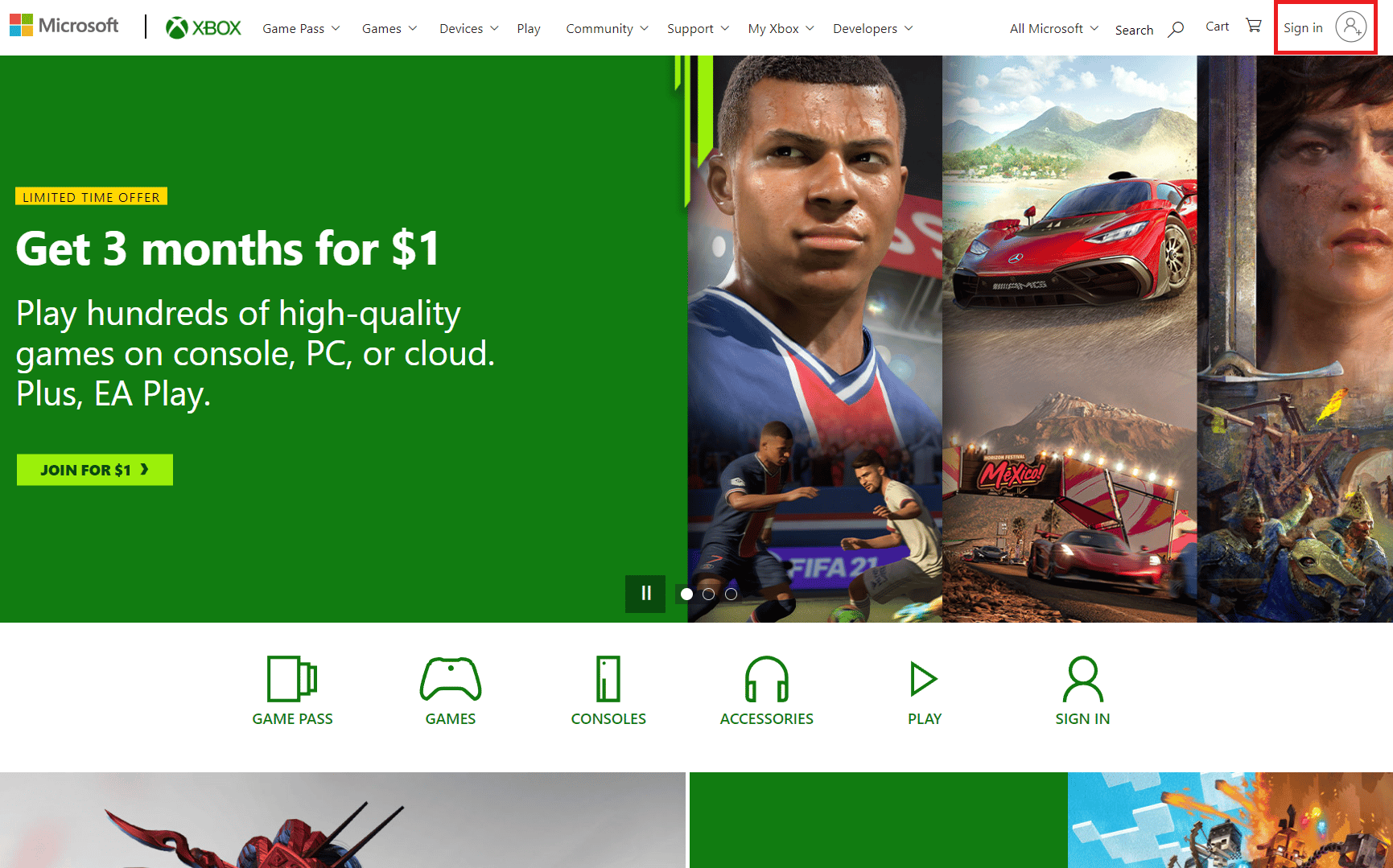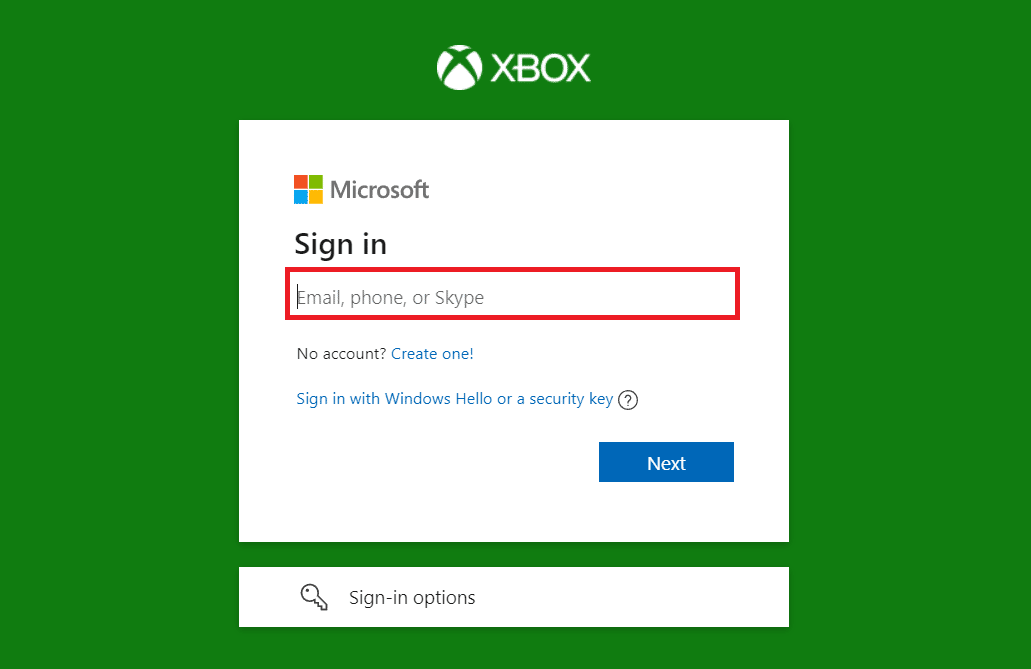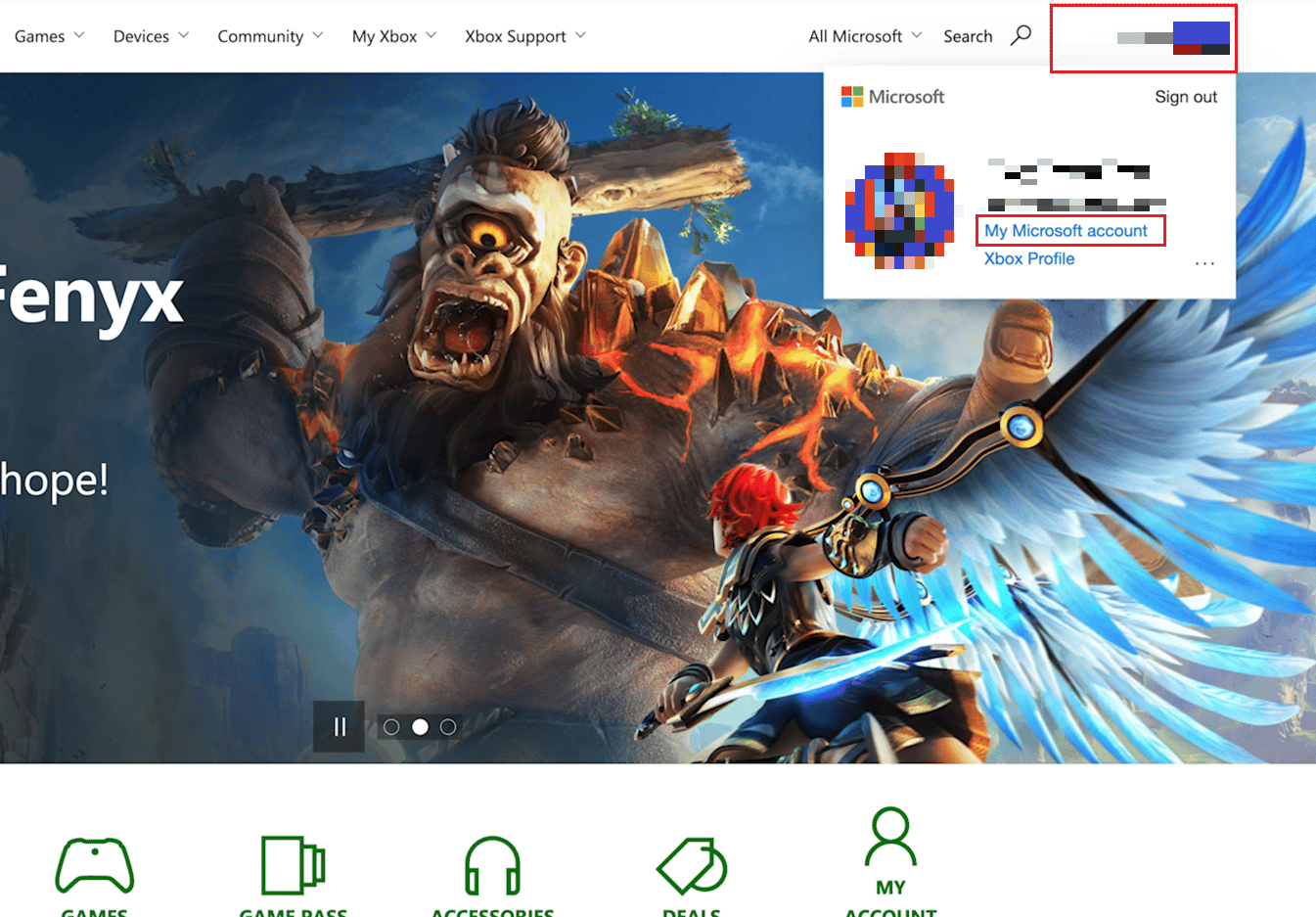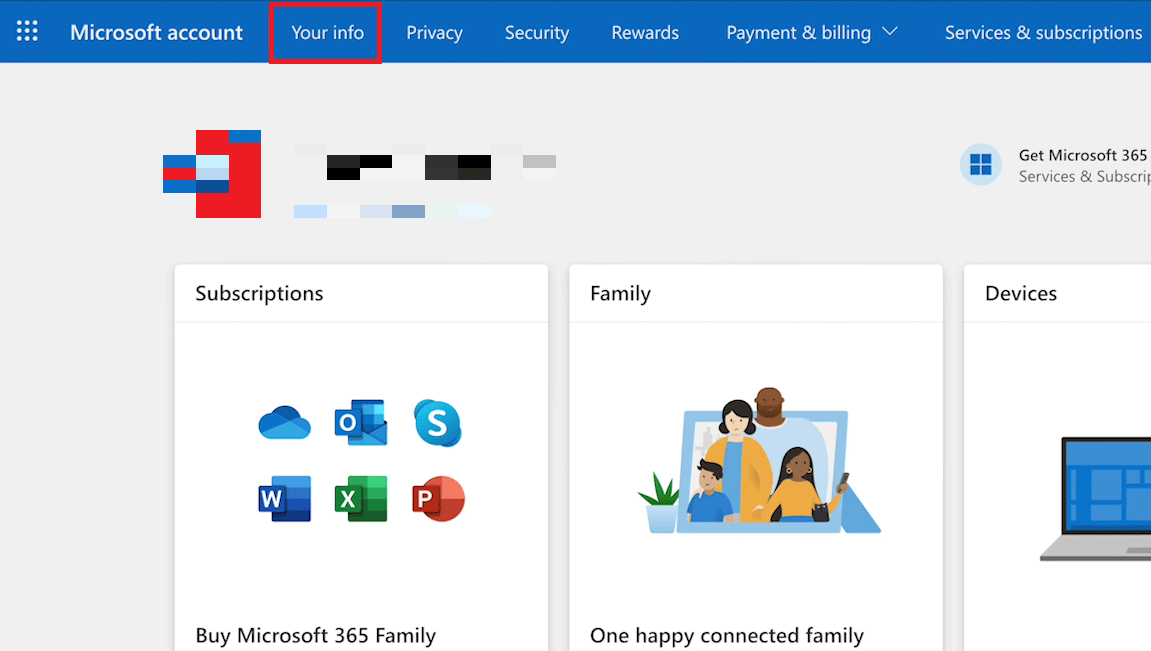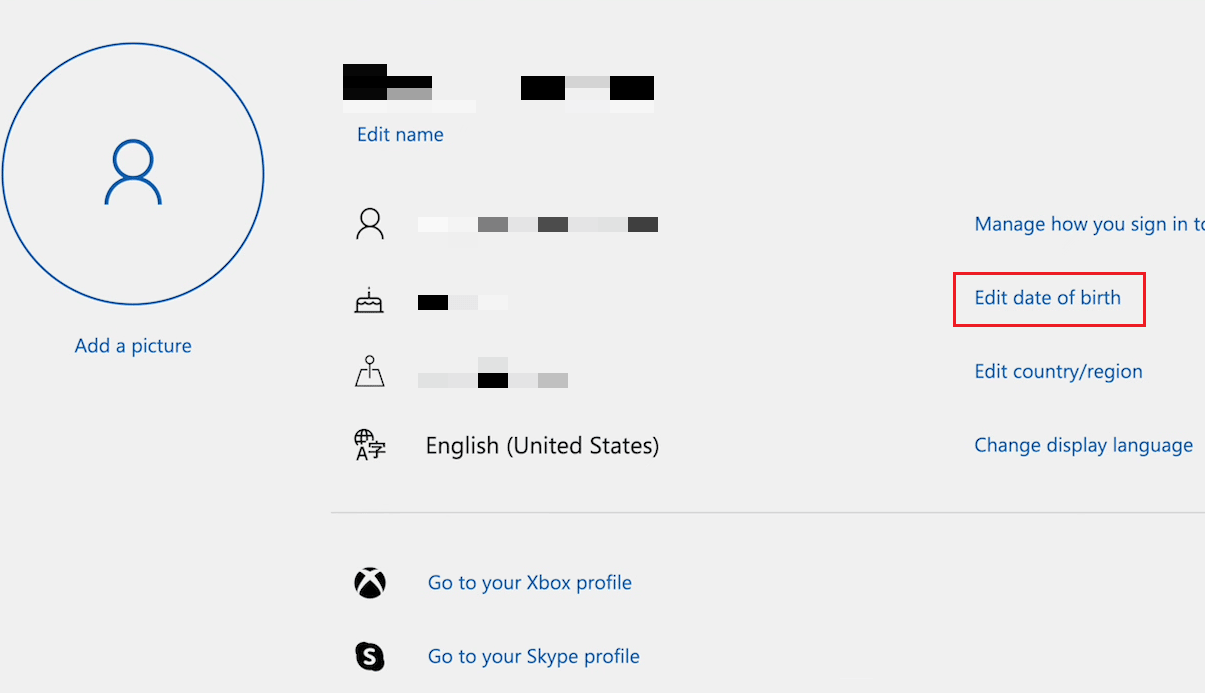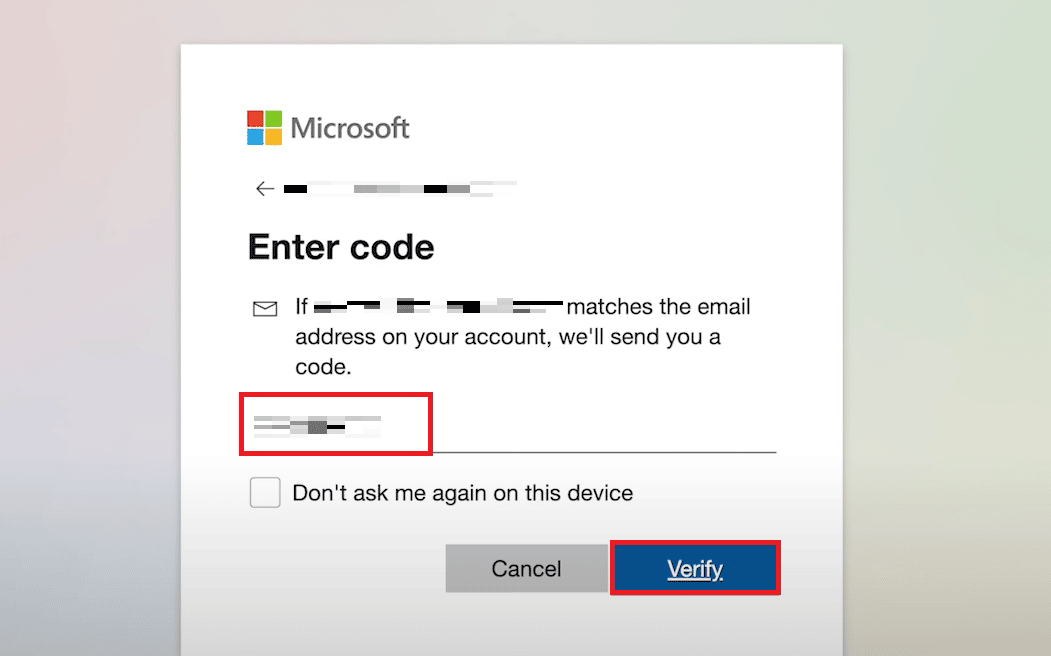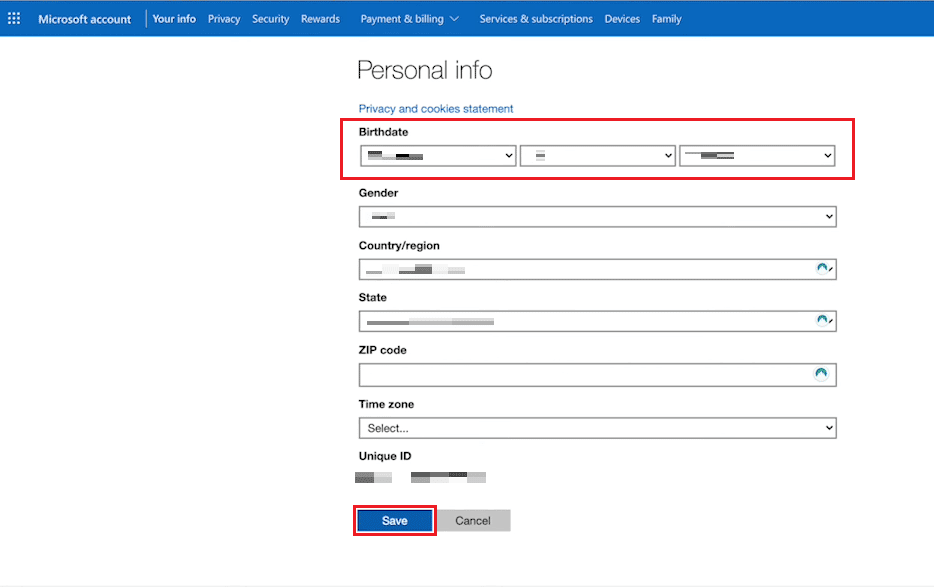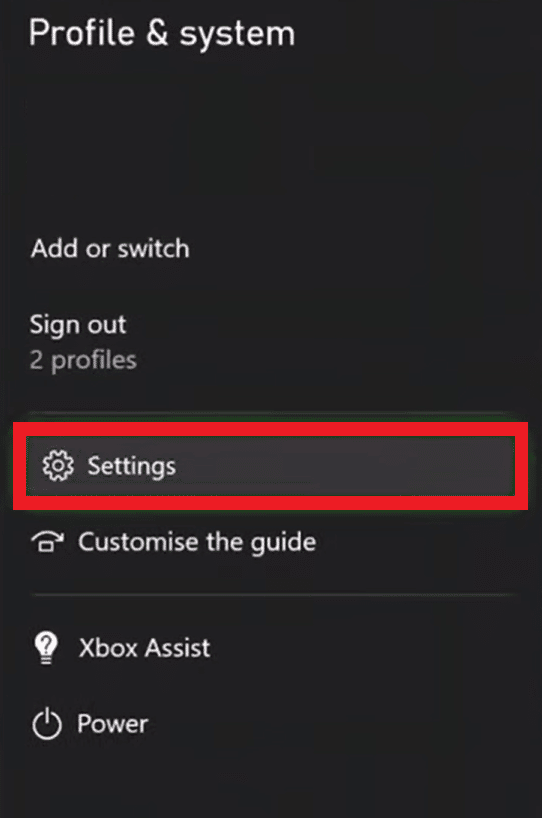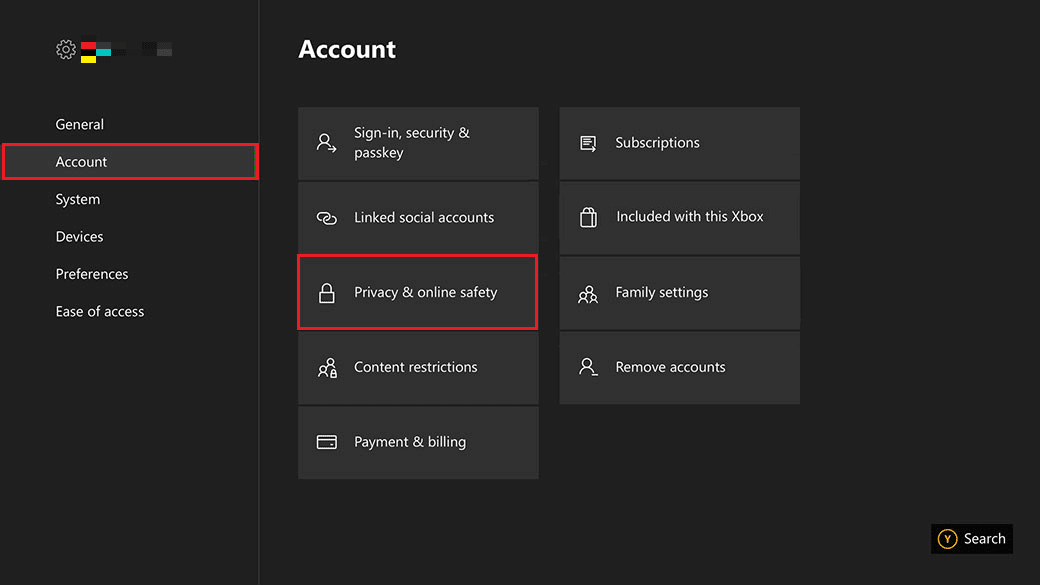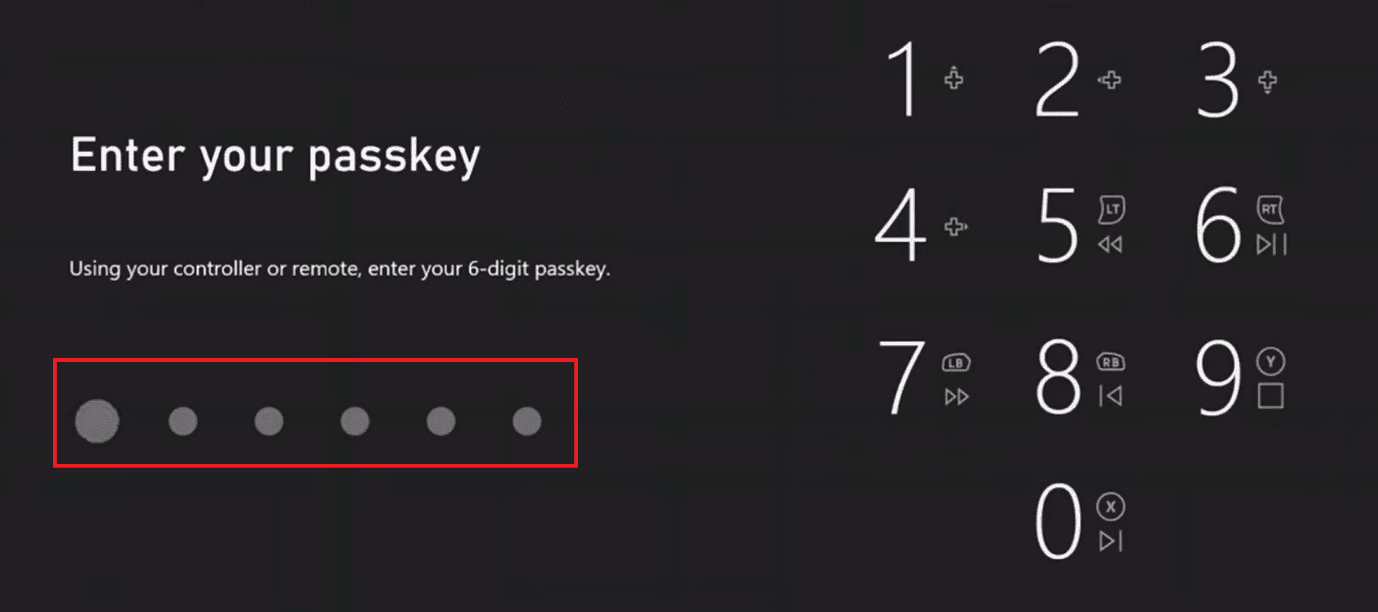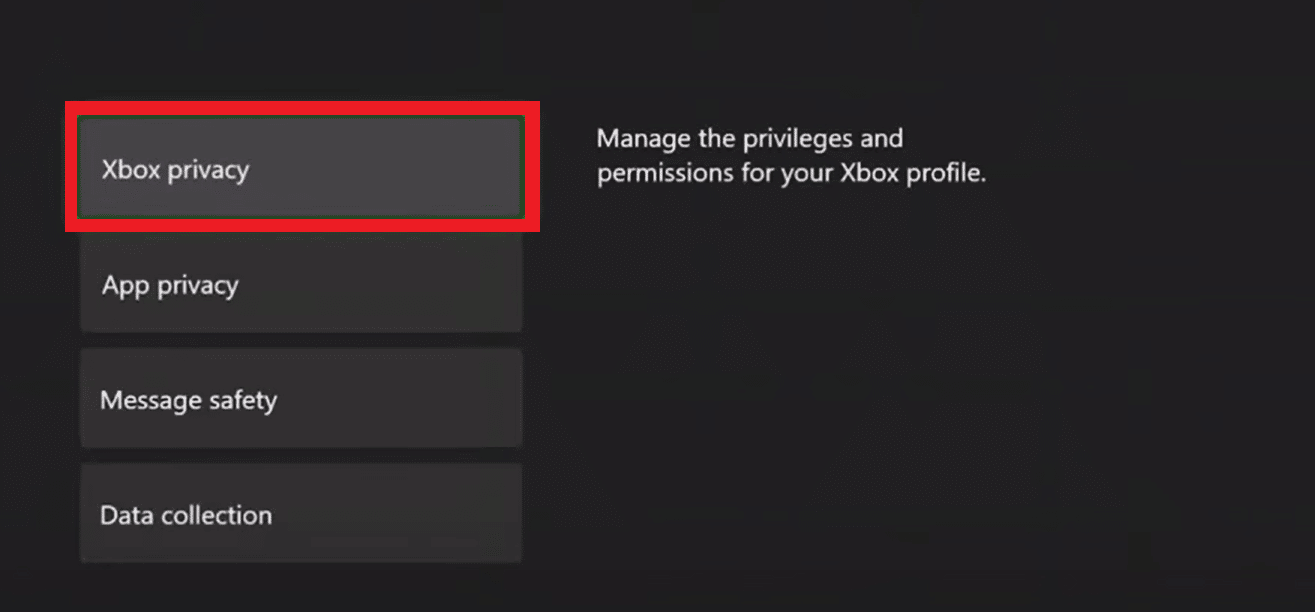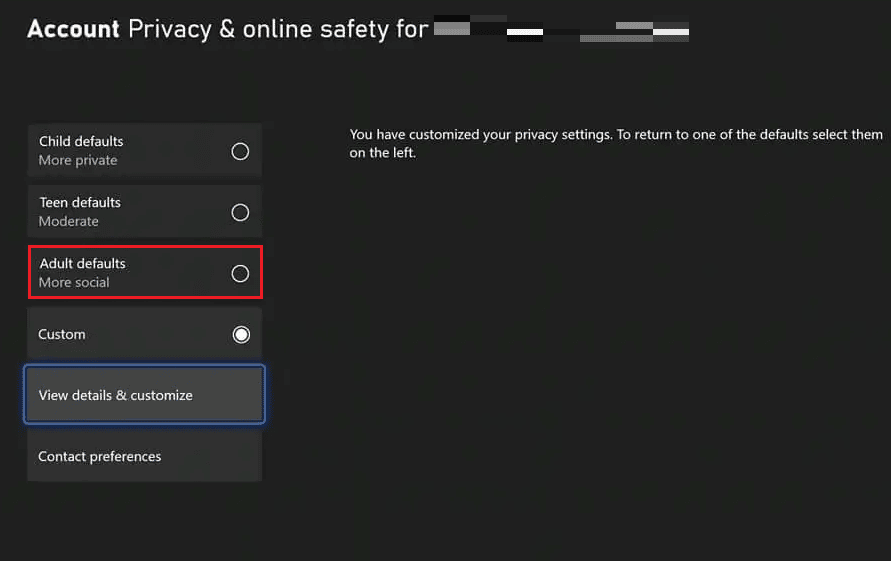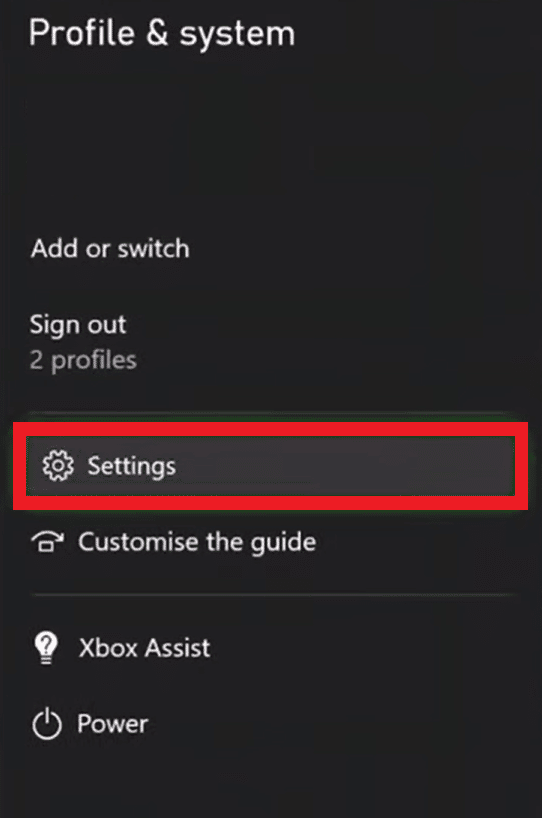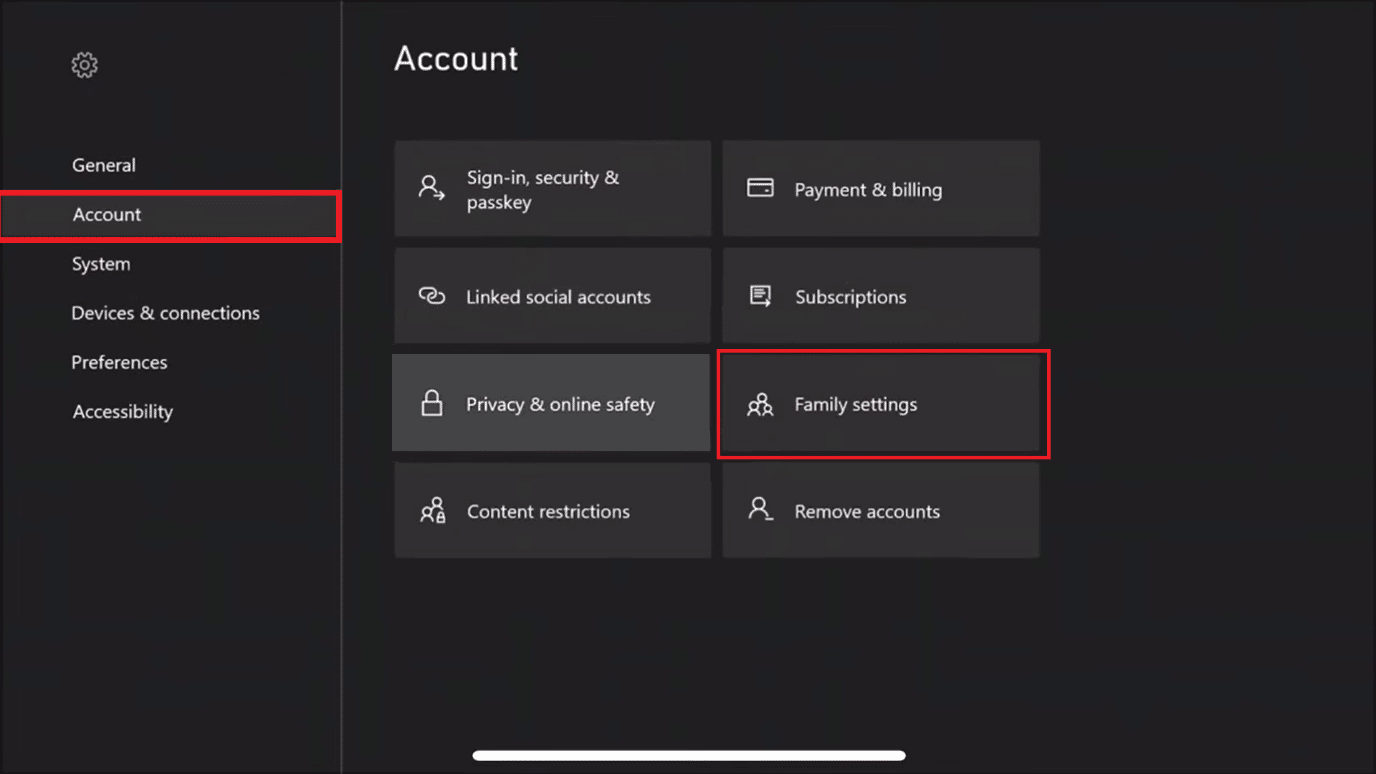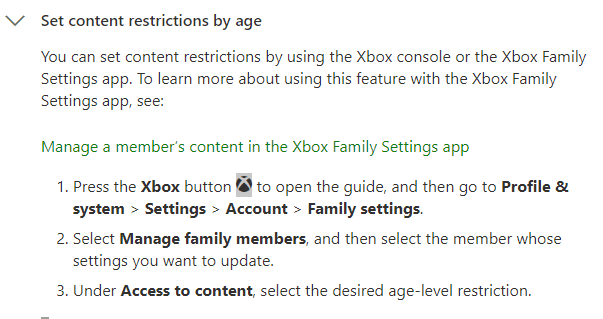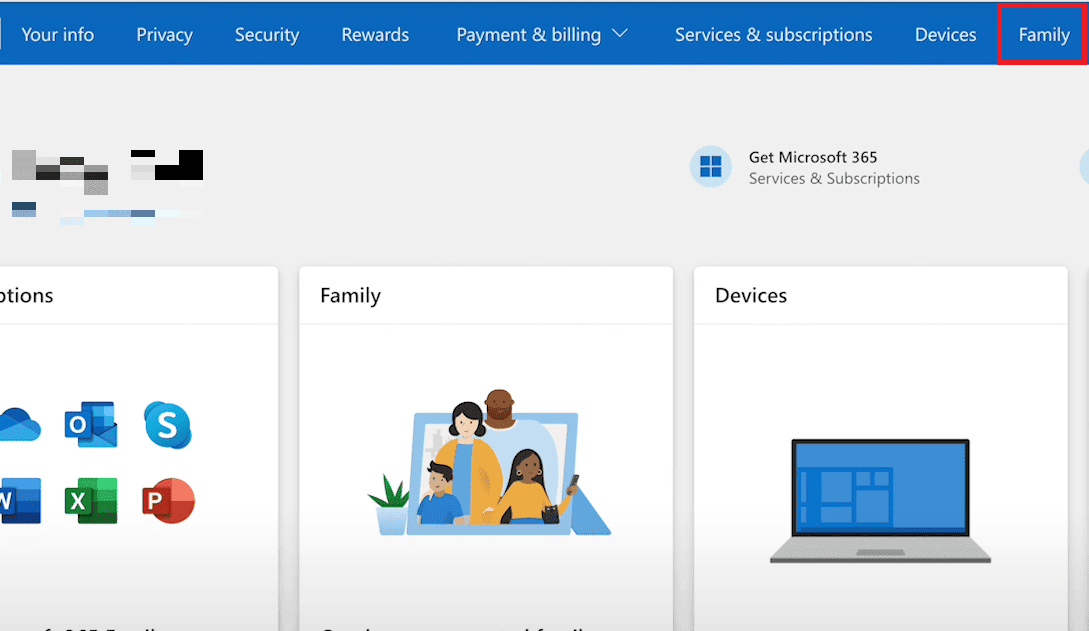Keep your child safe while gaming
What to Know:
- In the Xbox Family Settings app, tap Add Family Member > Create a child account > tap their profile name to add restrictions.
- Go to Settings > Accounts > Family Settings > My sign-in > Change My Sign-in > Ask for my passkey.
- Now when someone tries to make a purchase from the Xbox Store, they’ll need to input your passkey.
This article explains how to set up and use Xbox Series X or S parental controls via the Xbox Family Settings app. It also looks at how you can implement controls via the Xbox Series X or S console itself.
How to Set up Xbox Series X or S Parental Controls via the Xbox Family Settings App
If you want to set up Xbox parental controls, the easiest way is to do so via the Xbox Family Settings app. It takes a little setup but it means you can keep a close eye on what your children are doing online, as well as set Xbox time limits. Here’s how to do it.
-
On your smartphone, download the Xbox Family Settings app from the App Store or Google Play Store.
-
Open the app and sign into your Xbox/Microsoft account.
-
Tap Add Family Member.
-
Tap Create a child account or Invite Someone to add an existing Microsoft or Xbox network account to your Xbox family.
If you need to create a child account, you will need to enter an email address and password. You may also need to create an Xbox profile for them.
-
Once you’ve added them, tap on their profile name to begin adding restrictions.
Our screenshots depict making a new Xbox profile but the process is very similar.
-
Enter the age of your child so that the Xbox Family Settings app automatically suggests age-appropriate content restrictions.
-
Choose whether to allow the child to communicate with all other players online, just their friends, or no one.
-
Choose whether to allow your child to play online or to block online multiplayer options.
-
Basic settings have now been set up for your child’s Xbox account.
How to Change Xbox Series X or S Parental Controls via the Xbox Family Settings App
If you want to change some of the settings for your child such as set a cap on how long they’re allowed to play games on their Xbox, it’s simple to do through the app. Here’s how.
-
Open the Xbox Family Settings app.
-
Tap the name of your child’s profile.
-
Tap the child’s Settings.
-
Scroll down to Screen Time and tap it.
You can also adjust other previously agreed settings here.
-
Tap under Time Range to adjust how long your child can use their Xbox on any day.
How to Use the Xbox Series X or S Family Settings on the Console
If you’d rather change settings on your Xbox Series X or S console, it’s easy to do once you know how. In particular, we recommend setting up your console so that no one can buy items from the store without at least a passkey. Here’s what to do.
We recommend the Xbox Family Settings App after initial set up as it’s simpler to be able to adjust settings remotely and manage new family members.
-
Press the glowing Xbox symbol in the middle of your controller.
-
Scroll to the right to Profile & System.
-
Click Settings with the A button.
-
Select Account > Family Settings.
-
Select My sign-in, Security & Passkey.
-
Click Change My Sign-in & Security Preferences.
-
Select Ask for my passkey.
You may wish to choose Lock it down for the tightest level of security.
-
No one can purchase anything on the store without your permission.
Other Things You Can Do With the Xbox Family Settings App
The Xbox Family Settings app is quite powerful. Here’s what else you can do with it.
- Add other organizers/adults. Don’t want to be solely responsible for your kids’ time online? You can add extra organizers to the account meaning you can split the responsibility and change their settings as and when needed. Organizers need to be over 18 to do so.
- Set time frames as well as time limits. Besides limiting how long your children play on their Xbox, you can also set specific time frames so they only get to the game once they’ve done their homework, for instance.
- Monitor their activity. Want to know how much they’re playing each week? Regular screen time updates let you know every second of game time.
- Manage your child’s Friends List. If you’re worried about cyberbullying, you can make sure your kids only have genuine friends on their friends list and no one else.
- Approve/block multiplayer for specific games. If a child wants to play a game in multiplayer mode that’s not approved, a request can be sent to unblock multiplayer for that individual game. You’ll get a message in the app containing more information about the game to help you determine whether or not it’s appropriate.
Thanks for letting us know!
Get the Latest Tech News Delivered Every Day
Subscribe
Keep your child safe while gaming
What to Know:
- In the Xbox Family Settings app, tap Add Family Member > Create a child account > tap their profile name to add restrictions.
- Go to Settings > Accounts > Family Settings > My sign-in > Change My Sign-in > Ask for my passkey.
- Now when someone tries to make a purchase from the Xbox Store, they’ll need to input your passkey.
This article explains how to set up and use Xbox Series X or S parental controls via the Xbox Family Settings app. It also looks at how you can implement controls via the Xbox Series X or S console itself.
How to Set up Xbox Series X or S Parental Controls via the Xbox Family Settings App
If you want to set up Xbox parental controls, the easiest way is to do so via the Xbox Family Settings app. It takes a little setup but it means you can keep a close eye on what your children are doing online, as well as set Xbox time limits. Here’s how to do it.
-
On your smartphone, download the Xbox Family Settings app from the App Store or Google Play Store.
-
Open the app and sign into your Xbox/Microsoft account.
-
Tap Add Family Member.
-
Tap Create a child account or Invite Someone to add an existing Microsoft or Xbox network account to your Xbox family.
If you need to create a child account, you will need to enter an email address and password. You may also need to create an Xbox profile for them.
-
Once you’ve added them, tap on their profile name to begin adding restrictions.
Our screenshots depict making a new Xbox profile but the process is very similar.
-
Enter the age of your child so that the Xbox Family Settings app automatically suggests age-appropriate content restrictions.
-
Choose whether to allow the child to communicate with all other players online, just their friends, or no one.
-
Choose whether to allow your child to play online or to block online multiplayer options.
-
Basic settings have now been set up for your child’s Xbox account.
How to Change Xbox Series X or S Parental Controls via the Xbox Family Settings App
If you want to change some of the settings for your child such as set a cap on how long they’re allowed to play games on their Xbox, it’s simple to do through the app. Here’s how.
-
Open the Xbox Family Settings app.
-
Tap the name of your child’s profile.
-
Tap the child’s Settings.
-
Scroll down to Screen Time and tap it.
You can also adjust other previously agreed settings here.
-
Tap under Time Range to adjust how long your child can use their Xbox on any day.
How to Use the Xbox Series X or S Family Settings on the Console
If you’d rather change settings on your Xbox Series X or S console, it’s easy to do once you know how. In particular, we recommend setting up your console so that no one can buy items from the store without at least a passkey. Here’s what to do.
We recommend the Xbox Family Settings App after initial set up as it’s simpler to be able to adjust settings remotely and manage new family members.
-
Press the glowing Xbox symbol in the middle of your controller.
-
Scroll to the right to Profile & System.
-
Click Settings with the A button.
-
Select Account > Family Settings.
-
Select My sign-in, Security & Passkey.
-
Click Change My Sign-in & Security Preferences.
-
Select Ask for my passkey.
You may wish to choose Lock it down for the tightest level of security.
-
No one can purchase anything on the store without your permission.
Other Things You Can Do With the Xbox Family Settings App
The Xbox Family Settings app is quite powerful. Here’s what else you can do with it.
- Add other organizers/adults. Don’t want to be solely responsible for your kids’ time online? You can add extra organizers to the account meaning you can split the responsibility and change their settings as and when needed. Organizers need to be over 18 to do so.
- Set time frames as well as time limits. Besides limiting how long your children play on their Xbox, you can also set specific time frames so they only get to the game once they’ve done their homework, for instance.
- Monitor their activity. Want to know how much they’re playing each week? Regular screen time updates let you know every second of game time.
- Manage your child’s Friends List. If you’re worried about cyberbullying, you can make sure your kids only have genuine friends on their friends list and no one else.
- Approve/block multiplayer for specific games. If a child wants to play a game in multiplayer mode that’s not approved, a request can be sent to unblock multiplayer for that individual game. You’ll get a message in the app containing more information about the game to help you determine whether or not it’s appropriate.
Thanks for letting us know!
Get the Latest Tech News Delivered Every Day
Subscribe
В этом руководстве мы расскажем вам обо всех настройках родительского контроля, которые Microsoft может предложить в Xbox Series.
Xbox Series «Настройки родительского контроля»
Новая эра домашних игровых консолей породила потребность в новом и улучшенном родительском контроле.
Разнообразие доступных настроек родительского контроля усложняет их реализацию.
Первый шаг к установке ограничений для вашего семилетнего ребенка — это узнать обо всех настройках родительского контроля, которые Microsoft может предложить в своих домашних игровых консолях последнего поколения.
Microsoft позволяет вам устанавливать ограничения по экранному времени, ограничивать контент, который смотрит ваш ребенок, контролировать их покупки, следить за их конфиденциальностью и, наконец, устанавливать фильтры чата.
Все это возможно только в том случае, если у вас есть учетная запись Microsoft, и вход в нее — это первое, что вы будете делать после того, как получите в руки Xbox Series.
Вход в свою учетную запись Microsoft
Войдите в систему, используя свою учетную запись Microsoft, а затем настройте свою учетную запись Xbox.
Затем эта учетная запись будет использоваться для создания учетных записей для ваших детей и последующего наблюдения за ними.
Для учетной записи Xbox потребуется ваш адрес электронной почты и номер телефона. Вы можете добавить все платежные реквизиты позже.
На данный момент у вас все готово для создания учетных записей своих детей.
Это делается из главного меню Xbox с помощью опции «Добавить новый» в верхнем левом углу экрана.
Для каждой детской учетной записи потребуется электронная почта, поэтому убедитесь, что у вас есть дополнительные учетные записи электронной почты для ваших детей.
А теперь давайте позаботимся о том, чтобы ваш ребенок не проводил весь день перед экраном.
Установка ограничений экранного времени
Ваша учетная запись Microsoft не только облегчает вам добавление настроек родительского контроля на Xbox, но и на ПК с Windows.
Ограничения экранного времени можно установить только при входе в свою учетную запись Microsoft из браузера на любом устройстве.
После входа в систему перейдите на семейную страницу.
Здесь вы сможете увидеть все аккаунты своих детей. Если вы не видите аккаунт, который ищете. Вы также можете добавить новую учетную запись.
Перейдите к настройкам экранного времени, и вы можете установить время дня, в течение которого вы хотите, чтобы ваш ребенок присутствовал перед экраном.
Вы можете выбрать одно время для ПК с Windows и Xbox с помощью параметра «Расписание одного экрана» или установить разное время для каждого.
После того, как срок был установлен, самое время позволить детям принять его. Это делается в настройках уведомлений Xbox путем включения системных уведомлений.
Каждый раз, когда экранное время подходит к концу, ваши дети будут получать уведомление, чтобы они могли планировать соответственно.
Вы также можете настроить еженедельный отчет, который расскажет вам все о времени, проведенном за экраном вашего ребенка.
Настройка конфиденциальности
В этом разделе мы расскажем обо всех настройках, с которыми ваш ребенок может играть и общаться в чате.
Эти настройки можно реализовать как через Xbox, так и через браузер.
Через Xbox
Некоторые игры для Xbox позволяют перекрестную игру между консолями.
Если вы хотите, чтобы ваш ребенок играл в многопользовательские онлайн-игры только с другими игроками Xbox, вы можете перейти к семейным настройкам в системных настройках и выбрать профиль.
Затем найдите настройку общения и многопользовательский режим в настройках конфиденциальности.
Если опция «Вы можете играть с людьми за пределами Xbox Live» разблокирована, это означает, что кросс-игра разрешена. Если он заблокирован, перекрестная игра отключена.
Переходим к ограничениям в чате.
Вы можете позволить своему ребенку общаться с людьми, с которыми вам удобно, используя то же меню.
Настройка настолько настраиваема, что вы также можете выбрать конкретных людей, с которыми ваш ребенок может поговорить в рамках конкретной игры.
Найдите вариант с названием «Вы можете общаться вне Xbox Live с помощью голоса и текста».
Вы также можете установить фильтры для чата, если не хотите, чтобы перед вашим ребенком появлялись оскорбительные слова.
Доступны четыре фильтра: дружественный, средний, зрелый и нефильтрованный.
С дружественным фильтром и без фильтрации, позволяющим отображать все виды сообщений.
Через браузер
Войдите в свою учетную запись Xbox из браузера и выберите профиль, который хотите отредактировать. Затем откройте настройки конфиденциальности и онлайн.
Вы можете выбрать одну из трех настроек конфиденциальности: взрослые, подростки и дети.
Если вас не устраивают уже существующие настройки, вы также можете добавить собственный.
Лучше установить в настройках «Только друзья».
Однако какой бы параметр вы ни выбрали, попросите ребенка выйти из системы и снова войти в учетную запись, чтобы применить настройки.
Добавление ограничений контента
Должно быть ограничение на то, какой контент просматривает ваш ребенок. Будь то игра, видео или социальные сети.
Эти настройки можно применить из Xbox или браузера.
Через Xbox
Снова зайдите в настройки семейной учетной записи и выберите учетную запись, которую вы хотите изменить.
Вы можете выбрать возрастное ограничение для своего ребенка и позволить Xbox определять ограничения, либо вы можете настроить ограничение в соответствии со своими потребностями.
Все эти параметры вы найдете на вкладке «Доступ к контенту». Но ваш ребенок по-прежнему может находить в Интернете контент для взрослых.
Для этого Microsoft предоставила вам веб-фильтрацию.
Также существует список разрешенных приложений и игр, использование которых ограничено, но вы все равно хотите, чтобы ваш ребенок имел к ним доступ.
Через браузер
Войдите в свою учетную запись Microsoft из браузера и выберите профиль, который вы хотите отредактировать. Затем откройте Ограничения содержимого.
Установка возрастного ограничения, блокировка нежелательного контента и веб-сайтов — все эти действия выполняются на вкладке «Приложения, игры и мультимедиа».
Управление покупками
Эта последняя настройка родительского контроля не позволяет вашему ребенку тратить лишние деньги на бесполезные вещи в Xbox Store.
Через Xbox
Если вы установите флажок Спросить родителя, откроется окно настроек покупки и загрузки. Ребенок не может ничего покупать без разрешения взрослых.
Этот параметр находится в настройках конфиденциальности Xbox.
Через браузер
Выберите учетную запись, для которой вы хотите наложить ограничения, а затем откройте «Ограничения содержимого». Включите разрешение взрослых на покупку вещей.
Xbox — одна из самых популярных игровых платформ всех возрастов. Эта платформа обеспечивает первоклассный игровой опыт и поддерживает большинство популярных игр, таких как Grand Theft Auto V, Watch Dogs и т. д. Некоторые игры на этой платформе предназначены для людей старше 18 лет, поэтому у них есть возможность выбрать взрослую или детскую учетную запись. Итак, если вам интересно, как повысить уровень детской учетной записи до взрослой учетной записи Xbox, вы находитесь в нужном месте, чтобы узнать об этом. В этой статье мы рассмотрим, как изменить мою учетную запись Xbox One с детской на родительскую или как изменить учетную запись Xbox на взрослую.
Прежде чем перейти к шагам, объясняющим, как изменить детскую учетную запись Xbox на взрослую, давайте посмотрим, почему ваша учетная запись все еще является детской.
Почему моя учетная запись Xbox по-прежнему является дочерней учетной записью?
В каждой стране есть свои ограничения по возрасту. И это, вероятно, 18 лет. Итак, если ваша учетная запись Microsoft показывает, что ваш возраст ниже допустимого возрастного предела, на вашем Xbox будет активирована детская учетная запись. Потому что Xbox по умолчанию берет возраст из вашей учетной записи Microsoft.
Как изменить возраст учетной записи Xbox One?
Изменить возраст вашей учетной записи Xbox One очень просто. Но если ваш возраст ниже возрастного ограничения, то есть 18 лет, вам может потребоваться пароль родительского контроля, если он был установлен. Вы можете рассмотреть следующие шаги, чтобы изменить возраст, чтобы изменить мою учетную запись Xbox One с дочерней на родительскую:
1. Посетите веб-сайт Xbox на своем компьютере.
2. Нажмите кнопку «Войти» в правом верхнем углу экрана.
3. Войдите в свою учетную запись, используя свои учетные данные.
4. Щелкните значок своего профиля > Моя учетная запись Microsoft.
5. Нажмите на опцию «Ваша информация» в верхней части экрана, как показано на рисунке.
6. Затем щелкните параметр «Изменить дату рождения» рядом с датой вашего рождения.
7. Подтвердите свою учетную запись, введя код, отправленный на ваш адрес электронной почты или номер мобильного телефона.
8. Измените поля Дата рождения на нужное.
9. Наконец, нажмите кнопку Сохранить снизу.
Как отключить родительский контроль в моей учетной записи Xbox? Как сделать свою учетную запись Xbox не детской учетной записью?
Снять родительский контроль с учетной записи ребенка несложно. Выполните следующие шаги, чтобы повысить уровень детской учетной записи до взрослой учетной записи Xbox:
1. На Xbox откройте «Настройки».
2. Выберите «Учетная запись» > «Конфиденциальность и безопасность в сети», как показано ниже.
3. Введите пароль родительского контроля.
4. Теперь выберите параметр конфиденциальности Xbox Live.
5. Затем выберите параметр «Больше социальных сетей по умолчанию для взрослых», как показано ниже.
Теперь ваша учетная запись Xbox больше не будет детской учетной записью. Теперь он будет установлен как учетная запись для взрослых.
Как изменить мою учетную запись Xbox One с дочерней на родительскую?
Это очень просто, когда вы спрашиваете, как изменить мою учетную запись Xbox One с дочерней на родительскую. Но для этого вам потребуется пароль родительского контроля. Обязательно наличие пароля родительского контроля, чтобы ребенок сам не смог изменить свою учетную запись на взрослую. По умолчанию возрастное ограничение установлено на возраст человека в связанной учетной записи Майкрософт.
1. На геймпаде Xbox нажмите кнопку Xbox, чтобы открыть меню.
2. Выберите «Настройки» > «Параметры учетной записи» на левой панели.
3. Теперь выберите Конфиденциальность и безопасность в Интернете и введите пароль родительского контроля, как показано ниже.
4. Затем выберите Конфиденциальность Xbox > Значения по умолчанию для взрослых Больше социальных сетей.
Как изменить мою учетную запись Xbox с дочерней на родительскую?
Выполните следующие шаги, чтобы изменить учетную запись Xbox на взрослую:
1. Нажмите кнопку Xbox на геймпаде Xbox и выберите «Настройки».
2. Выберите «Учетная запись» > «Семейные настройки».
3. Затем выберите параметр «Управление членами семьи» и найдите члена, возрастное ограничение которого вы хотите изменить.
4. Затем обновите возрастное ограничение в разделе «Доступ к содержимому» в соответствии с вашими потребностями.
Вы также можете обратиться в службу поддержки Xbox за дополнительной помощью по этому поводу.
Как отключить учетную запись моего ребенка на Xbox One?
Вы можете установить ограничение времени экрана для Xbox One вашего ребенка, чтобы он выключался, когда лимит превышен. Для этого вы можете рассмотреть следующие шаги о том, как изменить мою учетную запись Xbox One с дочерней на родительскую:
1. Перейдите на страницу учетной записи Microsoft в браузере настольного компьютера.
2. Нажмите «Войти» и используйте свои учетные данные для входа.
3. Щелкните значок своего профиля в правом верхнем углу.
4. Затем перейдите к опции «Моя учетная запись Microsoft», как показано ниже.
5. Нажмите на опцию «Семья» в верхнем левом углу, как показано ниже.
6. Найдите учетную запись вашего ребенка и щелкните параметр Экранное время.
7. Затем включите параметр времени экрана Xbox и установите время экрана на каждый день в соответствии с вашими условиями.
Теперь вы установили детские ограничения для учетной записи Xbox вашего ребенка.
Каковы возможности семейной учетной записи Xbox?
Вот некоторые из важных функций семейной учетной записи Xbox:
- Он допускает три типа учетных записей: взрослый, подростковый и детский, поэтому каждый член семьи может получить к нему доступ.
- Он предоставляет функцию родительского контроля для учетной записи ребенка, чтобы они могли безопасно играть.
- На нем также становится очень легко поддерживать семейный игровой опыт.
- Учетные записи взрослых контролируют все, поэтому они могут устанавливать ограничения времени экрана для своих детей, чтобы они не пристрастились к этому.
***
Мы надеемся, что эта статья была вам полезна, и вы научились менять свою учетную запись Xbox One с дочерней на родительскую. Дайте нам знать, какой метод работал лучше всего для вас. Оставьте свои вопросы или предложения, если таковые имеются, в разделе комментариев ниже. Кроме того, дайте нам знать, что вы хотите узнать дальше.
Настройка и привязка ваших семейных учетных записей Microsoft
Во-первых, вам понадобится Аккаунт Microsoft. Если вы используете ПК с ОС Windows то, скорее всего, он у вас уже есть. Если нет, то вы можете создать его с помощью наших пошаговое руководство. Каждому члену семьи понадобится аккаунт и учетные записи детей должны быть настроены с использованием их правильных данных, включая точную дату рождения. Это означает, что соответствующие настройки будут применены по умолчанию.
Ты сможешь отменить эти настройки позже если хотите, чтобы не беспокоиться о блокировке вещей больше, чем хотелось бы. Если вашему ребенку нравится какой-то контент с более высоким рейтингом, вы можете разрешить ему доступ к нему. без необходимости изменять их данные. Точно так же, если у вас есть ребенок, которому нужно больше ограничений, чем можно было ожидать, это тоже можно сделать.
После создания учетных записей у вас есть два варианта. Ты сможешь использовать веб-сайт или использовать приложение. В варианты такие же и оба представлены очень похоже. На изображении выше вы можете увидеть веб-сайт слева, на котором ящик для каждого члена семьи а справа в приложении также есть поле для всех в группе.
Чтобы добавить людей в свою группу, вы можете использовать большой Добавить поле “Член семьи” на вебсайте. В приложении есть зеленый значок с изображением человека и знаком + в правом верхнем углу. Когда вы нажмете на нее, вы сможете добавить их в качестве организатора – кого-то, кто может изменять настройки – или в качестве ребенка. Это означает, что двое взрослых могут контролировать настройки из своих индивидуальных учетных записей.
После того, как у всех необходимых пользователей будет учетная запись Microsoft и все они будут подключены друг к другу, вы можете приступить к настройке параметров.
Как настроить родительский контроль в учетных записях Microsoft
Пока Консоль Xbox вошла в с соответствующей учетной записью Microsoft будут связаны через семейную сеть, независимо от того, используете ли вы веб-сайт или приложение для управления своими настройками. Оба варианта имеют одинаковые настройки и просты в навигации. Однако, если вы хотите установить Ограничения ПК это будет необходимо управлять через веб-сайт.
Вот что вы можете изменить в родительских настройках и как это сделать.
Как установить ограничения экранного времени для Xbox и ПК
Процесс одинаков как для приложения, так и для веб-сайта, но есть несколько отличий, особенно с точки зрения их применения. Вот что вам нужно знать.
Установка ограничения времени экрана в семейном приложении Xbox
Чтобы установить ограничения экранного времени, выполните следующие простые шаги:
- Щелкните профиль вашего ребенка
- Выберите шестеренку в правом верхнем углу.
- Прокрутите вниз до экранного времени
- Щелкните этот раздел, чтобы войти в меню настроек
Теперь вы попадете в меню, где сможете щелкните значки меню с правой стороны чтобы изменить текущие настройки. Здесь все сенсорный экран, и вы можете просто щелкните параметры, чтобы добавить ограничения на каждый день или в будний день. Вы не можете здесь ничего сломать, поэтому просто нажмите и установите ограничения, используя предоставленные таймеры.
Лимит времени позволяет указать максимальное количество часов в день в то время как Временной интервал определяет часов их можно использовать между.
Эти настройки будут применены к Только Xbox One, Xbox Series X или Series S. Для изменения настроек ПК используйте Веб-сайт.
Установка ограничения времени экрана на веб-сайте Microsoft
Веб-сайт местами немного сложнее, потому что он контролирует больше устройств. Если вы просто используете консоль Xbox, мы рекомендуем использовать приложение.
Чтобы получить доступ к настройкам экранного времени, выполните следующие действия:
- Щелкните профиль вашего ребенка
- В меню слева выберите Screen Time.
Теперь вы увидите меню, отображает активность экранного времени на вершине. Прокручивая вниз, вы можете выберите любые подключенные устройства для управления экранным временем. Также есть возможность использовать одно и то же расписание для всех устройств.
Для подключения устройств просто нажмите «Как подключить устройство» для простых пошаговых инструкций по подключению к ПК, консоли Xbox и Android или Apple Phone. Мобильные устройства поддерживают ограниченные возможности.
Как только устройства подключены, просто щелкните тот, который хотите разблокировать, в раскрывающемся меню позволяя вам установить ограничение по времени, а также временной диапазон.
Приложение предоставляет следующие возможности социальных ограничений для консолей Xbox:
- Друзья могут быть добавлены только с одобрения
- Для связи Xbox Live установлено значение «Все», «Только друзья» или «Никто».
- Фильтры содержимого для текста и мультимедиа в полученных сообщениях и запросах сообщений, а также любых веб-ссылок
В приложении получить доступ к настройкам с помощью шестеренки. Вы увидите Социальные сети вверху списка и отобразите текущие настройки. Чтобы изменить их, просто нажмите кнопку Социальное раздел, и вы попадете в простое в использовании меню с множественным выбором.
Как установить ограничения содержимого для Xbox и ПК
Ограничения на контент различаются в зависимости от того, как вы их устанавливаете. Приложение снова будет управлять консолью, и для изменения настроек ПК потребуется веб-сайт.
Ограничения на контент в приложении Xbox Family
Следующий раздел в приложении Ограничения по содержанию. Нажав на этот раздел, вы можете ограничивать контент по возрасту. Хотя рекомендуется использовать возраст вашего ребенка, вы можете настроить его в соответствии со своими потребностями.
При доступе к приложениям, выходящим за рамки ограничений родителя попросят предоставить разрешение на использование приложения один раз или всегда. Все, к чему применяется постоянный доступ, будет перечисленные в этом разделе и ты можешь отозвать это разрешение, нажав на значок корзины рядом с названием игры или приложения.
В этом разделе также есть специальные настройки для Minecraft и Minecraft Подземелья, так что вы можете легко изменить эти настройки при необходимости.
Фильтры содержимого для веб-браузеров
Сайт предлагает широкий набор параметров фильтрации для ПК и браузера Microsoft Edge. Эти настройки будут применены к любым подключенным устройствам, поэтому, если вы хотите ограничить содержимое веб-браузера вам необходимо использовать раздел «Фильтры содержимого» в профиле вашего ребенка.
Вы будете под настройки Интернета и поиска по умолчанию где можно изменить веб-фильтры. Основная настройка позволит Безопасный поиск с помощью Bing и заблокировать все браузеры, кроме Edge на выбранных устройствах. Затем вы можете разрешить или заблокировать определенные веб-сайты. Для полного контроля вы можете разрешить доступ только выбранным вами веб-сайтам.
Выбор Вкладка “Приложения и игры” показывает раскрывающийся список для выбора возрастные ограничения, как и приложение. Есть также несколько вариантов перехода по клику, если вам нужно добавить или удалить определенные приложения из этого списка.
Как установить ограничения на расходы
Ограничения на расходы снова доступны в приложении и на веб-сайте.
Ограничения на расходы в приложении
Щелкните раздел “Расходы”, чтобы просмотреть учетную запись вашего ребенка и ограничения. Если у них есть деньги на их счетах Microsoft, они будут показаны здесь и всегда доступны для использования.
Ниже находится настройка запроса на покупку. Для включения этого параметра все покупки должны быть авторизованы родителем., если они не выполняются с использованием остатка на счете. Вы также можете просмотреть историю расходов в этой секции.
Ограничения на расходы на веб-сайте
Как и в приложении, Раздел расходов позволяет вам укажите разрешение, которое требуется для всех покупок старше определенного возраста. Вы также можете выбрать быть уведомляется о каждой сделанной покупке и можете отслеживать покупки здесь.
Особые настройки Xbox
Приложение также содержит следующие настройки Специально для Xbox:
- Выберите, разрешить ли вашему ребенку использовать Xbox Live присоединиться к многопользовательской игре
- Ограничить или разрешить кросс-сетевая игра и общение
- Решите, может ли ваш ребенок присоединиться к create или подписаться клубы в сообществе Xbox
Все эти настройки доступны для просмотра, щелкнув соответствующий раздел, и их легко внести.
Отчеты о деятельности
В этом разделе вы можете выбрать, хотите ли вы отслеживать использование экрана и историю расходов. При включении этой функции экранное время и расходы будут легко видны, как только вы нажмете на профиль своего ребенка, вместе со сводкой их расходов и именами всех друзей, которых они недавно добавили.
Всегда легко получить доступ к справке на веб-сайте, который содержит ссылки на конкретные справочные статьи для любых настроек, в которых вы не уверены. Вы также можете щелкнуть маленькие значки, чтобы узнать больше о конкретных настройках в обоих местах.
Детская учетная запись Xbox One: как изменить настройки конфиденциальности и безопасности
Microsoft часто хвасталась, что ее консоль Xbox One — это устройство для всей семьи. Что касается параметров учетной записи Xbox, компания действительно прошла лишнюю милю. Родители имеют прямой контроль над настройками конфиденциальности и безопасности своих детей в учетных записях Xbox One. Другими словами, если необходимо изменить некоторые настройки в дочерней учетной записи, родители могут сделать это в любой момент.
Это отличный способ осуществления родительского надзора и обеспечения того, чтобы родители оставались на связи и знали, что происходит со своими детьми, даже когда они вовлечены в свои отдаленные виртуальные миры.
В этом руководстве будут перечислены необходимые шаги для изменения параметров безопасности и конфиденциальности дочерней учетной записи Xbox One прямо из вашей собственной учетной записи. Процесс быстрый и не требует хлопот, поэтому всего за несколько простых шагов все должно быть сделано.
Как изменить настройки дочерней учетной записи Xbox One
- Первое, что вам нужно сделать, это войти в свою учетную запись Microsoft , предполагая, что вы являетесь родителем. Получив доступ к родительской учетной записи Microsoft, перейдите в раздел настроек Xbox .
- Выберите тег игрока для дочерней учетной записи, которую вы хотите просмотреть или изменить.
- Теперь вы можете увидеть все доступные настройки. Выберите вкладку «Конфиденциальность» или « Безопасность в Интернете », в зависимости от того, какую настройку вы хотите изменить.
- Измените настройки, и когда вы будете готовы подтвердить все внесенные изменения, просто перейдите в конец страницы и нажмите « Сохранить» .
- Пусть ребенок войдет, а затем выйдет из своего аккаунта, чтобы изменения вступили в силу.
СВЯЗАННЫЕ ИСТОРИИ, ЧТОБЫ ПРОВЕРИТЬ:
- Исправлено: ошибка при добавлении гостя на Xbox One
- Ежегодное обновление Windows 10 запланировано на 2 августа, обновление для Xbox One и HoloLens отложено
- Исправлено: медленная загрузка игр для Xbox One
Как отключить родительский контроль в XBOX Live? Таким вопросом задаются пользователи, которые случайно или намеренно активировали опцию защиты детей от нежелательного контента. В этом случае ограничивается время на игры и приложения, а также запрещается доступ к некоторым категориям содержимого. Как показывает практика, проблем с деактивацией настройки зачастую не возникает. Однако так бывает лишь в том случае, когда установленный ранее пароль известен. Если же его нет, то придется потратить немало времени и сбросить консоль до заводского состояния – и об этом дальше.
Принцип отключения родительского контроля на приставке XBOX ничем не отличается от деактивации других настроек. Единственное, для успешного завершения процедуры нужно знать установленный ранее пароль. Если он по неизвестной причине потерян, то можно обойтись и кодовым словом. В общем, вот пошаговая инструкция, как избавиться от родительского контроля в XBOX Live:
- Открываем настройки.
- Переходим в раздел «Семья».
- Выбираем вариант «Выкл.».
- Вводим пароль от родительского контроля.
- Подтверждаем деактивацию опции.
В том случае, если пароль утерян, достаточно ввести любую комбинацию символов. После чего, при неверном указании кода доступа, на экране появится окошко «Сбросить пароль доступа». Соглашаемся с предложением, а затем вводим ответ на контрольный вопрос, созданный при включении режима. Остается придумать новый код и вручную отключить родительский контроль на приставке.
Как отключить родительский контроль, если забыл пароль?
И если со стандартным отключением родительского контроля в XBOX Live сложностей не возникает, то при потере пароля ситуация кардинально меняется. Однако существует универсальное решение, позволяющее сбросить консоль до заводских настроек. В этом случае защита детей от нежелательного контента будет автоматически отключена. Чтобы сделать все правильно и не допустить ошибок, рекомендуем воспользоваться пошаговой инструкцией:
- Заходим в настройки приставки и переходим в раздел «Система».
- На открывшейся странице видим сведения о системе. Там располагается серийный номер и ID консоли. Все эти данные могут потребоваться при обращении в техническую поддержку (если ручной способ не поможет).
- Берем в руки геймпад и с помощью клавиш вводим следующую команду: LT, RT, X, Y, LB, RB. Или другими словами: нижняя левая, нижняя правая, X, Y, верхняя левая и верхняя правая.
- Затем остается угадать одну из 57 комбинаций. Для каждой консоли последние четыре клавиши отличаются, поэтому остается воспользоваться методом подбора. Однако можно позвонить по номеру 8-1080020581044 и сообщить серийный номер приставки. После чего оператор подскажет оптимальное сочетание кнопок.
- В появившемся окошке подтверждаем сброс приставки до заводского состояния.
Зачастую такого способа достаточно для отключения родительского контроля в XBOX Live. Но если ничего не помогло, то можно попытаться связаться с технической поддержкой. Скорее всего, у вас запросят некоторые личные данные и серийный номер консоли.
Так же ранее мы писали как исправить ошибку 0x803f8001 при запуске игр в Windows и Xbox.
Чтобы обратиться в службу помощи, нужно перейти по ссылке support.xbox.com и ознакомиться с доступными вариантами связи. Например, можно оставить запрос через онлайн-чат.
Вывод
Таким образом, мы пошагово рассмотрели, как отключить родительский контроль в XBOX Live. На самом деле сделать это несложно, но при условии наличия созданного ранее пароля. В противном случае нужно пытаться сбросить консоль до первоначального состояния вручную или через поддержку. Остались дополнительные вопросы по теме материала? Тогда переходите в комментарии и задавайте их там!
Оценка статьи:

Загрузка…
Самое читаемое:

10.02.2023
Как включить комментарии в Телеграмм канале
В последних версиях приложения Telegram появилось новшество – возможность оставления комментариев к посту….
Далее

17.03.2022
Как установить дополнительные виджеты на экран телефона Андроид
Если у Вас возникли сложности с тем, чтобы добавить виджеты приложений на смартфон, то это пошаговое руководство…
Далее

17.03.2022
Как очистить кэш телеграмма на телефоне Андроид
Люди, которые активно используют мессенджеры, зачастую не догадываются о том, что в их мобильных гаджетах…
Далее

17.03.2022
Как скопировать ссылку на свой телеграмм Андроид
Любой из пользователей мессенджера Телеграм в тот или иной момент времени задавался вопросом, как узнать, где…
Далее
Как сбросить родительский контроль на XBOX 360? Войдите в Проводник, Настройки и Семья. Там войдите в параметры функции и выберите Контроль содержимого, после чего введите код доступа. При его отсутствии введите несколько раз неправильный пароль и запросите сброс. На следующем шаге введите секретное слово и установите новые данные для входа. При его отсутствии свяжитесь со службой поддержки по ссылке support.xbox.com. Ниже подробно рассмотрим, как сбросить функцию на XBOX 360, рассмотрим условия и кратко поговорим об особенностях этой опции.
Как отключить родительский контроль
Бывают ситуации, когда приставка досталась от другого пользователя, который установил защиту для детей. Человек может и сам поставить код, но впоследствии забыл установленные данные. В таком случае возникает вопрос, как отключить родительский контроль на XBOX 360, и можно ли это сделать. Алгоритм действий следующий:
- Возьмите в руки джойстик и зажмите кнопку Guide. Учтите, если функция включена родителями, сбросить ее не выйдет. Для этого нужно доказать работникам компании Майкрософт на наличие прав отключения.
- Войдите в меню Настройки и перейдите в раздел Семья. Открывается секция с параметрами нужной опции.
- Выберите пункт Контроль содержимого, а после введите пароль родительского контроля XBOX 360.
- Если вы не помните его, введите любые цифры, чтобы сбросить данные.
- Дождитесь предложения системы еще раз ввести код.
- При появлении соответствующего сообщения жмите на кнопку Сбросить код доступа.
- Чтобы сделать сброс родительского контроля на XBOX 360, введите ответ на секретный вопрос, а после введите новый пароль.
- Если вы не помните или не знаете ответ на секретный вопрос, переходите к следующему шагу.
Бывают ситуации, когда пользователь забыл пароль родительского контроля XBOX 360 и не может вспомнить секретный вопрос. В таком случае сбросить данные рассмотренным выше методом не получится. Свяжитесь со службой поддержки по ссылке support.xbox.com или через онлайн-чат. Сотрудники задают несколько вопросов, после чего определяют право на отключение опции. Далее введите код, который предоставила поддержка, и используйте его для отключения имеющегося ограничения. После этого можно убрать опцию или отключить ее.
Существует еще один способ, как отключить родительский контроль в XBOX Live на Windows 10. Сделайте следующие шаги:
- Зайдите в учетную запись Майкрософт под своим логином и паролем по ссылке account.microsoft.com/devices.
- Найдите зарегистрированную консоль и выберите Показать сведения.
- Выберите пункт Управление, а далее Сбросить код доступа, а после этого следуйте инструкциям.
На сайте будет предоставлено две последовательности кнопок, позволяющих сбросить службу родительского контроля XBOX Live.
В остальных ситуациях сбросить информацию до заводских параметров можно через пункт Системные настройки. Войдите в него, а далее Настройки консоли. Там выберите Сведения о системе и быстро введите следующую комбинацию — LT, RT, X, Y, LB, RB. После этого нажмите еще четыре кнопки — Стрелка вниз, Х, стрелка влево и вправо. Позиция буквы Х может меняться (попробуйте разные варианты, чтобы сбросить данные).
По указанному принципу можно легко разобраться, как убрать родительский контроль с XBOX One S и других приставках. Проще всего зайти по ссылке account.xbox.com/Settings и внести необходимые изменения, но для этого необходимо иметь доступ к учетной записи Майкрософт.
Условия отключения
Перед тем как отключить родительский контроль на XBOX One, убедитесь в соответствии всем условиям. Главные правила:
- Наличие доступа к учетной записи Майкрософт.
- Зарегистрированный аккаунт принадлежит взрослому пользователю.
- Приставка зарегистрирована на ваше имя.
Если стоит вопрос, как убрать родительский контроль в XBOX Live или другой модели, необходимо иметь код доступа или знать ответ на секретное слово. При отсутствии этой информации единственная возможность — обратиться в службу поддержки за помощью по адресу support.xbox.com.
Что такое родительский контроль на XBOX 360
Родительский контроль на ИКС Бокс Лайв 360 — специальная опция, направленная защиту несовершеннолетних детей от взрослого контента. С помощью фильтров для сайтов, приложений и игр родители ограждают детей от потенциального опасного материала. Для защиты устанавливается специальный код, который можно сбросить или отменить только при наличии доступа к учетной записи. По-иному убрать родительский контроль XBOX Live Forza Horizon 4 или другой модели получится только при наличии кодового слова или посредством обращения в службу поддержки.
Для получения доступа к настройкам и параметрам родительской опции необходимо создать семейную группу, чтобы все члены семейства могли пользоваться одним девайсом. При создании семьи открываются следующие возможности:
- Управление настройками для всей семьи через Интернет. Главное, чтобы не было проблем с подключением к интернету.
- Добавление членов семейства через XBOX.
- Изменение настроек безопасности для несовершеннолетних (родительский контроль). При этом задаются определенные права.
- Ограничение времени на игры и приложения.
- Уведомление о завершении экранного времени.
- Просмотр отчета об активности и получение другой информации.
С помощью родительского контроля на XBOX можно определять, чем может заниматься ребенок, использовать настройки конфиденциальности и другие данные.
Зная, как сбросить функцию на XBOX 360, можно с легкостью вернуть доступ к услуге и поменять код. Но для этого нужно знать секретное слово или подтвердить права на внесение изменений через службу поддержки. В комментариях поделитесь опытом применения услуги и особенностей ее отключения.