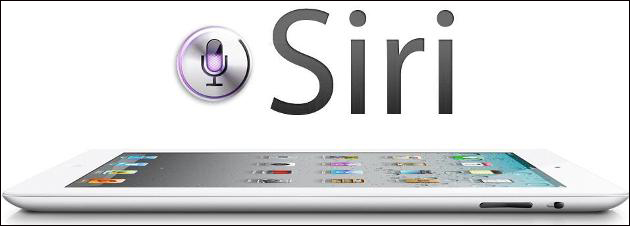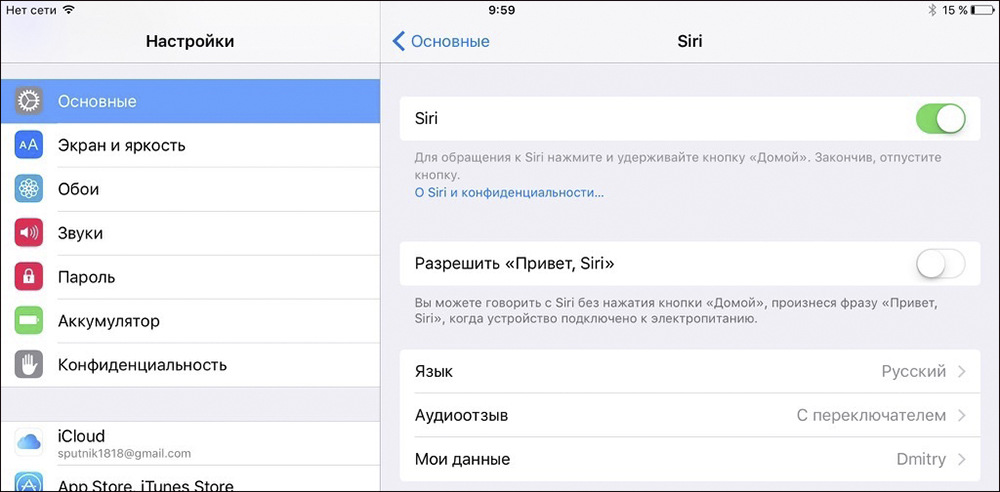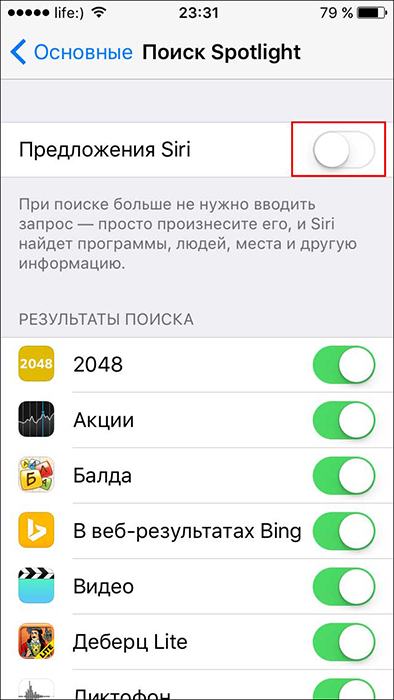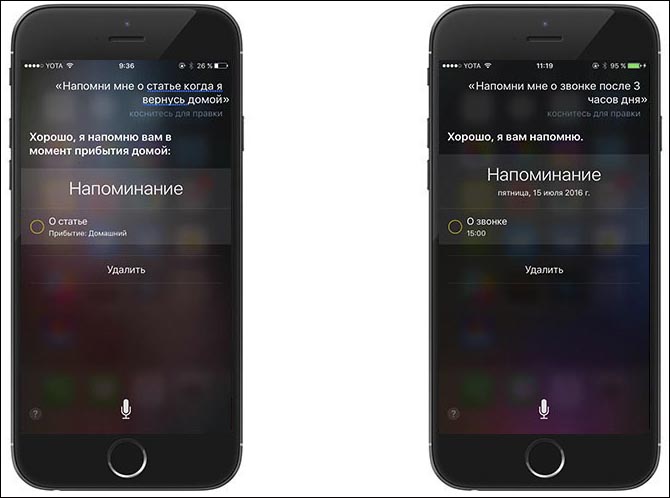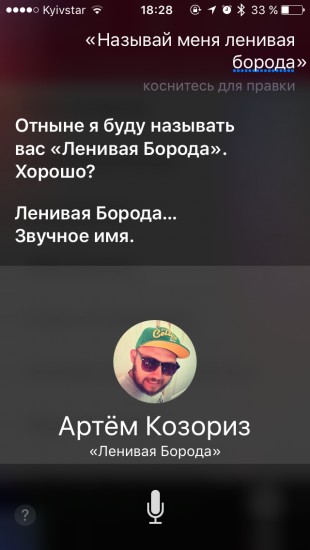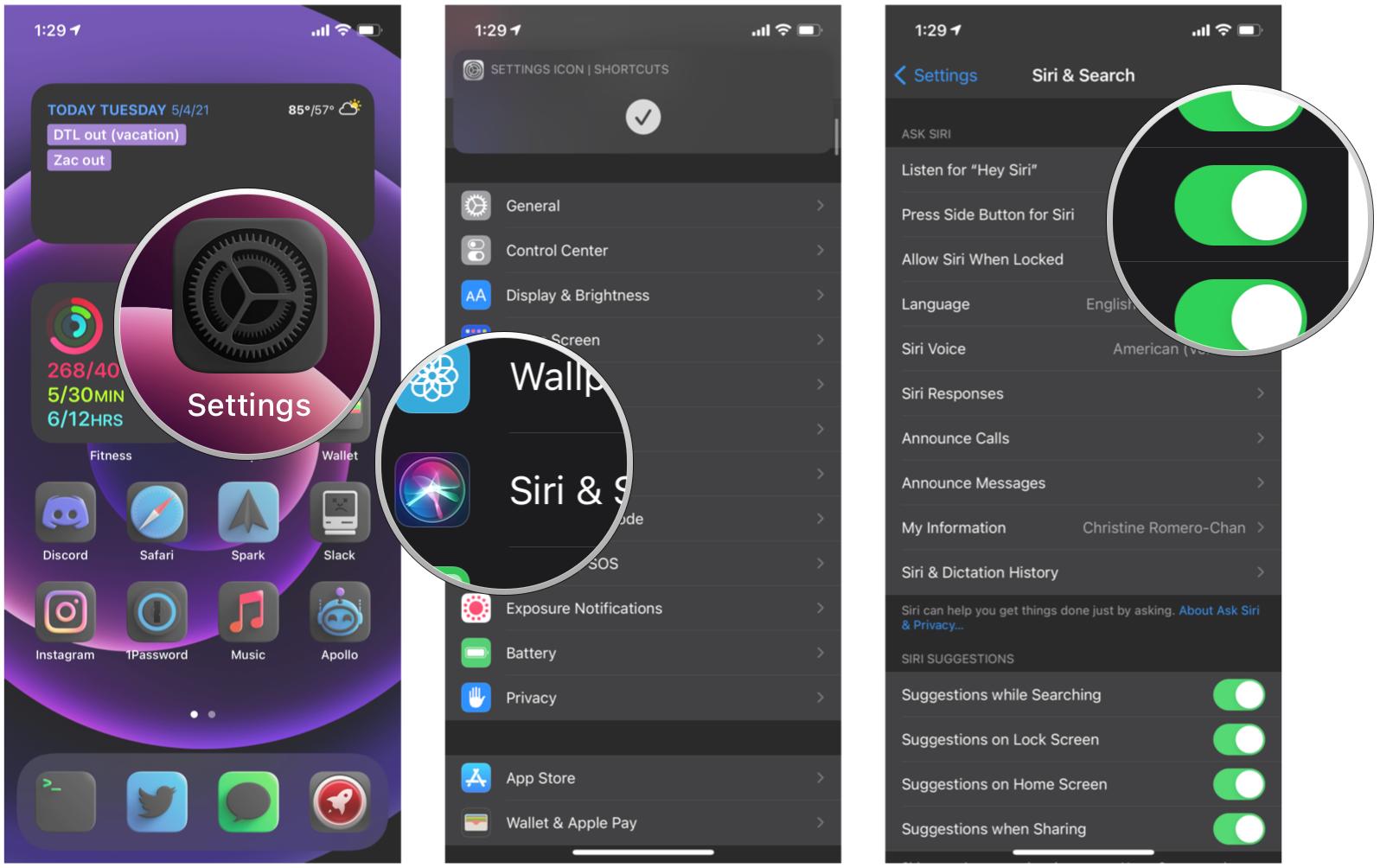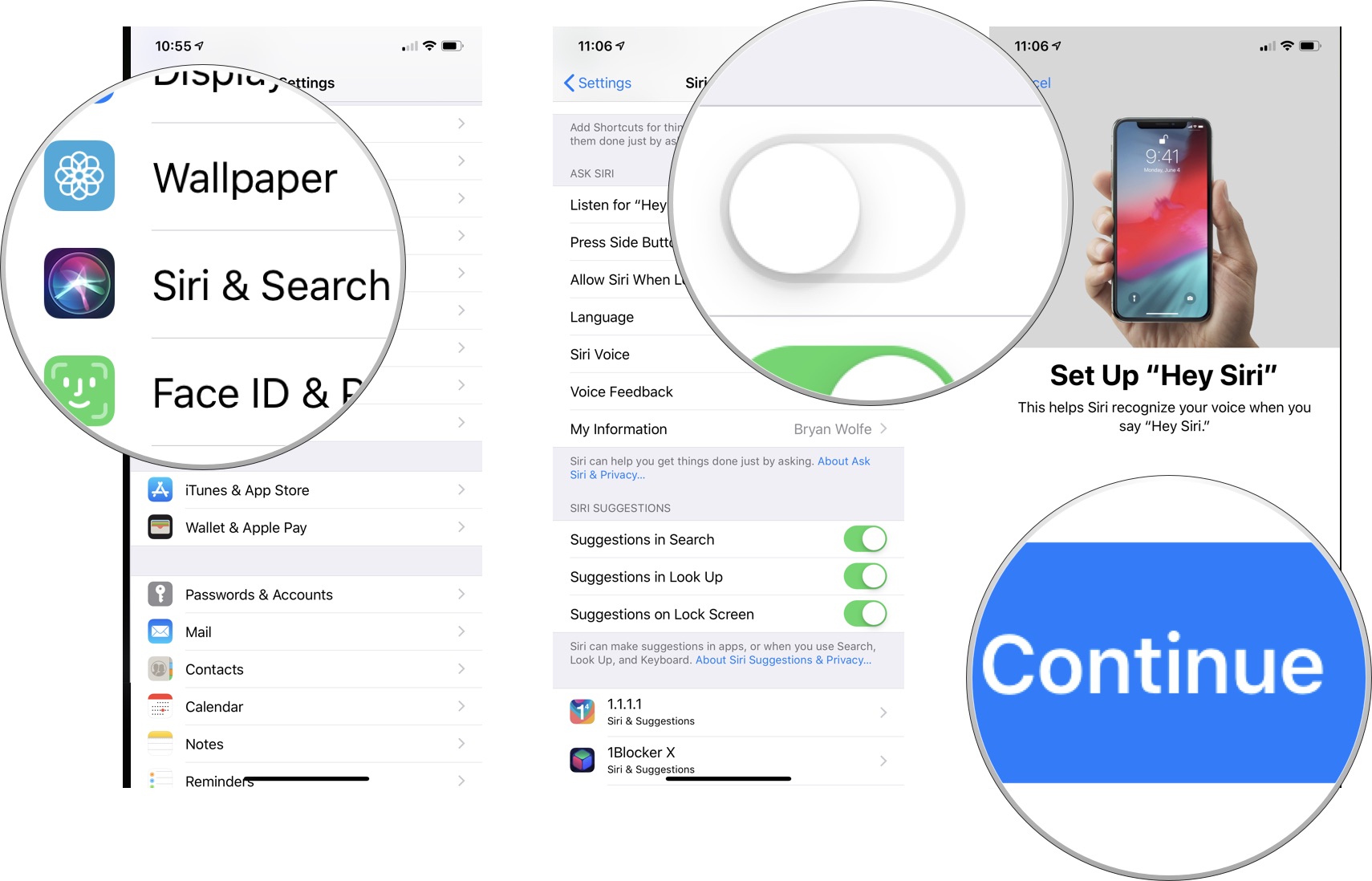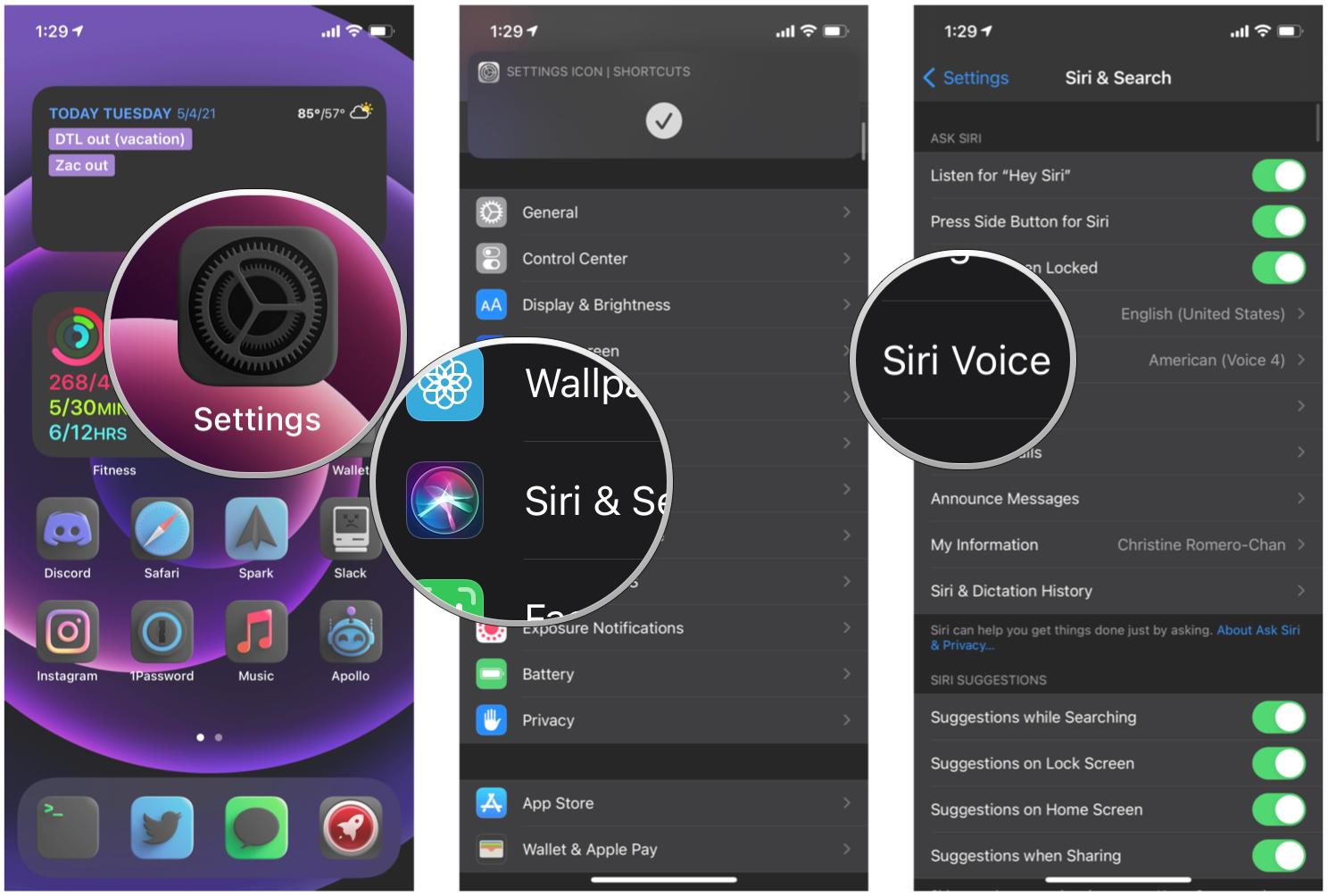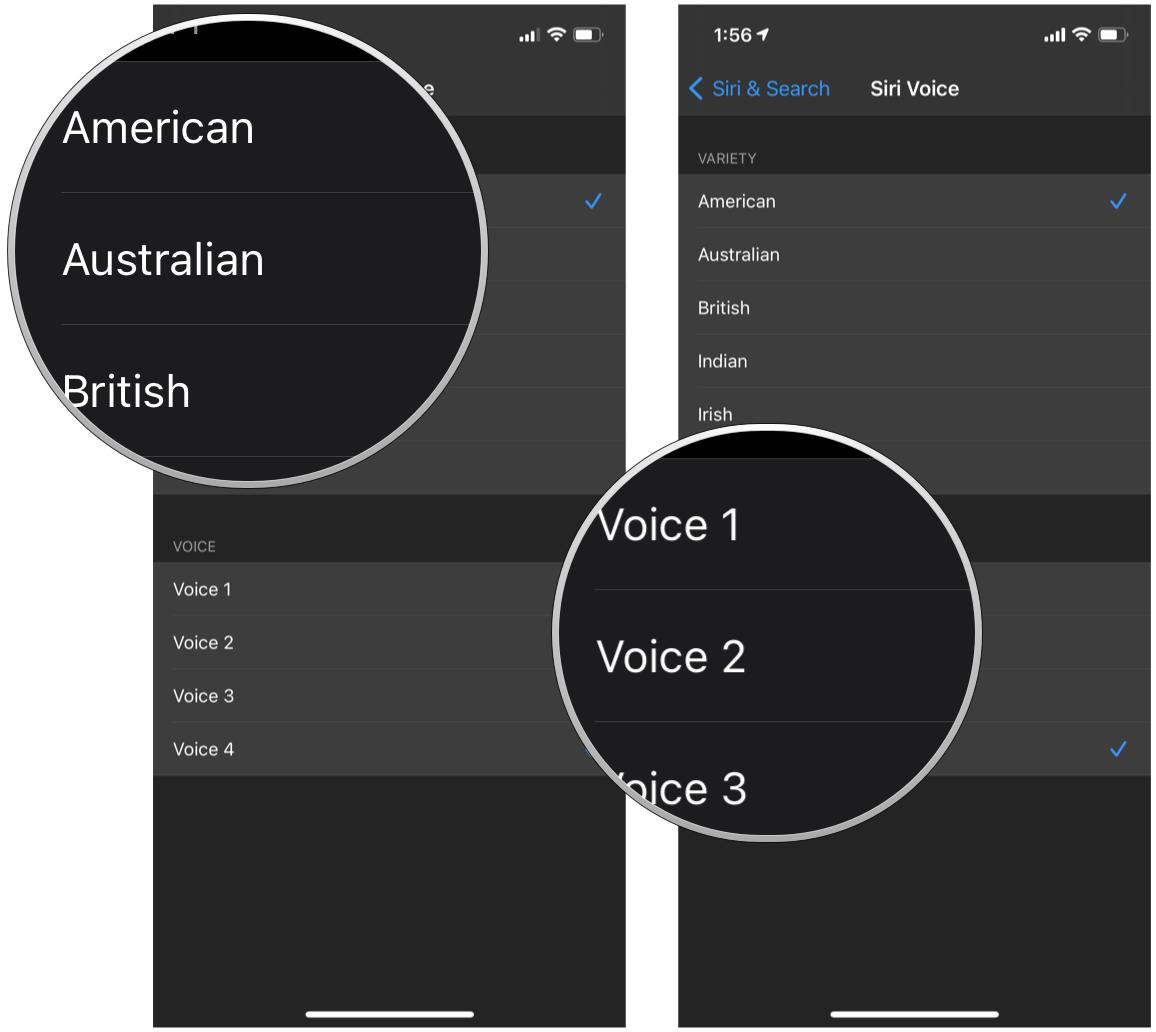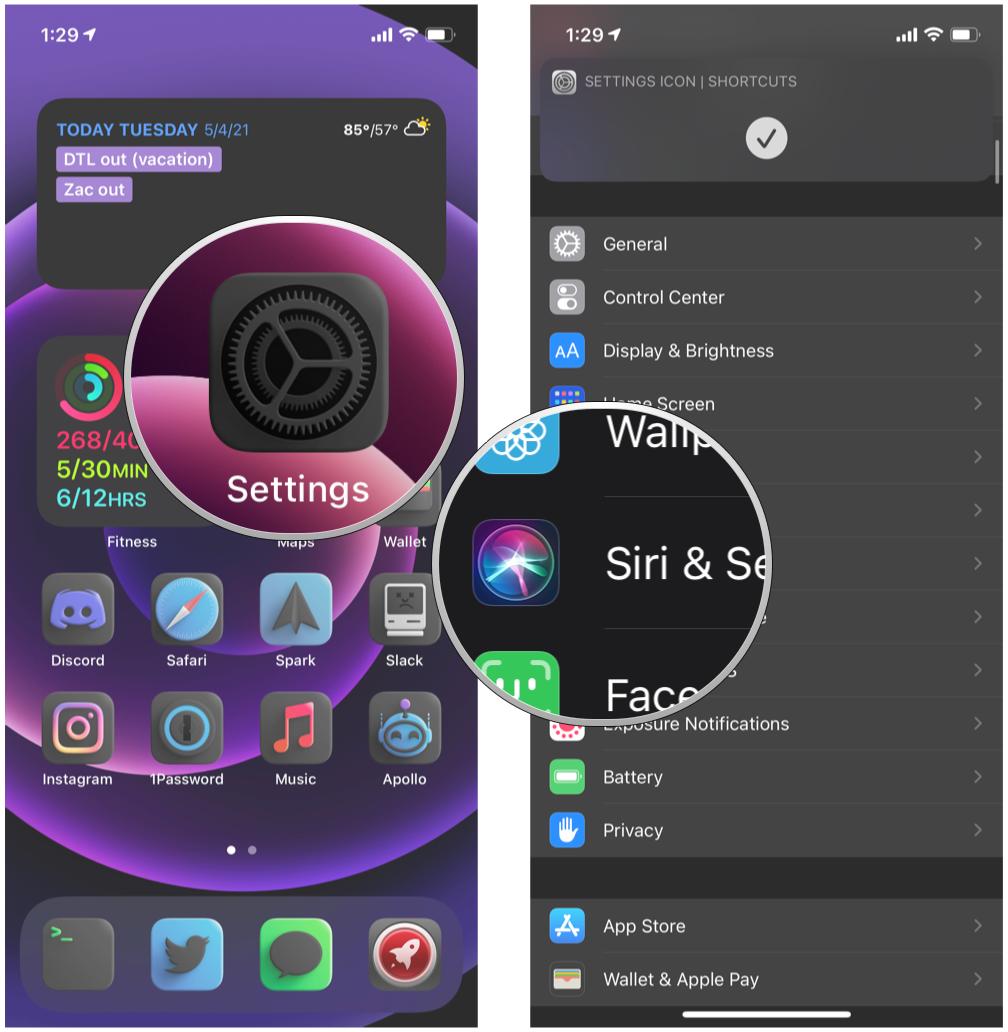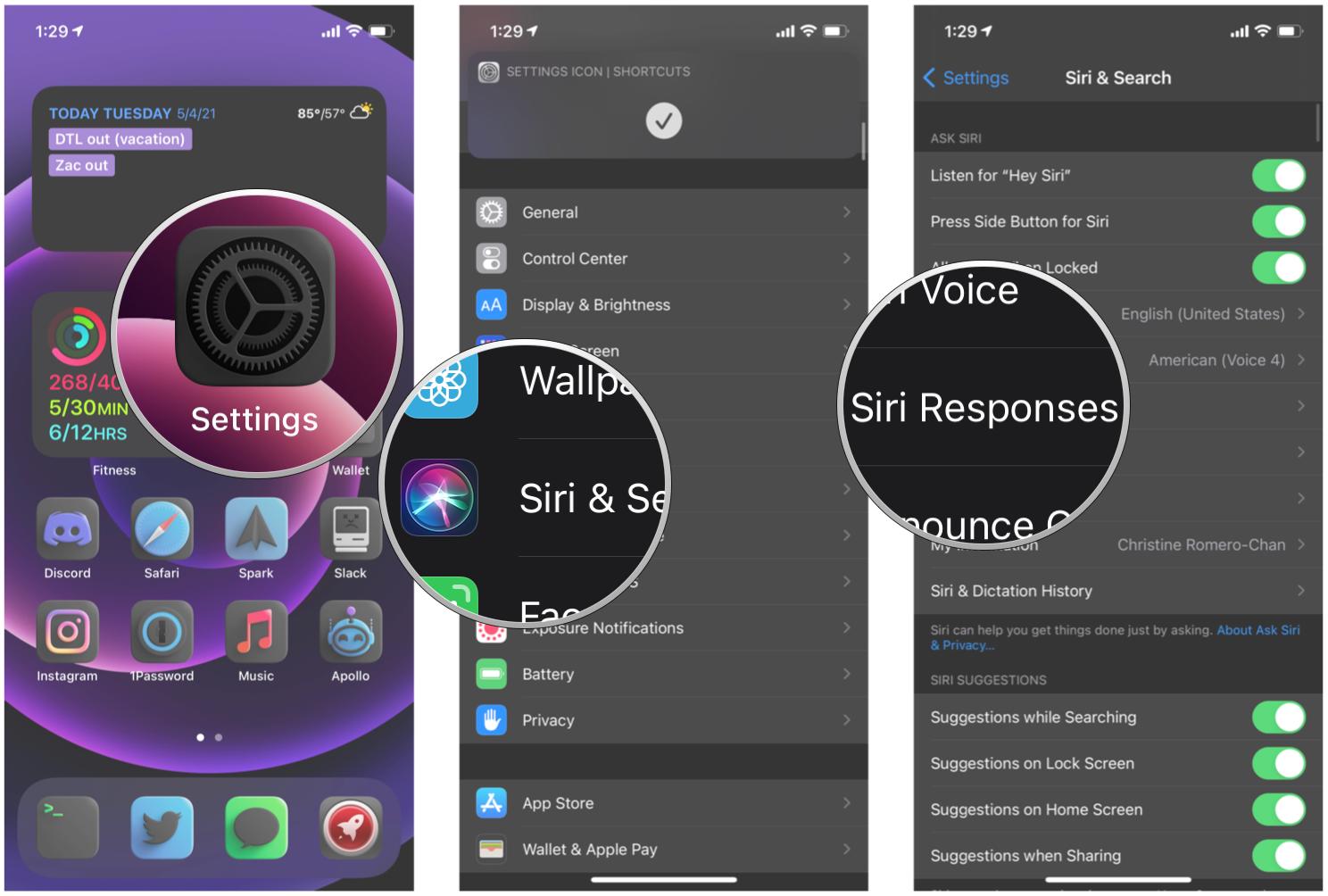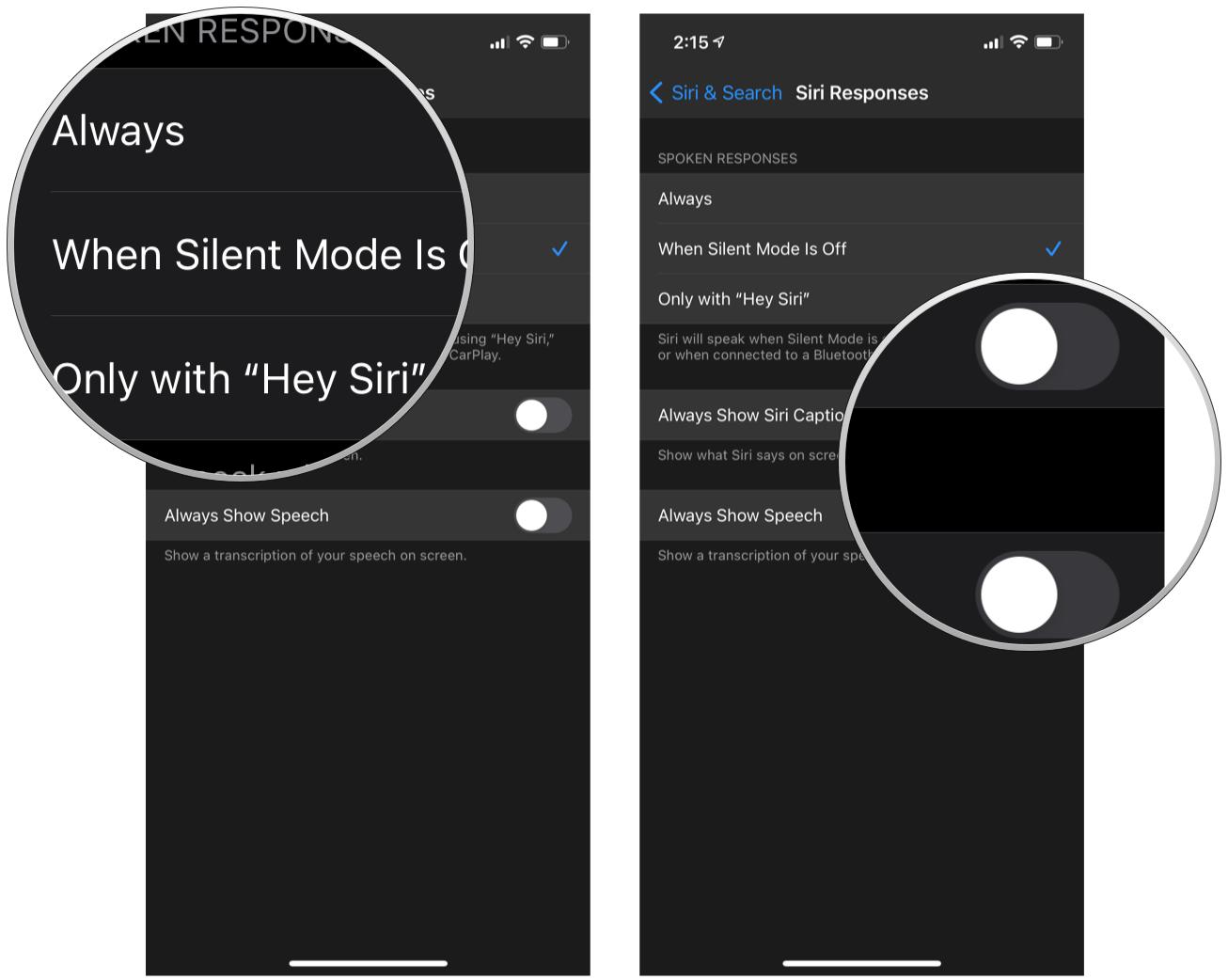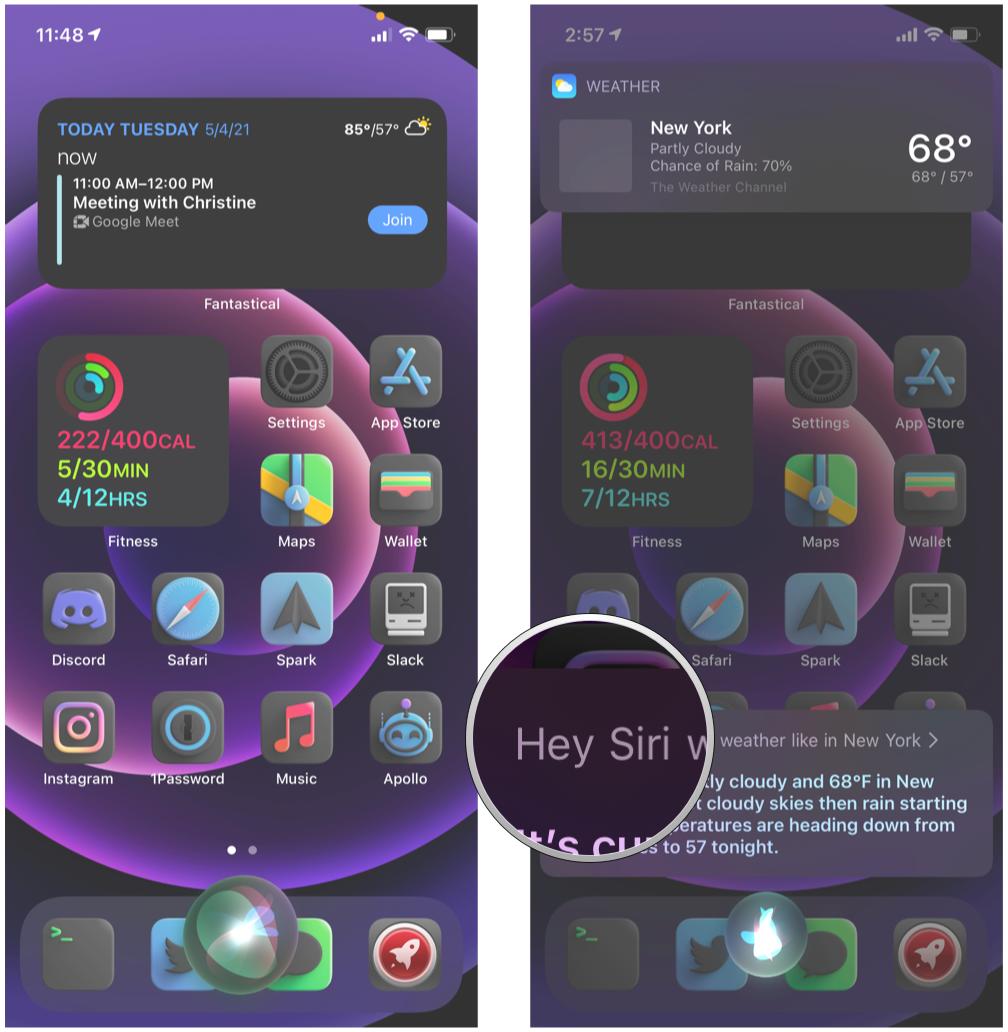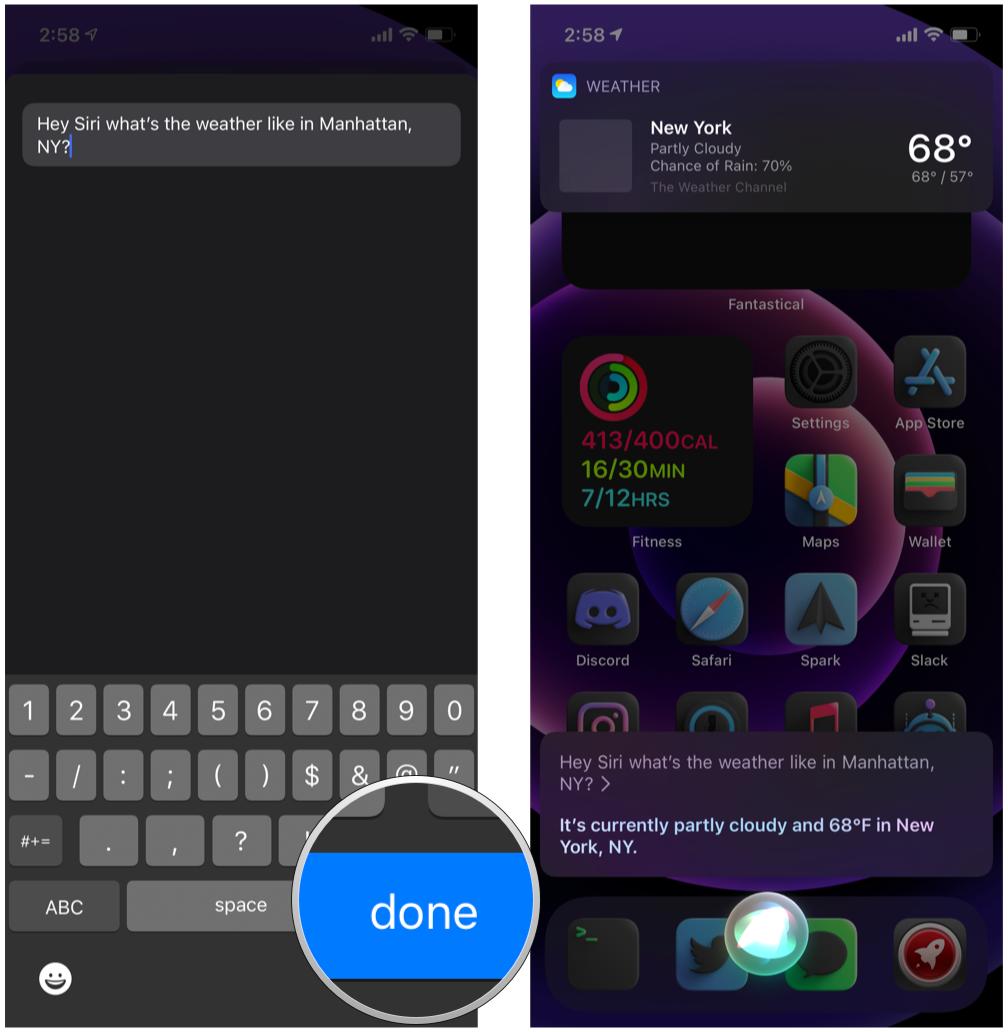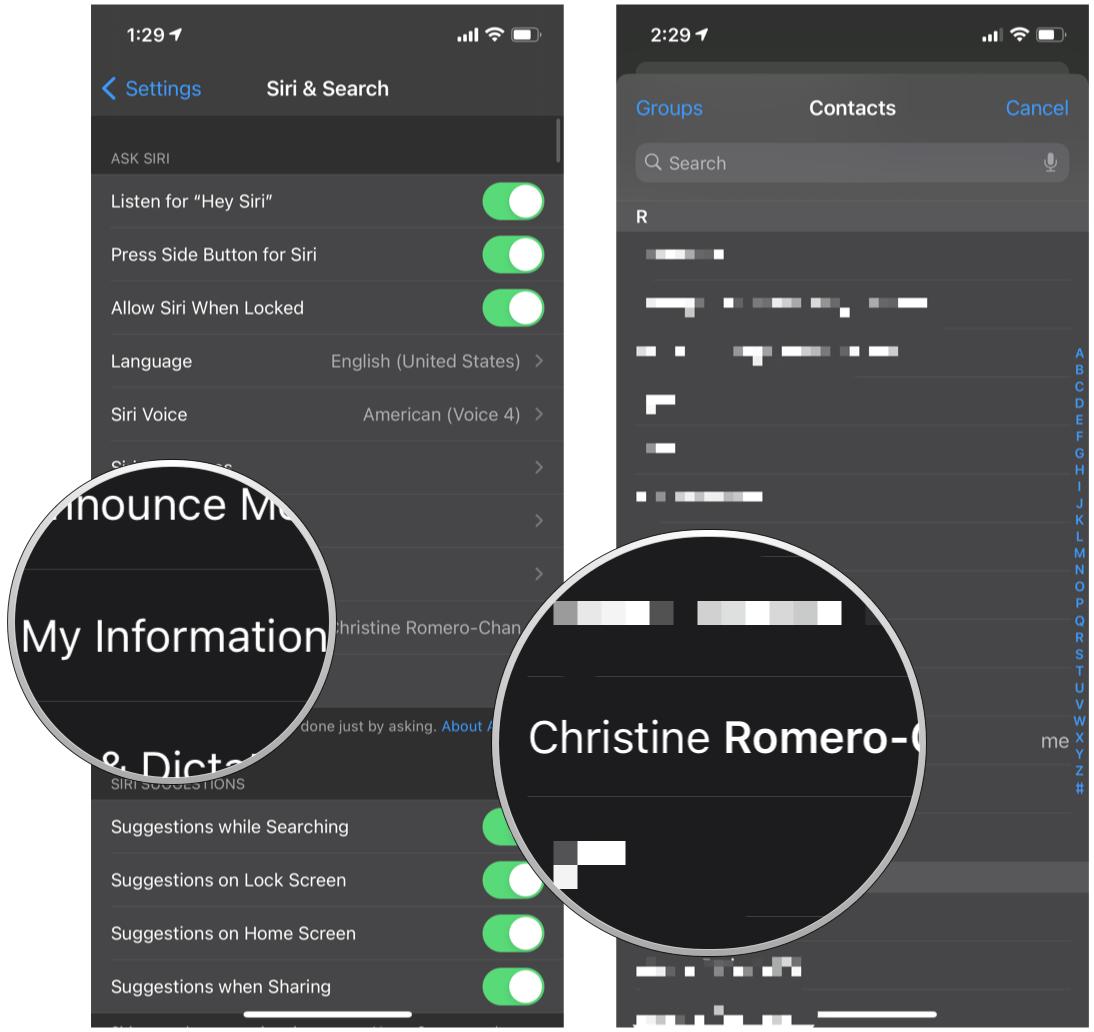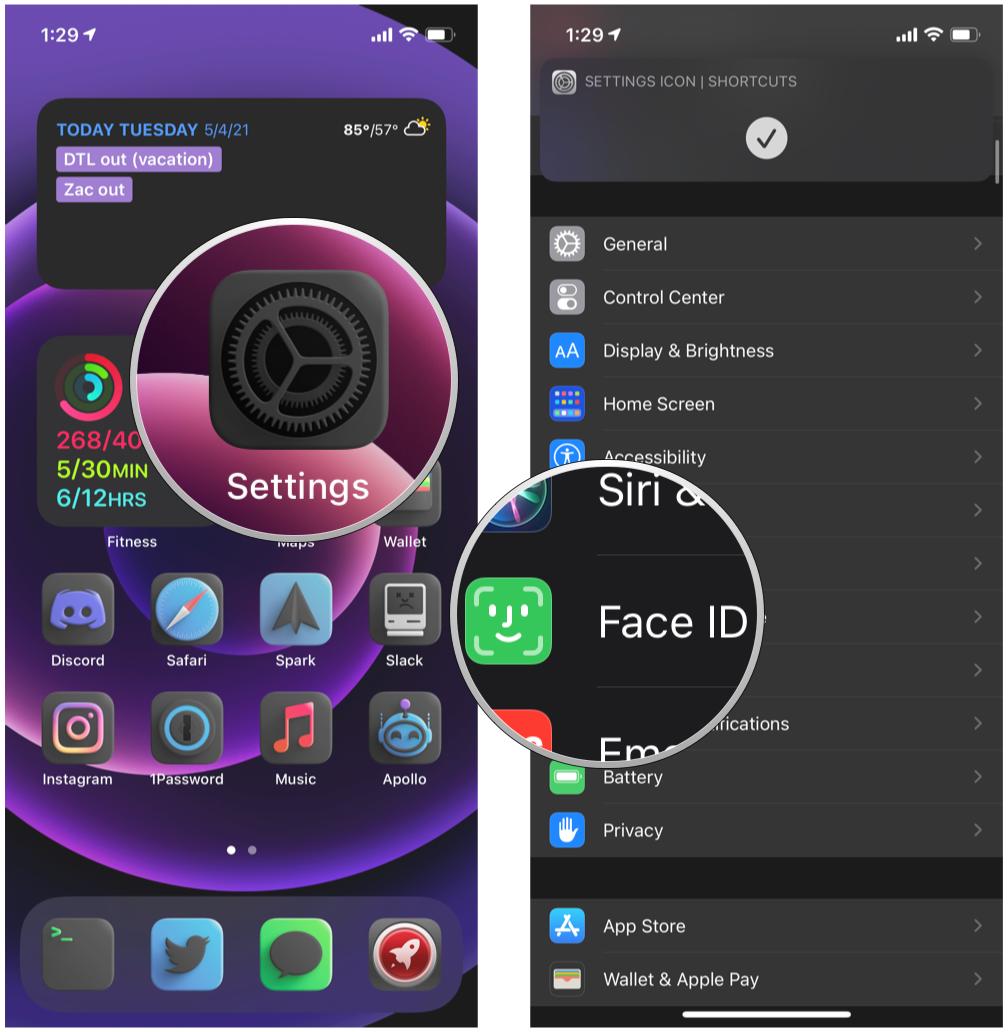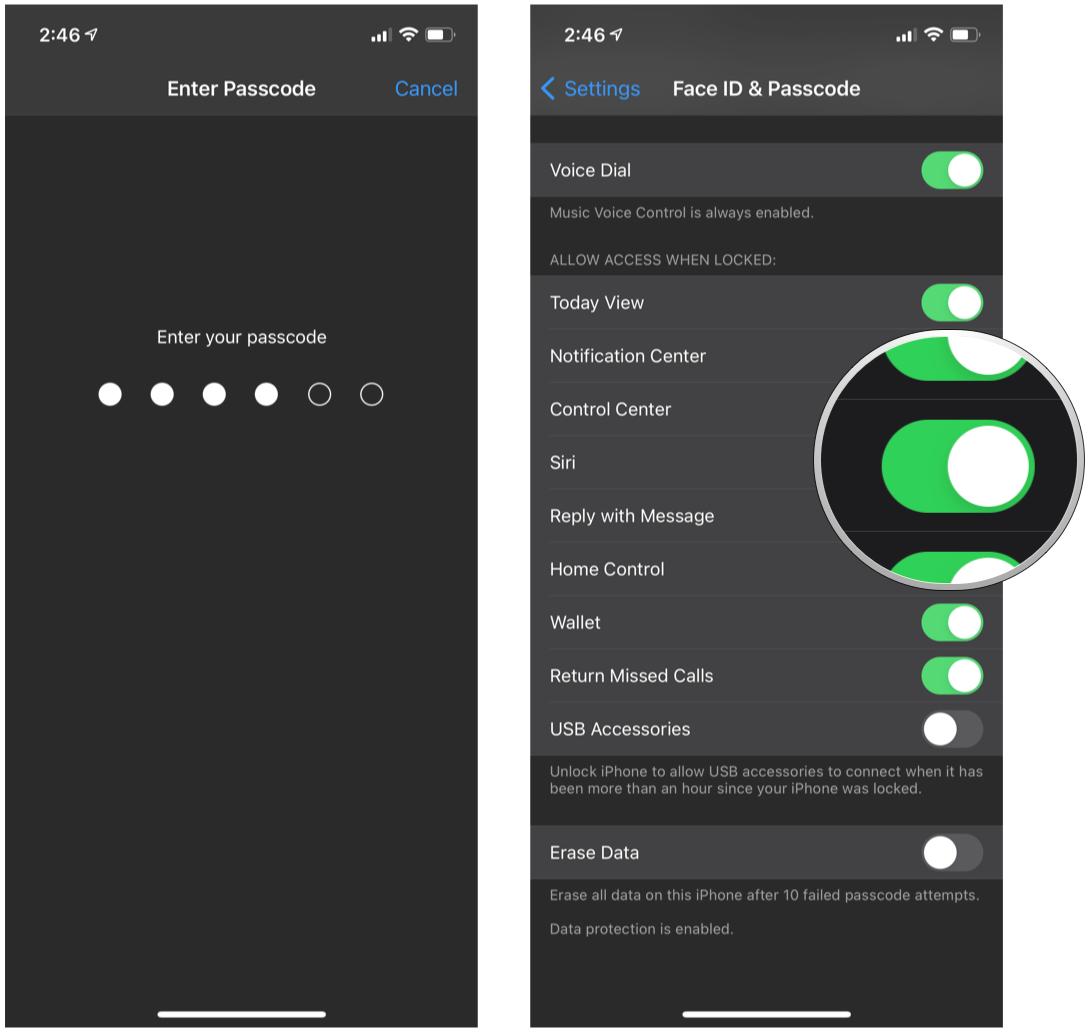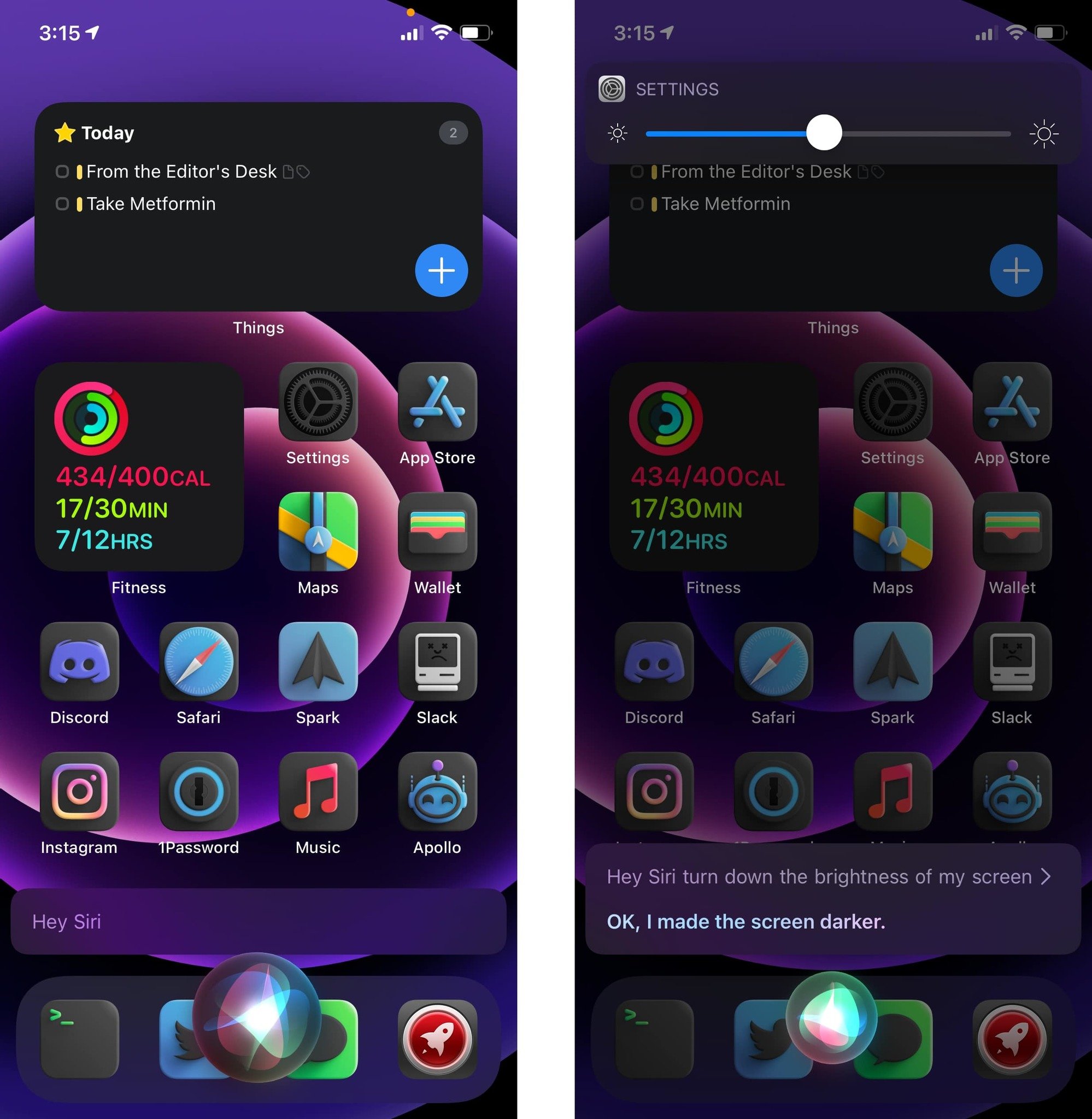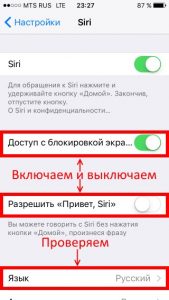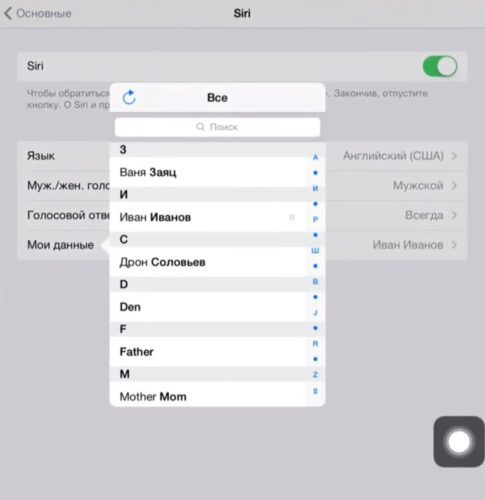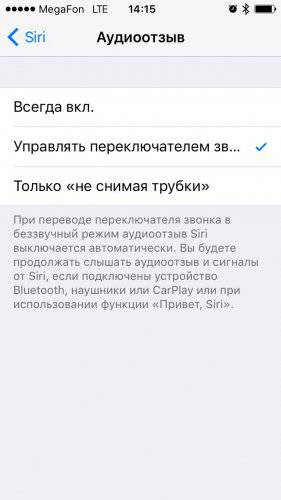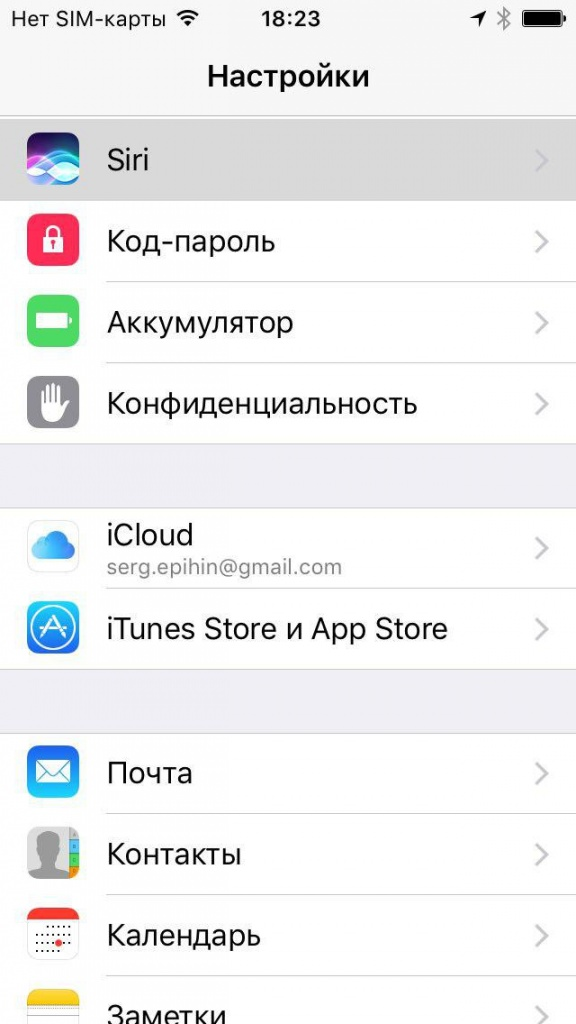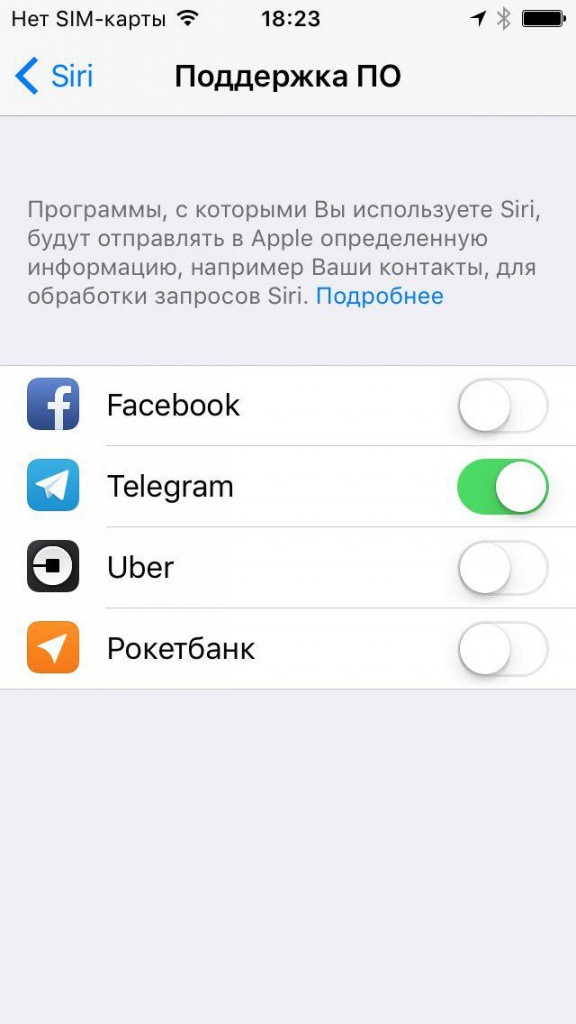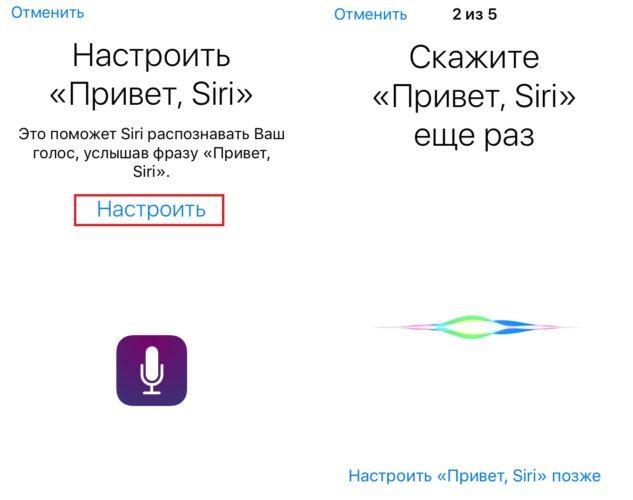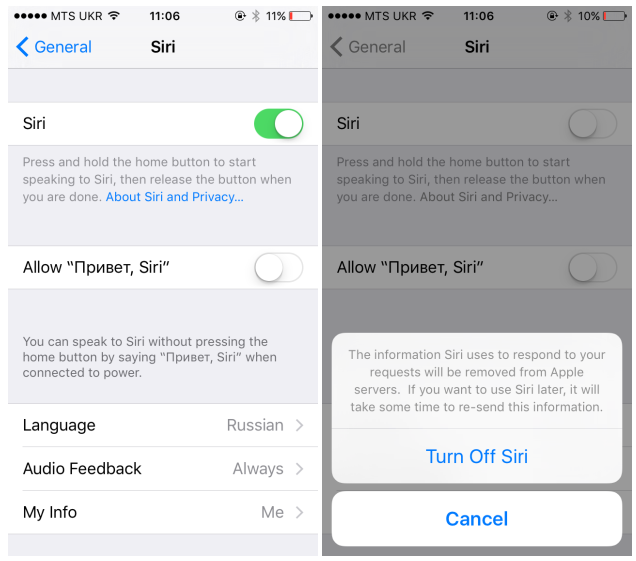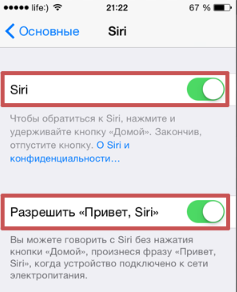Если у вас есть iPhone или iPad, вы, вероятно, уже знаете, как разговаривать с Siri, чтобы задать вопросы или получить информацию. Но Siri — это нечто большее, чем кажется на первый взгляд.
Знание того, как и когда использовать Siri, может помочь вам получить правильную реакцию. Вы можете настроить голосового помощника Apple различными способами, чтобы изменить язык, голос и типы ответов. Кроме того, вы можете удалить историю диктовок с помощью Siri, чтобы лучше защитить свою конфиденциальность.
Во-первых, убедитесь, что на вашем iPhone или iPad установлена последняя версия ОС. Перейдите в Настройки> Общие> Обновление ПО. Разрешите загрузку и установку последнего обновления, если у вас его ещё нет. Теперь давайте рассмотрим все способы использования и настройки Siri.
Содержание
- 1. Обучить или переобучить Siri
- 2. Помогите Siri произносить имена
- 3. Подтвердите, что Siri вас услышала и поняла
- 4. Исправляйте ошибки Siri
- 5. Слушайте ваши сообщения
- 6. Изменить язык или голос Siri
- 7. Настройте предложения
- 8. Используйте Siri с вашими приложениями
- 9. Включите специальные возможности
- 10. Удалить историю Siri
1. Обучить или переобучить Siri
Если Siri часто вас неправильно понимает, возможно, пришло время обучить или переучить её на свой голос. Для этого перейдите в «Настройки»> «Siri и поиск»> «Слушайте, Siri», выключите, а затем снова включите. Вам будет предложено настроить «Привет, Siri». Коснитесь Продолжить. Произнесите каждую фразу, которая появляется на экране. Когда вы закончите, нажмите Готово. Попробуйте снова поговорить с Siri, чтобы узнать, понимает ли он вас лучше.
2. Помогите Siri произносить имена
Иногда Siri неправильно произносит имя, обычно это кто-то из вашего списка контактов. Если это произойдёт, Siri может сказать: «Дайте мне знать, если я научусь произносить их имя». Затем вы можете сказать: «Привет, Siri, научись произносить [имя человека]». Siri подтверждает, что это нужный человек, а затем просит вас произнести имя этого человека. Затем Siri предложит вам несколько вариантов произношения. Коснитесь значка воспроизведения рядом с каждым из них, чтобы услышать их, и выберите тот, который звучит лучше всего.
3. Подтвердите, что Siri вас услышала и поняла
В iOS 14 Apple изменила внешний вид Siri на новый компактный дизайн, так что он больше не занимает весь экран. Вместо этого в нижней части экрана появляется кружащийся шар, когда Siri отвечает на ваш запрос. Запрошенная информация появится вверху экрана. Но вы можете настроить Siri визуально так, чтобы ваш вопрос и его словесный ответ отображались на экране. Выберите «Настройки»> «Siri и поиск»> «Ответы Siri».
Сначала вы можете контролировать, когда Siri отвечает голосом. В разделе «Разговорные ответы» выберите «Всегда», чтобы Siri всегда отвечала вам. Выберите «Когда бесшумный режим выключен», чтобы Siri говорила только в том случае, если бесшумный режим отключён. И выберите Только с «Привет, Siri», чтобы ограничить словесные ответы Siri только тем, когда вы говорите «Привет, Siri».
Затем включите переключатель «Всегда показывать подписи Siri», чтобы увидеть ответ Siri на экране. Включите переключатель «Всегда показывать речь», чтобы ваш вопрос или комментарий также отображались на экране. Спросите Siri что-нибудь, чтобы увидеть ваш вопрос и ответ.
4. Исправляйте ошибки Siri
Настроив Siri для отображения вашего вопроса на экране, вы также можете исправить его, если Siri неправильно вас поймёт. Задайте Siri вопрос, но намеренно неправильно произнесите слово. Предполагая, что Siri даёт неправильный ответ, коснитесь текста своего вопроса и исправьте ошибку. Нажмите «Готово», и Siri ответит на исправленный вопрос.
5. Слушайте ваши сообщения
Вы ждёте текстового сообщения, одновременно слушая музыку или другой звук на своём iPhone. Если вы используете AirPods, AirPods Pro второго поколения или определённые гарнитуры Beats, вы можете попросить Siri объявлять каждое новое сообщение. Выберите «Настройки»> «Siri и поиск»> «Анонсы сообщений». Включите переключатель «Объявлять сообщения с помощью Siri» и убедитесь, что параметр «Объявлять сообщения из сообщений» включён. Вы также можете настроить Siri на отправку ответа, не перечитывая сообщение. В следующий раз, когда появится сообщение, когда вы используете поддерживаемые наушники или гарнитуру, Siri зачитает его вслух.
ЧИТАЙТЕ ТАКЖЕ: Как проверить частоту пульса с помощью Apple Watch.
6. Изменить язык или голос Siri
По умолчанию Siri понимает вас и отвечает на вашем родном языке женским голосом. Но вы можете изменить любой аспект. Перейдите в «Настройки»> «Siri и поиск»> «Язык» и выберите арабский, китайский, французский, немецкий, итальянский, испанский и другие языки. Затем вам может быть предложено повторно обучить опцию Привет, Siri для нового языка. Затем выберите настройку Siri Voice. Вы можете выбрать определённый акцент и переключаться между мужским и женским голосом.
7. Настройте предложения
Siri может предлагать ярлыки и другие предложения, основанные на вашем прошлом использовании и истории, и вы можете контролировать, где и когда появляются эти предложения. Откройте «Настройки»> «Siri и поиск». В разделе «Предложения Siri» включите или выключите переключатели для каждой из четырёх областей или времени, когда может появиться предложение. Перейдите на экран поиска, и если вы включите эту опцию, появятся предложения Siri.
8. Используйте Siri с вашими приложениями
Siri работает с приложениями от Apple, а также с поддерживаемыми сторонними приложениями. Такая поддержка означает, что вы можете видеть предложения из приложения, просматривать приложение среди результатов при выполнении поиска через Siri и даже искать контент в приложении через Siri. Чтобы проверить это, перейдите в «Настройки»> «Siri и поиск». В разделе «Предложения Siri» коснитесь определённого приложения, чтобы просмотреть и включить его поддержку Siri. Затем найдите контент в этом приложении. Например, скажите: «Привет, Siri, найди «Правильный материал» в приложении Kindle или «Привет, Siri, найди» Человека-паука «на Disney +» или «Привет, Siri, найди Париж, Франция на Картах Google».
9. Включите специальные возможности
Если вы столкнулись с отсутствием реакции на Siri, вы можете включить некоторые параметры доступности. Выберите «Настройки»> «Универсальный доступ»> «Siri».
- Включите переключатель Type в положение Siri. Нажмите боковую кнопку на своём iPhone, и теперь вы можете ввести вопрос или комментарий для Siri.
- В разделе голосовой обратной связи вы можете выбрать, когда Siri должна отвечать устно.
- Включите переключатель «Всегда слушать» для «Привет, Siri», чтобы убедиться, что Siri слушает, даже если ваш телефон лежит экраном вниз или закрыт.
- Показать приложения за Siri позволяет вашему текущему приложению оставаться видимым, даже когда вы вызываете Siri.
10. Удалить историю Siri
Apple записывает и анализирует ваши разговоры с Siri. Хотя компания обещает, что ваши запросы связаны со случайным идентификатором, а не с вашим идентификатором пользователя, вы всё равно можете не захотеть, чтобы ваша диктовка сохранялась Apple. Чтобы стереть историю с помощью Siri, выберите «Настройки»> «Siri и поиск»> «История Siri и диктовки». Коснитесь ссылки, чтобы удалить историю Siri и диктовок. Подтвердите свой запрос, и ваша история с Siri будет удалена с серверов Apple.
ЧИТАЙТЕ ТАКЖЕ: Как изменить быстрые ответы Apple Watch на сообщение.
Функция Siri доступна на русском языке начиная с версии iOS 8.3 и выше. Это личный помощник, которым можно управлять голосом. Позиционировался как искусственный интеллект вашего IPhone, с которым можно общаться и узнавать различную информацию. На самом деле, это нововведение вызвало также много критики и насмешек, особенно часто случались казусы из-за особенностей русского языка.
Как настроить Siri: использование голосовых команд.
Настроить и пользоваться Siri полноценно можно на IPhone 6 и выше. На более старых телефонах, а также на IPad и iPod Touch она работает с некоторыми ограничениями.
Настройка Siri
Перед тем как начать пользоваться Siri, нужно её включить и настроить:
- Зайдите в «Настройки» на своём Айфоне и нажмите Siri.
- Поставьте все ползунки во включённое положение (Siri, «На заблокированном экране», «Разрешить: Привет, Siri»).
- Далее, запустится процедура настройки программы. Следуйте инструкциям на экране. Вам нужно будет чётко несколько раз произносить предлагаемые фразы, для того чтобы программа в будущем работала корректно.
Siri доступна на iPhone 4s и выше, iPad Pro, iPad Air и новее, iPod Touch 5-го поколения и выше. Однако функция вызова голосом полностью работает только на iPhone 6 и выше, на более старых устройствах работает только в случае, если они подключены к зарядке. На iPad, iPad2 и iPad mini функция голосового вызова не поддерживается.
Способы обратиться к помощнику:
- Чётко скажите «Привет, Siri» (если поддерживается).
- Зажмите и удерживайте кнопку «Домой», появятся варианты вопросов на экране. Или можно задать свой. В зависимости от модели, можно просто сказать, а может понадобиться каждый раз нажимать на иконку микрофона на экране. Если Сири готова воспринимать команды, то на экране вы увидите цветную горизонтальную полоску, изображающую звуковую волну.
- Если у вас есть гарнитура с пультом управления, нажмите и удерживайте центральную кнопку или кнопку вызова до появления звукового сигнала. После этого можете произносить команды. Для наушников AirPods достаточно дважды нажать на поверхность одного из наушников.
- Для автомобилей, поддерживающих технологию: нажмите и удерживайте кнопку голосовых команд на руле либо, если транспортное средство оснащено сенсорным экраном, нажмите и удерживайте Home. Чтобы улучшить восприятие в условиях шума, программа будет проговаривать команды для подтверждения. Нажмите на звуковую волну, если хотите показать, что закончили говорить.
А также можно настроить язык, аудиоотзыв и объявление вызовов. Для некоторых стран доступен выбор голоса, но для русского языка пока разработан только женский. Чтобы включить объявление вызовов, зайдите в «Настройки», далее «Телефон», «Объявление вызовов» и выберите нужный параметр.
Siri интегрируется во многие приложения. Разрешить или запретить это можно в соответствующих пунктах. Например, если убрать экран вправо, под привычной строкой поиска вы увидите «Предложения Siri» и панель с иконками. Это наиболее нужные, на её взгляд, программы, но с вашим мнением это не всегда совпадает. Чтобы отключить эти предложения, выполните следующее:
- Зайдите в «Настройки», «Основные».
- Выберите «Поиск Spotlight».
- Переведите ползунок «Предложения Siri» в положение «Отключить».
- Заодно вы можете посмотреть, нужны ли вам «Предложения Spotlight» при поиске.
- Здесь же вы можете настроить, какие приложения не будут выводиться в результатах.
Если вам не нужны не только предложения, но и сам электронный помощник, то его можно отключить полностью, передвинув ползунок в меню «Настройки» — Siri. Убрать аудиоотзыв означает отключить Сири в бесшумном режиме. По умолчанию этот параметр активируется вместе с самим помощником.
Использование Siri
Самое интересное, какие возможности предлагает электронный помощник. Разработчики наделили приложение остроумием и дружеским стилем общения. Сложно сказать, используют его для удобства или, скорее, для развлечения и поднятия настроения.
Вот основные команды, с помощью которых Сири поможет вам управлять телефоном или планшетом:
- Работа с контактами:
- Узнать информацию о ком-то: «Какой адрес у…», «Какой телефон у…», «Когда день рождения у…», «Покажи контакт…».
- Назначить родственные связи, например «… — моя сестра».
- Телефонные звонки:
- «Позвони…», «Набери…».
- «Покажи историю вызовов».
- «У меня есть пропущенные звонки?»
- «Вызови полицию» — звонок по номеру экстренного вызова.
- «Позвони на домашний/рабочий».
- Отправка сообщений:
- «Скажи… (текст)».
- «Ответь…».
- «Прочти мои новые сообщения».
- «Отправь сообщение на мобильный… (текст)».
- «Скажи… (текст)».
- Календарь и планирование дел:
- «Назначить совещание на (дата)».
- «Перенести встречу на (дата)».
- «Создать список купить».
- «Отмени совещание».
- «Напомни мне об этом».
- «Добавить купить».
- «Когда у меня встреча»
- Музыка: «Слушать», «Включить», «Поставь альбом», «Пауза».
- Навигация: «Покажи мне…», «Проложи маршрут…», «Как доехать…».
- Работа с email: «Напиши письмо», «Покажи мне письма про…», «Сегодня есть новое письмо от…?»
- Время и дата: «Разбуди меня…», «Установи будильник…», «Который час…», «Какая сегодня дата», «Поставь таймер», «Приостанови таймер».
- Управление настройками: «Включить Wi-Fi», «Сделать экран ярче», «Выключить Bluetooth».
- Управление приложениями: «Запусти», «Открой».
- Поиск в интернете «Найди в интернете…», «Найди видео…», «Что нового в Москве».
Это лишь примеры команд, показывающие области возможностей. Произносите команды чётко, задавайте уточнения. Часто Сири просит подтверждения, правильно ли она поняла команду. И также ей можно задавать общие и каверзные вопросы. Для интереса, попробуйте спросить следующее:
- Siri, ты умная?
- Что не так с Apple?
- Кто сделал лучший компьютер?
- Я хочу спать.
- Что было раньше, яйцо или курица?
- Сколько тебе лет?
- Расскажи анекдот.
- Расскажи сказку.
- Окей, Google.
Задавайте каверзные вопросы несколько раз, и у неё будет разнообразие ответов. Вот такая интересная функция имеется на устройствах Apple. Позволяет не только управлять телефоном при помощи голоса, но и немного развлечься и поднять настроение. Если вы знаете ещё интересные команды и необычные ответы Сири, приводите свои примеры в комментариях.

(Image credit: Christine Romero-Chan / iMore)
If you have an Apple device, such as the best iPhone or iPad, then you have access to Siri, which is Apple’s digital voice assistant. Though it’s not perfect, it can be handy to have when you need to quickly get directions home, check the weather or sports scores, or even control your favorite HomeKit devices. All you have to do is say, «Hey Siri.»
But before you can get Siri going with the signature phrase, you’ll have to make sure that it’s set up properly first. Here’s how to get started with Siri on your favorite iPhone and iPad, such as the iPhone 13 Pro.
How to use Siri
- Press and hold the Side or Home button on your iPhone or iPad, or say «Hey Siri» to activate Siri, depending on your device.
- Start speaking your command or question.
How to enable and disable Siri in the Settings app
iOS will typically ask you if you want to enable Siri when you first set up your iPhone, iPod touch, iPad, or iPad mini. If Siri isn’t already activated, you can turn it on at any time in Settings. The same goes for disabling it.
- Launch the Settings app on your iPhone or iPad.
- Scroll down and tap Siri & Search.
- Tap the toggle next to Listen for «Hey Siri» to enable Hey Siri.
- Tap the toggle next to Press Side/Home button for Siri to allow the Side or Home button access to Siri.
- Tap the toggle next to Allow Siri When Locked to be able to access Siri when your iPhone or iPad is locked.
How to set up «Hey Siri»
Want Siri to respond to you even if you’re not holding down the Home button? Turn on «Hey Siri,» which lets you say the eponymous catchphrase to trigger your iPhone’s assistant.
- Launch Settings on your iPhone or iPad.
- Scroll down and tap Siri & Search.
- Flip on the switch next to «Listen for «Hey Siri». The switch will turn green if «Hey Siri» is on.
- Tap Continue.
- Follow the on-screen instructions.
- Tap Done.
How to change Siri’s voice
If you don’t dig Siri’s stock voice or if you prefer another accent that’s more akin to what you’re used to, you can change it up.
- Launch Settings on your iPhone or iPad.
- Tap Siri & Search.
- Tap Siri Voice.
- Tap an accent: American, Australian, British, Indian, Irish, or South African.
- Tap a voice style that you prefer. There are about two to five voices to pick from, depending on the accent you choose.
The voice will then download if you don’t have it on your iPhone or iPad already.
How to change Siri’s language
- Launch Settings on your iPhone or iPad.
- Tap Siri & Search.
- Tap Language.
- Tap the language you want to use.
How to customize Siri responses
- Launch Settings on your iPhone or iPad.
- Tap Siri & Search.
- Tap Siri Responses.
- Tap an option:
- Always On: Siri will always audibly respond, whether your iPhone is on silent or not.
- When Silent Mode Is Off: Siri will only speak when Silent Mode is off, when using «Hey Siri,» or when connected to a Bluetooth device or CarPlay.
- Only with «Hey Siri»: Siri will only audibly respond when you say «Hey Siri» or when connected to a Bluetooth device or CarPlay.
- Tap the toggle if you want to Always Show Siri Captions.
- Tap the toggle if you want to Always Show Speech transcriptions.
How to edit a Siri question or command
If you turn on the Always Show Speech option from the Siri responses, then you’ll be able to get complete transcriptions of your question or command for Siri, allowing you to edit them. This is useful if Siri did not understand what you said clearly, or if you just want to change up a word or two instead of repeating the entire thing.
Note that this will not work if you do not have the Always Show Speech option on. You do not necessarily need to have Always Show Siri Captions on, but it can also be quite helpful if you want to see exactly what Siri said all the time. Previous versions of iOS had this on by default, but with iOS 14 and later, since Apple moved to a more Compact UI, you’ll have to enable the transcriptions in order to edit your Siri questions.
- Activate Siri by pressing and holding your Side/Home button, or just say «Hey Siri».
- Dictate your question or command.
- Tap on the text of your question or command at the bottom of the screen.
- Edit your text as you see fit.
- Tap Done. Siri will now answer your revised question or command.
How to change your Siri contact info
Siri securely looks at information from your contact card to perform specific actions, like «Give me directions to home,» or «call my mother.» If you’ve switched cards or want Siri to pay attention to other data, you can change that from Siri’s settings.
- Open Settings on your iPhone or iPad.
- Scroll down and tap Siri & Search.
- Tap My Information.
- Tap the contact whose information you’d like Siri to use. If you want it to use you, you’ll need to create a contact for yourself.
If you want to do things like have Siri call your mother or significant other, you’ll have to make sure that you create relationships for your contacts first.
How to secure Siri with a Passcode Lock
Since Siri is usually activated by just holding down the Home button, it can pose a security risk to the data on your iPhone or iPad. If you are security conscious and have activated a Passcode Lock for your iPhone or iPad, you may want to make sure Siri isn’t allowed to bypass that lock — it’s less convenient, but that’s always the cost of security.
- Launch the Settings app on your iPhone or iPad.
- Tap on Touch ID & Passcode or Face ID & Passcode, depending on your iPhone or iPad model.
- Type in your passcode.
- Scroll down to the Allow Access When Locked section and Tap Siri to turn off the ability to use Siri when your iPhone is locked.
How to adjust general iPhone and iPad settings
- Press and hold the Side/Home button on your iPhone or iPad, or say «Hey Siri» to activate Siri.
- Say something like Turn down my screen brightness, Disable Wi-Fi, or Turn on Airplane Mode.
- Wait for Siri to understand what you said and disable or enable the setting in question.
Hey Siri, you’re so helpful!
These are the basics of how to set up Siri on your iPhone and iPad, and how to get Siri running. As you can see, it’s pretty straightforward once you have the basics ready to go. Again, Siri isn’t perfect, but for basic things like quickly getting directions home from a new location and setting timers, it’s very useful to be able to do with just your voice.
Updated April 2022: Updated for iOS 15.
Get the best of iMore in in your inbox, every day!
Christine Romero-Chan was formerly a Senior Editor for iMore. She has been writing about technology, specifically Apple, for over a decade at a variety of websites. She is currently part of the Digital Trends team, and has been using Apple’s smartphone since the original iPhone back in 2007. While her main speciality is the iPhone, she also covers Apple Watch, iPad, and Mac when needed.
When she isn’t writing about Apple, Christine can often be found at Disneyland in Anaheim, California, as she is a passholder and obsessed with all things Disney, especially Star Wars. Christine also enjoys coffee, food, photography, mechanical keyboards, and spending as much time with her new daughter as possible.

(Image credit: Christine Romero-Chan / iMore)
If you have an Apple device, such as the best iPhone or iPad, then you have access to Siri, which is Apple’s digital voice assistant. Though it’s not perfect, it can be handy to have when you need to quickly get directions home, check the weather or sports scores, or even control your favorite HomeKit devices. All you have to do is say, «Hey Siri.»
But before you can get Siri going with the signature phrase, you’ll have to make sure that it’s set up properly first. Here’s how to get started with Siri on your favorite iPhone and iPad, such as the iPhone 13 Pro.
How to use Siri
- Press and hold the Side or Home button on your iPhone or iPad, or say «Hey Siri» to activate Siri, depending on your device.
- Start speaking your command or question.
How to enable and disable Siri in the Settings app
iOS will typically ask you if you want to enable Siri when you first set up your iPhone, iPod touch, iPad, or iPad mini. If Siri isn’t already activated, you can turn it on at any time in Settings. The same goes for disabling it.
- Launch the Settings app on your iPhone or iPad.
- Scroll down and tap Siri & Search.
- Tap the toggle next to Listen for «Hey Siri» to enable Hey Siri.
- Tap the toggle next to Press Side/Home button for Siri to allow the Side or Home button access to Siri.
- Tap the toggle next to Allow Siri When Locked to be able to access Siri when your iPhone or iPad is locked.
How to set up «Hey Siri»
Want Siri to respond to you even if you’re not holding down the Home button? Turn on «Hey Siri,» which lets you say the eponymous catchphrase to trigger your iPhone’s assistant.
- Launch Settings on your iPhone or iPad.
- Scroll down and tap Siri & Search.
- Flip on the switch next to «Listen for «Hey Siri». The switch will turn green if «Hey Siri» is on.
- Tap Continue.
- Follow the on-screen instructions.
- Tap Done.
How to change Siri’s voice
If you don’t dig Siri’s stock voice or if you prefer another accent that’s more akin to what you’re used to, you can change it up.
- Launch Settings on your iPhone or iPad.
- Tap Siri & Search.
- Tap Siri Voice.
- Tap an accent: American, Australian, British, Indian, Irish, or South African.
- Tap a voice style that you prefer. There are about two to five voices to pick from, depending on the accent you choose.
The voice will then download if you don’t have it on your iPhone or iPad already.
How to change Siri’s language
- Launch Settings on your iPhone or iPad.
- Tap Siri & Search.
- Tap Language.
- Tap the language you want to use.
How to customize Siri responses
- Launch Settings on your iPhone or iPad.
- Tap Siri & Search.
- Tap Siri Responses.
- Tap an option:
- Always On: Siri will always audibly respond, whether your iPhone is on silent or not.
- When Silent Mode Is Off: Siri will only speak when Silent Mode is off, when using «Hey Siri,» or when connected to a Bluetooth device or CarPlay.
- Only with «Hey Siri»: Siri will only audibly respond when you say «Hey Siri» or when connected to a Bluetooth device or CarPlay.
- Tap the toggle if you want to Always Show Siri Captions.
- Tap the toggle if you want to Always Show Speech transcriptions.
How to edit a Siri question or command
If you turn on the Always Show Speech option from the Siri responses, then you’ll be able to get complete transcriptions of your question or command for Siri, allowing you to edit them. This is useful if Siri did not understand what you said clearly, or if you just want to change up a word or two instead of repeating the entire thing.
Note that this will not work if you do not have the Always Show Speech option on. You do not necessarily need to have Always Show Siri Captions on, but it can also be quite helpful if you want to see exactly what Siri said all the time. Previous versions of iOS had this on by default, but with iOS 14 and later, since Apple moved to a more Compact UI, you’ll have to enable the transcriptions in order to edit your Siri questions.
- Activate Siri by pressing and holding your Side/Home button, or just say «Hey Siri».
- Dictate your question or command.
- Tap on the text of your question or command at the bottom of the screen.
- Edit your text as you see fit.
- Tap Done. Siri will now answer your revised question or command.
How to change your Siri contact info
Siri securely looks at information from your contact card to perform specific actions, like «Give me directions to home,» or «call my mother.» If you’ve switched cards or want Siri to pay attention to other data, you can change that from Siri’s settings.
- Open Settings on your iPhone or iPad.
- Scroll down and tap Siri & Search.
- Tap My Information.
- Tap the contact whose information you’d like Siri to use. If you want it to use you, you’ll need to create a contact for yourself.
If you want to do things like have Siri call your mother or significant other, you’ll have to make sure that you create relationships for your contacts first.
How to secure Siri with a Passcode Lock
Since Siri is usually activated by just holding down the Home button, it can pose a security risk to the data on your iPhone or iPad. If you are security conscious and have activated a Passcode Lock for your iPhone or iPad, you may want to make sure Siri isn’t allowed to bypass that lock — it’s less convenient, but that’s always the cost of security.
- Launch the Settings app on your iPhone or iPad.
- Tap on Touch ID & Passcode or Face ID & Passcode, depending on your iPhone or iPad model.
- Type in your passcode.
- Scroll down to the Allow Access When Locked section and Tap Siri to turn off the ability to use Siri when your iPhone is locked.
How to adjust general iPhone and iPad settings
- Press and hold the Side/Home button on your iPhone or iPad, or say «Hey Siri» to activate Siri.
- Say something like Turn down my screen brightness, Disable Wi-Fi, or Turn on Airplane Mode.
- Wait for Siri to understand what you said and disable or enable the setting in question.
Hey Siri, you’re so helpful!
These are the basics of how to set up Siri on your iPhone and iPad, and how to get Siri running. As you can see, it’s pretty straightforward once you have the basics ready to go. Again, Siri isn’t perfect, but for basic things like quickly getting directions home from a new location and setting timers, it’s very useful to be able to do with just your voice.
Updated April 2022: Updated for iOS 15.
Get the best of iMore in in your inbox, every day!
Christine Romero-Chan was formerly a Senior Editor for iMore. She has been writing about technology, specifically Apple, for over a decade at a variety of websites. She is currently part of the Digital Trends team, and has been using Apple’s smartphone since the original iPhone back in 2007. While her main speciality is the iPhone, she also covers Apple Watch, iPad, and Mac when needed.
When she isn’t writing about Apple, Christine can often be found at Disneyland in Anaheim, California, as she is a passholder and obsessed with all things Disney, especially Star Wars. Christine also enjoys coffee, food, photography, mechanical keyboards, and spending as much time with her new daughter as possible.
Загрузить PDF
Загрузить PDF
Из этой статьи вы узнаете, как настроить персональный помощник Siri на iPhone, iPad или компьютере Mac (OS Sierra и новее).
-
1
Запустите приложение «Настройки». Нажмите на серый значок в виде шестеренки (⚙️) на главном экране.
- Убедитесь, что устройство подключено к беспроводной или мобильной сети, а автономный режим отключен. Чтобы Siri работала, требуется доступ к интернету.
-
2
Прокрутите вниз и нажмите Siri. Эта опция находится в том же разделе, что и «Основные» и «Батарея».
-
3
Передвиньте ползунок у «Siri» в положение «Включить». Он станет зеленым.
- Включите функцию «Доступ с блокировкой экрана», чтобы использовать Siri, когда телефон заблокирован.
- Включите функцию «Слушать «Привет, Siri»», чтобы активировать Siri, произнеся «Привет, Siri».
-
4
Нажмите Язык. Эта опция находится в последнем разделе меню.
-
5
Выберите язык. Для этого коснитесь нужного языка.
-
6
Нажмите Siri. Эта опция находится в верхнем левом углу экрана.
-
7
Коснитесь Информация. Эта опция находится в последнем разделе меню.
-
8
Нажмите на свою контактную информацию. Так вы укажете Siri, какая информация принадлежит вам.
- Siri использует контактную информацию для набора номера по имени и для выполнения различных команд, таких как отправка писем.
- Если в устройстве нет ваших контактов, запустите приложение «Контакты» (на главном экране), коснитесь «+», введите свою контактную информацию и нажмите «Готово».
-
9
Нажмите Siri. Эта опция находится в верхнем левом углу экрана.
-
10
Коснитесь Голос Siri . Эта опция находится в последнем разделе меню. Используйте это меню, чтобы выбрать голос Siri (мужской или женский). Также здесь можно выбрать один из следующих акцентов (если в качестве языка Siri выбран английский):
- американский;
- австралийский;
- британский;
-
11
Нажмите Siri. Эта опция находится в верхнем левом углу экрана. Откроется главная страница настроек Siri.
-
12
Коснитесь Аудиоотзыв. Эта опция находится в нижней части экрана. Выберите, когда Siri будет отвечать на ваши запросы:
- нажмите «Всегда», чтобы Siri всегда отвечала;
- нажмите «Со звуком», чтобы Siri отвечала, когда телефон не находится в бесшумном режиме или в режиме вибрации; это не влияет на функцию «Привет, Siri», Bluetooth-динамики или CarPlay.
- нажмите «С громкой связью», чтобы Siri отвечала, только когда вы скажете «Привет, Siri» или когда вы используете Bluetooth-динамики, или CarPlay.
-
13
Коснитесь Siri. Эта опция находится в верхнем левом углу экрана.
-
14
Нажмите Поддержка приложений. Эта опция находится внизу экрана.
-
15
Выберите приложения, с которыми вы хотите использовать Siri. Для этого передвиньте ползунок у нужного приложения в положение «Включить» (зеленый).
-
16
Нажмите и удерживайте кнопку «Домой». Делайте это, пока на экране не отобразится «Как я могу помочь?».
- Это можно сделать на экране блокировки, если вы включили функцию «Доступ с блокировкой экрана».
- Если вы включили функцию «Привет, Siri», просто скажите «Привет, Siri», чтобы активировать Siri.
-
17
Произнесите запрос в микрофон. Теперь Siri настроена и готова к использованию на iPhone или iPad.
Реклама
-
1
Нажмите на меню Apple. Это значок в верхнем левом углу экрана.
-
2
Нажмите Системные настройки. Эта опция находится во втором разделе меню.
-
3
Нажмите Siri. Эта опция находится в нижней левой части меню.
-
4
Установите флажок у «Включить Siri». Эта опция находится на левой панели окна.
-
5
Нажмите на меню Язык. Оно находится в верхней части правой панели окна.
-
6
Выберите язык. Щелкните по нужному языку.
-
7
Установите флажок у «Показать Siri в строке меню». Эта опция находится в нижней части правой панели окна.
-
8
Закройте окно. Нажмите на красную точку в верхнем левом углу. Теперь Siri включена на компьютере Mac.
-
9
Настройте Siri с помощью следующих опций:
- «Голос Siri» — выберите голос Siri;
- «Аудиоотзыв» — выберите, когда Siri будет отвечать на ваши запросы;
- «Микрофон» — выберите, какой микрофон использовать для получения голосовых запросов;
- «Сочетание клавиш» — выберите сочетание клавиш, которое можно использовать для Siri (по умолчанию это ⌥ Option + Пробел).
-
10
Выйдите из меню Siri. Нажмите красную точку в верхнем левом углу окна.
-
11
Запустите приложение «Контакты». Это коричневый значок в виде силуэта человека и цветных вкладок вдоль правой стороны.
-
12
Нажмите на свою контактную информацию. Siri использует контактную информацию для набора номера по имени и для выполнения различных команд, таких как отправка писем.
- Если на компьютере нет вашей контактной информации, нажмите «+», введите свою контактную информацию, а затем нажмите «Готово».
-
13
Нажмите Карточка. Эта опция находится в строке меню в верхней части экрана.
-
14
Нажмите Это моя карточка. Эта опция находится посередине экрана. Теперь Siri знает вашу контактную информацию.
-
15
Щелкните по значку Siri. Это многоцветный круг в правой части строки меню.
- Также можно нажать сочетание клавиш ⌥ Option+Пробел.
-
16
Произнесите запрос в микрофон. Теперь Siri настроена и готова к использованию на компьютере Mac.
Реклама
Советы
- Используйте Siri, чтобы отправить сообщение или набрать номер, если вы за рулем или чем-то заняты. [1]
- Включить компьютерную версию Siri можно во время установки Mac OS Sierra.
Реклама
Предупреждения
- Если разрешить доступ к Siri с экрана блокировки, могут возникнуть проблемы с безопасностью.
Реклама
Об этой статье
Эту страницу просматривали 62 036 раз.
Была ли эта статья полезной?
Вы можете изменить голос Siri, запретить доступ к Siri, когда ваше устройство заблокировано, и многое другое.
Для получения информации о том, как настроить и использовать Siri, см. Спросите Siri на iPhone.
Перейдите в настройки > Siri и поиск, затем выполните одно из следующих действий:
-
Запретить Siri отвечать на голосовую команду «Привет, Siri»: Отключите «Слушать» для «Привет, Siri».
-
Запретить Siri реагировать на боковую кнопку или кнопку «Домой»: Отключите «Нажать боковую кнопку» для Siri (на iPhone с Face ID) или «Нажать на главную» для Siri (на iPhone с кнопкой «Домой»).
-
Запретить доступ к Siri, когда iPhone заблокирован: Отключите параметр «Разрешить Siri при блокировке».
-
Измените язык, на котором отвечает Siri: Коснитесь «Язык», затем выберите новый язык.
Вы также можете вызвать Siri, набрав. Видеть Печатайте вместо того, чтобы разговаривать с Siri.
Измените реакцию Siri
Перейдите в настройки > Siri и поиск, затем выполните одно из следующих действий:
-
Измените голос Siri: (доступно не на всех языках) Нажмите «Голос Siri», затем выберите другой вариант или голос.
-
Измените, когда Siri будет отвечать голосом: Нажмите «Ответы Siri», затем выберите вариант под «Разговорные ответы».
-
Всегда смотрите ответ Siri на экране: Нажмите «Ответы Siri», затем включите «Всегда показывать подписи Siri».
-
Смотрите свой запрос на экране: Нажмите «Ответы Siri» и включите «Всегда показывать речь».
Скрывать приложения при вызове Siri
Если вы не хотите, чтобы активное приложение оставалось видимым за Siri, перейдите в «Настройки». > Специальные возможности> Siri, затем отключите параметр «Показывать приложения за Siri».
Изменить место отображения предложений Siri
Перейдите в настройки > Siri и поиск, а затем включите или выключите любое из следующих действий:
-
Предложения при поиске
-
Предложения на экране блокировки
-
Предложения на главном экране
-
Предложения при публикации
Видеть О предложениях Siri на iPhone.
Изменение настроек Siri для конкретного приложения
Отрегулируйте громкость голоса Siri
Вы можете сказать что-то вроде, «Прибавь громкости» or «Сделай потише.»
Или воспользуйтесь кнопками громкости. Видеть Отрегулируйте громкость на iPhone.
Обучите Siri своим голосом
Перейдите в настройки > Siri и поиск, выключите Слушать «Привет, Siri», затем снова включите «Слушать, Привет, Siri».
Чтобы изменить настройки специальных возможностей Siri, см. Используйте специальные возможности Siri на iPhone.
Если Siri не работает должным образом на вашем iPhone, см. Статью службы поддержки Apple. Если «Привет, Siri» не работает на вашем iPhone или iPad.
Содержание
- Настройки при запуске на айфоне:
- Выбор языка
- Контактная информация
- Аудиоотзыв
- Поддержка приложений
- Голос Siri
- Особенности настроек для разных моделей
- Iphone 5
- Iphone 6
- Iphone 7
- Iphone 8
- Iphone 10
- Как сбросить настройки до заводских?
- Сири не настраивается, что делать?
- Причина №1. Сбой в работе операционной системы.
- Причина №2. Неисправность микрофона.
- Сири пропала, как найти?
Настройки при запуске на айфоне:
Выбор языка
Сири поддерживает несколько языков для работы и можно в настройках задать любой на выбор.
Пошаговая инструкция настройки смены языка:
- Откройте раздел настроек на смартфоне.
- Перейдите в раздел с приложениями и в самом низу окна найдите Сири.
- Выберите параметр «Доступ на экран блокировки» и разрешите Сири разблокировать айфон.
- После этого совершите активацию помощника голосовой командой приветствия Сири.
- После уточнения обязательных параметров выберите пункт настройки «Язык», чтобы настроить индивидуально язык и диалекты.
- Выберите язык из предложенных 7 вариантов, среди которых есть русский. Затем в зависимости от выбранного языка можно выбрать пол ассистента.
Контактная информация
- В настройках программного обеспечения Сири необходимо настраивать свои данные и вводить контактную информацию для возможности последующего восстановления данных и паролей, а также для улучшения общения с ассистентом и индивидуальных рекомендаций.
- Откройте встроенное приложение с контактами.
- В нижнем правом углу активируйте нажатием на плюсик функцию добавления.
- В новом контакте введите информацию о себе, наиболее подробно.
- По завершении заполнения сохраните параметры, нажав на кнопку «Готово».
- Закройте раздел с контактами.
- Перейдите в настройки Сири.
- В основном разделе найдите приложения.
- Активируйте тайпом открытие параметров настройки приложения Сири.
- Выберите параметр «Мои данные» и подключите синхронизацию данных из созданного профиля в приложении «Контакты».
Аудиоотзыв
Аудиоотзыв позволяет при включении параметра отключать Сири при включении бесшумного режима на смартфоне. По умолчанию параметр отключен и умный помощник слышит владельца и говорит всегда.
Поддержка приложений
Сири – неотъемлемая часть операционной системы айфона, но он недостаточно хорошо работает на русском языке. Последнее обновление разрешило устанавливать стороннее программное обеспечение.
Напомним, что по умолчанию запрещена установка программ от сторонних неофициальных разработчиков и Сири не может с ними взаимодействовать.
Для использования новой функции требуется включить этот параметр настройки самостоятельно.
Для предоставления доступа сторонним приложениям взаимодействовать с умным ассистентом Сири необходимо:
- Откройте настройки приложения Сири.
- Перейдите к разделу «Поддержка приложений».
- Активируйте пункт «Поддержка программного обеспечения».
- Отметьте необходимые приложения, которым требуется предоставить доступ.
- После этого Сири будет обучена работать с новыми приложениями.
Учтите, что Сири будет работать на том языке, который используется системой в целом. Как это может нарушить работу? Например, телеграмм работает на английском для Сири и не имеет русской вариации. Следовательно, политика создателя приложения может вызвать у Вас трудности в использовании.
Голос Siri
Вне зависимости от наличия подключения в процессе настройки требуется настроить команду голосом «Привет, Сири», при этом важно, чтобы помощник распознавал именно Ваш голос.
Для этого проделайте следующее:
- Активируйте в настройках Сири параметр голос.
- Затем тайпните на кнопку «Настроить сейчас».
- Далее по команде Сири произнесите вслух четко и ясно фразу: «Привет, Сири!».
- Затем повторите фразу, когда будет предложено.
- Обычно требуется повторить пять раз. Но строго по команде умной помощницы Сири.
- После этого кликните по кнопке «Готово» для сохранения параметров.
- Проверьте вместе с другом или членом семьи.
- При необходимости произведите повторную настройку.
Подобные меры обезопасят Ваше мобильное устройство, которое на данный момент гарантирует сохранность огромного количества конфиденциальной информации.
Особенности настроек для разных моделей
Iphone 5
В пятой версии айфона Сири наделили расширенными настройками для выбора манеры разговора с ассистентом. В последующих обновлениях программного обеспечения начальный функционал был расширен.
Iphone 6
С шестой версии мобильного устройства обновление настроек Сири позволило подробнее изучать приложению потребности и предпочтения владельца мобильного устройства.
Iphone 7
В седьмой версии айфона Siri наконец получил новые голоса, которые теперь звучат гораздо естественнее и качественнее. Теперь можно выбирать между женским и мужским голосом.
Iphone 8
С восьмой версии Айфона Сири перекочевала из виджета в физически существующую кнопку на смартфоне.
Iphone 10
В 10 версии айфона стала доступна настройка быстрых команд.
Как сбросить настройки до заводских?
Для сброса настроек умного ассистента Сири требуется проделать следующие шаги последовательно:
- Перейдите в меню настроек мобильного устройства.
- Откройте основной раздел.
- Откройте подраздел со списком всех установленных приложений.
- Выберите Сири и откройте для изменения настроек.
- Переведите переключатель в режим выключения Сири.
- Появится окно, предупреждающее о том, что Сири долгое время накапливала сведения о Вас и при повторном включении понадобится время для сбора данных и индивидуальной настройки работы умного помощника.
- Для продолжения требуется подтвердить и согласиться с тем, что Вы ознакомлены и не возражаете.
- По завершении процесса отключения тоже самое сделайте с приложением диктовки. Данное программное обеспечение также хранит информацию о голосовых командах и предпочтениях пользователя.
- Для этого оставайтесь в разделе настроек смартфона и перейдите в основную вкладку.
- Найдите приложение клавиатуры, которое используется в данный момент.
- Активируйте открытие тайпом для изменения параметров.
- Найдите и отключите параметр диктовки.
После включения использование будет начато с нуля.
Сири не настраивается, что делать?
Может быть несколько причин данной проблемы.
Причина №1. Сбой в работе операционной системы.
Во-первых, попробуйте перезагрузить мобильное устройство.
Если не помогло, то для решения проблемы требуется обновить программное обеспечение, потому что со временем ошибки решаются, и разработчики дорабатывают систему.
Перезагрузите ассистент для сброса всех настроек и данных.
Причина №2. Неисправность микрофона.
Умный помощник распознает голосовые команды при помощи встроенного в устройство микрофона, поэтому если Сири Вас не слышит и программно исправить эту проблему не получается, следовательно, деталь неисправна.
Для проверки работоспособности:
- Воспользуйтесь диктофоном.
- Попробуйте работать с Сири через микрофон в наушниках, подключив их к смартфону.
Для ремонта требуется обратиться в сервисный центр. При наличии гарантийного периода обслуживания ремонт будет произведен совершенно бесплатно.
Сири пропала, как найти?
Зайдите в раздел ограничений настроек приложения, возможно у вас стоит запрет на Siri. Для продолжения работы дайте умному помощнику разрешение на работу.