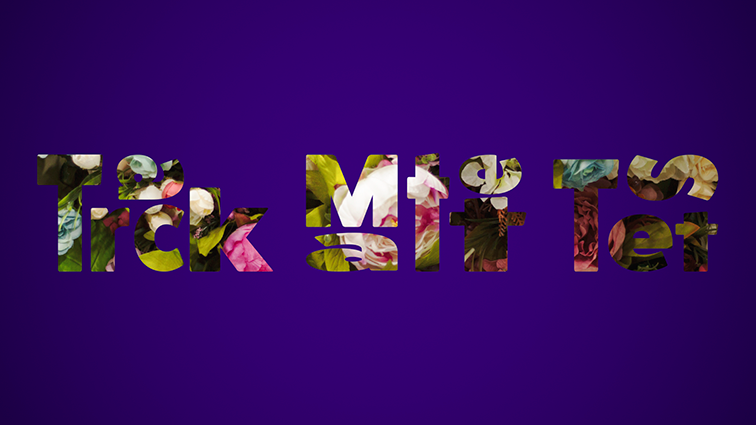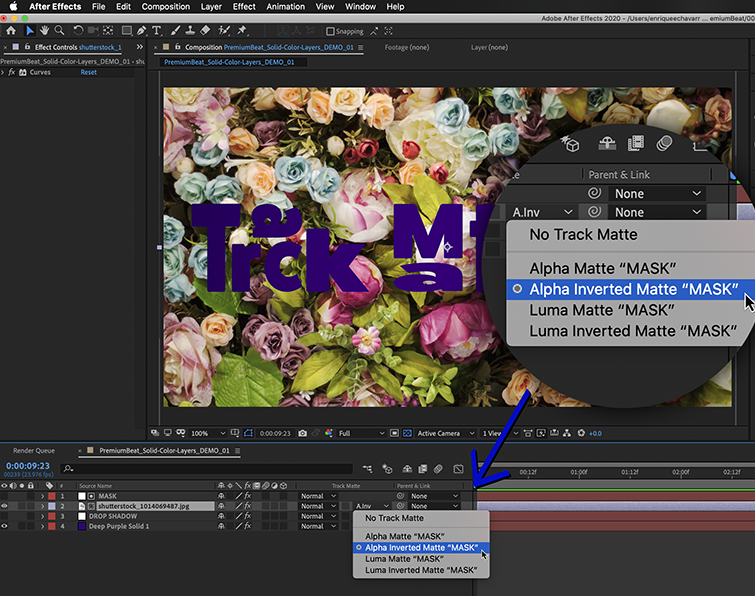Learn about the many interesting and effective ways you can work with Solid Color Layers in After Effects.
If you’re a seasoned editor or designer still feeling lukewarm about jumping into After Effects, I encourage you to finally give it a go. Video editors may feel perfectly comfortable working entirely inside their preferred NLE, and designers may feel daunted by the technical side of video, and that’s perfectly understandable. However, After Effects provides a lot of powerful tools distinctly more advanced than those in Premiere Pro and Photoshop.
If you’re still pretty new to the application, here’s a chance to dig in a little deeper. Let’s demystify one of the most basic and essential elements of After Effects — the Solid Color Layer.
What Exactly Is a Solid Color Layer?
So what exactly is a Solid Color Layer in After Effects? Simply put, it’s a plain single-color layer. More specifically, it’s a vector-based, two-dimensional object generated with minimal data — just a rectangle with color, height, and width values assigned to it.
A Solid Color Layer inside After Effects.
The Solid Color Layer is one of several basic layer types in After Effects. Other layer types include Shape Layers, Adjustment Layers, Cameras, Lights, and Null Objects. Each has unique functions and parameters, some more advanced than others. If you’re relatively new to After Effects, keep it simple. Begin with understanding the Solid Color Layer first. Once you get the hang of using Solids in conjunction with images and video, you’ll be ready to start leveraging the full breadth of layer types.
Although Solids are an older layer type inside After Effects, they persist in relevance due to their simplicity. For instance, a Solid Layer can achieve much of the same results as a Shape layer, but if all you need is a simple rectangular shape, then a Solid Layer will be much lighter-weight in terms of processing and memory. Additionally, many powerful effects and plugins are designed to be applied specifically to Solid Layers, such as Element 3D. This simple yet robust functionality is precisely why Solid Color Layers are foundational to working in After Effects.
Creating a Solid Color Layer is simple. Go to the Layer drop-down menu and under New select Solid… or just use the key command (Command+Y on Mac, Control+Y on a PC).
To create a new Solid Color Layer, you can either go to the Layer menu and under “New” select “Solid…”
Inside the Solid Settings panel, you can adjust the dimensions, aspect ratio, and color of your new Solid Color Layer. If you would like the dimensions of your Solid to match that of your Composition, simply click Make Comp Size. If later you need to adjust the dimensions or color of your Solid, use the key command Shift+Command+Y on a Mac and Shift+Control+Y on a PC.
I’ve Created a Solid Color Layer. How Do I Use it?
Once you’ve created your Solid Color Layer, there are a lot of ways to use it. Here I’ll go over some of the most common applications for this essential layer type.
Backgrounds
The solid-colored background of your composition is purely for working in After Effects, and effectively represents transparency.
Perhaps the most essential use of a Solid Color Layer is creating a background for your Composition. Sure, you can set a background color in your Composition Settings, but this function is purely for working inside After Effects. That means the solid-colored background of your Composition is only there to show you transparency. In fact, you can toggle this colored background off to reveal the transparency grid we’ve come to know having worked in Photoshop or Illustrator.
In fact, you can toggle this button to reveal the Transparency Grid.
Because of this, it is best to use a Solid Color Layer as your background color, even if all you need is a plain black backdrop. Since Solids are technically 2D objects, they can remain stationary in your composition even when under dynamic animation and 3D objects. I personally like to add a bit of depth to a backdrop by giving my background layer a vignette with an Effect. I’ll explain more about applying an Effect later.
This 3D scene has a 3D Solid Color Layer as it’s background.
Faux-3D
While a Solid Color Layer is a 2D object, you may turn it into a 3D Layer inside your composition. In fact, the same is true for any 2D object, such as an image or a video. To turn a 2D Layer into a 3D Layer, just toggle the box under the little cube icon in your timeline or right-click the layer and select 3D layer.
To turn a 2D Layer into a 3D Layer, toggle the box under the little cube icon in the timeline.
Although still technically a 2D object, turning Solids, Images, and Videos into 3D layers allow your flat images to float in 3D space. This flat object will have no side profile, but will have a front and back face that exists in a sort of parallax.
2D objects can float in 3D space when switched into 3D Layers.
You can use this function to create simple environments for a 3D scene, or even construct crude but effective three-dimensional shapes in a pinch.
Effects
Many effects are designed to alter and adjust an image or video you’ve imported into After Effects. However, some effects are made specifically to generate new imagery and render simulated objects, rather than simply manipulate an image. To utilize this sort of effect, you’ll need a layer on which to place it. That’s where Solids come in.
Right-click the Solid Color Layer to apply an Effect.
To add an Effect to your Solid Color Layer, you can either right-click the layer and go to Effect or highlight the layer in your composition and go to the Effect menu at the top of your screen.
Here I’ve applied a Gradient Ramp Effect to a Solid. I can adjust this Effect’s settings in either the Effect Controls Panel or in my timeline.
You can adjust an effect’s settings in either the Effect Controls Panel or in the timeline.
Masks
Applying a Mask to a Solid is a great way to keep vector art inside your After Effects Project. Much like working in Illustrator, you can create vector shapes directly onto a layer using the Pen Tool. Once you’ve created an enclosed mask path, you’ll be able to use to reveal (add) or cover (subtract) portions of that layer.
Create vector shapes directly onto Solid Color Layers with the Pen Tool.
In fact, you can paste vector paths from Illustrator directly into After Effects. With both your After Effects and Illustrator projects open, go to Illustrator to select the vector shape you want to transfer and copy it (Mac: Command+C, PC: Control+C). Then move over to After Effects, select the Solid Color Layer you wish to work with, and simply paste (Mac: Command+V, PC: Control+V).
A vector art pasted onto a layer in After Effects becomes several editable Mask Paths.
You can certainly paste vector paths onto a Shape Layer path, but the process can be a bit more involved. For more complex vector art, it’s best to stick with Solids, since they are lighter on your memory and much easier to paste masks onto.
By pasting vector shapes directly into After Effects, you effectively keep all vector art contained inside of your After Effects Project. You can also animate a mask by keyframing the mask path in your timeline, providing much more flexibility than just importing vector art into your project.
You can animate a Mask Path in After Effects. Just edit the path and set keyframes along your timeline.
Track Matte
One more very robust way to use a Solid is as a Track Matte. A Track Matte is a layer used to reveal another layer directly beneath it in a Composition. More specifically, the layer directly beneath a Track Matte will be revealed in precisely the same shape as the layer acting as the matte.
A Track Matte can be used to reveal a layer in precisely the same shape as the layer above it.
To use a Solid Layer as a Track Matte, you’ll want to toggle the Track Matte setting of the layer you wish to reveal. To do this, you must first place that layer directly below the layer serving as your Track Matte inside your timeline. Then find the column in your timeline marked TrkMat and follow it down to the drop-down for the layer you want to reveal.
Under the column marked “TrkMat” you can apply a Track Matte to a layer.
You’ll have four options to choose from — Alpha, Alpha Inverted, Luma, and Luma Inverted. Alpha will reveal your image in the shape of the matte.
An Alpha Matte will reveal a layer in the shape of a masked Solid.
Alpha Inverted will give you the inverse, revealing everything outside of the shape of the matte.
Meanwhile, an Alpha Inverted Matte will achieve the opposite.
Luma and Luma Inverted work a bit differently. If you’re familiar with Photoshop, they work a lot like a Layer Mask, revealing an image along a grayscale value.
A Luma Matte will revealing a layer along a grayscale value.
For instance, if you were to add the Gradient Ramp effect to your Track Matte layer, applying the Luma Track Matte to your image will show more of your image under the lighter parts of your gradient, and gradually hide your image as the gradient becomes darker. Luma Inverted will achieve the inverse, naturally.
Here’s a Luma Matte applied under a masked Solid with a gradient.
This method works great for creating smooth wipe transitions or using more visually complex Matte Layers.
Understand The Solid to Unlock Its Potential
These are just a few of the many ways to use Solid Color Layers. There are so many more graphic effects and animations one can achieve with this layer type, precisely because of its simplicity. In fact, working with After Effects is an everlasting exercise in visual problem solving. Think of it as a creative logic problem, rooted in layers and values, and just waiting to be solved. Once you’ve mastered the logic, the possibilities are endless.
Dig in deeper to all things After Effects with this helpful content:
- Using Motion Graphics Templates for More than Lower Thirds and Titles
- Create Seamless Background Loops in After Effects
- Removing Logos in Adobe After Effects
- Top 10 Paid and Free Scripts and Plugins for After Effects
Если вы опытный редактор или дизайнер, по-прежнему неохотно относитесь к After Effects, я призываю вас, наконец, попробовать. Видеоредакторы могут чувствовать себя совершенно комфортно, работая полностью внутри предпочитаемой ими нелинейной системы обучения, а дизайнеры могут быть обеспокоены технической стороной видео, и это вполне понятно. Однако After Effects предоставляет множество мощных инструментов, явно более продвинутых, чем в Premiere Pro и Photoshop.
Если вы все еще новичок в этом приложении, вот возможность копнуть немного глубже. Давайте демистифицируем один из самых основных и важных элементов After Effects – сплошной цветной слой.
Что такое сплошной цветной слой?
Так что же такое сплошной цветовой слой в After Effects? Проще говоря, это простой одноцветный слой. В частности, это векторный двумерный объект, созданный с минимальным количеством данных – просто прямоугольник с присвоенными ему значениями цвета, высоты и ширины.
Слой сплошного цвета внутри After Effects.
Слой сплошного цвета – это один из нескольких основных типов слоев в After Effects. К другим типам слоев относятся слои-фигуры, корректирующие слои, камеры, источники света и пустые объекты. Каждый из них имеет уникальные функции и параметры, некоторые из них более продвинутые, чем другие. Если вы относительно новичок в After Effects, будьте проще. Сначала начните с понимания сплошного цветного слоя. Как только вы научитесь использовать Solids в сочетании с изображениями и видео, вы будете готовы начать использовать весь спектр типов слоев.
Хотя твердые тела являются более старым типом слоев в After Effects, они сохраняют свою актуальность благодаря своей простоте. Например, сплошной слой может достичь тех же результатов, что и слой формы, но если все, что вам нужно, это простая прямоугольная форма, сплошной слой будет намного легче с точки зрения обработки и памяти. Кроме того, многие мощные эффекты и плагины разработаны специально для применения к твердотельным слоям, например, Element 3D. Именно благодаря этой простой, но надежной функции слои сплошного цвета являются основой работы в After Effects.
Как создать сплошной слой в After Effects?
Создать сплошной цветовой слой просто. Перейти к Слой раскрывающееся меню и под Новый Выбрать Твердый… или просто используйте ключевую команду (Command + Y на Mac, Ctrl + Y на ПК).
Чтобы создать новый слой сплошного цвета, вы можете перейти в меню «Слой» и в разделе «Новый» выбрать «Сплошной…»
Внутри Твердые настройки панели, вы можете настроить размеры, соотношение сторон и цвет вашего нового сплошного цветного слоя. Если вы хотите, чтобы размеры вашего твердого тела соответствовали размерам вашей композиции, просто нажмите Сделать размер компа. Если позже вам нужно будет настроить размеры или цвет твердого тела, используйте ключевую команду Shift + Command + Y на Mac и Shift + Control + Y на ПК.
Я создал сплошной цветовой слой. Как мне это использовать?
После того, как вы создали сплошной цветовой слой, его можно использовать разными способами. Здесь я рассмотрю некоторые из наиболее распространенных приложений для этого важного типа слоя.
Фоны
Сплошной фон вашей композиции предназначен исключительно для работы в After Effects и эффективно представляет прозрачность.
Возможно, наиболее важным применением сплошного цветного слоя является создание фона для вашей композиции. Конечно, вы можете установить цвет фона в настройках композиции, но эта функция предназначена исключительно для работы внутри After Effects. Это означает, что сплошной фон вашей композиции нужен только для того, чтобы показать вам прозрачность. Фактически, вы можете отключить этот цветной фон, чтобы показать сетку прозрачности, которую мы узнали, работая в Photoshop или Illustrator.
Фактически, вы можете переключить эту кнопку, чтобы открыть сетку прозрачности.
Из-за этого лучше всего использовать сплошной цветовой слой в качестве цвета фона, даже если все, что вам нужно, – это простой черный фон. Поскольку твердые тела технически являются 2D-объектами, они могут оставаться неподвижными в вашей композиции даже при динамической анимации и 3D-объектах. Лично мне нравится добавлять глубину фону, добавляя к фоновому слою виньетку с эффектом. Я объясню больше о применении Эффекта позже.
Эта 3D-сцена имеет 3D-сплошной цветовой слой в качестве фона.
Искусственный 3D
Хотя сплошной цветовой слой является двухмерным объектом, вы можете превратить его в трехмерный слой внутри своей композиции. Фактически, то же самое верно для любого 2D-объекта, такого как изображение или видео. Чтобы превратить 2D-слой в 3D-слой, просто переключите поле под маленьким значком куба на шкале времени или щелкните слой правой кнопкой мыши и выберите 3D слой.
Чтобы превратить 2D-слой в 3D-слой, переключите поле под маленьким значком куба на шкале времени.
Хотя технически это все еще является двухмерным объектом, преобразование твердых тел, изображений и видео в трехмерные слои позволяет вашим плоским изображениям плавать в трехмерном пространстве. Этот плоский объект не будет иметь бокового профиля, но будет иметь переднюю и заднюю грани, которые существуют в виде своего рода параллакса.
2D-объекты могут плавать в 3D-пространстве при переключении на 3D-слои.
Вы можете использовать эту функцию для создания простых сред для 3D-сцены или даже для создания грубых, но эффективных трехмерных форм в крайнем случае.
Эффекты
Многие эффекты предназначены для изменения и настройки изображения или видео, которые вы импортировали в After Effects. Однако некоторые эффекты создаются специально для создания новых изображений и визуализации смоделированных объектов, а не просто для манипулирования изображением. Чтобы использовать такой эффект, вам понадобится слой, на котором его можно разместить. Вот где на помощь приходят твердые тела.
Щелкните правой кнопкой мыши слой Solid Color Layer, чтобы применить эффект.
Чтобы добавить эффект к сплошному цветному слою, вы можете щелкнуть слой правой кнопкой мыши и перейти к Эффект или выделите слой в своей композиции и перейдите в Меню эффектов вверху экрана.
Здесь я применил эффект градиентного наклона к твердому телу. Я могу настроить параметры этого эффекта либо на панели управления эффектами, либо на моей шкале времени.
Вы можете настроить параметры эффекта на панели управления эффектами или на шкале времени.
Маски
Применение маски к твердому телу – отличный способ сохранить векторную графику в вашем проекте After Effects. Как и при работе в Illustrator, вы можете создавать векторные фигуры прямо на слое с помощью инструмента «Перо». Создав замкнутый контур маски, вы сможете использовать его для раскрытия (добавления) или покрытия (вычитания) частей этого слоя.
Создавайте векторные фигуры прямо на сплошных цветных слоях с помощью инструмента «Перо».
Фактически, вы можете вставлять векторные контуры из Illustrator прямо в After Effects. Открыв проекты After Effects и Illustrator, перейдите в Illustrator, выберите векторную фигуру, которую вы хотите перенести, и скопируйте ее (Mac: Command + C, ПК: Ctrl + C). Затем перейдите в After Effects, выберите слой сплошного цвета, с которым хотите работать, и просто вставьте (Mac: Command + V, ПК: Ctrl + V).
Векторная графика, вставленная на слой в After Effects, становится несколькими редактируемыми контурами маски.
Конечно, вы можете вставить векторные контуры на контур слоя формы, но процесс может быть немного сложнее. Для более сложной векторной графики лучше всего использовать твердые тела, так как они занимают меньше места в вашей памяти и на них гораздо проще наклеивать маски.
Вставляя векторные фигуры непосредственно в After Effects, вы эффективно сохраняете все векторные изображения, содержащиеся в вашем проекте After Effects. Вы также можете анимировать маску, задав ключевые кадры пути маски на временной шкале, что обеспечивает гораздо большую гибкость, чем просто импорт векторной графики в ваш проект.
Вы можете анимировать контур маски в After Effects. Просто отредактируйте путь и установите ключевые кадры на временной шкале.
Трек матовый
Еще один очень надежный способ использования Solid – это Track Matte. Подложка дорожки – это слой, используемый для отображения другого слоя непосредственно под ним в композиции. В частности, слой непосредственно под подложкой дорожки будет проявляться в точно такой же форме, что и слой, действующий как подложка.
Подложку дорожки можно использовать для отображения слоя точно такой же формы, что и слой над ним.
Чтобы использовать сплошной слой в качестве подложки дорожки, вам нужно переключить настройку подложки дорожки для слоя, который вы хотите показать. Для этого вы должны сначала поместить этот слой непосредственно под слоем, который служит вашей подложкой дорожки на временной шкале. Затем найдите столбец на временной шкале, отмеченный TrkMat и следуйте по нему до раскрывающегося списка для слоя, который вы хотите показать.
В столбце «TrkMat» вы можете применить подложку дорожки к слою.
У вас будет четыре варианта на выбор: Alpha, Alpha Inverted, Luma и Luma Inverted. Alpha раскроет ваше изображение в форме матового покрытия.
Альфа-подложка откроет слой в форме замаскированного твердого тела.
Alpha Inverted даст вам инверсию, раскрывая все, что находится за пределами формы матового покрытия.
Между тем, альфа-инвертированная матовая поверхность обеспечивает обратное.
Luma и Luma Inverted работают немного по-разному. Если вы знакомы с Photoshop, они работают как маска слоя, отображая изображение в градациях серого.
Luma Matte покажет слой по шкале серого.
Например, если вы добавили эффект градиента градиента к слою подложки дорожки, применение подложки дорожки яркости к изображению покажет большую часть изображения под более светлыми частями градиента и постепенно скроет изображение по мере того, как градиент станет темнее. . Luma Inverted, естественно, добьется обратного.
Вот Luma Matte, примененная под замаскированным Solid с градиентом.
Этот метод отлично подходит для создания плавных переходов с вытеснением или использования более визуально сложных матовых слоев.
Понять твердое тело, чтобы раскрыть его потенциал
Это лишь некоторые из множества способов использования сплошных цветных слоев. С этим типом слоя можно получить гораздо больше графических эффектов и анимаций именно из-за его простоты. Фактически, работа с After Effects – это вечное упражнение в решении визуальных проблем. Думайте об этом как о творческой логической проблеме, укорененной в слоях и ценностях и просто ожидающей своего решения. Как только вы овладеете логикой, возможности безграничны.
Узнайте больше обо всем, что касается After Effects, с помощью этого полезного контента:
Содержание
- — Как изменить цвет фона в Adobe After Effects?
- — Как перекрасить видео в After Effects?
- — Как изменить цвет Solid?
- — Как работать с Хромакей в After Effects?
- — Как изменить цвет сплошной заливки в After Effects?
- — Как сделать прозрачность в афтер эффект?
Как изменить фон композиции?
- Перейдите к окну Composition (Композиция).
- Выберите Composition>Background Color (Композиция>Цвет фона).
- Щелкните в появившемся одноименном диалоге на поле с образцом текущего цвета.
- Выберите желаемый цвет из палитры.
Как перекрасить видео в After Effects?
Перейдите к панели Effects и Presets и найдите там эффект Change to Color. Примените его к редактируемому клипу.
Как изменить цвет Solid?
На вкладке Свойства документа выберите Отображение модели. В разделе Цвета модели/элемента выберите Закрашивание. Нажмите Правка и выберите цвет в палитре Цвет или выберите Определить пользовательские цвета и определите цвет нового оттенка.
Как работать с Хромакей в After Effects?
Хромакей
- Импортируем файл перемещаем его на Таймлайн
- В вкладке Effects>keying выбираем Keylight, в свойствах эффекта находим параметр Screen color, жмем на «пипетку» И выбираем на видео наш зеленый фон.
- Затем делаем маску вокруг объекта и получаем:
- Тепрь остается только поместить фон и вуаля — все готово
Как изменить цвет сплошной заливки в After Effects?
Чтобы выбрать сплошной цвет или градиент для заливки или обводки новых фигур, нажмите кнопку образца, расположенную рядом с текстовыми элементами управления «Заливка» и «Обводка» на панели «Инструменты».
Как сделать прозрачность в афтер эффект?
Чтобы сделать сцену статического фона прозрачной, используйте ключ маски различия. Добавьте «Упрощенное подавление» и другие эффекты при необходимости уточнения подложки. После использования ключа для создания прозрачности, используйте эффекты подложки для удаления трассировки ключевого цвета и создания четких краев.
Интересные материалы:
Как поздравить папу с юбилеем?
Как поздравить ребенка с днем рождения?
Как поздравить родителей с годовщиной свадьбы?
Как поздравить родную сестру с днем рождения?
Как поздравить с бракосочетанием?
Как поздравить сестру со свадьбой?
Как поздравить со свадьбой?
Как поздравить воспитателя?
Как познакомить двух кроликов?
Как правильно баклан или Джагхед?