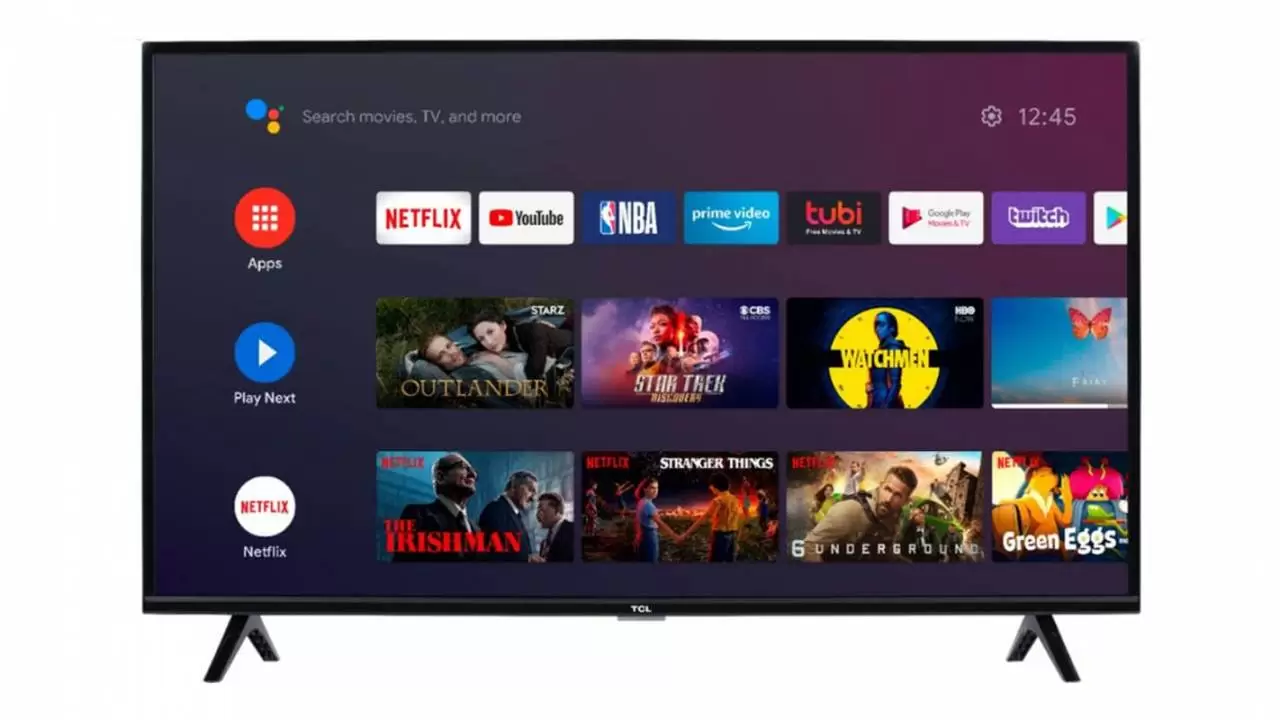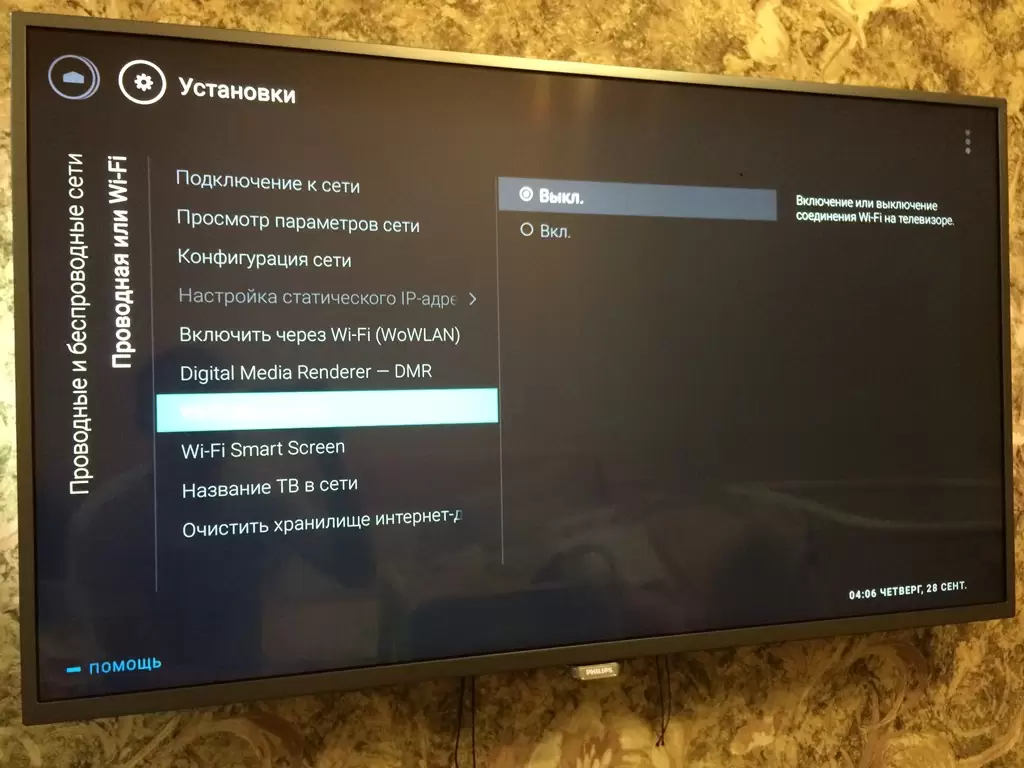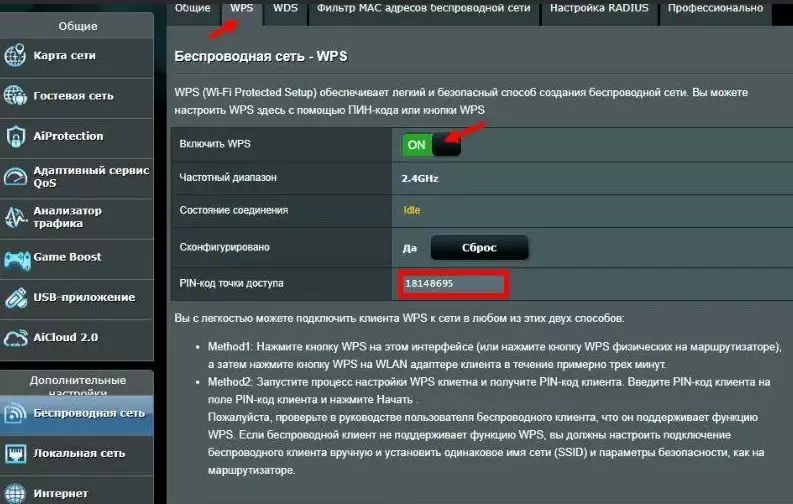На чтение 11 мин Просмотров 71.1к.
Сергей Сакадынский
Работал в сфере IT-консалтинга, занимался созданием и администрированием интернет-ресурсов. 10 лет опыта работы по проектированию и обслуживанию компьютерных сетей.
Современные телевизоры умеют не только ловить сигнал на антенну, но и подключаться к интернету. Это позволяет смотреть фильмы в онлайн-кинотеатрах, ролики на YouTube, сотни IPTV-каналов. А ещё общаться в мессенджерах вроде Skype и соцсетях. Да и обычный интернет-сёрфинг тоже доступен. Особенно если подсоединить к телевизору мышку и клавиатуру. Устройство превращается в компьютер и медиацентр одновременно.
Но не все пользователи знают, как подключить телевизор к интернету. Ниже мы рассмотрим все доступные способы.
Содержание
- Варианты подключения
- По Wi-Fi
- По кабелю
- Через ноутбук
- Подключение к интернету по Wi-Fi
- Цифровой Smart TV
- Ручная настройка
- Подключение ТВ к роутеру через WPS
- One foot connection
- На Android TV
- ТВ с поддержкой USB-адаптера беспроводной связи
- Без Wi-Fi адаптера, с сетевой розеткой WAN/LAN
- Старый аналоговый телевизор без Smart TV
- Подключение и настройка в зависимости от модели
- Samsung
- LG
- Sony
- Philips
- Возможные ошибки и сложности
Варианты подключения
Чтобы подключить интернет на телевизоре, есть два способа, как и для обычного компьютера – беспроводной и по кабелю. Принцип тот же, но есть некоторые нюансы, о которых нужно знать.
По Wi-Fi
Самый удобный способ. Не нужно тянуть кабель через всю квартиру. Но чтобы подключить телевизор к Wi-Fi, необходимо два условия. Во-первых, у вас дома должен быть роутер и настроенная беспроводная сеть. Во-вторых, ваш телевизор должен уметь подключаться к беспроводной сети. Не все устройства со Смарт ТВ имеют встроенный вайфай модуль. Но эти ограничения можно обойти.
Подробная инструкция, как подключить телевизор к интернету через Wi-Fi и смотреть онлайн-видео, будет дана ниже.
По кабелю
Любой телевизор со Smart TV имеет сетевой разъём, точно такой же, как на вашем роутере или компьютере. Расположен он обычно на задней панели и выглядит так:
С его помощью можно подключиться к интернету через кабель. Понадобится обычный сетевой провод для компьютера с двумя штекерами RJ 45. Его можно купить в любом магазине электроники. Только заранее точно измерьте расстояние от роутера до телевизора, чтобы приобрести кабель нужной длины.
Читайте полезные советы по прокладке интернет-кабеля в квартире.
Один конец сетевого шнура подсоединяем к свободному LAN-порту маршрутизатора. Второй втыкаем в разъём на телевизоре. На маршрутизаторе должна загореться лампочка – индикатор, который сообщает о том, что к порту LAN подключено устройство.
Теперь нужно настроить подключение телевизора к интернету через сетевой кабель. Для этого входим в меню с помощью пульта или кнопок на передней панели. Интерфейс телевизоров разных производителей может заметно отличаться. Но принцип везде одинаков: откройте пункт «Настройка сети» или «Настройка подключения» и выберите «Кабель» или «Проводное подключение».
Произойдёт автоматическая настройка. Обычно больше ничего делать не нужно: телевизор получит IP-адрес от роутера и сообщит, что подключение настроено.
Через ноутбук
Если у вас нет роутера, а кабель провайдера подсоединён напрямую к ПК, вы всё равно сможете подключить интернет к телевизору. Только для этого и телевизор, и компьютер должны иметь Wi-Fi модуль.
Современные Wi-Fi адаптеры умеют не только принимать сигнал, но и раздавать интернет на другие устройства. Для этого достаточно настроить компьютер для работы в режиме точки доступа. Сделать это позволяют различные программы. Но можно обойтись стандартными средствами Windows.
В десятке это можно сделать за пару кликов. Для этого нажмите мышкой на значок сетевого подключения в трее. Кликните по плитке «Мобильный хот-спот».
Плитка станет активной. Кликните по ней правой кнопкой и нажмите «Перейти к параметрам». Откроется окно настроек. Здесь можно посмотреть название вашей беспроводной сети и её пароль.
Используя эти данные, вы сможете подключить телевизор к вашему компьютеру или ноутбуку.
В Windows 7 такой волшебной кнопки нет, поэтому придётся поколдовать с командной строкой. Ничего сложного, достаточно ввести одну команду.
Запускаем командную строку от имени администратора (меню «Пуск» — «Стандартные» — правой кнопкой мыши жмём на пункт «Командная строка», выбираем «Запустить от имени администратора»).
Вводим команду netsh wlan set hostednetwork mode=allow ssid=»Имя сети» key=»Пароль» keyUsage=persistent. Имя сети и пароль указываем латинскими буквами и цифрами любые, по желанию. Отключить точку доступа можно командой netsh wlan stop hostednetwork, а запустить netsh wlan start hostednetwork.
Включаем телевизор и подключаемся к беспроводной сети. Разумеется, ноутбук тоже должен быть включен и подключен к интернету.
Теперь давайте разберёмся, как подключить роутер к телевизору по Wi-Fi, поскольку это самый популярный способ. Схема не зависит от провайдера (Ростелеком, Дом.ру и так далее). Здесь есть несколько вариантов, в зависимости от модели телевизора.
Цифровой Smart TV
В этом случае всё просто. Любой телевизор Смарт ТВ подключается к интернету. Сейчас мы рассмотрим тот случай, когда в нём есть встроенный Wi-Fi адаптер и вам нужно всего лишь выполнить несколько действий.
Ручная настройка
Для подключения телевизора к роутеру по Wi-Fi откройте с помощью пульта меню и в настройках сети выберите беспроводную сеть. Отобразится список доступных подключений. Найдите среди них свой роутер и нажмите на него.
На следующем этапе потребуется ввести пароль. Если у вас нет клавиатуры, придётся делать это с помощью пульта, что не очень удобно. Тут легко наделать ошибок. Внимательно смотрите, какие символы вводите. Если пароль указан правильно, телевизор подключится к интернету.
В разных моделях меню настройки может отличаться. В конце статьи мы приведём краткие инструкции для телевизоров популярных производителей.
Подключение ТВ к роутеру через WPS
Чтобы не возиться с вводом пароля, подключить телевизор к интернету через роутер можно по технологии WPS. Для этого войдите в меню и активируйте эту функцию.
На маршрутизаторе нажмите кнопку WPS. Дождитесь, пока будет установлено соединение.
One foot connection
Для подключения интернета на некоторых телевизорах можно воспользоваться встроенной функцией One foot connection. Но только в том случае, если роутер у вас её поддерживает.
Работает это ещё проще, чем WPS. Войдите в меню и нажмите на соответствующий пункт.
Больше ничего делать не надо. Просто подождите, пока закончится соединения.
На Android TV
Если у вас телевизор с Android TV, алгоритм подключения к беспроводной сети будет немного другой. На таких устройствах установлена система Android. Меню очень похоже на интерфейс смартфона или планшета, так что сложностей с настройкой не должно возникнуть.
Чтобы подключить интернет в телевизоре с OC Android, войдите в настройки. Обычно это значок шестерёнки в верхнем правом углу.
Нажмите на него. Откроется меню. Выберите «Сеть и интернет». Отобразится список доступных подключений, как на смартфоне. Выберите ваш роутер, нажмите на него и введите ключ сети.
ТВ с поддержкой USB-адаптера беспроводной связи
Мы рассматривали варианты подключения для телевизоров со встроенным Wi-Fi адаптером. Но бывает, что в бюджетных или просто устаревших моделях Smart TV его нет. При этом телевизор поддерживает подключение к интернету.
Если в телевизоре есть USB порт, проблема решается приобретением внешнего Wi-Fi адаптера. Например, существуют фирменные w-fi адаптеры для телевизора Samsung. Можно также приобрести любой совместимый адаптер другого производителя. Главное, чтобы он поддерживался вашим телевизором.
Подключение к беспроводной сети с помощью внешнего адаптера выполняется точно так же, как и с использованием встроенного.
Без Wi-Fi адаптера, с сетевой розеткой WAN/LAN
У вас телевизор со Smart TV, но у него только сетевой порт и нет ни встроенного Wi-Fi модуля, ни USB-порта. Ситуация сложная, но не безнадёжная. В природе существуют Wi-Fi адаптеры для LAN порта. Они не так распространены, как устройства с USB-интерфейсом, но отыскать их в интернет-магазинах можно.
Другой способ – использовать старый роутер. Подключите его к LAN-порту вашего телевизора и настройте в качестве Wi-Fi адаптера или включите режим моста. Роутер будет принимать сигнал вашей беспроводной сети и по кабелю раздавать интернет на телевизор.
Старый аналоговый телевизор без Smart TV
И самый запущенный случай – старый телевизор без всех этих новомодных фишек. Не обязательно даже ящик с трубкой. ЖК-телевизор без Smart TV – вполне обычное явление. Особенно если устройству уже лет 10-15 от роду. При этом свою работу он выполняет исправно, выдаёт качественную картинку. Но вот к интернету не подключается. Эта проблема тоже решается.
Обычный телевизор без Смарт ТВ подключить к сети напрямую нельзя. Но это можно сделать с помощью внешней ТВ-приставки. Подключаться к интернету могут даже обычные тюнеры Т2. Правда, там возможности ограничены – можно смотреть ролики на Ютубе и фильмы в онлайн-кинотеатрах, присутствующих в прошивке. IPTV тоже доступно. Но для того, чтобы использовать интернет-подключение по максимуму, лучше приобрести приставку Смарт ТВ.
Они бывают разные. Самые популярные на базе Android. Главное, чтобы у вашего телевизора был HDMI-разъём или выходы под «тюльпан». Приставка подключается к интернету, а телевизор используется как монитор для вывода изображения. Таким способом можно превратить старый телевизор в мультимедийный центр.
Подключение и настройка в зависимости от модели
Теперь кратко рассмотрим подключение ТВ популярных брендов к интернету.
Samsung
Откройте с помощью пульта меню. Цветовая гамма может отличаться, смотря какая у вас модель, но названия пунктов и их расположение одинаковые. Откройте пункт «Общие» и перейдите в раздел «Сеть».
Нажмите «Открыть настройки сети».
И выберите из списка ваш роутер.
Теперь введите пароль и нажмите «Готово».
Появится сообщение о том, что телевизор подключен к сети.
Для кабельного подключения нужно выбрать в меню подключение по кабелю и дождаться, пока будет выполнена настройка.
LG
По ссылке – подробная статья о том, как подключить вайфай к телевизору LG.
Откройте меню, выберите пункт «Расширенные настройки» — «Сеть» — «Подключение к сети Wi-Fi».
Найдите в списке свою сеть и нажмите на неё. Будет предложено ввести пароль.
Кабельное подключение настраивается автоматически. Достаточно подсоединить сетевой провод к порту LAN и подождать.
Sony
В меню перейдите в пункт «Настройки». Перейдите в «Настройки сети» — «Беспроводная настройка».
Нажмите кнопку WPS в меню и сделайте то же самое на роутере.
Если не получается подключиться таким способом или на вашем маршрутизаторе нужной кнопки нет, выберите последний пункт «Сканировать». Отобразится список доступных сетей. Укажите нужную и введите пароль.
Для проводного подключения, после того, как кабель присоединён, в меню «Настройки сети» откройте проводную сеть и выберите режим «Авто». Подождите, пока телевизор настроит подключение.
Philips
Нажмите на пульте кнопку «Настройки». В меню перейдите в раздел «Все настройки» — «Беспроводная сеть и связь».
Нажмите пункт «Подключение к сети».
Выберите WPS для беспарольного подключения или Wireless для выбора сети вручную и ввода пароля.
Для настройки подключения по кабелю выберите пункт Wired и подождите завершения процесса.
Возможные ошибки и сложности
Если телевизор не подключается к интернету, попробуйте выполнить следующие действия:
- Перезагрузите роутер и телевизор.
- Если не получается подключиться по WPS, попробуйте выбрать сеть вручную и ввести пароль.
- Проверьте, правильно ли вы ввели пароль. При работе с пульта легко ошибиться. Включите опцию «Отображать пароль».
- Проверьте в настройках IP на телевизоре, настроено ли получение IP-адреса автоматически. Если нет, исправьте.
- Попробуйте вручную прописать IP-адрес на телевизоре. Для этого откройте настройки IP и введите адрес, на пару цифр отличающийся от адреса вашего роутера. Если у вас на маршрутизаторе установлен 192.168.1.1, установите 192.168.1.3 или 192.168.1.5.
- Возможно, у вас на роутере установлен запрет на подключение неизвестных устройств. Зайдите в настройки и добавьте ваш телевизор в белый список.
- Скачайте последнюю прошивку для вашего телевизора и обновите её.
Как подключить и настроить смарт-ТВ на телевизоре
6 мин
2 818
23

Прошло время телевизоров, требующих для стабильной работы удара по корпусу и вращения длинных металлических антенн. Современные модели предлагают сочные цвета, отличную детализированность и богатый функционал. Как правило, есть доступ к интернету, позволяющий просматривать видео с YouTube и других потоковых сервисов, а также играть в онлайн-игры. Рассказываем, как правильно подключить Smart TV.
Пишу о разных гаджетах и бытовой технике уже 3 года
63
Содержание
- Какие возможности дает Smart TV
- Настройка смарт-ТВ на телевизоре
- Как подключить приставку смарт-ТВ к телевизору
- Как обновить Smart TV
- Частые проблемы при настройке смарт-ТВ
Smart TV — это функция, поддерживаемая большинством современных телевизоров. Она подразумевает подключение устройства к интернету и расширение его функционала. Иными словами, телевизор получает операционную систему, которая предоставляет доступ к разного рода сервисам, приложениям и прочим возможностям. Вот основные плюсы такой технологии:
- Подключение к интернету. Доступ к сети обеспечивает пользователя передачами, фильмами, сериалами и даже записью любимого кино на накопитель. Также благодаря всемирной паутине можно проверять соцсети.
- Игры. При желании можно использовать телевизор как игровую приставку, а интересующие игры скачивать из магазинов приложений.
- Новости. Можно настроить устройство на отображение новостей, прогноза погоды, валютного курса и уведомлений с электронной почты.
- Фотогалерея. Свои фотографии можно хранить в специальных каталогах или подключать гаджеты для просмотра памятных моментов на огромном экране.

Важно!
При выборе телевизора учитывайте его характеристики и качество комплектующих — для стабильной работы Smart TV нужна высокая производительность.
Предлагаемые функции зависят от бренда, выпускающего телевизор. Все они предлагают разные платформы, набор приложений и настроек.
Настройка смарт-ТВ на телевизоре
Для настройки смарт-ТВ на телевизоре нужно выполнить несколько шагов. Начнем с самого главного и самого простого: подключим телевизор к интернету. Сделать это можно беспроводным способом или при помощи кабеля.
Подключение напрямую
Данный способ более стабилен и предлагает высокую скорость передачи данных, поэтому при наличии выбора желательно остановиться на нем. Вам понадобится LAN-кабель, он же витая пара, которым следует соединить внешний модем и телевизор. Кабель вставляется в разъем Ethernet, после чего следует указать вид подключения:
1. Откройте раздел настроек телевизора и выберите пункт «Сеть».
2. Зайдите во вкладку с настройками сетевого подключения.
3. Выберите режим настройки «простой» или «автоматический».
4. Укажите тип подключения — LAN.
5. Дождитесь соответствующего сообщения об удачном соединении.
В редких случаях, если в маршрутизаторе отсутствует настройка DHCP, может потребоваться введение сетевых параметров в настройках сети телевизора: IP-адрес, шлюз сети, DNS.
Подключение через модуль Wi-Fi
Данный метод настройки смарт-ТВ медленнее и не столь стабилен, но выбирается многими из-за отсутствия проводов и соответствующей свободы в выборе места для телевизора. Самое главное, чтобы ваша модель была оснащена модулем Wi-Fi.
1. Откройте меню настроек на телевизоре.
2. Зайдите в сетевые подключения и найдите пункт с настройками беспроводного соединения.
3. В появившемся списке доступных сетей выберите свою и нажмите «подключиться» (если по какой-то причине ваша сеть не отображается, запустите автоматический поиск или перезагрузите роутер).
4. Если все сделано правильно, на нижней части экрана загорится значок об удачном подключении.
На разных моделях телевизоров пункты меню могут называться по-разному, однако принцип настройки практически во всех устройствах идентичен.
Как подключить приставку смарт-ТВ к телевизору
Нередко пользователи пытаются сделать обычный телевизор «умным» с помощью приставок, экономя тем самым свои деньги. В этом случае достаточно подключить устройства через HDMI-разъем друг к другу и осуществить ряд настроек.
Вам понадобится непосредственно сам телевизор, приставка и пульт дистанционного управления (можно использовать клавиатуру, мышь или тачпад):
1. Подключите кабель приставки к телевизору напрямую.
2. Приставку обеспечьте электропитанием.
3. В настройках телевизора выберите HDMI-порт как новый источник сигнала.
4. Дождитесь синхронизации.
5. Зайдите в настройки Wi-Fi и подключитесь к интернету.

Важно!
Учтите, что старые телевизоры могут не поддерживать изображение высокого разрешения и, соответственно, не обеспечат желаемого качества.
Как обновить Smart TV
Прошивку телевизора желательно периодически обновлять, чтобы работа устройства была оптимизирована, а функционал постоянно расширялся. Стандартно обновления проводятся раз в год, но иногда ПО требует перепрошивку чаще. Загрузка обновлений выполняется через флеш-носитель или в онлайн-режиме. Первый вариант более безопасный, второй — более быстрый.

Важно!
Убедитесь, что обновление совместимо с вашим устройством — неподходящее ПО может навредить работе телевизора.
Чтобы избежать нежелательных поломок, скачивайте программы и обновления только с официальных сайтов, указывайте модель своего телевизора и выбирайте подходящий пакет загрузок. Перед тем как устанавливать скачанное ПО, прочтите описание к нему и удостоверьтесь, что данные совпадают с моделью вашего устройства, равно как и язык программы с вашим регионом.
Если ПО устанавливается через USB, необходимо предварительно скачать файл на компьютере и скопировать его на накопитель. Затем флеш-карту нужно вставить в телевизор и выполнить следующую последовательность действий:
1. Зайдите в меню и выберите пункт «поддержка».
2. Найдите вкладку с обновлением ПО.
3. Установите галочку напротив пункта «по USB».
Не забудьте, что на телевизор следует устанавливать уже разархивированный файл — достаточно нажать кнопку «извлечь» после скачивания архива.
Частые проблемы при настройке смарт-ТВ
Причин, по которым смарт-ТВ не работает на вашем телевизоре, может быть множество. А самое главное — далеко не все из них решаются обычной перезагрузкой. Самыми распространенными проблемами являются:
- отсутствие поддержки «Смарт ТВ» в модели вашего телевизора;
- не подключается интернет.
- Не работает роутер.
- Не устанавливается обновление ПО.
Справиться с этими проблемами помогает перезагрузка и некоторые другие решения:
- Перезагрузка действительно способна помочь в определенных ситуациях, но многие пользователи уверены, что достаточно включить и выключить устройство, чтобы эта самая перезагрузка произошла. На деле устройству нужно дать 10−15 минут покоя без подключения к электросети. Желательно вытащить вилки из розеток и отсчитать указанное время, после чего подключить роутер к сети и дождаться полной загрузки.
- Если перезагрузка не справилась с задачей, возможно, необходим сброс настроек до заводских. Это идеальный способ для тех, кто уже наделал ошибок и не может разобраться в хитросплетении настроек. Чтобы вернуть телевизор в исходное состояние, достаточно найти соответствующий пункт меню.
- Не исключено, что сеть нужно подключить вручную. Для этого отыщите документы с данными подключения к интернету и внесите их в меню «статическая конфигурация». Вводить информацию нужно аккуратно и очень внимательно.
- Если вы все еще задаете вопрос «как подключить телевизор смарт-ТВ к интернету?», возможно, дело не в приставке и даже не в телевизоре, а в чрезмерно устаревшем роутере. В таком случае придется обновить его прошивку или вовсе заменить прибор. Перепрошивка роутера осуществляется специалистом во избежание появления новых ошибок.
- Наконец, убедитесь, что интернет стабилен в принципе и работает на других устройствах. Провайдер может проводить технические работы, и проблема кроется у поставщика услуг, а не у вас. Обратитесь в техподдержку и узнайте, как работает интернет именно в вашей квартире.
Все остальные настройки смарт-ТВ индивидуальны и рассматриваются отдельно в каждом случае. Производители оснащают свои модели определенным набором предустановленных приложений, которые могут быть несовместимы с используемыми устройствами и попросту работать некорректно. Выбирайте проверенные модели, отдавайте предпочтение наиболее стабильным платформам и избегайте подозрительных и сомнительных приложений.
Теги статьи
Похожие статьи
Современные телевизоры с функцией Smart TV не только позволяют смотреть эфирные каналы, но и дают возможность пользоваться онлайн-кинотеатрами, сервисами стриминговой музыки и даже играть в достаточно серьезные игры с хорошей графикой. Главное здесь — правильно настроить Cмарт ТВ, и сегодня мы расскажем, как это сделать.
Содержание
- Как настроить Смарт ТВ на телевизоре
- Как подключить приставку Смарт ТВ
- Как управлять Смарт ТВ
- Как настроить остальные функции Смарт ТВ на телевизоре
Как настроить Смарт ТВ на телевизоре
Настройка Cмарт ТВ происходит в несколько этапов, но первое, что вам нужно сделать, это подключить его к интернету.
Настройка проводного подключения к интернету
Это самый простой и одновременно самый надежный способ подключения Cмарт ТВ к интернету, а в случае телевизоров с 4К и более высоким разрешением, пожалуй, и единственно верный — скорости и стабильности Wi-Fi может банально не хватить для адекватного воспроизведения 4К-картинки без фризов и подвисаний. Главный же минус проводного подключения в возможных проблемах со скрытой проводкой сетевого кабеля и необходимостью повторять эту процедуру каждый раз, когда вы переносите ТВ в новое место.
Перед подключением телевизора запаситесь сетевым кабелем нужной длины. Его можно купить в любом компьютерном магазине. Там же вы можете попросить специалистов обжать его (установить на оба конца кабеля соответствующие разъемы). Альтернативой этому может стать покупка готового патч-корда с уже установленными коннекторами RJ-45.
Теперь вам остается подключить один конец кабеля к роутеру, а другой — к LAN-разъему телевизора. В подавляющем большинстве случаев никаких дополнительных настроек не потребуется, но, если ваш маршрутизатор не может автоматически выдавать IP-адреса подключенным устройствам, зайдите в меню настроек сети телевизора и вручную введите все сетевые параметры:
- установите IP-адрес (обычное значение 192.168.1.ХХХ, где ХХХ любое 3-значное число до 256);
- укажите шлюз сети (обычно 192.168.1.1);
- не забудьте про сервер DNS (8.8.8.8).
На этом настройка проводного соединения завершается.
Настройка беспроводного подключения к интернету
Беспроводное подключение Смарт ТВ к интернету медленнее проводного и не отличается такой же стабильностью. Но оно выгодно выделяется отсутствием дополнительных проводов и куда большей свободой в выборе места установки телевизора: по сути, вы можете поставить его в любое место квартиры, где есть розетка, а в будущем также свободно перемещать его. Что до ограничения в скорости, то ее вполне хватит для любого Смарт ТВ с разрешением Full HD. Главное убедитесь, что в вашем телевизоре есть беспроводной Wi-Fi модуль. В противном случае вам придется купить внешний адаптер или ограничиться проводным соединением.
- Зайдите в меню настроек Смарт ТВ
- Перейдите в пункт Сеть или Сетевые подключения и найдите там меню настроек беспроводного подключения.
- При нажатии на него вы увидите список всех доступных сетей Wi-Fi. Кликните на нужную вам, введите ключ сети и нажмите «Подключиться».
Учтите, что этот алгоритм достаточно примерный и может отличаться в зависимости от модели вашего телевизора.
Если же и телевизор, и маршрутизатор поддерживают WPS, то вам достаточно нажать кнопки WPS на обоих устройствах, после чего соединение будет установлено автоматически.
Как подключить приставку Смарт ТВ
Многие пользователи предпочитают покупать обычный телевизор без смарт-функций и добавлять их с помощью одной из множества ТВ-приставок, тем самым экономя немало денег и получая гибкость в выборе платформы Смарт ТВ. В этом случае перед настройкой сети вам понадобится подключить ТВ-приставку к телевизору через любой HDMI-разъем. Не забудьте подключить саму приставку к электросети с помощью комплектного адаптера.
После этого настройте подключение ТВ-приставки к сети любым из описанных выше способов (в зависимости от того, какой тип соединения она поддерживает).
Как управлять Смарт ТВ
В комплект поставки подавляющего большинства «умных» телевизоров входит пульт дистанционного управления. Его можно использовать как для банального переключения каналов и управления громкостью, так и для навигации по пунктам меню. А вот многих пультах имеется еще и ряд горячих клавиш, запускающих предустановленные приложения. Это может быть и клиент Netflix, и голосовой помощник, и российские сервисы вроде популярного у нас Кинопоиска.
Но комплектный пульт не всегда удобен и имеет свойство теряться в самое неподходящее для этого время. Поэтому многие пользователи предпочитают подключать к Смарт ТВ свои смартфоны и использовать их в качестве ПДУ. Благо, в случае с «умными» телевизорами сделать это несложно. К тому же, подключив телефон к Смарт ТВ, вы сможете транслировать с него изображение на большой экран, что также может оказаться весьма полезно. Например, таким образом можно легко посмотреть с семьей и друзьями отснятые на отдыхе фотографии или видео, запустить скачанный на телефон фильм или провести мини-презентацию. В общем, фишка очень полезная и нужная.
Как подключить телефон к Смарт ТВ
Подключить телефон к телевизору можно разными способами, но в рамках сегодняшней статьи рассматривать проводной тип подключения вряд ли стоит — это банально неудобно, да и, чего греха таить, бессмысленно при тех возможностях, которые дает Смарт ТВ.
Самый простой способ подключения смартфона к Смарт ТВ для трансляции видео — это использование технологии Miracast.
- Активируйте Miracast в настройках телевизора.
- Включите функцию «Беспроводной монитор» на смартфоне. Обычно она находится в меню Настройки -> Экран.
- Выберите ваш телевизор в списке доступных Miracast-устройств.
Изображение с экрана смартфона появится на телевизоре сразу же после того, как вы выполните последний пункт.
Для того, чтобы использовать смартфон не только для трансляции картинки, но еще и в качестве пульта дистанционного управления, существует множество самых разных приложений. Некоторые из них работают через Wi-Fi (для этого телевизор и телефон должны находиться в одной сети), а другие используют ИК-порт телевизора и смартфона и могут сработать только при его наличии у обоих устройств.
Один из самых удобных способов подключить смартфон к телевизору — использовать приложение Google Home. Для этого достаточно, чтобы оба устройства были подключены к одному и тому же аккаунту Google.
Вам достаточно запустить приложение Google Home и тапнуть на название нужной модели телевизора.

После этого на экране ТВ появится 6-значный код. Введите его на смартфоне в ответ на соответствующий запрос.

Теперь вы сможете использовать Google Home для трансляции картинки со смартфона на телевизор, а сам телефон может работать в качестве пульта, управляя всеми функциями Смарт ТВ.
Как настроить остальные функции Смарт ТВ на телевизоре
Вся остальная настройка функций Смарт ТВ факультативна, т.е. напрямую зависит от того, какие возможности вы хотите получить. Все «умные» телевизоры поставляются с набором предустановленных производителем приложений. Среди них в обязательном порядке имеются программы для трансляции эфирного вещания и парочка приложений стриминговых сервисов.
Правда, тут стоит учесть, что если вы хотите настроить обычное эфирное вещание, одного приложения для этого не хватит — телевизор должен быть подключен еще и к внешней антенне или сети кабельного вещания. Хотя и это ограничение можно обойти. Большинство онлайн-кинотеатров транслирует в том числе и некоторые эфирные каналы. В этом случае вы вполне можете обойтись проводным или беспроводным подключением к сети, о котором мы писали в начале статьи. К примеру, эфирные каналы можно посмотреть через интернет в приложениях Мегафон ТВ, Кинопоиск, Peers.TV и множестве других сервисов.
Главное, что нужно понимать, при выборе Смарт ТВ, это то, на какой платформе он работает. Больше всего приложений и настроек имеется у платформы Android TV, тогда как фирменные оболочки производителей вроде Tizen, WebOS гораздо более ограниченны в выборе программ и отдают предпочтение собственным сервисам.
В общем случае, добавление новых функций Смарт ТВ сводится к скачиванию и установке нужной программы из магазина приложений (из Google Play Store у Android TV и фирменных магазинов приложений у других платформ Смарт ТВ) с его последующей настройкой. Т.е. ничем не отличается от знакомого владельцам всех смартфонов алгоритма. Поэтому и расписывать эту процедуру подробно нет никакого смысла.
Читайте также
- Топ-7 современных ТВ-приставок: от Chromecast до Apple TV
- Как подключить Смарт ТВ на телевизоре Samsung: пошаговая инструкция
На чтение 9 мин Просмотров 11.5к. Опубликовано 10.05.2020
Возможность подключения телевизора к Wi-Fi – один из решающих критериев при выборе устройства. Но если с покупкой все понятно, то на этапе настроек у пользователей начинаются проблемы. В этой статье вы узнаете способы подключения ТВ к Wi-Fi, а также сможете ознакомиться с пошаговой инструкцией для разных моделей.
Содержание
- Как проверить, поддерживает ли телевизор Wi-Fi?
- Способы подключения
- Введение пароля
- Подключение телевизора к скрытой сети
- С помощью One Foot или Plug & Access
- С помощью WPS-PIN
- Используя ноутбук
- Через Wi-Fi адаптер
- Подключение при помощи роутера как адаптера
- Подключение через Android Mini PC TV
- Если нет функции Smart TV
- Если нет Wi-Fi модуля
- Подключение и настройка в зависимости от модели
- Samsung
- LG
- Sony
- Philips
- Возможные ошибки и сложности
Большинство современных телевизоров предполагают возможность подключения к сети. Благодаря этому вы можете смотреть любимые фильмы, сериалы на большом экране всей семьей, пользоваться многими функциями браузеров на устройстве и играть в видеоигры.
Но некоторые приборы не оснащены такой функцией. Узнать, есть ли поддержка Wi-Fi, можно несколькими способами:
- найдите характеристики вашего ТВ в интернете. Там всегда указывается есть ли возможность подключения к Wi-Fi;
- посмотрите в инструкции по эксплуатации прибора. В ней будет отражена информация о наличии Wi-Fi;
- зайдите в меню настроек самого телевизора. Там найдите пункт «Сеть и интернет» и нажмите на него. Если в настройках есть вай-фай, то устройство предполагает подключение к сети.
Рекомендуется заранее уточнять, есть ли на телевизоре Wi-Fi. Поинтересуйтесь у продавца-консультанта, если для вас это важный критерий при выборе телевизора.
Способы подключения
В зависимости от функций вашего ТВ способы подключения будут отличаться. Ниже вы можете ознакомиться с основными из них.
Введение пароля
Это самый популярный и простой способ. Зайдите в настройки, выберите раздел «Сеть» и нажмите на ту точку доступа, к которой хотите подключиться.
В специальное окно введите пароль и нажмите на кнопку «Подключение». Если все прошло успешно, напротив выбранной сети вы увидите галочку. А если вернуться в меню, то в разделе «Сеть» около пункта «Подключение к Wi-Fi» появится надпись «Подключено к Интернету».
Подключение телевизора к скрытой сети
Если ваша точка доступа скрыта, то настройка подключения телевизора к Wi-Fi будет немного отличаться. Зайдите в настройки и выберите «Настроить скрытую Wi-Fi сеть». Далее нужно вручную ввести имя сети (SSID). После чего выберите тип безопасности и введите пароль от Wi-Fi.
С помощью One Foot или Plug & Access
Чтобы пользователи могли легко и быстро подключиться к сети, производители разработали ряд технологий. Они позволяют добиться подключения без необходимости вводить пароль или имя сети. Но стоит отметить, что не все приборы поддерживают такие функции.
Технология «One Foot Connection» позволяет производить быстрое подключение телевизоров к точке доступа только на устройствах от производителя Samsung. Для этого вам нужно зайти в настройки прибора и включить функцию.
Не менее распространена технология «Plug & Access». Она предполагает подключение ТВ-устройства с помощью флеш-накопителя. Сначала его нужно вставить в USB-порт роутера, а затем в телевизор. Подключение займет не более нескольких секунд. Недостаток технологии в том, что далеко не каждый модем оснащен USB-выходом.
С помощью WPS-PIN
Довольно простой способ. Для подключения с помощью WPS-PIN зайдите в настройки прибора и перейдите в раздел «Сеть». Там найдите пункт «Подключение с помощью WPS-PIN». После этого на экране прибора высветится код, который необходимо ввести в настройках роутера.
Чтобы это сделать, откройте на своем ПК любой браузер, введите в адресную строку IP-адрес маршрутизатора. После этого на мониторе появится страница входа, куда нужно ввести логин и пароль. В настройках роутера найдите пункт, касающийся WPS. В некоторых роутерах он выведен отдельно.
Затем кликните на кнопку «Добавить устройство» и введите код, который был указан на экране телевизора. Нажмите «Подключить». Если все прошло успешно, в настройках роутера появится окно с надписью «Подключение успешно установлено».
Используя ноутбук
Популярный метод в случае отсутствия маршрутизатора. Если у вас есть ноутбук, и к нему подключен интернет по сетевому кабелю, то вы можете раздать Wi-Fi на разные устройства (в том числе и на телевизор).
ВАЖНО! Соединение возможно, только если на ПК установлена ОС Windows 7 и новее.
Учтите несколько важных моментов перед настройкой:
- на ноутбуке обязательно должен быть Wi-Fi адаптер;
- на устройство нужно установить специальный драйвер на вай-фай адаптер. Причем он должен предусматривать поддержку Virtual Wi-Fi;
- к ноутбуку должен быть подключен интернет.
Все команды нужно настраивать через командную строку, чтобы запустить ее, нужно:
- Зайти в «Пуск».
- Выбрать «Все программы».
- Далее перейти в «Стандартные».
- И среди перечня выбрать «Командная строка». Рекомендуется запускать ее от имени администратора.
Командная строка открыта. Теперь можно приступать к настройкам:
- Скопируйте следующую команду в открывшуюся адресную строку:
netsh wlan set hostednetwork mode=allow ssid = «wi-fi» key=»qwertyui» keyUsage=persistent. Учтите, что функция «key» означает пароль. Вы можете заменить «qwertyui» на любой другой. А «wi-fi» — это имя, которое также можно заменить.
- Теперь нажмите на клавишу «Enter».
- Если все было сделано правильно, в командной строке появится подтверждение того, что создание точки доступа возможно, а имя и пароль были успешно изменены.
- Затем скопируйте в адресную строку команду: netsh wlan start hostednetwork.
- Нажмите «Enter». Если запуск был успешен, на экране появится отчет «Размещенная сеть запущена».
Готово, теперь включите Wi-Fi на телевизоре. После этого вы увидите точку доступа с именем, указанным в первой команде. Нажмите на нее и введите пароль. Осталось разрешить общий доступ к интернету. Для этого:
- Правой кнопкой мыши кликните на иконку интернета в правом нижнем углу.
- Выберите «Центр управления сетями и общим доступом».
- Найдите раздел «Изменение параметров адаптера» и перейдите в него.
- Кликните правой кнопкой мыши на адаптер, через который подключен интернет к ноутбуку. Если у вас обычный интернет по сетевому кабелю, нужно кликнуть на «Подключение по локальной сети» и выбрать «Свойства».
- Откройте вкладку «Доступ» и поставьте галочку в первом окне. Далее в выпадающем меню выберите «Беспроводное сетевое соединение 3» (у вас это может быть любая другая цифра).
- Подтвердите изменения с помощью клавиши «Ок».
Теперь ноутбук раздает Wi-Fi другим устройствам.
Через Wi-Fi адаптер
Визуально Wi-Fi адаптер напоминает стандартную флеш-карту. Вставьте устройство в порт USB или HDMI. Теперь осталось провести поиск точек доступа и создать соединение.
ВАЖНО! Некоторые телевизоры поддерживают только оригинальные адаптеры от соответствующего производителя.
Подключение при помощи роутера как адаптера
Многие современные модели роутеров могут работать в режиме адаптера. Чтобы подключить телевизор к Wi-Fi таким способом, нужно:
- В настройках роутера выбрать работу в «режиме адаптера». Маршрутизатор будет принимать сигнал и передавать его на ТВ.
- Далее соедините телевизор и роутер с помощью провода.
- На экране появится окно, в котором нужно указать тип соединения. Среди перечня выберите «Проводное».
Чтобы соединение произошло корректно, устройство должно быть оснащено встроенным модулем.
Подключение через Android Mini PC TV
Android Mini PC TV — это HDMI-приставка, которая подключается к телевизору, после чего выводит на него свое меню и операционную систему. Подключение к Wi-Fi проводится непосредственно в ОС приставки. Интерфейс и функционал напоминают всем привычные Android-устройства, поэтому разобраться будет легко.
Если нет функции Smart TV
Если телевизор не оснащен технологией Smart TV, вы все равно можете получить все его функции с помощью специальной приставки. Ее стоимость значительно ниже, чем у нового телевизора, а возможности не отличаются. Девайс достаточно компактный и подключается к ТВ через USB-порт.
Приставка будет подключаться к роутеру через Wi-Fi и транслировать сигнал на телевизор. Адаптеры Smart TV работают корректно на большинстве моделей вне зависимости от производителя и года выпуска.
Если нет Wi-Fi модуля
Некоторые модели ТВ не предполагают наличие модуля для подключения к Wi-Fi. В таком случае оно происходит с помощью кабеля или Wi-Fi адаптера.
Использование адаптера более практично, так как лишние провода мало кому понравятся. Девайс подключается к телевизору и соединяется с маршрутизатором.
Подключение и настройка в зависимости от модели
Процесс подключения телевизора к Wi-Fi может отличаться в зависимости от производителя. В особенности это касается интерфейса. Такие незначительные отличия могут запутать неопытного пользователя. Ниже вы можете ознакомиться с процессом настройки для самых популярных моделей ТВ.
Samsung
Процесс подключения к сети очень прост:
- Зайдите в настройки устройства и выберите вкладу «Сеть».
- Там найдите пункт «Открыть настройки сети» и нажмите на него.
- Далее выберите «Беспроводная сеть».
- На экране появится перечень точек доступа.
- Выберите домашнюю и введите пароль, если установлена защита.
На устройствах от Samsung хорошо работает подключение через специально разработанную технологию «One Foot Connection» и через WPS.
LG
Телевизоры от LG занимают одни из лидирующих позиций на рынке. Инструкция, как подключить ТВ к точке доступа:
- В настройках сети найдите пункт «Подключение к сети Wi-Fi».
- После чего вы увидите перечень доступных беспроводных сетей.
- Выберите нужную и введите пароль.
Если все сделано правильно, на экране около выбранной точки доступа появится галочка.
Sony
Процесс подключения на телевизорах от Sony очень простой:
- В настройках выберите пункт «Сети».
- Далее нажмите на «Настройка сети».
- На экране появится окно с двумя способами настройки. Выбирайте «Просто».
- Теперь выберите тип подключения «Wi-Fi».
- Затем будет предложено два способа соединения: путем ввода пароля или через WPS. Выберите подходящий.
- Подтвердите, после чего начнется подключение к беспроводной сети.
Готово, телевизор подключен к интернету. Sony работает на ОС Android TV, поэтому пользователям трудно привыкнуть к устройству после того же Samsung.
Philips
Подключение происходит практически по тому же алгоритму действий, что и для телевизоров Sony, так как у них одна и та же ОС. Как подключить ТВ к вай-фаю:
- Зайдите в настройки устройства.
- Перейдите в раздел «Установка».
- Выберите «Подключиться к сети».
- Нажмите на тип подключения «Беспроводное».
- Появится два варианта соединения: через WPS и обычное. Выберите подходящее.
- Если вы выбрали обычное подключение, нажмите на кнопку «Сканировать».
- На экране появится перечень доступных сетей.
- Выберите нужную, подтвердите и введите пароль.
Если все сделано правильно, на экране появится сообщение о том, подключение прошло успешно.
Возможные ошибки и сложности
При подключении ТВ к Wi-Fi могут возникнуть проблемы. Причем источником может быть как маршрутизатор, так и телевизор. В случае ошибки, выполните ряд действий:
- Перезагрузите оба устройства.
- Сбросьте роутер до стандартных настроек.
- Если на ТВ есть Smart Hub, сбросьте его настройки.
- Обновите прошивку телевизора.
Если ничего из этого не помогло, обратитесь к специалисту.
Подключение телевизора к Wi-Fi — довольно простая задача. Следуйте инструкции, и все получится.
Содержание
- 1 Как узнать поддерживает ли телевизор Wi-Fi
- 2 Процесс подключения и настройки
- 3 Настройка Wi-Fi на приставке с Android
- 4 Использование Wi-Fi адаптера
- 5 Возможные проблемы с подключением
Чтобы воспроизводить контент на большом экране TV, нужно сначала настроить интернет-соединение. Существует два способа синхронизации – проводное и беспроводное. С первым способом все понятно. Пользователь подключает кабель Ethernet в разъем LAN, получает доступ к интернету. Однако мало кто знает, как подключить телевизор к Вай-Фай? С этим могут возникнуть определенные трудности.
Специфика подключения напрямую зависит от того, поддерживает ли используемый вами ТВ технологию Wi-Fi. Если да, то нужно просто соединить его с роутером. Однако если вы пользуетесь старой моделью, которая не поддерживает передачу интернет-сигнала по радиоканалу, тогда придется использовать дополнительные устройства.
Существует масса способов определить, можно ли подключить к телевизору LG, Samsung, Sony интернет по Wi-Fi. Самый простой вариант – изучить технические характеристики, которые указаны в сопроводительной документации. Также их можно найти в интернете на сайте магазинов электроники. Просто введите название модели ТВ в поисковой системе.
Если рядом с пунктом «Wi-Fi» написано «Да» или стоит плюс, значит, телевизор способен принимать беспроводной интернет-сигнал. В случаях, когда документации нет, а также отсутствует возможность посмотреть характеристики в интернете, можно просто взять пульт дистанционного управления, и зайти в настройки. Если вкладка «Сеть» отсутствует или в ней нет пункта о беспроводном подключении к интернету, значит, пользоваться Wi-Fi соединением можно только после подключения специальных адаптеров.
Процесс подключения и настройки
Обязательное условие для подключения телевизора к Wi-Fi роутеру – наличие домашней сети. Это значит, что предварительно вам необходимо купить и установить маршрутизатор. Алгоритм настройки интернет-соединения у всех телевизоров моложе 2008 года примерно одинаковый. Могут быть небольшие изменения в названиях команд, но в целом процесс осуществляется по одинаковой схеме.
Возьмите пульт дистанционного управления телевизором, а потом зайдите в сетевые настройки, выбрав раздел «Сеть». Перейдите в подраздел «Беспроводные сети». На экране ТВ появится перечень доступных беспроводных сетей. Если вы не знаете, как называется домашняя сеть, то посмотрите на обратную сторону роутера, там указана вся необходимая информация.
Если для доступа к сети требуется пароль, тогда на экране телевизора появится клавиатура. Ввод осуществляется с помощью пульта дистанционного управления. Двигайте стрелками, выбирая необходимые цифры и буквы. Когда нужная комбинация будет введена, нажмите на кнопку «ОК». При наличии клавиатуры можно подключить ее к ТВ, чтобы упростить ввод информации.
Начнется автоматическое подключение к интернету. Что делать, если подключиться к сети не получается? Необходимо открыть сетевые настройки ТВ. Найдите команду «Автоматическое присвоение IP-адреса», активируйте ее. Настроить этот параметр можно в разделе «Сеть» -> «Беспроводные сети».
Когда откроются параметры Wi-Fi подключения, нужно выбрать «Получать автоматически». Эта настройка преимущественно активирована по умолчанию. Некоторые роутеры не поддерживают DCHP-подключения, т.е. IP-адрес автоматически не присваивается. Поэтому его нужно прописать вручную в настройках телевизора. Чтобы сделать это, придерживайтесь простой пошаговой инструкции:
- Зайдите в раздел «Сеть», а потом перейдите на вкладку «Беспроводные сети».
- Отключите опцию «Автоматическое присвоение IP-адреса».
- Зайдите в свойства и выберите команду «Ручная настройка».
- Вручную пропишите IP-адрес, маску подсети, шлюз и DNS-сервер.
- Всю необходимую информацию можно найти в настройках роутера.
Многие модели ТВ оснащены функцией «WPS». Суть этой опции заключается в обеспечении автоматического подсоединения к домашней сети. В момент подключения, нажмите на кнопку «WPS», которая находится на задней стороне роутера. Современные маршрутизаторы оборудованы этой клавишей.
Чтобы провести автоматическую настройку, зайдите в меню ТВ, а затем выберите «WPS». В этот момент нужно удерживать кнопку на роутере с аналогичным названием. Примерно через полминуты подключение будет завершено.
Если вы пользуетесь техникой от одного бренда, например, Samsung, то тогда сможете воспользоваться технологией One Foot Connection. Она предназначена для упрощения синхронизации подключенных к домашней сети устройств. Чтобы активировать эту функцию, зайдите в главное меню, затем выберите «One Foot Connection», и дождитесь окончания соединения.
Что делать, если в телевизоре нет встроенного аппаратного Wi-Fi модуля? Необходимо приобрести специальный адаптер для настройки подключения. Для телевизоров без Смарт ТВ – это уникальная возможность настроить интернет-соединение. Неплохой альтернативой также может стать Smart-приставка, которая подключается к телевизору. Она будет выступать связующим звеном, обеспечивая передачу контента на экран ТВ.
Настройка Wi-Fi на приставке с Android
Многие пользователи полагают, что устройства, работающие на операционной системе Android способны выступать исключительно в качестве клиентов Wi-Fi сети. Однако это не так. Каждый подобный гаджет можно использовать для беспроводной раздачи интернет-сигнала. Для реализации такой задачи, совершенно необязательно скачивать и устанавливать дополнительное программное обеспечение. Встроенных функциональных возможностей предостаточно. Сейчас рассмотрим схему подключения Wi-Fi к телевизору через Smart-приставку.
Все начинается с того, что пользователю нужно вставить Ethernet кабель в LAN разъем приставки или подключить ее к домашней сети по беспроводному каналу. Если интернет работает корректно, можно переходить к подключению телевизора. Подсоедините устройство к приставке с помощью HDMI кабеля, а потом выберите соответствующий источник сигнала.
Пошаговая настройка интернета на Android-приставке:
- Когда вся техника соединена соответствующими кабелями, откройте главное меню настроек приставки. Сделать это можно с помощью предварительно подключенной мышки или пульта дистанционного управления.
- Найдите в главном меню раздел «Wi-Fi». По умолчанию эта опция деактивирована. Чтобы включить функцию, поменяйте положение ползунка.
- Поиск будет длиться всего лишь несколько секунд. Устройство выведет на большой экран TV список доступных сетей. Выберите домашнюю сеть.
- Введите пароль к домашней сети, если, конечно, он был установлен ранее, а потом нажмите на кнопку «ОК».
- Если маршрутизатор настроен правильно, то подключение произойдет в течение нескольких секунд.
Телевизоры Смарт ТВ не нуждаются в подключении Android-приставки. Поскольку преимущественно они оснащены аппаратным модулем для беспроводного подключения к интернету. Описанный выше способ в большей степени ориентирован на владельцев обычных телевизоров без поддержки функций Smart.
Настроить на телевизоре Wi-Fi соединение можно также с помощью специального девайса от компании Android. Приставка Android Mini PC TV подключается к телевизору через интерфейс HDMI. После синхронизации с ТВ, это устройство выведет на экран собственное меню настроек. Через него и осуществляется подключение к домашней сети. По функциональным возможностям она сопоставима со смартфонами. Пользователь сможет запускать предустановленные приложения.>
При необходимости можно подключить к ТВ ноутбук. Для этого используются следующие интерфейсы:
- HDMI;
- DVI;
- VGA.
Разумеется, что оба устройства должны быть оснащены одним из этих разъемов.
Использование Wi-Fi адаптера
Чтобы подключиться к домашней сети с ТВ, который не оснащен Wi-Fi модулем, нужно приобрести специальный адаптер. Визуально это устройство напоминает самую обыкновенную флешку. Вставляется в разъем USB или HDMI. Что касается самого подключения к интернету через Вай-Фай, то оно осуществляется по такому же принципу, как и в случае с моделями Smart TV. Запомните, что иногда возникают проблемы с совместимостью. Поэтому лучше покупать фирменные устройства от того же производителя, что и телевизор.
На какие характеристики следует обратить внимание в процессе выбора адаптера? Сделайте акцент на следующих параметрах:
- радиус действия;
- мощность;
- поддерживаемые стандарты беспроводного подключения к интернету;
- пропускная способность.
Мало кто знает, но даже самый обычный роутер можно превратить в Wi-Fi адаптер. Как именно? Сейчас узнаете.
Практически все роутеры работают в нескольких режимах. Один из них – режим адаптера. Если ваш маршрутизатор поддерживает эту функцию, тогда вы сможете без лишних проблем настроить беспроводное подключение к интернету на своем телевизоре. Для этого необходимо следовать пошаговой инструкции:
- Откройте настройки роутера, а затем выберите режим адаптера.
- Маршрутизатор будет принимать сигнал домашней сети, а потом передавать на TV;
- Телевизор и роутер необходимо соединить с помощью Ethernet кабеля.
- Проверьте работоспособность подключения.
- Это проводной тип синхронизации, поэтому пароль вводить не придется.
Возможные проблемы с подключением
В процессе настройки подключения, пользователь может столкнуться с различными проблемами в виде программных сбоев и системных ошибок. Впрочем, решить подобного рода трудности можно очень легко. Самый простой, но действенный вариант – перезагрузка техники. Выключите роутер и телевизор, а затем подключите их обратно.
Если прошлая рекомендация не помогла, тогда нужно откатиться к настройкам по умолчанию программы SmartHub. Сделать это можно следующим образом:
- Зайдите в раздел с приложениями.
- На пульте дистанционного управления нажмите «Tools».
- Перейдите на вкладку сброса пользовательских параметров.
- Введите обновленный код безопасности – 0000.
- Дождитесь окончания процесса, соглашаясь со всеми уведомлениями.
Программное обеспечение будет переустановлено с настройками по умолчанию.
Третий способ устранения возникших проблем – обновление прошивки операционной системы телевизора, если вы пользуетесь моделью с поддержкой Smart TV. Чтобы обновиться, зайдите в раздел поддержки, а потом переключитесь на вкладку «Обновление ПО». Воспользуйтесь командой «Обновить программное обеспечение по интернету». Дождитесь окончания процесса инсталляции обновлений.
Если доступ к интернету отсутствует, то обновиться можно, скачав предварительно новую версию прошивки на флешку или жесткий диск. Что делать, если предложенные варианты не помогли? Перезагрузите маршрутизатор, возможно, проблема заключается именно в нем. Проверьте, подключаются ли к интернету другие устройства: смартфон, планшет или ноутбук. Если интернет отсутствует на всех гаджетах, тогда позвоните провайдеру.
Содержание
1. Какие телевизоры можно подключить к интернету через Wi-Fi
Только Smart-телевизоры (в которых есть Smat Hub).
Если необходима информация про конкретную модель, обратитесь в службу поддержки.
2. Как подключить телевизор к Wi-Fi
Ниже вы найдете инструкции для различных серий телевизоров Samsung.
Чтобы подключиться к Wi-Fi, вы должны знать название сети и пароль от нее. Нельзя подключиться к любой
сети, которую обнаружит телевизор.
Если у вас есть своя сеть, но вы не знаете ее название или пароль — обратитесь к интернет-провайдеру.
-
Войдите в меню телевизора: нажмите кнопку Home на пульте и выберите пункт Настройки на экране телевизора.
-
Выберите пункт Общие.
-
Выберите пункт Сеть.
-
Выберите пункт Открыть настройки сети.
-
Выберите тип сети — Беспроводной.
-
Подождите, пока телевизор найдет сети Wi-Fi, и выберите свою.
-
На экране появится клавиатура. Введите пароль от сети и нажмите Готово. Чтобы
посмотреть, какой пароль
вы
ввели,
поставьте галочку в поле Показ. пароль. -
Дождитесь, пока телевизор проверит пароль, и нажмите ОК.
Чтобы подключиться к Wi-Fi, вы должны знать название сети и пароль от нее. Нельзя подключиться к любой
сети, которую обнаружит телевизор.
Если у вас есть своя сеть, но вы не знаете ее название или пароль — обратитесь к интернет-провайдеру.
- Войдите в меню телевизора. Для этого нажмите кнопку Menu на пульте
В зависимости от модели пульта кнопки могут различаться.
- Кнопка Home (значок в виде дома). Нажмите кнопку Home и выберите пункт Настройки
на экране телевизора.
- Кнопка Menu/123. Нажмите кнопку Menu/123 и выберите пункт Меню
на экране телевизора.
- Кнопка Keypad. Нажмите на кнопку Keypad и выберите пункт Меню на
экране телевизора.
- Кнопка More. Нажмите кнопку More и выберите пункт Меню на
экране телевизора.
- Кнопка Home (значок в виде дома). Нажмите кнопку Home и выберите пункт Настройки
-
Выберите пункт Сеть.
-
Выберите пункт Открыть настройки сети.
-
Выберите тип сети — Беспроводная.
-
Подождите, пока телевизор найдет сети Wi-Fi, и выберите свою.
-
На экране появится клавиатура. Введите пароль от сети и нажмите Готово. Чтобы
посмотреть, какой пароль
вы ввели,
поставьте галочку в поле Показ. пароль. -
Дождитесь, пока телевизор проверит пароль, и нажмите ОК.
3. Что делать, если возникли проблемы при подключении
-
Проверьте, правильно ли вы ввели пароль:
— В пароле не менее восьми символов: английские буквы, цифры и специальные символы. В пароле не может быть русских букв;
— В пароле могут быть ЗАГЛАВНЫЕ и строчные буквы.
- Отключите роутер от розетки и включите обратно. Попробуйте подключиться еще раз.
- Попробуйте подключиться к другой сети, чтобы проверить работоспособность телевизора. Рекомендуем
использовать
смартфон в
качестве роутера. - Если с другой сетью интернет работает, обратитесь к своему интернет-провайдеру.
Если с другой сетью интернет не работает, сделайте сброс настроек на телевизоре. - Попробуйте подключиться к Wi-Fi после сброса настроек. Если телевизор не подключается, обратитесь в сервисный центр.
-
Отключите телевизор от сети. Через несколько секунд проверьте снова.
-
Проверьте, работает ли роутер. Для этого: посмотрите, видят ли другие устройства сеть Wi-Fi.
Если видят, обратитесь пожалуйста в службу поддержки.
Если не видят, попробуйте перезагрузить ваш роутер. Если это не поможет, обратитесь к вашему провайдеру.
-
Попробуйте сократить расстояние между роутером и ТВ.
-
Попробуйте сменить канал Wi-Fi вручную.
-
Подключите ТВ к мобильной точке доступа. Например, используйте ваш смартфон.
Если с мобильной точкой доступа ваш телевизор работает, обратитесь к провайдеру.
-
Выполните сброс настроек телевизора. Снова подключитесь к Wi-Fi после сброса настроек. Если это не помогло, перейдите к следующему шагу.
-
Подключите телевизор к интернету с помощью кабеля. Затем снова попробуйте подключиться через Wi-Fi.
Проблема может возникнуть, если телевизор однажды пытались подключить к интернету через кабель, но это сделать не получилось. Возможно, тогда произошел сбой и теперь телевизор определяет подключение через кабель как основное. В таком случае следуйте инструкции ниже:
- Подключите телевизор к интернету через кабель.
- Пройдите настройку Smart Hub.
- Теперь вы можете отсоединять кабель и настраивать соединение по Wi-Fi.
- Если это не помогло, скорее всего причина в чем-то другом. Обратитесь в сервисный центр Samsung или оформите заявку на ремонт.
Если вам удалось подключиться к сети Wi-Fi, но соединения с интернетом нет, воспользуйтесь инструкцией ниже.
- Отключите от сети телевизор и роутер на 1-2 минуты и затем снова включите. Часто простая перезагрузка помогает решить проблему.
- Убедитесь, что в телевизоре в настройках IP все значения установлены автоматически.
Шаг 1. Зайдите в Настройки
Шаг 2. Откройте Общие
Шаг 3. Выберите Сеть
Шаг 4. Откройте Состояние сети
Шаг 5. Зайдите в Настройки IP
Шаг 6. Выберите Автоматически
Шаг 7. Нажмите ОКЕсли это не поможет, переходите к следующему шагу.
- Поменяйте DNS в настройках телевизора.
Шаг 1. Зайдите в Настройки
Шаг 2. Откройте Общие
Шаг 3. Выберите Сеть
Шаг 4. Откройте Состояние сети
Шаг 5. Зайдите в Настройки IP
Шаг 6. В настройках DNS поменяйте пункт Автоматически на Ввести вручную
Шаг 7. Введите значение DNS 208.67.222.222 или 8.8.8.8
Шаг 8. Попробуйте подключиться к другой сети. Рекомендуем использовать смартфон в качестве роутера.
-
Если с другой сетью интернет работает, обратитесь к своему интернет-провайдеру.
Если с другой сетью интернет не работает, сделайте сброс настроек на телевизоре.
Как подключить интернет к телевизору через вай-фай
Сергей Ефимов
20 октября, 2021
Большинство современных телевизоров включают в себя возможность подключения по Wi-Fi. Но если у пользователя старая модель, которой уже несколько лет, возможно, она не включает эту технологию изначально, и может потребоваться включить ее в качестве аксессуара. В зависимости от телевизора, существуют шаги, которые необходимо выполнить, чтобы подключить Wi-Fi к телевизору. Есть несколько разных вариантов. Многим пользователям будет полезно узнать, как подключить телевизор к интернету через Wi-Fi, чтобы свободно использовать данную технологию.
Как узнать, поддерживает ли телевизор вай-фай
Устройство со Smart TV достаточно подключить к домашней сети или соединить кабелем, и оттуда можно получить доступ ко всем нужным приложениям, браузеру и т. д.
Но не все модели в настоящее время являются телевизорами Smart TV (хотя большинство из новых именно таковы). Тем не менее, это не является препятствием для подключения к Wi-Fi на устройстве, потому что существуют свои хитрости и возможности. Людей часто интересует вопрос, как сделать вай-фай на телевизоре, если его нет и возможно ли это. Именно об этом будет рассказано далее.
Первое, что нужно будет узнать, готов ли телевизор к работе с вай-фай, есть ли у него Wi-Fi адаптер в конструкции или нет.
Большинство моделей, представленных в настоящее время на рынке, уже имеют встроенную функцию подключения такого типа, но несколько лет назад модели были только «готовыми к Wi-Fi», но не имели необходимого оборудования для прямого подключения. Более того, существует множество моделей, которые не имеют встроенного Wi-Fi и не готовы к нему, но их все равно можно сделать «умными».
Когда модель слишком старая, в ней может не быть Wi-Fi адаптера физически. Существуют даже новые устройства, в которых прибор отсутствует и нет Smart TV.
Лучший способ узнать, есть ли Wi-Fi, — это прочитать технические характеристики конкретной модели. Нужно просто посмотреть соответствующий раздел в руководстве пользователя, на коробке или, если ее нет, найти модель в интернете.
Если там указано «С Wi-Fi», значит устройство его имеет. Все, что нужно сделать, это зайти в настройки и подключить устройство к интернету.
Другой способ узнать это — зайти в настройки и найти пункт «Сеть или подключения». Там можно увидеть, есть ли возможность подключаться к интернету через LAN или Wi-Fi.
Когда такого пункта в настройках нет, скорее всего это потому, что у вай-фая нет.
Необходимость вай-фая и что сможет телевизор
Телевидение сейчас предоставляет огромный выбор каналов, но просто переключать их в поиске чего-то интересного быстро надоедает. Подключение к телевизору по Wi-Fi даст множество преимуществ.
В настоящее время существует множество вариантов использования Wi-Fi соединения с телевизором:
- Смотреть сериалы и фильмы на потоковых платформах, таких как Netflix, HBO, Filmin, Amazon Prime Video или Disney Plus. Существует много сервисов, у которых есть собственное приложение, и можно смотреть их в полноэкранном режиме, не завися от планшета, мобильного телефона или компьютера.
- Для просмотра видеороликов YouTube непосредственно в большом формате.
- Слушать музыку на Spotify или любом другом совместимом сервисе. Можно использовать преимущества имеющегося саундбара или динамиков телевизора без необходимости покупать новые устройства.
- Ознакомиться с новостями и заглянуть в социальные сети. Можно открыть Facebook, Twitter.
- Дублировать экран своего мобильного, чтобы показать что-то нужное большому количеству людей.
- Играть в игры. Нет ничего лучше, чем играть в любимые приложения на 40 или 50-дюймовом экране.
Если пользователь собирается купить новый телевизор для дома, важно проверить, есть ли Wi-Fi в спецификациях устройства.
Подготовка подключения телевизора к интернету
Перед тем, как подключить ТВ к Смарт ТВ через Wi-Fi, необходимо ознакомиться с возможностями самого телевизора.
Большинство смарт-моделей, независимо от их марки, позволяют подключаться в настройках к сети Wi-Fi или подсоединяться к интернету с помощью кабеля. В этом случае все, что нужно сделать, это получить доступ к параметру «Конфигурация» или «Настройки», войти в раздел сети, активировать Wi-Fi и подключить телевизор к домашней сети Wi-Fi, введя пароль и выполнив поиск.
Для этого нужно будет ввести пароль и подождать несколько секунд, пока соединение завершится. Как только телевизор будет подключен, он покажет это на экране настроек.
Также можно сделать проверку, открыв любое из установленных приложений, которым требуется интернет. Таким образом, можно напрямую получить доступ к Netflix, YouTube или любому другому приложению, если оно совместимо с конкретной моделью и годом выпуска.
Какое-то время бренды продавали смарт-модели, готовые к работе с Wi-Fi. В этих моделях все готово для подключения к интернету через беспроводное соединение, но в них нет необходимого для этого встроенного оборудования. Другими словами, они совместимы с Wi-Fi подключением, но в стандартную комплектацию не входит доступ к настройкам и подключение.
Для такого устройства нужно будет купить совместимый Wi-Fi ключ, и после подключения к оборудованию можно будет подсоединить устройство к интернету через беспроводную сеть.
Если у модели есть эта функция, лучше всего зайти на сайт производителя, чтобы узнать, какой адаптер Wi-Fi нужен. Не все они совместимы со разными устройствами, но существует множество моделей всех цен и форматов.
В общем, такие устройства встречаются нечасто. Возможно, на этом этапе лучше перейти к следующему разделу и сделать ставку на один из тех приборов, которые обеспечивают соединение Wi-Fi с маршрутизатором, а также дают ему достаточно места для игр, приложений и всевозможных сервисов.
Для прямого подключения в устройстве должна быть встроенная функция Smart TV или дополнительная приставка и стабильное сетевое соединение. Чтобы подключить устройство напрямую к интернету понадобится кабель Ethernet или роутер и модуль Wi-Fi.
Кабельное интернет-соединение надежное, но не очень удобное. Необходимо подключать устройство к роутеру стандартным кабелем типа патч-корд, подсоединив его к порту LAN на задней панели.
Чтобы не подсоединять новые провода, можно использовать адаптер PowerLine — он подключается к розетке рядом с 2 устройствами и позволяет передавать данные Ethernet между ними по электросети.
Подключение через Wi-Fi не ограничивается кабелями, но скорость интернета в значительной степени зависит от мощности сигнала. Для выхода в интернет нужно настроить Wi-Fi — процедура немного отличается на разных моделях.
Подключение и настройка вай-фая на телевизоре
Чтобы настроить вай-фай на телевизоре нужно выполнить несколько простых действий. Для успешного завершения этого процесса понадобятся 2 вещи: Wi-Fi телеприемник и стандартный роутер.
Как сделать вай-фай на телевизоре, если его изначально нет в функционале? Нужно приобрести ТВ-приставку у провайдера, подсоединить ее в антенное гнездо и настроить. Именно приставка будет ловить вай-фай, а далее передавать сигнал в телевизор.
Стоимость таких устройств не слишком высока, а многие провайдеры дают возможность приобретать приборы в рассрочку.
Нужно подключить устройство к интернету и настроить роутер. На следующем этапе необходимо включить телеприемник и перейти на страницу настроек устройства. Затем выбрать функцию «Сеть» и определить тип беспроводного подключения.
IP-адрес автоматически назначается благодаря опции DHCP. Если настраивать Smart через маршрутизатор, нужно выбрать кнопку «Настройки сети» и следовать инструкциям на экране.
Последний шаг: посмотреть список всех предложенных подключений, одно из них — то, что пользователь только что создал.
Купив современную модель с навороченным роутером, можно минимизировать настройки. Устройство самостоятельно настраивает интеллектуальную систему, автоматически выполняет поиск и устанавливает соединение.
Возможные проблемы
Если маршрутизатор работает на частоте 5 ГГц, можно подключить только модель, использующую протокол 802.11ac. В противном случае устройство не сможет видеть маршрутизатор, даже если он полностью исправен.
Проверить наличие протокола 802.11ac можно на странице технических характеристик в руководстве. Если модель поддерживает 5 ГГц, значит проблема в разветвителе сигнала. Чтобы в этом убедиться, нужно открыть параметры роутера и определить рабочую зону. Когда параметры были изменены, необходимо перезагрузить устройство, чтобы принять их.
Даже после успешного подключения к роутеру работоспособность не гарантируется. Устройство не может получить к нему доступ из-за ошибки «Не удается подключиться к интернету через Wi-Fi». Чтобы исправить ситуацию, нужно изменить адрес DNS.
Если проблемы с подключением не исчезнут, следует предпринять ряд простых, но эффективных действий. В большинстве случаев эти методы помогут исправить ситуацию и восстановить работу Wi-Fi.
Необходимо перезагрузить телевизор и маршрутизатор. В некоторых случаях программное обеспечение начинает работать неправильно, что можно легко исправить, снова включив устройства. Главное при перезагрузке телевизора отключить его от локальной сети. Некоторые модели требуют не только выключения, но и отключения от сети на 10–15 секунд.
При перезапуске роутера нужно подождать около 15 секунд, прежде чем снова включить устройство. Это необходимо для полного закрытия предыдущего сеанса. Только тогда настройки будут сброшены.
Когда подключиться к Wi-Fi с использованием ручного ввода пароля не получается, следует попробовать использовать WPS. Wi-Fi Protected Setup — это технология, позволяющая быстро подключиться к интернету. Активировать ее нужно не только на телевизоре, но и на роутере. Для этого необходимо проверить корпус устройства на наличие соответствующих кнопок или открыть панель управления.
Если устройство не подключается к маршрутизатору Wi-Fi после использования всех методов, можно сбросить настройки до заводских значений по умолчанию. Эта опция исключает возможность неправильных настроек. Для того, чтобы после сброса настроек иметь возможность вернуться к ним, рекомендуется сделать снимок или переписать базовые параметры.
Теперь можно смотреть фильмы с видеохостингов, общаться в социальных сетях или читать новости в браузере не только на компьютерах и смартфонах.
Автор
Сергей Ефимов
Дипломированный специалист по безопасности компьютерных сетей. Навыки маршрутизации, создание сложных схем покрытия сетью, в том числе бесшовный Wi-Fi.
Несколько лет назад ТВ-устройства начали снабжать LAN-разъемами, а затем и отдельными Wi-Fi адаптерами. В первоначальном варианте, адаптеры предлагались в качестве внешнего функционала, но позднее их внедряли как внутренние аппаратные микросхемы.
Одновременно с этим, к телевизору предлагались: функции мультимедиа, специальный плеер для просмотра видеоконтента, опции для интегрирования в локальную сеть, подключение к сети Интернет и приложения для соцсетей. Представленный функционал разработчики окрестили общим названием «Смарт ТВ».
Что потребуется для подключения Интернета на телевизоре:
- роутер Wi-Fi;
- телевизор;
- патч-корд UTP cat 5 (кабель);
- LAN-разъемы.
Изначально, необходимо установить в помещении Wi-Fi роутер. Устройство устанавливается в центре помещения, что позволяет улучшить маршрутизацию радиоволн беспроводной сети по всему радиусу.
Роутер потребуется независимо от способа подключения к телевизору (кабель или Wi-Fi). Маршрутизатор будет выполнять роль преобразователя интернет-потоков. Он способен преобразовывать получаемый трафик в радиосигнал для портативных устройств или передавать в заданную домашнюю сеть.
Как настроить вай фай роутер и Интернет для телевизора? Специальных настроек для включения функции «Smart TV» не потребуется, хватит лишь активировать DHCP-сервер в роутере (на вкладке LAN). Если пользователь предпочитает подключить телевизор при помощи Wi-Fi, то нужно настроить беспроводную сеть.
Подключение телевизора к Интернету при помощи кабеля
Чтобы подключить телевизор к роутеру, необходимо убедиться в наличии одного свободного LAN-порта на обоих устройствах. Кроме портов, нужен сетевой кабель с патч-кордом UTP cat 5. В случаях, когда в помещении происходит ремонт, а кабель требуется протягивать на внушительное расстояние, то можно запастись двумя PowerLine-адаптерами (PLC). Они позволят провести домашнюю сеть в обход электрической, либо сразу произвести подключение посредством беспроводных соединений.
На примере рассмотрим способ подключения на телевизорах «Самсунг», но если в наличии другая марка, то это не проблема, поскольку практически у всех производителей настройки аналогичные.
Зайдите в «Настройки» и выберите опцию «Сеть», а потом проследуйте на вкладку «Настройка сетей». После этого запустится «Мастер настройки сетей», где нужно выбрать «Пуск». Затем потребуется нажать тип подключения: «Кабель». Телевизору будет присвоен адрес интернет-протокола и начнется подключение к сети.
Как настроить подключение телевизора к Интернету через Wi-Fi?
Зайдите в «Настройки», выберите «Сеть» и проследуйте в «Настройки сетей». Запустится «Мастер настройки сетей». На вкладке «Тип подключения», выберите «Беспроводные сети» и нажмите «Далее». Откроется меню, в нем будут отображены все доступные для подключения беспроводные сети. Если в настройках роутера установлен какой-либо вид шифрования, то потребуется ввести установленный ранее пароль. После ввода пароля роутер и ТВ-устройство начнут работать в одной домашней сети.