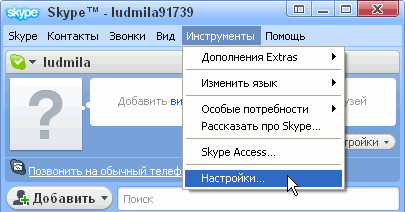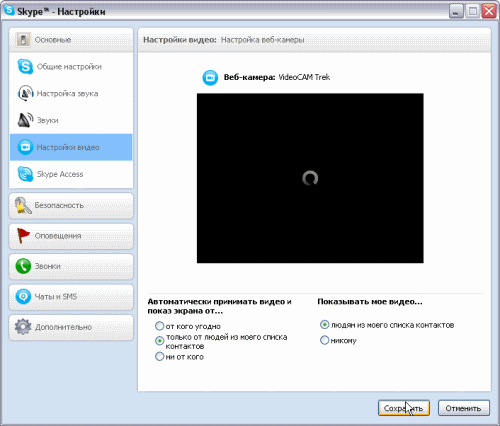В Windows 11 страница настроек камеры помогает управлять камерами, подключенными к вашему устройству. На этой странице вы можете:
-
Просмотреть камеры, подключенные к устройству
-
Осуществить предварительный просмотр камеры и изменить значения по умолчанию для общих настроек камеры.
Если у вас есть права администратора, вы также можете отключить и включить камеры.
Примечание: Страница настроек камеры недоступна в Windows 10, но некоторые производители камер могут предлагать утилиты для изменения настроек камеры. Для получения дополнительной информации обратитесь к производителю камеры.
Открыть страницу настроек камеры
-
Нажмите кнопку Пуск .
-
Введите управление камерами в строке поиска в меню «Пуск», а затем выберите Управление камерами в результатах.
В разделе Подключенные камеры вы увидите список камер, подключенных к вашему устройству.
Открытие параметров камеры
Примечание: Некоторые камеры не отображаются на странице настроек камеры. К ним относятся инфракрасные (ИК) камеры, используемые для проверки подлинности Windows Hello Face, камеры, использующие технологию DirectShow (например, многие приложения, предоставляемые производителями цифровых зеркальных камер или экшн-камер, чтобы их устройства можно было использовать в качестве веб-камер), и проприетарные камеры, которые не управляются Windows, такие как промышленные камеры и многие сетевые камеры.
Настройка камер
В настройках камеры можно задать параметры по умолчанию для каждой камеры. Настройки сохраняются для каждой камеры и каждой учетной записи пользователя — они не синхронизируются между несколькими устройствами Windows.
Когда приложение использует камеру, камера запускается с настройками по умолчанию. Однако приложения, использующие камеру, могут применять другие настройки в любое время при использовании камеры — не каждое приложение будет использовать настройки по умолчанию.
Изменение параметров по умолчанию для камеры
-
Нажмите кнопку Пуск .
-
Введите управление камерами в строке поиска в меню «Пуск», а затем выберите Управление камерами в результатах.
-
Выберите камеру из списка подключенных камер.
-
Windows запустит камеру, отобразит предварительный просмотр и покажет элементы управления для настройки различных параметров.
-
Используйте элементы управления и настройте изображение. Изменения отобразятся немедленно, и они будут сохранены в качестве новых параметров по умолчанию.
-
Некоторые производители камер включают приложение, позволяющее вносить дополнительные изменения в конфигурацию. Для этих камер кнопка под заголовком «Связанные настройки» открывает приложение производителя.
В зависимости от возможностей камеры и версии Windows 11 могут быть доступны некоторые или все следующие элементы управления:
-
Основные элементы управления камерой (Яркость, КонтрастностьНасыщенность и/или Резкость)
-
Поворот — внешние камеры можно поворачивать для настройки различных подключений
-
Видео HDR — использует методы захвата HDR, чтобы яркие и темные части изображения выглядели естественными и детализированными.
Эффекты Windows Studio
Эффекты Windows Studio — это набор функций, предназначенных для демонстрации себя в лучшем свете. Эффекты Windows Studio включаются алгоритмами машинного обучения и требуют NPU (нейронная единица обработки). Вот объяснение того, что это такое:
-
Фоновые эффекты — эффекты, такие как размытие фона
-
Зрительный контакт — эффект для компенсации глаз, глядя на экран, а не на камеру
-
Автоматическое обрамление — эффект автоматического увеличения и обрезки изображения при перемещении
-
Голосовая фокусировка — эффект, который отключает фоновые шумы, чтобы звук был четким и четким.
Чтобы получить доступ к этим параметрам, выберите Пуск > Устройства Bluetooth & > Камера и выберите свою фронтальную камеру. Затем включите параметры, которые вы хотите использовать.
Примечание: На некоторых устройствах включение эффектов камеры может существенно повлиять на производительность и срок службы батареи. К ним относятся вращение, размытие фона, фоновые эффекты, зрительный контакт, автоматическое кадрирование и видео HDR.
Отключение и включение камер
Если у вас есть доступ администратора, вы можете отключать и включать камеры для всех пользователей устройства, которое вы используете.
-
Нажмите кнопку Пуск .
-
Введите управление камерами в строку поиска в меню «Пуск», а затем выберите Управление камерами в результатах поиска.
-
В разделе «Подключенные камеры» выберите необходимую камеру.
-
Выберите пункт Отключено. На некоторых устройствах отключение камеры приведет к отключению нескольких камер на вашем ПК. Если это произойдет, Windows отобразит предупреждение после выбора параметра Отключить.
Для некоторых камер может потребоваться перезагрузка устройства, чтобы отключить камеру.
Примечание: Чтобы отключить камеры, вашей учетной записи потребуется доступ администратора.
-
Нажмите кнопку Пуск .
-
Введите управление камерами в строку поиска в меню «Пуск», а затем выберите Управление камерами в результатах поиска.
-
В разделе «Отключенные камеры» выберите камеру, которую вы хотите включить, а затем выберите Включить.
Примечание: Чтобы включить камеры, учетной записи потребуется доступ администратора.
Нужна дополнительная помощь?
Многие владельцы гаджетов часто задаются вопросом, как настроить веб камеру на компьютере. Существует множество различных проблем, которые не позволяют ей правильно функционировать:
- устройство попросту не настроено;
- отсутствуют, устарели или повреждены драйвера;
- она работает, но не так, как бы хотелось.
Основные типы веб камер
Перед тем, как настроить веб камеру на ноутбуке рассмотрим, какие существуют ее разновидности:
- внешняя. Покупается отдельно и крепится к монитору. Требует установки драйверов.
- встроенная. Чаще всего присутствует в ноутбуках. Посмотрите внимательно в центр верхней панели монитора ноутбука и вы увидите ее глазок.
В зависимости от вида устройства производятся и их настройки на компьютере. Например, веб камеры для домашнего общения в основном настраиваются посредством скайпа, а вот для мониторинга предусмотрено специальное программное обеспечение.
Установка внешней веб камеры
Внешняя веб камера представляет собой отдельное устройство, которое нужно подключить к наружному периферийному порту компьютера. Зачастую речь идет об USB-порте ПК. Большинство такого оборудования является универсальным и может работать с любой системой. Внешние веб камеры часто имеют встроенный микрофон и выключатель, расположенный непосредственно на корпусе.
При покупке аппаратуры в комплекте можно обнаружить CD- или DVD-диск с драйверами установки. Для ее подключения вам потребуется выполнить несколько несложных действий:
- камера присоединяется к USB-порту;
- с помощью кнопки на корпусе включается;
- вставляется диск с программным обеспечением;
- производится установка драйверов.
С помощью программного обеспечения у вас появится возможность задать параметры для съемок, а также производить включение и выключение всевозможных опций с помощью компьютера. Например, можно регулировать громкость микрофона, при необходимости поставить пароль для защиты.
Отдельно следует почитать статью о том, как настроить микрофон на веб камере в вашем компьютере.
В некоторых моделях используется технология plug&play, что дает возможность отказаться от установки драйверов вручную. После того, как веб камера будет подсоединена к ноутбуку и включена Windows сам распознает нужный драйвер и произведет настройки автоматически.
Что делать если устройство не определяется
Довольно часто возникает ситуация, когда все вроде сделано правильно, драйвера установлены, а при этом оборудование все равно не работает. В этом случае вам на помощь придут их переустановка или обновление.
Переустановка драйверов потребует выполнения следующих процедур:
Настройка в Skype
Здесь мы более подробно рассмотрим, как настроить веб камеру в Скайпе, какие шаги потребуется предпринять:
Устранение проблем с цветопередачей — варианты
Для того чтобы отрегулировать цветопередачу на компьютере потребуется выполнение следующих несложных действий:
- Необходимо запустить Skype и ввести данные учетной записи. Далее необходимо включить веб камеру.
- В пункте «Инструменты» выбирается вкладка «Настройки», а затем «Настройки видео» и «Настройки веб-камеры».
- После чего запускается окно, где задаются все требуемые параметры по яркости, контрастности.
- На заключительном этапе все выбранные изменения сохраняются.
Если проблемы с цветопередачей возникают систематически из-за драйверов, то в данном случае потребуется обновление и их переустановка на компьютере.
К камерам редко пишется специализированное ПО. Чаще цветопередача настраивается в той программе, в которой оборудование используется.
Отличного Вам дня!
Блог семьи Лыковых
Ремонт, настройка пк и ноутбуков. Диагностика бесплатно. Whats App +7 (961) 992-45-28. 24/7.
Быстрый способ установки веб камеры
01 декабря, 2018
8992

Федор лыков
4 — й год работаю удалённо и создаю различные источники дохода. Строю бизнес в интернете и активно инвестирую.
Доброго времени суток, уважаемые друзья! На связи Федор Лыков. Сегодня я хочу поговорить о том, как настроить веб камеру на компьютере и как ее использовать?
Я думаю, в настоящее время очень много пользователей используют камеры для видео звонков как личного, так и рабочего характера.
И все они пользуются двумя типами камер:
- Встроенные — сразу присутствуют в ноутбуке, их можно найти на внешней верхней панели.
- Внешние – их можно купить отдельно и установить на компьютер.
Как подключить внешнюю веб-камеру?
- Для начала нам следует закрепить камеры на мониторе специальными захватами. Если же у камеры есть подставки или ножки, то достаточно поставить ее в удобном месте на рабочем столе.
- Затем мы подключаем камеру к ноутбуку с помощью USB-шнура, который идет в комплекте. Иногда требуется подключить камеру к электросети через розетку.
- Для работы камеры также необходимо установить драйвера. Они зачастую находятся на диске, который идет в комплекте с веб-камерой. Диск надо вставить в дисковод, и программа автоматически откроется. Если этого не происходит, то программу следует открыть через проводник и найти установочный файл «Setup». Если диска в комплекте не отказалось, можно найти драйвера в интернете, введя модель и производителя устройства.
- После установки драйвера система просит перезагрузки компьютера. Мы не стесняемся и соглашаемся его перезагрузить.
Как начать работу с камерой на Windows 7?
Вы уже установили драйверы, но для работы с камерой следует ее активировать. Какие же шаги предпринять?
- Заходим в «Панель управления», как указано на фото.
- Кликаем на пункт «Система и безопасность».
- В данном разделе ищем пункт «Диспетчер устройств» и открываем его.
- Заходим в раздел «Звуковые, видео и игровые устройства».
- В открывшемся окне выберите наименование камеры, которую вы установили, и нажмите правой кнопкой мыши. Далее вам будет предоставлено несколько действий на выбор, из которых надо выбрать одно – «Задействовать».
- После выполнения действия система может предложить вам перезагрузить компьютер. Опять же, не стесняйтесь, а смело нажимайте «Да».
Включение встроенной камеры на ноутбуке
Так как камера уже установлена на вашем устройстве, никаких махинаций проводить не надо. Иногда ее лишь требуется включить нажатием определенных клавиш.
Наиболее часто встречающиеся комбинации клавиш для активации камеры на Windows 7:
- Это Fn + «Камера».
- Fn + V.
- Fn + F11.
Настройка веб камеры на компьютере через Skype
- На данный момент Skype является одним из самых популярных приложений для видео звонков.
Для настройки камеры заходим в программу Skypе и открываем раздел «Инструменты». Затем кликаем на пункт «Настройки». - Далее заходим в «Настройки видео».
- В появившемся окне вы увидите свое изображение. Для более детальной настройки камеры нажимаем «Настройка веб-камеры» под изображением.
- В следующем окне вы можете регулировать яркость, насыщенность, контрастность, оттенок, четкость, гамму, баланс белого цвета, съемку против света, усиление, и цветность изображения вашего изображения в камере. Для сохранения внесенных вами изменения следует нажать кнопку «Ок» или «Применить».
- Для вступления всех измененных параметров в силу надо нажать на кнопку «Сохранить».
После всех манипуляций с камерой вы можете наслаждаться видео звонками и быть на связи даже с самыми дальними родственниками!
Приложения для веб-камеры
Ниже я представлю вам список программ для камеры. Ведь не только Скайпом ограничивается работами с данным устройством. Если кому-то будет интересно, можете поэкспериментировать.
- WebcamMax. С помощью этой программы вы можете добавлять изображения, видео и разные эффекты в вашу камеру и транслировать другим.
- LiveWebCam. Данная программа позволяет получать моментальные снимки с веб-камеры.
- ManyCam. С ней можно редактировать изображение и звук во время прямой трансляции на YouTube, Facebook, при общении в Skype.
- Movavi Video Suite. Не только запишет видео с веб-камеры, но и поможет его отредактировать.
- IP Camera Viewer. Функция это программы – формировать наблюдение через IP и USB устройства.
Заключение
Дорогие мои, надеюсь, статья как настроить веб камеру на компьютере была очень полезной для вас. Если возникнут недопонимания в этом вопросе, то пишите комментарии. С большим удовольствием вам помогу. А также, рекомендую ознакомиться, как сделать фото с веб камеры ноутбука.
Спасибо, что дочитали мою статью до конца.
Хорошего вам времени суток и продуктивных дней!
С уважением, автор блога Лыков Федор!
подписаться на новости сайта
Содержание
- Шаг 1: Поиск и установка драйверов
- Шаг 2: Включение веб-камеры
- Шаг 3: Управление разрешениями
- Шаг 4: Активация опции «Windows Hello»
- Шаг 5: Настройка камеры в Skype
- Вопросы и ответы
Если вы обладаете веб-камерой как отдельным устройством и еще не подключили ее к компьютеру, перед началом настройки обязательно сделайте это. Весь процесс состоит всего из пяти простых шагов, ознакомиться с которыми можно по ссылке ниже.
Подробнее: Подключение веб-камеры к компьютеру
Шаг 1: Поиск и установка драйверов
Перед началом использования веб-камеры потребуется установить соответствующий драйвер, разработанный производителем оборудования. Конечно, функциональность Windows 10 подразумевает то, что файлы, обеспечивающие нормальную работу устройства, должны быть найдены и инсталлированы автоматически, но это происходит далеко не всегда. Обладатели ноутбуков могут ознакомиться с представленной далее статьей на примере ASUS, чтобы понять принцип поиска драйверов всеми доступными способами.
Подробнее: Устанавливаем драйвер веб-камеры для ноутбуков ASUS
Что касается юзеров, приобретших веб-камеру отдельно, например, для своего компьютера, то для них поиск соответствующего программного обеспечения немного отличается. На нашем сайте собраны руководства по самым популярным моделям от известных производителей подобных девайсов. Кликните по одному из расположенных далее заголовков, чтобы перейти к прочтению подходящих инструкций.
Подробнее: Скачивание драйверов для веб-камеры Logitech / Genius / A4Tech / Defender / Trust Webcam
Шаг 2: Включение веб-камеры
Не всегда веб-камера активируется автоматически сразу же после подключения к ПК или установки операционной системы на ноутбук. У обладателей лэптопов есть дополнительная опция, позволяющая регулировать активность камеры. Они могут включать ее или отключать при помощи функциональных клавиш F1-F12. Необходимо лишь изучить значки, которые находятся на самих клавишах, чтобы понять, какая из них отвечает за управление. В ОС тоже есть функция, активирующая веб-камеру для устройства. Более детально об этом читайте далее.
Подробнее: Включение камеры в Windows 10
Шаг 3: Управление разрешениями
В Виндовс 10 разработчики уделили должное внимание конфиденциальности, позволяя каждому устройству настроить свои разрешения в общем для системы и отдельно для каждого приложения. Относится это и к веб-камере, поэтому следующий алгоритм и будет посвящен данной теме.
- Откройте меню «Пуск» и перейдите оттуда в «Параметры».
- Опуститесь вниз по списку и выберите раздел «Конфиденциальность».
- Через левую панель переместитесь к пункту «Камера».
- Первая кнопка «Изменить», расположенная вверху, позволяет вовсе отключить веб-камеру, чтобы компьютер или ноутбук не мог ее использовать. Второй переключатель отвечает за общий доступ к девайсу для всех приложений.
- Немного ниже вы увидите список с доступными программами. Устанавливайте для каждой из них свои ограничения или разрешения, перемещая расположенные напротив ползунки.

Шаг 4: Активация опции «Windows Hello»
Встроенная в Виндовс 10 функция под названием «Windows Hello» позволяет авторизовываться в системе без ввода пин-кода или установленного пароля. При открытии крышки ноутбука или включении веб-камеры происходит сканирование лица и вход в ОС автоматически разрешается. Однако для этого само действие сначала нужно настроить, добавив в память фото своего лица.
- В том же меню «Параметры» откройте раздел «Учетные записи».
- Перейдите к разделу «Варианты входа».
- Здесь выберите «Распознавание лиц Windows Hello».
- Уточним, что не все камеры совместимы с этой возможностью. Если такое случится, вы получите соответствующее уведомление.

В случае, когда опция доступна для настройки, следуйте появившимся на экране инструкциям, создав скан лица и задав пароль. Сам пин-код необходим для входа в учетную запись при возникновении ситуации, когда веб-камера вдруг сломается или функция по каким-то причинам не сработает.
Шаг 5: Настройка камеры в Skype
Часто пользователи заинтересованы в настройке веб-камеры для того, чтобы в дальнейшем общаться со своими коллегами, друзьями и родственниками через специальное программное обеспечение. Наиболее популярным приложением, обеспечивающим подобную связь, можно считать Skype, поэтому в качестве завершающего шага статьи мы решили упомянуть процесс конфигурирования девайса именно в нем. Развернуто об этом процессе читайте в статье по ссылке ниже.
Подробнее: Настройка камеры в программе Skype
Дополнительно предоставляем ссылки на другие вспомогательные материалы, которые могут пригодиться каждому юзеру, столкнувшемуся с необходимостью настройки веб-камеры в Windows 10. В следующих руководствах вы найдете рекомендации по исправлению частых проблем, а также другие руководства по конфигурированию микрофона.
Читайте также:
Настройка микрофона в Windows 10
Проверка веб-камеры в Windows 10
Исправление ошибки 0х00f4244 при включении камеры в Windows 10
Отключение камеры на ноутбуке с Windows 10
Download Article
A step-by-step guide on installing and setting up a Webcam
Download Article
This wikiHow teaches you how to install and set up a webcam on your Windows or Mac computer. For most modern webcams, you’ll only need to plug the webcam into the computer to initiate the setup process.
-
1
Attach the webcam to your computer. Plug the webcam’s USB cable into one of the rectangular USB ports on the side or back of your computer.
- USB plugs can only be inserted one way. If the plug won’t fit into the port, rotate the plug 180 degrees and try again.
- If you’re on a Mac, you’ll most likely need to buy a USB to USB-C adapter in order to fit a normal webcam.
- Make sure that you plug the webcam directly into your computer, not a USB hub. USB hubs are often too underpowered to operate a webcam.
-
2
Insert the webcam’s CD. Place the CD that came with the webcam in your computer’s CD tray, making sure that the logo is face-up in the process. Since most modern Macs don’t come with CD drives, you will have to have a separate CD drive attached via USB cable if you’re using a Mac.
- If the webcam didn’t come with a CD, skip this step.
- You can usually find a copy of the webcam’s software in the «Support» section of the webcam company’s website.
Advertisement
-
3
Wait for the webcam’s setup page to open. Your webcam’s setup page should open automatically. If your webcam didn’t include a CD, plugging the webcam into your computer will most likely start the setup process.
-
4
Follow any on-screen instructions. Your webcam’s individual instructions will vary, but most setup processes will involve clicking through a series of preference windows before clicking an Install button.
- Pay attention to the windows’ information here. You’ll most likely need to select certain preferences that will help the webcam work later.
-
5
Wait for your webcam to finish installing. Once the webcam has finished installing, its program should open, at which point you can begin setting up the webcam.
Advertisement
-
1
Open the webcam’s program. If the webcam’s program didn’t automatically open upon completion of installation, you’ll need to look up the program and open it manually.
-
2
Mount the webcam. Many webcams have a clip on the base that allows the webcam to latch onto the top of a computer monitor. If your webcam doesn’t have such a clip, look for a flat, elevated space in which to place the webcam.
-
3
Adjust the webcam as needed. In the middle of your webcam program’s window, you should see real-time footage from your webcam. Using the footage as a reference, adjust your webcam to point at your face from your preferred angle.
-
4
Test the webcam’s sound. While speaking into the webcam, look for spikes in activity next to the «Audio» (or similarly titled) section in the webcam’s window. If you don’t see any activity here, your webcam’s microphone isn’t working and might need to be enabled from the webcam’s or computer’s settings.
- Check your webcam’s manual to see specific instructions on how to address lack of audio input.
-
5
Change your webcam’s settings if necessary. Most webcam programs will have a Settings section (or a gear-shaped icon) somewhere in the window. You can click on this section to view and change settings like contrast, low-light response, and so on.
- The settings location and options will vary from webcam to webcam. Consult your webcam’s manual if you can’t find the settings section.
Advertisement
Add New Question
-
Question
How can I use my webcam to record myself?
If you have Windows 8, 8.1 or 10, the operating system should have a built in app that lets you record yourself, with audio, too. You need to open the start menu and search for the camera.
-
Question
Can I use my webcam on a new computer if it’s already been installed on another computer?
Most likely. It depends on the company, although I can’t imagine why you wouldn’t be able to.
-
Question
Does a webcam need an Internet connection before I can use it?
It will need to be connected to your local network via Wi-Fi or Ethernet cable; the installation software will help walk you through the process.
See more answers
Ask a Question
200 characters left
Include your email address to get a message when this question is answered.
Submit
Advertisement
Video
-
Consider reading the webcam’s instruction manual before attempting to install the webcam, as doing so will help make you aware of any potential nuances that your webcam may have.
Thanks for submitting a tip for review!
Advertisement
-
Avoid touching the lens of your web camera.
Advertisement
About This Article
Article SummaryX
1. Attach the cam to your computer.
2. Insert the CD or download the webcam software from the manufacturer.
3. Run the installer.
4. Mount the webcam.
5. Launch the software.
6. Adjust your preferences as needed.
Did this summary help you?
Thanks to all authors for creating a page that has been read 692,511 times.
Is this article up to date?
Download Article
A step-by-step guide on installing and setting up a Webcam
Download Article
This wikiHow teaches you how to install and set up a webcam on your Windows or Mac computer. For most modern webcams, you’ll only need to plug the webcam into the computer to initiate the setup process.
-
1
Attach the webcam to your computer. Plug the webcam’s USB cable into one of the rectangular USB ports on the side or back of your computer.
- USB plugs can only be inserted one way. If the plug won’t fit into the port, rotate the plug 180 degrees and try again.
- If you’re on a Mac, you’ll most likely need to buy a USB to USB-C adapter in order to fit a normal webcam.
- Make sure that you plug the webcam directly into your computer, not a USB hub. USB hubs are often too underpowered to operate a webcam.
-
2
Insert the webcam’s CD. Place the CD that came with the webcam in your computer’s CD tray, making sure that the logo is face-up in the process. Since most modern Macs don’t come with CD drives, you will have to have a separate CD drive attached via USB cable if you’re using a Mac.
- If the webcam didn’t come with a CD, skip this step.
- You can usually find a copy of the webcam’s software in the «Support» section of the webcam company’s website.
Advertisement
-
3
Wait for the webcam’s setup page to open. Your webcam’s setup page should open automatically. If your webcam didn’t include a CD, plugging the webcam into your computer will most likely start the setup process.
-
4
Follow any on-screen instructions. Your webcam’s individual instructions will vary, but most setup processes will involve clicking through a series of preference windows before clicking an Install button.
- Pay attention to the windows’ information here. You’ll most likely need to select certain preferences that will help the webcam work later.
-
5
Wait for your webcam to finish installing. Once the webcam has finished installing, its program should open, at which point you can begin setting up the webcam.
Advertisement
-
1
Open the webcam’s program. If the webcam’s program didn’t automatically open upon completion of installation, you’ll need to look up the program and open it manually.
-
2
Mount the webcam. Many webcams have a clip on the base that allows the webcam to latch onto the top of a computer monitor. If your webcam doesn’t have such a clip, look for a flat, elevated space in which to place the webcam.
-
3
Adjust the webcam as needed. In the middle of your webcam program’s window, you should see real-time footage from your webcam. Using the footage as a reference, adjust your webcam to point at your face from your preferred angle.
-
4
Test the webcam’s sound. While speaking into the webcam, look for spikes in activity next to the «Audio» (or similarly titled) section in the webcam’s window. If you don’t see any activity here, your webcam’s microphone isn’t working and might need to be enabled from the webcam’s or computer’s settings.
- Check your webcam’s manual to see specific instructions on how to address lack of audio input.
-
5
Change your webcam’s settings if necessary. Most webcam programs will have a Settings section (or a gear-shaped icon) somewhere in the window. You can click on this section to view and change settings like contrast, low-light response, and so on.
- The settings location and options will vary from webcam to webcam. Consult your webcam’s manual if you can’t find the settings section.
Advertisement
Add New Question
-
Question
How can I use my webcam to record myself?
If you have Windows 8, 8.1 or 10, the operating system should have a built in app that lets you record yourself, with audio, too. You need to open the start menu and search for the camera.
-
Question
Can I use my webcam on a new computer if it’s already been installed on another computer?
Most likely. It depends on the company, although I can’t imagine why you wouldn’t be able to.
-
Question
Does a webcam need an Internet connection before I can use it?
It will need to be connected to your local network via Wi-Fi or Ethernet cable; the installation software will help walk you through the process.
See more answers
Ask a Question
200 characters left
Include your email address to get a message when this question is answered.
Submit
Advertisement
Video
-
Consider reading the webcam’s instruction manual before attempting to install the webcam, as doing so will help make you aware of any potential nuances that your webcam may have.
Thanks for submitting a tip for review!
Advertisement
-
Avoid touching the lens of your web camera.
Advertisement
About This Article
Article SummaryX
1. Attach the cam to your computer.
2. Insert the CD or download the webcam software from the manufacturer.
3. Run the installer.
4. Mount the webcam.
5. Launch the software.
6. Adjust your preferences as needed.
Did this summary help you?
Thanks to all authors for creating a page that has been read 692,511 times.
Is this article up to date?
Будьте готовы к следующему видеозвонку.
Если ваши фотографии начинают выглядеть немного необычно или вы не можете заставить камеру работать во время видеозвонков в Skype или Google Hangouts, вам нужно взглянуть на ее настройки. К счастью, в Windows 10 есть несколько встроенных инструментов, которые помогут вам решить проблемы.
1. Быстрые исправления веб-камеры
Если вы используете USB-камеру, проверьте порт, так как проблемы могут быть вызваны неправильным подключением. Попробуйте использовать другой порт или подключите камеру к другому устройству, чтобы проверить это.
Другой вариант — перезагрузить компьютер. Перезагрузка компьютера часто решает основные проблемы, и всегда стоит попробовать, прежде чем исправлять другие ошибки.
В приложении камеры есть несколько параметров, которые позволяют изменить настройки по умолчанию.
-
В строке поиска меню «Пуск» найдите камеру и выберите «Лучшее совпадение».
-
Щелкните значок настроек, расположенный в верхнем левом углу приложения.
-
Используйте раскрывающиеся меню, чтобы изменить настройки фотографий и видео в соответствии с вашими предпочтениями.
Если вы хотите настроить яркость камеры, включите режим Pro. Чтобы настроить яркость, щелкните значок «Яркость», расположенный в левой части окна, и воспользуйтесь ползунком.
3. Используйте настройки камеры в Windows 10.
Ваша камера могла перестать работать из-за ваших настроек конфиденциальности. Чтобы разрешить доступ, вы должны указать, какие приложения могут получать доступ к вашей камере.
-
Щелкните правой кнопкой мыши Пуск> Параметры> Конфиденциальность.
-
Под разрешениями приложений выберите Камера.
-
Используйте переключатели, чтобы выбрать, какие приложения могут получить доступ к вашей камере.
4. Используйте диспетчер устройств, чтобы проверить наличие проблем с драйверами камеры.
В Windows 10 могут возникать проблемы с обнаружением вашей камеры. Чтобы исправить это, выполните следующие действия:
-
В строке поиска меню «Пуск» откройте диспетчер устройств ввода и выберите «Лучшее совпадение».
-
Откройте меню устройств обработки изображений.
-
Убедитесь, что ваша камера отображается в меню «Устройства обработки изображений».
-
Если вы не можете найти свою камеру, нажмите «Действие»> «Сканировать на предмет изменений в оборудовании». После завершения сканирования повторите вышеуказанные шаги еще раз.
Если ваша камера отображается в диспетчере устройств и не работает, проверьте и обновите драйверы.
Заставьте камеру Windows 10 снова заработать
Настройка или исправление настроек камеры может вас не заинтересовать, пока она не перестанет работать должным образом во время важного видеозвонка. Чтобы этого не произошло, запланируйте видеозвонок с другом, и если что-то не работает должным образом, следуйте приведенным здесь решениям, чтобы устранить проблему.
Пошаговая настройка веб-камеры на компьютере
Если практически все модели ноутбуков, кроме самых дешевых, оснащены встроенными веб-камерами, то стационарные ПК, состоящие из системного блока и монитора, полезным гаджетом укомплектованы не всегда. Устройство приходится покупать отдельно. И после приобретения у пользователя возникает вопрос, как подключить камеру к компьютеру. Решить задачу способен даже новичок, ознакомившись с инструкцией.
Основные типы веб-камер
Сегодня в продаже такое разнообразие устройств для съемки и трансляции видео, что неподготовленному пользователю может быть нелегко разобраться, какое лучше купить. Прежде всего, все камеры можно разделить на 2 большие категории:
- Профессиональные — для обеспечения видеонаблюдения. Их отличает широкий угол обзора, позволяющий держать в поле зрения все пространство помещения. Но для бытового использования такие устройства не подходят. Во-первых, их чаще всего отличает слабое качество картинки, а во-вторых, широкоугольный объектив создает эффект «фиш-ай», искажающий ее.
- Любительские — для широкого круга пользователей. С их помощью удобно проводить сеансы видеосвязи, конференции и совещания онлайн, снимать и записывать ролики.
Также веб-камеры различаются по типу матрицы, используемой при производстве:
- CMOS — это наиболее популярный вариант, получивший распространение благодаря бюджетной стоимости и низкой энергоемкости. У них можно отметить только один существенный недостаток: из-за невысокой чувствительности сенсора движущиеся объекты при съемке могут быть смазанными.
- CCD — более качественная матрица, чем и обусловлена ее высокая цена. Она не только может снимать движение с высокой четкостью, но и подавляет сторонние шумы при записи.
Большинству пользователей для бытового использования достаточно веб-камер первого типа. Но тем, кто проводит стримы или снимает ролики для You Tube или других соцсетей, рекомендуется приобрести более продвинутый девайс, даже если у них на ноутбуке есть встроенный.
На заметку!
Веб-камеры на матрице CMOS дают яркую и качественную картинку даже при низкой скорости подключения к интернету. Это происходит за счет применения более эффективных стандартов кодирования сигнала.
И еще одно важное отличие веб-камер — по типу подключения: через USB-кабель или бесконтактно — с помощью Bluetooth или по Wi-Fi. Последние, как правило, кроме дорогостоящих моделей, по скорости подключения значительно уступают проводным аналогам. Поэтому, если не планируется выполнять съемку, требующую автономности оператора, лучше остановиться на USB-девайсах.
Как правильно установить веб-камеру на компьютер
Сначала требуется закрепить устройство. Большинство пользователей покупает веб-камеры с клипсой, с помощью которой она крепится на монитор. Обратите внимание на конструкцию прищепки — некоторые модели весьма неудобны в использовании и даже могут повредить экран.
Второй по популярности вариант фиксации — специальная подставка. Наиболее удобны в работе камеры на гибких ножках. Их можно установить слева или справа от пользователя и изменять угол наклона объектива.
Поскольку наиболее популярными считаются проводные модели, то далее речь пойдет о том, как подключить веб-камеру к компьютеру по USB. Сперва на системном блоке выбирают удобный разъем. Когда требуется съемка со сменой ракурса, рекомендуется выбирать переднюю или верхнюю панель, чтобы длины кабеля хватило при перемещении камеры. Если к камере прилагается отдельный микрофон, его подсоединяют через аудиоразъем 3,5 мм.
На заметку!
При подключении камеры к новым моделям компьютеров от компании Apple шнур со стандартным разъемом USB не подойдет. Требуется отдельно купить адаптер переходник с USB на USB-C.
Как настроить веб-камеру на компьютере
В большинстве случаев при подключении устройства ПК производит автоматический поиск драйверов без дополнительных манипуляций со стороны пользователя. Но в некоторых случаях, чтобы включить веб-камеру, на компьютере приходится устанавливать дополнительный софт и настраивать устройство вручную.
На заметку!
Чаще всего драйвера для работы есть на установочном диске, идущем при покупке в комплекте с камерой. Если такой отсутствует, скачать софт можно на сайте производителя.
На Windows 7
После установки требуется проверить, работает ли камера. Чтобы получить доступ к настройкам, их открывают («Пуск» — «Панель управления»). Далее находят вкладку «Диспетчер устройств». Из перечня выбирают «Обработка изображений» и разворачивают список. В нем находят обозначение веб-камеры. Если в поле напротив пользователь видит кружок со стрелкой, значит девайс не подключен.
Для активации выполняют следующие действия:
- Заходят в раздел «Конфиденциальность».
- Наводят курсор на обозначение своей камеры. Выбирают «Разрешения».
Переводят рычажок напротив строки «Использовать оборудование» в положение «Вкл». Далее выбирают программы и приложения, которым разрешается доступ к веб-камере.
На Windows 8
Настройка видеооборудования штатными системными средствами производится по следующему алгоритму:
- Открывают меню «Пуск».
- Находят вкладку «Камера».
Кликают по значку приложения. Активировав его, пользователь получает возможность делать снимки или записывать видеоролики.
На Windows 10
Проверить, подключена ли камера, можно через клавишу «Win» (обозначена в виде флажка-логотипа системы). Нажав на нее, переходят в «Настройки», далее действуют следующим образом:
- Выбирают вкладку «Параметры».
- Находят раздел «Конфиденциальность».
- Выбирают на «Камеры».
Далее, как и в Windows 7, активируют устройство. Затем выбирают приложения, которым разрешен доступ к оборудованию. Если у камеры не встроенный, а отдельный микрофон, его подключают аналогичным образом.
На заметку!
Аналогичным образом открывают доступ программ к веб-камере на компьютерах с ОС Windows 11. Настройки разрешений находятся в разделе «Конфиденциальность и безопасность».
На Windows XP
Доступ к настройкам камеры находят в «Панели управления», открыв вкладку «Оборудование и звук». Открывают «Диспетчер устройств» и настраивают разрешения, как и в Windows 7.
Почему веб-камера не определяется
Самая частая причина, почему компьютер не видит новое устройство — отсутствие драйверов.
Чтобы проверить наличие софта, действуют следующим образом:
- Через меню «Пуск» заходят в «Параметры».
- Открывают «Центр обновлений» для просмотра.
- Если нет свежего ПО, нажимают «Дополнительно». Выбирают раздел «Необязательные».
Пользователю требуется разрешить установку обновлений и выполнить поиск ПО для камеры. После установки драйверов, выполняют перезагрузку компьютера.
Прежде чем начинать видеоконференцию, следует проверить возможность трансляции. В Windows 10 требуется устанавливать разрешения для камеры вручную — по умолчанию веб-камера и микрофон заблокированы. Разрешить доступ можно во вкладке «Конфиденциальность».
На заметку!
Иногда камера в Zoom не работает, даже если выполнены необходимые настройки. Это случается из-за конфликта с другими программами. Если на ПК установлены другие приложения, использующие видео-устройства (WhatsApp или Skype), требуется их принудительно закрыть и вновь загрузить программу.
Как настроить веб-камеру в Skype
Чтобы настроить трансляцию в приложении, на верхней панели открывают вкладку «Инструменты». В нем выбирают меню «Настройки» и переходят в пункт «Видео». Выбирают в списке предложенного свое устройство. Теперь при совершении звонка трансляция будет происходить с помощью выбранной веб-камеры.
В Скайпе можно не только использовать камеру напрямую — в функциях приложения есть возможность улучшить качество передаваемого видео. В разделе «Усиление видеопроцесса» пользователь получает доступ к инструментам регулировки параметров изображения — яркости, контраста, цветового баланса и другим. Во вкладке «Управление видео» можно по своему желанию устанавливать диафрагму и фокус, а также время выдержки.
Список приложений для веб-камеры
Не всегда штатные инструменты Windows позволяют отладить все параметры веб-камеры. В этом случае рекомендуется воспользоваться сторонним софтом.
Наиболее популярные программы, позволяющие настроить веб-камеру:
- Live WebCam — помогает организовать видеонаблюдение. С ее помощью можно сделать так, чтобы камера активировалась самостоятельно в заданное время, фиксировала происходящее и передавала запись на FTP-сервер. Единственный недостаток программы — в бесплатной версии она не позволяет сохранять видео, а только делает снимки.
- CyberLink YouCam — удобное и простое приложение, позволяющее накладывать эффекты на видео в режиме real time прямо во время сеанса связи. Имеется набор инструментов, позволяющих в прямом эфире улучшить качество изображения — изменить настройки экспозиции, убрать посторонние шумы. CyberLink можно выбрать в качестве камеры для Skype и выходить на связь сразу через приложения, используя все его возможности.
- WebcamMax — еще одно средство, позволяющее настроить веб-камеру, применять во время трансляции эффекты и бьютификаторы. Дополнительно имеется возможность накладывать одно видео на другое. В нем доступных инструментов еще больше, чем в CyberLink YouCam, но для получения полного доступа к функционалу приложения требуется приобрести лицензию. В бесплатной версии на изображение будет наложен водяной знак компании-разработчика.
Даже если ноутбук оснащен встроенной веб-камерой, во многих случаях лучше использовать внешнее устройство, которое позволяет записывать и транслировать видео в более высоком качестве. Подключить девайс самостоятельно несложно. С этим справится даже неопытный пользователь после прочтения подробного гайда.
Загрузка…
Содержание
- Как правильно и быстро настроить веб-камеру в ОС Windows
- Как установить драйвера и «заставить» веб-камеру работать
- Если в комплекте есть установочный диск
- Если установочного диска в комплекте нет
- Настройка веб-камеры для Скайп
- 4 быстрых совета по изменению настроек веб-камеры в Windows 10
- Как настроить веб камеру
- Быстрый способ установки веб камеры
- Как подключить внешнюю веб-камеру?
- Как начать работу с камерой на Windows 7?
- Включение встроенной камеры на ноутбуке
- Настройка веб камеры на компьютере через Skype
- Приложения для веб-камеры
- Заключение
- Каким образом не попасть впросак и самому настроить веб камеру?
- Предназначение аксессуара
- Настройка веб-камеры на ноутбуке
- Дополнительное обеспечение
- Настраиваем веб камеру на компьютере
- Переворот картинки
Как правильно и быстро настроить веб-камеру в ОС Windows
Общение через интернет ежегодно становится более удобным и простым. Одним из устройств, которое является неотъемлемой частью организации видеообщения, стала веб-камера. Однако до того, как настроить веб-камеру компьютера на Windows, нужно ответить на некоторые вопросы. 
Разобраться, как подключить к компьютеру веб-камеру, сможет абсолютно любой человек. Это очень простое устройство. Подключение веб-камеры к компьютеру не требует каких-либо специальных навыков или знаний.
Вопрос её подключения более актуален для владельцев персональных компьютеров, так как ноутбуки, как правило, оснащены камерами. Встроенная камера уже по умолчанию готова к работе, поэтому для её использования не нужно ничего устанавливать и обновлять. Но несмотря на это, иногда имеет смысл оборудовать ноутбук более качественным вариантом вебки.
Процесс подключения веб-камеры к персональному компьютеру и ноутбуку одинаков. Для этого необходимо взять USB-шнур, который идёт в комплекте, и подсоединить одним концом к соответствующему разъёму на камере, другим же концом — к свободному USB-порту. После этого вы услышите характерный звук Windows, сообщающий о подключении нового устройства. Дождавшись полной инициализации устройства, следует перезагрузить компьютер для корректной работы камеры.
Некоторые вебки помимо USB-шнура оснащены ещё проводом mini-jack 3.5 mm. Это говорит о том, что устройство обладает встроенным микрофоном. Штекер этого провода следует вставлять в соответствующий разъём. Он схож и находится рядом с разъёмом для звуковых колонок. Вероятнее всего, и провод mini-jack 3.5 mm, отходящий от камеры, и разъём под него на компьютере будет красного или розового цвета.
Как установить драйвера и «заставить» веб-камеру работать
Если в комплекте есть установочный диск
В большинстве случаев настройка камеры на компьютере заканчивается на предыдущем этапе. Драйвера большинства веб-камер устанавливаются в автоматическом режиме. Если этого не произошло, на помощь придёт компакт-диск, который должен поставляться в комплекте. Вставьте этот диск в дисковод, появится установочное меню. Далее, следуя подсказкам проводника, необходимо произвести установку драйверов устройства. Для правильной работы веб-камеры нужно перезагрузить компьютер.
Если установочного диска в комплекте нет
Но, как настроить веб-камеру на компьютере на Widows, если в комплекте с камерой нет диска или он утерян, а драйвера автоматически не установились? В этом случае есть три пути решения проблемы. Первый заключается в установке специальной программы, которая сама найдёт подходящие драйвера в интернете и автоматически установит их. Таких программ очень много, наиболее популярными являются DriverBooster и DriverPack. Эти утилиты очень просты и обладают интуитивно понятным интерфейсом, поэтому с ними разберётся любой пользователь.
Второй путь заключается в поиске драйверов в сети с помощью встроенных средств Windows. Для этого кликаем правой кнопкой мыши на меню«Пуск». В открывшемся меню нажимаем «Диспетчер устройств» (для Windows 8 и более младших версий путь такой: «Пуск» — «Панель управления» — «Система и безопасность» — «Система»).
Далее необходимо определить устройства с неустановленными драйверами по значку жёлтого цвета, стоящего справа. Среди них находим веб-камеру. После клика правой кнопкой мыши на таком устройстве и выбора во всплывшем меню «Обновить драйвера», в новом окне нужно нажать «Автоматический поиск обновлённых драйверов». Драйвера установятся, и камера заработает после перезагрузки.
Третий способ решить проблему заключается в ручном поиске необходимых файлов на сайте производителя камеры.
Настройка веб-камеры для Скайп
Skype является самой популярной программой в мире для видео общения через интернет. Большинство пользователей не знают, как установить веб-камеру на компьютер для Скайп правильно. На самом деле эта программа не требует специальной настройки веб-камеры. Вся настройка заключается в правильном подключении камеры к компьютеру и корректной установке драйверов. Поэтому если все предыдущие этапы пользователь выполнил правильно, тогда Skype неизбежно будет транслировать изображение с устройства.
Чтобы проверить, передаётся ли изображение, для начала нужно запустить программу и авторизоваться в своём аккаунте. Далее нужно выбрать вкладку «Инструменты» в верхней части окна, в открывшемся меню нажать «Настройки». После этого выбирается пункт «Настройки видео». Если появилось изображение с камеры, значит, всё в порядке и можно делать видео звонки. Если же на экране выведено текстовое сообщение, значит, есть неполадка. Чаще всего она возникает из-за того, что камера используется другим приложением. Поэтому, чтобы звонить в Скайп, нужно закрыть другие подобные программы.
Таким образом, установка веб-камеры не представляет ничего сложного. Всё очень просто: подсоединение кабелей, установка необходимых драйверов, установка программы для видео общения. Оставляйте свои комментарии и задавайте вопросы, на которые не смогли найти ответы в статье. Обратная связь от читателей очень важная для нас. Она позволит улучшить проект и качество статей на нём.
Источник
4 быстрых совета по изменению настроек веб-камеры в Windows 10
Будьте готовы к следующему видеозвонку.
Если ваши фотографии начинают выглядеть немного необычно или вы не можете заставить камеру работать во время видеозвонков в Skype или Google Hangouts, вам нужно взглянуть на ее настройки. К счастью, в Windows 10 есть несколько встроенных инструментов, которые помогут вам решить проблемы.
1. Быстрые исправления веб-камеры
Если вы используете USB-камеру, проверьте порт, так как проблемы могут быть вызваны неправильным подключением. Попробуйте использовать другой порт или подключите камеру к другому устройству, чтобы проверить это.
Другой вариант — перезагрузить компьютер. Перезагрузка компьютера часто решает основные проблемы, и всегда стоит попробовать, прежде чем исправлять другие ошибки.
2. Как изменить качество фото и видео в Windows 10
В приложении камеры есть несколько параметров, которые позволяют изменить настройки по умолчанию.
В строке поиска меню «Пуск» найдите камеру и выберите «Лучшее совпадение».
Щелкните значок настроек, расположенный в верхнем левом углу приложения.
Используйте раскрывающиеся меню, чтобы изменить настройки фотографий и видео в соответствии с вашими предпочтениями.
Если вы хотите настроить яркость камеры, включите режим Pro. Чтобы настроить яркость, щелкните значок «Яркость», расположенный в левой части окна, и воспользуйтесь ползунком.
3. Используйте настройки камеры в Windows 10.
Ваша камера могла перестать работать из-за ваших настроек конфиденциальности. Чтобы разрешить доступ, вы должны указать, какие приложения могут получать доступ к вашей камере.
Щелкните правой кнопкой мыши Пуск> Параметры> Конфиденциальность.
Под разрешениями приложений выберите Камера.
Используйте переключатели, чтобы выбрать, какие приложения могут получить доступ к вашей камере.
4. Используйте диспетчер устройств, чтобы проверить наличие проблем с драйверами камеры.
В Windows 10 могут возникать проблемы с обнаружением вашей камеры. Чтобы исправить это, выполните следующие действия:
В строке поиска меню «Пуск» откройте диспетчер устройств ввода и выберите «Лучшее совпадение».
Откройте меню устройств обработки изображений.
Убедитесь, что ваша камера отображается в меню «Устройства обработки изображений».
Если вы не можете найти свою камеру, нажмите «Действие»> «Сканировать на предмет изменений в оборудовании». После завершения сканирования повторите вышеуказанные шаги еще раз.
Если ваша камера отображается в диспетчере устройств и не работает, проверьте и обновите драйверы.
Заставьте камеру Windows 10 снова заработать
Настройка или исправление настроек камеры может вас не заинтересовать, пока она не перестанет работать должным образом во время важного видеозвонка. Чтобы этого не произошло, запланируйте видеозвонок с другом, и если что-то не работает должным образом, следуйте приведенным здесь решениям, чтобы устранить проблему.
Источник
Как настроить веб камеру
Одним из самых популярных способов общения на сегодняшний день является общение по средствам видеосвязи, которую можно организовать при помощи всемирной сети Интернет. Однако для этого Вам потребуется сначала настроить веб камеру на своем компьютере. Честно говоря, сделать это очень и очень просто.
Чтобы наши советы были максимально информативными, мы расскажем Вам о том, как настраивать веб камеры в самых разных ситуациях. И совершенно не важно, какой фирмы Ваша веб камера: Genius, A4Tech, Logitech или любой другой.
Как настроить веб камеру на ноутбуке
Как правило, веб камеры в ноутбуках уже встроены, поэтому не требуют специальных настроек или установок. Вам достаточно правильно установить операционную систему (желательно Windows 7) и подключить ноутбук к Интернету, а он уже сам найдет всё необходимое программное обеспечение. Стоит учесть, что камера сама не включается, а срабатывает лишь тогда, когда Вы включаете соответствующее приложение, например Скайп (Skype). Если камера не работает, то значит, Вам необходимо установить драйвера. Найти их можно либо в интернете, введя запрос «драйвера веб камеры для ноутбука <здесь укажите его модель>», либо (что правильнее), установить их через диск, который идёт в комплекте с ноутбуком. Больше всего проблем вызывают ноутбуки Asus, MSI и Acer.
Как правильно настроить веб камеру на компьютере
Учтите, что для правильной работы веб камеры, её достаточно подсоединить к компьютеру (через USB-выход) и включить ту программу, которая Вам нужна. Как правило, компьютер сам устанавливает драйвера и понимает, что это за камера. Если же Вы хотите настроить четкость или качество видеосигнала, то Вам необходимо установить утилиту (программу), которая идёт в комплекте с веб камерой. Для этого вставьте диск в дисковод, в сплывающем окне, выберите «Установить программу по работе с веб камерой».
Кроме того, многие программы позволяют настраивать качество видеосигнала в их интерфейсе. Также, учитывайте такие факторы, как освещенность комнаты и технические характеристики своего устройства.
Как настроить веб камеру в скайпе (Skype)
Настроить камеру в скайпе достаточно просто, для этого включите программу Скайп (Skype), введите свой логин и пароль (либо зарегестрируйтесь). Далее перейдите во вкладку «Инструменты», а потом выберите пункт «Настройки», как это показано на скриншоте:
Перед Вами откроется окно настроек, в левом меню, в разделе «Основные», нажмите на пункт «Настройки видео». Потом откроется следующе окно, в котором и можно ввести нужные настройки веб камеры в Скайпе:
Как настроить веб камеру в одноклассниках
Чтобы совершать звонки в социальной сети «Одноклассники» Вам достаточно подсоединить веб камеру к компьютеру или ноутбуку и направить её на себя (старайтесь сидеть так, чтобы свет падал на Вас, а не на веб камеру). Не забудьте проверить звук в колонках, и подключен ли микрофон. Естественно Вы должны установить все драйвера для веб камеры, найти их, как мы уже говорили можно на диске, который идёт вместе с камерой.
Иногда отсутствие изображение связано с тем, что у Вас не установлен флеш-плеер, а для этого Вам потребуется установить программу Adobe Flash Player (она бесплатная). Дальше всё будет просто: наведите мышку на фотографию в профиле своего друга, Вам высветится подсказка с предложением «Позвонить?!». Нажмите на эту кнопку, а дальше разрешите социальной сети получить доступ к Вашей камере и микрофону.
Если у Вас до сих пор имеются вопросы по настройке веб камеры, пожалуйста, задавайте их в комментариях, но ещё будет лучше, если Вы зададите их нашему консультанту. Мы работаем абсолютно со всеми пользователями ПК, которые проживают в Красноярске. Низкие цены на наши услуги Вас приятно удивят!
Источник
Быстрый способ установки веб камеры
Доброго времени суток, уважаемые друзья! На связи Федор Лыков. Сегодня я хочу поговорить о том, как настроить веб камеру на компьютере и как ее использовать?
Я думаю, в настоящее время очень много пользователей используют камеры для видео звонков как личного, так и рабочего характера.
И все они пользуются двумя типами камер:
Как подключить внешнюю веб-камеру?
Как начать работу с камерой на Windows 7?
Вы уже установили драйверы, но для работы с камерой следует ее активировать. Какие же шаги предпринять?
Включение встроенной камеры на ноутбуке
Так как камера уже установлена на вашем устройстве, никаких махинаций проводить не надо. Иногда ее лишь требуется включить нажатием определенных клавиш.
Наиболее часто встречающиеся комбинации клавиш для активации камеры на Windows 7:
Настройка веб камеры на компьютере через Skype
После всех манипуляций с камерой вы можете наслаждаться видео звонками и быть на связи даже с самыми дальними родственниками!
Приложения для веб-камеры
Ниже я представлю вам список программ для камеры. Ведь не только Скайпом ограничивается работами с данным устройством. Если кому-то будет интересно, можете поэкспериментировать.
Заключение
Дорогие мои, надеюсь, статья как настроить веб камеру на компьютере была очень полезной для вас. Если возникнут недопонимания в этом вопросе, то пишите комментарии. С большим удовольствием вам помогу. А также, рекомендую ознакомиться, как сделать фото с веб камеры ноутбука.
Спасибо, что дочитали мою статью до конца.
Хорошего вам времени суток и продуктивных дней!
Источник
Каким образом не попасть впросак и самому настроить веб камеру?
Добрый день, уважаемые читатели моего блога! Сейчас я поделюсь советами, как настроить веб камеру на разных устройствах.
Недавно с мамой моего знакомого произошел забавный случай – она принесла в сервис ноутбук, жалуясь, что не может совершать видеозвонки на «Одноклассниках». Каково было ее возмущение, когда мастер сказал, что у ее модели вообще отсутствует «вэбка». Оказалось, ноут старый и камера не встроена. Я позаботился, чтобы мы с вами не попали впросак. Поэтому начну с самого начала.
Предназначение аксессуара
Веб-камера – это устройство не столько для съемки, сколько для прямых трансляций. С ее помощью можно делать и фото, и видео, но их качество будет ниже среднего. Исключение составляют дорогие ультрасовременные модели. Но их, как правило, используют для профессионального онлайн наблюдения.
Задача же «домашней» «вэбки» — адекватно воспроизводить изображение в процессе разговора по Скайпу или в других мессенджерах. Цветопередача будет средней, функции – минимальными, но если картинка по скорости совпадает со звуком – можно считать камеру отрегулированной.
Настройка веб-камеры на ноутбуке
Подавляющее большинство современных лэптопов уже оснащены «вэбкой».
Дополнительное обеспечение
1. Скачайте последнюю версию программы с сайта разработчиков.
2. При запуске приложения укажите источник видео сигнала («Веб камера»).
3. Зайдя в настройки выберите раздел «Capture» и отрегулируйте параметры изображения.
Твердая «5» — с помощью приложения можно не только совершать видеозвонки, но и смотреть кино посредством тюнера на телевизоре. WebCam Monitor После закачки на мониторе всплывет окно – отметьте галочками необходимые пункты, чтобы настроить четкость и звук веб-камеры. Делать это нужно посредством виртуального джойстика, управляемого мышкой. Ним вы регулируете цвет, резкость, контраст. Пять из пяти за простоту в обращении. Cyberlink YouCam В настройках программы выбираете пункт «TrueTheater», где выставляете необходимые параметры. «5+» за многофункциональность и совместимость с любой операционной системой.
Обычно настройка аксессуара на ПК мало чем отличается от установки и регулировки «вэбки» на ноутбуке.
Настраиваем веб камеру на компьютере
В первую очередь необходимо приобрести отдельный аксессуар – встроенных у ПК не бывает. Советую девайсы Logitech – надежные, функциональные, доступные.
Потом необходимо подключить камеру через USB-порт – это очень удобно, так как позволяет работать не только с Виндовс, но и с другими ОС.
Если вы купили стационарный девайс, зафиксируйте его ножку на столе. Клипсовый аксессуар крепится в середине монитора.
Перед тем, как настроить веб камеру на компьютере, вставьте идущий в комплекте диск, скачайте драйвера или найдите подходящую для вашей операционки программу в интернете.
Включаете камеру – изображение должно появиться автоматически в виде всплывающего окна. Регулируйте высоту расположения объектива, в зависимости от того, что вы видите – сдвиньте аксессуар вправо-влево или вверх/вниз, если картинка обрезана.
В случае, когда камера не запустилась автоматически и всплывающее окно не появилось, нажмите меню «Пуск», затем зайдите в «Диспетчер файлов», выберите «Все программы». В выпавшем списке найдите название своей «вэбки», кликните на него.
Проще всего отрегулировать девайс в скайпе – устанавливаете сервис (если он еще не скачан), регистрируетесь, запускаете. В меню «Инструменты» ищите раздел «Настройки» — вам нужен подпункт «Настройки видео». Здесь поставьте галочку напротив названия вашей веб камеры. Обычно после этого, если девайс включен в сеть и установлены необходимые утилиты, вы сразу видите свое изображение.
Переворот картинки
Операционная система windows 10 создана для упрощения жизни пользователям. Но только если речь идет о лицензионной ОС. В случае, когда виндовс вы установили самостоятельно да еще и драйвера закачали со стороннего ресурса, изображение с вебки может отображаться некорректно. Чаще всего, вверх ногами.
В данной ситуации вам необходимо зайти на официальный (!) сайт поддержки вашего разработчика – например, asus.com/ru/support. В поиск вбиваете модель вашего лэптопа. Когда название всплывет в выпадающем списке, жмите на него. Далее система спросит, какая у вас ОС и ее разрядность (х32, х64 и т.п.). Это самый важный параметр. Кликнув на битность – например, Windows 7 32 bit, — вы увидите список драйверов. Выбираете «глобальный» и скачиваете, не забыв предварительно «снести» старый.
Бывает, что изображение перевернуто даже в лицензионной «десятке». Тогда поможет обычный Skype либо программа ManyCam. В настройках любого сервиса выбираете «Отобразить по вертикали». Иногда эта функция обозначается Flip Vertical/Rotate.
Желаю удачи в настройках и эксплуатации камеры. Заглядывайте на огонек!
Спасибо за внимание! До новых встреч на моём блоге. С уважением, Ростислав Кузьмин.
Источник
Чтобы делать качественные фотографии в приложении Windows 10 Camera, вам необходимо понимать настройки приложения и уметь их изменять. Если приложение «Камера» не открыто, откройте его сейчас. Выберите Кнопка настроек расположен в правом верхнем углу окна камеры. Появится панель с двумя параметрами: Автоспуск и Настройки.
Как исправить качество камеры в Windows?
Нажмите (клавиша Windows + X) и щелкните «Диспетчер устройств». Разверните «веб-камеру». Щелкните правой кнопкой мыши драйвер веб-камеры и выберите «Обновить программное обеспечение драйвера». Как только это будет сделано, перезагрузите компьютер и проверьте, работает ли он.
Где находятся настройки веб-камеры в Windows 10?
Чтобы открыть веб-камеру или камеру, нажмите кнопку «Пуск», а затем выберите «Камера» в списке приложений. Если вы хотите использовать камеру в других приложениях, нажмите кнопку «Пуск», выберите Настройки> Конфиденциальность> Камера., а затем включите параметр Разрешить приложениям использовать мою камеру.
Как мне изменить качество моей веб-камеры?
Вот как улучшить качество вашей веб-камеры:
- Используйте студийное освещение, например, кольцевую подсветку или светодиодную панель. Поможет даже лампа.
- Используйте дневной свет как источник света.
- Убедитесь, что вы смотрите на самый яркий источник света.
- Измените настройки вашей веб-камеры вручную.
- Добавьте LUT-таблицы для цветовой оценки отснятого материала в режиме реального времени.
Как уменьшить качество камеры в Windows 10?
Изменение настроек камеры
- Откройте приложение «Камера».
- Проведите пальцем от правого края экрана и выберите «Настройки».
- Выберите Параметры.
- Настройте параметры для каждого параметра. К ним могут относиться: Изменение соотношения сторон фотографии или качества видео. Включите или отключите информацию о местоположении. Показать или скрыть линии сетки.
Почему качество камеры моего ноутбука такое плохое?
Все это заставило меня задуматься: почему камеры в ноутбуках все еще такие плохие? Оказывается, есть две основные причины: Наши ноутбуки стали очень тонкими, и производители покупают самые дешевые комплектующие.. Одна из самых сложных проблем, с которыми сталкиваются веб-камеры портативных компьютеров, — это ограниченное пространство, доступное для более качественного оборудования.
Как я могу улучшить четкость камеры?
Настройте свой настройки веб-камеры, например, контраст яркости, оттенок и насыщенность для соответствия освещению в комнате. Чтобы получить доступ к настройкам веб-камеры, нажмите «Пуск» и откройте «Панель управления». Выберите «Оборудование», а затем выберите внутреннюю веб-камеру в меню оборудования.
Как улучшить качество камеры с зумом?
Вы можете улучшить качество видео, выбрав Включить HD, который находится в настройках видео. Источник: программное обеспечение Zoom. Начните с внесения этих изменений на вкладке «Параметры видео»: Включить HD: это улучшает общее качество видео.
Как активировать веб-камеру?
О: Чтобы включить встроенную камеру в Windows 10, просто введите «камера» в строку поиска Windows и найдите «Настройки.» Или нажмите кнопку Windows и «I», чтобы открыть настройки Windows, затем выберите «Конфиденциальность» и найдите «Камера» на левой боковой панели.
Как мне улучшить качество камеры на моем ноутбуке?
8 вещей, которые вы можете сделать, чтобы улучшить качество камеры ноутбука
- Обновите программное обеспечение для обработки изображений до последней версии. …
- Отрегулируйте условия освещения. …
- Смягчите свет. …
- Ваше прошлое имеет значение. …
- Не перегружайте ноутбук множеством задач. …
- Отрегулируйте настройки видео камеры вашего ноутбука. …
- Если у вас есть роутер, настройте качество обслуживания (QoS)
Как мне узнать разрешение моей веб-камеры?
Найдено несколько веб-камер. Чтобы узнать информацию о разрешениях, поддерживаемых вашей камерой, выберите его в раскрывающемся списке ниже и нажмите «Проверить разрешение камеры».. Ваша веб-камера с именем «» должна быть мегапиксельной камерой. В качестве разрешения камеры по умолчанию ваш браузер использует (Мп).