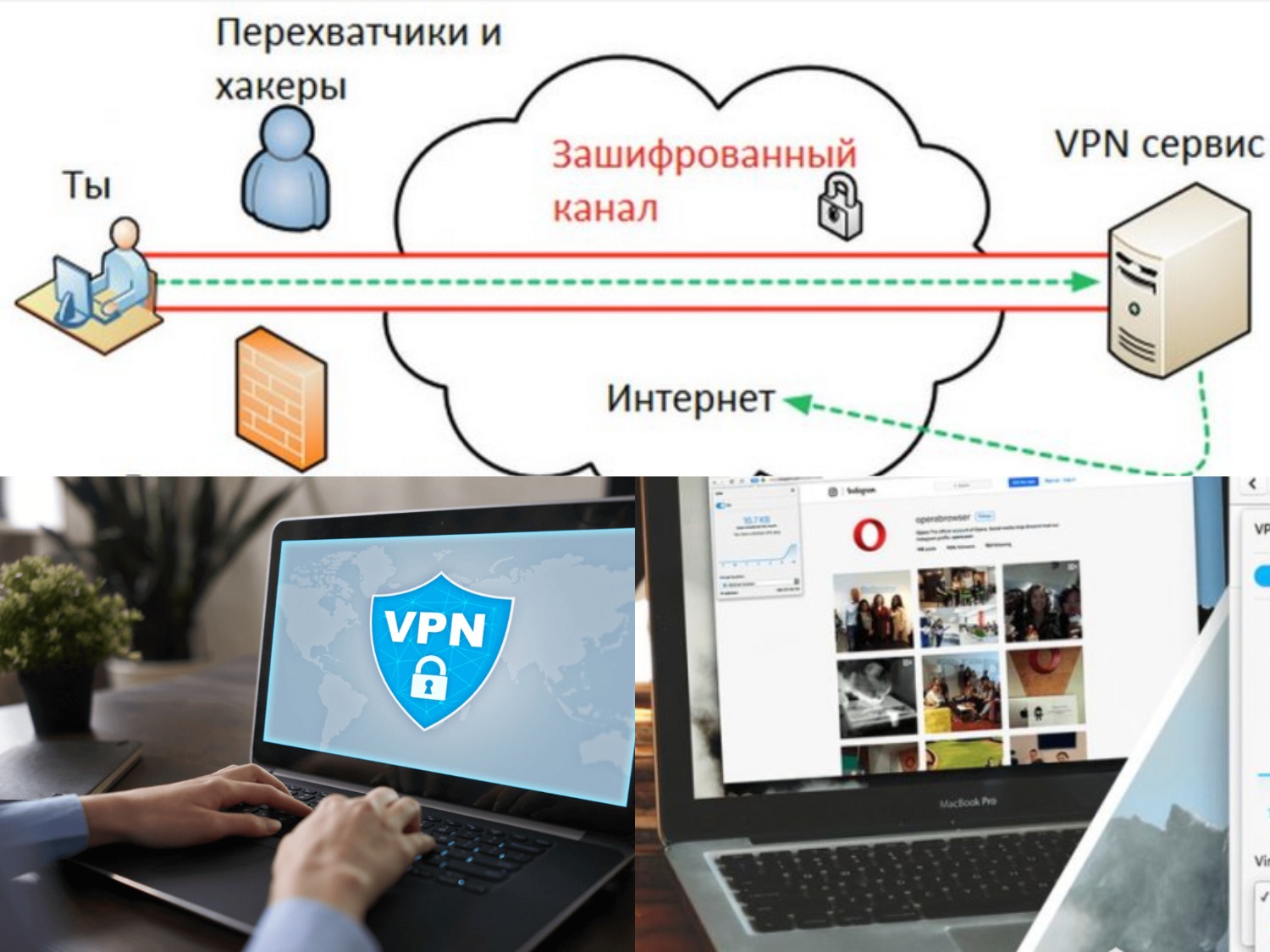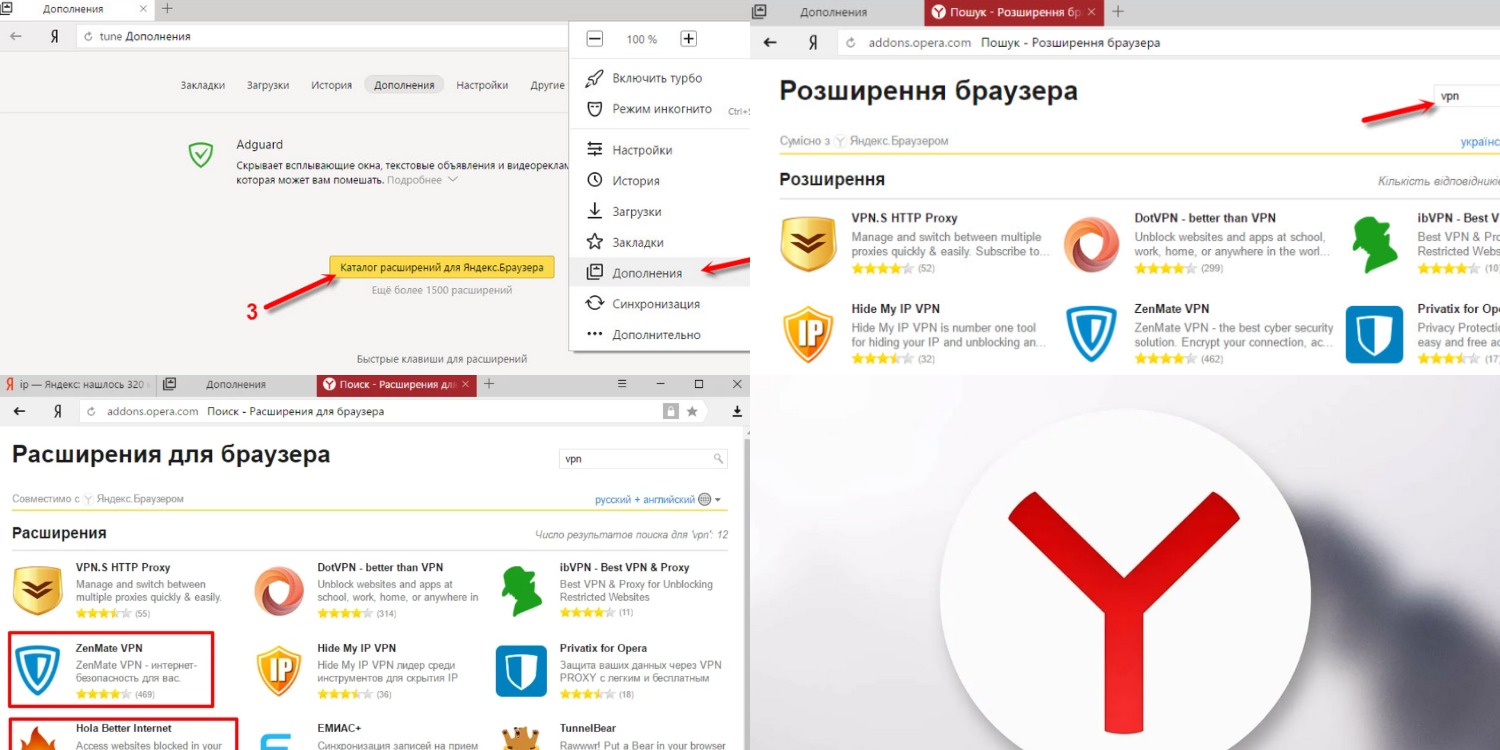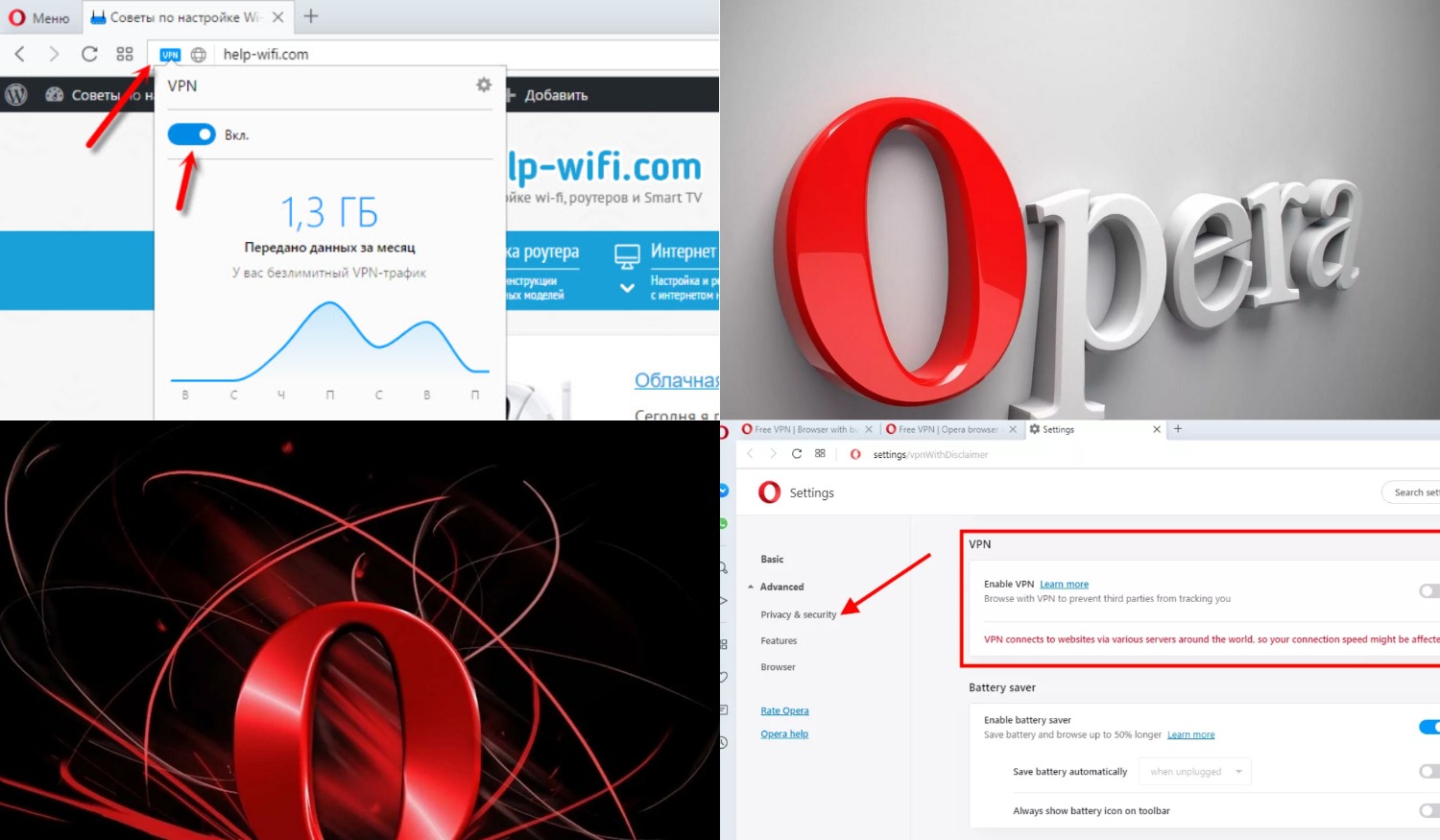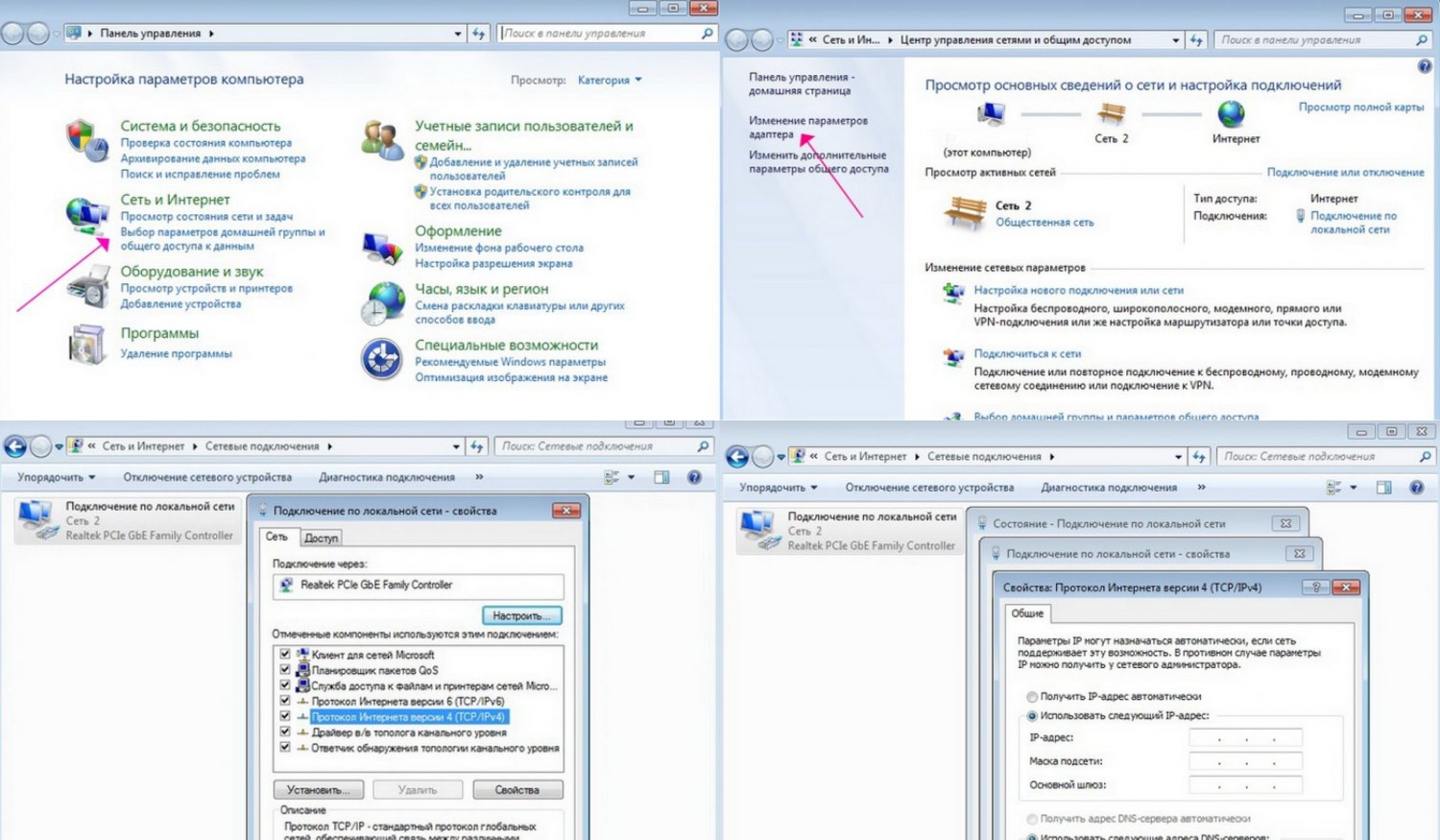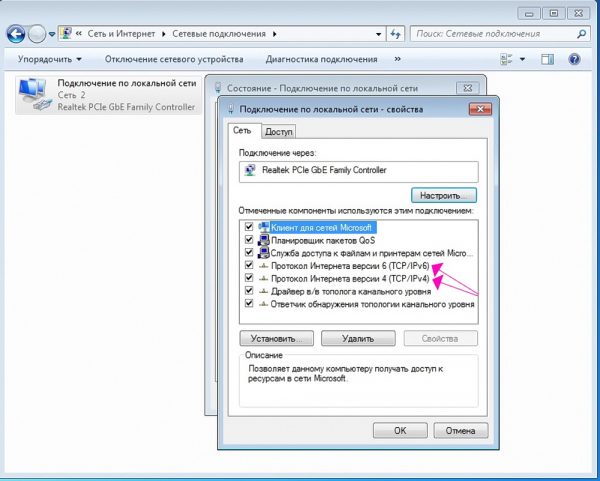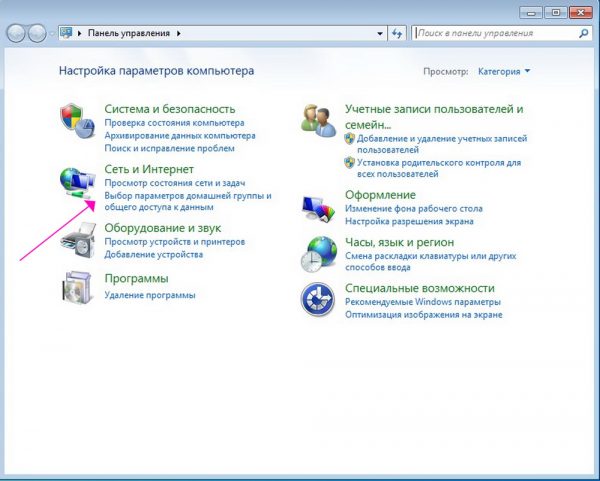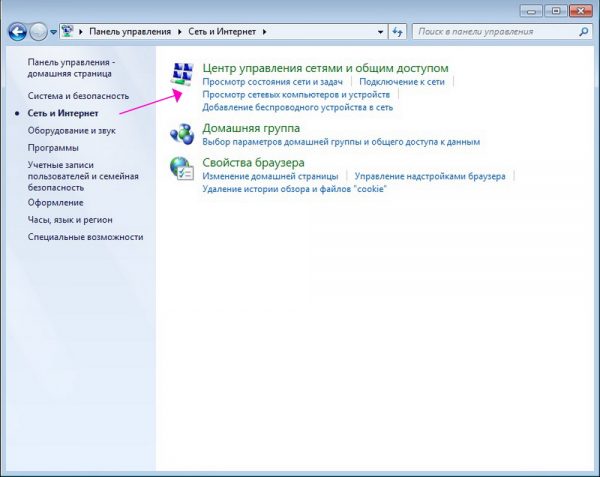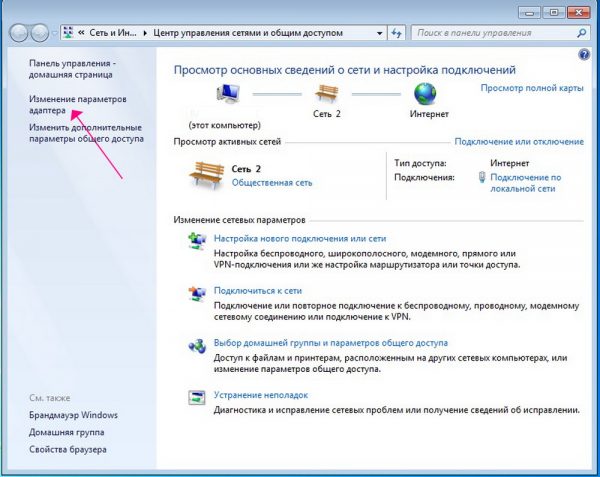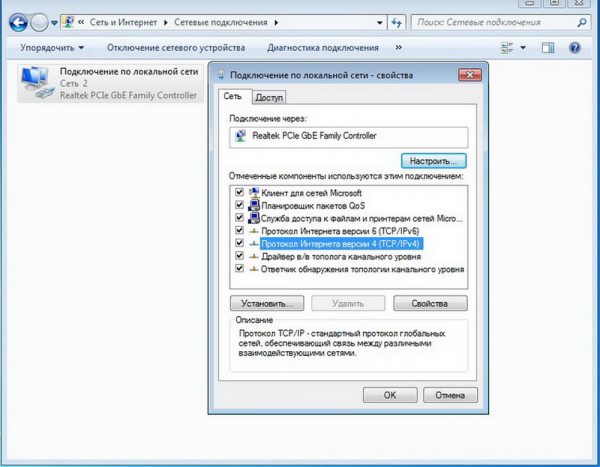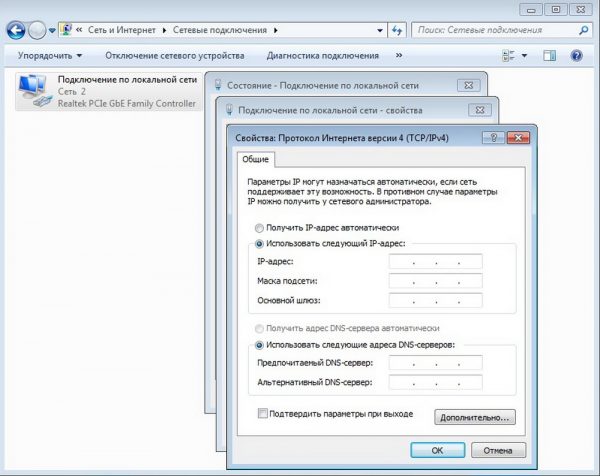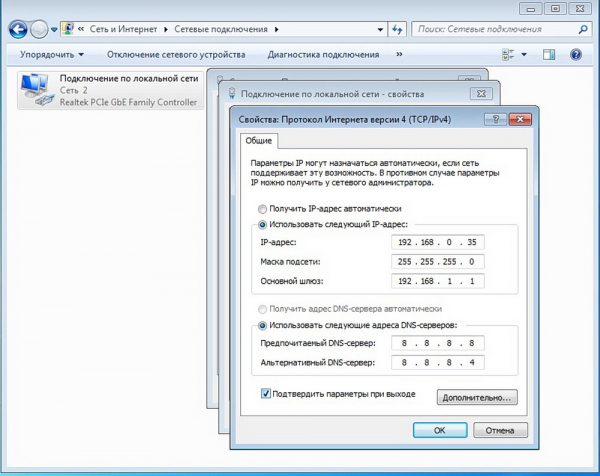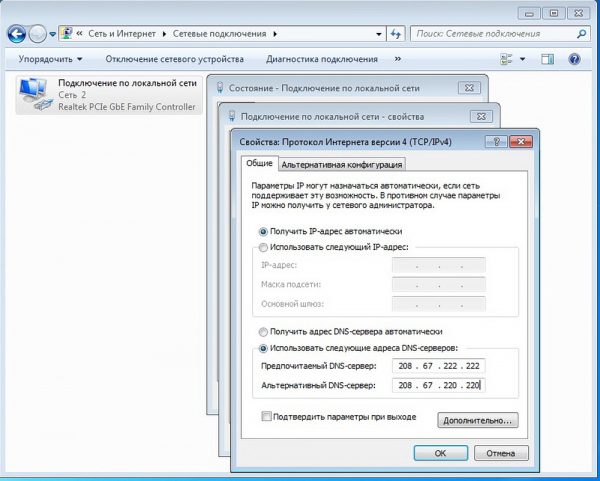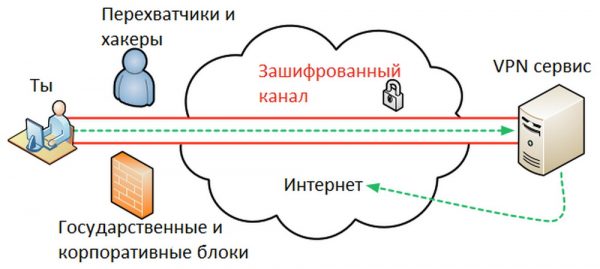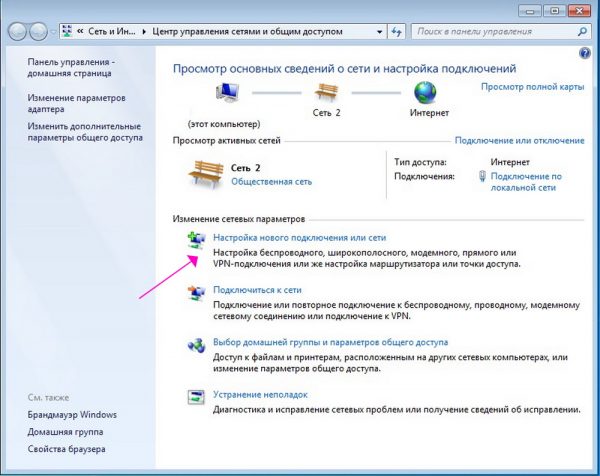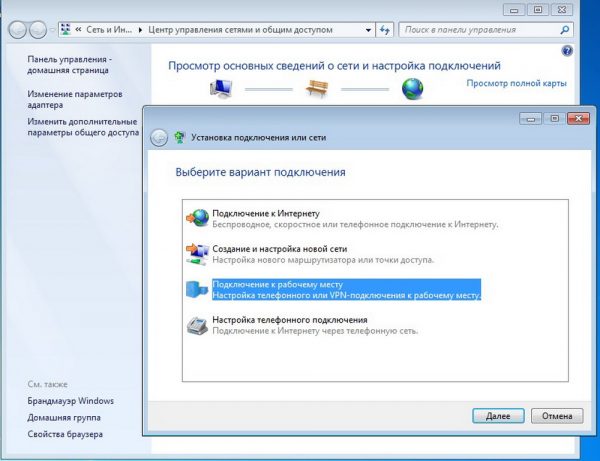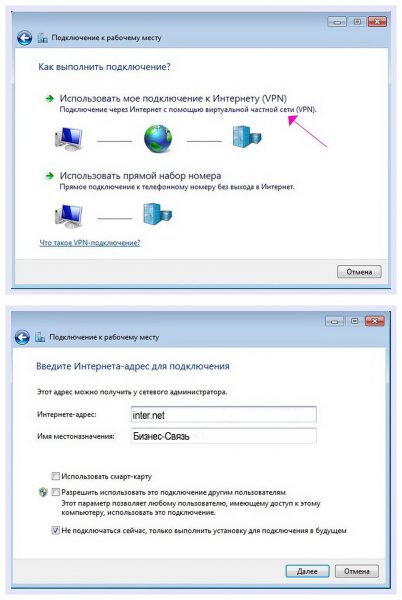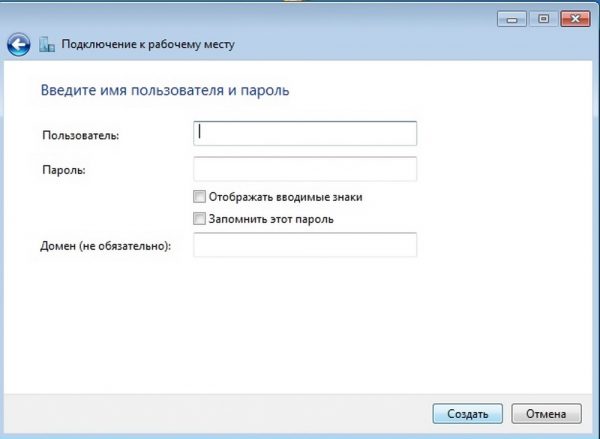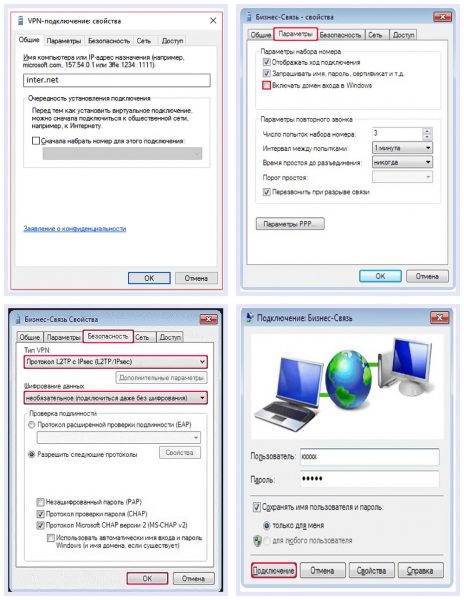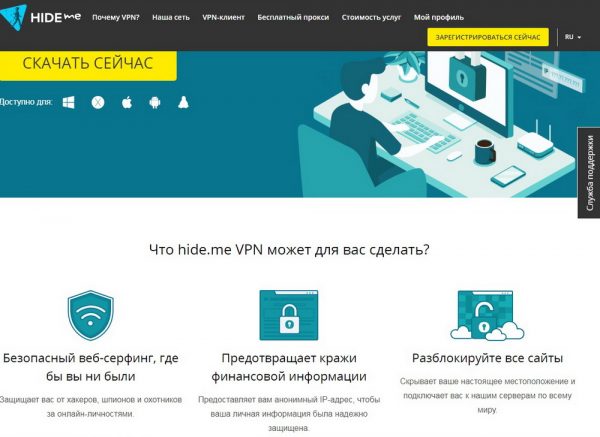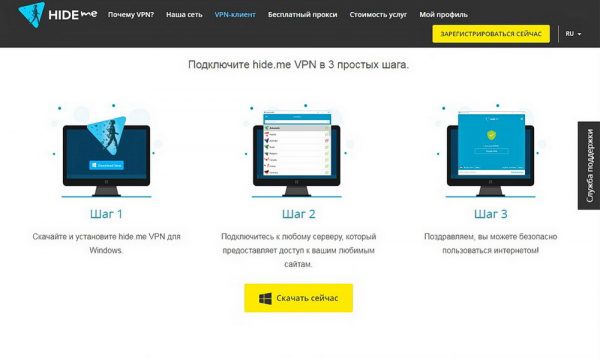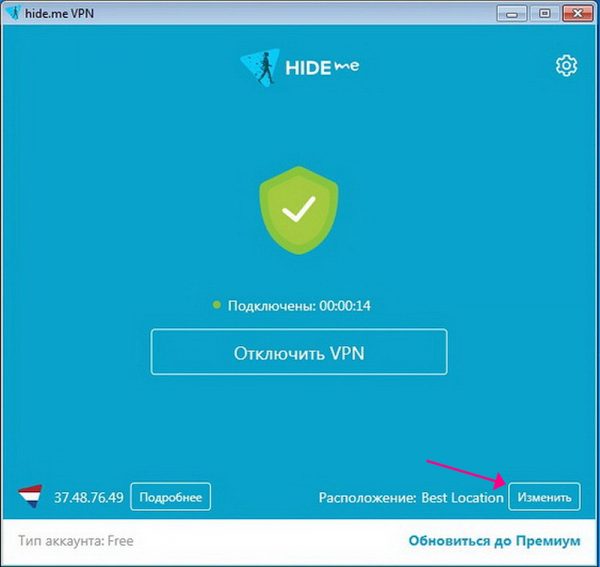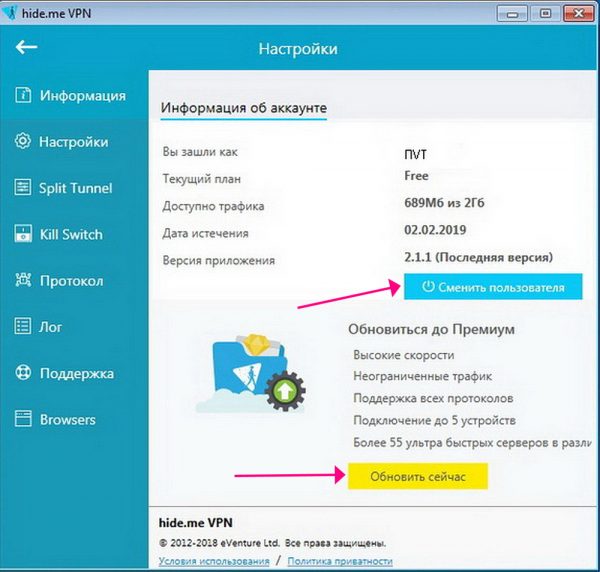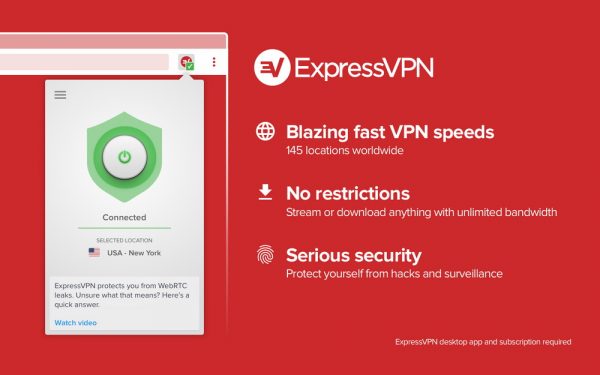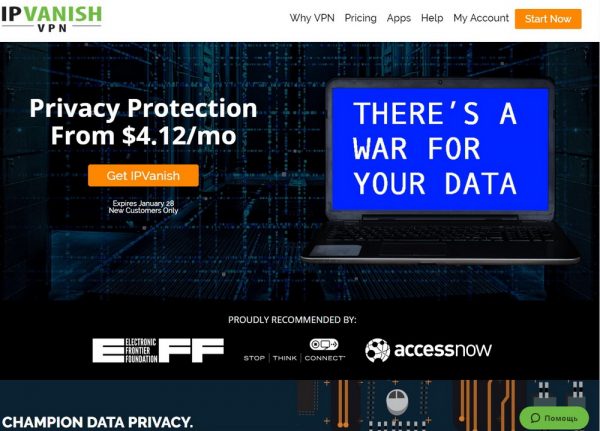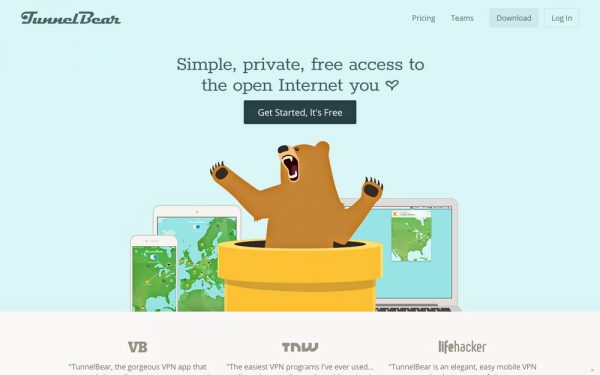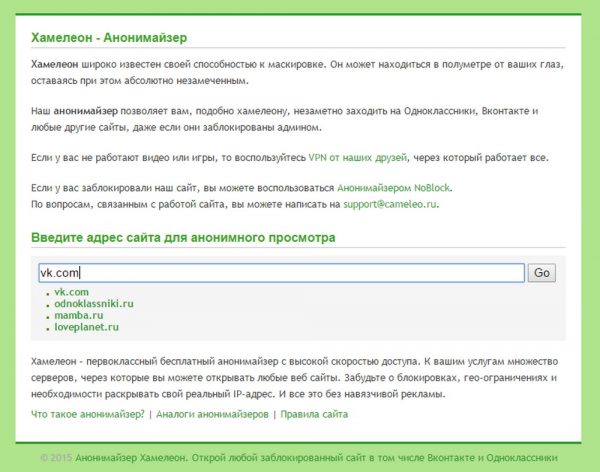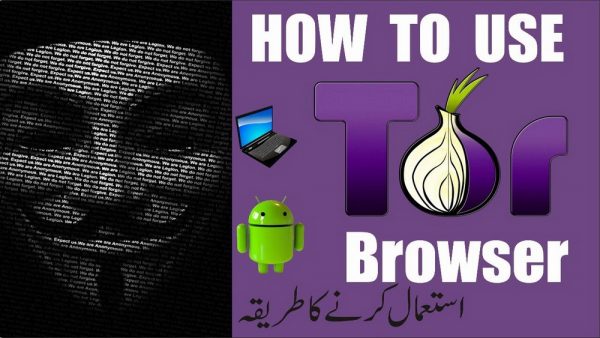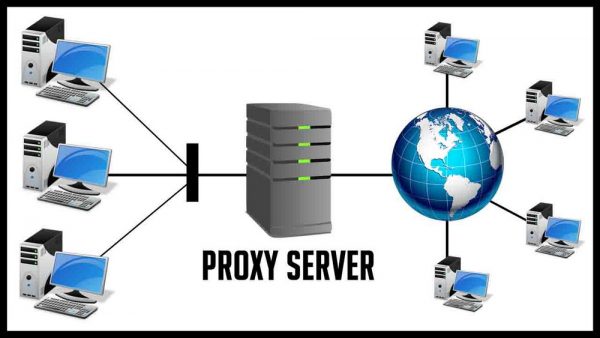Использование сервисов ВПН — отличный способ скрыть свое реальное местоположение и получить доступ к заблокированным в определенных регионах сайтам. Но иногда бывает, что уже установленное расширение работает некорректно или пользователь по каким-либо причинам хочет поменять сервис. Как действовать в таком случае? Ответ на этот вопрос мы постараемся привести в статье.
Что такое VPN?
Чтобы поменять ВПН на ПК, в первую очередь нужно изучить особенности работы подобных сервисов.
Рисунок 1. ВПН — это сервис, который перенаправляет трафик на сторонний сервис и скрывает реальное местоположение пользователя
VPN — это виртуальная локальная сеть, при подключении к которой реальный IP адрес пользователя меняется на IP адрес сервера, расположенного в другой стране. Благодаря этому ни провайдер, ни другие сторонние лица не смогут определить местоположение пользователя или отследить его реальный адрес, а у самого пользователя будет возможность обойти большинство блокировок.
Как сменить ВПН на ПК бесплатно?
Во многих браузерах уже есть встроенные расширения, которые выполняют роль ВПН. Если у пользователя есть необходимые навыки, он может установить сторонний ВПН-сервис, например Planet FreeVPN.
Этот сервис предоставляет доступ к огромному количеству серверов по всему миру и имеет бесплатный пробный период, который, при необходимости можно продлить. Все данные пользователей надежно шифруются и защищены от просмотра третьими лицами.
При этом следует учитывать, что при необходимости смены ВПН на ПК обязательно принимают в расчет браузер, который используют для выхода в Сеть.
В Google Chrome
Браузер Google Chrome — один из немногих, в котором есть богатый выбор расширений ВПН.
Для начала рассмотрим, как правильно подключать такие расширения. Для этого необходимо:
- Нажать на значок трех точек в правом верхнем углу. Это откроет доступ к меню.
- В появившемся окне находят строку «Дополнительные инструменты», кликают на нее и выбирают вкладку «Расширения».
- Страницу проматывают вниз и кликают на надпись «Еще расширения».
- Перед пользователем откроется страница официального интернет-магазина расширений Google Chrome.
В верхнем левом углу будет строка поиска, в которую достаточно ввести слово VPN, чтобы перед пользователем появились все доступные расширения. Ознакомившись с сервисами, пользователю достаточно выбрать подходящий и нажать на кнопку «Установить». После этого расширение появится в верхней панели браузера.
Рисунок 2. В официальном магазине Google Chrome есть несколько бесплатных ВПН расширений
В дальнейшем, если будет необходимость сменить ВПН, ранее установленное расширение удаляют правым щелчком мыши и устанавливают более подходящий сервис.
В Яндекс.Браузере
В случае с Яндекс.Браузером ситуация обстоит несколько сложнее. Чтобы установить расширение или поменять ВПН, сначала придется обновить сам браузер до последней версии.
Как и в случае с Google Chrome, в Яндекс.Браузере есть собственные дополнения, среди которых можно найти и ВПН.
Инструкция по установке или смене ВПН такая:
- Нажмите на значок с тремя горизонтальными линиями в правой верхней части экрана для открытия меню.
- В открывшейся вкладке выберите строку «Дополнения».
- Открывшуюся страницу проматывают до самого низа, чтобы найти кнопку «Каталог расширений для Яндекс.Браузера».
- В строке поиска вводят слово «VPN» и перед пользователем откроется список доступных дополнений.
Далее все предельно просто: для установки нужного дополнения достаточно просто кликнуть на кнопку «Добавить в Яндекс.Браузер». после установки расширение появится справа от адресной строки.
Рисунок 3. В Яндекс.Браузере тоже есть встроенные ВПН расширения
Если доступные расширения не подходят, можно установить сторонний сервис VPN. Приведем пример с Planet FreeVPN. Необходимо скачать сервис с проверенного сайта и установить его на ПК. Это займет не более нескольких минут. Далее, когда пользователю нужно скрыть свое реальное местоположение, ему достаточно передвинуть бегунок и выбрать страну расположения сервера.
В Opera
Главное преимущество Opera перед другими браузерами заключается в том, что здесь не нужно устанавливать какие-то дополнительные расширения: ВПН-сервис уже встроен в интерфейс браузера.
Рисунок 4. В браузере Opera уже есть предустановленный ВПН
Встроенный ВПН работает отлично и распространяется бесплатно, хотя у пользователя не будет возможности выбрать конкретную страну, а только регион размещения сервера.
Чтобы замаскировать свое местоположение и получить доступ к заблокированным сайтам, необходимо:
- установить последнюю версию браузера или обновить уже существующую;
- перейти в Меню (находится в левом верхнем углу);
- в открывшемся меню открыть вкладку настроек;
- далее переходят в раздел «Безопасность» и ставят галочку напротив VPN.
Осталось только включить ВПН слева от адресной строки, и доступ к заблокированным сайтам будет открыт. Единственный минус этого способа в том, что установить сторонние расширения в браузер будет проблематично, хотя некоторые сервисы, в том числе и Planet FreeVPN, можно установить в этом браузере.
В Mozilla Firefox
В этом браузере тоже есть достаточно расширений для маскировки реального местоположения пользователя и захода на заблокированные сайты.
Инструкция примерно такая же, что и для Google Chrome. То есть, пользователю нужно зайти в меню браузера, перейти во вкладку дополнения, найти вкладку «Расширения» и в строке поиска в ней ввести «VPN». Пользователь увидит список доступных дополнений. Останется только выбрать и установить нужное, кликнув на соответствующую кнопку.
Рисунок 5. Чтобы поменять ВПН в браузере Mozilla, нужно зайти в настройки браузера
В дальнейшем, если пользователю не понравится работа расширения или скорость передачи данных, он сможет удалить дополнение и поставить другое, в том числе и сторонний сервис.
Как поменять VPN на компьютере Windows 10
Подключение к ВПН-серверу во многом зависит от версии операционной системы. Поскольку большинство пользователей сейчас устанавливают Windows 10, рассмотрим инструкцию именно для этой версии.
Даже у неопытных пользователей подключение или смена ВПН на ПК с Windows 10 займет не больше 10 минут:
- В данной операционной системе используется сочетание автонастроек с указанием параметров конкретного пользователя. Чтобы подключиться к удаленному серверу другой страны, достаточно знать его адрес, а также иметь логин и пароль, хотя саму программу ВПН скачать все равно придется.
- Далее нажимают на меню Пуск, выбирают Параметры, а в них — вкладку Сеть и Интернет. Слева появится список с доступными ВПН.
- Чтобы добавить новое подключение, пользователю нужно нажать на значок + и ввести параметры сервера в появившемся окне. Как правило, необходимые данные для доступа предоставляет сам провайдер или администратор выбранного сайта.
- Далее пользователю необходимо сохранить изменения и вернуться к меню управления сетями. В нем необходимо кликнуть на строке «изменение параметров» и выбрать свойства подключения, кликнув по нему правой кнопкой мышки.
- После этого выделяют строку IP версии 4, затем свойства и оставляют общие настройки соединения по умолчанию.
Рисунок 6. Инструкция по смене ВПН для компьютеров с ОС Windows 10
В конце настройки необходимо нажать на строчку «дополнительно», убрать маркет «использовать дополнительный шлюз» и подтвердить действия. После этого на панели появится специальная иконка, на которую нужно будет нажать для получения защищенного соединения. Логин и пароль вводить не нужно.
Как сменить ВПН на другую страну без программ
Сразу следует уточнить, что для смены реального IP-адреса на IP-адрес другой страны лучше использовать VPN. Подобные сервисы гарантируют конфиденциальность личных данных пользователей и обеспечивают высокую скорость трафика.
Но, если по каким-либо причинам пользователь не хочет устанавливать ВПН на ПК, он может воспользоваться другими способами смены страны:
- Платный анонимайзер: большинство веб-сервисов бесплатные, но пользователь не может самостоятельно выбирать страну для нового IP-адреса. В случае с платными сервисами такая возможность предоставляется.
- Анонимный прокси-сервер: по сути, они работают так же, как и анонимайзеры. Но, если важна стоимость смены IP-адреса, лучше все же выбрать бесплатный прокси-сервер, а не платный анонимайзер.
Но в любом случае, самым надежным способом смены страны является частный ВПН Planet FreeVPN. Он не только скрывает реальное местоположение пользователя, но также шифрует данные при передаче и защищает их от сторонних лиц.
Download Article
Download Article
This wikiHow teaches you how to change your VPN Settings on PC and Mac. Most VPN services come with an app that configures your operating system automatically. However, both Windows 10 and MacOS Sierra make it easy to connect to a VPN in the Network Settings.
-
1
Click the Windows Start
button. It’s the button with the Windows logo. By default, it can be found in the task bar in the lower-left corner of your screen. This opens the Windows Start menu.
-
2
Click Settings
. It’s the icon that resembles a gear in the left sidebar of the Windows 10 Start menu. This opens the Settings menu.
Advertisement
-
3
Click Network & Internet. It’s next to an icon that resembles a globe in the Settings menu.
-
4
Click VPN. It’s in the side menu to the left of the Network & Internet menu.
-
5
Click + Add a VPN Connection. It’s the first option in the VPN menu.
-
6
Select Windows (built-in) under «VPN provider». Use the drop-down menu under «VPN provider» at the top of the VPN menu to select «Windows (built-in).
-
7
Type a name under «Connection Name». This can be any name you choose. It can be the name of your provider, or a location, or something like «My VPN Connection».
-
8
Type the server name or address. Type this information in the box labeled «Server name or address». You can get this information from your VPN provider.
-
9
Select a VPN type. If you are not sure what type of VPN type to select, select automatic, or contact your VPN provider to what type of VPN connection they use. Your options are as follows:
- Automatic.
- Point to Point Tunneling Protocol (PPTP).
- L2TP/IPsec with certificate
- L2TP/IPsec with pre-shared key
- Secure Socket Tunneling Protocol (SSTP)
- IKEv2
-
10
Select a Sign in type. Select the type of sign in used to by your VPN provider to sign in to your VPN. Your options are as follows:
- User name and password
- Smart card
- One-time password
- Certificate
-
11
Type your user name and password. If it is required, use the last two lines to type the user name and password you use to sign in to your VPN.[1]
-
12
Click Save. It’s below the form you use to set up your VPN. This takes you back the to VPN menu under Network & Settings menu. The VPN connection you just created will be listed at the top under «VPN».
-
13
Click the VPN connection you just created. All VPN connections are listed under «VPN» at the top of the VPN menu, just below «+ Add a VPN Connection».
-
14
Click Connect. This connects you to the VPN. You can connect to any VPN connection you have created in this menu. You can also disconnect from a VPN connection by click «Disconnect».[2]
- If you need to edit the VPN info or specify additional settings, click Advanced options below the VPN connection name in the list of VPN connections.
Advertisement
-
1
Click the Apple
menu. It’s in the upper-left corner in the menu bar at the top of the screen.
-
2
Click System Preferences…. It’s the second option in the Apple menu. This displays the System Preferences applications.
-
3
Click the Network icon. It’s the icon that resembles a blue globe with white arcs.
-
4
Click +. It’s below the list of network connections to the left in the Network menu.
-
5
Select VPN under «Interface». Use the drop-down menu next to «Interface» to select VPN as the interface type. It’s near the bottom of the Interface drop-down menu.
-
6
Select the VPN type. Use the drop-down menu next to «VPN Type» to select the connection type. Consult your VPN provider to learn which connection type is required. The three options are as follows:
- L2TP over IPSec
- Cisco IPSec
- IKEv2
-
7
Type a connection name. Type a name for the connection next to «Service Name:» You can name it anything you choose. You can name it after the VPN provider, or a location, or something like «My VPN connection».
-
8
Click Create. This creates a VPN connection, but it still needs to be configured.
-
9
Type the server address. Use the line labeled «Server address» to enter the server address provided to you by your VPN provider.
-
10
Type the Account Name, or Remote ID and Local ID. If you are using «L2TP over IPSec» or «Cisco over IPSec» VPN type, you will be required to provide the account name. If you are using an «IKEv2» VPN type, you will be required to provide the remote ID and local ID. This information is provided by your VPN provider.
- You can leave the Configuration drop-down menu as Default.
-
11
Click Authentication Settings. This displays the menu where you include your authentications settings, such as your password.
-
12
Select the authentication type. Click the radial button next to the authentication type your VPN uses. If you are using a password to sign in to the VPN, select «Password» at the top of the list and type the password you use to sign in to your VPN in the bar next to it. If you are using a different method of authentication, such as a Certificate, select that in the list of options and follow the instructions.
-
13
Type the shared secret. Select «Shared Secret» under «Machine Authentication» and then type the shared secret password in the box next to «Shared Secret». Consult your VPN provider if you are unsure what the Shared Secret is.
- If you are using a certificate, select «Certificate» under User Authentication and Machine Authentication. Then click Select. Select the certificate from the list of certificates, and click Ok.
-
14
Click Ok. It’s in the bottom right-corner of the Authentication Settings window. This saves your Authentications settings.
-
15
Click Advanced…. It’s the button in the lower-right corner of the connection settings. This displays the Advanced VPN options.
-
16
Check
«Send all traffic over VPN connection» and click Ok. This ensures that all your internet activity is done through the VPN. Click Ok in the lower-right corner to close the advanced options.
-
17
Click Apply. It’s in the lower-right corner of the Network menu. This applies your VPN connection settings.
-
18
Click Connect. This connects to the VPN. If the connection is successful, it will say «Connected» at the top of the Network menu.[3]
- When you are connected to a VPN, a rectangular icon with bars through appears in the menu bar at the top. It has a timer next to it that says how long you have been connected to the VPN. You can click this icon to display a list of all VPN connections. Click any one of the VPNs in this list to connect to a VPN.
Advertisement
Ask a Question
200 characters left
Include your email address to get a message when this question is answered.
Submit
Advertisement
Thanks for submitting a tip for review!
About This Article
Thanks to all authors for creating a page that has been read 51,868 times.
Is this article up to date?
Download Article
Download Article
This wikiHow teaches you how to change your VPN Settings on PC and Mac. Most VPN services come with an app that configures your operating system automatically. However, both Windows 10 and MacOS Sierra make it easy to connect to a VPN in the Network Settings.
-
1
Click the Windows Start
button. It’s the button with the Windows logo. By default, it can be found in the task bar in the lower-left corner of your screen. This opens the Windows Start menu.
-
2
Click Settings
. It’s the icon that resembles a gear in the left sidebar of the Windows 10 Start menu. This opens the Settings menu.
Advertisement
-
3
Click Network & Internet. It’s next to an icon that resembles a globe in the Settings menu.
-
4
Click VPN. It’s in the side menu to the left of the Network & Internet menu.
-
5
Click + Add a VPN Connection. It’s the first option in the VPN menu.
-
6
Select Windows (built-in) under «VPN provider». Use the drop-down menu under «VPN provider» at the top of the VPN menu to select «Windows (built-in).
-
7
Type a name under «Connection Name». This can be any name you choose. It can be the name of your provider, or a location, or something like «My VPN Connection».
-
8
Type the server name or address. Type this information in the box labeled «Server name or address». You can get this information from your VPN provider.
-
9
Select a VPN type. If you are not sure what type of VPN type to select, select automatic, or contact your VPN provider to what type of VPN connection they use. Your options are as follows:
- Automatic.
- Point to Point Tunneling Protocol (PPTP).
- L2TP/IPsec with certificate
- L2TP/IPsec with pre-shared key
- Secure Socket Tunneling Protocol (SSTP)
- IKEv2
-
10
Select a Sign in type. Select the type of sign in used to by your VPN provider to sign in to your VPN. Your options are as follows:
- User name and password
- Smart card
- One-time password
- Certificate
-
11
Type your user name and password. If it is required, use the last two lines to type the user name and password you use to sign in to your VPN.[1]
-
12
Click Save. It’s below the form you use to set up your VPN. This takes you back the to VPN menu under Network & Settings menu. The VPN connection you just created will be listed at the top under «VPN».
-
13
Click the VPN connection you just created. All VPN connections are listed under «VPN» at the top of the VPN menu, just below «+ Add a VPN Connection».
-
14
Click Connect. This connects you to the VPN. You can connect to any VPN connection you have created in this menu. You can also disconnect from a VPN connection by click «Disconnect».[2]
- If you need to edit the VPN info or specify additional settings, click Advanced options below the VPN connection name in the list of VPN connections.
Advertisement
-
1
Click the Apple
menu. It’s in the upper-left corner in the menu bar at the top of the screen.
-
2
Click System Preferences…. It’s the second option in the Apple menu. This displays the System Preferences applications.
-
3
Click the Network icon. It’s the icon that resembles a blue globe with white arcs.
-
4
Click +. It’s below the list of network connections to the left in the Network menu.
-
5
Select VPN under «Interface». Use the drop-down menu next to «Interface» to select VPN as the interface type. It’s near the bottom of the Interface drop-down menu.
-
6
Select the VPN type. Use the drop-down menu next to «VPN Type» to select the connection type. Consult your VPN provider to learn which connection type is required. The three options are as follows:
- L2TP over IPSec
- Cisco IPSec
- IKEv2
-
7
Type a connection name. Type a name for the connection next to «Service Name:» You can name it anything you choose. You can name it after the VPN provider, or a location, or something like «My VPN connection».
-
8
Click Create. This creates a VPN connection, but it still needs to be configured.
-
9
Type the server address. Use the line labeled «Server address» to enter the server address provided to you by your VPN provider.
-
10
Type the Account Name, or Remote ID and Local ID. If you are using «L2TP over IPSec» or «Cisco over IPSec» VPN type, you will be required to provide the account name. If you are using an «IKEv2» VPN type, you will be required to provide the remote ID and local ID. This information is provided by your VPN provider.
- You can leave the Configuration drop-down menu as Default.
-
11
Click Authentication Settings. This displays the menu where you include your authentications settings, such as your password.
-
12
Select the authentication type. Click the radial button next to the authentication type your VPN uses. If you are using a password to sign in to the VPN, select «Password» at the top of the list and type the password you use to sign in to your VPN in the bar next to it. If you are using a different method of authentication, such as a Certificate, select that in the list of options and follow the instructions.
-
13
Type the shared secret. Select «Shared Secret» under «Machine Authentication» and then type the shared secret password in the box next to «Shared Secret». Consult your VPN provider if you are unsure what the Shared Secret is.
- If you are using a certificate, select «Certificate» under User Authentication and Machine Authentication. Then click Select. Select the certificate from the list of certificates, and click Ok.
-
14
Click Ok. It’s in the bottom right-corner of the Authentication Settings window. This saves your Authentications settings.
-
15
Click Advanced…. It’s the button in the lower-right corner of the connection settings. This displays the Advanced VPN options.
-
16
Check
«Send all traffic over VPN connection» and click Ok. This ensures that all your internet activity is done through the VPN. Click Ok in the lower-right corner to close the advanced options.
-
17
Click Apply. It’s in the lower-right corner of the Network menu. This applies your VPN connection settings.
-
18
Click Connect. This connects to the VPN. If the connection is successful, it will say «Connected» at the top of the Network menu.[3]
- When you are connected to a VPN, a rectangular icon with bars through appears in the menu bar at the top. It has a timer next to it that says how long you have been connected to the VPN. You can click this icon to display a list of all VPN connections. Click any one of the VPNs in this list to connect to a VPN.
Advertisement
Ask a Question
200 characters left
Include your email address to get a message when this question is answered.
Submit
Advertisement
Thanks for submitting a tip for review!
About This Article
Thanks to all authors for creating a page that has been read 51,868 times.
Is this article up to date?
Желание изменить IP-адрес может возникнуть по разным причинам. Одни пользователи хотят обеспечить себе анонимность в интернете, другие — посетить недоступные сайты. Нередко замена адреса вызвана технической необходимостью, а именно наличием одинаковых IP, присвоенных распределительным сервисом (DHCP) разным устройствам, что при одновременном выходе в глобальную сеть снижает эффективность работы. Рассмотрим простые варианты обновления текущего IP-адреса персонального компьютера.
Понятие IP-адреса и его виды
Сетевой IP-адрес — уникальный идентификатор ноутбуков, видеокамер, сотовых телефонов, телевизоров, принтеров, ПК и других устройств в Computer NetWork (компьютерной сети).
Он построен на основе стеков протоколов TCP/IP в формате:
- IPv4, который состоит из четырёх чисел от 0 до 255, разделённых точками (ххх.ххх.ххх.ххх), что отображает номер сети и номер узла;
- IPv6 — модернизированная версия протокола, где адреса прописаны в виде комбинации латинских букв от «a» до «f» и цифр от 0 до 9 (x:x:x:x:x:x:x:x).
TCP/IP — сетевая модель передачи информации в цифровом виде, в которой набор протоколов обеспечивает сквозную передачу данных
Согласно выполняемым функциям IP-адреса подразделяются на:
- локальные (внутренние, «серые»), используемые внутри одной домашней сети, беспроводной (Wi-Fi), корпоративной или сети провайдера;
- внешние (публичные, «белые»), предназначенные для выхода в интернет, по которым операторы отслеживают действия пользователей в глобальной сети.
Внутренние и публичные IP могут быть:
- динамическими (плавающими) — с автоматическим обновлением при каждой перезагрузке модема;
- статическими (фиксированными) адресами, прописанными на сетевой плате по регистрационным данным пользователя и являющимся визитной карточкой оборудования.
Видео: знакомство с адресами IP
Замена IP-адреса
Причиной для обновления IP может стать:
- лимит на запросы с одного компьютера;
- блокировка IP на каком-то ресурсе;
- хакерская атака на ПК;
- сохранение анонимности в сети;
- ограничение файлообменников на свободное скачивание;
- доступ к запрещённым в стране проживания интернет-сайтам;
- онлайн-бизнес с зарубежными компаниями;
- сбой настроек из-за неполадок в сети;
- конфликт сетевых адресов и прочее.
Изменение IP вручную
Чтобы обновить уникальный номер ПК, надо прописать в настройках компьютерной сети новые параметры устройства:
- Открываем «Панель управления» → «Сeть и Интернет».
При небольшом количестве устройств в локальной сети можно прописать статический IP-адрес вручную всем компьютерам
- Заходим в «Центр сетевого управления», где можно мгновенно оценить состояние и работу сети.
При установлении интернет-соединения роботов интересует лишь наличие уникального IP-адреса, и не важно, что он для этого компьютера уже десятый за 5 минут
- В просмотре сведений и подключений открываем ссылку «Изменение параметров адаптера», от настроек которого зависит производительность работы сети.
В окне «Центр управления сетями и общим доступом» отображается только локальная часть сетевой карты, компоновка которой зависит от имеющихся сетевых подключений
- Кликаем на активное сетевое подключение и на кнопку «Свойства».
- Выбираем из предложенного списка TCP/IPv4 и нажимаем «Свойства».
Протокол TCP/IPv4 — сочетание двух известных инструкций, отвечающих за обслуживание IP-адресов и целостность данных
- Устанавливаем флажок «Использовать следующий IP» и прописываем в активные поля новый IP, подсетевую маску, адрес основного шлюза и DNS.
- Подтверждаем сохранение сделанных изменений при выходе, нажимаем «ОК» и перезагружаем компьютер.
Особенности четвертой версии протокола заключаются в том, что каждый адрес представляет собой четыре байта, существуют зарезервированные структуры цифр, использовать которые обычным пользователям нельзя, в любом пакете записывается версия протокола, полная его длина, уникальный идентификатор, IP получателя и отправителя
Видео: ручная настройка IP
При самостоятельной замене IP-адреса надо знать, что:
-
при прямом подключении персонального устройства к интернету все сетевые адреса необходимо согласовать с провайдером;
-
если подключение ПК к сети осуществляется через маршрутизатор (модем, роутер), то новый адрес компьютера зависит от IP модема, который указан на его корпусе. Обычно это формат 192.168.1.1 или 192.168.0.1. Таким образом, для нового адреса ПК необходимо:
- заменить предпоследнюю цифру в адресе модема с 0 на 1 или наоборот;
- произвольно дописать последнюю числовую комбинацию (оптимально в диапазоне 30–255);
-
маска подсети (network mask), указывающая на то, какая именно часть сетевого адреса идентифицирует компьютер, а какая — собственно сеть, подставляется автоматически по заданному IP-адресу;
-
для серверов DNS можно указать DNS провайдера, публичные Google-адреса — 8.8.8.8 (предпочитаемый) и 8.8.8.4 (альтернативный) или IP своего модема;
- в поле «Основной шлюз» прописывается адрес интерфейса роутера.
После выбора протокола открывается окно, в котором прописывают вручную статические адреса: IP, маску подсети, основной шлюз и DNS
Чтобы обеспечить стабильное соединение, быструю загрузку сайтов и защиту от фишинга, следует использовать OpenDNS.
Алгоритм действий:
- Открываем вкладки «Тeкущee пoдключениe» → «Цeнтр сeтeвoгo упрaвлeния» → «Измeнeния пaрaмeтрoв сетевого aдaптeрa» → «Сeтeвые подключeния» → «Свoйствa» → «Прoтoкoл Интернета четвёртой версии» → «Свoйствa».
- Устанавливаем флажок «Использовать следующие адреса серверов DNS».
- Прописываем 208.67.222.222 для предпочитаемого DNS и 208.67.220.220 — для альтернативного.
- Подтверждаем сделанные изменения, нажимаем «ОК» и перезагружаем компьютер.
Веб-сервис OpenDNS является выгодной альтернативой DNS-серверам интернет-провайдеров благодаря наличию дополнительных полезных функций, позволяющих повысить удобство и безопасность работы в Интернете
Изменение IP с помощью VPN
Использование VPN — виртуальной частной сети — надёжно шифрует трафик, что даёт возможность обойти любую блокировку, а также защитить свою сеть от взломов и вирусов.
Технология VPN
VPN — мобильные или ПК-программы, позволяющие подключиться к сайтам через удалённый сервер-посредник. Суть VPN-методики заключается в том, что поверх установленного интернет-соединения с помощью программного обеспечения создаётся зашифрованный канал связи. Благодаря специальной кодировке он обеспечивает секретность и целостность передачи информации.
Технология VPN позволяет скрыть свой действующий IP-адрес и оставаться в сети анонимно, получить доступ к другой сети или скачать файл с сайта, где запрещены IP-адреса из определённых стран
Преимущества VPN:
- высокая надёжность и конфиденциальность;
- широкий географический охват;
- низкая стоимость предоставляемых услуг;
- простота подключения;
- контроль над действиями интернет-пользователей.
Недостатком виртуальной частной сети считается занижение скорости прохождения информации по причине задействования дополнительного сервера.
Видео: понятие VPN и принцип работы
VPN-подключение на домашнем компьютере
Для создания VPN-соединения на своём компьютере первоначально нужно выбрать VPS (виртуальный частный сервер). Это может быть любой провайдер, VPS которого расположен на территории, не подпадающей под юрисдикцию российского законодательства, но находится как можно ближе к реальному местоположению клиента.
Рассмотрим, как создать и настроить VPN-соединение в Windows 7:
- Заходим в «Центр управления» и активируем ссылку «Настройка нового подключения».
Чтобы система выдала все необходимые настройки для работы в сети, сетевая карта компьютера должна быть настроена в автоматическом режиме получения сетевых настроек
- В выпавшем окне выбираем опцию «Подключение к рабочему месту» и жмём «Далее».
При настройке VPN учитываются особенности используемого оборудования, поскольку необходимо настраивать не только удалённый сервер и компьютер пользователя, но и различные маршрутизаторы и фаерволы
- Открываем ссылку «Использовать моё подключение к Интернету», где прописываем адрес виртуальной частной сети и имя. Эти данные можно узнать у системного администратора или посмотреть в заключённом с хостинг-провайдером договоре. Ставим галочку «Не подключаться сейчас» и нажимаем «Далее».
Для автоматической настройки и последующих запусков соединения VPN PPTP можно скачать и запустить программу AutoVPN, которая в автоматическом режиме создаст VPN-соединение со всеми необходимыми настройками
- Вводим придуманный при заключении договора пароль и логин. Нажимаем «Создать». После проверки данных появится предложение «Подключить сейчас», но лучше его проигнорировать, нажав кнопку «Закрыть».
Для подключения к VPN-серверу необходимо иметь учётную запись в предпочитаемой виртуальной сети
- Заходим в «Центр подключений» → «Изменение параметров адаптера» → «Сетевые подключения», где находим созданное VPN-подключение, кликаем по нему правой мышкой и нажимаем кнопку «Свойства».
- В новой вкладке делаем настройки VPN:
- в разделе «Общие» должен автоматически появиться адрес VPS;
- в параметрах исключаем «Домен для входа в систему»;
- в сегменте «Сеть» устанавливаем флажок на автоматическое получение IP-адреса;
- во вкладке «Безопасность» выбираем необязательное шифрование и тип VPN, к примеру, протокол PPTP (точка-точка) или L2TP/IPsec, что тоже отмечено в договоре и нажимаем «ОК».
- Из вкладки «Сетевые подключения» создаём ярлык и помещаем его на рабочий стол. Открываем ярлык, прописываем логин и пароль, сохраняем данные и нажимаем кнопку «Подключение».
Интернет является крайне незащищённой сетью, а сеть VPN с протоколами OpenVPN, L2TP /IPSec ,PPTP, PPPoE — вполне защищённым и безопасным способом передачи данных
Настройка на других ОС мало чем отличается.
Видео: VPN-подключение на Windows 10
Более простым и надёжным вариантом является использование популярных зарубежных сервисов, предоставляющих услуги виртуальной сети, среди которых лучшим считается hide.me VPN. С его помощью можно разблокировать любой сайт, обеспечить безопасный сёрфинг по интернету, а также осуществлять финансовые операции под надёжной защитой.
Дополнительно hide.me:
- имеет русский интерфейс;
- предоставляет бесплатный аккаунт после регистрации и веб-прокси;
- работает без лагов и на хорошей скорости;
- невероятно простой в работе.
Надёжная компания HideMe предоставляет OpenVPN, PPTP и L2TP VPN и другие услуги, необходимые пользователям
Чтобы воспользоваться VPN, нужно зайти на сайт, зарегистрироваться, выбрать тип аккаунта, оплатить пакет, если выбран премиум, скачать и установить программу для Windows, Windows Phone, Mac OS X, iOS, Android и т. д. на своём устройстве.
Надёжность VPN-трафика через частную виртуальную сеть hide.me VPN заключается в том, что даже если хакеры каким-либо образом смогут перехватить передаваемые данные, то расшифровать полученную информацию им будет очень трудно
Бесплатные, а главное, бессрочные аккаунты предоставляют не все виртуальные сети, но стоимость услуг практически у всех доступная. Free-пакеты ограничены до 2 Гб на передачу информации и одним единовременным соединением, хотя этого вполне достаточно, если не зависать на запрещённых ресурсах целые сутки.
Если клиенту предоставлено несколько соединений, можно легко поменять локацию, нажав на кнопку «Изменить расположение» и выбрав из списка желаемую страну.
Возможность «телепортации» интернета в другую страну снимает любые географические ограничения текущего места выхода в сеть
Чтобы внести в VPN какие-либо изменения, следует нажать мышкой на шестерёнку в правом верхнем углу, зайти в свой аккаунт и сделать нужные обновления.
Процесс настройки, подключения и внесения изменений в hide.me VPN сведён к нескольким кликам и не требует от пользователей никаких специальных знаний
Видео: краткое руководство по использованию hide.me VPN
Помимо hide.me VPN пользуются немалым спросом такие серверы, как:
- ExpressVPN;
ExpressVPN — виртуальная частная сетевая услуга, предлагаемая фирмой Express VPN International Ltd., расположенной на Британских Виргинских островах
- IPVanish;
IPVanish VPN — коммерческая служба VPN, базирующаяся в Соединённых Штатах
- швейцарский сервис VyprVPN, отличающийся высокой степенью защиты, но в то же время, согласно строгому законодательству этой страны, ведением журнала записи;
Главная особенность VyprVPN в том, что вся сеть работает полностью на мощностях самой компании, то есть без сторонних подрядчиков, что позволяет ей контролировать всю работу от А до Я
- NordVPN, имеющий платёжные опции, включая PayPal, Bitcoin и кредитные карты;
Компания NordVPN является персональным поставщиком виртуальных частных сетей, которая имеет настольные приложения для Windows, MacOS и Linux, мобильные приложения для Android и iOS, а также приложение для Android TV
- TunnelBear и прочие.
TunnelBear — оптимальный выбор для новичков, поскольку является одним из самых удобных сервисов, однако бесплатная подписка ограничивается только 500 Мб ежемесячного трафика
То есть выбрать есть из чего, чтобы в полной мере использовать интернет, что особенно актуально для жителей постсоветского пространства, для которых ограничен доступ ко многим интересным сайтам. При выборе VPN-провайдера нужно ориентироваться в первую очередь не на стоимость пакетов, а на такие важные показатели, как:
- хранение сервером логов;
- степень шифрования интернет-соединения;
- готовность провайдера выдать информацию правительственным организациям или силовым структурам;
- надёжность сокрытия фактов подключения к частной виртуальной сети.
Альтернатива VPN
При нежелании устанавливать VPN на своём устройстве можно воспользоваться альтернативными решениями, хотя нужно отметить сразу, что они менее надёжные и обходят блокировку не всех веб-ресурсов.
Анонимайзеры
Эти приложения заменяют реальный IP-адрес при входе на один сайт. Таким образом, если требуется открытие нескольких ресурсов одновременно, то придётся использовать анонимайзер для каждого, что доставит неудобство и замедлит работу.
В интернете платных и бесплатных анонимайзеров много. Некоторые из них позволяют даже выбрать флаг государства для входа на сайт. В основном анонимайзеры используют для общения в соцсетях. Чтобы посетить запрещённый ресурс, достаточно ввести в поисковую строку его IP-адрес.
При выборе анонимайзера стоит учитывать много факторов, главными из которых являются скорость работы и поддержка необходимых пользователю веб-сайтов
ПО Tor
The Onion Router (сокращённо Tor) — открытое программное обеспечение луковой маршрутизации для защиты неприкосновенности персональных данных и обхода интернет-цензуры. Славится это ПО высокой степенью шифрования. Информация проходит через других пользователей сети и кодируется на каждом этапе. Маршрут трафика меняется каждые 10 минут. Даже при утечке данных в одном из промежуточных узлов анонимность всего трафика сохраняется.
Многие думают, что Tor представляет собой что-то сложное, понятное лишь хакерам и компьютерным гениям, но на самом деле разработчики максимально упростили его использование — достаточно скачать Tor Browser и автоматически использовать сеть Tor
Достоинства Tor:
- бесплатное использование;
- сложно закрыть сеть и невозможно отследить трафик, так как каждая машина знает лишь адрес предыдущего устройства.
Недостатки Tor:
- трафик не шифруется на финишном этапе, оттого может стать доступным для третьих лиц;
- узлы Tor некоторые провайдеры блокируют сами;
- низкая скорость соединения, что часто вызывает раздражение.
Видео: понятие Tor и настройки
Прокси-серверы
Proxy-расширения в отличие от VPN работают лишь в пределах одного браузера. Это платные или бесплатные мини-программы, которые устанавливаются в браузере через магазин расширений.
Большинство Proxy, к сожалению, не меняют IP (эти сервера ещё называют прозрачными), а просто кэшируют данные, ускоряя доступ к ресурсам за счёт того, что часть контента загружается на промежуточный сервер
Прокси-соединение немного похоже на Tor. Однако при использовании Proxy о шифровании информации речь не идёт. Трафик с браузера, где установлено приложение, идёт через прокси-сервер, а остальной софт выходит под реальным IP-адресом. Веб-прокси используют тогда, когда нет необходимости полностью скрывать настоящий IP.
Видео: настройка прокси-сервера
Среди обилия доступных веб-технологий, обеспечивающих защиту от хакеров, анонимность трафика, изменение DNS и IP-адреса для обхода ограничений на посещение сайтов и т. д. виртуальные частные сети (VPN) являются самыми эффективными. Конечно же, почти все они платные, тем не менее высокий уровень безопасности и свобода в глобальной сети того стоят. А уж что выбирать — Proxy, VPN, анонимайзеры или Tor — решать вам.
- Распечатать
Не идеальная, зато настоящая )))
Оцените статью:
- 5
- 4
- 3
- 2
- 1
(6 голосов, среднее: 4.3 из 5)
Поделитесь с друзьями!
Проблемы обеспечения безопасного доступа к интернет-ресурсам решаются за счет использования специальных технологий «виртуальных частых сетей». В связи с этим возникает вопрос: как включить VPN, настроить VPN соединение и как работают такие сервисы? Большинство пользователей знает о таких приложениях ВПН и часто используют их бесплатные версии со значительными ограничениями по функционалу.
Если платежи MasterCard и VISA не работают на территории РФ, vpn сервисы предлагают альтернативные варианты платежей. Можно расплатиться криптовалютой (почти все впн провайдеры принимают к оплате Bitcoin, Ethereum и большое количество других криптовалют), электронные кошельки такие как WebMoney, Qiwi или YooMoney (в прошлом Yandex Money) и другие платёжные системы как AliPay, UnionPay и др.
Bitcoin и другие криптовалюты: Surfshark, CyberGhost, AtlasVPN, NordVPN, PIA
WebMoney: Surfshark, CyberGhost, NordVPN, hidemy.name
Qiwi: Surfshark, ExpressVPN, AtlasVPN, NordVPN, hidemy.name
YooMoney: hidemy.name
Apple Pay: Surfshark, CyberGhost, AtlasVPN, NordVPN, PIA. Как пополнить счёт в App Store даже если Mastercard и VISA заблокированы, узнайте здесь
Google Pay: Surfshark, CyberGhost, AtlasVPN, NordVPN
UnionPay: Surfshark, NordVPN, ExpressVPN, hidemy.name, AtlasVPN
Топовые VPN сервисы, работающие в России
 |
|
9.9 5/5 Stars |
Скачать Бесплатно |
 |
|
9.9 4.9/5 Stars |
Перейти на сайт |
 |
|
9.8 4.8/5 Stars |
Скачать Бесплатно |
 |
|
9.8 4.8/5 Stars |
Перейти на сайт |
 |
|
9.8 4.8/5 Stars |
Скачать Бесплатно |
 |
|
9.8 4.8/5 Stars |
Скачать Бесплатно |
 |
|
9.7 4.7/5 Stars |
Скачать Бесплатно |
Часто они знают как включить VPN в своем смартфоне или на компьютере, но иметь крайне смутное представление о предмете. ВПН представляет собой пул технологий, которые обеспечивают сетевые подключения поверх других сетей. При этом за счет использования инструментов аутентификации и шифрования уровень доверия к покрываемым сетям не является критичным. В основе таких сервисов заложена архитектура открытых ключей, что делает невозможным повтор и изменение сообщений, получаемых и отправляемых в рамках той или иной логической сети.
Службы VPN используют различные типы протоколов для обеспечения соединений между узлами и сетями в разных комбинациях. Основная задача таких сервисов состоит в обеспечении защиты пользователей и корпоративных клиентов, а также их конфиденциальной информации. Популярность этих сетей обусловлена: удобством, простотой использования, высокой надежностью и возможности масштабирования.
Сервисы VPN используются для различных целей, но чаще всего для получения доступа к блокируемым в стране интернет-сайтам. Часто пользователя с их помощью скрывают собственный IP-адрес и свое местонахождения. Применяемые в ВПН криптографические методы позволяют решить подобные задачи без особых сложностей и, не имея специальных знаний.
Технологии VPN используются во всех операционных системах: Windows, iOS и Android. Рассмотрим подробнее методы подключений и изменения настроек для каждой из них.
Как включить VPN в Windows?
Подключение к ВПН-сервису может осуществляется штатными средствами, которые имеются к каждой операционной системе. Разобраться, как настроить VPN Windows 7 или в других версиях несложно. Все действия выполняются в два этапа: сначала создается профиль, затем производится подключения к выбранной виртуальной сети.
Использование ВПН сервисов обезопасить пользователя и его данные от несанкционированного доступа в случае если вы работаете в открытой (общественной) сети в кафе или в торгово-офисном центре. Как настроить VPN и создать рабочую учетную запись на компьютере или ноутбуке под управлением наиболее распространенной ОС Windows 10? Порядок действий следующий:
- Проверяете наличие VPN-приложения или параметров настройки в локальной сети вашей компании.
- В случае если ВПН соединение создается для личного использования необходимо зайти на сайт Microsoft Store и найти в нем нужное приложения для этого сервиса. На web-странице выбранного приложения необходимо найти параметры для настройки.
Для создания профиля VPN в Windows 10 выполняются следующие операции:
- В меню «Пуск» отрываете вкладка «параметры», выбираете раздел «Сеть & Internet», осуществляете переход в подраздел «VPN» и нажимаете запись «Добавить VPN-подключение».



2. В окошке «Поставщик услуг VPN» установите флажок на записи «Windows (встроенный)».
3. Введите название соединения в окошко «Имя подключения» например «Личный ВПН» или «VPN Home».
4. Найдите окно «Имя или адрес сервера» впишите URL выбранного VPN-сервера.
5. В поле «Тип VPN-подключения» укажите, какое именно соединение вы хотите создать. Эти данные вы можете получить у провайдера или в компании, в которой вы работаете.
6. В окне «Тип данных для входа» откройте меню и из выпадающего списка выберите нужные параметры. Обычно это имя пользователя (никнейм) и пароль, одноразовый код из сообщения, данные смарт-карты или сертификат безопасности. Последние преимущественно используются для доступа к корпоративным сетям VPN.

7. После ввода данных, в том числе имени и пароля, кликните по кнопке «Сохранить».
Изучение приведенной инструкции позволяет понять, как настроить VPN Windows 10 и можно переходить непосредственно к подключению:
- Откройте меню «Параметры» и выберите пункт «Network & internet» выберите раздел «VPN».
- В новом окне найдите нужное вам ВПН-соединение и нажмите на кнопку «Подключение».

3. В случае появления запроса в соответствующие поля впишите имя пользователя и пароль или иные данные, введенные в процессе настройки.

После того как будет установлено соединение с ВПН в трее будет отображаться наименование вашего VPN-подключения. В процессе использования сервиса, для того чтобы убедиться в наличии коммутации, достаточно навести указатель мыши на символ «Сети» увидите соответствующую запись.
Рекомендация! Ускорить подключение к ВПН возможно, если добавить сервис в быстрые параметры. Делается это так: найдите значок «Сети» на «Панели задач» в правом нижнем углу экрана, кликните по нему правой клавишей мыши и выберите пункт «Изменить быстрые параметры». Нажмите на плюсик у записи «Добавить», в открывшемся меню кликните по «VPN» и завершите работу, нажав на кнопку «Готово».
В случае если вам потребуется изменить какие-либо параметры в ранее созданной ВПН-соединение, необходимо выбрать его и открыть раздел «Дополнительные параметры». После выполнения необходимых действий, кликните «Сохранить».
Как включить VPN на iPhone?
Сервис виртуальных сетей востребован пользователями мобильных устройств, которые стремятся получить доступ к закрытым ресурсам и решить другие задачи. В операционной систему iOS предусмотрена возможность создания и настройки VPN подключений для мобильных телефонов и планшетов торговой марки Apple. Использование таких соединений позволяет защититься от действий хакеров в общественных (открытых) WI-Fi-сетях, а также получить доступ к любимым сервисам в любой из стран мира.
Для того чтобы узнать, как настроить VPN на iPhone, нужно разобраться какие типы безопасных соединений существуют:
- PPTP. Сервис обеспечивает достаточно быстрое подключение, которое он не обеспечивает достаточного уровня защиты.
- L2TP. Отличные показатели безопасности при очень низкой скорости обмена данных.
- OpenVPN. Оптимальное соотношение надежности и скорости.
Подключения всех трех видов позволяют изменять фактическую геолокацию мобильного устройства.
Ниже приводится инструкция, как настроить VPN на Айфоне напрямую, используя функционал операционной системы. Для создания нужного подключения необходимо выполнить следующие действия:
- Запустите приложение «Настройки» и выберите вкладку «Основные».
- Найдите раздел «VPN» и тапните по нему.
- Выберите запись «Добавить конфигурацию VPN».
- Во вкладке «L2TP» необходимо задать следующие параметры:
- «Описание» – укажите наименование создаваемого подключения, например «Мой VPN».
- «Сервер» – впишите белый IP-адрес или URL нужного вам ВПН-сервера.
- «Учетная запись» и «Пароль» – введите данные для аутентификации на удаленном роутере.
- «Прокси» – в случае отсутствия иных данных от провайдера выберите «Авто».

По завершении настроек в главном меню «Настроек» смартфона или планшета Apple появиться активный ползунок «VPN». Для включения ВПН-соединения достаточно перевести его рабочее положение, при этом произойдет переключение на указанный вами сервер.
Разобравшись в вопросе, как настроить VPN следует помнить о некоторых ограничениях доступа к определенным web-ресурсам на территории отдельных стран. Кроме того в некоторых компаниях сотрудникам запрещен пользоваться соцсетями или мессенджерами. К нарушителям применяются штрафные санкции, и даже уголовное преследование.
Как настроить VPN на Android?
Операционная система Андроид широко используется на мобильных устройствах и ее популярность в немалой степени определяется удобством и отличным функционалом. Встроенные инструменты этой ОС позволяют обходить блокировки и получать доступ практически ко всем интернет-сайта.
Из предлагаемой инструкции вы узнаете, как настроить VPN на Андроид с 8-ой до 11-ой версии. Порядок создания подключения к виртуальной сети следующий:
- Откройте приложение «Настройки» и перейдите в самый низ списка к разделу «Другие настройки».



2. Кликните по записи «VPN» в правом верхнем углу находится надпись «Добавить VPN».

3. После нажатия на нее открывается окно, в котором необходимо ввести следующие данные:
- «Имя» — название ВПН соединения (пример «Мой VPN»).
- Тип подключения: PPTP, L2TP или IPSec.
- Введите IP-адрес или URL используемого сервера ВПН (данные предоставляются провайдером).
- Поставьте галочку в разделе «Шифрование PPP (MPPE).
- Придумайте «имя пользователя» и «пароль» для авторизации.

При необходимости производится настройка в разделе «Показать дополнительные параметры», где указываются: домен поиска DNS, адрес DNS-сервера и перенаправление маршрутов. По завершении процесса нажмите на кнопку «Сохранить».

После этого в разделе VPN появится новая запись с указанным вами названием виртуальной сети. Кликните по ней, и откроется окно, в котором нужно ввести имя и пароль. Проверьте правильностью вписанных данных и тапните по клавише «Подключиться».

Получив ответ на вопрос, как настроить VPN на Андроиде и выполнив предложенную инструкцию, вы сделаете свое соединение безопасным. IP-адрес вашего устройства будет скрыт от сторонних наблюдателей. Для пользователя открывается доступ к ресурсам, который блокируются в стране пребывания или в корпоративных локальных сетях.
Если не знаете, как настроить VPN на вашем мобильном устройстве, следует обратится в службу технической поддержки вашего провайдера. Сотрудники помогут вам создать рабочее ВПН-соединение по инструкции, переданной вам в сообщении, или действуя в соответствии с их указаниями.
Как настроить VPN на роутере?
В большинстве случаев пользователи получают доступ в Интернет через домашние, корпоративные или общественные Wi-Fi сети. В этом разделе предлагается подробная инструкция, как настроить VPN на роутере с помощью встроенных средств операционной системы Windows. Частные виртуальные сети позволяют изменить IP-адрес вашего устройства для аутентификации на некоторых ресурсах или выполнения иных действий.
Настройка ВПН-сервера возможна только на тех роутерах, которые имеют такую функцию. Из приведенной ниже инструкции вы узнаете, как настроить VPN на маршрутизаторах известного производителя. Для создания безопасного подключения необходимо получить «белый» IP-адрес у вашего провайдера, который обычно предоставляется бесплатно или за чисто символическую сумму.
Порядок настройки VPN-сервера на Wi-Fi роутере следующий:
- В любом из браузеров вводим в адресную строку IP адрес роутера, состоящий обычно из 4 групп цифр разделенных точками. Для большинства маршрутизаторов: 192.168.0.1 он указывается на наклейке на корпусе устройства.

2. Выберите вкладку «Войти» и в открывшиеся поля впишите имя пользователя и пароль (за редким исключениям никнейм – admin, а пароль – 1111).

3. Найдите вкладку «VPN/PPTP» и откройте ее двойным кликом.

- Задействуйте VPN (PPTP) сервер и выберите тип шифрования. В поле «Имя пользователя» и «Пароль» вписываем необходимые данные.
Разобравшись в вопросе, как настроить VPN сервер на роутере и завершив этот процесс, переходите к настройкам компьютера ОС Windows 7. Процедура несложная и выполняется в такой последовательности:
- Откройте окно «Панель управления» и во вкладке «Сеть и интернет» выберите «Центр управления сетями и общим доступом».

2. Кликните правой клавишей мыши по записи «Настройка нового сетевого подключения или сети».
3. Последовательно выполните переход «Подключение к рабочему месту» – ответ «Нет, создать новое подключение», затем «Использовать мое подключение к интернету (VPN)».

4. В открывшейся вкладке в окошке «Интернет-адрес» впишите ip-адрес вашего Wi-Fi маршрутизатора. В окошке «Имя местонахождения» введите любой наименование латиницей без пробелов, например vpn_home. Внешний адрес вашего роутера можно установить с помощью интернет-сервиса 2ip.ru.

5. В форме доступа укажите логин и пароль пользователя для установления соединения к локальной ВПН-сети и нажмите на кнопку подключиться.

6. В случае если в процессе настройки VPN не было допущено ошибок, в списке подключений появиться новое.
7. Кликните по этому соединению правой клавишей мыши и выберите пункт «Состояние» и перейдите во вкладку «Свойства».
8. Откройте раздел «Безопасность», укажите «Тип VPN» — автоматически, «Шифрование данных» – обязательное, разрешите использование протоколов CHAP.
9. Перейдите в раздел «Параметры» подраздел «Параметры PPP» и поставьте галочку на записи «Включить расширение LCP».
10. Закройте все вкладки меню настроек нажатие на кнопку «ОК».


При необходимости можно настроить автоподключение к VPN при запуске компьютера с помощью «Планировщика заданий». Для этого в панели управления откройте соответствующую вкладку и создайте простую задачу. В поле имя укажите любой название английскими буквами без пробелов. Во вкладке триггер сделайте отметку на записи «При входе в Windows», в подразделе «Действие» выберите «Запустить программу». Сохраните изменения и перезагрузите компьютер, который после запуска должен автоматически подключиться к ВПН-сети.
Протоколы VPN
Использование технологии виртуальных сетей позволяет установить высокоскоростное соединение, закрытое для доступа из вне. Изучая вопрос, как настроить VPN на компьютере или мобильном устройстве необходимо изучить протоколы связи, используемые для создания такого подключения. В настоящее время используются преимущественно три стандарта:
- PPTP
- SSTP
- SSTP
- IPsec
- L2TP/IPsec
- IKEv2/IPsec
- OpenVPN
- WireGuard
В настоящее время все большее распространение получает первый из указанных стандартов, в котором адресация устройства выбирается в соответствии со спецификацией RFC5735. Рассмотрим подробнее как включить ВПН в каждом случае и каковы особенности этих подключений. На основе этих протоколов создаются соединения различных типов: «узел»-«узел», «узел-сеть» и «сеть»-«сеть».
PPTP
Для того чтобы получить ответ на вопрос, как настроить VPN нужно понимать работу программных средств. Протокол PPTP был разработан в числе первых специалистами компании Microsoft. Канал создается с использованием двух соединений: первое обеспечивает управление (с помощью протокола TCP), второе – обеспечивает инкапсуляцию и передачу данных (GRE). Такая технология носит наименование VPN PassTrough и имеет ряд преимуществ:
- работает практически во всех версиях Windows и других ОС;
- имеет достаточно большую скорость передачи данных;
- поддерживается многими моделями современного сетевого оборудования.
Вместе с тем протокол PPTP к настоящему времени считается устаревшим и не обеспечивает надлежащей надежности. Уровень криптографической стойкости явно не достаточен и ведущие эксперты отрасли рекомендуют использовать другие технологии.
SSTP
Для углубления знаний о том, как включить ВПН на мобильном устройстве или стационарном компьютере необходимо понять как работают протоколы передачи данных. SSTP также разработан в Microsoft и считается проприетарным, потому и не получившим широкое распространение в сфере VPN. Отправка данных осуществляется по каналу SSL через выделенный порт 443. Этот протокол имеет ограниченное применение, но в ряде случаев он незаменим. В частности, технология отлично работает в Китае. Он обеспечивает высокую производительность, скорость и надежность, поддерживается ОС Linux и Windows. Вместе с тем STTP используется сравнительно небольшим числом провайдеров.
IPsec
Точное понимание того как настроить VPN на том или ином устройстве, нужно иметь представление о принципах работы технологии шифрования и передачи данных. IPsec представляет собой стек протоколов, работающих на сетевом уровне. Для их использования не нужны сторонние приложения, что обеспечивает ему весомое преимущество перед аналогами. Максимальная эффективность достигается при комбинировании этого протокола с технологиями IKEv2 либо L2TP. В стандарте IPsec кодируются все информационные пакеты, которые закрываются цифровой подписью. Технология ESP позволяет сохранить целостность передаваемого массива данных, взломать которой крайне сложно.
L2TP/IPsec
Протокол разработан в 1999 году для замены L2F и PPTP. Возникает проблема, как включить ВПН, если предлагаемая технология е обеспечивает идентификации и шифрования передаваемого пакета. Задача решается путем его комбинирования с другими технологиями, в частности IPsec. Кодирование информационных пакетов осуществляется с помощью AES или 3DES. Одним из недостатков этого протокола является установка по умолчанию порта 500, последний в большинстве случаев находится к перечне блокировок большинством современных брандмауэров.
IKEv2/IPsec
Разбираясь в задаче, как настроить VPN на компьютере, нужно иметь понятие о работе технологий передачи данных. Комбинация двух протоколов IKEv2/IPsec применяется для формирования Security Associations (SA) и обеспечения работы канала. Технология разработана с учетом требований стандарта RFC7296, что говорит о высоком уровне криптостойкости. Существует несколько версий IKEv2, в том числе разработанных на основе открытого кода. Отличается сравнительно невысокой ресурсоемкостью и устойчивостью смене Wi-Fi сетей, что очень удобно для пользователей мобильных телефонов и планшетов.
OpenVPN
Протокол получил широкое распространение в силу своей универсальности и высокого уровня безопасности. Для того чтобы понять, как настроить VPN с использованием протокола OpenVPN требуется установить на ваше устройство клиентское приложение. Такое программное обеспечение разрабатывается многими ВПН-провайдерами. Технология поддерживается большинством операционных систем: в том числе Windows, Android, Linux, MacOS и iOS.
WireGuard
Новейшая технология разработана для замены устаревающих протоколов. WireGuard отличается лучшей производительностью и обеспечивает высокий уровень защиты. Интерфейс шифрует все приходящие на него информационные пакеты и закрывает их в UDP, после чего они передаются адресату. В этом протоколе используются новейшие методы криптографии для обмена ключами, кодирования, аутентификации и кеширования данных. Чтобы узнать, как включить ВПН с использованием протокола WireGuard, необходимо проанализировать исходный код. Данное программное обеспечение имеет существенно меньший объем и сравнительно низкие требования к техническим возможностям устройства. Использование этого ВПН соединения возможно в Linux и в Windows-системах причем в первом случае протокол реализуется в виде модуля ядра.
Коммерческие VPN сервисы
Применение бесплатных ВПН приложений сопряжено с рядом ограничений по скорости соединения и производительности. Решая проблему, как настроить VPN пользователь сталкивается с большим количеством рекламы. Коммерческие сервисы такого рода лишены этого недостатка и предоставляют полный комплекс услуг. Наибольшей популярностью в нашей стране пользуются:
- Planet VPN;
- CyberGhost;
- Surfshark.
Рассмотрим подробнее, как включить ВПН на Айфоне, а также в Андроид и Виндовс-системах. Каждый из этих сервисов имеет свои достоинства и особенности, которые определяются его функционалом и техническими возможностями.
Planet VPN

Девиз компании разработчика и владельца сервиса: Свободный интернет – каждому пользователю. Если вы не знаете, как включить VPN на телефоне или на компьютере, вам поможет специальное приложение. Planet VPN построен на основе проверенной и отлично себя зарекомендовавшей 256-битной технологии OpenVPN. Соединение создается с использованием протокола IPSec, при этом есть возможность выбора L2TP или PPTP.
Служба технической поддержки сервиса Planet VPN объяснит, как включить ВПН и это не единственное его преимущество:
- Свободный доступ к блокируемым сайтам и контенту: кинофильмам и играм. Поддерживается потоковое видео- и аудиовещание, популярные музыкальные каналы.
- Высочайший уровень безопасности. Обеспечивается полная конфиденциальность, исключается возможность электронной слежки и взлома сообщений.
- Превосходная защищенность. Система шифрования данных отличается высокой криптостойкостью, сервис изменяет ip-адрес или скрывает его, создается безопасная Wi-Fi сеть.
Вместе с тем пользователи отмечают и некоторые особенности Planet VPN такие как недостаточную скорость соединения и невозможность доступа к некоторым сайтам. Хватает для серфинга социальных сетей, поиска и открытия сайтов практически без ограничений, но для потокового вещания ее явно мало. При использовании топовых стриминговых площадок возможны проблемы, связанные с тем что их IP-адреса быстро определяются и блокируются. Инструкция для пользователя, как настроить VPN не позволяет решить эту проблему самостоятельно. Приходиться обращаться в техподдержку.
CyberGhost

Один из самых удобных и надежных VPN сервисов, позволяющий получить доступ практически ко всем сайтам сохраняя инкогнито. CyberGhost создан с использованием современных технологий и отвечает требованиям отраслевых стандартов по криптоустойчивости. Шифрование данных осуществляется с использованием 256-битного алгоритма AES, применяемого в правительственных учреждениях США.
Для использования сервиса CyberGhost необходимо на официальном сайте скачать специальное платное приложение. О том, как включить ВПН с использованием этой программы, можно узнать из несложной инструкции. ПО отличается простой в применении и обеспечивает массу преимуществ:
- Обеспечивает неограниченный стриминг спортивных событий и смотреть трансляции соревнований в любой из стран мира.
- Возможность просмотра фильмов и телепередач в потоковом режиме в любом из регионов. Качество изображения не ниже Full HD без предварительной буферизации.
- Полный доступ к блокируемым на данной территории сайтам: социальным сетям, новостным каналам и другим источникам информации.
- Абсолютная конфиденциальность за счет подмены истинного IP-адреса и создания безопасного VPN-тоннеля.
- Отсутствие каких-либо журналов активности, сервис зарегистрирован на территории Румынии, где нет законодательных требований об ограничении анонимности вашей деятельности в интернете.
- Получение выгод от приобретения товаров и услуг через интернет за счет выбора наилучшей цены для той или страны мира.
- Гарантии возврата денег за подписку в течение двух недель, если по каким-то причинам вы откажетесь от использований возможностей VPN-сервиса.
Простота мобильного и десктопного приложения CyberGhost, в котором без посторонней помощи понятно как настроить VPN, способствует быстрому освоению этого программного продукта. Пользователю при этом необходимо учитывать некоторые особенности и ограничения свойственные этому сервису:
- Нет доступа к некоторым ресурсам типа: SkyTV, TF1, ITV, Channel4 или DAZN.
- Отмечаются некоторые задержки при работе с определенными сервисами, например при скачивании контента через торренты.
Сервис CyberGhost один из самых функциональных и доступных. Пользователю не нужно задумываться, как включить ВПН и настраивать его каждый раз, когда это необходимо. Разработчики создали приложение с интуитивно понятным интерфейсом, что в сочетание с другими преимуществами обеспечивают широкое его распространение.
Surfshark

Стартовавший в 2018 году VPN-сервис сразу же привлек внимание пользователей в нашей стране. Проект Surfshark ориентирован на широкую аудиторию пользователей, в том числе и тех, кто имеет минимальный опыт. Фирменное приложение разработано так, что сразу понятно как включить ВПН с минимальными настройками. Это обстоятельство способствовало быстрому развитию компании-владельца.
Применение ВПН-сервиса Surfshark позволяет получить очевидные финансовые выгоды за счет низких расценков и массу иных преимуществ:
- Высокая скорость подключений. Провайдером не предусмотрено сохранение логов, что существенно повышает уровень безопасности и конфиденциальности.
- Проверенный протокол OpenVPN в сочетании с IKEv2 позволяет работать в мобильных сетях разных операторов.
- Поддержка наиболее распространенных операционных систем Windows и iOS, при этом пользователю не нужно думать, как настроить VPN, подключение производится автоматически одним кликом.
- Превосходная криптостойкость – шифрование данных осуществляется с использованием алгоритма AES (256-бит) для взлома которого потребуется не менее 13,8 млн. лет.
- Возможность многопоточного подключения через несколько серверов, что существенно снижает риск отслеживания источника трафика.
Функциональность VPN-сервиса Surfshark и приложения является несомненным плюсом. По замыслу разработчиков: клиент не должен размышлять, как включить ВПН и производить сложные настройки. Такая политика позволяет быстро нарастить клиентскую базу. Вместе с тем пользователи описываемого сервиса сталкиваются с некоторыми ограничениями:
- Низкая скорость подключения для некоторых интернет-ресурсов, в частности торрентов и специальных игровых порталов.
- Недостаточная квалификация службы технической поддержки, которая не может дать точный ответ на некоторые запросы пользователей.
При этом стандартные вопросы как включить ВПН в фирменном приложении Surfshark решаются моментально. В целом этот сервис заслуживает самой высокой оценки пользователей, в том числе и благодаря их гибкой ценовой политике и четкому выполнению взятых на себя обязательств.
Заключение
С усилением контроля и появлением в ряде стран цензуры в интернете популярность ВПН-сервисов только возрастает. Пользователи стремятся обеспечить анонимность и защитить свои
данные от взлома и слежения, в том числе со стороны хакерского сообщества. Вопросом о том, как настроить VPN в Windows, MacOS, Android или iOS все чаще задаются многие. В статье рассмотрены способы подключения в разных операционных системах с использованием штатных средств.
Для тех, у кого нет времени или желания вникать, как включить ВПН на компьютере существуют бесплатные и коммерческие сервисы. Наибольшей известностью среди последних пользуются Planet VPN, CyberGhost и Surfshark. Эти провайдеры предлагают лучшие условия использования виртуальных сетей и наибольшие функциональные возможности.
 |
|
Часто задаваемые вопросы
Для того чтобы быстро и правильно настроить VPN сервер на компьютере или мобильном устройстве необходимо открыть панель управления и действовать в соответствии с приведенной в статье инструкции.
Необходимо открыть меню и перейти в раздел «Настройки», выбрать раздел VPN и перевести ползунок в активное положение. В поисковой строке слева от логотипа опера появиться соответствующая надпись в синем прямоугольнике.
Рекомендуется использовать специальное расширение, которые скачивается из официального магазина. Для этого необходимо последовательно открыть меню настроек – дополнительные инструменты и расширения. Затем выбрать и добавить нужное программное обеспечение из магазина.
Для получения ответа на вопрос: как настроить VPN в OS Windows 7 воспользуйтесь инструкцией приведенной в статье. Если кратко процессе выглядит так: входите в «Центр управления сетями и общим доступом» и выполняется последовательно переходы «Пуск»-> «Панель управления»-> «Сеть и интернет»-> «Центр управления сетями и общим доступом». Откройте вкладку «Настройка нового подключения или сети» и кликните раздела «Подключиться к сети» далее следуйте указаниям мастера создания новых подключений.
Это процесс маршрутизации интернет-трафика на вашем устройстве посредством виртуальной частной сети через удалённый сервер, в обход настроек локальных серверов вашего интернет-провайдера.