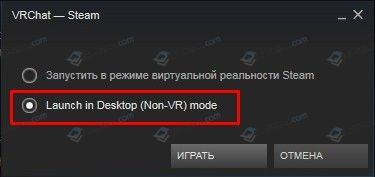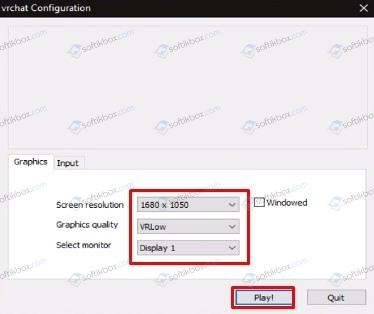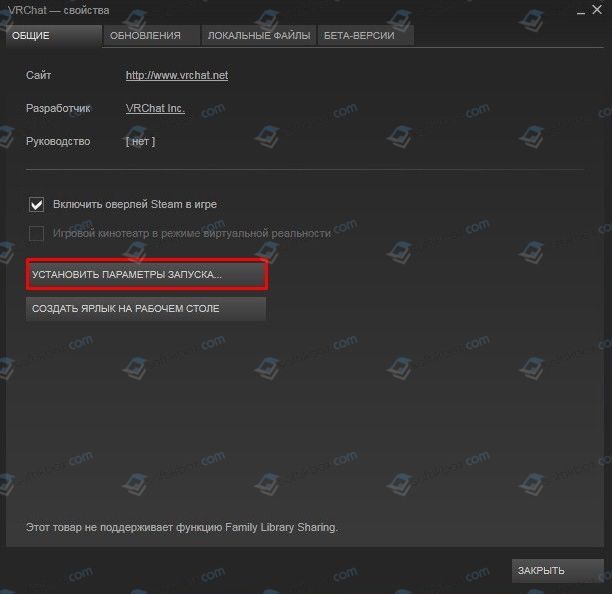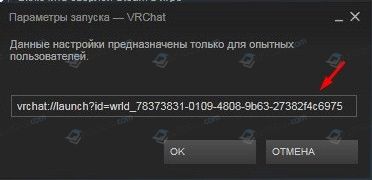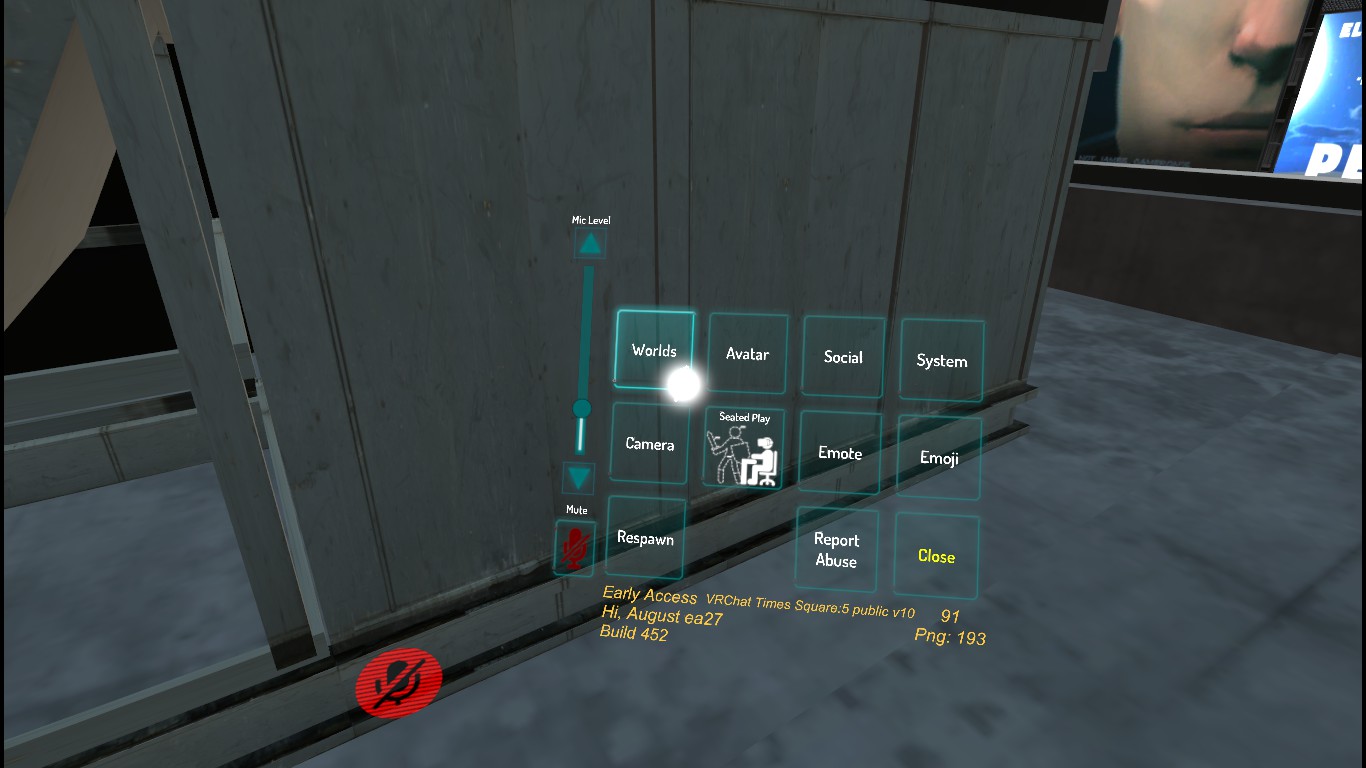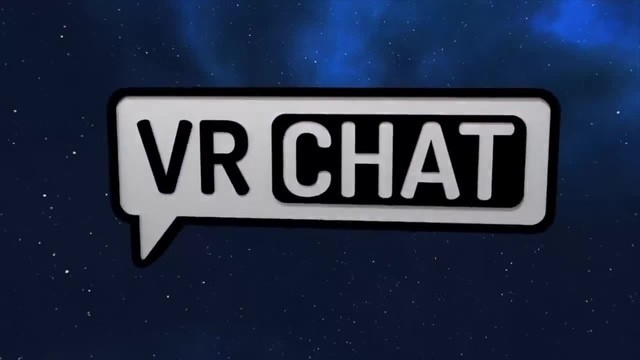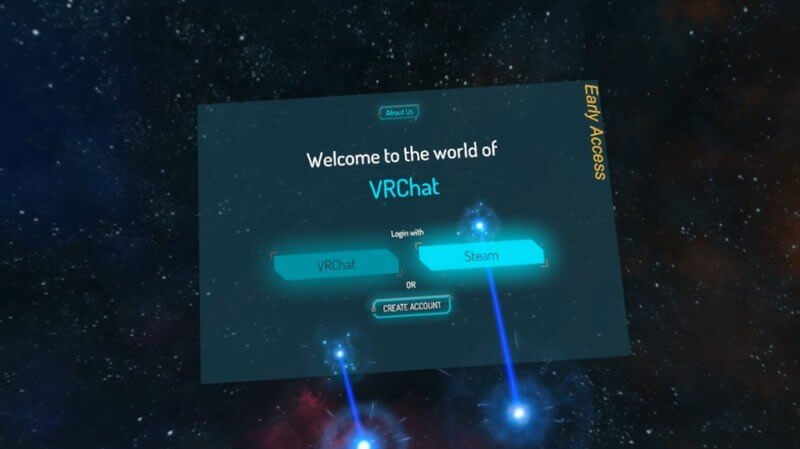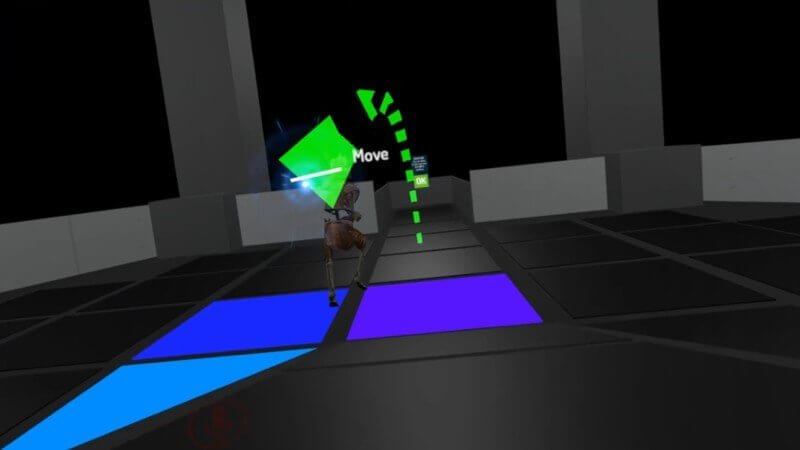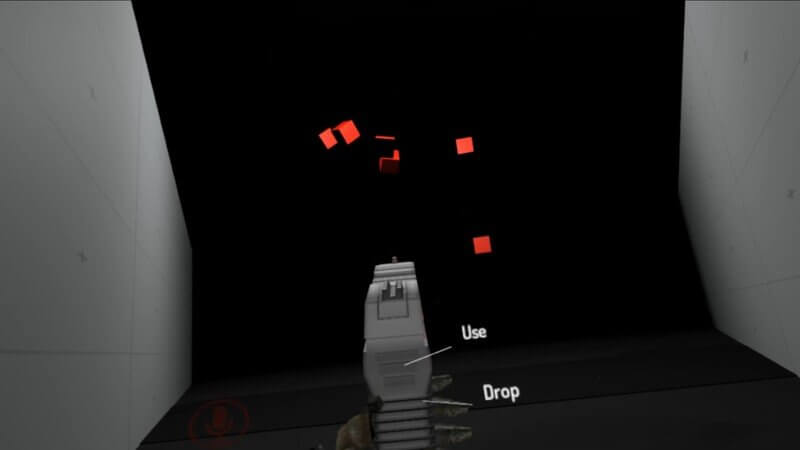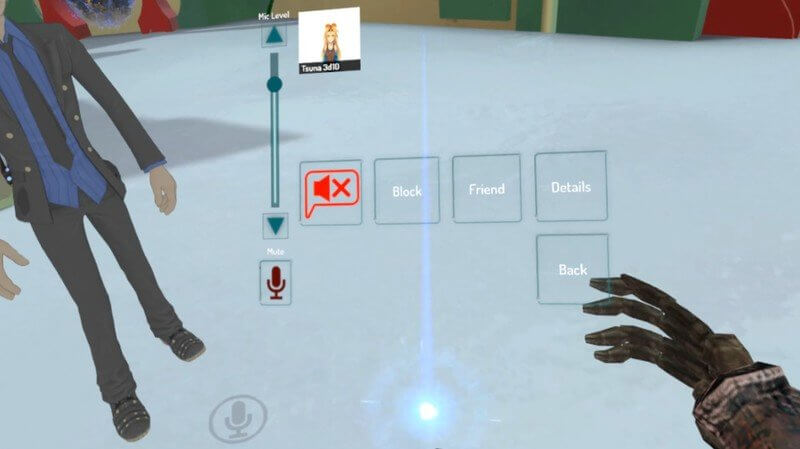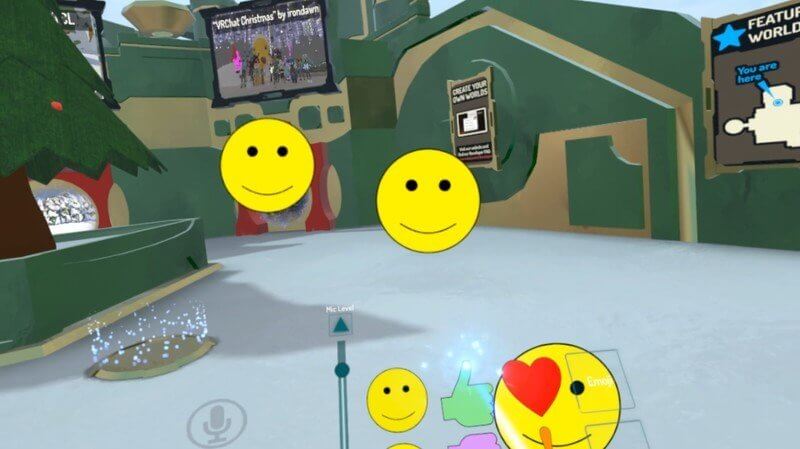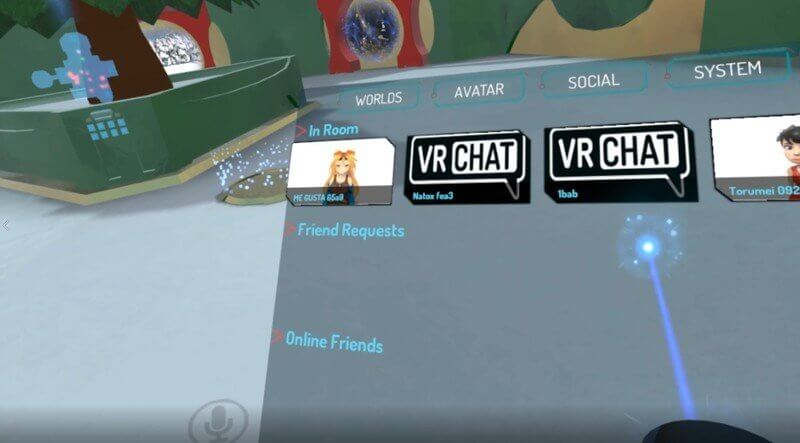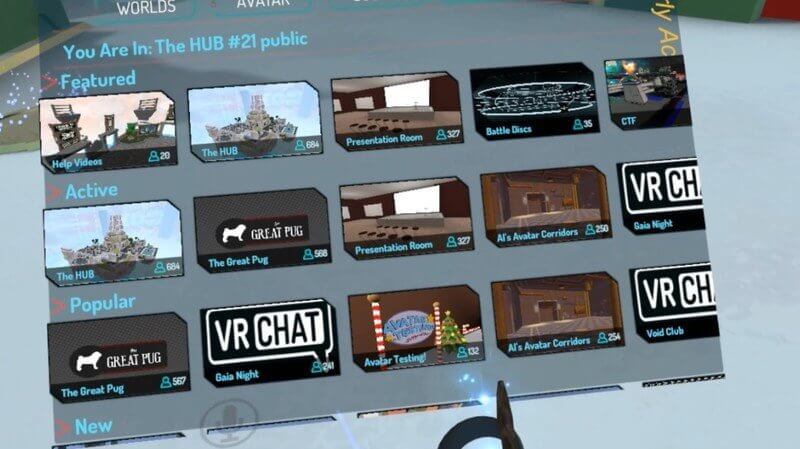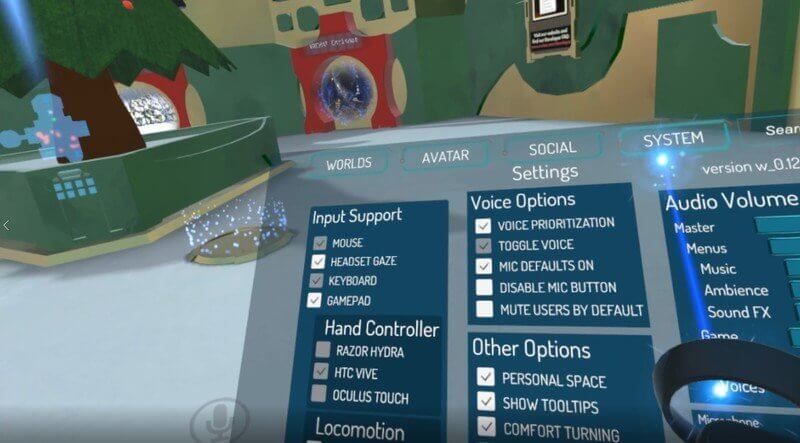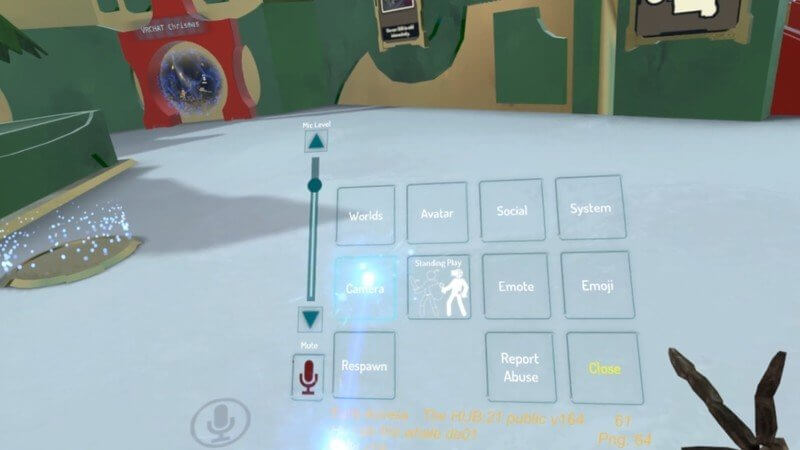24.03.2018
Просмотров: 29820
Игра VRChat идеально работает на тех сборках, которые соответствуют минимальным системным требованиям. На более слабых ПК и без VR очков геймер должен выполнить несколько несложных настроек, которые помогут добиться наилучшей производительности игры.
Содержание:
- Как настроить графику в VRChat?
- Какими клавишами управлять?
- Как настроить чувствительности мыши в VRChat?
Как настроить графику в VRChat?
Для того, чтобы настроит графику в VRChat, нужно выполнить следующие действия:
-
Открываем Steam, выбираем VRChat и нажимаем «Играть». Появится окно с выбором режима игры (с и без VR очков). Выбираем режим без очков. Зажимаем кнопку (не пускаем, пока не появится лаунчер) и кликаем «Играть».
-
Появится небольшое окно. Здесь задаем параметры графики.
Больше о данном способе смотрите в видео ниже:
Кроме того, настроить графику можно другим способом:
- Заходим в Steam. Нажимаем правой кнопкой мыши на игре и выбираем «Свойства».
- Появится небольшое окно. Кликаем «Установить параметры запуска».
-
Нажмите на «Установить параметры запуска». Копируем и вставляем следующий параметр «vrchat://launch?id=wrld_78373831-0109-4808-9b63-27382f4c6975».
Игра VRChat запустится с пониженной графикой, однако не будет лагать.
Какими клавишами управлять?
Ранее мы писали о том, как управлять руками в VRChat без шлема и джойстиков. На этот раз предлагаем вашему вниманию список основных сочетаний клавиш для VRChat.
Команды движения:
- W — Идти вперёд;
- A — Идти влево;
- S — Идти назад;
- D — Идти вправо;
- Space – Прыжок;
- Shift – Бежать.
Команды для управления руками:
- Left Click — Взаимодействие / подобрать;
- Right Click — Показать лазер — становится легче целиться на предметы, что бы подобрать их;
- Right Click — Бросить предмет.
Команды для включения и отключения микрофона:
- V — Включить микрофон;
- V — Включить / Выключить микрофон.
Команды для доступа к меню:
- Escape — Открыть меню;
- Control + N — Скрыть ник-неймы над головами игроков;
- Control + H — Скрыть значок микрофона — слева внизу;
- Menu + 1 — Переключает видимость меню отладки триггера;
- Menu + 2 — Переключает видимость меню отладки информации;
- Menu + 3 — Переключает видимость консольного отладочного меню;
- Menu + 4 — Переключает видимость сетевого отладочного меню;
- Menu + 5 — Переключение видимости меню отладки сетевого графика;
- F12 — Сделать скриншот.
Как настроить чувствительности мыши в VRChat?
Что же касается мыши, то её чувствительность пока что никак не настроить. На русскоязычных и американских форумах решение этой проблемы нет. Разработчики знают об этой проблеме и обещают скоро ввести функцию в игру и настроить «адекватное» реагирование мышки на движения.
Мир виртуальной реальности может стать головокружительным путешествием, перенося вас в разные миры и реальности, не выходя из собственного дома. Чтобы в полной мере окунуться в мир виртуальной реальности, вам нужно просматривать его с хорошим разрешением экрана.
Это В этой статье мы обсудим, как изменить разрешение экрана для лучшего приключения в виртуальной реальности, а также дадим другую полезную информацию.
Во время использования VRChat вы можете изменить ваше разрешение экрана. Хотя это не так сложно изменить, вам нужно будет внести некоторые коррективы, введя некоторые командные строки. Это не просто несколько нажатий в настройках; к счастью, это простой процесс. Чтобы узнать, как это сделать, выполните следующие действия.
- Войдите в свою учетную запись Steam.
- Перейдите к своей учетной записи Steam “ Библиотека” и выберите “VRChat”
- щелкните по нему правой кнопкой мыши. и в раскрывающемся меню выберите “Свойства”
- Вам нужно будет ввести командную строку в “Параметры запуска” окно. У вас есть 3 различных варианта:
- Закройте окно, нажав на значок “X” в правом верхнем углу.
- Запустите VRChat.
После того как вы откроете VRChat, разрешение вашего экрана изменится на то, которое вы выбрали.
После внесения соответствующих изменений у вас также есть возможность настроить графические параметры VRChat. Изменения в этих настройках незначительны, но вы можете найти их по своему вкусу. Вы можете вносить изменения в эти настройки и тестировать их, чтобы увидеть, улучшат ли они ваш опыт.
Чтобы изменить настройки графики VRChat, выполните следующие действия.
- Запустите VRChat и откройте “Меню”
- В списке вариантов в верхней части экрана нажмите “Безопасность”
- Выберите “Параметры производительности”
- Выберите “Расширенная графика”
- Нажав кнопку “Влево/Вправо” стрелки, вы можете сделать свой выбор для “Качество графики” и “Многосэмпловое сглаживание”
Настройки качества графики регулируют некоторые параметры графики. профили. Внесение изменений в эти настройки, как правило, не сильно влияет на качество или производительность игры.
Multi-sample Antialiasing регулирует силу сглаживания. Его значение по умолчанию — 4x. Увеличение его мощности может повлиять на использование VRAM. Уменьшение или отключение этого параметра может повысить производительность.
Часто задаваемые вопросы
Могу ли я играть в VRChat в полноэкранном режиме?
Если вы сейчас играете в оконном режиме, просто нажмите ALT + Enter, чтобы переключиться в полноэкранный режим.
Изменение разрешения VRChat Может дать вам лучшее представление о мире виртуальной реальности
Вы захотите иметь правильное разрешение экрана, чтобы правильно просматривать свой мир виртуальной реальности в VRChat. Для этого необходимо ввести команду в настройках Steam для игры. Это не совсем удобно для пользователя, но не сложно. У вас также есть возможность внести некоторые изменения в графические настройки игры, чтобы все выглядело как можно лучше.
Вы изменили разрешение экрана VRChat? Вы использовали методы, которые мы обсуждали в этой статье? Дайте нам знать в разделе комментариев ниже.

Overview
Руководство написано в целях помочь начинающим игрокам освоиться в игре.Некоторая информация взята с разных источников. Если у вас имеются какие либо технические проблемы, то не забывайте заглядывать в это руководство или пишите в комментариях, будем разбираться вместе. Далее по решению проблемы я напишу в руководстве как мы решили ту или иную проблему))).
Краткий обзор VR CHAT
Игра даёт возможность общения игрокам в шлемах виртуальной реальности в образе различного рода и вида аватаров, где само место действия происходит в различных мирах. При этом игрок может как общаться с друзьями, так и заходить на любые открытые площадки. VR CHAT – это то место, где тебя может обругать матом Knuckes или предложит заняться сексом виртуальная тян с грубым мужским голосом. Это общение в живом виде и конечно же в больше степени игроки маются всякой смешной ерундой. Игра уже родила много мемов, таких например, как этот
Управление клавиатурой в игре.
Key What it does
W – Moves player forward – ( Идти вперёд )
A – Moves player left – ( Идти влево )
S – Moves player back – ( Идти назад )
D – Moves player right – ( Идти вправо )
Space – Makes player jump (if it is enabled in the room) – ( Прыжок )
Escape – Opens quick meu – ( Открыть меню )
Shift – makes player run – ( Бежать )
Left Click – Interact / Pickup – ( Взаимодействие / подобрать )
Right Click (Hold) – Shows interaction mouse – ( Показать лазер – становится легче целится на предметы что бы подобрать их )
Right Click – Drop pickup – ( Бросить предмет )
Right Click + F (Hold) – Allows you to throw held pickups – ( Не совсем понятно как работает эта функция )
V (Hold) (If using push to talk) – Enables microphone as long as it’s held – ( Включить микрофон )
V (If using toggle talk) – Enables / Disables microphone – ( Включить / Выключить микрофон )
Control + N – Toggles visibility of player nametags – ( Скрыть ник-неймы над головами игроков )
Control + H – Toggles visibility of the HUD (microphone and notification icons) – ( Скрыть значок микрофона – слева внизу )
Menu + 1 – Toggles visibility of trigger debug menu – ( Переключает видимость меню отладки триггера )
Menu + 2 – Toggles visibility of information debug menu – ( Переключает видимость меню отладки информации )
Menu + 3 – Toggles visibility of console debug menu – ( Переключает видимость консольного отладочного меню )
Menu + 4 – Toggles visibility of networking debug menu – ( Переключает видимость сетевого отладочного меню )
Menu + 5 – Toggles visibility of networking graph debug menu – ( Переключение видимости меню отладки сетевого графика )
F12 – Takes screenshot, saved to the folder VRChat is installed – ( Сделать скриншот )
Настройка графики.
1). Нажимаем в стиме на кнопку играть, после чего вылезет окошечко с выбором режима запуска игры (т.е с vr-очками и без)
2). Нам нужно открыть лаунчер, что бы настроить графику, для это зажимаем клавишу ” Shift ” + играть (“SHIFT” НЕ ОТПУСКАТЬ ПОКА НЕ ОТКРОЕТСЯ ЛАУНЧЕР!!!).
3). откроется лаунчер в котором мы уже можем понизить или повысить качество графики, так же можно открыть игру на полный экран.
Как добавить в друзья игрока.
Чтобы добавить любого игрока в друзья, вам надо будет зайти во вкладку Quick Menu(esc)->Social. Там вы сможете увидеть тех, кто присутствует в комнате, Ваших друзей онлайн и конечно же все запросы на добавления в друзья к вам, или просто попросите вашего друга встать перед вами после этого отройте quick menu и наведите курсор прямо на вашего друга после чего нажмите, появится окно где вы можете добавить в друзья, замьюить, или заблокировать игрока.
НЕОБХОДИМЫЕ ДЕЙСТВИЯ
Для начала нам требуется открыть меню клавишей Escape (Esc), и нажать на “Worlds”
После этого, нам открывается меню, в которым мы должны нажать на поле “Search”
Где нам откроется меню набора названия локаций, и туда мы собственно вписываем “Avatar”,и жмём Enter
Нашему взору открываются доступные локации/комнаты со скинами, выбираем какую-нибудь, и подключаемся
Пойдёт скачивание файлов локации (скорость скачивания зависит от вашего интернета), и мы собсна ждём окончания загрузки
По окончанию загрузки – мы появляемся в комнате со скинами/аватарами, где автор предлагает скины, которые он загрузил
Подходим к понравившемуся скину, и клацаем левую кнопку мыши, как показано на скриншоте
Всё, скин поставился, и мы можем это проверить подойдя к зеркалу (если имеется на сервере), и полюбоваться собой любимым(ой).
ВНИМАНИЕ
СКИНЫ СЛЕТАЮТ ПОСЛЕ КАЖДОГО ПЕРЕЗАПУСКА VRCHAT, Т.Е. ПРИЙДЁТСЯ ПРОДЕЛЫВАТЬ ПРОЦЕДУРУ КАЖДЫЙ РАЗ
Чёрный экран после загрузки игры. ( решение ).
Решение проблемы.
1). Правой кнопкой мыши нажмите на вашу игру в стиме и выберите “свойства”
2). Откроется окно с свойствами игры.
3). Нажмите на “Установить параметры запуска”.
4). Вставьте этот текст туда. vrchat://launch?id=wrld_78373831-0109-4808-9b63-27382f4c6975
5). Должно получиться так.
6). Перезапустите игру.
Большинство миров будут переполнены, так же пропадут карты из Featured и Active((( Но это пока что единственный способ запустить игру. Надеюсь в будущем разработчики смогут пофиксить.
P.S Странно, но после перезапуска игры у меня появились карты в Featured и Active.)
P.P.S После часа игры я решил удалить текст из “Установить параметры запуска” и игра
начала запускаться, но это не даёт 100% гарантию что игра запуститься и у вас.
Чувствительность мыши.
По поводу мыши, чувствительность мышки пока что никак не настроить, искал на американских форумах решение этой проблемы но так и не нашел, так что выход только один, ждать когда разрабы введут эту функцию уже в саму игру. Разработчики знают об этой проблеме и обещают скоро ввести функцию в игру.
Исправление ошибки с бесконечной загрузкой в VRChat
Для того чтобы избавиться от этого раздражающего бага нужно сделать следующее:
1) Зайдите в Steam и пройдите в игровую библиотеку.
2) Найдите VRChat и кликните по нему правой кнопочкой мышки.
3) Выберите опцию «Свойства», перейдите во вкладку «Общее» и нажмите на надпись «Установить параметры запуска».
4) После этого отыщите пустую графу (она может быть и заполненной) и впишите туда следующую команду: «vrchat://launch?id=wld_7d3d25ec-663e-406e-96a3-e2c4fc0d8104» (без кавычек).
5) Запустите игру и продолжайте наслаждаться лицезрением кавайных тян.
Как добавить кастомную анимацию.
Для этого нужно установить свой набор анимаций и настроить их (благо не все, а только нужные вам). Боюсь, внятно объяснить эту тему в одном комментарии уже не смогу, но могу накидать видеогайдов:
1). – самый простой и короткий гайд, как поменять анимации персонажа в VRChat
2). https://www.mixamo.com/#/?page=1&type=Motion%2CMotionPack – откуда можно скачать базовые анимации
В этом гайде берут уже готовую анимацию. Создать анимацию самому можно следуя этому гайду:
1). https://www.youtube.com/watch?v=MwbpaR3AIrI – все самое простое объясняется до 6:25, дальше про Animator – можно не смотреть.
Могу добавить к нему, что анимировать можно не только поворот и перемещение, но и отображение объектов (самая верхняя галочка в инспекторе, слева от названия объекта).
2). Мини-гайд о том, как добавить звук: https://www.youtube.com/watch?v=m4OCpPjzJ-0
3). Конкретно по всяким анимированным эффектам в VRChat есть классные видео на английском от одного чувака:
Содержание
- Как настроить виар чат
- Системные требования
- Как выбрать свой аватар
- Как двигаться
- Как взаимодействовать с другими игроками
- Как добавлять в друзья
- Как посетить другие миры (комнаты)
- Как поменять настройки в игре
- Настраиваем VRChat с наилучшей производительностью
- Руководство по VRChat для начинающих
- Вход в VRChat
- Перемещение в VRChat
- Взаимодействие с другими игроками в VRChat
- Добавление друзей в VRChat
- Посещение разных миров в VRChat
- Изменение настроек в VRChat
- Можно ли играть без VR и очков?
Как настроить виар чат
После того как вы скачаете и установите VRChat, вам будут предложены два способа регистрации. Вы можете зайти через свой уже имеющийся Steam аккаунт или создать VRChat аккаунт.
Если вы решите отдать предпочтение первому методу, вы сможете сразу погрузиться в виртуальную реальность. Однако, если вы планируете в дальнейшем использовать SDK для создания собственного контента (например, миров и аватаров), рекомендуется потратить свое время на создание профиля в игре.
Вне зависимости от того, какой вариант вы выберете, вам придется заполнить специальную форму, включающую в себя дату рождения и условия разработчиков.
На этом этапе также необходимо решить хотите ли вы отключить звуки, которые могут издавать некоторые участники. Порой они могут создавать неприятный шум и ощущение хаоса.
Минимальный возраст для регистрации в игре – 16 лет.
Аналогами VRChat считаются Second Life и Habbo. Игроки также могут создавать свои миры и взаимодействовать друг с другом через своих виртуальных аватаров.
Несмотря на название игры VRChat, совсем необязательно иметь VR оборудование для того, чтобы участвовать в онлайн-приключениях. Играть предлагает версию, которая предполагает наличие только наушников.
VRChat стала, во многом, популярной благодаря деятельности стримеров на YouTube и Twitch. Она часто появляется в новостях газет, различных ток-шоу и подкастах, где вызывают горячие споры и дискуссии.
Системные требования
Системные требования VRChat предоставляют вариант комплектации ПК, который обеспечивает запуск игры без заметных дефектов производительности. VRChat предлагает комфортный FPS и адекватную скорость загрузки. Ниже представлены системные требования игры.
- Операционная система: Windows 7, Windows1, Windows 10
- Процессор: Intel® i5-4590 / AMD FX 8350
- Оперативная память: 4 GB
- HDD: 1 GB на жестком диске
- Видеокарта: NVIDIA GeForce® GTX 970 / AMD Radeon™ R9 290
- DirectX: Версии 11.
- Сеть: Широкополосное подключение к интернету
А также: HTC Vive, Oculus Rift
Минимальные и рекомендуемые системные требования для VRChat часто оказываются занижены. Поэтому производительность игры может не оправдать ожиданий пользователя, если возможности его ПК достаточно низки.
Как выбрать свой аватар
Следующий шаг – корректировка настроек и выбор своего аватара. Первая часть довольно проста, вам необходимо определиться с вашей «высотой» в виртуальном мире.
Далее, для начала приключений, вам будут предложено большое количество стандартных аватаров. Среди них будут самые разные персонажи: милые мультяшные герои, страшные зомби или воины времен Средневековья.
Однако, если у вас есть доступ к SDK, вы можете самостоятельно создать аватар. Очень сложно вывести на игровую арену уникального персонажа, как вы можете посмотреть видео VRChat на YouTube или Twitch, вы могли заметить значительное количество очень похожих героев – Спайдермен, Ведьмак, Сейлор Мун, Симпсоны, Наруто, этот перечень может продолжаться до бесконечности.
В этом и заключается одним из главных секретов популярности VRChat – каждый пользователь может создать персонажа из любимых фильмов, сериалов, аниме или компьютерных игр.
Игроки могут компоновать разных героев и произвести один комплексный аватар. Эта игра представляет своего рода косплей, который не вынуждает вас лишаться комфорта своего дома.
Как двигаться
Движение в игре VRChat осуществляется при помощи левой сенсорной панели на контроллерах Vive и WMR и левого джойстика на Oculus Touch.
Персонаж начнет двигаться вперед при нажатии «Вперед». Аватар может легко поворачиваться и преодолевать различные препятствия на своем пути при поворотах и наклонах контроллера играющего. Когда ваш персонаж достиг нужного места, просто опустите джойстик или сенсорную панель, в следующий момент вы сможете увидеть виртуальный мир глазами своего аватара.
В VRChat есть возможность взаимодействовать с огромным множеством объектов, которые размещены по всему миру. В процессе обучения, вам будут показаны различные предметы – ружье, бейсбольная бита, ракетка для пинг-понга, фломастеры и так далее.
Почти все эти предметы можно подобрать, указав на желаемый объект и нажав на курок джойстика. Исключением является еда. Для освобождения вашей руки от предмета, необходимо нажать кнопку захвата.
Для управления руками, вам будет необходимо использовать два контроллера. Каждый контроллер состоит из нескольких кнопок, каждая их которых предназначена для определенного пальца. При нажатии этих кнопок, осуществляется управление руками аватара.
Как взаимодействовать с другими игроками
Самое лучшее, что может предложить VRChat (о чем нам говорит уже само название игры) – коммуникации с другими участниками игры. Большинство жителей виртуального мира охотно взаимодействуют между собой.
Встроенный в VR гарнитуру микрофон будет служить инструментом для передачи вашего голоса, а любые используемые вами наушники могут обеспечить 3D-звук, исходящий от игроков, которые находятся вокруг вашего персонажа.
Хотя для преимущественной части участников VRChat характерны открытость и дружелюбность, вам могут повстречаться и те персонажи,и с которыми вы больше не хотели бы пересекаться. Для исключения игрока-нарушителя, откройте Quick Menu, нажав кнопку меню на левом контроллере (он имеется на Vive, Rift и WMR), укажите аватар, который вас обидел, и нажмите на триггер. Далее выберите кнопку Mute и снова натяните спусковой крючок.
В VRChat микрофон гарнитуры включен по умолчанию, но разработчики создали возможность прекратить трансляцию окружающего вас звука в VR пространстве. Вы можете снова зайти в Quick Menu, найти иконку Microphone и нажать на кнопку в нижнем правом углу.
Quick Menu также имеет кнопки Emote и Emoji. Благодаря Emote аватар может выполнять различные действия – хлопание, размахивание и т.д. Секция Emoji предлагает коллекцию эмоджис, которая копирует эмоции человеческого тела.
Некоторые игроки сталкиваются с тем, что никто в комнате не реагирует на их слова. Такая ситуация может иметь три основные причины:
- У вас проблемы с микрофоном. Следует проверить записывающие устройства Windows и удостовериться, что микрофон работает по умолчанию. Если вы используете HTC Vive, проверьте ваши VR настройки, нажав на кнопку Аудио.
- Вам необходимо включить микрофон. Если вы видите маленькую иконку на периферии вашего вида в VRChat, и она зачеркнута линией, ваш микрофон попросту отключен. Откройте Quick Menu и найдите кнопку mic defaults on. Эта опция должна быть включена.
- Возможно, ваш персонаж был заблокирован всеми находящимися в комнате игроками.
Как добавлять в друзья
Находясь в VRChat вы наверняка встретите людей, с которыми вам захочется продолжить общение.
Для того, чтобы добавить понравившегося игрока в друзья, откройте Quick Menu, укажите соответствующего игрока, нажмите на триггер и выберите Friend.
Если вы столкнулись с онлайн-харассментом, необходимо также окрыть свое быстрое меню, выбрать игрока и нажать Block.
Проверка возможных запросов в друзья или подобных оповещений, просмотр списка друзей проходит в Quick Menu. В верхней строке опций выберите Social, если вы заметили в HUD чате восклицательный знак, к вам стучится новый друг или вас пригласил присоединиться друг, который уже ждет вас где-то в мире VRChat.
Такие издания как Polygon, Chip Online и Daily Dot критикуют большое количество троллей и расистских и оскорбительных выражений в игре, которые потом часто становятся мемами. Большой резонанс вызвало видео «Do you know my way», которое собрало миллионы просмотров по всему миру. В этом видео, однако, из групп VRChat показывает, как персонажи виртуального мира, превратившись в одного из персонажей популярного мультфильма показывают себя во всей красе, имитируя угандский акцент. С ростом популярности этого ролика увеличивалось и недовольство его расистским подтекстом.
Как посетить другие миры (комнаты)
При первом входе в VRChat вы будете отправлены в центральное место встречи всех участников игры (HUB). Эта точка на карте мира вмещает в себя 16 человек. После достижения этого ограничения, создается новый концентратор, который вместит в себя остальных. Если ваш персонаж окажется в пустом месте встречи – подождите некоторое время и к вам присоединятся другие игроки.
Для посещения другого мира, вам необходимо открыть Quick Menu, нажать на кнопку Worlds и выбрать мир. Перед вами будет открыт портал, вы сможете отправиться в путешествие в неизведанный мир в течение 30 секунд.
Игрокам также предложены мировые порталы, которые расположены вокруг концентратора. Если какая-то деталь захватила ваше внимание, вы можете смело ступать в открывшийся портал.
Как поменять настройки в игре
Для создания максимально комфортных условий пребывания игроков VRChat, разработчики предлагают значительное количество разных настроек. Они позволяют модифицировать голосовые параметры, аудио сопровождение, ограничения контроллера.
Для получения доступа к основным настройкам, откройте Quick Menu и выберите System.
Источник
Настраиваем VRChat с наилучшей производительностью
Игра VRChat идеально работает на тех сборках, которые соответствуют минимальным системным требованиям. На более слабых ПК и без VR очков геймер должен выполнить несколько несложных настроек, которые помогут добиться наилучшей производительности игры.
Для того, чтобы настроит графику в VRChat, нужно выполнить следующие действия:
Открываем Steam, выбираем VRChat и нажимаем «Играть». Появится окно с выбором режима игры (с и без VR очков). Выбираем режим без очков. Зажимаем кнопку (не пускаем, пока не появится лаунчер) и кликаем «Играть».
Появится небольшое окно. Здесь задаем параметры графики.
Больше о данном способе смотрите в видео ниже:
Кроме того, настроить графику можно другим способом:
- Заходим в Steam. Нажимаем правой кнопкой мыши на игре и выбираем «Свойства».
- Появится небольшое окно. Кликаем «Установить параметры запуска».
Нажмите на «Установить параметры запуска». Копируем и вставляем следующий параметр «vrchat://launch?id=wrld_78373831-0109-4808-9b63-27382f4c6975».
Игра VRChat запустится с пониженной графикой, однако не будет лагать.
Ранее мы писали о том, как управлять руками в VRChat без шлема и джойстиков. На этот раз предлагаем вашему вниманию список основных сочетаний клавиш для VRChat.
- W — Идти вперёд;
- A — Идти влево;
- S — Идти назад;
- D — Идти вправо;
- Space – Прыжок;
- Shift – Бежать.
Команды для управления руками:
- Left Click — Взаимодействие / подобрать;
- Right Click — Показать лазер — становится легче целиться на предметы, что бы подобрать их;
- Right Click — Бросить предмет.
Команды для включения и отключения микрофона:
- V — Включить микрофон;
- V — Включить / Выключить микрофон.
Команды для доступа к меню:
- Escape — Открыть меню;
- Control + N — Скрыть ник-неймы над головами игроков;
- Control + H — Скрыть значок микрофона — слева внизу;
- Menu + 1 — Переключает видимость меню отладки триггера;
- Menu + 2 — Переключает видимость меню отладки информации;
- Menu + 3 — Переключает видимость консольного отладочного меню;
- Menu + 4 — Переключает видимость сетевого отладочного меню;
- Menu + 5 — Переключение видимости меню отладки сетевого графика;
- F12 — Сделать скриншот.
Что же касается мыши, то её чувствительность пока что никак не настроить. На русскоязычных и американских форумах решение этой проблемы нет. Разработчики знают об этой проблеме и обещают скоро ввести функцию в игру и настроить «адекватное» реагирование мышки на движения.
Источник
Руководство по VRChat для начинающих
VRC — это онлайн-сообщество, доступное для Windows Mixed Reality (WMR), HTC Vive, Oculus Rift или просто для обычной клавиатуры, мыши и монитора. Чат можно бесплатно загрузить через Steam. Это площадка для встреч, где вы можете создать свой собственный аватар, свой уникальный мир, играть в игры, смотреть фильмы и просто гулять, как в реальной жизни. Он полон людей со всего мира, и вы, несомненно, найдете здесь новых друзей. Для тех, кто только начинает изучать VRChat может понадобиться небольшое руководство.
Вход в VRChat
При первом запуске VRChat вам будет предложено войти в систему. Здесь вы можете использовать свою учетную запись Steam или создать учетную запись VRChat. Использование учетной записи Steam позволит вам начать гораздо быстрее, но официальная учетная запись VRChat требуется, если вы планируете использовать свой SDK для загрузки собственного контента (например, аватаров и миров).
После выбора одного из вариантов вам будет предложено указать дату рождения, и вас попросят подтвердить некоторые условия сервиса.
Перемещение в VRChat
Движение обрабатывается левой сенсорной панелью на контроллерах Vive и WMR, а левый джойстик — на Oculus Touch. Вы нажимаете вперед, и ваш аватар движется впереди вас, вроде как вне тела. Наклоняя и поворачивая ваш контроллер, вы можете поворачивать и перемещать аватар вокруг препятствий. Как только ваш аватар окажется в нужном месте, просто отпустите сенсорную панель или джойстик, и вы будете мгновенно телепортированы в обувь аватара. Это своего рода смесь телепортации и гладкой локомоции, и она работает достаточно хорошо.
Есть много предметов, разбросанных по всему миру, и многие из них могут и будут взаимодействовать. В учебнике вам будет показано несколько объектов, в том числе пистолет, бейсбольная бита, весло для пинг-понга и маркеры для доски. Большинство предметов — кроме еды — можно подобрать, указав на него и нажав на курок. В случае с пистолетом это позволяет вам использовать триггер. Чтобы удалить предметы, которые находятся в вашей руке, просто нажмите кнопку захвата.
Взаимодействие с другими игроками в VRChat
Большая часть VRChat, несомненно, взаимодействует со своими жителями. Микрофон, встроенный в VR гарнитуру, по умолчанию будет передавать ваш голос, и любые наушники, которые вы используете, будут излучать 3D-звук от игроков вокруг вас.
В то время как большинство других людей дружелюбны и готовы к разговору, вы можете столкнуться с тем, кого хотите отключить. Для этого откройте Quick Menu, нажав кнопку меню на вашем левом контроллере, укажите на игрока-нарушителя и нажмите на спусковой крючок, затем выберите кнопку Mute (выглядит как пузырь речи с красным X в нем), нажимаете и снова натягиваете триггер.
По умолчанию микрофон гарнитуры включен, и если вы хотите прекратить трансляцию звука вокруг вас в VR пространстве, вы также можете сделать это через Quick Menu. Просто откройте его и выберите кнопку «Микрофон» в нижнем правом углу.
В вашем Quick Menu вы также найдете кнопки Emote и Emoji. В секции Emote есть несколько вариантов (размахивание, хлопание и т. д.), которые ваш аватар может выполнять, в то время как раздел Emoji содержит коллекцию emojis, которая, когда выбрана, представляет собой эманацию из вашего тела.
Добавление друзей в VRChat
Здесь вы, несомненно, встретитесь с некоторыми людьми, которые вам понравятся. Чтобы добавить определенного игрока в список друзей, откройте свое быстрое меню, укажите на игрока и нажмите на триггер, затем выберите «Друг». Если игрок вас напрягает, вы также можете следовать по тому же сценарию, но вместо «Друга» нажмите «Блок».
Чтобы просмотреть входящие запросы друзей и увидеть своих друзей, откройте Quick Menu и выберите Social из верхней строки опций. Если вы видите в своем HUD чате восклицательный знак, это означает, что вы получили запрос на добавление друга.
Посещение разных миров в VRChat
Когда вы впервые войдете в VRChat, вас отправят в концентратор, центральное место встречи для всех игроков. Концентратор имеет ограничение в 16 человек, после чего создается новый концентратор для размещения остальных. Если вы окажетесь в концентраторе, где нет никого другого — подождите несколько минут.
Чтобы посетить другой мир, откройте Quick Menu, выберите кнопку Worlds и выберите мир. Перед вами откроется портал и останется открытым на 30 секунд. Отправляйтесь в путешествие в новый мир.
Существует также ряд мировых порталов, расположенных вокруг концентратора.
Изменение настроек в VRChat
Существует множество настроек, которые вы можете изменить, чтобы сделать свой VRChat как можно уютнее. Можно изменить голосовые, аудио, локомоции и параметры контроллера.
Чтобы открыть меню «Настройки», откройте «Быстрое меню» и выберите «Система».
VRChat находится в разделе «Ранний доступ» в библиотеке Steam, что означает, что там все еще есть несколько ошибок. Если вы где-то застряли, откройте Quick Menu и выберите Respawn в нижнем левом углу.
Если вы все на том же месте где застряли, вы всегда можете попробовать перезапустить VRChat.
Можно ли играть без VR и очков?
Мнгие спрашивают, можно ли войти в VRChat без VR шлема. Да, это возможно, как заявлено в официальном FAQ:
Обязательно прочитайте рекомендации сообщества VRChat (только англ.). Как всегда, относитесь к другим с уважением и ожидайте того же взамен.
Аналогично, если вы заинтересованы в использовании VRChat SDK для создания своих собственных миров и аватаров, загляните в центр разработчика.
Источник
16 ноября 2022
16.11.22
1
779
Гайд пишется в шлеме Quest 2, из-за
чего картинка и кнопки могут отличаться. Первоначально заходя, вы должны войди
или создать аккаунт. Даётся на выбор аккаунт Quest 2
или аккаунт VrChat. Дальше вы будете проходить обучающий
мир, где дадут выбрать управление и аватара (его можно будет поменять после обучения).
Выбор управления
Вам даётся на выбор два вида передвижения, это
Голопорт (от третьего лица) или от первого лица. (поменять режим управления
можно будет в настройках или в домашней локацией)
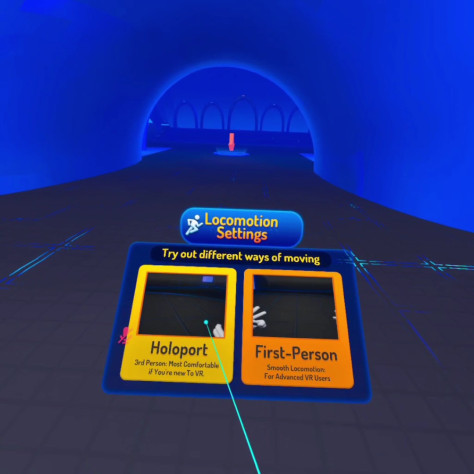
Голопорт
(от третьего лица)
Для
это нужно:
-
На левом контролере наклонить левый стик
вперёд -
Указать
контролером направление.
От
первого лица
-
На левом
контролере наклонить левый стик вперёд
Для уменьшения укачивания от первого лица.
Для тех людей, у которых вестибулярный аппарат
ещё не привык к VR, а хочется играть от первого лица.
Есть специальная функция «туннельное зрение», оно же сужает зрение при ходьбе. Её
можно включить в настройках игры:
Вызываем
«Launch Pad». (на
кнопку с тремя полосками, на левом контролере. У Quest 2)
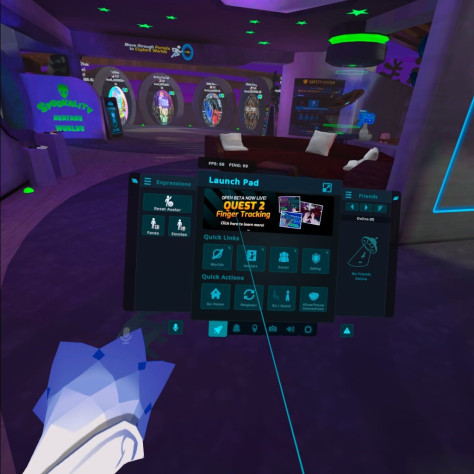
Нажимаем
на шестерёнку снизу. После чего на кнопку для перехода в главные настройки (в правом верхнем углу,
курсор направлен на него).
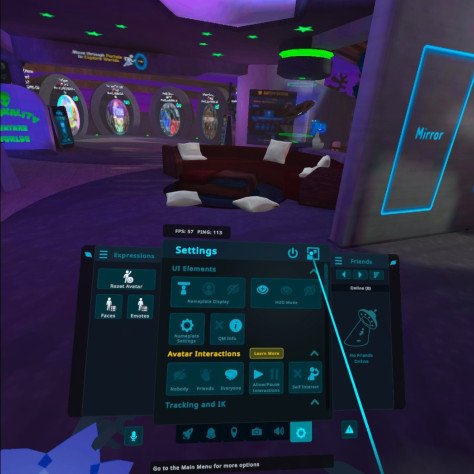
Выбираем раздел «Comfort & Safety», находим панель с названием «Locomotion and
tunneling». Здесь даётся на выбор виды управление,
первое и четвёртое это передвижение от первого или от третье лица. Второй и
третье это на сколько уменьшится поле зрение.
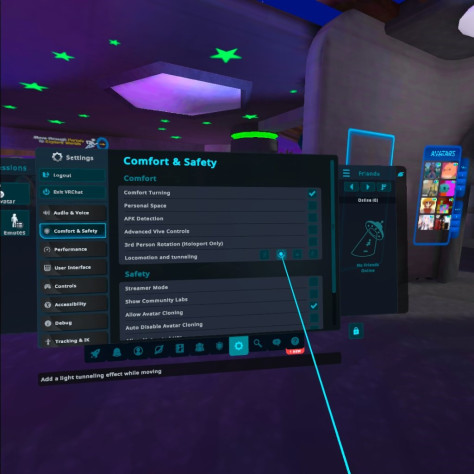
Миры.
VrChat существует огромное количество миром, разных
жанров, качества, популярности.
Вкладка миры находятся в «Launch Pad».
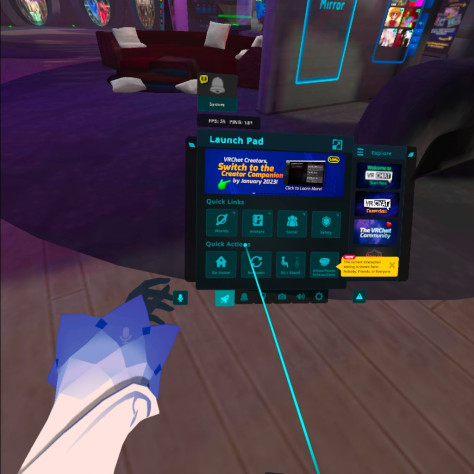
В левом верхнем углу написан мир, в котором вы сейчас
находитесь. Ниже поиск, раскладка клавиатуры только английская. Раздел «My Worlds», тут можно посмотреть в какие вы миры заходили и плейлисты с избранными мирами.

Поиск

Мир где вы находитесь

клавиатура
Как добавить мир в избранное
Выбираете мир в меню, выходит подробная
информация. Нажимаете на кнопку «Add to Favorites», выходит меню, где вам предложат выбрать плейлист куда
его добавить (из всего 4)
Как зайти на один сервер с другими
игроками.
Есть два вариант. Первый это
добавить игрока в друзья и присоединиться к нему. Второй поставить портал на
землю. Для поставки портала, выберите мир и нажмите «Drop portal»
Активности и Детали мира
-
Создать свой сервер на этом мире
-
Добавление мира в избранное
-
Сделать домом
-
Посмотреть на сайте
-
жалобу
-
Кто создал мир
-
Количество посещений за всё время
-
Количество людей добавив щих в избранное
-
Дата публикации и последнего обновления
-
Размер мира
-
Количество
-
Приватных серверов
-
Количество всего людей на карте
-
Друзей играющих сейчас
-
Теги Автор
-
Рекомендуемые миры
Выбор сервера
Справа показана количество серверов и людей на них, нажав на сервер, можно его
выбрать. Сервера могут быть в разных точках мира США, Азия Европа.
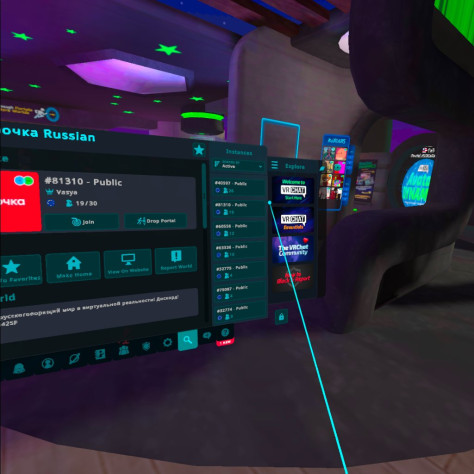
Аватары.
В VrChat очень много аватаров из разных вселенных.
Как копировать скины у других игроков.
Вызываем
«Launch Pad», наводив
курсором на игрока и нажимаем курок, и в первой строчке нажимаем пункт «Clone Avatar».

Как добавить аватара к себе в избранное.
В VrChat имеются ограничения на добавления аватаров в избранные, в любимых аватаров могут быть до 50. Но с подпиской VrChat Plus до 300 авторов в избранных.
Когда находитесь в аватаре, вызывайте
«Launch Pad», нажмите
кнопку «Avatars».
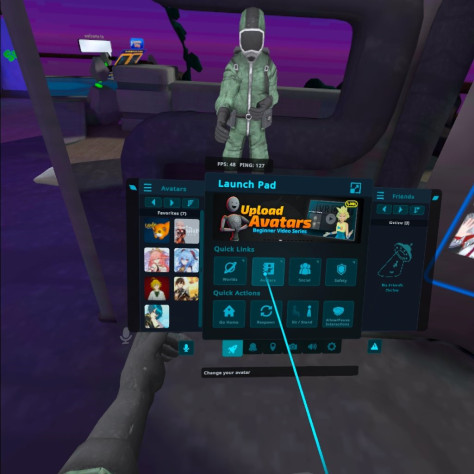
На правой стороне показывается одетый
скин:
-
Одеть скин
-
Добавить или удалить из избранное
-
Информация об аватаре
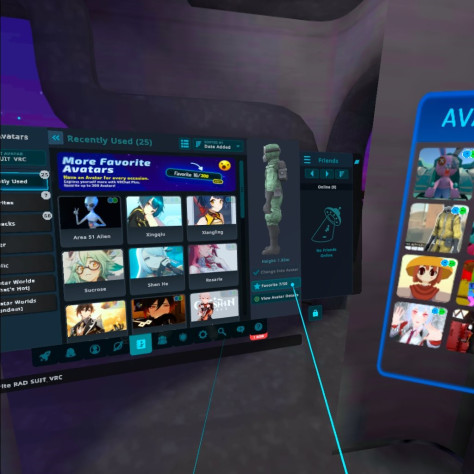
Как видеть людей вблизи.
Первоначально вы не можете рассмотреть скин
игрока вблизи. Для того чтобы увидеть скин вблизи нужно добавить человека в
друзья или включить в функцию настройках. Проходим в раздел в главный
настройках «Comfort & Safety» (как сюда зайди на писано выше в
подзаголовке «Для уменьшения укачивания от первого лица.»), и убираем
галочку в «Personal Space».

Взаимодействия
«Launch Pad»
и игроков.
Вызываем «Launch Pad» наводив
курсором на игрока и нажимаем курок.
Первое что можно
сделать это увеличить или уменьшить громкость микрофона игрока. Ниже можно переключить режим просмотра
аватаров игрока.
-
Показывать аватары выбранные пользователем
-
Не видеть аватаров игрока
-
Видеть только проверенные аватары

-
Добавить в избранное аватара
-
Клонировать аватара
-
Добавить в друзья
-
Замутить микрофон игрока
-
Заблокировать игрока
-
Подарок (по подписке VrChat)
-
Посмотреть автора аватара
-
Пожаловаться на игрока
-
Сделать голосование за кик из мира
-
Посмотреть детали аватара

Взаимодействия длинного нажатия «Launch Pad»
Есть
три раздела
-
Опции
-
Эмоджи
-
События
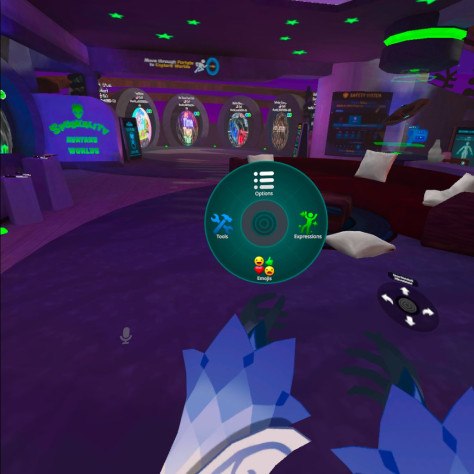
Опции
В этом меню, доступны
-
Назад
-
Чат
-
настройки ников игроков
-
Жесты
-
Микрофон
-
Протоколы OSC
-
Конфиг (Настройки меню и не только)
-
Зеркало
-
Закрыть меню
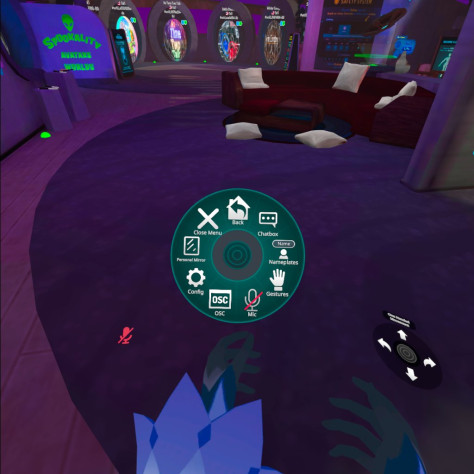
Собития
-
Назад
-
Быстрые действия (Сброс настроек/релиз позы)
-
Анимации лица
-
Анимации эмоций
-
У некоторых аватаров также можно увидеть разделы: музыка и поставить своё
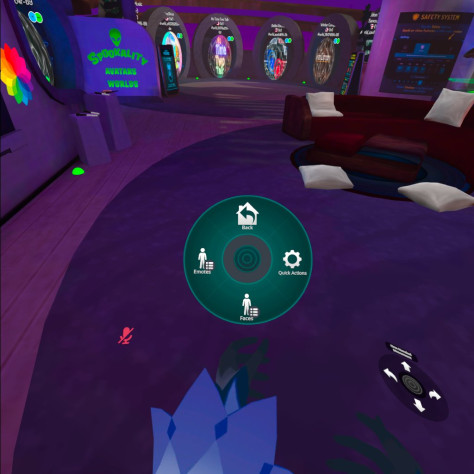
Эмоджи
Паки эмоджи на разные случаи жизни
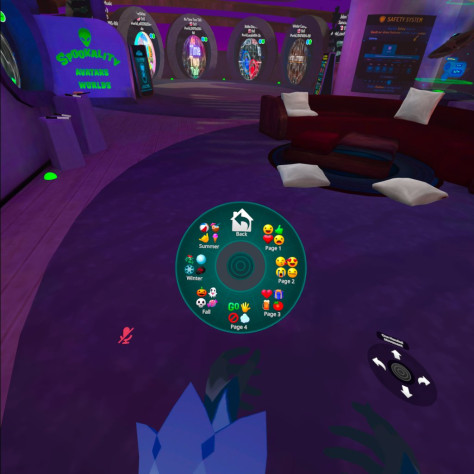
Инструменты
-
Персональное зеркало
-
Зеркало лица
-
Чат
-
Камера
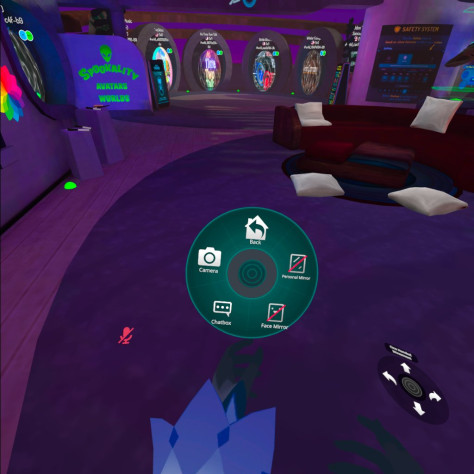
Ограничения Quest 2
Не все скины и
миры вы можно увидеть, играя на Quest 2, из-за
ограничения по железу. У поддерживающих миров и аватаров есть зеленый значок в правом верхнем
углу.
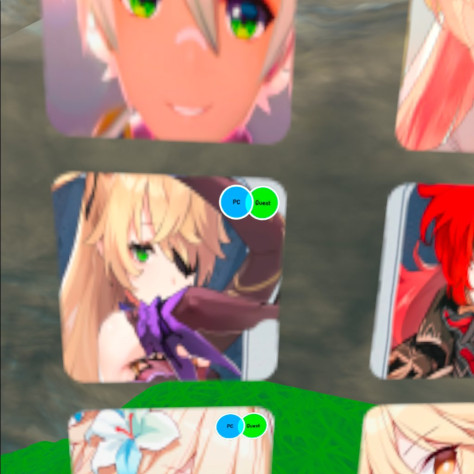
Удачи всем и хорошего игрового опыта.
Существует много способов улучшить работу игр на не самом слабом компьютере. Далее мы рассмотрим их в порядке от простых к сложным и расскажем, что делать, если VRChat тормозит.
- Скачайте и запустите всемирно известный CCleaner (скачать по прямой ссылке) — это программа, которая очистит ваш компьютер от ненужного мусора, в результате чего система станет работать быстрее после первой же перезагрузки;
- Обновите все драйверы в системе с помощью программы Driver Updater (скачать по прямой ссылке) — она просканирует ваш компьютер и обновит все драйверы до актуальной версии за 5 минут;
- Установите программу WinOptimizer (скачать по прямой ссылке) и включите в ней игровой режим, который завершит бесполезные фоновые процессы во время запуска игр и повысит производительность в игре.
Освободить место на диске
Прежде чем переходить к активным действиям нужно убедиться, что на компьютере есть хотя бы 10-15 Гб свободного места на жестком диске, на который установлена операционная система.
Обычно это диск «C». Этот минимальный запас необходим для того, чтобы система могла без каких-либо проблем создавать временные хранилища файлов VRChat, кэши и так далее.
Посмотрите системные требования VRChat и убедитесь, что на вашем жестком диске достаточно места для нормальной работы игры.
Отключить ненужные программы
Каждая программа, которая запущена в ОС, занимает определенный процент оперативной памяти и загружает процессор. Убедиться в этом легко, достаточно просто открыть диспетчер задач с помощью сочетания клавиш Ctrl+Alt+Del:
Если в компьютере установлен не самый мощный процессор, а оперативной памяти меньше 8-16 Гб, то перед запуском VRChat нужно отключить ненужные программы. Например, Skype, Discord, Telegram, Google Chrome и так далее.
Отключить оверлеи
Речь идет о тех программах, которые способны отображать свой интерфейс поверх игры. Часто на компьютере есть такие — Fraps, Steam, Origin и так далее. Даже когда оверлей скрыт, он обрабатывается компьютером, снижая FPS в VRChat.
Поэтому все оверлеи нужно отключить. Почти всегда это можно сделать в настройках программы без необходимости ее удаления. Например, оверлей Steam, легко отключается через меню:
Обновить драйвера видеокарты, скачать драйвера для VRChat
Вне зависимости от того, какая видеокарта стоит в системном блоке, ее драйвера нужно поддерживать в актуальном состоянии. Поэтому перед запуском VRChat следует зайти на сайт производителя и проверить, не вышли ли новые драйвера:
- Скачать драйвер для видеокарт от Nvidia;
- Скачать драйвер для видеокарт от AMD.
После установки драйвера следует перезагрузить компьютер, чтобы исключить возможность сбоев. Также стоит учитывать, что для многих старых видеокарт новые драйверы уже не выходят.
Для некоторых игр производители видеокарт выпускают специально оптимизированные драйвера. Поищите таковые в разделе новостей о VRChat — обычно мы про них пишем. Также можно посмотреть на сайте производителей видеокарт.
Изменить параметры электропитания
По умолчанию в компьютере установлен сбалансированный режим электропитания, который, а в некоторых ноутбуках, в целях увеличения времени работы, и вовсе установлена экономия энергии.
Это не дает компьютеру раскрыть свой потенциал в VRChat полностью, поэтому первым делом нужно открыть панель управления, которую можно найти с помощью поиска. После нужно сделать следующее:
- Выбрать режим просмотра «Мелкие значки»;
- Кликнуть на «Электропитание»;
- На экране найти опцию «Настройка схемы электропитания», кликнуть на нее;
- Кликнуть на «Изменить дополнительные параметры питания»;
- В открывшемся окне найти выпадающий список;
- В списке выбрать «Высокая производительность»;
- Нажать кнопку «Применить», затем кликнуть «ОК».
Включить режим производительности Nvidia
После установки драйвера для видеокарты от компании Nvidia можно ускорить работу VRChat с помощью режима производительности. Это немного упростит графику в игре, но повысит FPS. Обратите внимание, что этот метод доступен только в случае, если у вас видеокарта с чипом от Nvidia. Вот как это сделать:
- В нижнем правом углу экрана, в трее, нажать правой кнопкой мыши на иконку «Настройки NVIDIA»;
- В открывшемся окне справа выбрать вкладку «Параметры 3D»;
- Нажать на опцию «Регулировка настроек изображения с просмотром»;
- Справа поставить флажок напротив «Пользовательские настройки с упором на:»;
- Передвинуть «ползунок», который находится ниже, в крайнюю левую позицию «Производительность»;
- Снизу нажать на кнопку «Применить».
Далее необходимо запустить VRChat и убедиться, что все отображается корректно. Если возникают проблемы, то нужно вместо «Пользовательские настройки с упором на:» выбрать «Настройки согласно 3D-приложению».
Отключить эффекты Windows
Если VRChat работает не в полноэкранном режиме, а в окне, в том числе и без рамки, то повысить FPS можно, если отключить эффекты Windows. Для этого нужно проделать следующие действия:
- Открыть «Проводник»;
- Правой кнопкой нажать на «Этот компьютер» (или «Мой компьютер»);
- В контекстном меню кликнуть на «Свойства»;
- В открывшемся окне слева нажать на «Дополнительные параметры системы»;
- В открывшемся окне перейти на вкладку «Дополнительно»;
- В разделе «Быстродействие» нажать на кнопку «Параметры…»;
- В открывшемся окне перейти на вкладку «Визуальные эффекты»;
- Поставить флажок напротив опции «Обеспечить наилучшее быстродействие».
При необходимости на последнем шаге можно выбрать опцию «Особые эффекты». В таком случае можно самостоятельно выбрать, какие эффекты оставить, а какие — отключить.
Увеличить файл подкачки, если не хватает оперативной памяти для VRChat
Чтобы компенсировать недостаток оперативной памяти, можно увеличить файл подкачки. Это позволит системе хранить часть необходимых VRChat данных прямо на жестком диске. Вот что нужно сделать:
- Открыть «Проводник»;
- Правой кнопкой нажать на «Этот компьютер» (или «Мой компьютер»);
- В контекстном меню кликнуть на «Свойства»;
- В открывшемся окне слева нажать на «Дополнительные параметры системы»;
- В открывшемся окне перейти на вкладку «Дополнительно»;
- В разделе «Быстродействие» нажать на кнопку «Параметры…»;
- В открывшемся окне перейти на вкладку «Дополнительно»;
- Снять флажок с параметра «Автоматически выбирать объем файла подкачки» (если есть);
- Поставить флажок напротив опции «Указать размер»;
- В текстовых полях «Исходный размер (МБ):» и «Максимальный размер (МБ):» указать в мегабайтах значение, равное половине объема оперативной памяти.
Например, если в системном блоке установлена «плашка» на 4 Гб, то есть 4192 Мб, в поля выше нужно вписать число 2048. Можно сделать файл подкачки больше, но никакого прироста это не даст.
Следует понимать, что файл подкачки эффективен только тогда, когда системе не хватает оперативной памяти. Если компьютер имеет 8-16 Гб, то файл подкачки практически не используется. А при использовании SSD-диска в качестве системного наличие файла подкачки и вовсе может замедлить производительность VRChat, поэтому не следует бездумно задавать большое значение файла подкачки.
Еще больше ухудшить графику в VRChat (режим «картошки») — выключить сглаживание и т.п.
Если VRChat запускается, но сильно тормозит, то перед началом всех процедур следует снизить графику до минимума через настройки игры. Если это не помогло, то придется прибегнуть к помощи сторонних программ для настройки видеокарты:
- NVIDIA Inspector для видеокарт от Nvidia;
- RadeonMod для видеокарт от AMD.
Загрузив программу, запускаем ее. В случае с NVIDIA Inspector нужно запускать файл nvidiaProfileInspector.exe, а не nvidiaInspector.exe. Сверху, в строке «Profiles:» можно выбрать любую игру, которая поддерживается драйверами Nvidia.
Ниже представлены все доступные настройки. Их много, но для того, чтобы ухудшить графику в игре до «картофельной», вполне достаточно всего нескольких, которые находятся в разделе «Antialiasing».
Наибольший прирост производительности дает изменение этих двух параметров:
- Texture filtering — LOD bias;
- Antialiasing — Transparency Supersampling.
Каждая из этих настроек имеет разные значения. Некоторые из них могут делать картинку в VRChat неудобоваримой, поэтому следует попробовать разные комбинации значений, которые дают более-менее сносное играбельную картинку.
В случае с RadeonMod все аналогично: нужно найти настройки, отвечающие за отображение текстур и снижать их до тех пор, пока FPS в игре не станет достаточно высоким.
Как разогнать видеокарту для VRChat
Все, что связано с «разгоном», направлено на увеличение производительности, но это довольно обширные темы, о которых в двух словах рассказать сложно. К тому же это всегда довольно рисковое дело. Если что, мы вас предупредили.
Чтобы добиться большего значения FPS в VRChat, сначала можно попробовать разогнать видеокарту. Самый простой способ сделать это — воспользоваться встроенными функциями ПО от производителя видеокарты.
Например, в комплекте с некоторыми видеокартами от GIGABYTE поставляется программа Graphics Engine, в которой есть несколько уже готовых профилей разгона. Это позволяет выжать из видеокарты 5-10 дополнительных кадров в секунду.
Если программы от производителя нет, то всегда можно воспользоваться универсальным решением — MSI Afterburner. Это одна из лучших программ для разгона, в ней множество разных настроек.
Но тут придется все настраивать вручную. Повышать следует в первую очередь частоту самого видеочипа («Core Clock») и частоту памяти видеокарты («Memory Clock»). Слева находятся базовые значения этих параметров. Справа отображаются температура и увеличение вольтажа — эти характеристики позволяют следить за «здоровьем» видеокарты.
При повышении частоты возрастает нагрев видеокарты. Если температура переходит отметку в 85 градусов, то следует увеличить скорость оборотов вентиляторов («Fan Speed»). Если температура повысилась до 100 градусов, то следует немедленно прекратить разгон, иначе чип может расплавиться. Мощный «разгон» требует водяного охлаждения, поэтому не следует повышать частоты более чем на 10%.
Разогнать процессор
В то время как «разгон» видеокарты вполне осуществим прямо в Windows, для того, чтобы улучшить работу процессора и тем самым увеличить быстродействие VRChat, придется лезть в «Биос».
Геймерский «разгон» процессора обычно предполагает увеличение процессорного множителя (Core Ratio). Сделать это можно далеко не на каждом процессоре, а только на том, где этот множитель разблокирован. Обычно такие процессоры помечаются особым образом. Например, компания Intel использует маркировки «K» и «X‘. То есть, например, i7-4790 нельзя разогнать с помощью множителя, а вот i7-4790K — вполне.
Но как узнать точное название модели процессора? Проще всего воспользоваться программой CPU-Z. Запустив ее, нужно открыть вкладку «CPU» и посмотреть на самую первую строчку — «Name». Это и есть название процессора. Кстати, там же можно увидеть из сам множитель. Он в разделе «Clocks», в строке «Multiplier». Если процессор поддерживает «разгон», то этот множитель можно изменить.
Чтобы изменить коэффициент Core Ratio, нужно сначала попасть в оболочку BIOS. Для этого нужно нажать особое сочетание клавиш во время загрузки компьютера (до того, как появится экран Windows).
Сочетание может различаться в зависимости от материнской платы. Часто BIOS можно вызвать с помощью клавиши «F8» или «Del». На экране «Биоса» нужно найти раздел, посвященный процессору. Тут тоже все сложно, так как оболочек у BIOS много. Практически каждый производитель материнский плат использует свою собственную, поэтому без знания английского языка найти нужное место не так-то просто.
Изменять множитель нужно постепенно, повышая его на 2. После каждого изменения следует перезапускать компьютер и тщательно проверять работоспособность и температуру процессора. Если она становится выше 80 градусов во время игры, то нужно немедленно выключить VRChat, перезагрузить компьютер, зайти в BIOS и снизить значение Core Ratio. Иначе процессор может сгореть.