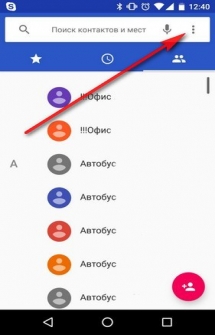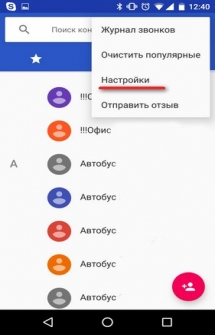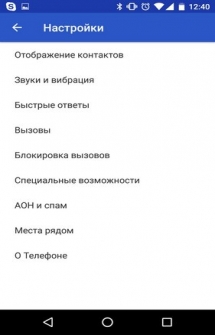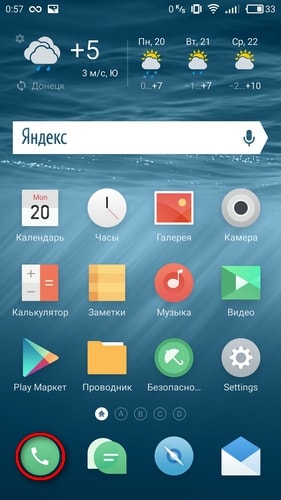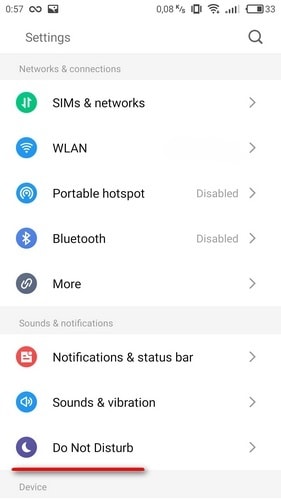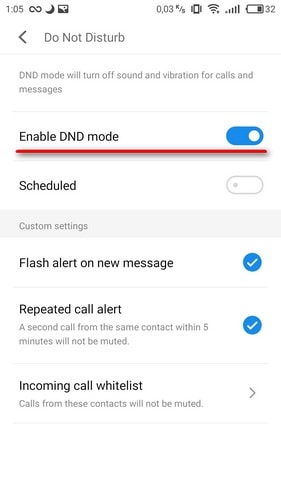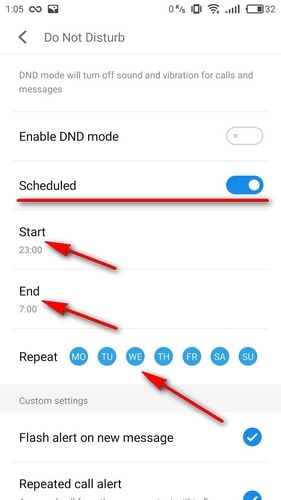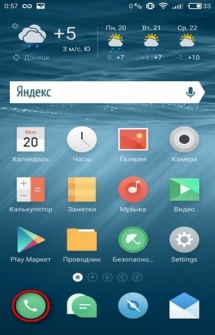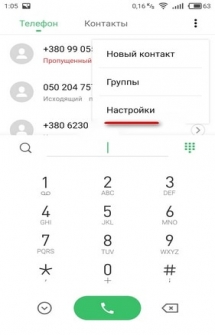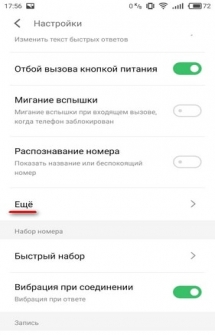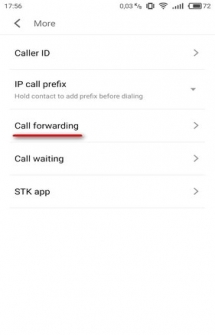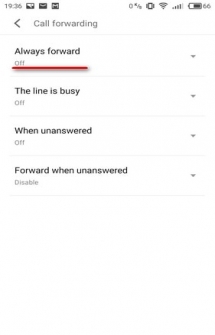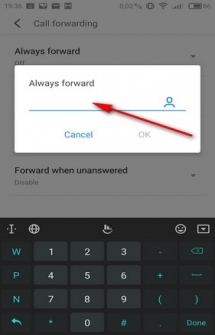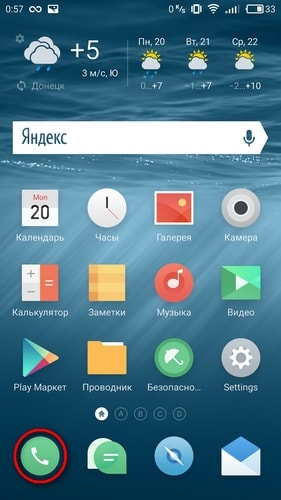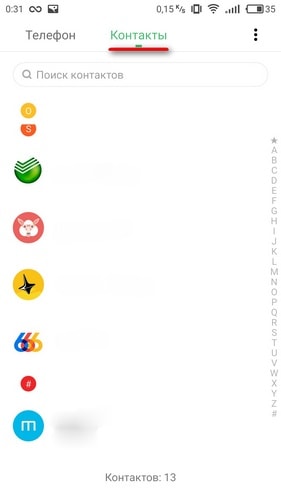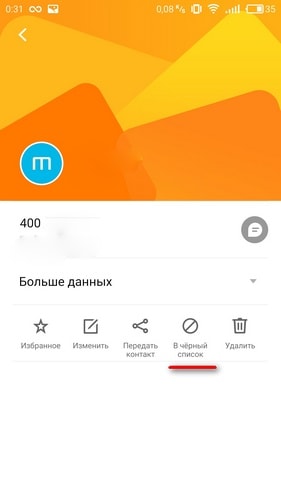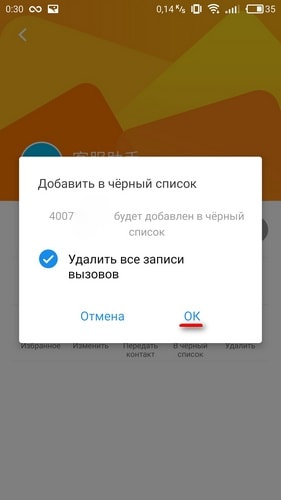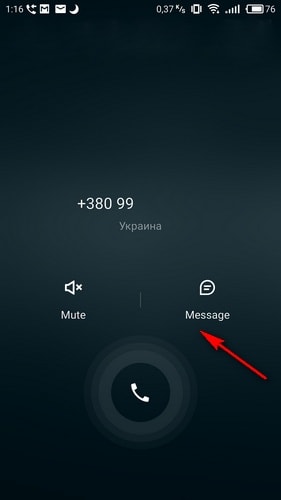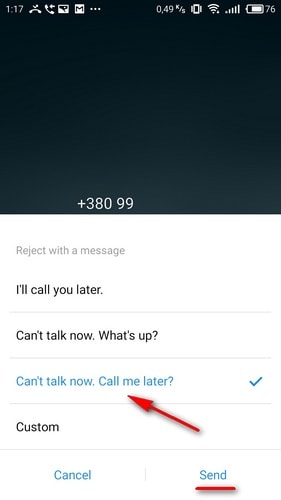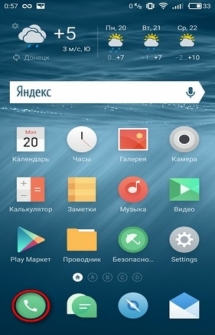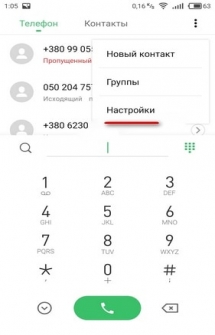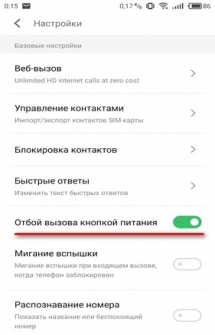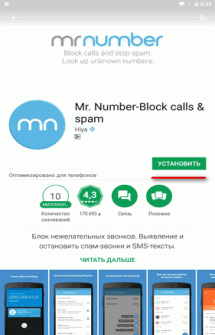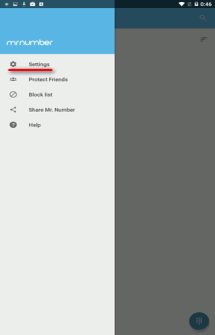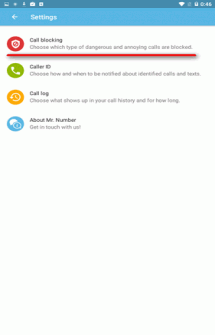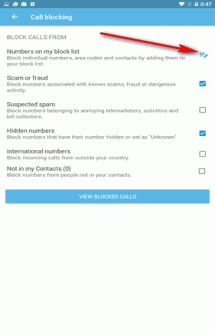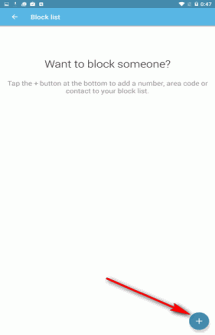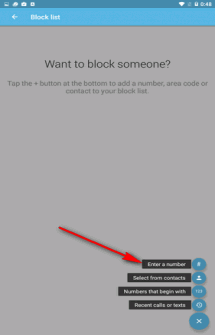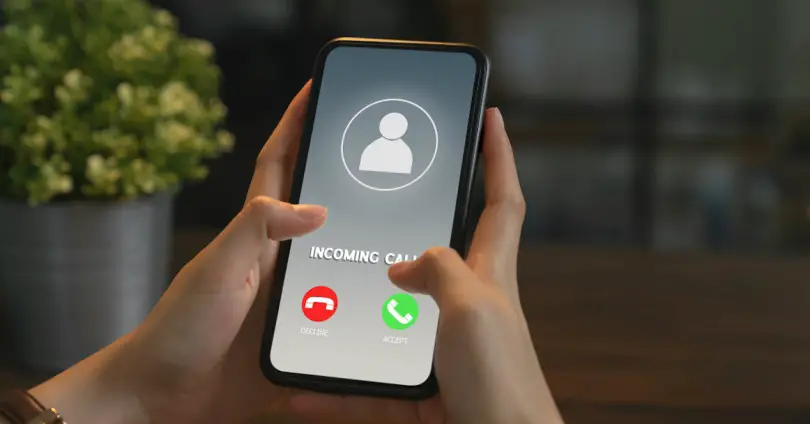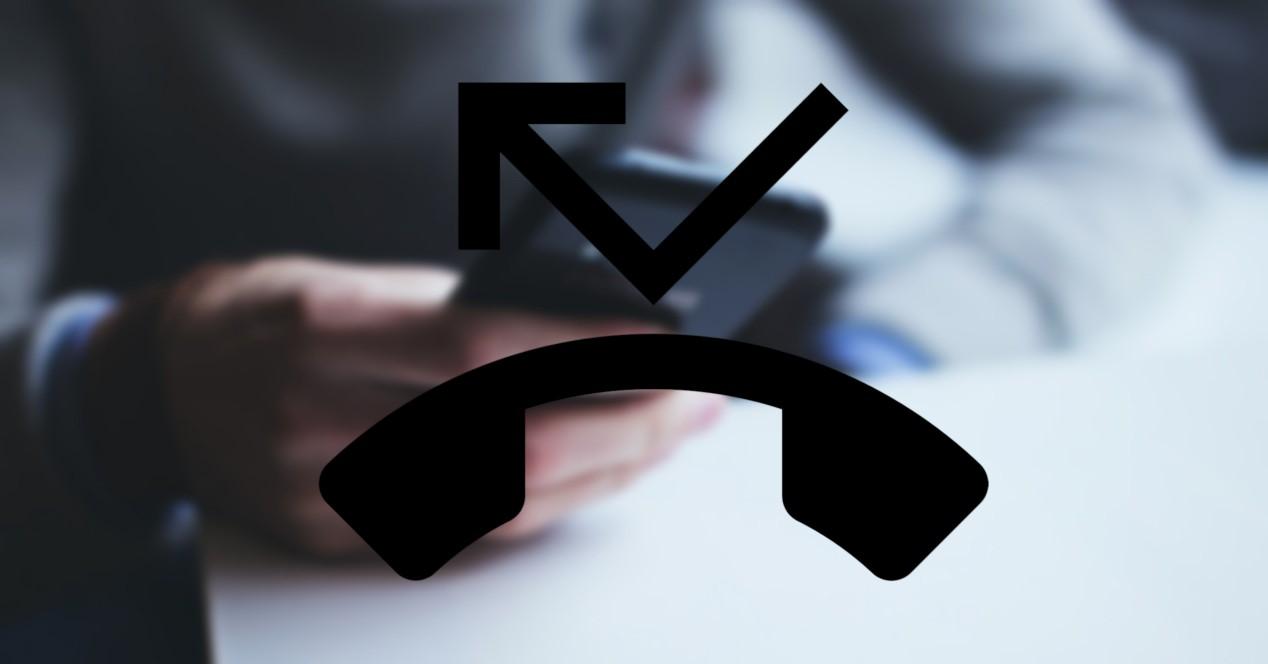Как настроить входящие вызовы на Андроид. Часто, приобретая новую модель телефона, многие сталкиваются с необходимостью настроить входящие вызовы. Иногда это вызывает затруднения по нескольким причинам: не было нужды использовать данные функции, или у пользователя появилась более современная модель телефона.
Как настроить входящие вызовы?
В каждом смартфоне есть меню звонков, где вы сможете самостоятельно «поковыряться» в настройках вызовов и подстроить свое устройство под себя.
- Заходим в «Вызовы»
- Жмем на меню вызовов
- Выбираем «Настройки»
Вы сможете увидеть список настроек, но если боитесь навредить устройству, ниже приведены полные инструкции по настройке входящих вызовов.
Как отключить входящие вызовы?
- Заходим в настройки
- Находим иконку «Do Not Disturb» («Не беспокоить»)
- Сдвигаем ползунок вправо, блокировка входящих звонков полностью (включается/выключается вручную)
- Планируем блокирование звонков один раз с помощью ползунка, далее это происходит автоматически (с какого времени, до которого часа, по каким дням недели)
Переадресация входящих вызовов
Возможность переадресовывать входящие вызовы или видеовызовы. Иногда, при смене номера телефона, сталкиваемся с проблемой оповещения абонентов.
- Находим иконку «Трубка» на экране
- Ищем в верхнем правом углу «Настройки»
- Нажимаем на строчку «Ещё» в меню
- Выбираем «Переадресация вызова»
- Определяем режим переадресации, например, «Всегда переадресовывать» (можно выбрать «Переадресация, если занят» или «Переадресация, когда нет ответа», в этом случае она включится автоматически)
- Вводим номер телефона, на который будет прерадресовываться вызов
- Подтверждаем кнопкой «ОК»
Запрет входящих вызовов
Рассмотрим варианты запрещения входящего вызова.
Как добавить номер телефона в черный список?
Телефоны под управлением Андроид оснащены стандартной схемой занесения нежелательных звонков в чёрный список.
- Находим иконку «Телефонной трубки» на главном экране
- Находим «Контакты»
- Кликаем на тот контакт, что хотим заблокировать (заблокированный абонент будет слышать только короткие гудки, если попытается вам дозвониться)
- Ищем кнопку «В чёрный список»
- Выбираем «ОК»
Как отклонить вызов сообщением
В случае, если вы заняты и не можете ответить звонящему, предусмотрена функция отправки сообщения.
- Нажимаем на «Сообщение»
- Выбираем текст сообщения из предложенных
- Отправляем
Сброс вызова кнопкой блокировки
При желании, возможно настроить сброс входящего вызова кнопкой питания
- Заходим в «Настройки»
- Ищем строку «Отбой вызова кнопкой питания»
- Сдвигаем ползунок вправо
Мы постарались осветить наиболее частые вопросы о входящих звонках, встречающиеся в поисковых запросах.
Не смог занести номер в черный список андроид. Что делать?
Если советы не помогли, скачайте приложение Mr Number, установите на телефон. Воспользуйтесь нашими подсказками и добавьте абонента в чёрный список.
Источник: androidmir.org
Дата последнего обновления : 08.12.2021
Мобильное устройство Android имеет несколько настроек вызовов. Стандартные опции: блокировка номеров, рингтоны и сигналы вызовов, ответ на вызов и завершение вызовов, отклонение вызовов с отправкой быстрого сообщения и отображение вызова во время использования приложений.
Прежде чем вы попробуете выполнить приведенные ниже рекомендации, убедитесь, что программное обеспечение вашего устройства и соответствующие приложения обновлены до актуальной версии. Чтобы обновить программное обеспечение вашего мобильного устройства, выполните следующие действия:
Шаг 1. Откройте Настройки > Обновление ПО.
Шаг 2. Нажмите Загрузка и установка.
Шаг 3. Следуйте инструкциям на экране.
Блокировка неизвестных/скрытых номеров
Вы можете заблокировать неизвестные/скрытые номера и новые номера телефонов.
Шаг 1. Откройте приложение Телефон > нажмите на три вертикальные точки в углу экрана (Больше опций) > выберите Настройки.
Шаг 2. Коснитесь Блокировка номеров > сдвиньте ползунок напротив пункта Блокировать неизвестные/скрытые номера.
Шаг 3. Ниже Вы можете добавить номер телефона, который хотите заблокировать.

Сигналы и рингтоны вызовов
Вы можете задать сигналы, рингтоны, вибрацию и звуки нажатий кнопок клавиатуры.
Шаг 1. Откройте приложение Телефон > нажмите на три вертикальные точки в углу экрана (Больше опций) > выберите Настройки.
Шаг 2. Коснитесь Сигналы и мелодия вызова.
Шаг 3. Настройте сигналы и мелолодии вызовов и звуки нажатий кнопок клавиатуры.

Настройка ответа на вызов и завершения вызова
Шаг 1. Откройте приложение Телефон > нажмите на три вертикальные точки в углу экрана (Больше опций) > выберите Настройки.
Шаг 2. Коснитесь Ответ и завершение вызовов.
Шаг 3. Выберите опции ответа на вызов и завершения вызова.

Отправка быстрого сообщения при отклонении вызова
При отклонении входящего вызова вы можете отправить быстрое сообщение.
Шаг 1. Откройте приложение Телефон > нажмите на три вертикальные точки в углу экрана (Больше опций) > выберите Настройки.
Шаг 2. Коснитесь Быстрые ответы.
Шаг 3. В текстовой строке создайте новое быстрое сообщение, которое будет отправляться при отклонении вызова.

Настройка отображения вызова во время использования приложений
Вы можете выбрать, как будут выглядеть входящие вызовы во время использования других приложений.
Шаг 1. Откройте приложение Телефон > нажмите на три вертикальные точки в углу экрана (Больше опций) > выберите Настройки.
Шаг 2. Коснитесь Отображение вызовов при исползовании приложений.
Шаг 3. Выберите На весь экран, Всплывающее окно или Маленькое всплывающее окно.
- Чтобы принятые вызовы отображались во всплывающем окне, сдвиньте ползунок напротив пункта Вызов во всплывающем окне вправо.

Примечание. Доступные экраны и настройки могут различаться в зависимости от поставщика услуг беспроводной связи, версии программного обеспечения и модели устройства.
Помогите нам стать лучше. Нажмите кнопку отправки ниже и мы увидим вашу оценку статьи. Спасибо!
Благодарим за отзыв!
Android-:
- Откройте приложения «Настройки».
- Коснитесь Приложения и уведомления.
- Коснитесь Advanced.
- Коснитесь Приложения по умолчанию.
- В разделе «Приложения по умолчанию» вы найдете «Приложение для телефона», которое вы можете нажать, чтобы изменить настройки по умолчанию.
Как включить настройки звонка?
- Найдите и коснитесь Телефон.
- Коснитесь кнопки меню (три вертикальные точки), затем коснитесь «Настройки».
- Нажмите «Звонки» → «Дополнительные настройки».
- Коснитесь переключателя рядом с ожидающим вызовом, чтобы включить функцию.
Где настройка звонков в Mi Phone?
Как получить доступ к настройкам входящего вызова на телефоне Xiaomi под управлением MIUI V5?
- На телефоне Xiaomi найдите и запустите приложение «Телефон».
- Коснитесь кнопки меню. (…
- Нажмите «Настройки».
- Коснитесь Настройки вызова.
- Коснитесь Настройки входящего вызова.
11 окт. 2014 г.
Почему не идет звонок?
Иногда, когда вы набираете номер, вы можете столкнуться с тем, что ваш вызов не подключается. … 1 Убедитесь, что набираемый номер телефона и код зоны верны. 2 Проблема с сетью могла вызвать эту проблему. Положите трубку и наберите еще раз или перейдите в другое место.
Почему я не могу звонить со своего телефона?
Почему ваш телефон не может совершать или принимать звонки
Возможно, у вас есть задолженность по ежемесячному счету, вы находитесь в мертвой зоне (редко, но все же случается), или вы оставили свой телефон в режиме полета или в режиме «Не беспокоить». Если ничего из этого не произошло, вероятно, это что-то более серьезное, например физическое повреждение или вредоносное ПО.
Как изменить настройки по умолчанию?
В разделе «Настройки» найдите «Приложения» или «Настройки приложения». Затем выберите вкладку «Все приложения» вверху. Найдите приложение, которое Android в настоящее время использует по умолчанию. Это приложение, которое вы больше не хотите использовать для этого занятия. В настройках приложения выберите «Очистить настройки по умолчанию».
Как изменить настройки SIM-карты по умолчанию?
Чтобы решить, какая SIM-карта используется при звонке со смартфона Android, вы можете установить предпочитаемую SIM-карту для звонков или использовать опцию SIM-карты по умолчанию для звонков. Нажмите на настройку, отображаемую на вашем устройстве. Должно появиться меню, и вы можете решить, какую SIM-карту вы хотите использовать по умолчанию при совершении звонка.
Как установить настройки оператора связи по умолчанию?
Перейдите в приложение «Настройки» на телефоне Android, выберите «Вызов >> Дополнительные настройки»> «Идентификатор вызывающего абонента», после чего вы увидите всплывающее меню с тремя вариантами: 1) Сеть по умолчанию; 2) Скрыть номер; 3) Показать номер. По умолчанию он будет использовать настройки оператора по умолчанию для отображения вашего номера в исходящих вызовах.
Как установить ограничение по времени разговора?
Важно: некоторые рабочие и учебные учетные записи могут не работать с таймерами приложений.
- Откройте приложение «Настройки» вашего телефона.
- Коснитесь Цифровое благополучие и родительский контроль.
- Коснитесь диаграммы.
- Рядом с приложением, которое вы хотите ограничить, нажмите Установить таймер.
- Выберите, сколько времени вы можете проводить в этом приложении. Затем нажмите «Установить».
Как узнать, что кто-то занят другим звонком?
Вы можете легко проверить, занят ли номер, с помощью приложения Truecaller. Все, что вам нужно сделать, это зайти в Truecaller и проверить журнал вызовов. Если номер занят, на нем будет отображаться красная точка, а также будет указано, находится ли человек на связи или когда он последний раз проверял Truecaller ..
Как сделать звонок занятым?
В мобильном клиенте Android коснитесь «Настройки занятости», а затем «Отправлять входящие вызовы на».
…
Настройка параметров занятости
- Маршрутизация по умолчанию. Новые входящие вызовы продолжат маршрутизацию по умолчанию.
- Сигнал занято. Новые входящие вызовы получат сигнал «занято».
- Альтернативный номер. …
- Голосовая почта.
11 сред. 2017 г.
Как я могу снять ограничение по времени разговора?
Решение 2. Очистите данные приложения Dialer
- Запустите приложение «Настройки» на телефоне Android.
- В меню «Настройки» прокрутите вниз и выберите «Приложения».
- Выберите вкладку Все приложения вверху.
- Прокрутите вниз до приложения Dialer из появившегося списка.
- Нажмите «Очистить данные».
22 сред. 2016 г.
Где в MI a2 настройка звонков?
Щелкните кнопку меню. 3. Нажмите «Настройки вызова».
Как я могу узнать общую продолжительность звонков в Redmi?
В телефоне Android можно увидеть продолжительность звонка, входящего или исходящего в месячном цикле. Откройте панель набора номера и в правом верхнем углу щелкните меню, и откроется раскрывающийся список, как показано на изображении выше. Затем, выбрав опцию Продолжительность звонка, мы можем увидеть общую продолжительность звонка в течение месяца.
Как изменить время входящего звонка?
Как сделать так, чтобы мой телефон Android звонил дольше?
Изменить количество звонков до ответа на голосовую почту
- Перейдите в Обзор учетной записи> Мой цифровой телефон> Проверка или управление голосовой почтой и функциями.
- На вкладке «Настройки голосовой почты» прокрутите до «Общие настройки» и выберите «Установить количество звонков перед голосовой почтой».
- Выберите настройку от 1 звонка (6 секунд) до 6 звонков (36 секунд).
- Выберите Сохранить.
Как увеличить время звонка на телефоне Samsung?
По умолчанию ваш телефон звонит в течение 15 секунд, прежде чем переадресовать вызов в MessageBank® / повесить трубку — вы можете изменить это с шагом в пять секунд (до 30 секунд). Чтобы увеличить время звонка, введите на мобильном телефоне следующую последовательность: ** 61 * 101 ** (количество секунд: 15, 20, 25 или 30) #.
Как продлить кольцо на моем Iphone?
Чтобы продлить время звонка, введите на мобильном телефоне следующую последовательность:
- ** 61 * 101 ** (количество секунд: 15, 20, 25 или 30) #.
- Затем нажмите кнопку вызова / отправки.
Можете ли вы изменить продолжительность звонка телефона?
Количество звонков на вашем телефоне Android контролируется вашим оператором связи и не может быть изменено в настройках вашего телефона. Однако вы часто можете использовать код самообслуживания, чтобы установить время, в течение которого звонок будет звонить до передачи — от 5 до 30 секунд.
Как долго звонит входящий звонок?
Время звонка в мобильных сетях обычно составляет 30-45 секунд, в то время как для стационарных сетей оно колеблется от 60 до 120 секунд. Соответственно, Trai в своем дискуссионном документе запросил обратную связь о том, нужны ли руководящие принципы для единообразной настройки времени звонка.
Как изменить количество звонков на моем телефоне Android?
Наберите ** 61 * 321 ** 00 # на клавиатуре. Замените 00 в коде количеством секунд, в течение которых телефон будет звонить. Нажмите кнопку «Сделать вызов».
Как долго длится рингтон для Android?
Тридцать секунд — это, как правило, хорошее время для мелодии звонка, но вы можете сделать его сколь угодно коротким или длинным. Если оно меньше среднего времени звонка, оно просто зациклится. Если он длиннее, он не будет воспроизводить все.
Как я могу снять ограничение по времени разговора?
Решение 3. Укажите SIM-карту для звонков
- Запустите приложение «Настройки» на телефоне Android.
- В появившихся опциях меню выберите SIM-карту или управление SIM-картой в зависимости от того, что написано на вашем устройстве.
- Нажмите на раздел «Звонки».
- Выберите конкретную SIM-карту, с которой вы совершаете телефонные звонки, вместо опции «Спрашивать каждый раз».
Как изменить количество звонков перед голосовой почтой на Samsung?
Наберите ** 61 * 321 ** 20 # звонок. 20 означает количество секунд до ответа на голосовую почту, вставьте 5 10 15 20 25 или 30.
Как мне продлить время звонка на o2?
Введите код ** 61 * 901 * 11 * 30 # на экране, затем наберите номер, как при звонке, где 30 — максимальное время в секундах до того, как сработает голосовая почта. Вы можете установить его на 5, 10, 15, 20, 25 или 30 секунд. В коде нет пробелов. Если вы знаете, что будете готовы ответить, отключите голосовую почту, набрав 1760.
Как сделать так, чтобы мой iPhone 6 продолжал звонить?
Как сделать кольцо для iPhone на 10 секунд длиннее. Продолжительность звонка iPhone по умолчанию составляет 20 секунд. Чтобы увеличить продолжительность звонка iPhone до 30 секунд: 1) Наберите * # 61 # и нажмите «Вызов».
Почему мой iPhone звонит только дважды?
Он определяется количеством времени, которое требуется для настройки и доставки вызова на трубку. Если кажется, что вы слышите телефонный звонок только дважды, вы можете связаться с оператором связи и узнать, смогут ли они настроить вашу учетную запись так, чтобы ожидание было дольше, прежде чем звонок перейдет на голосовую почту.
Настройка вызовов на Honor: как упростить жизнь?
Настройка вызовов на Honor — комплекс шагов, направленных повышение удобства при общении по телефону с другими абонентами. В зависимости от ситуации можно установить правила принятия / отклонения звонков, переадресацию, ожидание и другие опции. Ниже подробно рассмотрим, как изменить параметры телефона для максимального удобства общения.
Что можно настроить
Настройки вызовов на Хонор 7а и других моделях смартфонов — ответственная миссия, подразумевающая установку разных параметров мобильного устройства через приложение Телефон или общий раздел с настройками. При желании можно внести следующие изменения в Honor:
- включение ожидания;
- переадресация;
- быстрый вызов;
- особенности принятия / отклонения;
- голосовая почта;
- разрешенные номера;
- запрет определенных абонентов;
- отображение сервисных номеров и т. д.
Для внесения изменений сразу отметим, где находятся настройки вызовов в Honor 20 Lite и других моделях этого бренда. Все изменения можно вносить через приложение Телефон (одноименный пункт) или с помощью некоторых пунктов одноименного раздела.
Кстати, рекомендуем также обратить внимание на звук. Ведь если будет плохо слышно собеседника, лучше решить этот вопрос сразу, а не нервничать и переспрашивать каждое слово.
Как настроить вызовы на телефоне Honor
Для удобства рассмотрим, как настроить входящие вызова на Хонор 7а и других моделях смартфона по отношению к разным опциям. Учтите сразу, что от правильности выставленных настроек зависит удобство использования телефона и возможное возникновение проблем. Например, не удивляйтесь, если сегодня вы поковырялись в опциях, а завтра не идет вызов на телефон.
Переадресация
Особенность функции в том, что звонок пользователя перенаправляется другому абоненту, если вы не можете принять входящий на Honor. Чтобы задать опцию, сделайте следующее:
- Зайдите в приложение Телефон и кликните на три точки справа вверху.
- Кликните на пункт Настройки.
- Войдите в секцию Переадресация … Если Honor поддерживает две СИМ-карты, жмите СИМ1 или СИМ2, а там войдите в интересующий раздел.
- Выберите режим переадресации и укажите номер, куда будут перенаправляться звонки при отсутствии ответа. Далее выберите раздел Включить.
После активации опции звонки, которые не дошли до вас на Honor, к примеру, из-за нахождения вне сети или отключенного телефона, направляются указанному человеку.
Ожидание
Опция ожидания вызова позволяет принимать дополнительные звонки во время общения, а дальнейшем переключаться между звонящими пользователями. Сделайте следующее:
- Сделайте первые два шага рассмотренной выше инструкции для Honor.
- Войдите в раздел Еще для своей SIM.
- Найдите пункт Ожидание … и переведите его в правую сторону.
После активации опции при поступлении нового входящего жмите на зеленую трубку для ответа или специальный символ для перемещения между абонентами. Учтите, что в некоторых случаях указанная выше опция может быть неактивна при отсутствии поддержки со стороны оператора.
Не беспокоить
При желании можно отключить сигнал вызовов и уведомлений на Honor с помощью опции «Не беспокоить». При этом будильник продолжает работать в обычном режиме, так что меняйте мелодию будильника на бодрый трек. Для этого сделайте следующее:
- Войдите в приложение Настройки.
- Перейдите в режим Звуки и вибрация.
- Найдите пункт Не беспокоить и зайдите в него.
- Переместите тумблер в правую сторону.
- Установите расписание, когда должен соблюдаться режим тишины.
- Выставьте приоритетные события, к примеру, поступление звонков или сообщений от избранных пользователей.
При этом на верхней панели отображаются сведения о вызовах / сообщениях.
Голосовой вызов и почта
Много вопросов касается того, как настроить голосовой вызов абонента на Honor 10 или других моделях. Сделайте следующие шаги:
- Зайдите в приложение Телефон, а после жмите на три точки справа вверху.
- Войдите в Настройки.
- Зайдите в пункт Голосовое управление.
- Включите голосовую активацию.
- Следуйте инструкциям, чтобы включить голосовую услугу.
Дополнительно жмите на пункт Еще возле своей SIM на Honor, а там выберите пункт Голосовая почта. Здесь установите провайдера и номер почты. Сделанные настройки сохраняются в автоматическом режиме.
Быстрый набор
Настройки вызова на Хонор 10 и других моделях подразумевает установку быстрого набора. Это полезная опция, позволяющая набрать определенного человека без его поиска в телефонной книге. Для этого сделайте следующее:
- Выполните первые два пункта рассмотренной выше инструкции.
- Кликните на пункт Быстрый набор.
- Установите для каждой кнопки определенного абонента. Для этого жмите на интересующую цифру, а после выберите человека. Далее убедитесь, что опция была активирована.
Настройка ответа на Honor
Пользователям смартфона доступна настройка ответа на вызов Honor 7c или других моделях. Для этого пройдите следующие шаги:
- Зайдите в раздел Настройки.
- Опуститесь вниз и войдите в Специальные возможности.
- Там найдите необходимые параметры и внесите правки.
Ограничение времени разговора
Многих интересует, как настроить длительность вызова на телефоне Хонор. В новых версиях Андроид встроенной функции не предусмотрено, но зато можно использовать дополнительные приложения. Выделим основные:
- Call Timer. Позволяет автоматически отключиться от разговора при достижении определенного времени. При этом можно установить любой удобный параметр.
- Таймер звонка. С его помощью выполняется настройка входящих / исходящих вызовов на Хонор 8х, если длительный входящий / исходящий вас не устраивает (необходимо ограничение). Функции программы позволяют включить / отключить время разговора, запланировать определенное время и т. д.
Дополнительные функции
При желании можно выполнить настройку и других опций на Honor, касающихся вызовов. Основные изменения производятся через раздел Настройка в приложении Телефон. Здесь также можно выставить:
- Разрешенные номера. Позволяет установить номера, которые будут приниматься на вашем устройстве.
- Запрет вызовов. Устанавливается ограничение на определенные звонки.
- Ответы на СМС сообщения. Здесь можно изменить имеющиеся шаблоны. Кстати, для сообщений правильные настройки это тоже очень важно. Поэтому обязательно пролистайте и просмотрите все параметры, чтобы потом не удивляться почему не приходят или не отправляются СМС.
Теперь вы знаете, как настроить длительность вызова на телефоне Хонор и способ ответы, включить голосовую почту или быстрый набор, активировать ожидание или режим Не беспокоить. В комментариях поделитесь, какие опции вы используете чаще всего, и как их активируете в случае необходимости.
Настройка вызовов : 3 комментария
решения не увидел…Как убрать автодозвон на номер с которым вызов завершен ? Он произвольно производит вызов.
На хонор 10 лайт не могу установить вторую линию. При разговоре говорит, что абонент разговаривает и оставьте голосовое сообщение. Я гудков второй линии не слышу
Как сделать мобильный звонок длиннее, прежде чем он повесит трубку
Одна из самых неприятных вещей в наших мобильных телефонах — это то, как короткие мелодии последние . Мы не говорим о песнях или мелодиях, которые вы установили по умолчанию, когда они звонят вам, а о времени, которое проходит с момента, когда они начинают звонить нам, до тех пор, пока мобильный телефон сам по себе не повесит трубку или пропадет ящик голосовой почты.
Для тех из нас, кто оставляет свои сотовые телефоны в самой дальней комнате, в задней части рюкзака или напрямую плохо слышит, попытка поднять трубку до того, как он повесит трубку, может быть очень неприятным занятием. Обычно вам удается связаться с мобильным телефоном только тогда, когда, когда вы поднимаете его, мы слышим, как отключается мелодия звонка, и на экране телефона появляется значок пропущенного вызова.
К радости многих, кто не знает, есть простой способ убедиться, что вы больше никогда не пропустите звонок. Все, что вам нужно сделать, это увеличьте время звонка вашего телефона .
От кого зависит продолжительность звонка?
к изменить время, в течение которого ваше устройство звонит перед переадресацией звонков на голосовую почту просто введите код в приложении телефона. Это не изменит конфигурацию самого смартфона, но изменит настройки, которые ваш оператор установил по умолчанию для вашей линии.
И дело в том, что это время ожидания между началом звонка смартфона и пропуском почтового ящика, переадресацией или отключением вызова, зависит от Movistar, Vodafone, Yoigo, Orange или компании, с которой вы заключили контракт. По этой же причине код немного отличается в зависимости от поставщика, с которым вы работаете.
Увеличьте время разговора на мобильном телефоне
к удлинить мелодию мобильного телефона вы должны ввести коды, которые мы оставляем вам ниже, в зависимости от оператора, с которым вы заключили контракт.
Независимо от каждого из этих примеров, все, что вам нужно сделать, это ввести код в приложении телефона и нажать кнопку вызова или отправки. Во всех примерах XX представляют количество секунд, в течение которых смартфон должен звонить, прежде чем вызов будет сброшен. Таким образом, если, например, вы хотите, чтобы мобильный телефон звонил в течение 25 секунд, вы должны заменить XX или число 25.
По умолчанию телефон звонит 15 секунд перед переадресацией вызова (если у вас активирована функция переадресации или автоответчика), но, к счастью, большинство провайдеров позволяют увеличивать время с 5-секундными интервалами. К сожалению, обычно существует 30-секундный лимит, который нельзя превышать, поэтому вы не можете оставлять телефон звонящим вечно.
Увеличьте тональность мобильного телефона с Movistar
Если у вас есть смартфон, «привязанный» к Movistar, и когда вы получаете звонок, он очень быстро переходит в ваш голосовой почтовый ящик, не давая вам времени, чтобы его поднять, все, что вам нужно сделать, это ввести следующий код:
**61*123**ХХ#
По умолчанию время ожидания составляет 20 секунд, но его можно изменить от 5 до 30 секунд с 5-секундными интервалами.
Продлить время звонка без ответа на Vodafone
- *147# : Устанавливает время разговора на 15 секунд.
- *147*30# Устанавливает время звонка на 30 секунд.
- *147*1# Код, который перенаправляет все вызовы на голосовую почту, когда ваш телефон выключен или находится вне зоны действия.
- *147*2# Код, который перенаправляет все входящие в вашу линию вызовы на автоответчик.
В этом случае нет временных интервалов, и мы можем установить время ожидания только на 15 или 30 секунд.
Как удлинить рингтон в Orange
Orange также имеет большое количество кодов для изменения времени, которое проходит до тех пор, пока мобильный телефон не повесит трубку или вызов будет перенаправлен либо на другой номер, либо на автоответчик.
к увеличить время звонка до того, как почтовый ящик отключится, необходимо набрать следующую последовательность:
**61*242**ХХ#
Вы снова должны заменить XX числовым значением от 5 до 30.
Удлинение тона с Йойго
В случае Telstra , единственное, что мы можем сделать, это установить максимальное время ожидания, то есть 30 секунд.
Чтобы автоответчик дольше перескакивал, когда вы не отвечаете на звонок, вы должны ввести следующий код в приложение для телефона:
**61*633**30#
После набора этого набора символов и цифр время разговора увеличится до 30 секунд.
Pepephone также позволяет продлить время ожидания
30 секунд — это максимум, с которым мы можем разговаривать Pepephone на удержании . Для его настройки необходимо ввести этот код в приложении на телефоне:
**61*22177**30#
Код для увеличения длины мобильного звонка в MásMóvil
В случае компании с двойной буквой «М», чтобы удлинить тональный сигнал до того, как звонок будет прерван, вы должны набрать на своей линии следующую последовательность и нажать кнопку вызова:
**61*633**30#
Очевидно, что, будучи частью той же группы, это тот же код, что и у Йойго.
А остальные операторы?
Найти эту информацию было непросто, но это не означает, что другие недорогие компании позволяют вам делать то же самое. Лучше всего, если вы обратитесь в службу поддержки вашего оператора, чтобы они могли сообщить вам код, когда это возможно.
Будьте осторожны с голосовой почтой и переадресацией звонков
Варианты, которые у нас есть, когда Время звонка кончается три. По умолчанию смартфон перенаправляет все входящие вызовы на голосовую почту, что подразумевает дополнительную плату для тех, кто пытается с вами связаться. По этой причине мы оставляем на ваше усмотрение, хотите ли вы отключить автоответчик или нет.
Второй вариант — переадресация звонков активирована в собственных настройках телефона. В этом случае смартфон перестанет звонить, и вызов зазвонит в терминале, в который вы вставили SIM-карту с номером, на который вы ее переадресовали.
Наиболее удобен тот, который подразумевает, что ни автоответчик, ни голосовая почта не активны. Когда время сигнала вызова истечет, смартфон сразу положит трубку на входящий вызов и покажет вам на экране, что у вас есть пропущенный вызов.
Смартфоны заменили многие наши гаджеты. Сейчас мы делаем почти все на наших телефонах. Будь то прослушивание музыки, чтение книг, просмотр фильмов и т. д., мы просто не можем отключить телефон.
В те редкие моменты, когда мы используем наши телефоны по прямому назначению — звоним людям, нам хочется вернуться к тому, что мы делали. В то время как телефоны Android поставляются с множеством интересных функций и жестов, их функции вызова не получили того значения, которого они заслуживают.
Итак, в этом посте мы взяли устройство Redmi в качестве морской свинки и раскроем его советы и рекомендации, связанные с функциями и настройками вызовов. Но перед этим давайте узнаем, как получить доступ к настройкам вызова.
Есть два способа получить доступ к настройкам вызова, как показано на следующем изображении, на устройствах Redmi:
Способ 1: с помощью приложения для телефона
Откройте приложение «Телефон» и коснитесь трехполосного меню в левом нижнем углу. Во всплывающем окне выберите «Настройки». Вы попадете в настройки звонков.
Способ 2: из настроек
Откройте «Настройки» и нажмите «Системные приложения». В разделе «Системные приложения» коснитесь параметра «Настройки вызова».
СЕКРЕТЫ И УЛОВКИ
Теперь, когда вы знаете, как получить доступ к настройкам вызовов на устройстве Redmi с MIUI, вот несколько советов и приемов, связанных с этим.
1. Включите автоматическую запись звонков
Xiaomi предлагает вам два варианта записи звонков. Вы можете либо записывать каждый звонок вручную, либо записывать все звонки автоматически. Чтобы записывать вызовы вручную, нажмите кнопку записи в приложении «Набор номера» после набора номера.
Чтобы включить автоматическую запись звонков, откройте настройки звонков, как показано выше, и перейдите к опции записи звонков. Включите опцию Записывать звонки автоматически.
Вы получите дополнительные возможности настройки. Вы можете записывать звонки со всех номеров или только с выбранных номеров.
Чтобы записывать звонки только с выбранных номеров, коснитесь параметра «Выбранные номера» и настройте его в соответствии со своими потребностями. Говоря о записи звонков, вот два способа записи видеозвонков WhatsApp и Facebook на Android.
2. Переключиться на тишину
Обычный способ отключить звук входящего вызова — нажать кнопки громкости. Но, как и устройства Samsung, устройства Redmi также оснащены функцией «Перевернуть, чтобы отключить звук». Используя эту функцию, вы можете легко отключить звук входящего вызова, просто перевернув телефон горизонтально. Как только вы это сделаете, телефон перестанет громко звонить.
Чтобы эта функция работала, вам нужно включить ее в настройках. Для этого откройте «Настройки вызова» и нажмите «Настройки входящего вызова». Затем включите параметр «Перевернуть, чтобы отключить звонок».
3. Световая вспышка для входящих вызовов
Эта функция обычно доступна в настройках специальных возможностей. Но в устройствах Redmi вы найдете его в самих настройках вызова. Как и ожидалось, когда вы включите эту функцию, фонарик включится, когда ваш телефон зазвонит.
Чтобы включить его, перейдите в «Настройки вызова» -> «Настройки входящего вызова» -> «Включить вспышку при звонке».
4. Включить автоматический повторный набор
Хотя бы раз в жизни мы бывали в ситуации, когда мы кому-то звонили, а линия была занята. Если это обычно происходит с вами, Redmi предлагает отличную функцию, облегчающую этот процесс.
Все, что вам нужно сделать, это включить опцию автоматического повторного набора. Как и ожидалось, ваше устройство снова автоматически позвонит человеку, если линия занята. Вам не нужно ничего делать со своей стороны.
Чтобы включить автоматический повторный набор, откройте «Настройки вызова» и перейдите в «Дополнительные настройки». Затем включите параметр Автоматический повторный набор.
5. Изменить тональные сигналы сенсорной панели набора номера
Сейчас мы используем наши смартфоны для многих вещей. Но основная задача смартфона — совершать звонки. Когда вы набираете номер на своем телефоне, вы обычно можете включить или отключить тональный сигнал набора номера.
Тем не менее, Xiaomi делает шаг вперед и позволяет вам изменить тон набора номера. Хотя у него всего два варианта — «По умолчанию» и «Фортепиано», вариант «Фортепиано» довольно классный и необычный.
Чтобы изменить тон набора номера, перейдите в «Настройки вызова», а затем в «Дополнительные настройки». В разделе «Дополнительные настройки» коснитесь «Тональные сигналы панели набора номера» и выберите «Клавиши фортепиано» в «Тонах».
6. Изменить фон входящего вызова
Не нравится фон входящего звонка по умолчанию? У нас есть хорошие новости. На устройствах Redmi вы можете изменить фон входящего вызова.
Однако, как и в случае с тонами панели набора номера, фон входящего вызова также ограничен двумя вариантами — обои по умолчанию и экран блокировки. Какими бы ни были ваши обои на экране блокировки, они также будут использоваться в качестве фона входящего звонка.
Таким образом, хотя вы не можете напрямую добавить изображение в качестве фона входящего вызова, вы можете изменить обои экрана блокировки, чтобы добавить их в качестве фона.
Например, если вы хотите сохранить свою фотографию в качестве фона, оставьте ее в качестве обоев экрана блокировки. Затем вы получите то же изображение, что и фон звонка.
Чтобы изменить фон входящего вызова, перейдите в «Настройки вызова» -> «Дополнительные настройки» -> «Фон входящего вызова» и выберите «Обои экрана блокировки» во всплывающем окне.
7. Включить напоминания о пропущенных вызовах
Если у вас есть привычка что-то забывать или вы пропускаете звонки без причины, опция напоминания о пропущенных звонках станет для вас спасением. Если вы пропустите вызов, ваш телефон несколько раз напомнит вам о пропущенном вызове.
Вы можете установить количество раз — 1, 2, 3, 5 или 10 — ваш телефон должен напоминать вам о пропущенных звонках в настройках вызова. Чтобы включить и настроить напоминания о пропущенных вызовах, перейдите в «Настройки вызовов» -> «Дополнительные настройки» -> «Напоминания о пропущенных вызовах».
8. Изменить имя оператора связи в строке состояния.
Наш телефон отображает имя оператора на экране блокировки и в строке состояния. Но разве вы не хотите оставить для него причудливое имя?
Что ж, вы можете легко сделать это на устройствах Redmi. Если вы хотите обмануть кого-то, используя поддельное имя оператора, или просто хотите показать свое имя в строке состояния вашего телефона, этот трюк позволяет вам это сделать.
Для этого перейдите в настройки устройства. Обратите внимание, вам нужно зайти в настройки устройства, а не в настройки вызова. Затем коснитесь параметра «Уведомления и строка состояния».
Коснитесь параметра «Изменить имя оператора» и введите любое имя, которое вам нравится. Например, я добавлю Guiding Tech.
Теперь вернитесь назад и коснитесь параметра «Показать имя оператора». Если вы хотите, чтобы имя отображалось как на экране блокировки, так и в строке состояния, выберите «Всегда показывать имя оператора». Однако, если вы хотите показать его только на экране блокировки, выберите первый вариант.
Если вы выберете «Всегда показывать имя оператора», вы сразу же увидите, что введенное вами имя будет отображаться в строке состояния.
9. Завершить вызов кнопкой питания
Одна из особенностей телефонов с физической клавиатурой, по которой мне очень не хватает, — это возможность завершать вызовы с помощью физических кнопок. Теперь на телефонах с сенсорным экраном вам нужно найти и нажать кнопку завершения вызова на экране.
К счастью, некоторые телефоны Android, в том числе устройства Redmi, имеют скрытую функцию, которая позволяет завершать вызовы с помощью физической кнопки питания. Мы можем использовать его в качестве альтернативы, пока производители не решат убрать и эту кнопку, как они это сделали с разъемом для наушников 3,5 мм.
Чтобы включить эту функцию, перейдите в «Настройки» (да, настройки устройства), а затем «Дополнительные настройки». Затем нажмите «Доступность».
В разделе «Специальные возможности» прокрутите вниз и включите параметр «Завершение вызова кнопкой питания». После его включения теперь вы можете легко завершать вызовы, нажав кнопку питания.
10. Создавайте заметки во время разговора
Много раз вы хотите записать что — то во время разговора. Обычно мы никогда не находим ручку и бумагу, когда они нам нужны больше всего. Разработчики Xiaomi знают об этом, и поэтому они предоставили простую возможность добавлять заметки во время разговора по телефону.
Вам даже не нужно выходить из приложения «Телефон», чтобы создавать заметки. Просто нажмите кнопку «Заметки» на панели набора номера, и вы попадете в приложение «Заметки», где сможете создавать свои заметки.
Интересно, что заметки, которые вы делаете через приложение Dialer, будут сохранены с именем человека, с которым вы разговаривали. Кроме того, заметки также будут иметь значок телефона рядом с ними для облегчения различения.
Post Views: 15 146
Настройка вызовов на Honor — комплекс шагов, направленных повышение удобства при общении по телефону с другими абонентами. В зависимости от ситуации можно установить правила принятия / отклонения звонков, переадресацию, ожидание и другие опции. Ниже подробно рассмотрим, как изменить параметры телефона для максимального удобства общения.
Что можно настроить
Настройки вызовов на Хонор 7а и других моделях смартфонов — ответственная миссия, подразумевающая установку разных параметров мобильного устройства через приложение Телефон или общий раздел с настройками. При желании можно внести следующие изменения в Honor:
- включение ожидания;
- переадресация;
- быстрый вызов;
- особенности принятия / отклонения;
- голосовая почта;
- разрешенные номера;
- запрет определенных абонентов;
- отображение сервисных номеров и т. д.
Для внесения изменений сразу отметим, где находятся настройки вызовов в Honor 20 Lite и других моделях этого бренда. Все изменения можно вносить через приложение Телефон (одноименный пункт) или с помощью некоторых пунктов одноименного раздела.
Кстати, рекомендуем также обратить внимание на звук. Ведь если будет плохо слышно собеседника, лучше решить этот вопрос сразу, а не нервничать и переспрашивать каждое слово.
Как настроить вызовы на телефоне Honor
Для удобства рассмотрим, как настроить входящие вызова на Хонор 7а и других моделях смартфона по отношению к разным опциям. Учтите сразу, что от правильности выставленных настроек зависит удобство использования телефона и возможное возникновение проблем. Например, не удивляйтесь, если сегодня вы поковырялись в опциях, а завтра не идет вызов на телефон.
Переадресация
Особенность функции в том, что звонок пользователя перенаправляется другому абоненту, если вы не можете принять входящий на Honor. Чтобы задать опцию, сделайте следующее:
- Зайдите в приложение Телефон и кликните на три точки справа вверху.
- Кликните на пункт Настройки.
- Войдите в секцию Переадресация … Если Honor поддерживает две СИМ-карты, жмите СИМ1 или СИМ2, а там войдите в интересующий раздел.
- Выберите режим переадресации и укажите номер, куда будут перенаправляться звонки при отсутствии ответа. Далее выберите раздел Включить.
После активации опции звонки, которые не дошли до вас на Honor, к примеру, из-за нахождения вне сети или отключенного телефона, направляются указанному человеку.
Ожидание
Опция ожидания вызова позволяет принимать дополнительные звонки во время общения, а дальнейшем переключаться между звонящими пользователями. Сделайте следующее:
- Сделайте первые два шага рассмотренной выше инструкции для Honor.
- Войдите в раздел Еще для своей SIM.
- Найдите пункт Ожидание … и переведите его в правую сторону.
После активации опции при поступлении нового входящего жмите на зеленую трубку для ответа или специальный символ для перемещения между абонентами. Учтите, что в некоторых случаях указанная выше опция может быть неактивна при отсутствии поддержки со стороны оператора.
Не беспокоить
При желании можно отключить сигнал вызовов и уведомлений на Honor с помощью опции «Не беспокоить». При этом будильник продолжает работать в обычном режиме, так что меняйте мелодию будильника на бодрый трек. Для этого сделайте следующее:
- Войдите в приложение Настройки.
- Перейдите в режим Звуки и вибрация.
- Найдите пункт Не беспокоить и зайдите в него.
- Переместите тумблер в правую сторону.
- Установите расписание, когда должен соблюдаться режим тишины.
- Выставьте приоритетные события, к примеру, поступление звонков или сообщений от избранных пользователей.
При этом на верхней панели отображаются сведения о вызовах / сообщениях.
Голосовой вызов и почта
Много вопросов касается того, как настроить голосовой вызов абонента на Honor 10 или других моделях. Сделайте следующие шаги:
- Зайдите в приложение Телефон, а после жмите на три точки справа вверху.
- Войдите в Настройки.
- Зайдите в пункт Голосовое управление.
- Включите голосовую активацию.
- Следуйте инструкциям, чтобы включить голосовую услугу.
Дополнительно жмите на пункт Еще возле своей SIM на Honor, а там выберите пункт Голосовая почта. Здесь установите провайдера и номер почты. Сделанные настройки сохраняются в автоматическом режиме.
Быстрый набор
Настройки вызова на Хонор 10 и других моделях подразумевает установку быстрого набора. Это полезная опция, позволяющая набрать определенного человека без его поиска в телефонной книге. Для этого сделайте следующее:
- Выполните первые два пункта рассмотренной выше инструкции.
- Кликните на пункт Быстрый набор.
- Установите для каждой кнопки определенного абонента. Для этого жмите на интересующую цифру, а после выберите человека. Далее убедитесь, что опция была активирована.
Настройка ответа на Honor
Пользователям смартфона доступна настройка ответа на вызов Honor 7c или других моделях. Для этого пройдите следующие шаги:
- Зайдите в раздел Настройки.
- Опуститесь вниз и войдите в Специальные возможности.
- Там найдите необходимые параметры и внесите правки.
Ограничение времени разговора
Многих интересует, как настроить длительность вызова на телефоне Хонор. В новых версиях Андроид встроенной функции не предусмотрено, но зато можно использовать дополнительные приложения. Выделим основные:
- Call Timer. Позволяет автоматически отключиться от разговора при достижении определенного времени. При этом можно установить любой удобный параметр.
- Таймер звонка. С его помощью выполняется настройка входящих / исходящих вызовов на Хонор 8х, если длительный входящий / исходящий вас не устраивает (необходимо ограничение). Функции программы позволяют включить / отключить время разговора, запланировать определенное время и т. д.
Дополнительные функции
При желании можно выполнить настройку и других опций на Honor, касающихся вызовов. Основные изменения производятся через раздел Настройка в приложении Телефон. Здесь также можно выставить:
- Разрешенные номера. Позволяет установить номера, которые будут приниматься на вашем устройстве.
- Запрет вызовов. Устанавливается ограничение на определенные звонки.
- Ответы на СМС сообщения. Здесь можно изменить имеющиеся шаблоны. Кстати, для сообщений правильные настройки это тоже очень важно. Поэтому обязательно пролистайте и просмотрите все параметры, чтобы потом не удивляться почему не приходят или не отправляются СМС.
Теперь вы знаете, как настроить длительность вызова на телефоне Хонор и способ ответы, включить голосовую почту или быстрый набор, активировать ожидание или режим Не беспокоить. В комментариях поделитесь, какие опции вы используете чаще всего, и как их активируете в случае необходимости.

Содержание:
1. Как снять блокировку экрана на Андроиде
2. Как сделать первый звонок на Андроиде
3. Правила набора номера телефона Андроид
4. Как набрать 0 и плюс на Андроиде?
5. Обычный звонок или видео-звонок?
6. Звонок через «Телефон» с использованием Контактов Андроида
7. Другой вариант, как сделать звонок на Андроиде через «Контакты»
8. Ответ на звонок Андроид: ответить или сбросить
9. Зачем махать пальцем вправо для приема или влево для отказа вызова?
10. Допустимые действия во время звонка
11. Как сделать набор дополнительных цифр при звонке
12. Два звонка одновременно
13. Громкость звонка на Андроиде
14. Журнал просмотра звонков
15. Пропущенный звонок на Андроиде
Итак, начинаем со звонка от нас или в терминологии телефонии, с исходящего звонка. Почему исходящего? Потому что он исходит от нас, от счастливых обладателей Андроида.
Как снять блокировку экрана на Андроиде
Чтобы гаджет сам по себе не звонил, он обычно заблокирован. Блокировка означает, что гаджет не реагирует ни на какие нажатия, касания и другие внешние сигналы. Сделано это для того, чтобы гаджет сам не стал названивать, куда его не просят, принося беспокойство другим абонентам и лишние расходы его обладателю.
Обычно можно снять блокировку экрана на Андроиде, если нажать на главную кнопку, чтобы экран начал светиться. А затем надо провести пальцем по экрану наискосок (по диагонали) справа налево.
Некоторые пользователи устанавливают еще и пароль, чтобы никто, кроме них, не смог воспользоваться устройством. В этом случае, помимо разблокирования экрана при помощи движения пальцем наискосок по экрану, нужно еще и правильно без ошибок ввести пароль с экранной клавиатуры.
Другие устанавливают такую блокировку экрана, которая снимается по отпечатку пальца. Для такой блокировки скачивается соответствующее приложение для Андроида.
После снятия блокировки на экране обычно появляется стандартный начальный экран (рис. 1).
Рис. 1. Начальный экран Андроида после снятия блокировки
Если этот начальный экран не появился после разблокировки устройства, надо нажать на главную кнопку гаджета. Обычно эта кнопка расположена внизу под экраном гаджета. Нажимая ее, пользователь убирает с экрана все открытые окна активных программ, и возвращается на начальный экран устройства, как показано на рис. 1.
Можно позвонить кому-либо с помощью одной из двух иконок
- «Телефон» (1 на рис. 1),
- «Контакты» (2 на рис. 1).
Рассмотрим ниже оба варианта более подробно.
Как сделать первый звонок на Андроиде
Теперь, чтобы позвонить с устройства, нужно тапнуть (легко прикоснуться пальцем) по иконке с изображением телефонной трубки зеленого цвета на главном экране (1 на рис. 1).
Откроется окно для звонков с устройства (рис. 2).
Рис. 2. Окно «Телефон» для звонков с Андроида
На этом рисунке показано окно для звонков, открытое на вкладке «Клавиатура». Эта вкладка позволяет делать звонки путем набора номера на клавиатуре, почти так же, как мы это делаем на обычном стационарном телефонном аппарате. Чтобы данную вкладку открыть, надо тапнуть по надписи «Клавиатура», расположенную в верхнем меню вкладок (1 на рис. 2).
Правила набора номера телефона Андроид
На стационарном аппарате мы обычно набираем номер в виде последовательности цифр. Городской телефон абонента обычно 5-6-7-изначный. В Москве он стал с некоторых пор 10-изначный с обязательным добавлением цифры 8 в начале, перед номером.
Звонки на мобильные телефоны тоже делаются по 10-тизначному номеру с добавлением восьмерки в начале номера.
Но данное правило набора номера с клавиатуры работает, только если мы сами находимся на территории своей страны. При нахождении за границей нужно вместо цифры 8 в начале номера ввести последовательность из знака «+» и цифры «7». То есть, если в России мы звоним абоненту по номеру 8 000 00000000, то из-за границы мы сможем дозвониться этому же абоненту только по номеру +7 000 00000000.
Это связано с тем, что в международной системе телефонных номеров у России код +7. Скажем, у Украины этот код +44, у США +1 и т.п. Поэтому, если мы часто пользуемся Андроидом для звонков по России, то ВСЕ номера наших абонентов желательно набирать на клавиатуре и сохранять в телефонной книжке контактов в международном формате +7 000 00000000.
Например, наш абонент, которому мы звоним, живет в Саратове и имеет телефонный номер 2-00-00-00. Тогда в телефонной книге нашего Андроида номер этого абонента должен быть записан как +78452000000, где +7 – это код России, 845 – это код Саратова, и далее – номер абонента. В такой же последовательности желательно набирать номер и на клавиатуре Андроида.
В приведенном примере можно, находясь в Саратове, с Андроида просто набрать номер абонента 2000000. Соединение будет установлено. Но, если этот номер записать в телефонную книгу, потом отъехать от Саратова в соседний район (даже не за пределы области) и попытаться позвонить по указанному номеру – будут проблемы. Соединение с абонентом может не состояться. А вот по номеру +78452000000 соединение будет установлено, даже если уехать не только в соседний район, но и перелететь за океан, скажем в США.
Как набрать 0 и плюс на Андроиде?
Теперь законный вопрос, а как набрать значок «+» на клавиатуре Андроида при вводе номера телефона. Ведь значок «+» стоит вместе с цифрой «0» (рис. 2). И если тапнуть по цифре «0», то введена будет цифра «0», а не значок «+».
Так вот, чтобы ввести «+», нужно слегка задержать палец на цифре «0». Не просто тапнуть и «отскочить» от клавиши, а прикоснуться к клавише и задержать палец. Тогда появится «+».
Обычный звонок или видео-звонок?
Набрав номер нашего абонента (с префиксом 8, либо с +7, либо просто номер без всяких «префиксов»), нужно затем еще тапнуть по зеленому значку с изображением снятой телефонной трубки (2 на рис. 2).
Пока мы вводим номер, исправляем введенные цифры и значки с помощью клавиши «Отмена» (3 на рис. 2) – мы еще не устанавливаем никаких соединений. Все наши действия фиксируются только на экране Андроида, но сам Андроид никому никуда не звонит.
А вот нажатие на зеленую телефонную трубку (2 на рис. 2) как раз и завершает наши труды по набору номера, и Андроид начинает дозваниваться по введенному номеру, по указанному номеру.
Внимание, на изображение зеленой трубки с фотографией абонента слева от изображения обычной снятой телефонной трубки (4 на рис. 2) – мы НЕ нажимаем. Иначе у нас будет произведен не обычный телефонный звонок, а видеозвонок с вызываемым абонентом. Мы будем не только слышать, но и будем видеть абонента. Это, конечно, круто и интересно, но оплачивается это совсем по другим тарифам!
Видео связь дорогая, ей альтернативой является связь через Интернет, где то же самое может быть совсем дешево или вообще бесплатно, не считая плату за пользование Интернетом.
Звонок через «Телефон» с использованием Контактов Андроида
Чтобы позвонить абоненту с Андроида, совсем не обязательно каждый раз набирать номер абонента с клавиатуры. Это не совсем удобно. Во-первых, номер абонента надо знать и помнить, а, во-вторых, надо набрать его без ошибок, что тоже непросто сделать, скажем, находясь на улице в плохую погоду.
Для набора номера из телефонной книжки надо тапнуть по наименованию вкладки «Контакты» (5 на рис. 2).
И тогда откроется телефонная книжка Андроида, называемая «Контакты» (рис. 3). Конечно, эта телефонная книжка появляется не сама по себе. В нее надо сначала занести номера своих абонентов. Но это, что называется, совсем другая история.
Рис. 3. Звонок абоненту с помощью телефонной книжки «Контакты» Андроида
Предположим, что у нас есть Контакты, и в них внесены наши абоненты, с которыми мы хотим периодически беседовать по телефону.
Абоненты в Контактах расположены в алфавитном порядке.
- Находим нужного нам абонента,
- тапаем по его имени (фамилии, отчеству, если они тоже были внесены в телефонную книжку, чтобы их вспомнить при необходимости) и
- выбираем из списка его телефон – ведь у нашего абонента может быть не только сотовый телефон, но и рабочий, домашний, добавочный (если звоним на работу) и пр. Выбор делается также с помощью клика по выбранному телефонному номеру абонента (рис. 4).
Рис. 4. Выбор номера абонента из Контактов, закрепленных за одним абонентом
Скажем, выбираем сотовый (мобильный) номер абонента. Тогда мы кликаем по номеру, называемому «Мобильный» в предлагаемом списке телефонов нашего абонента (1 на рис. 4).
После этого Андроид переходит из режима выбора номера абонента в режим дозвона. Начинается дозвон до абонента, после чего на «другом конце провода» раздастся звонок, и абонент ответит нам «Алло!».
Другой вариант, как сделать звонок на Андроиде через «Контакты»
Можно еще одним способом позвонить нашему абоненту, используя его данные, занесенные в список Контактов. Для этого надо на главном экране Андроида тапнуть не по изображению телефонной трубки, то есть, не по иконке «Телефон», а по изображению Контактов – по иконке «Контакты» (1 на рис. 5)
Рис. 5. Вход в Контакты Андроида для выбора абонента и последующего звонка на его номер
Кликнув по иконке «Контакты», мы окажемся в Контактах, снова выберем там абонента, тапнем по его имени, выберем один из его номеров, и Андроид исправно до него дозвонится по выбранному номеру.
Только в этом случае при выборе номера абонента из списка его телефонных номеров, нам будет предложено сделать ему
- обычный телефонный звонок (1 на рис. 6),
- видео звонок (2 на рис. 6) или
- отправить СМС (3 на рис. 6)
– интуитивно понятные иконки возле каждого доступного номера нашего абонента.
Рис. 6. Выбор в Контактах номера абонента и способа связи: телефонный звонок, видео звонок, отправка СМС сообщения
Ответ на звонок Андроид: ответить или сбросить
Одно дело, когда звоним мы. Мы ведь звоним только знакомым людям, и, что называется, по делу. А если звонят нам? Если звонят незнакомые люди или не совсем по делу? Например, рекламный агент предлагает нам очередное «купи-купи». Или, не дай бог, судебный исполнитель. Или просто нет желания или возможности разговаривать с тем, кто сейчас звонит нам. Ведь можно перезвонить в случае необходимости.
Итак, нам поступил входящий звонок. Раздается звуковой сигнал, мы слышим, что нам звонят. И на экране Андроида мы видим, кто нам звонит (рис. 7).
Рис. 7. Вид экрана Андроида при поступлении входящего звонка
Если абонент занесен в телефонную книгу, то Андроид высветит нам его имя и даже покажет его фотографию, если она есть у того, кто звонит. На-те, пожалуйста, вот кто Вам звонит, думайте, будете Вы с ним соединяться или нет!
А если абонент не занесен в телефонную книгу, в Контакты Андроида, то на экране будет высвечен только номер звонящего, его полный номер с префиксом +7, если звонок сделан из России. Если звонок поступил из-за границы, то префикс будет другой, например, +49 при звонке из Германии.
Чтобы отказать абоненту, и не соединяться с ним, достаточно прикоснуться к красному изображению телефонной трубки, и одновременно легко провести пальцем влево по направлению, указанному красными стрелочкам (2 на рис. 7), как бы смахнуть пыль влево. Звонок будет прерван, а звонящему будет выдано сообщение, что Вы отказались от приема его звонка – сбросили звонок.
Чтобы соединиться с абонентом, нужно прикоснуться к зеленому изображению телефонной трубки, и легко провести пальцем вправо по направлению, указанному зелеными стрелочками (1 на рис. 7), как бы аккуратно смахнуть с экрана пыль в указанном направлении — вправо. При этом важно не коснуться красной телефонной кнопки, иначе звонок будет сброшен.
Зачем махать пальцем вправо для приема или влево для отказа вызова?
Вы спросите, зачем надо не просто тапать, но и двигать пальцем в указанном направлении? Во-первых, это связано с законами о защите авторских прав. Если кто-то в других устройствах, например в iPhone, раньше Андроида сделал бы прием звонков по одному тапу, и затем запатентовал этот метод, то другие производители не могут сделать такой же тап без разрешения автора.
Во-вторых, простой тап может быть ошибочным. Скажем, хотели тапнуть по красной трубке, а тапнули по зеленой, промахнулись! А тут надо сделать своего рода подтверждение своих действий. Да, я пониманию, что хочу переговорить с вызывающим меня абонентом – для этого я делаю еще и сдвиг пальца в указанном направлении.
И все-таки, зачем подтверждать? Зачем как бы говорить «Да, я понимаю, что делаю!». Дело в том, что при нахождении в роуминге, и особенно при нахождении в международном роуминге, входящие звонки тоже могут быть платными. И не просто платными, а очень сильно платными.
Соглашаясь переговорить с абонентом, мы тем самым даем мысленное согласие на оплату предстоящего разговора, скажем этак по 50-100 рубликов за каждую минуту, а то и больше, если мы в момент приема звонка находимся где-нибудь в Новой Зеландии, например! Вот для этого, в том числе, и делается подтверждение приема звонка путем не только тапа по изображению телефонной трубки, но и путем дополнительного сдвига пальца в указанном направлении. Мол, соединяемся, понимая при этом, что нам это может стоить некоторой суммы денег.
Допустимые действия во время звонка
В отличие от обычного телефона во время звонка на Андроиде можно делать дополнительные действия. Честно говоря, во время звонка можно вообще делать все, что позволяет Андроид. Но проблема состоит в том, чтобы, делая что-то во время звонка, нужно не прекращать сам звонок, разговор с абонентом на том конце «провода», который нам заменяет радиосигнал.
Так вот, чтобы что-то дополнительное делать на Андроиде во время звонка надо в первую очередь перевести разговор на динамик – на громкую связь. Конечно, все окружающие люди тоже могут при этом слышать весь ваш разговор.
Обычно мы говорим, прикладывая телефон к уху, но в этом случае что-либо делать на Андроиде не получится. Поэтому для любых дополнительных действий нужно перевести разговор на громкую связь. Это делается путем нажатия на кнопку с изображением динамика с подписью «Динамик» (1 на рис. 8). Чтобы данная картинка появилась на экране Андроида, надо на короткое время прервать разговор с абонентом, и оторвать Андроид от своего уха. Картинка, как на рис. 8, появится немедленно. И сразу же тапаем по кнопке «Динамик», разговор переходит в режим громкой связи, Андроид больше не нужно прикладывать к уху.
Рис. 8. Допустимые действия во время звонка на Андроиде
Далее, можно, например, отключить микрофон Андроида – кнопка «Выкл. микр.» (2 на рис. 8). В этом режиме Вы можете слышать, что говорит Ваш абонент, но абонент не будет слышать Вас.
Красная кнопка с изображением телефонной трубки и подписью «Завершить» (3 на рис. 
Если во время такого разговора по громкой связи нажать на главную кнопку Андроида, то на экране появится главный экран Андроида, как показано выше на рис. 1. И теперь можно вызывать любую программу Андроида, например, можно открыть Контакты и посмотреть номер телефона любого другого абонента, кроме того, с кем в данный момент ведется разговор. Это нужно, например, чтобы продиктовать своему абоненту номер телефона другого общего знакомого.
Именно любую другую программу можно вызвать прямо во время разговора с собеседником по телефону. То есть, наш гаджет – это не просто телефон, это компьютер, позволяющий одновременно делать много разных действий (многозадачный режим).
И звонить по телефону – это одно из возможных действий, отнюдь не самое основное, не отменяющее других возможностей Андроида, причем, даже не прерывая разговора со своим собеседником. Это особенно полезно тем, кто умеет делать сразу несколько дел одновременно.
Как сделать набор дополнительных цифр при звонке
Если во время набора номера от Вас требуется ввести дополнительные цифры, например при звонке в организацию, где на одном номере «сидит» сразу много разных сотрудников. И если автоответчик предлагает ввести ту или иную цифру для связи с ними, то нужно тапнуть по кнопке «Набор» (4 на рис. 8). На экране появится клавиатура для ввода цифр, а также знаков «*» (звездочка) и «#» (решетка), с помощью которых можно дозвониться до требуемого абонента уже в процессе «вещания» автоответчика.
И самое главное, Андроид позволяет прямо во время разговора с одним абонентом переключиться на другого абонента. Сразу оговоримся, что эту возможность должен предоставлять и сотовый оператор.
Два звонка одновременно
Если сотовый оператор позволяет делать сразу 2 звонка одновременно, то для этого прямо во время разговора надо кликнуть (тапнуть) либо по кнопке «Доб. вызов» (5 на рис. 8), и тогда появится возможность набрать номер с помощью цифровой клавиатуры; или выбрать из списка Контактов другого абонента, и позвонить ему, одновременно сохраняя связь с первым абонентом, с которым в данный момент ведется разговор.
После нажатия на кнопку «Доб. вызов» на экране Андроида картинка с нашим текущим разговором станет маленькой, под ней будет «тикать время», измеряющее продолжительность нашего разговора (1 на рис. 9). И появится клавиатура для ввода номера телефона второго абонента, а также меню для входа в Контакты для выбора второго абонента из книги Контактов Андроида (2 на рис. 9).
Рис. 9. Вид экрана Андроида после нажатия на кнопку «Доб. вызов» во время разговора с абонентом
В общем, возможностей, предоставляемых Андроидом во время разговора с абонентом по телефону, предостаточно.
Единственное, о чем надо помнить, пользуясь всеми возможностями Андроида во время разговора с абонентом, – это о том, что исходящие звонки являются для нас обычно платными (также как и входящие звонки в международном или даже в национальном роуминге тоже могут быть платными), и мы оплачиваем все время соединения с абонентом.
Даже если в это время мы не говорим с этим абонентом, а удерживаем его на связи, а сами при этом разговариваем с другим абонентом (тоже платно), или запускаем какие-либо другие программы на Андроиде – все равно это стоит денег.
Пожалуй, это единственное, что может нас удержать от того, чтобы во время разговора с другим абонентом не делать много других полезных действий, допустимых с использованием Андроида.
Громкость звонка на Андроиде
Можно регулировать громкость звонка следующим образом. Надо разблокировать экран смартфона. Затем нажать на кнопку, находящуюся на узкой левой боковой панели смартфона. Правда, у разных моделей смартфонов такая кнопка может находиться в другом месте.
После нажатия на соответствующую кнопку, появится шкала для регулировки громкости.
Рис. 10. Регулировка громкости звонка и кнопка «Настройки звонка»
Двигая пальцем вдоль этой шкалы (рис. 10) влево или вправо, одновременно будет перемещаться движок (можно его назвать также бегунком) по шкале.
Если перемещать бегунок влево (к телефонной трубке), то громкость будет меньше. Чтобы совсем убрать громкость, надо довести бегунок до края левой границы.
Чтобы сделать громкость звонка максимально возможной, надо пальцем передвинуть бегунок до края правой границы шкалы.
Настройки громкости звонка
Если кликнуть по шестеренке (на рис. 10 обведена в красную рамку), откроются стандартные настройки громкости. Как видно на рис.11, можно установить на своем смартфоне разную громкость для звонка, для медиа, уведомлений и для сообщений от операционной системы Андроида.
Рис. 11. Настройки громкости звонка
Журнал просмотра звонков
Открыв «Телефон» или «Контакты» (рис. 1), можно будет увидеть там вкладку «Журнал» (рис. 2). В журнал записываются все звонки и ваши действия по отношению к этим звонкам: ответили, сбросили, пропустили и др.
На рис. 12 показано, как выглядит в «Журнале» обычный входящий звонок (не видео-звонок), на который ответили и поговорили. Кстати, в данном случае звонок от абонента был получен по второй сим-карте для Андроида с 2-я симками (о чем свидетельствует зеленая цифра 2):
Рис. 12. Так в Журнале выглядит информация, когда ответили на входящий звонок
Если был сделан обычный исходящий звонок, то стрелка направлена в другую сторону (по сравнению со входящим звонком) и она красного цвета, цвета напоминания того факта, что звонок был Вами оплачен (рис. 13):
Рис. 13. Фиксация в Журнале события, что был сделан исходящий звонок по второй сим-карте
Если был сделан видео-звонок, то в журнале такой звонок будет с маленьким изображением, который обведен в красную рамку на рис. 14:
Рис. 14. В Журнале видно, что был сделан исходящий ВИДЕОзвонок (значок видеозвонка обведен в красную рамку)
А вот решительное действие, когда при звонке была нажата красная кнопка, и звонок был сброшен, обозначается перечеркнутым кружочком наподобие дорожного запрещающего знака (на рис. 15 обведен в красную рамку):
Рис. 15. Информация в Журнале о том, что входящий звонок был сброшен с помощью красной кнопки
Пропущенный звонок на Андроиде
Бывает важный звонок, который по каким-то причинам пропустили. Найти пропущенный звонок можно в Журнале Андроида, где он будет отмечен красной трубкой с изогнутой стрелкой (как бы отраженный звонок, звонок, который оттолкнулся от положенной трубки телефона и «улетел» обратно). Значок, соответствующий пропущенному звонку, обведен в красную рамку на рис. 16:
Рис. 16. Так в Журнале выглядит пропущенный звонок на Андроиде
Если у Вас есть вопросы, не изложенные в этой статье, прошу задавать их ниже в комментариях.
Другие материалы:
1. Набор текста на Андроиде
2. Видеозвонки на Андроид: 8 приложений
3. Раздача Интернета через Wi-Fi с телефона Андроид
4. Как передать файлы с Андроида на компьютер и наоборот
5. Если телефон Андроид с двумя симками
Получайте актуальные статьи по компьютерной грамотности прямо на ваш почтовый ящик.
Уже более 3.000 подписчиков
.
Важно: необходимо подтвердить свою подписку! В своей почте откройте письмо для активации и кликните по указанной там ссылке. Если письма нет, проверьте папку Спам.