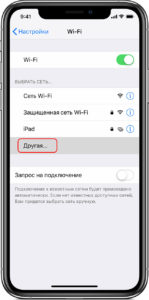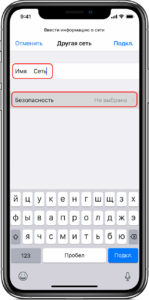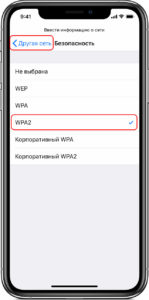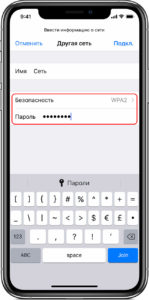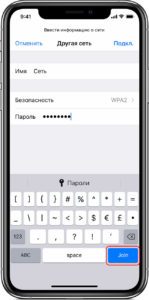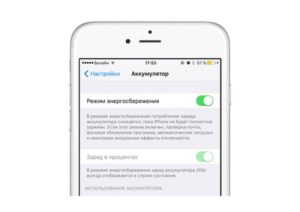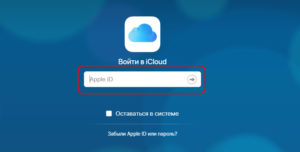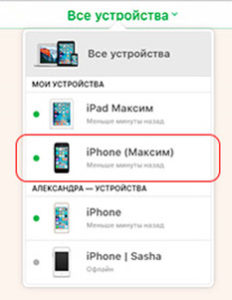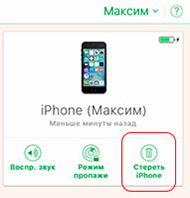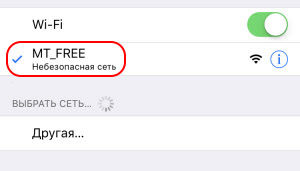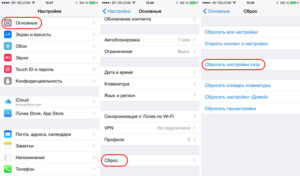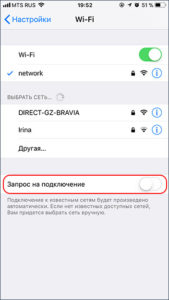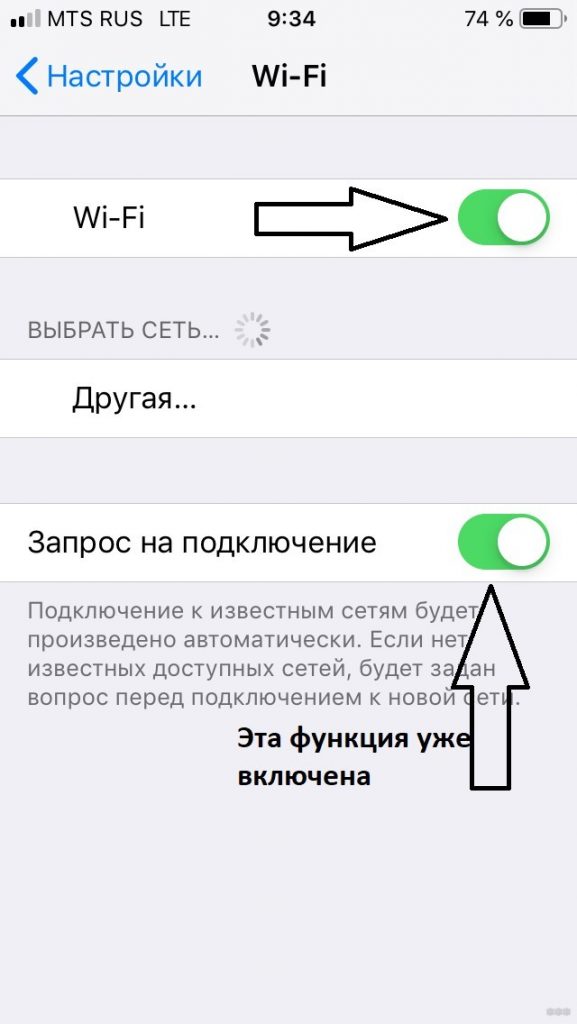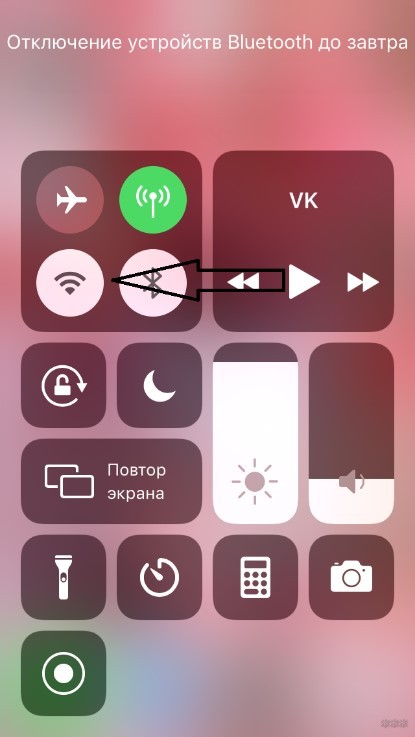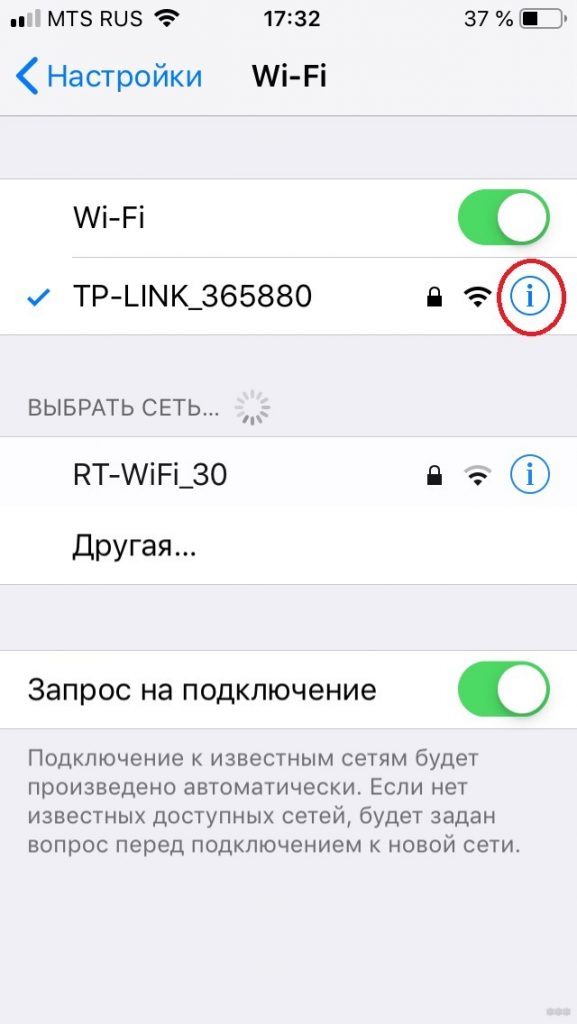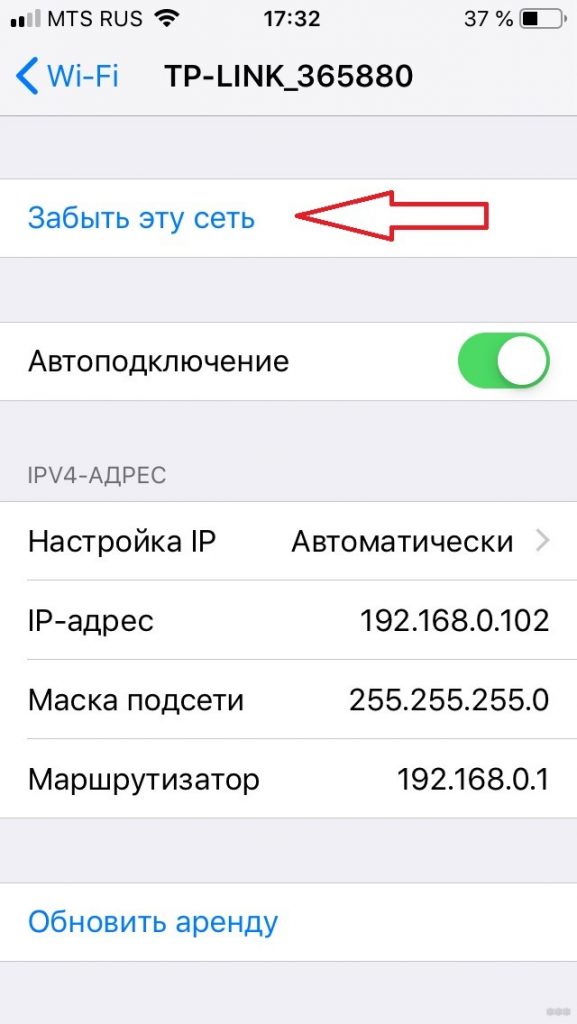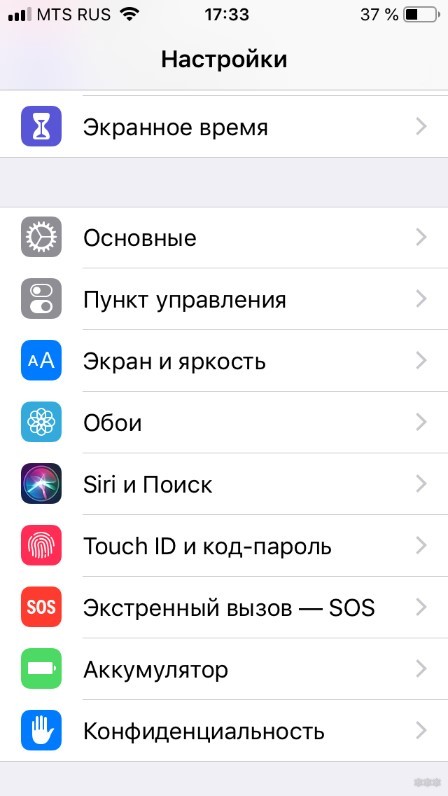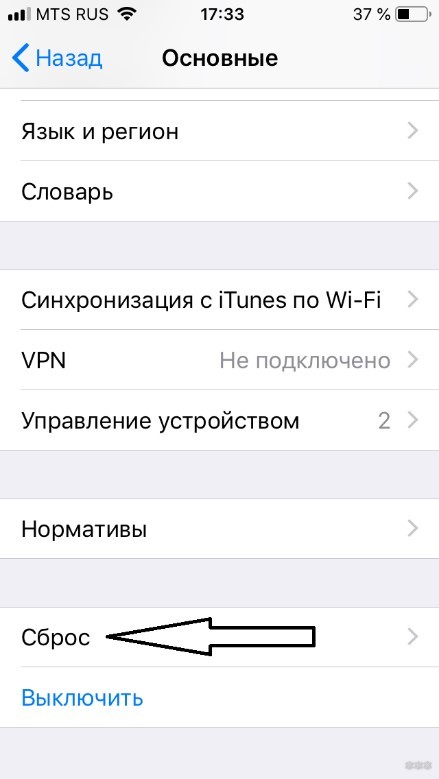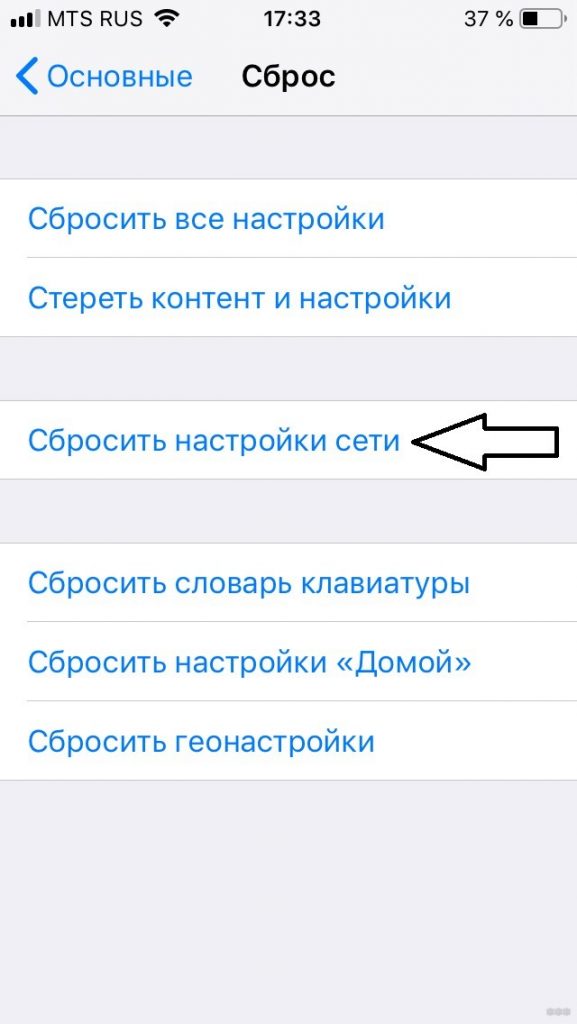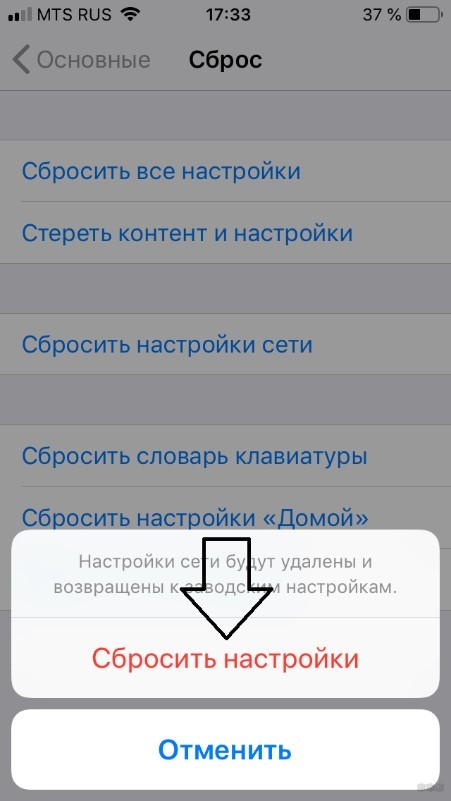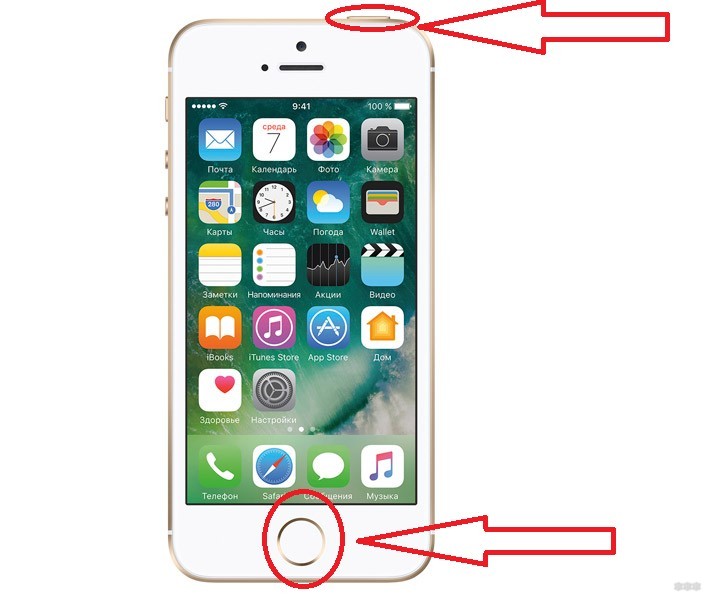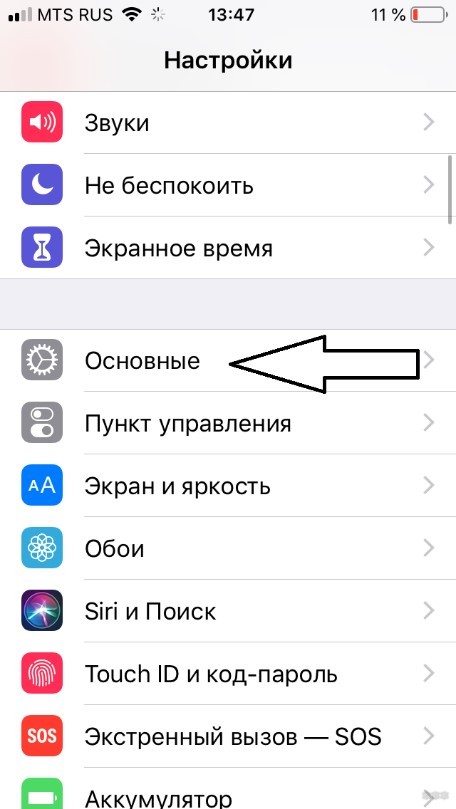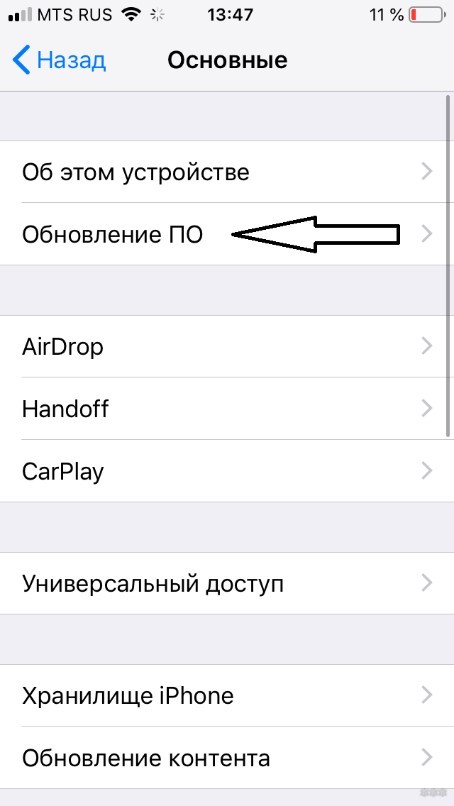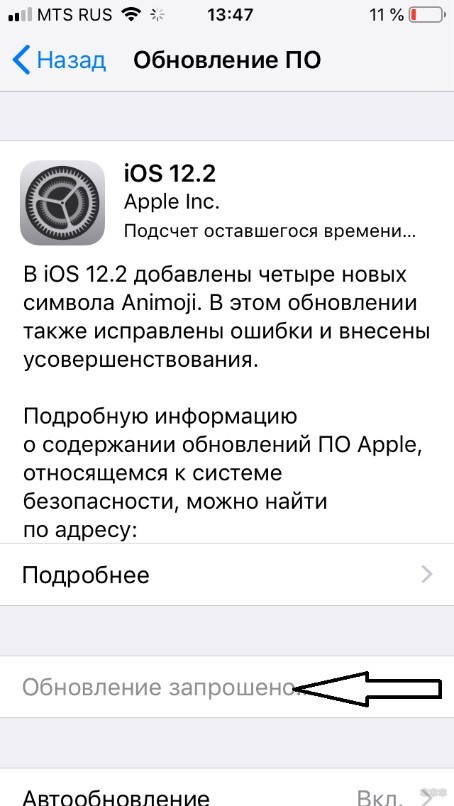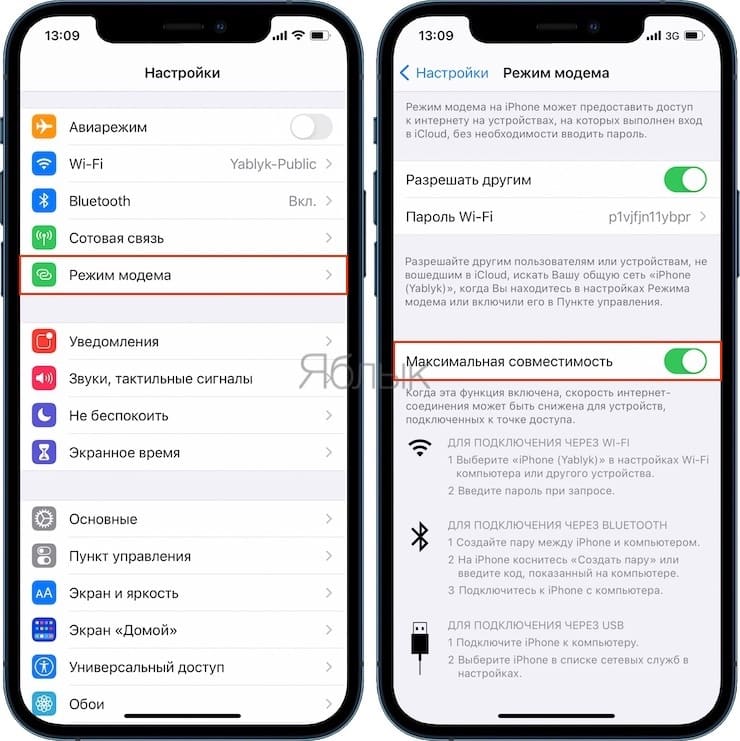Download Article
Download Article
Do you want to switch from 5Ghz to 2.4Ghz Wi-Fi on your iPhone? If your router has both 2.4Ghz and 5Ghz bands, you can change to 2.4Ghz in your iPhone’s settings. However, many newer routers don’t let you choose bands—instead, your devices will use the best band for that device. This wikiHow article teaches you how to change to a 2.4Ghz Wi-Fi connection on iPhone if the router has both 2.4Ghz and 5Ghz bands available.
Steps
-
1
Open Settings. This app icon looks like a set of gears on a light grey background.
-
2
Tap Wi-Fi. It’s usually the second option in the second grouping of menu items next to a Wi-Fi icon.
Advertisement
-
3
Make sure your phone’s Wi-Fi is enabled. If the switch at the top of the screen next to «Wi-Fi» is green, you can continue. If it’s on, you’ll see the network names listed below.
- If the switch is grey, tap it once to enable wifi.
-
4
Tap a network name that says «2.4.« If it isn’t labeled «2.4» in the name of the network, you may need to ask the network administrator if it’s 2.4 or 5Ghz.
- If you are the network administrator, you can log into your router to find the network information.
-
5
Type in the network password. If someone else on the network has an iPhone, they can share it with you so you don’t have to type it in.
- Alternatively, the password is usually on the bottom of the router, if you have access to it. If you don’t, contact the network administrator for the password.
-
6
Tap Join. As long as your password is correct, your phone should connect to the network and will connect automatically whenever you’re near it.[1]
- If your router doesn’t have two different bands, it will switch to 2.4Ghz and 5Ghz automatically to give you the best connection. You can’t manually switch your iPhone to 2.4Ghz if this is the case.[2]
- Other suggestions include buying your own router and making sure it features both 2.4Ghz and 5Ghz connections.
- If your router doesn’t have two different bands, it will switch to 2.4Ghz and 5Ghz automatically to give you the best connection. You can’t manually switch your iPhone to 2.4Ghz if this is the case.[2]
Advertisement
Ask a Question
200 characters left
Include your email address to get a message when this question is answered.
Submit
Advertisement
Thanks for submitting a tip for review!
About This Article
Article SummaryX
1. Open Settings.
2. Tap Wi-Fi.
3. Make sure your phone’s Wi-Fi is enabled.
4. Tap a network name that says «2.4.»
5. Type in the network password.
6. Tap Join.
Did this summary help you?
Thanks to all authors for creating a page that has been read 69,966 times.
Is this article up to date?
Download Article
Download Article
Do you want to switch from 5Ghz to 2.4Ghz Wi-Fi on your iPhone? If your router has both 2.4Ghz and 5Ghz bands, you can change to 2.4Ghz in your iPhone’s settings. However, many newer routers don’t let you choose bands—instead, your devices will use the best band for that device. This wikiHow article teaches you how to change to a 2.4Ghz Wi-Fi connection on iPhone if the router has both 2.4Ghz and 5Ghz bands available.
Steps
-
1
Open Settings. This app icon looks like a set of gears on a light grey background.
-
2
Tap Wi-Fi. It’s usually the second option in the second grouping of menu items next to a Wi-Fi icon.
Advertisement
-
3
Make sure your phone’s Wi-Fi is enabled. If the switch at the top of the screen next to «Wi-Fi» is green, you can continue. If it’s on, you’ll see the network names listed below.
- If the switch is grey, tap it once to enable wifi.
-
4
Tap a network name that says «2.4.« If it isn’t labeled «2.4» in the name of the network, you may need to ask the network administrator if it’s 2.4 or 5Ghz.
- If you are the network administrator, you can log into your router to find the network information.
-
5
Type in the network password. If someone else on the network has an iPhone, they can share it with you so you don’t have to type it in.
- Alternatively, the password is usually on the bottom of the router, if you have access to it. If you don’t, contact the network administrator for the password.
-
6
Tap Join. As long as your password is correct, your phone should connect to the network and will connect automatically whenever you’re near it.[1]
- If your router doesn’t have two different bands, it will switch to 2.4Ghz and 5Ghz automatically to give you the best connection. You can’t manually switch your iPhone to 2.4Ghz if this is the case.[2]
- Other suggestions include buying your own router and making sure it features both 2.4Ghz and 5Ghz connections.
- If your router doesn’t have two different bands, it will switch to 2.4Ghz and 5Ghz automatically to give you the best connection. You can’t manually switch your iPhone to 2.4Ghz if this is the case.[2]
Advertisement
Ask a Question
200 characters left
Include your email address to get a message when this question is answered.
Submit
Advertisement
Thanks for submitting a tip for review!
About This Article
Article SummaryX
1. Open Settings.
2. Tap Wi-Fi.
3. Make sure your phone’s Wi-Fi is enabled.
4. Tap a network name that says «2.4.»
5. Type in the network password.
6. Tap Join.
Did this summary help you?
Thanks to all authors for creating a page that has been read 69,966 times.
Is this article up to date?
Подключение вай-фай на айфоне: настройка Интернета на заблокированном устройстве
Всемирная паутина давно стала необходимостью для каждого человека, и владельцы iPhone в этом плане не исключение. Подключать Интернет по WiFi удобно во многих планах, но порой с беспроводным соединением возникают проблемы. В этой статье описывается, как подключить смартфон Apple к открытой, защищенной или скрытой Сети Wi-Fi, а также решить распространенные проблемы с подключением.
Содержание
- Инструкция по настройке и включению Wi-Fi на айфоне разных версий
- iPhone 4 и 4S
- iPhone 5 и 5S
- iPhone 7
- iPhone SE
- Подключение iPhone к разным типам сети Wi-Fi через маршрутизатор
- Подключение iPhone к защищенной Сети
- Подключение iPhone к скрытой Сети
- Как на iPhone подключаться к Wi-Fi автоматически
- Включение Wi-Fi на заблокированном айфоне
- Возможные проблемы при включении и настройке Сети и пути их устранения
- Заключение
Инструкция по настройке и включению Wi-Fi на айфоне разных версий
Смартфоны «Эппл» отличаются тем, что даже для давно анонсированных моделей компания выпускает актуальные обновления.
Как правило, в очередной версии iOS видимые пользователю изменения касаются производительности устройства, затрагивают дизайн меню, иконок или презентуют абсолютно новые функции. Подключение к WiFi на iPhone разных версий и с разными операционными системами производится одинаково.
iPhone 4 и 4S
Для данных устройств последняя версия iOS — 7 и 9 соответственно. В плане подключения к Wi-Fi они не отличаются.
Как подключить вай фай на четвертом айфоне? Для этого нужно запустить любую программу, которая требует доступ к Интернету. 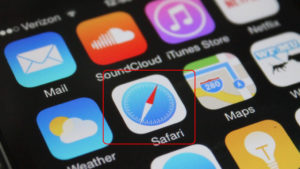


В случае подсоединения к публичной или общественной сеткам может потребоваться предварительная авторизация (браузер автоматически перенаправит на страницу, где надо будет ввести номер телефона и отправить код из СМС). 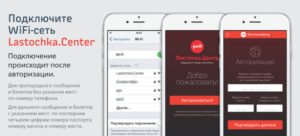
iPhone 5 и 5S
Десятая версия iOS — последняя для 5-го айфона, для версии 5s последней поддерживаемой является двенадцатая. Подключение к Wi-Fi на обеих версиях происходит одинаково по следующей схеме:
- Сначала нужно нажать кнопку «Home» («Домой»). После этого откроется главный экран.
- Далее надо перейти в пункт «Settings» («Настройки»).
- В открывшемся меню найти пункт «Wi-Fi», нажать него. При этом появится меню настроек беспроводного соединения.
- Если соединение по Wi-Fi выключено, переключатель будет белого цвета с надписью «Off» («Выкл.»). Тогда необходимо передвинуть переключатель в активное положение («On» или «Вкл.»), после этого он станет синим.
- Далее телефон предложит «Выбрать сеть» («Choose a Network») из списка доступных сетей Wi-Fi. Они будут расположены по уровню сигнала (чем название выше, тем сигнал лучше). Знак в виде замка означает, что вайфай защищен паролем.
- Чтобы подключиться к определенной сети, необходимо нажать на ее название. Если она не защищена, подключение произойдёт автоматически без запроса ключа безопасности у пользователя.
- При подключении к защищенной Network появится окно «Enter Password» («Ввести пароль»). Туда надо будет вписать ключ безопасности Wi-Fi.
- В завершении настройки надо нажать «Join»(«Подкл.»)
Важно: если айфон запомнил Сеть, подключение будет происходить автоматически, когда устройство окажется в радиусе ее действия. Чтобы это не происходило, прервать подключение iPhone к беспроводной Network, нажмите значок справа от ее названия в окне Wi-Fi. В окне нажмите «Забыть эту сеть» («Forget this Network»). В открывшемся диалоговом окне нажмите «Забыть» («Forget»).
iPhone 7
Инструкция по настройке будет такой же, как для 5-го айфона. Стоит заметить, что на 7-ом айфоне могут быть проблемы с использованием WiFi, так как полное отключение модуля возможно через пункт «Настройки».
iPhone SE
Настройка вайфая на айфоне SE происходит одинаково с 7-ым айфоном, с 5-ым и с 5s.
Подключение iPhone к разным типам сети Wi-Fi через маршрутизатор
Рассмотрим подсоединение к разным видам Network.
Подключение iPhone к защищенной Сети
Чтобы подключить айфон к беспроводной Network, которая защищена паролем, необходимо:
Важно: если пароль введен неверно, кнопка «Join» не будет включаться.
Подключение iPhone к скрытой Сети
Поскольку в списке доступных скрытые Network не отображаются, у пользователя может возникнуть непонимание, как на айфоне включить WiFi в такой ситуации. Но для того чтобы установить соединение по WiFi, достаточно узнать точное имя (SSID) Wi-Fi и выполнить следующие действия:
- Открыть «Settings» («Настройки»), далее нажать «Wi-Fi».
- Если модуль Wi-Fi выключен, перевести переключатель в активное положение.
- Под списком доступных сетей найти слово «Other» («Другая»), нажать на него.
- В появившемся меню надо ввести точное название беспроводной Сети (в поле «Name» или «Имя»), после нажать на слово «None» («Не выбрано») в поле «Security» («Безопасность»).
- Откроется список разных типов безопасности (WPA, WPA2 и так далее). Необходимо выбрать тот тип, который прописан в настройках маршрутизатора, раздающего скрытый вайфай. Потом — вернуться к предыдущему пункту, для этого надо нажать «Other Network», или «Другая сеть»).
- Ввести в поле «Security» («Безопасность») ключ безопасности.
- Нажать «Join» («Подключиться»).
- Сразу после этого рядом с названием подключенного вайфая появится синяя галочка. В статус-баре в левом верхнем углу дисплея появится значок Wi-Fi.
Как на iPhone подключаться к Wi-Fi автоматически
Тут все просто. При самом первом подключении к вайфай айфон потребует ввести ключ безопасности. Если подключение будет успешным, устройство сохранит пароль автоматически и повторно вводить данные не потребуется. Айфон будет устанавливать соединение каждый раз, когда попадет в зону действия сохраненной сети.
Включение Wi-Fi на заблокированном айфоне
Порой может возникнуть вопрос, как включить Интернет на заблокированном iPhone. Ситуации при этом могут быть разные. Например, на 10 версии iOS при блокировке экрана может пропадать значок подключения к Wi-Fi. В таком случае беспокоиться не о чем, так как на самом деле смартфон подключен к беспроводной Network и обменивается с ней данными в фоновом режиме, поэтому WiFi он блокировать не будет. Если необходимо, чтобы приходили уведомления, поправить ситуацию можно через настройку параметров энергосбережения.
Может случиться так, что айфон будет заблокирован из-за неправильного ввода пароля, а на устройстве находятся данные, которые срочно необходимо передать через Интернет. В таком случае восстановить доступ к данным устройства можно с помощью «Айтюнс», «Айклауд» или с помощью режима восстановления.
Разблокировка через iTunes:
Разблокировка через ICloud:
- Зайти на сайт iCloud.com, ввести «Эппл ID».
- Выбрать пункт «Найти айфон», перейти во «Все устройства», выбрать то, которое требуется разблокировать.
- Нажать «Стереть айфон» (далее смартфон пройдет процесс восстановления).
- Установить бэкап на устройство, ввести новый пароль.
Через режим восстановления
Возможные проблемы при включении и настройке Сети и пути их устранения
С вопросом, как включить вай фай на айфоне, почти удалось разобраться. Но иногда возникают непредвиденные ошибки, которые не позволяют установить соединение по вайфай.
Возможные проблемы с подключением айфона к вайфай:
- Ошибка «Нет сети», долго устанавливается соединение.
- При подключении к Сети появляется сообщение «Неверный пароль».
- Ошибка «Небезопасная сеть».
- Неактивный переключатель вайфай в настройках.
Алгоритм решения проблем практически всегда одинаковый. В первую очередь необходимо убедиться, что айфон находится в зоне действия маршрутизатора, а сам роутер работает от сети питания и подключен к интернету через кабель провайдера.
Далее, если проблема не устранена, надо перезагрузить телефон, одновременно зажав кнопки «Домой» и «Питание», и маршрутизатор. Отключать и включать устройства стоит по очереди (сначала роутер, потом — телефон). Затем стоит проверить соединение с Интернетом на других устройствах. В случае если проблема связана с настройками самого айфона, стоит «забыть сеть» и подключиться к ней заново, 
Как правило, в результате выполненных действий устройство начинает работать корректно, и его долгое время не нужно настраивать.
Иногда неудобство пользователям доставляет ситуация, когда их устройство постоянно отправляет запрос на подключение WiFi в iPhone. В таком случае достаточно в настройках «Wi-Fi» отключить пункт «Запрос на подключение».
Обратите внимание: ситуация, когда айфон не видит ни одну Network, хотя модуль Wi-Fi включен, обычно связана с аппаратной поломкой. В этом случае стоит обратиться в сервис.
Заключение
Таким образом, вопрос, как настроить WiFi на айфоне может решить любой владелец «яблочной» техники. Главное, правильно определить задачу, а далее можно действовать по готовой инструкции.
Подгорнов Илья Владимирович
Всё статьи нашего сайта проходят аудит технического консультанта. Если у Вас остались вопросы, Вы всегда их можете задать на его странице.
Обладатели iPhone часто сталкиваются с проблемами подключения к Wi-Fi. В этой статье рассказывается о том, как включить Вай-Фай на Айфоне, о самых распространенных проблемах и способах их решения на разных моделях.
Содержание
- Как подключаться к открытым сетям?
- Как подключаться к скрытым сетям Wi-Fi?
- Самые распространенные ошибки и проблемы
- Задать вопрос автору статьи
Как подключаться к открытым сетям?
Подключение к Wi-Fi – дело нетрудное. Чтобы понять, как настроить Вай-Фай на Айфоне, достаточно зайти в «Настройки» и кликнуть на поле «Wi-Fi».
В открытом перечне выберите сеть. Если требуется, введите пароль, после чего нажмите на синюю надпись: «Подкл.» в правой верхней части экрана. Если подключение прошло успешно, слева от названия сети появится галочка, а в верхней части экрана значок Wi-Fi.
Если вы часто пользуетесь конкретной сетью, то нет надобности каждый раз проделывать все вышеописанные действия. Пролистните вниз и включите функцию «Запрос на подключение». Теперь устройство будет автоматически подключаться к известному Wi-Fi.
На версиях iOS 10.0 и выше, например, на iPhone 6, 7 включить Wi-Fi можно намного проще. Если включена функция «Запрос на подключение», то просто свайпните вверх и нажмите на значок антенны, вот как это выглядит:
Возможна ситуация, когда нужное подключение не отображается в вкладке «Wi-Fi». Скорее всего, сеть является скрытой. Большинство пользователей редко сталкиваются с такими точками доступа, поэтому не знают, как подключить скрытый Вай-Фай на Айфоне.
Уже описанным способом заходим в меню «Wi-Fi», нажимаем на вкладку «Другое…». Узнать название сети можно у ее администратора, который подскажет и вид безопасности. Если по какой-то невероятной причине узнать вид безопасности не удалось, то самым надежным вариантом будут «WPA2» для домашних сетей, «WPA2 Корпоративная» – для общественных.
Самые распространенные ошибки и проблемы
Как решить проблемы с беспроводным подключением, узнаете в следующем видео:
К ним относятся:
- Проблемы с соединением в уже подключенной сети.
- Слово Wi-Fi в настройках написано серым цветом и ползунок не передвигается.
Чтобы решить проблемы с соединением на телефонах от Apple есть ряд мер:
- Самое распространенный вариант, как решить проблему и включить беспроводной модуль на iPhone – включение-выключение Wi-Fi.
- Если это не помогло, то стоит удалить сеть и подключиться к ней заново. Для этого кликните по кнопочке «i», справа от названия Wi-Fi.
- Потом в открытом меню найдите поле «Забыть эту сеть» и нажмите на него. Теперь забытое беспроводное подключение появится в списке доступных.
- Третий вариант – перезагрузка роутера (отключить и включить). Иногда нужен сброс настроек. Обычно за это отвечает кнопка «Reset».
- Также можно сбросить настройки сети. В таком случае будут забыты все сети Wi-Fi, пользователи Bluetooth, параметры VPN и APN. Для этого необходимо:
- зайти в «Основные» в настройках,
- кликнуть по вкладке «Сброс»,
- в открывшемся меню выбрать «Сбросить настройки сети»,
- подтвердить действие.
Если соединение не восстановилось, проблема кроется, вероятно, в неисправности деталей или накладках в работе интернет-провайдера, которые починить вы не в силах.
Чтобы установить соединение с Вай-Фай на Айфоне, если слово «Wi-Fi» написано серым цветом и ползунок не передвигается, нужно:
- Сделать жесткую перезагрузку системы. Она отличается от обычной тем, что сбрасывает временные данные, за счет чего может заработать беспроводной модуль. Для выполнения процедуры необходимо одновременно зажать кнопку «Home» (центральная) и кнопку блокировки. Вот что нужно зажать на примере iPhone 5/5s/SE:
- Вторым вариантом будет сброс настройки сети, метод уже описан ранее.
- Также можно обновить операционную систему. Это решение особенно актуально для пользователей шестой модели Айфона. Это объясняется тем, что на новеньких шестерках почему-то зачастую изначально стоит старая версия iOS. Для обновления операционки необходимо:
- зайти в «Основные»,
- кликнуть по «Обновление ПО»,
- в открывшейся странице начнется поиск обновлений, и когда таковое найдется, кликнуть по появившейся надписи: «Запросить обновление».
На момент написания новейшей версией является iOS 12.2.
- Обладателям iPhone 4s и 5 повезло меньше всех, так как новые iOS на них не поддерживаются уже более трех лет. Но есть еще одно решение. Итак, чтобы включить Вай-Фай на Айфоне 4s или 5, аккуратно прогрейте феном часть телефона чуть выше «яблочка» в течение 30-50 секунд.
И хоть на видео ниже автор греет на протяжении 7-8 минут, не повторяйте это! В руководстве пользователя написано, что длительная термообработка может привести к взрыву:
Устранение неполадок с Wi-Fi на iPad решается такими же способами, как и на iPhone. На этом все. Если будут вопросы, смело пишите в комментарии! Пока!
Все модели iPhone, начиная с iPhone 12, для повышения производительности Режима модема (точки доступа), могут использовать более быстрый диапазон Wi-Fi 5 ГГц. Но если на ваших клиентских устройствах возникают проблемы с диапазоном 5 ГГц (не все устройства его поддерживают), то вы всегда можете настроить персональную точку доступа на использование более медленного диапазона Wi-Fi 2,4 ГГц. В этом материале мы расскажем, как переключаться между диапазонами 2,4 ГГц и 5 ГГц на iPhone, работающем в Режиме модема.
♥ ПО ТЕМЕ: Как распознавать текст с фото в iPhone без установки сторонних приложений.
Производительность Wi-Fi: 2,4 ГГц против 5 ГГц
До линейки iPhone 12 функция Режима модема была ограничена более медленным диапазоном Wi-Fi 2,4 ГГц. И даже если вы пользуетесь в своей работе двухдиапазонным маршрутизатором Wi-Fi, поддерживающий как диапазоны 2,4 ГГц, так и 5 ГГц, телефон всегда использовал более медленный диапазон 2,4 ГГц для работы в Режиме модема.
В моделях iPhone 12 появилась поддержка высокоскоростной сотовой сети 5G. При ее использовании скорость может легко превысить возможности Wi-Fi 2,4 ГГц. В этом случае ваш iPhone будет загружать данные через сети 5G намного быстрее, чем любые привязанные к его точке доступа клиенты, такие, как iPad, ваш Mac или ПК с Windows, работающие через соединение 2,4 ГГц. Любопытно, что на веб-сайте Apple и в документации компании об этой функции нет упоминания.
Вот основные преимущества и недостатки обоих диапазонов Wi-Fi:
- Диапазон 2,4 ГГц: более медленная передача данных, больший диапазон, повышенная совместимость.
- Диапазон 5 ГГц: более быстрая передача данных, меньший диапазон, меньшая совместимость.
Таким образом, принуждение iPhone использовать преимущества более быстрого диапазона 5 ГГц повысит производительность точки доступа, но могут возникнуть проблемы с совместимостью с некоторыми устройствами и маршрутизаторами.
iPhone 12 и последующие устройства по умолчанию используют диапазон 5 ГГц для работы своей точки доступа. Если у вас возникнут перебои со связью или проблемы с подключением к определенным клиентским устройствам, то переключение вашей персональной точки доступа обратно на диапазон 2,4 ГГц должно устранить любые проблемы.
♥ ПО ТЕМЕ: Как снизить фоновый шум в видеозвонках на iPhone (выделить голос).
Вы можете переключаться между диапазонами 2,4 ГГц и 5 ГГц в настройках Режима модема iPhone:
1. Откройте приложение «Настройки» на iPhone 12 или более новом смартфоне Apple.
2. Коснитесь пункта «Режим модема» в главном списке.
3. Активируйте переключатель «Максимальная совместимость».
Это заставит ваш телефон использовать более медленный, но и более совместимый диапазон 2,4 ГГц.
«Производительность Интернета может снизиться для устройств, подключенных к вашей точке доступа, при активации этого переключателя», – говорится в описании функции.
Собственно, именно так и работала функция персональной точки доступа до появления iPhone 12.
И наоборот, обратная деактивация переключателя сообщает вашему смартфону Apple о необходимости переключить персональную точку доступа на более быстрый, но менее совместимый диапазон 5 ГГц.
♥ ПО ТЕМЕ: Как размыть фон во время видеозвонков на iPhone (WhatsApp, FaceTime, Instagram, Telegram и т.д.).
Несколько советов по работе Режима модема
Имейте в виду, что производительность персональной точки доступа зависит от таких факторов, как мощность сигнала, расстояние между подключенным устройством и вашим iPhone, типа используемого диапазона Wi-Fi, числа и толщины стен, других препятствия и прочего. Интересно, что персональная точка доступа также работает через порт Lightning. Это удобно, если вы хотите подключить к своему смартфону Mac или ПК с Windows и использовать более быстрое и надежное проводное соединение.
Вы можете включить Режим модема в приложении «Настройки» на своем устройстве. Имейте в виду, что некоторым операторам связи требуется отдельный тарифный план для работы смартфона в таком режиме. Персональная точка доступа требует, чтобы на вашем iPhone и на всех клиентских устройствах, использующих эту функцию, были включены Wi-Fi и Bluetooth.
Смотрите также:
- Оптимизированная зарядка, или как в iOS продлять жизнь батарее iPhone, который постоянно оставляют на зарядке на всю ночь.
- Отменить и повторить: жесты в iPhone и iPad, о которых вы могли не знать.
- Как отключить сотовый Интернет для определенных приложений на iPhone и iPad.
Как включить Wi-Fi на 2,4 ГГц или 5 ГГц в Режиме модема на iPhone 12?
Все модели iPhone, начиная с iPhone 12, для повышения производительности Режима модема (точки доступа), могут использовать более быстрый диапазон Wi-Fi 5 ГГц. Но если на ваших клиентских устройствах возникают проблемы с диапазоном 5 ГГц (не все устройства его поддерживают), то вы всегда можете настроить персональную точку доступа на использование более медленного диапазона Wi-Fi 2,4 ГГц. В этом материале мы расскажем, как переключаться между диапазонами 2,4 ГГц и 5 ГГц на iPhone, работающем в Режиме модема.
Производительность Wi-Fi: 2,4 ГГц против 5 ГГц
До линейки iPhone 12 функция Режима модема была ограничена более медленным диапазоном Wi-Fi 2,4 ГГц. И даже если вы пользуетесь в своей работе двухдиапазонным маршрутизатором Wi-Fi, поддерживающий как диапазоны 2,4 ГГц, так и 5 ГГц, телефон всегда использовал более медленный диапазон 2,4 ГГц для работы в Режиме модема.
В моделях iPhone 12 появилась поддержка высокоскоростной сотовой сети 5G. При ее использовании скорость может легко превысить возможности Wi-Fi 2,4 ГГц. В этом случае ваш iPhone будет загружать данные через сети 5G намного быстрее, чем любые привязанные к его точке доступа клиенты, такие, как iPad, ваш Mac или ПК с Windows, работающие через соединение 2,4 ГГц. Любопытно, что на веб-сайте Apple и в документации компании об этой функции нет упоминания.
Вот основные преимущества и недостатки обоих диапазонов Wi-Fi:
- Диапазон 2,4 ГГц: более медленная передача данных, больший диапазон, повышенная совместимость.
- Диапазон 5 ГГц: более быстрая передача данных, меньший диапазон, меньшая совместимость.
Таким образом, принуждение iPhone использовать преимущества более быстрого диапазона 5 ГГц повысит производительность точки доступа, но могут возникнуть проблемы с совместимостью с некоторыми устройствами и маршрутизаторами.
iPhone 12 и последующие устройства по умолчанию используют диапазон 5 ГГц для работы своей точки доступа. Если у вас возникнут перебои со связью или проблемы с подключением к определенным клиентским устройствам, то переключение вашей персональной точки доступа обратно на диапазон 2,4 ГГц должно устранить любые проблемы.
Как переключить персональную точку доступа между режимами 2,4 ГГц и 5 ГГц?
Вы можете переключаться между диапазонами 2,4 ГГц и 5 ГГц в настройках Режима модема iPhone:
1. Откройте приложение «Настройки» на iPhone 12 или более новым смартфоном Apple.
2. Коснитесь пункта «Режим модема» в главном списке.
3. Активируйте переключатель «Максимальная совместимость».
Это заставит ваш телефон использовать более медленный, но и более совместимый диапазон 2,4 ГГц.
«Производительность Интернета может снизиться для устройств, подключенных к вашей точке доступа, при активации этого переключателя», – говорится в описании функции.
Собственно, именно так и работала функция персональной точки доступа до появления iPhone 12.
И наоборот, обратная деактивация переключателя сообщает вашему смартфону Apple о необходимости переключить персональную точку доступа на более быстрый, но менее совместимый диапазон 5 ГГц.
Несколько советов по работе Режима модема
Имейте в виду, что производительность персональной точки доступа зависит от таких факторов, как мощность сигнала, расстояние между подключенным устройством и вашим iPhone, типа используемого диапазона Wi-Fi, числа и толщины стен, других препятствия и прочего. Интересно, что персональная точка доступа также работает через порт Lightning. Это удобно, если вы хотите подключить к своему смартфону Mac или ПК с Windows и использовать более быстрое и надежное проводное соединение.
Вы можете включить Режим модема в приложении «Настройки» на своем устройстве. Имейте в виду, что некоторым операторам связи требуется отдельный тарифный план для работы смартфона в таком режиме. Персональная точка доступа требует, чтобы на вашем iPhone и на всех клиентских устройствах, использующих эту функцию, были включены Wi-Fi и Bluetooth.
Рекомендуемые настройки для маршрутизаторов и точек доступа Wi-Fi
В целях обеспечения максимальной безопасности, производительности и надежности мы рекомендуем следующие настройки для маршрутизаторов Wi-Fi, базовых станций или точек доступа, используемых в сочетании с продуктами Apple.
Эта статья адресована главным образом сетевым администраторам и всем, кто управляет собственными сетями. Если вы пытаетесь подключиться к сети Wi-Fi, то найдете полезную информацию в одной из этих статей.
- Mac: Подключение к сети Wi-Fi и Устранение проблем с Wi-Fi.
- iPhone, iPad, iPod touch: Подключение к сети Wi-Fi и Устранение проблем с Wi-Fi.
О предупреждениях, связанных с обеспечением конфиденциальности и безопасности
Если на вашем устройстве Apple отображается предупреждение о конфиденциальности или низком уровне защиты сети Wi-Fi, использование такой сети может привести к раскрытию информации о вашем устройстве. Apple рекомендует подключаться только к сетям Wi-Fi, которые отвечают стандартам безопасности, описанным в данной статье, или превосходят их.
Прежде чем менять настройки маршрутизатора
- Сохраните резервную копию настроек вашего маршрутизатора на случай, если потребуется восстановить их.
- Обновите программное обеспечение на ваших устройствах. Крайне важно установить последние обновления системы безопасности, чтобы ваши устройства максимально эффективно работали вместе.
- Сначала установите последние обновления прошивки для вашего маршрутизатора.
- Затем обновите программное обеспечение на других устройствах, таких как компьютер Mac и iPhone или iPad.
- На каждом устройстве, которое вы ранее подключали к сети, может потребоваться забыть сеть, чтобы устройство использовало новые настройки маршрутизатора при подключении к сети.
Настройки маршрутизатора
Для обеспечения защищенного и надежного подключения ваших устройств к сети примените эти параметры последовательно к каждому маршрутизатору и точке доступа Wi-Fi, а также к каждому диапазону двухканального, трехканального или другого многоканального маршрутизатора.
Безопасность
Выберите значение WPA3 Personal, чтобы обеспечить максимальный уровень безопасности
Выберите значение WPA2/WPA3 Transitional для обеспечения совместимости со старыми устройствами
Настройки безопасности определяют тип аутентификации и шифрования, используемых вашим маршрутизатором, а также уровень защиты конфиденциальности данных, передаваемых по соответствующей сети. Какую бы настройку вы ни выбрали, всегда устанавливайте надежный пароль для подключения к сети.
- WPA3 Personal — это самый безопасный на сегодняшний день протокол, доступный для подключения устройств к сети Wi-Fi. Он работает со всеми устройствами, поддерживающими Wi-Fi 6 (802.11ax), а также некоторыми устройствами более ранних моделей.
- WPA2/WPA3 Transitional — это смешанный режим, при котором используется WPA3 Personal с устройствами, поддерживающими данный протокол, при этом для устройств более ранних моделей доступен протокол WPA2 Personal (AES).
- WPA2 Personal (AES) подойдет вам, если у вас нет возможности использовать один из более безопасных режимов. В этом случае также рекомендуем выбрать AES в качестве типа шифрования, если он доступен.
Избегайте использования слабых параметров безопасности на вашем маршрутизаторе
Не создавайте и не объединяйте сети, использующие старые или устаревшие протоколы безопасности. Они больше не являются защищенными, снижают надежность и пропускную способность сети и могут приводить к отображению предупреждений, связанных с безопасностью вашего устройства:
- Смешанные режимы WPA/WPA2
- WPA Personal
- WEP, в том числе WEP Open, WEP Shared, WEP Transitional Security Network или Dynamic WEP (WEP с поддержкой 802.1X)
- TKIP, включая любые значения параметров безопасности, содержащие слово TKIP
Кроме того, мы настоятельно не рекомендуем вам использовать параметры, отключающие функции защиты сети, такие как «Без защиты», «Открытая» или «Незащищенная». Деактивация функций защиты отключает аутентификацию и шифрование и позволяет любому устройству подключаться к вашей сети, получать доступ к ее общим ресурсам (включая принтеры, компьютеры и умные устройства), использовать ваше интернет-соединение, следить за тем, какие веб-сайты вы посещаете, и контролировать другие данные, передаваемые через вашу сеть или интернет-соединение. Такое решение сопряжено с риском, даже если функции безопасности отключены временно или для гостевой сети.
Имя сети (SSID)
Задайте единое, уникальное имя (с учетом регистра)
Имя сети Wi-Fi или SSID (идентификатор набора услуг) — это имя, которое ваша сеть использует для сообщения о своей доступности другим устройствам. То же имя находящиеся поблизости пользователи видят в списке доступных сетей своего устройства.
Используйте уникальное для вашей сети имя и убедитесь, что все маршрутизаторы в вашей сети используют одно и то же имя для каждого поддерживаемого ими диапазона. Например, не рекомендуется использовать такие распространенные имена или имена по умолчанию, как linksys, netgear, dlink, wireless или 2wire, а также присваивать разные имена диапазонам 2,4 ГГц и 5 ГГц.
Если вы не воспользуетесь данной рекомендацией, устройства не смогут должным образом подключиться к вашей сети, всем маршрутизаторам в вашей сети или всем доступным диапазонам ваших маршрутизаторов. Более того, устройства, которые подключаются к вашей сети, могут обнаружить другие сети с таким же именем, а затем автоматически пытаться подключиться к ним.
Скрытая сеть
Задайте значение «Отключено»
Маршрутизатор можно настроить так, чтобы он скрывал свое имя сети (SSID). Ваш маршрутизатор может некорректно использовать обозначение «закрытая» вместо «скрытая» и «транслируется» вместо «не скрытая».
Скрытие имени сети не предотвращает ее обнаружение и не защищает ее от несанкционированного доступа. В связи с особенностями алгоритма, который устройства используют для поиска сетей Wi-Fi и подключения к ним, использование скрытой сети может привести к разглашению идентифицирующей информации о вас и используемых вами скрытых сетях, таких как ваша домашняя сеть. При подключении к скрытой сети на вашем устройстве может отображаться предупреждение об угрозе конфиденциальности.
В целях обеспечения безопасности доступа к вашей сети рекомендуем использовать соответствующие настройки безопасности.
Фильтрация MAC-адресов, аутентификация, контроль доступа
Задайте значение «Отключено»
Включите эту функцию для настройки маршрутизатора таким образом, чтобы он допускал подключение к сети исключительно устройств с определенными MAC-адресами (управление доступом к среде). Включение данной функции не гарантирует защиты сети от несанкционированного доступа по следующим причинам.
- Она не препятствует сетевым наблюдателям отслеживать или перехватывать трафик сети.
- MAC-адреса можно легко скопировать, подделать (имитировать) или изменить.
- Чтобы защитить конфиденциальность пользователей, некоторые устройства Apple используют разные MAC-адреса для каждой сети Wi-Fi.
В целях обеспечения безопасности доступа к вашей сети рекомендуем использовать соответствующие настройки безопасности.
Автоматическое обновление прошивки
Задайте значение «Включено»
Если возможно, настройте маршрутизатор таким образом, чтобы производилась автоматическая установка обновлений программного обеспечения и прошивки по мере их появления. Обновления прошивки могут повлиять на доступные вам настройки безопасности и обеспечивают оптимизацию стабильности, производительности и безопасности вашего маршрутизатора.
Радиорежим
Задайте значение «Все» (рекомендуется), или «Wi-Fi 2 – Wi-Fi 6» (802.11a/g/n/ac/ax)
Эти параметры, доступные отдельно для диапазонов 2,4 ГГц и 5 ГГц, определяют, какие версии стандарта Wi-Fi маршрутизатор использует для беспроводной связи. Более новые версии предлагают оптимизированную производительность и поддерживают одновременное использование большего количества устройств.
В большинстве случаев оптимальным решением является включение всех режимов, доступных для вашего маршрутизатора, а не какого-то ограниченного набора таких режимов. В таком случае все устройства, в том числе устройства более поздних моделей, смогут подключаться к наиболее скоростному поддерживаемому ими радиорежиму. Это также поможет сократить помехи, создаваемые устаревшими сетями и устройствами, находящимися поблизости.
Диапазоны
Включите все диапазоны, поддерживаемые вашим маршрутизатором
Диапазон Wi-Fi подобен улице, по которой перемещаются данные. Чем больше диапазонов, тем больше объем передаваемых данных и производительность вашей сети.
Канал
Задайте значение «Авто»
Каждый диапазон вашего маршрутизатора разделен на несколько независимых каналов связи, подобных полосам движения на проезжей части. Когда установлен автоматический выбор канала, ваш маршрутизатор выбирает оптимальный канал Wi-Fi за вас.
Если ваш маршрутизатор не поддерживает автоматический выбор канала, выберите тот канал, который лучше всего работает в вашей сетевой среде. Это зависит от помех Wi-Fi в вашей сетевой среде, в том числе от помех, создаваемых любыми другими маршрутизаторами и устройствами, использующим тот же канал. Если у вас несколько маршрутизаторов, настройте каждый так, чтобы он использовал отдельный канал, особенно если маршрутизаторы расположены близко друг к другу.
Ширина канала
Задайте значение «20 МГц» для диапазона 2,4 ГГц
Задайте значение «Авто» или «Каналы любой ширины (20 МГц, 40 МГц, 80 МГц)» для диапазона 5 ГГц
Настройка ширины канала определяет ширину полосы пропускания, доступную для передачи данных. Более широкие каналы отличаются более высокой скоростью, однако они в большей степени подвержены помехам и могут мешать работе других устройств.
- 20 МГц для диапазона 2,4 ГГц помогает избежать проблем с производительностью и надежностью, особенно вблизи других сетей Wi-Fi и устройств 2,4 ГГц, включая устройства Bluetooth.
- Режимы «Авто» или «Каналы любой ширины» для диапазона 5 ГГц обеспечивают наилучшую производительность и совместимость со всеми устройствами. Помехи, создаваемые беспроводными устройствами, не являются актуальной проблемой в диапазоне 5 ГГц.
Задайте значение «Включено», если ваш маршрутизатор является единственным DHCP-сервером в сети
DHCP (протокол динамической конфигурации хоста) назначает IP-адреса устройствам в вашей сети. Каждый IP-адрес идентифицирует устройство в сети и позволяет ему обмениваться данными с другими устройствами в сети и через Интернет. Сетевому устройству нужен IP-адрес, подобно тому как телефону нужен номер телефона.
В вашей сети может быть только один DHCP-сервер. Если DHCP-сервер включен более чем на одном устройстве (например, на кабельном модеме и маршрутизаторе), конфликты адресов могут помешать некоторым устройствам подключаться к Интернету или использовать сетевые ресурсы.
Время аренды DHCP
Задайте значение «8 часов» для домашних или офисных сетей; «1 час» для точек доступа или гостевых сетей
Время аренды DHCP — это время, в течение которого IP-адрес, назначенный устройству, зарезервирован для этого устройства.
Маршрутизаторы Wi-Fi обычно имеют ограниченное количество IP-адресов, которые они могут назначать устройствам в сети. Если это число исчерпано, маршрутизатор не может назначать IP-адреса новым устройствам, и эти устройства не могут связываться с другими устройствами в сети и в Интернете. Сокращение времени аренды DHCP позволяет маршрутизатору быстрее восстанавливать и переназначать старые IP-адреса, которые больше не используются.
Задайте значение «Включено», если ваш маршрутизатор является единственным устройством, реализующим функцию NAT в сети
NAT (преобразование сетевых адресов) — это преобразование адресов в Интернете в адреса в вашей сети. NAT можно сравнить с почтовым отделом компании, который распределяет отправления в адрес сотрудников, направленные по почтовому адресу компании, по кабинетам этих сотрудников внутри здания.
В большинстве случаев NAT требуется включить только на маршрутизаторе. Если функция NAT включена более чем на одном устройстве (например, на кабельном модеме и маршрутизаторе), «дублирование NAT» может привести к потере устройствами доступа к определенным ресурсам в локальной сети или в Интернете.
Задайте значение «Включено»
WMM (Wi-Fi multimedia) определяет приоритет сетевого трафика для повышения производительности различных сетевых приложений, таких как видео и голосовая связь. На всех маршрутизаторах, поддерживающих Wi-Fi 4 (802.11n) или более поздней версии, функция WMM должна быть включена по умолчанию. Отключение WMM может повлиять на производительность и надежность устройств в сети.
Будь в курсе последних новостей из мира гаджетов и технологий
Как улучшить работу Wi-Fi в iPhone 7
Владельцы последних на сегодня iPhone 7 часто жалуются на проблемы с Wi-Fi. Смартфон подключается к беспроводной сети, однако прием и отправка сигнала оставляют желать лучшего. При этом не всегда помогает повторное подключение к сети Wi-Fi и перезагрузка телефона.
Иногда исправить ситуацию помогает обновление прошивки роутера. Для этого нужно зайти в настройки устройства с правами администратора и скачать актуальную версию программного обеспечения. В том случае, если обновление прошивки роутера не помогло исправить ситуацию с работой Wi-Fi в iPhone 7, можно попробовать изменить частоту приема. Если изменить частоту с 2,4 ГГц на 5 ГГц, iPhone 7 начинает нормально работать в беспроводной сети и беспрепятственно получать и передавать данные.
Иногда причиной плохой работы Wi-Fi на iPhone могут быть разные радио-приборы, расположенные у вас дома, или даже у соседей. К примеру, мешать нормальному приему сигнала Wi-Fi могут микроволновые печи и радиотелефоны.
Содержание
- Способы выйти в Интернет с айфона
- Настройка Интернета на iPhone
- Как настроить Интернет на айфоне 4
- Как настроить Интернет на айфоне 5 и 5s
- Как настроить Интернет на айфоне 6
- Как настроить Интернет на айфоне 7
- Как подключить Айфон к вай-фай
- Как подключаться к открытым сетям?
- Как подключаться к скрытым сетям Wi-Fi?
- Как подключиться к защищенной сети WiFi
- Как включить автоматическое подключение к доступной сети?
- Как отключить автоматическое подключение к доступной сети?
- Как забыть беспроводную сеть на iPhone и iPad?
- Как продлить аренду сети Wi-Fi на iPhone и iPad
- Как использовать HTTP-прокси на iPhone и iPad
- На IPhone не работает Wi-Fi
- Активация Wi-Fi на телефоне
- Повторное подключение
- Точка доступа
- Проблемы с роутером
- Перезагрузка Айфона
- Режим полета
- Выполните принудительную перезагрузку
- Ошибка в пароле
- Сбрасывание сетевых настроек
- Неполадки в роутере
- Неисправности модуля Wi-Fi
- Точка доступа Wi-Fi отсутствует, а сам гаджет исправлен
- Программные недоработки
Способы выйти в Интернет с айфона
Как быстро зарядить телефон Андроид — описание способов
Выйти в Глобальную сеть с айфона любой модели можно несколькими способами. Работают они независимо друг от друга и поддерживаются на всех гаджетах. Различие могут состоять в интерфейсе настройки и самих возможностях телефона.
К сведению! Старые айфоны не поддерживают стандарт связи 4G и могут хуже ловить беспроводные сети доступа.
Есть два базовых способа выйти в Сеть:
- мобильный Интернет через оператора. Распространенный и удобный способ, который заключается в покупке SIM-карты любого местного оператора связи и подключении тарифа, который предполагает наличие доступа к Интернету за определенную плату. Плюс такого способа в том, что человек может выйти в Сеть даже там, где нет вай-фая: в метро, на работе, по дороге домой, на природе и т. д. Главное, чтобы волны от базовых станций оператора достигали принимающего модуля девайса;
- Wi-Fi-точка доступа. Метод, который повсеместно используется в домашних условиях и там, где нет зоны покрытия выбранного оператора на высокоскоростной Интернет (но есть кабель провайдера и роутер). Подключение осуществляется по беспроводному стандарту связи Wi-Fi. Телефон, как и другие девайсы, соединяется с маршрутизатором в качестве клиента и получает доступ в Сеть через ее раздачу.
Важно! В идеале проблем не должно возникнуть ни с одним методом, так как все действия интуитивно понятны даже неопытному человеку.
Подключить смартфон можно и к USB-модему с функцией раздачи
В зависимости от модели смартфона настройка происходит по-разному. Изменения в инструкциях, несмотря на это, незначительны, но стоит рассмотреть отдельные списки пошаговых действий для популярных айфон 4, айфон 5 и 5s, айфон 6, айфон 7 и новых моделей. Ниже эти инструкции будут представлены.
Как настроить Интернет на айфоне 4
Как отследить айфон с Андроида — подробное описание способов
Для настройки мобильного Интернета на айфоне 4 нужно:
- Перейти в меню «Настройки».
- Выбрать раздел «Основные» и подраздел «Сеть».
- В нем будет параметр «Сотовая сеть передачи данных».
- Необходимо создать новое подключение и указать данные APN, имя пользователя и пароль. Это зависит от выбранного оператора мобильных данных.
Обратите внимание! После установки всех параметров необходимо тщательно их проверить, выполнить сохранение и перезапустить айфон. Если Интернет не появился, то рекомендуется обратиться за помощью к оператору.
Как настроить Интернет на айфоне 5 и 5s
Пошаговая инструкция по настройке Сети в пятой модели выглядит так:
- Перейти в меню и выбрать пункт «Настройки».
- Войти в раздел «Сотовая связь» и подраздел «Сотовые данные».
- Выбрать пункт «Настройка APN» и указать значения APN, имени пользователя и пароль.
- Сохранить точку доступа и перезагрузить телефон.
Шторка быстрого доступа — полезная вещь, так как позволяет включать Интернет
Как настроить Интернет на айфоне 6
На шестой модели настройка осуществляется следующим образом:
- Открыть меню телефона и найти значок настроек.
- Выбрать раздел «Сотовая связь» и подраздел «Сотовая сеть передачи данных».
- Указать для новой точки доступа точно такие же параметры, что и в предыдущем случае.
- Выполнить сохранение и рестарт девайса.
Как настроить Интернет на айфоне 7
Седьмые айфоны укомплектованы 10 версией операционной системы iOS, для которой предусмотрена такая поэтапная инструкция:
- Открыть главное меню смартфона и перейти в приложение «Настройки».
- Найти раздел «Сотовая связь» и перейти в него.
- Далее перейти в подраздел «Параметры данных» и вложенный пункт «Сотовая сеть передачи данных».
- Создать новую точку доступа с такими же параметрами: APN, имя пользователя и пароль от услуг.
- Выполнить сохранение и перезагрузку аппарата.
Как подключить Айфон к вай-фай
Для выхода в интернет не достаточно одной лишь активации Wi-Fi через строку уведомлений или настройки телефона. Далее пользователю необходимо подключить само устройство к одной из доступных сетей. И здесь следует сделать важное замечание.
Сети вайфай делятся на 2 типа:
- открытые;
- скрытые.
Первые предназначены для свободного пользования. Смартфон с легкостью найдет такую сеть и выполнит подключения. В большинстве случаев для сопряжения необходим ввод пароля. Но в общественных заведениях часто соединение настраивается и без кода доступа.
Скрытые сети не доступны посторонним пользователям. Чтобы подключиться, человек должен знать не только пароль, но и название точки Wi-Fi. Способ подключения к открытым и скрытым сетям немного отличается. Поэтому нужно рассмотреть оба варианта сопряжения в отдельности.
Как подключаться к открытым сетям?
Подключение к Wi-Fi – дело нетрудное. Чтобы понять, как настроить Вай-Фай на Айфоне, достаточно зайти в «Настройки» и кликнуть на поле «Wi-Fi».
В открытом перечне выберите сеть. Если требуется, введите пароль, после чего нажмите на синюю надпись: «Подкл.» в правой верхней части экрана. Если подключение прошло успешно, слева от названия сети появится галочка, а в верхней части экрана значок Wi-Fi.
Если вы часто пользуетесь конкретной сетью, то нет надобности каждый раз проделывать все вышеописанные действия. Пролистните вниз и включите функцию «Запрос на подключение». Теперь устройство будет автоматически подключаться к известному Wi-Fi.
На версиях iOS 10.0 и выше, например, на iPhone 6, 7 включить Wi-Fi можно намного проще. Если включена функция «Запрос на подключение», то просто свайпните вверх и нажмите на значок антенны, вот как это выглядит:
Как подключаться к скрытым сетям Wi-Fi?
Возможна ситуация, когда нужное подключение не отображается в вкладке «Wi-Fi». Скорее всего, сеть является скрытой. Большинство пользователей редко сталкиваются с такими точками доступа, поэтому не знают, как подключить скрытый Вай-Фай на Айфоне.
Уже описанным способом заходим в меню «Wi-Fi», нажимаем на вкладку «Другое…». Узнать название сети можно у ее администратора, который подскажет и вид безопасности. Если по какой-то невероятной причине узнать вид безопасности не удалось, то самым надежным вариантом будут «WPA2» для домашних сетей, «WPA2 Корпоративная» – для общественных.
Как подключиться к защищенной сети WiFi
Как включить Вай Фай на Айфоне 4s, если сеть защищена паролем? Об этом свидетельствует значок в виде закрытого замочка рядом с названием.
Подключиться к такого рода сети очень просто:
- Для начала выберите её из списка.
- Сразу после перед вами откроется окно для ввода пароля. Его можно узнать у владельца данной точки доступа.
- Введите правильную комбинацию и нажмите кнопку “Подключение”.
- Если всё сделано правильно, рядом с названием появится синяя галочка.
Как включить автоматическое подключение к доступной сети?
Гаджет может самостоятельно соединятся со свободным доступом к сетям wifi. Если вам не нужна такая функция, следуйте алгоритму:
- Перейдите в панель управления Wi-Fi.
- Потяните переключатель, который отвечает за запрос подсоединения. Он должен загореться зеленым в рабочем состоянии.
Как отключить автоматическое подключение к доступной сети?
Ваше устройство обычно самостоятельно пытается установить соединение с сопряженной ранее точкой. Чтобы убрать эту возможность, следуйте советам:
- Перейдите в пункт главного меню с настройками Wi-Fi.
- Кликните на название сети.
- Потяните переключатель. Во включенном состоянии он зеленый, в выключенном – серый.
- Теперь для соединения вам придется каждый раз выбирать название сети из списка.
Как забыть беспроводную сеть на iPhone и iPad?
Подключенное устройство автоматически запоминает логин и пароль к точке. Если вам не нужно, чтобы это происходило, следуйте указаниям:
- Перейдите в пункт управления системой и выберете Wi-Fi.
- Кликните на название точки доступа, с которой вы сопряжены.
- Нажмите на надпись «Забыть эту сеть». Завершите работу.
После выполнения перечисленных действий вы больше не будете присоединяться к интернету автоматически. Если вам снова потребуется wifi, придется выполнить один из первых двух вариантов, описанных выше.
Как продлить аренду сети Wi-Fi на iPhone и iPad
Если вы находитесь в общедоступной или сети с ограничением по времени, и хотите узнать продлить аренду, для жатого нужно зайти в настройки Wi-Fi. Кроме того, возобновление аренды в сети Wi-Fi иногда может быть полезно при устранении неполадок в соединении Wi-Fi.
- Зайдите в Настройки с главного экрана.
- Нажмите на Wi-Fi.
- Нажмите на сеть, к которой подключено ваше устройство.
- Нажмите Обновить.
- Еще раз нажмите Обновить.
Как использовать HTTP-прокси на iPhone и iPad
Если вы предпочитаете использовать HTTP-прокси-сервер для увеличения безопасности и конфиденциальности, вы можете сделать через настройки Wi-Fi.
- Зайдите в Настройки с главного экрана.
- Нажмите на Wi-Fi.
- Нажмите на сеть, к которой подключено ваше устройство.
- Нажмите Настроить прокси.
- Выберите, в каком режиме вы хотите настроить HTTP-прокси: Ручной или Автоматически.
- Введите всю необходимую информацию для выбранного вами метода.
- Нажмите Сохранить.
Если вы используете службу VPN для обеспечения конфиденциальности в сети, вы также можете настроить её на свой iPhone или iPad.
На IPhone не работает Wi-Fi
Как хорошо устроиться в уютном кафе, библиотеке или аэропорту и подключиться к беспроводной сети Интернет! Представьте, что на iPhone вдруг перестал работать Wi-Fi. А ведь такая проблема посещает владельцев смартфонов довольно часто. Подобный казус мешает работать, общаться с друзьями, искать ценную информацию. Вы можете не успеть купить билет на самолет, написать важное письмо коллеге и т. д.
Сами понимаете, такие технические неисправности дорого стоят. Впрочем, скоро вы увидите, что если вдруг на iPhone не работает Wi-Fi, то эта проблема решаема.
Активация Wi-Fi на телефоне
Это может прозвучать банально, но зачастую владелец смартфона сам себе создает проблемы, а потом ищет причину. Если у вас не работает беспроводная сеть, рекомендуем проверить, активирован ли модуль Wi-Fi на вашем устройстве или нет. На большинстве iPhone это можно сделать несколькими способами:
Если же у вас вай фай на Айфоне включен, но при этом подключения не происходит, переходите к следующему пункту этого материала.
Повторное подключение
Даже если вы уверены, что пароль был указан верно, точка доступа настроена правильно, оборудование работает стабильно, следует попробовать повторно подключиться к Wi-Fi. Для этого выполните следующий порядок действий:
- Зайдите в «Настройки» своего устройства и кликните по вкладке Wi-Fi;
- Найдите в списке ту сеть, к которой вы не можете подключиться и кликните по иконке вопросительного значка рядом с ней;
- В следующем окошке нажмите вкладку «Забыть эту сеть» и попробуйте повторно подключиться к ней.
Точка доступа
Чтобы подключиться к точке доступа, ваш телефон должен ее обнаружить. Опять же, вам через «Настройки» вашего смартфона необходимо перейти в Wi-Fi и просмотреть полный список сетей, к которым возможно подключение. Система также покажет, какой уровень сигнала у каждой точки, чтобы вы могли примерно понимать, будет ли хорошо ловить интернет или нет.
Если же в списке нет необходимого Wi-Fi, скорее всего, ваш смартфон не может его определить в текущем радиусе: вы находитесь далеко от приемника или точка доступа на данный момент недоступна. В любом случае, чтобы быть уверенным в подключении, обязательно смотрите в списке ту сеть, к которой вам нужно подключиться.
Важно знать! Некоторые беспроводные сети вай фай требуют ввода пароля при подключении. Если вы его не укажете или введете некорректно, то подключение не будет осуществлено, поэтому рекомендуем вам сначала проверить, не нужно ли указать пароль. Комбинацию вам придется спросить у хозяина данной точки доступа. Если это общественное место, то данные могут быть прикреплены на входе или в самом заведении.
Проблемы с роутером
Вполне возможно, что сеть Wi-Fi, к которой вы пытаетесь подключиться, попросту недоступна или настроена неправильно. Также могут возникать сбои и в самом роутере, поэтому в этом случае необходимо перезагрузить устройство, чтобы исключить эту вероятность. Если у вас нет доступа к этой точке доступа, придется найти другую или сообщить о проблеме администратору.
Для каждого роутера предусмотрены свои определенные настройки в системе, и, если вы имеете доступ к сетевому оборудованию, но при этом точку доступа так и не удается настроить, сделайте полный сброс и попытайтесь снова.
Перезагрузка Айфона
В некоторых случаях помогает перезагрузка iPhone, если подключение к Wi-Fi так и не осуществляется. Просто перезагрузите его и повторно включите беспроводное соединение. Как правило, могли возникнуть сбои в программном обеспечении или iOS просто подвисла, хотя такое встречается крайне редко.
Режим полета
Можно не перезагружать смартфон, а просто включить «Режим полета», чтобы деактивировать все сетевые соединения на вашем смартфоне. Далее выключите этот режим и заново активируйте Wi-Fi. В 90% случаев это помогает, если проблема была незначительной и просто iOS глюканула.
Выполните принудительную перезагрузку
Еще одним простым способом восстановления работы Wi-Fi является выполнение принудительной перезагрузки. Просто зажмите кнопки Домой и Питание вместе и удерживайте их до тех пор, пока на экране не появится логотип Apple. Если после перезагрузки Wi-Fi по-прежнему не работает, переходите к более радикальным методам решения проблемы.
Ошибка в пароле
Достаточно часто iPhone 7 и другие модели смартфонов не могут подключиться к сети по причине того, что их владельцы ошиблись при введении пароля. Это наиболее распространенная ошибка, когда люди торопятся, ошибаются в языке ввода, в количестве знаков.
Как узнать пароль от своего Wi-Fi, рассказывается в следующем видео:
Следует повторить ввод еще раз, с большей внимательностью заполнить соответствующие поля. Подобное встречается, если у пароля имеются заглавные буквы, цифры и другие знаки. Если это не помогает, можно зайти в настройки роутера и ввести другой пароль.
Чтобы удостовериться, ошибка роутера это или гаджета, следует проверить наличие сети на других устройствах, это может быть ноутбук, планшет.
Сбрасывание сетевых настроек
Если iPhone не подключается, помочь может сброс настроек сети. Как подключить Wi-Fi с помощью сброса настроек:
- Открыть гаджет, зайти в его «Настройки», перейти в «Основные», затем «Сбросить».
- Следует нажать на клавишу «Сбросить настройки сети».
- Подтверждается выбор клавишей «Сбросить».
Далее вновь проверяется состояние подключения и, если сеть будет недоступной, значит, следует искать проблему в роутере. Обычно, исправность роутера проверяют проще – просят подключиться других людей со своими гаджетами или вводят пароль с ноутбука, компьютера или планшета.
Неполадки в роутере
Роутер может отказывать в предоставлении доступа к сети, пишет ошибку и не подключает устройство к сети автоматически по двум причинам:
- Неверно настроен в самом начале, поэтому случаются постоянные сбои.
- Неисправности в модуле Вай-Фай.
Для изменения настроек роутера, нужно разбираться в этом приспособлении. Если ранее не приходилось сталкиваться с подобными поломками и установками, рекомендуется проконсультироваться с мастером. Те, кто могут разобраться в настройках роутера, должны совершить следующие шаги:
- Перезагружается роутер.
- Сбрасываются его настройки.
Эта кнопка используется для сбора настроек роутера:
- Изменяется информация шифрования: если установлен протокол WPA2/WPA — меняется на WEP.
- Меняется пользовательский регион на Америку.
Как еще исправить проблему через настройки роутера, смотрите в следующем видео:
Если выполнить все вышеперечисленные шаги, можно подключить к Wi-Fi Apple iPad, iPad mini 4, а также другие известные гаджеты всех моделей. Но и подобный способ может не помочь в соединении с сетью. В таком случае следует подумать о настройке модуля.
Неисправности модуля Wi-Fi
Если причина неисправности в модуле, значок Wi-Fi становится серым (неактивным):
О том, что имеются неисправности модуля покажет изображение Wi-Fi другого цвета. Если возникнут проблемы с подключением к домашнему интернету, следует начать настройки. Неправильная работа модуля сложна к исправлению, поэтому рекомендуется обратиться в сервисный центр. Специалисты предпочитают заменить модуль на новый.
Посмотрите видео про ремонт Вай-Фай модуля на 4-ом Айфоне:
Если поломан модуль, владельцу роутера потребуется потратиться на замену, так как это наиболее дорогостоящая деталь во всей системе.
Точка доступа Wi-Fi отсутствует, а сам гаджет исправлен
Это распространенная ситуация, при которой поможет другой гаджет iPhone, который способен найти сеть для подключения, чтобы ее раздать. Что делать, чтобы получить выход в глобальную сеть и подключиться к Вай Фай:
- Обратиться к настройкам — «Связь сотовая» — «Передача данных».
- В меню «Режим модема» должен быть идентификатор сети. Для этого следует обратиться к оператору сети, так как каждый провайдер имеет свой идентификатор.
- Далее осуществляется переход к режиму модема.
- Активируется этот режим.
Программные недоработки
Бывает, что беспроводная сеть не работает из-за системных ошибок. Часто причиной является переход на iOS 7. Эта операционная система подверглась серьезной правке под чутким руководством вице-президента компании Apple Джонатана Айва. Изменились дизайн, интерфейс и вообще структура операционки. Восьмая версия также не отличается стабильностью даже по сравнению с Android. Если на iPhone 5s не работает Wi-Fi, возможно, дело в прошивке. Не меняйте операционную систему без особой необходимости. Помните, что новая версия может быть не до конца совместима со старым гаджетом.
Если гаджет перестал выполнять свои функции и постоянно глючит, то вполне возможно он заражен вирусом. Регулярно проверяйте телефон антивирусом, выискивая возможные опасности. Проявляйте осторожность в интернет-серфинге. Если вы кликаете по сомнительным ссылкам, потом не удивляйтесь тому, что на вашем iPhone не работает Wi-Fi. Вирусы могу проникать в системные файлы и отравлять жизнь iOS. Любые программные неполадки лечатся перепрошивкой и откатом к заводским настройкам смартфона.
Теперь вы знаете, как восстановить беспроводную сеть вашего iPhone. Определите причину неисправности и действуйте.
Источники
- https://mirinfo.ru/ios/kak-vklyuchit-internet-na-ayfone.html
- https://tarifkin.ru/mobilnye-sovety/kak-vklyuchit-vaj-faj-na-ajfone
- https://WiFiGid.ru/apple-iphone-i-ipad/kak-vklyuchit-wi-fi-na-iphone
- https://iphone-gps.ru/iphone/kak-vklyuchit-wi-fi-na-iphone
- https://14bytes.ru/kak-podkljuchit-iphone-i-ipad-k-wifi/
- https://iphonich.ru/5342-kak-vklyuchit-wi-fi-na-vashem-iphone-i-ipad.html
- http://iphone4apple.ru/ne-rabotaet-vaj-faj-na-ajfone-4.html
- https://tehnotech.com/chto-delat-esli-ajfon-ne-podkljuchaetsja-k-vaj-faj/
- https://bloha.ru/iphone-ipad-guides/iphone-ne-podklyuchaetsya-k-wi-fi-chto-delat/
- https://a-apple.ru/wifi/wifi-na-smartfone/iphone-ne-podklyuchaetsya-k-wi-fi-chto-delat-kak-podklyuchit