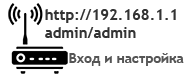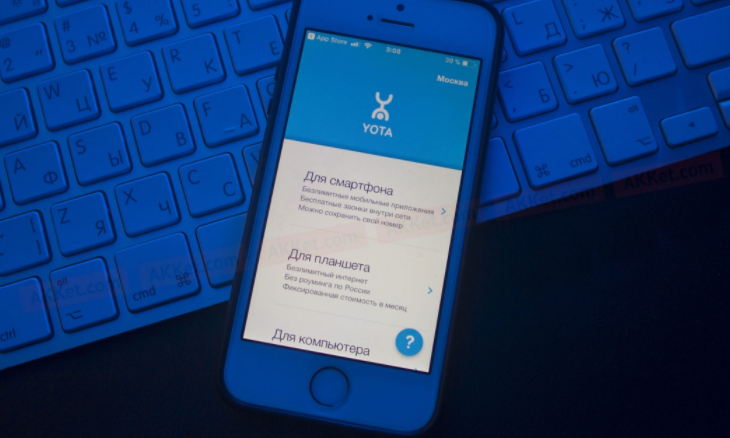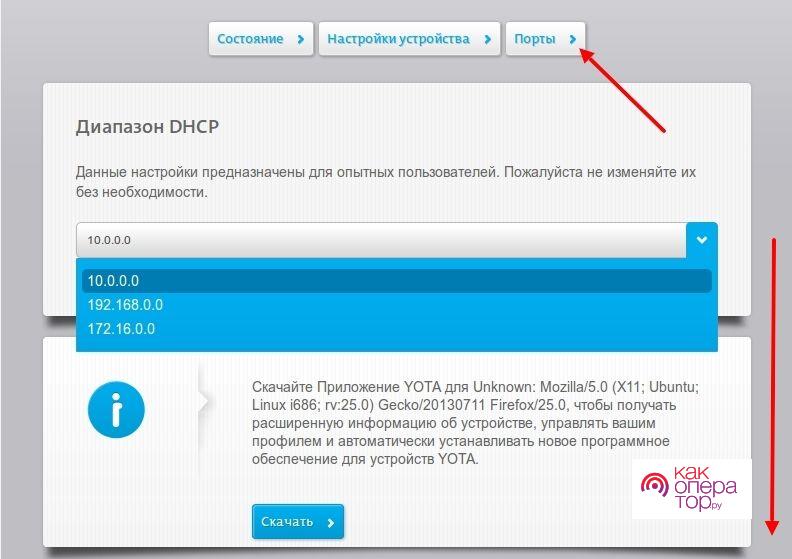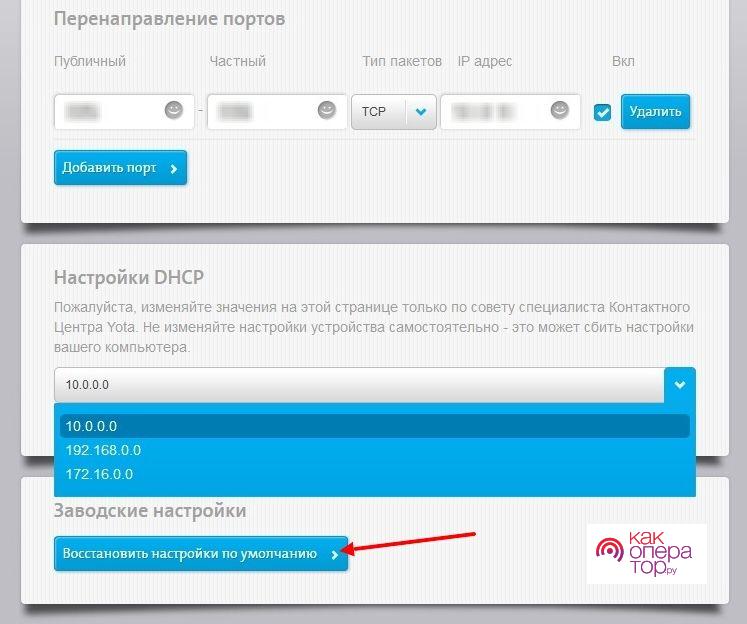Содержание
- Как изменить настройки роутера йота
- 10.0.0.1 Yota, настройка роутера или модема через status.yota.ru
- Как настроить роутер Yota
- Как зайти в настройки Yota на status.yota.ru и 10.0.0.1
- Управление настройками модема Yota
- Пример настройки Yota-роутера через веб-интерфейс
- Настройка роутера Yota
- Подключение компьютера к роутеру
- Авторизация в личном кабинете
- Вход в веб-интерфейс Yota
- Настройка роутера Yota
- Переход в настройки устройства
- Настройки Wi-Fi
- Восстановление заводских параметров
- Включение межсетевого экрана
- Проброс портов
Как изменить настройки роутера йота
10.0.0.1 Yota, настройка роутера или модема через status.yota.ru
Провайдер Yota — один из самых крупных поставщиков услуг беспроводного скоростного интернета. Чтобы пользоваться услугами мобильного оператора Yota необходимо приобрести фирменный модем (роутер).
Многие абоненты Yota, после покупки роутера, сталкиваются с проблемами его настройки. Давайте выясним, как зайти в настройки роутера Yota для установки параметров и изменения пароля.
Как настроить роутер Yota
Все мобильные Wi-Fi роутеры Yota, как старые так и новые, можно настроить по ip-адресу http://10.0.0.1 или http://status.yota.ru. Чтобы попасть в Личный Кабинет Yota, нужно ввести этот адрес веб-интерфейса в любом интернет-браузере и перейти по нему. Откроется admin-панель настроек, где вы сможете изменить или установить значения по-умолчанию, восстановив заводские настройки. Устройство Yota должно быть подключено сетевым кабелем к компьютеру, если такой интерфейс предусмотрен.
В принципе, новый Wi-Fi роутер Yota не нуждается в настройке и работает «из коробки». Купив устройство в магазине, можно сразу пользоваться интернетом и раздавать его на любые устройства. Но возможна и тонкая настройка под ваши нужды.
Как зайти в настройки Yota на status.yota.ru и 10.0.0.1
- Включите устройство, подключив его к сети питания 220В
- Подключитесь к роутеру или интернет-центру по Wi-Fi. Для этого можно использовать смартфон, планшет или ноутбук. Найдите, созданную устройством беспроводную сеть «YOTA-xxxx», имя сети и пароль для доступа указаны на нижней панели.
- Запустите интернет-браузер и зайдите на страницу конфигурации — http://10.0.0.1. Пароль администратора по-умолчанию — admin.
- При первом подключении на странице конфигурации введите новое имя Wi-Fi сети, выберите тип шифрования и придумайте пароль на странице «Настройка устройства».
- После сохранения настроек потребуется повторно подключиться к Wi-Fi сети. В дальнейшем вы можете самостоятельно изменить эти настройки при помощи веб-интерфейса по адресу http://status.yota.ru.
- Откройте браузер и введите в адресную строку www.yota.ru и следуйте инструкциям на странице оператора, которая откроется автоматически.
Управление настройками модема Yota
Чтобы зайти в настройки:
- Вставьте модем Yota в USB порт компьютера
- Дождитесь включения светодиодного индикатора
- Запустите интернет-браузер, зайдите на сайт http://start.yota.ru
Изменение настроек и проверка состояния подключения доступны по ip-адресу 10.0.0.1 и адресу веб-интерфейса status.yota.ru.
Страница status.yota.ru/advanced позволяет изменять DHCP-диапазон устройства и осуществлять возврат к заводским настройкам. Изменяйте значения на этой странице только по совету специалиста Контактного Центра Yota.
Сброс настроек можно сделать с помощью кнопки reset, рядом со слотом для sim-карты. Кратковременно (в течение нескольких секунд) нажмите кнопку тонким предметом (скрепкой или зубочисткой) для возвращения к настройкам по-умолчанию.
Войдя в панель администрирования устройства Yota, вы сможете:
- Сбросить установки настроек до заводских параметров
- Проверить и обновить версию программного обеспечения
- Изменить пароль Wi-Fi
- Изменить пароль и параметры доступа в admin-панель
- Изменить параметры раздачи IP-адресов подключаемым устройствам
Пример настройки Yota-роутера через веб-интерфейс
Еще раз напоминаем, для успешного соединения, устройство Yota необходимо подключить к сетевому разъему компьютера кабелем. Если на роутере нет сетевого разъема — значит он настраивается по Wi-Fi. Ниже приведены примеры для интернет-центра Yota.
Сброс модема Yota к заводским установкам:
Изменение пароля Wi-Fi роутера Yota:
Смена пароля администратора Yota:
- Откройте вкладку «Персонализация», затем
раздел «Настройка устройства». - Для включения запроса пароля – установите
галочку «Разрешить защиту паролем», дважды
введите пароль, затем нажмите «Применить».
Логин по умолчанию всегда admin.
Источник
Настройка роутера Yota
В этой статье речь пойдет о настройке роутера Yota, подключенного данным провайдером. Если же вы заключили контракт и оформили заказ именно на модем, необходимо ознакомиться с другой инструкцией на нашем сайте, которая посвящена конфигурированию оборудования такого типа.
Подключение компьютера к роутеру
Первоочередная задача — подключение приобретенного маршрутизатора к компьютеру, так как все дальнейшие действия должны производиться через веб-обозреватель связанного ПК. Для этого распакуйте устройство, подключите его к сети и соедините с компьютером при помощи LAN-кабеля или стандартных параметров беспроводной сети, предварительно обнаружив созданную сеть. Детально о том, как все это делается, читайте в материале ниже.
Авторизация в личном кабинете
Следующее действие, которое необходимо выполнить после подключения роутера к компьютеру, — авторизация в личном кабинете пользователя. Сайт Yota доступен даже в те моменты, когда средства на счете уже закончились — откройте его, зайдите в профиль и подключите тариф, если этого не было сделано при заключении договора с провайдером или срок оплаты уже истек.
- Перейдите на официальный сайт yota.ru и разверните список «Личный кабинет».
- Выберите вариант авторизации «Модем / Роутер».
- Введите указанный при подписании договора телефон, почту или номер счета. Пароль присваивается провайдером, поэтому он тоже должен быть прописан в документации или его можно уточнить при обращении к технической поддержке.
Вход в веб-интерфейс Yota
Теперь, когда все подготовительные работы завершены, приступайте к настройке оборудования для обеспечения его нормального функционирования и доступа к беспроводной сети. Веб-интерфейс Yota сделан таким образом, чтобы пользователю не приходилось копаться в настройках и можно было быстро установить параметры, выбрав только самые необходимые. Вам не придется авторизовываться в интернет-центре, поскольку параметры откроются сразу же после перехода по адресу status.yota.ru в браузере.
Если на экране появилась ошибка и доступ к сайту не предоставлен, используйте вместо доменного имени IP-адрес 10.0.0.1 , чтобы открыть настройки маршрутизатора.
Принцип действий немного отличается, если вы приобрели роутер от другой компании, но пользуетесь интернетом от Yota. Тогда для авторизации в веб-интерфейсе понадобятся логин и пароль, указанные на задней наклейке устройства. О том, как определить данные для входа и получить доступ к настройкам, вы можете прочесть в другой инструкции по ссылке ниже.
Следующие инструкции для обладателей роутеров от сторонних производителей не всегда актуальны, так как Yota сотрудничает только с определенными компаниями, устанавливающими фирменную прошивку. Если веб-интерфейс на скриншотах отличается от того, что у вас, узнайте модель имеющегося роутера и введите ее название в поиске на нашем сайте, чтобы получить тематическое руководство по настройке.
Решение проблем со входом в веб-интерфейс
В завершение этого раздела статьи разберем небольшую инструкцию, которая будет полезна пользователям с проблемами перехода в интернет-центр. Обычно эта трудность связана с неверными параметрами адаптера, редактирование которых осуществляется так:
- Откройте меню «Пуск» и перейдите в приложение «Параметры».
- В нем вас интересует плитка «Сеть и Интернет».
- Новое окно откроется в разделе «Состояние», в котором следует найти строку «Настройка параметров адаптера».
- После отображения списка сетевых подключений нажмите правой кнопкой мыши по используемому и из появившегося контекстного меню выберите пункт «Свойства».
- Дважды щелкните по компоненту «IP версии 4 (TCP/IPv4)».
- Отметьте маркером пункт «Использовать следующий IP-адрес».
- Строке «IP-адрес» присвойте значение 10.0.0.2 , «Маска подсети» — 255.255.255.0 и «Основной шлюз» — 10.0.0.1 .
- Выберите вариант использования следующих адресов и для DNS-серверов.
- Укажите предпочтительный и альтернативный DNS-серверы от Гугл, введя 8.8.8.8 и 8.8.4.4 .
Примените изменения, после чего повторно подключитесь к сети и выполните переход к интернет-центру так, как это было показано ранее. Сейчас все должно открыться нормально, но если проблема снова появилась, обратитесь напрямую в техническую поддержку провайдера и объясните свою ситуацию.
Настройка роутера Yota
Рассмотрим основные принципы конфигурирования маршрутизатора Yota на примере фирменного веб-интерфейса. Вы обязательно должны подключить SIM-карту, поскольку оператор поставляет исключительно беспроводной 4G-интернет, после этого перейдите к интернет-центру и выполните описанные далее действия.
Переход в настройки устройства
Первая задача, с которой столкнется обычный пользователь, — необходимость перейти к списку всех настроек для их дальнейшего редактирования. При открытии веб-интерфейса появляется меню «Статус», где отображается текущее состояние устройства. Вам необходимо щелкнуть по «Настройки устройства», чтобы открыть доступные параметры.
Если речь идет не о фирменной прошивке, веб-интерфейс сразу запустится в общем меню со всеми настройками. Воспользуйтесь инструментом «Быстрая настройка» для оперативного редактирования требуемых параметров.
Настройки Wi-Fi
Интернет от Yota не подключается по LAN-кабелю, поэтому среди списка настроек присутствует исключительно блок для изменения параметров беспроводной сети. Давайте детально рассмотрим каждый пункт — что из этого изменять, а что оставить в том же состоянии.
- Первый параметр называется «Wi-Fi сеть» и отвечает за включение трансляции беспроводной точки доступа. Если поставить маркер возле пункта «Выкл.», сеть доступна не будет, но перейти к интернет-центру для изменения этой настройки все еще можно.
- Автоматическое выключение Wi-Fi нужно только в тех случаях, если вы желаете прекращать трансляцию в те моменты, когда ни одно устройство не подключено к роутеру. Это пригодится для экономии трафика, но если тариф безлимитный, активация этой функции смысла не имеет.
- «Имя сети» — название точки доступа, с которым она отображается в списке доступных при подключении. Можно выбрать совершенно любое имя, которое устроит лично вас.
- «Тип защиты» рекомендуется оставить по умолчанию, чтобы подключение к роутеру осуществлялось исключительно по паролю. Так вы предотвратите несанкционированные соединения и сэкономите трафик, если вдруг кто-то захочет воспользоваться бесплатным Wi-Fi.
- Пароль от Wi-Fi должен состоять минимум из восьми символов. Его всегда можно поменять в этом меню.
Восстановление заводских параметров
Обычно сброс настроек роутера до заводских не требуется, но если вы выбрали неправильные параметры ранее или испытываете трудности с их редактированием и доступом к сети, это поможет решить проблему. Для сброса понадобится перейти на вкладку «Персонализация» и использовать кнопку «Восстановить конфигурацию». При появлении уведомления подтвердите намерения и подождите несколько секунд, пока роутер загрузится с новыми параметрами.
Теперь меню находится в том состоянии, в котором было бы при первом включении роутера, а это значит, что вы можете задать любые пользовательские настройки для беспроводной сети так, как это было показано ранее, наладив тем самым подключение.
Включение межсетевого экрана
В качестве дополнительного параметра разработчики рекомендуют включить межсетевой экран, и особенно это касается людей, устанавливающих роутер в своем офисе. Стандартные правила позволят защититься от взломщиков и предотвратят несанкционированные подключения к маршрутизатору. Обязательно включите фаервол, ведь при отсутствии правил защиты можно не только потерять часть трафика, но и раскрыть пользовательскую информацию.
Проброс портов
Последняя настройка в рамках статьи — открытие портов. Это осуществляется на вкладке «Дополнительно» в разделе «Переадресация портов» и требуется при использовании некоторых программ или игр, соединяющихся с интернетом. Вам понадобится выбрать протокол подключения и указать сам порт, который хотите открыть.
Обладателям иных моделей маршрутизаторов и всем тем, кто хочет получить больше информации о пробросе портов, пригодится другая статья на нашем сайте.
Источник
В этой инструкции я подробно расскажу и покажу на примере, как войти в настройки Wi-Fi модема Yota. Для доступа к интернету по технологии 4G LTE, компания Yota предлагает своим клиентам много разного оборудования. Среди этого оборудования есть USB модем Yota с Wi-Fi, и мобильный Wi-Fi роутер Yota (Yota Many). Первое устройство можно использовать как USB-модем, так и мобильный роутер для подключения до 8 устройств к интернету по беспроводной сети. Второй роутер раздает интернет только по Wi-Fi.
Чтобы получить доступ к настройкам этих роутеров, можно использовать адрес status.yota.ru, или IP-адрес: 10.0.0.1. Перейдя по этому адресу в своем браузере, с устройства которое подключено к модему, вы попадете в настройки роутера Yota. Где можно сменить пароль на Wi-Fi, имя сети, установить тип безопасности, посмотреть уровень сигнала и другую полезную информацию.
Заметил, что многие по адресу status.yota.ru пытаются открыть не настройки модема, а личный кабинет Yota, и даже хотят там пополнить счет интернета. Но это не правильно. По данному адресу, так как и по 10.0.0.1 в личный кабинет войти не получится. Эти адреса используются исключительно для доступа к панели управления самим модемом, или роутером.
Личный кабинет и страничка с настройками модема – разные вещи.
Давайте подробнее рассмотрим оба случая.
Как зайти в личный кабинет Yota?
В личный кабинет провайдера нужно заходить на сайте https://www.yota.ru. Где указав e-mail, телефон, номер счета, а так же пароль, вы получите доступ к своему личному кабинету. Где вы сможете проверить счет, пополнить счет, посмотреть статистику, свои устройства, тариф, скорость и т. д.
Примерно вот так выглядит сам личный кабинет абонента Yota:
Думаю, с этим разобрались.
10.0.0.1 и status.yota.ru: доступ к настройкам устройства (роутера)
Чтобы получить доступ к настройкам самого мобильного роутера, или модема, вы должны быть к нему подключены. Либо Wi-Fi модем должен быть подключен в USB-порт компьютера, либо вы должны быть подключены к его Wi-Fi сети с заводским названием «YOTA».
На компьютере (или на смартфоне, планшете) откройте браузер и в адресной строке введите адрес status.yota.ru. Перейдите по нему нажав Enter.
Если не получается зайти, появляется ошибка что станица недоступна и т. д., то попробуйте адрес 10.0.0.1.
Должна открыться панель управления с информацией о модеме, скорости, статусе подключения:
Можно нажать на кнопку «Настройки устройства» и сменить параметры Wi-Fi сети:
По адресу http://status.yota.ru/advanced можно открыть дополнительные настройки.
Почему не заходит на status.yota.ru?
К сожалению, иногда при попытке зайти в web-интерфейс модема могут появится разные проблемы. Чаще всего, просто не открывается страница по адресу status.yota.ru или 10.0.0.1. Может появится ошибка, что «страница недоступна», или «не удается получить доступ к сайту».
Несколько советов, которыми можно попытаться решить эту проблему:
- Отключите Wi-Fi модем Yota от компьютера и подключите заново. Если это не USB-модем, а Yota Many, то просто отключите и включите питание.
- Если вы пытаетесь зайти в настройки модема, который подключен по USB, то можете попробовать подключится к его беспроводной сети и зайти панель управления по Wi-Fi.
- Попробуйте войти на status.yota.ru с другого браузера, или устройства. Можно даже с телефона, или планшета. Просто подключите его к Wi-Fi сети мобильного роутера от Йота.
- Если модем по прежнему не доступен (в том числе по адресу 10.0.0.1), то нужно проверить сетевые настройки на компьютере (если вы пытаетесь зайти с компьютера). Сделать это не сложно.
Проверяем сетевые параметры
Зайдите в «Сетевые подключения».
Дальше нужно открыть свойства того подключения, через которое вы подключены к модему Yota. Если вы подключены по Wi-Fi, то это адаптер «Беспроводная сеть» (в Windows 10), или «Беспроводное сетевое соединение» (в Windows 7). Если модем подключен по USB, то это скорее всего будет адаптер «Подключение по локальной сети 2», или «Ethernet 2» (цифра может быть другой).
Просто нажимаем правой кнопкой мыши и выбираем «Свойства». К примеру, я подключен к мобильному роутеру (он же модем) по Wi-Fi:
Дальше выставляем автоматическое получение IP и DNS для протокола IPv4.
Если это не помогло, или там было выставлено автоматическое получение адресов, то можно попробовать прописать статические адреса:
IP-адрес: 10.0.0.2
Маска подсети: 255.255.255.0
Основной шлюз: 10.0.0.1
DNS можно указать 8.8.8.8.
После этих настроек страничка по адресу IP-адресу 10.0.0.1 точно должна открываться.
Если ничего не помогло, то вполне возможно, что это какая-то программная, или аппаратная поломка модема.
Надеюсь, вы смогли зайти в настройки своего мобильного роутера от провайдера Йота, и сменить необходимые параметры. Если у вас остались какие-то вопросы по данной статье, то можете смело задавать их в комментариях ниже.
Содержание:
- Как настроить роутер Yota
- Как зайти в настройки Yota на status.yota.ru и 10.0.0.1
- Управление настройками модема Yota
- Пример настройки Yota-роутера через веб-интерфейс
Провайдер Yota — один из самых крупных поставщиков услуг беспроводного скоростного интернета. Чтобы пользоваться услугами мобильного оператора Yota необходимо приобрести фирменный модем (роутер).
Многие абоненты Yota, после покупки роутера, сталкиваются с проблемами его настройки. Давайте выясним, как зайти в настройки роутера Yota для установки параметров и изменения пароля.
Все мобильные Wi-Fi роутеры Yota, как старые так и новые, можно настроить по ip-адресу http://10.0.0.1 или http://status.yota.ru. Чтобы попасть в Личный Кабинет Yota, нужно ввести этот адрес веб-интерфейса в любом интернет-браузере и перейти по нему. Откроется admin-панель настроек, где вы сможете изменить или установить значения по-умолчанию, восстановив заводские настройки. Устройство Yota должно быть подключено сетевым кабелем к компьютеру, если такой интерфейс предусмотрен.
В принципе, новый Wi-Fi роутер Yota не нуждается в настройке и работает «из коробки». Купив устройство в магазине, можно сразу пользоваться интернетом и раздавать его на любые устройства. Но возможна и тонкая настройка под ваши нужды.
Как зайти в настройки Yota на status.yota.ru и 10.0.0.1
- Включите устройство, подключив его к сети питания 220В
- Подключитесь к роутеру или интернет-центру по Wi-Fi. Для этого можно использовать смартфон, планшет или ноутбук. Найдите, созданную устройством беспроводную сеть «YOTA-xxxx», имя сети и пароль для доступа указаны на нижней панели.
- Запустите интернет-браузер и зайдите на страницу конфигурации — http://10.0.0.1. Пароль администратора по-умолчанию — admin.
- При первом подключении на странице конфигурации введите новое имя Wi-Fi сети, выберите тип шифрования и придумайте пароль на странице «Настройка устройства».
- После сохранения настроек потребуется повторно подключиться к Wi-Fi сети. В дальнейшем вы можете самостоятельно изменить эти настройки при помощи веб-интерфейса по адресу http://status.yota.ru.
- Откройте браузер и введите в адресную строку www.yota.ru и следуйте инструкциям на странице оператора, которая откроется автоматически.
Управление настройками модема Yota
Чтобы зайти в настройки:
- Вставьте модем Yota в USB порт компьютера
- Дождитесь включения светодиодного индикатора
- Запустите интернет-браузер, зайдите на сайт http://start.yota.ru
Изменение настроек и проверка состояния подключения доступны по ip-адресу 10.0.0.1 и адресу веб-интерфейса status.yota.ru.
Страница status.yota.ru/advanced позволяет изменять DHCP-диапазон устройства и осуществлять возврат к заводским настройкам. Изменяйте значения на этой странице только по совету специалиста Контактного Центра Yota.
Сброс настроек можно сделать с помощью кнопки reset, рядом со слотом для sim-карты. Кратковременно (в течение нескольких секунд) нажмите кнопку тонким предметом (скрепкой или зубочисткой) для возвращения к настройкам по-умолчанию.
Войдя в панель администрирования устройства Yota, вы сможете:
- Сбросить установки настроек до заводских параметров
- Проверить и обновить версию программного обеспечения
- Изменить пароль Wi-Fi
- Изменить пароль и параметры доступа в admin-панель
- Изменить параметры раздачи IP-адресов подключаемым устройствам
Пример настройки Yota-роутера через веб-интерфейс
Еще раз напоминаем, для успешного соединения, устройство Yota необходимо подключить к сетевому разъему компьютера кабелем. Если на роутере нет сетевого разъема — значит он настраивается по Wi-Fi. Ниже приведены примеры для интернет-центра Yota.
Сброс модема Yota к заводским установкам:
Изменение пароля Wi-Fi роутера Yota:
Смена пароля администратора Yota:
- Откройте вкладку «Персонализация», затем
раздел «Настройка устройства». - Для включения запроса пароля – установите
галочку «Разрешить защиту паролем», дважды
введите пароль, затем нажмите «Применить».
Логин по умолчанию всегда admin.
Оператор Yota предлагает оборудование для выхода в интернет, поддерживающее сети 3G/4G/LTE. Скорость передачи данных будет достаточно высокой, причем маршрутизаторы этого провайдера портативные и не требуют постоянного подключения к питанию. Однако, настройка роутера Йота отличается от работы с другими устройствами.
Сети 4G – новый стандарт, поддерживающий скорость приема данных в 178 Мбит/сек и получения 58 Мбит/сек. Роутеры от Yota могут поддерживать и более скоростной доступ через 4G/LTE. Во время презентации при тестировании были зафиксированы скорости 326 и 172 Мбит в секунду.
Сетевое оборудование этого производителя позволяет подключать одновременно до 5 пользователей (это указано в характеристиках). На практике можно подключить даже шесть клиентов. Использование сетей LTE подойдет, если необходимо обмениваться большими объемами трафика.
Обзор и тестирование мобильного роутера можно посмотреть тут:
Содержание
- Соединение с компьютером
- Доступ в панель администратора
- Настройка беспроводного подключения
- Подключение через USB
- Возврат к заводским настройкам
- Заключение
- Задать вопрос автору статьи
Соединение с компьютером
Перед тем, как настроить роутер Yota, его необходимо подключить к ПК через кабель USB, который предоставляется в комплекте:
- Соединить шнуром USB порты роутера и ПК;
- Если автозагрузка отключена, потребуется открыть роутер как физический накопитель и запустить в нем AutoInstall.exe;
- Если функция активна, продолжить действовать по инструкции программы для установки драйверов.
Можно подключиться «по воздуху» при наличии в компьютере беспроводной сетевой карты с поддержкой стандартов b/g. Это позволит не загромождать рабочее место проводами. По умолчанию в роутерах используется название сети YOTARouterXXXXX, где вместо X-ов указаны последние цифры физического адреса устройства.
Доступ в панель администратора
Настройка 4G Wi-Fi роутера Yota возможна через установленный браузер, независимо от его версии и названия. Она проводится следующим способом:
- Запустить свой браузер и набрать в адресной строке 192.168.1.1 или 10.0.0.1. Это IP-адрес маршрутизатора по умолчанию. Если один не сработал, должен открыться другой.
- В новом окне потребуется ввести данные для входа. Логин – слово admin, а пароль – 1234. При необходимости их можно изменить на свои значения.
- В окне появится основное меню устройства, расположенное по левой стороне. Вкладки любого открытого раздела будут расположены сверху.
В основном окне показана информация о роутере, все параметры подключения.
Настройка беспроводного подключения
Если вы подключаете роутер Yota без проводов, нужно провести настройки Wi-Fi. Процесс не сложный, достаточно выполнить несколько действий:
- В настройках устройства среди вкладок в верхней стороне экрана выберите конфигурацию Wi-Fi. Появится возможность ввести название сети SSID, чтобы в будущем ее можно было удобнее распознавать.
- Здесь же можно скрыть название сети, если важна безопасность. В таком случае, с других устройств SSID нужно будет прописывать вручную.
- В этом же разделе можно задать или отключить подключение к Wi-Fi через пароль.
- По умолчанию здесь выключена опция «Спящий режим». Ее не стоит активировать, поскольку периодически устройство будет переходить в режим ожидания, и сеть будет отключаться.
- Если нажать кнопку «Сохранить», в программе будут сохранены все изменения. Однако, чтобы они вступили в силу, потребуется перезапустить маршрутизатор.
Подключение через USB
При выборе проводного варианта соединения компьютера с 4G/LTE роутером для настройки, операционная система предложит установить драйвера, от чего не следует отказываться. Как только инсталляция будет завершена, устройство станет распознанным и сделает доступной поддержку выхода в сеть.
Теперь нужно:
- нажать на ярлык устройства в трее левой кнопкой мыши;
- в следующем окне ввести все данные для работы. Этого касается имени сети и пароля к ней, запуска или выключения Wi-Fi. При необходимости можно указать автоматическое отключение.
Прямое меню для новичка понятнее по сравнению с интерфейсом через браузер. Здесь все будет интуитивно понятным. Тем не менее, детальную настройку рекомендуется проводить именно через браузер, поскольку в нем доступны все опции. Это касается изменения физического адреса устройства, выбора другого канала, способа защиты сети и многого другого.
Настройка 4G/LTE роутера Yota сводится к простоте подключения. Здесь не понадобится выполнять сложные операции, что требуется в устройствах от других производителей. Первое подключение рекомендуется делать напрямую, через кабель USB. Вы сможете выполнить все желательные настройки.
Часто возникает потребность задать фиксированный IP-адрес. Для этого достаточно выйти в сеть с другого устройства, если ПК не может подключиться к мобильному IP, и в меню настроек «Сети» выбрать вместо динамического IP статический. Останется только указать новое значение.
Как только будет выполнено первое подключение к интернету, в роутере автоматически будет обновлена прошивка. Это позволит избежать лишних манипуляций и сэкономить время.
А здесь можно посмотреть отзыв про модемы оператора:
Возврат к заводским настройкам
Иногда после ввода неправильных данных интернет может перестать работать. Однако, сеть может отключиться и после внезапных изменений настроек провайдером. Вернуть роутер в исходное состояние можно через веб-интерфейс:
- Перейти по адресу status.yota.ru/advanced.
- Выбрать раздел «Порты» и пролистать страницу вниз.
- Найти «Восстановить настройки по умолчанию» и нажать.
- Подождать некоторое время, пока система выполнит необходимые действия.
Если это не помогло, можно попробовать на устройстве нажать Reset и удерживать в течение 15 секунд. После перезагрузки предстоит выполнить настройку заново.
Заключение
Процесс подключения роутеров от Yota несложный. От пользователя достаточно только воспользоваться проводом USB или беспроводным соединением, и дальнейшая настройка будет проведена автоматически. Как правило, основных действий достаточно для обычных пользователей, а расширенные возможности могут потребоваться в исключительных случаях.
Содержание
- Подключение компьютера к роутеру
- Авторизация в личном кабинете
- Вход в веб-интерфейс Yota
- Настройка роутера Yota
- Переход в настройки устройства
- Настройки Wi-Fi
- Восстановление заводских параметров
- Включение межсетевого экрана
- Проброс портов
- Вопросы и ответы
В этой статье речь пойдет о настройке роутера Yota, подключенного данным провайдером. Если же вы заключили контракт и оформили заказ именно на модем, необходимо ознакомиться с другой инструкцией на нашем сайте, которая посвящена конфигурированию оборудования такого типа.
Подробнее: Настройка модема Yota
Подключение компьютера к роутеру
Первоочередная задача — подключение приобретенного маршрутизатора к компьютеру, так как все дальнейшие действия должны производиться через веб-обозреватель связанного ПК. Для этого распакуйте устройство, подключите его к сети и соедините с компьютером при помощи LAN-кабеля или стандартных параметров беспроводной сети, предварительно обнаружив созданную сеть. Детально о том, как все это делается, читайте в материале ниже.
Подробнее: Подключение компьютера к роутеру
Авторизация в личном кабинете
Следующее действие, которое необходимо выполнить после подключения роутера к компьютеру, — авторизация в личном кабинете пользователя. Сайт Yota доступен даже в те моменты, когда средства на счете уже закончились — откройте его, зайдите в профиль и подключите тариф, если этого не было сделано при заключении договора с провайдером или срок оплаты уже истек.
- Перейдите на официальный сайт yota.ru и разверните список «Личный кабинет».
- Выберите вариант авторизации «Модем / Роутер».
- Введите указанный при подписании договора телефон, почту или номер счета. Пароль присваивается провайдером, поэтому он тоже должен быть прописан в документации или его можно уточнить при обращении к технической поддержке.
- Если регистрация устройства еще не выполнена, нажмите соответствующую кнопку для перехода к следующему шагу.
- Щелкните «Зарегистрировать новое устройство» для модема или роутера.
- Следуйте отобразившимся на экране инструкциям, вводя информацию о приобретенной модели оборудования, а после авторизации в кабинете проверьте счет и при надобности пополните его для активации тарифного плана.

Вход в веб-интерфейс Yota
Теперь, когда все подготовительные работы завершены, приступайте к настройке оборудования для обеспечения его нормального функционирования и доступа к беспроводной сети. Веб-интерфейс Yota сделан таким образом, чтобы пользователю не приходилось копаться в настройках и можно было быстро установить параметры, выбрав только самые необходимые. Вам не придется авторизовываться в интернет-центре, поскольку параметры откроются сразу же после перехода по адресу status.yota.ru в браузере.
Если на экране появилась ошибка и доступ к сайту не предоставлен, используйте вместо доменного имени IP-адрес 10.0.0.1, чтобы открыть настройки маршрутизатора.
Принцип действий немного отличается, если вы приобрели роутер от другой компании, но пользуетесь интернетом от Yota. Тогда для авторизации в веб-интерфейсе понадобятся логин и пароль, указанные на задней наклейке устройства. О том, как определить данные для входа и получить доступ к настройкам, вы можете прочесть в другой инструкции по ссылке ниже.
Подробнее: Определение логина и пароля для входа в веб-интерфейс роутера
Следующие инструкции для обладателей роутеров от сторонних производителей не всегда актуальны, так как Yota сотрудничает только с определенными компаниями, устанавливающими фирменную прошивку. Если веб-интерфейс на скриншотах отличается от того, что у вас, узнайте модель имеющегося роутера и введите ее название в поиске на нашем сайте, чтобы получить тематическое руководство по настройке.
Решение проблем со входом в веб-интерфейс
В завершение этого раздела статьи разберем небольшую инструкцию, которая будет полезна пользователям с проблемами перехода в интернет-центр. Обычно эта трудность связана с неверными параметрами адаптера, редактирование которых осуществляется так:
- Откройте меню «Пуск» и перейдите в приложение «Параметры».
- В нем вас интересует плитка «Сеть и Интернет».
- Новое окно откроется в разделе «Состояние», в котором следует найти строку «Настройка параметров адаптера».
- После отображения списка сетевых подключений нажмите правой кнопкой мыши по используемому и из появившегося контекстного меню выберите пункт «Свойства».
- Дважды щелкните по компоненту «IP версии 4 (TCP/IPv4)».
- Отметьте маркером пункт «Использовать следующий IP-адрес».
- Строке «IP-адрес» присвойте значение
10.0.0.2, «Маска подсети» —255.255.255.0и «Основной шлюз» —10.0.0.1. - Выберите вариант использования следующих адресов и для DNS-серверов.
- Укажите предпочтительный и альтернативный DNS-серверы от Гугл, введя
8.8.8.8и8.8.4.4.

Примените изменения, после чего повторно подключитесь к сети и выполните переход к интернет-центру так, как это было показано ранее. Сейчас все должно открыться нормально, но если проблема снова появилась, обратитесь напрямую в техническую поддержку провайдера и объясните свою ситуацию.
Настройка роутера Yota
Рассмотрим основные принципы конфигурирования маршрутизатора Yota на примере фирменного веб-интерфейса. Вы обязательно должны подключить SIM-карту, поскольку оператор поставляет исключительно беспроводной 4G-интернет, после этого перейдите к интернет-центру и выполните описанные далее действия.
Переход в настройки устройства
Первая задача, с которой столкнется обычный пользователь, — необходимость перейти к списку всех настроек для их дальнейшего редактирования. При открытии веб-интерфейса появляется меню «Статус», где отображается текущее состояние устройства. Вам необходимо щелкнуть по «Настройки устройства», чтобы открыть доступные параметры.
Если речь идет не о фирменной прошивке, веб-интерфейс сразу запустится в общем меню со всеми настройками. Воспользуйтесь инструментом «Быстрая настройка» для оперативного редактирования требуемых параметров.
Настройки Wi-Fi
Интернет от Yota не подключается по LAN-кабелю, поэтому среди списка настроек присутствует исключительно блок для изменения параметров беспроводной сети. Давайте детально рассмотрим каждый пункт — что из этого изменять, а что оставить в том же состоянии.
- Первый параметр называется «Wi-Fi сеть» и отвечает за включение трансляции беспроводной точки доступа. Если поставить маркер возле пункта «Выкл.», сеть доступна не будет, но перейти к интернет-центру для изменения этой настройки все еще можно.
- Автоматическое выключение Wi-Fi нужно только в тех случаях, если вы желаете прекращать трансляцию в те моменты, когда ни одно устройство не подключено к роутеру. Это пригодится для экономии трафика, но если тариф безлимитный, активация этой функции смысла не имеет.
- «Имя сети» — название точки доступа, с которым она отображается в списке доступных при подключении. Можно выбрать совершенно любое имя, которое устроит лично вас.
- «Тип защиты» рекомендуется оставить по умолчанию, чтобы подключение к роутеру осуществлялось исключительно по паролю. Так вы предотвратите несанкционированные соединения и сэкономите трафик, если вдруг кто-то захочет воспользоваться бесплатным Wi-Fi.
- Пароль от Wi-Fi должен состоять минимум из восьми символов. Его всегда можно поменять в этом меню.

Восстановление заводских параметров
Обычно сброс настроек роутера до заводских не требуется, но если вы выбрали неправильные параметры ранее или испытываете трудности с их редактированием и доступом к сети, это поможет решить проблему. Для сброса понадобится перейти на вкладку «Персонализация» и использовать кнопку «Восстановить конфигурацию». При появлении уведомления подтвердите намерения и подождите несколько секунд, пока роутер загрузится с новыми параметрами.
Теперь меню находится в том состоянии, в котором было бы при первом включении роутера, а это значит, что вы можете задать любые пользовательские настройки для беспроводной сети так, как это было показано ранее, наладив тем самым подключение.
Включение межсетевого экрана
В качестве дополнительного параметра разработчики рекомендуют включить межсетевой экран, и особенно это касается людей, устанавливающих роутер в своем офисе. Стандартные правила позволят защититься от взломщиков и предотвратят несанкционированные подключения к маршрутизатору. Обязательно включите фаервол, ведь при отсутствии правил защиты можно не только потерять часть трафика, но и раскрыть пользовательскую информацию.
Проброс портов
Последняя настройка в рамках статьи — открытие портов. Это осуществляется на вкладке «Дополнительно» в разделе «Переадресация портов» и требуется при использовании некоторых программ или игр, соединяющихся с интернетом. Вам понадобится выбрать протокол подключения и указать сам порт, который хотите открыть.
Обладателям иных моделей маршрутизаторов и всем тем, кто хочет получить больше информации о пробросе портов, пригодится другая статья на нашем сайте.
Подробнее: Открываем порты на роутере
Настройка и подключение роутера Yota
Содержание
- 1 Как подключить роутер Yota
- 2 Как зайти в настройки панели управления роутера Yota
- 3 Как настроить роутер Yota
- 4 Как сбросить настройки роутера Yota
- 5 Настройка модема Yota 4G
- 6 Заключение
- 7 Видео по теме
Поскольку компания Yota имеет большую зону покрытия сети по Российской Федерации, то после популярности на рынке данного провайдера, он стал выпускать свои собственные 3G/4G модемы. Такие модемы не требуют технических знаний для установки, поскольку она происходит в автоматическом режиме. Но дальше стал выпускаться роутер Йота, и если для людей, связанных с IT-технологиями легко было разобраться с его настройкой, то обычному пользователю персонального компьютера самостоятельную настройку устройства произвести было нереально.
Для того чтобы было просто разобраться, как настраивать устройства, разберем процесс настройки на двух версиях: роутер Yota и модем 4G.
Как подключить роутер Yota
Настройка роутера Yota осуществляется немного сложнее. Первым делом производится подключение роутера. В стандартной инструкции говорится о том, как подключить роутер Yota к компьютеру. Для этого в комплекте предоставляется USB-шнур. На задней стороне роутера находится разъем для шнура, второй разъем подключаем в USB-порт компьютера. Далее запускается установка.
Установка должна производиться в автоматическом режиме. Если окно установщика не запустилось, то следует зайти в раздел «Мой компьютер» и открыть роутер как системный накопитель. В данном разделе присутствует файл автоустановки, запускаем его и следуем инструкциям на экране.
Также есть возможность не использовать провода, а подсоединить компьютер к ВайФай роутеру беспроводным способом, если это позволяет сетевая карта. При поиске доступного маршрутизатора стандартное название используется Yotarouter, где после текста будет отображаться 5 цифр, которые обозначают наше устройство.
Как зайти в настройки панели управления роутера Yota
Как известно, все роутеры имеет собственную панель управления, благодаря которой можно всегда изменить настройки роутера Йота. Как и в стандартных настройках всех ВайФай устройств, в панель управления можно зайти, введя в адресную строку браузера комбинацию 192.168.0.1 либо 192.168.1.1. Для того чтобы зайти в настройки роутера Йота можно ввести адрес status.yota.ru, указанный на роутере или же 10.0.0.1.
Если один из них не действует, то требуется попробовать другой. Должно открыться окно авторизации с вводом логина и пароля. По умолчанию указаны стандартные логин и пароль, логин: admin и пароль: от 1 до 4.
После этого отобразиться информация согласно устройству, которое было подключено к персональному компьютеру.
Как настроить роутер Yota
Для того чтобы войти в панель управления, вводим АйПи в браузерную строку. После этого отображается информация об устройстве. При нажатии на кнопку настроек, отображаются параметры, которые можно изменять. В отличии от версии модема в роутере для персонального компьютера гораздо больше параметров, а также каждая настройка находится в собственном подразделе.
Уникальная особенность таких устройств — это то, что их название можно скрыть. В таком случае пользователь должен вручную ввести название сети для того, чтобы пользоваться интернет-соединением. Такая возможность позволяет произвести дополнительную защиту беспроводного соединения и не дать возможности злоумышленникам подключиться. Также при входе можно изменить пароль или убрать его вовсе.
Для тех кто не долго пользуется интернет-соединением, но часто забывает его отключать, будет актуальна функция спящего режима. Она автоматически переводит устройство в выключенный режим после определенного промежутка времени.
На вкладке «Каналы» можно сменить канал маршрутизатора. При наличии множества беспроводных сетей вокруг некоторые каналы могут быть забиты, что влияет на скорость передачи данных, а также качество интернет-соединения и мощность ВайФай сигнала. Смена канала позволит распределить трафик по разным каналам, чтобы окружающие ВайФай роутеры не мешали качественному интернет-серфингу.
Также во вкладке выбора IP-адреса присутствует 2 варианта: статический и динамический. Статические адреса являются постоянными и не меняются, они используются в основном для подключения к удаленному доступу или содержанию серверов. Динамический адрес является непостоянным и при каждом новом запуске или перезагрузке маршрутизатора меняет свои значения.
Как сбросить настройки роутера Yota
Для того чтобы понять, как сбросить маршрутизатор к исходным настройкам, необходимо зайти в подраздел «Advanced» на сайте status.yota.ru после этого нажать на порты. Листаем страницу в самый низ и видим кнопку отката маршрутизатора до заводских установок. После ее нажатия откат системы будет реализован в автоматическом режиме.
Если данный способ не помог, то установить заводские настройки поможет кнопка Reset на маршрутизаторе. Ее необходимо зажать в течение 15–20 секунд. После этого девайс перезапустится, и требуется произвести его первоначальную настройку на роутере.
Настройка модема Yota 4G
Для того чтобы осуществить настройку модема, нужно прежде всего установить сим-карту. Она устанавливается ровно под USB-портом. Модели Yota 4G LTE имеют переключатель, который может находиться в трех положениях:
- Выключено. В таком случае устройство не будет работать.
- Включено (посередине). В данном случае устройство работает на передачу данных с сим-карты на персональный компьютер.
- Включено (крайнее положение). Устройство работает для передачи данных на персональный компьютер, а также раздает ВайФай на сопутствующие устройства.
К данной модели могут подключаться максимально 8 устройств. Если компьютер также задействует интернет-соединение, то дополнительно под ВайФаем можно подсоединить только 7 устройств.
Перед тем как делать настройку модема Yota, необходимо его зарядить. Для этого требуется подключить его в USB-порт примерно на 2 часа. После того как зарядка пройдет, стоит перевести индикатор в выключенное положение. После этого включить и ввести в адресную строку необходимую комбинацию, указанную в инструкции.
Далее откроется стандартная настройка роутера Yota 4G:
- В поле имя сети можно задать любой параметр. При попытке подсоединиться к Wi-Fi пользователи будут видеть данное имя, которое можно сделать уникальным и непохожим на остальные. При вводе имени используется только английская раскладка клавиатуры.
- В поле тип защиты рекомендуется выбирать WPA2 — так как на сегодняшний день это является самым защищенным соединением для беспроводных сетей.
- В окне пароль необходимо ввести пароль, который будут использовать посетители для подключения. Пароль должен состоять из 8 символов. Крайне не рекомендуется устанавливать простые пароли, такие как 12345678, потому что они легко поддаются взлому.
- После этого нажимаем на кнопку сохранить и переходим в следующее окно.
- Далее отображается информация об устройстве, а также активная вкладка, в которой можно производить настройку. В информации указан ID, а также версия прошивки модема Yota 4G.
Когда вы подключаетесь в настройки модема, то можно увидеть полный спектр настроек. Здесь можно задать параметры автоматического отключения соединения беспроводной сети, а также ограничить количество пользователей, которые могут ею пользоваться одновременно. Настраивается даже корпус устройства Йота, стандартно у него горит подсветка, которую можно отключить.
В описании, как настроить роутер Yota, указано несколько IP-адресов, которые можно вводить в адресную строку браузера. Во вкладке параметров DHCP пользователю предоставляется возможность выбрать адрес, по которому в дальнейшем будут производить настройки входа.
Для продвинутых пользователей и системных администраторов во вкладке «Порты» есть возможность проброса портов, а также использования DMZ-опций.
На мобильных модемах часто требуется произвести сброс до заводских установок. Особенно часто это делается в случае потери кода (пароля) для входа. Их нельзя сбросить через компьютер, поэтому единственной возможностью является кнопка Reset. Но для того чтобы ей воспользоваться, в первую очередь нужно перевести устройство в выключенный режим. Только после этого зажимаем кнопку Reset и перезапускаем устройство, производя его первичную настройку.
Заключение
Для осуществления настройки маршрутизатора не требуется специальных навыков, это может сделать даже неопытный пользователь персонального компьютера. Поскольку весь процесс установки параметров в системе автоматизирован, достаточно лишь запустить процесс установки, введя правильный домен сайта либо же АйПи адрес в браузерную строку. Подключается с помощью провода USB.
Модемы устанавливаются также просто, но для этого их необходимо подзарядить хотя бы несколько часов. В возможности настроек имеет более скудный набор параметров, зато функционалом не отличается от обычного маршрутизатора. Их главное преимущество — это минимальный размер. Подключается в USB-порт.
Маршрутизаторы Yota можно сравнить со стандартными роутерами по мощности, но их главная особенность — это то, что им не требуется устанавливать дополнительное питание от розетки, поскольку питаются они посредством USB-порта.
Проблем с качеством интернет-соединения при использовании маршрутизаторов не обнаружена, но пользователей не устраивает их блокировка. Дело в том, что приобретая роутер Йота, пользователь может пользоваться на нем только данным провайдером, поскольку маршрутизатор прошит только под него. При попытке использовать другого провайдера, роутер не произведет верную настройку. Поэтому либо придется отложить его на полку, либо пытаться перепрошить, используя силы программистов.
Видео по теме
Содержание
- Виды модемов от Yota
- Регистрация и активация модема
- Подключение к компьютеру или ноутбуку
- Вход в веб-интерфейс
- Общие настройки
- Настройка беспроводной сети
- Как открыть порты на модеме Yota?
- Подключение модема к роутеру
- Возможные неисправности и способы их устранения
- Индикатор наличия сети lte 4g
- Индикатор наличия WiFi
- Индикатор заряда батареи
- Перезагрузка модема и сброс параметров
- Reset
- Сброс параметров
- Видео: Обзор и тест на максимальную скорость модема Yota
- Итоги
Для устройств Yota настройка модема проводится очень просто. Достаточно лишь подключить устройство к ПК, и интернет будет работать. Но в редких случаях инструкция, как подключить модем Йота, несколько сложнее, так как могут возникнуть непредвиденные неполадки.
Для того, чтобы настроить модем Yota, необязательно искать особенную инструкцию для своей модели, процесс везде схож. Есть 2 основные версии девайсов:
- 4G LTE Yota. Устройство снабжено поддержкой беспроводного соединения четвертого поколения. Скорость интернета при этом может достигать 325 мегабит в секунду.
- 4G LTE WiFi Йота. Такой модем может работать как WiFi роутер, раздавая интернет подключенным к точке доступа устройствам (до восьми штук единовременно). Может работать со всеми версиями Windows кроме XP Service Pack 2, а также на Linux и MacOS.
Регистрация и активация модема
При первом входе в настройки необходимо будет зарегистрировать устройство, иначе оно не будет работать (нужна симка). Форма выглядит следующим образом.
После заполнения всех пунктов устройство незамедлительно подключается к интернету.
Подключение к компьютеру или ноутбуку
Пошаговая инструкция, как подключить модем Yota к ПК:
- Вставляем его в USB-порт компьютера.
- Ждем, пока загрузится мастер установки. Это произойдет автоматически.
- Соглашаемся с условиями.
На последних версиях Windows установка проводится в фоновом режиме, так что вы можете увидеть только ее результат (в виде окна с уведомлением) после того, как установите модем на ноутбук. Система загрузит необходимое программное обеспечение, затем сообщит пользователю, что через USB к ПК подключен девайс под названием RNDIS. Для подключения к интернету и полноценной работы никаких дополнительных настроек не требуется. Если эта инструкция, как подключить модем Ета к ноутбуку или ПК не помогает, то всегда можно обратиться за помощью в техническую поддержку (по телефону 8-800-550-00-07).
Вход в веб-интерфейс
Простая инструкция, как зайти в настройки модема:
- Подсоединяем девайс к USB-разъему ПК. Это необходимый шаг для первоначальной настройки модема Yota.
- При самом первом подключении модема к вашему компьютеру система будет устанавливать драйвера для корректной работы устройства посредством Yota Access. Автозапуск соответствующего ПО может не произойти, в этом случае нужно самому зайти в папку «Мой компьютер» и открыть новый диск, затем щелкнуть два раза по исполнительному файлу autorun.exe. Во избежание проблем, не прерывайте установку.
- Как только инсталляция закончилась, можно перейти в интерфейс модема через любой удобный браузер (одно из преимуществ устройства – отсутствие необходимости установки дополнительных приложений).
Нужно прописать в поисковой строке IP-адрес 10.0.0.1, либо символьный – status.yota.ru. Отобразится страница с данными, характеризующими работу девайса.
При проблемах со входом в параметры Йота модема чаще всего помогает элементарная перезагрузка ПК или ноутбука. Если это не помогает – возможно, проблема в некорректных сетевых настройках.
Общие настройки
Общие параметры модема состоят из 4 пунктов:
- Запуск или отключение беспроводной сети. Можно включить режим, при котором в интернет может заходить только пользователь компьютера, к которому модем подключен непосредственно через USB, либо активировать WiFi сигнал, позволяющий подсоединить другие устройства.
- Автоотключение беспроводной сети. Можно настроить время бездействия, через которое WiFi отключится автоматически.
- Название сети, отображаемое в списке других устройств при поиске.
- Тип защиты.
Настройка беспроводной сети
Если после того, как подключить Yota к компьютеру, не получается зайти в веб-меню через браузер – возможно, причина в неправильных настройках сетевого оборудования. Чтобы их исправить, необходимо зайти в параметры сети. Есть 2 способа, как это сделать:
- Вызываем меню «Пуск», нажав на соответствующую кнопку слева внизу, находим строку «Сетевые подключения».
- Нажимаем комбинацию клавиш Windows + R. Откроется окно «Выполнить». Набираем «ncpa.cpl», щелкаем Ввод.
Отобразилось окно со списком подключенного сетевого оборудования. В нем нужно отыскать строку «Подключение по локальной сети» (по-другому оно может называться «Ethernet») с цифрой, показывающей номер девайса в сети, к примеру 2 или 3.
Далее нужно открыть свойства подключения (нажав правую кнопку мыши и выбрав соответствующую строку). Ищем пункт «Internet Protocol Version 4 (TCP/IPv4)», открываем меню его свойств. Во вкладке «Общие» нужно переключиться на режим автоматического получения IP-адреса (отметив верхний пункт). Если он уже стоит, то придется наоборот устанавливать данные вручную.
Отметьте строку «Использовать следующий IP-адрес» и пропишите следующие значения:
- IP-адрес – 10.0.0.2;
- маска подсети – 255.255.255.0;
- основной шлюз – 10.0.0.1;
- предпочитаемый DNS-сервер – 8.8.8.8;
- альтернативный DNS-сервер – 8.8.4.4.
После изменения параметров их необходимо сохранить. Теперь модем Yota 4G должен работать должным образом. Проверьте это, зайдя в веб-меню через браузер.
Как открыть порты на модеме Yota?
Для открытия портов нужно открыть дополнительные настройки в меню модема:
- Прописываем один из следующих адресов.
- Далее открываем раздел «Порты», после чего приступаем к настройке перенаправления портов. Слева направо заполняем: внешний порт, внутренний порт, нужный протокол, IP-адрес устройства, для которого нужен порт.
- Нажимаем кнопку «Добавить порт». Теперь порт настроен.
Подключение модема к роутеру
Допустимо подключать модем не напрямую к USB-порту ПК, а к роутеру. Для этого нужно зайти в настройки роутера, найти пункт, связанный с USB.
Затем выбрать раздел «Модем».
После чего настраиваем следующие параметры:
- Сервис Yota APN – yota.ru;
- Набираемый номер — *99#;
- Имя пользователя и пароль оставляем незаполненными.
Перезапускаем устройстве. Теперь на роутере работает интернет, передающийся с модема.
Возможные неисправности и способы их устранения
Иногда устройство может некорректно функционировать на Windows 10. Чаще всего виной этому обновления ОС, во время которых могут пострадать сетевые драйвера. После обновления Windows 10 при возникновении неполадок с USB модемом рекомендуется переустановить драйвера устройства (нужно выбрать подходящие именно для данной версии ОС).
Проблемы встречаются не только в новых версиях Windows, но и в старых – конкретно в Windows XP SP2. Система не распознает подключенное устройство на компьютере. Лучше обновить ОС, либо поставить дополнительное ПО (свежие драйверы для Yota 4G LTE можно загрузить прямо с официального сайта оператора).
Бывает, что проблемы с выходом в интернет при подключении модема к ноутбуку или ПК связаны с плохим сигналом, или полным отсутствием сети. В этом случае на устройстве будет либо мерцать соответствующий индикатор, либо не будет светиться вообще (при нормальном сигнале лампочка стабильно горит). Попробуйте поставить устройство в другом месте в своей квартире – там, где сигнал лучше ловится.
Индикатор наличия сети lte 4g
Индикатор слева сообщает о наличии доступа к сети. Если он мигает – сигнал плохой, если не горит вообще – устройство находится все зоны покрытия. Попробуйте переместить его в другое место в квартире.
Индикатор наличия WiFi
Индикатор WiFi показывает, имеются ли подключенные по беспроводной сети устройства. Синий цвет – подключен один или несколько пользователей. Если индикатор не горит – никто не подсоединен к сети.
Индикатор заряда батареи
Этот индикатор отображает заряд аккумулятора устройства. Синий цвет говорит о достаточном заряде, красный – о том, что устройство надо зарядить.
Перезагрузка модема и сброс параметров
Иногда роутер Yota необходимо сбросить до заводских настроек, если пользователь столкнулся с неполадками при его работе. Но чаще всего помогает элементарная перезагрузка.
Reset
Для перезапуска роутера необходимо сделать следующее:
- Нажать на клавишу RESET на маршрутизаторе и держать не меньше 2 секунд (понадобится иголка или булавка).
- Для аварийной перезагрузки нужно держать кнопку запуска/отключения минимум 10 секунд.
Сброс параметров
Простая инструкция, как сбросить до заводских настроек роутер Yota:
- Держать клавишу RESET 10 секунд до выключения лампочки питания.
- Набираем в браузере http://status.yota.ru/advanced, чтобы зайти в дополнительные параметры в кабинете управления роутером.
- Кликаем на раздел «Порты» и восстанавливаем параметры по умолчанию.
Видео: Обзор и тест на максимальную скорость модема Yota
Итоги
Мы рассмотрели некоторые рекомендации, как настроить роутер Yota на корректную работу. Чаще всего никаких манипуляций не требуется, устройство работает при подключении и активации.
Сотовый оператор Йота относительно недавно выпустил серию новых роутеров для высокоскоростного интернет-доступа в сетях 4G. Данные устройства дают возможность создать домашнюю Wi-Fi точку и одновременно подключить к ней до 8 гаджетов: от смартфонов и планшетов до ПК и ноутбуков. При этом скорость доступа не зависит от количества подсоединённых устройств. Но как же настроить роутеры от Yota? Об этом ниже.
Содержание
- Подключение роутера к ПК
- Настройка роутера
- Сброс параметров
- Как усилить сигнал
- Преимущество модемов от Йота
- Возможные проблемы с роутером и их решение
Подключение роутера к ПК
Маршрутизаторы (роутеры) от компании Йота могут быть подключены как к стационарному ПК, так и к ноутбуку. В обеих ситуациях инсталляция выполняется аналогично и никаких проблем в случае следования всем требованиям оператора никогда не возникает.
Алгоритм подсоединения модема и его дальнейшей настройки таков:
- В самом начале требуется определить, в какой разъём USB маршрутизатор будет подключаться. Имеется один важный момент – подсоединение роутера лучше производить посредством порта USB0. Причина проста – с новыми портами USB 3.0 устройство может взаимодействовать некорректно, а при использовании устаревших портов USB 1.0 уровень сигнала будет крайне низким.
- После подсоединения роутера к порту автоматически будет запущена процедура инсталляции драйвера устройства. Со стороны юзера никаких манипуляций не требуется, ему просто нужно подождать окончания процесса. После автоматической отладки связи в перечне действующих сетей отобразится новая.
- В окончание процедуры пользователю необходимо открыть браузер и запустить любой веб-сайт. Система автоматически переадресует юзера на страничку с регистрацией учётной записи. Там надо настроить собственный тариф и, если требуется, пополнить пользовательский баланс на модеме.
Иногда возникают ситуации, когда маршрутизатору не удаётся подсоединиться к сети. Одна из самых распространённых причин – нахождение устройства за пределами покрытия сети Йота. Точная карта с зонами покрытия сети находится на веб-сайте сотовой компании Yota.
Настройка роутера
Те юзеры, кто уже сталкивался с самостоятельной настройкой маршрутизаторов, отчётливо понимают, что для обретения доступа к устройству посредством локальной сети требуется ввести его адрес IP в поисковую строку браузера. В большинстве случаев это числовая комбинация 192.168.1.1. В редких случаях – 192.168.0.1.
Для новых маршрутизаторов компании Йота применяется совсем иной IP-адрес – числовая комбинация 10.0.0.1. Юзеры иногда называют переход по данному адресу входом в Личный кабинет. Такое определение не совсем верное, потому как за этим адресом располагается веб-интерфейс роутера.
В ситуациях, когда непосредственного ввода адреса IP для входа в настройки роутера оказалось мало, можно попробовать вместо него прописать хостнейм – значение «status.yota.ru», нередко это решает проблему с доступом к интерфейсу.
Вход в настройки
Наиболее простой способ подключения роутеров Yota состоит из трёх шагов:
- Нужно подсоединить роутер к порту USB на ПК или ноутбуке. Первая настройка параметров устройства без этого не возможна.
- Если подсоединение выполнялось первый раз, то система запустит автоматическую установку драйвера маршрутизатора. Если установка не началась автоматически, юзеру требуется открыть новый появившийся диск в «Мой компьютер» и запустить файл с наименованием «autorun.exe». Далее нужно дождаться окончания процедуры и перезагрузить устройство.
- В завершение процесса юзеру необходимо в браузере перейти по адресу 10.0.0.1 либо же набрать в строке поиска «status.yota.ru» (без кавычек). После этого пользователю будет открыт требуемый конфигуратор со страничкой нынешнего статуса.
Если по какой-либо причине у пользователя не получилось зайти в веб-интерфейс роутера, то ему нужно, в первую очередь, перезагрузить свой ПК. Второй причиной может быть сбой в сетевых настройках – необходимо выставить режим «Автоматическое получение».
Установка и смена пароля
Для входа в параметры роутера, где можно установить и сменить защитный пароль, необходимо подключить его к ПК и ввести в строку браузера его IP-адрес. На большинстве современных маршрутизаторов снизу наклеен стикер, где указан алгоритм установки пароля.
Самый простой метод сбросить защитный пароль – зажать на устройстве кнопку «Reset» и держать её 15 секунд. Таким образом устройство будет приведено к заводским настройкам и пароль можно будет установить заново.
После процесса сброса настроек юзеру откроется стартовое меню, где ему необходимо будет прописать данные для совершения входа в интерфейс роутера. Заводские значения пароля и логина – «admin». При желании их можно изменить.
Другие настройки
Нередко у пользователей возникает вопрос: «Как настраивается интернет-доступ на операционной системе iOS?». Тут всё просто – заходим в раздел «Настройки» и открываем подраздел «Сотовая связь», там выбираем «Параметры данных» и переходим во вкладку «Сотовые сети для передачи данных». В самом низу страницы отыскиваем строку «Режим модема» и прописываем значение APN – по умолчанию это «internet». Заводской пароль – «gdata». В окончание процедуры необходимо перезагрузить роутер.
Сброс параметров
Сбросить параметры до заводских значений можно двумя методами:
- Нажать и удерживать в течении 15 секунд кнопку «Reset» на маршрутизаторе. Индикация питания начнёт мигать, а после отключится до перезагрузки устройства.
- Перейти по ссылке «status.yota.ru/advanced и открыть подраздел «Порты».
- В самом низу странички есть функция «Восстановление настроек по умолчанию». Её активация вернёт роутер к заводским настройкам.
Как усилить сигнал
В каждом помещении есть «Мёртвая зона» – место, где сигнал интернет-соединения крайне слабый либо же он вообще отсутствует. Причина тому проста – мощностные показатели улавливаемого сигнала теряются при прохождении сквозь бетонные или кирпичные стены.
Наиболее простой способ повысить качество интернет-соединения – воспользоваться USB-удлинителем и перенести маршрутизатор как можно ближе к окнам. Нужно помнить, что представленный способ даст возможность лишь незначительно повысить сигнал Йота.
Самым эффективным и оптимальным методом усиления приёма сигнала является использование LTE – подсоединение антенн внешнего типа для сети Йота. Эти устройства помогут обрести высокоскоростной интернет-доступ с высоким качеством сигнала.
Преимущество модемов от Йота
Все устройства от компании Йота выделяются не только стильным внешним видом, но и высоким уровнем функциональности.
Роутеры этого оператора обладают рядом достоинств:
- При использовании модемов не требуется применение дополнительных маршрутизаторов, благодаря чему подсоединиться к сети можно как в домашних условиях, так и в офисных.
- За один интернет-сеанс к модему может быть подключено до 8 гаджетов. При этом скоростные показатели доступа не снижаются.
- Wi-Fi-роутеры от Yota очень удобны для использования во время путешествий. Достаточно просто находиться в точке, где имеется покрытие этого оператора.
- Устройства отлично подходят для использования за пределами города. Для этого применяются специальные усилители сигнала.
- Качество интернет-соединения существенно выше, нежели у стандартных маршрутизаторов мобильного типа.
По техническим параметрам модемы Йота ничем не уступают устройствам от конкурирующих брендов. Они способны раздавать интернет-доступ на скорости до 54 Мб/с.
Возможные проблемы с роутером и их решение
Неопытные пользователи после покупки роутера Yota могут столкнуться с рядом проблем.
Наиболее распространённые из них:
- настроечные параметры введены некорректно – при подключении роутера следует строго соблюдать пункты инструкции по подсоединению устройства к ПК. При необходимости можно вызвать специалиста по подключению маршрутизаторов Йота. Необходимо позвонить в центр поддержки провайдера;
- сигнал отсутствует – устройство может быть расположено в «Мёртвой зоне», его следует перенести на окно;
- сеть недоступна – у каждой мобильной компании случаются сбои, и Yota не является исключением. Юзеру нужно просто подождать возобновления сигнала;
- драйвера не найдены – для корректной работы роутера необходимо установить драйвер для него на ПК. Все драйвера для устройств Йота можно найти на официальном веб-сайте оператора. Пользователю нужно просто найти требуемый драйвер и инсталлировать его на ПК.
Роутеры от компании Йота – хороший выбор для домашнего интернет-доступа и его раздачи посредством Wi-Fi на 8 гаджетов. Практически все настройки устройств выполняются в автоматическом режиме, что позволяет юзерам уже через несколько минут получить высокоскоростное интернет-соединение.
Содержание
- Интерфейс
- Индикатор наличия сети LTE / 4G:
- Индикатор Wi-Fiсети:
- Индикатор заряда батареи:
- Таблица: достоинства и недостатки роутера
- Настройка устройства в Status.yota.ru и 10.0.0.1
- Подключение
- Получение root-доступа роутера
- Расширенная настройка Wi-Fi роутера
- Возможности WEB – интерфейса
- Раздел «Настройки».
- Преимущество модемов от Йота
- Почему не заходит на status.yota.ru?
- Если адрес не сработал
- Сброс параметров
- Подключение роутера к ПК и первоначальная настройка
Интерфейс
Прежде чем мы расскажем, как подключить и настроить роутер Eta (Yota) и дадим пошаговую инструкцию, давайте познакомимся с интерфейсом. Это облегчит понимание функций индикаторов, кнопок и разъема, рассмотрим изображения.
Индикатор наличия сети LTE / 4G:
- синий — роутер подключен к сети 4G/LTE;
- мигающий синий: поиск сети;
- красный — ошибка сети или ее отсутствие.
Индикатор Wi-Fiсети:
- синий: указывает на наличие устройств, подключенных по Wi-Fi;
- выключено — следовательно, никакие устройства не подключены.
Индикатор заряда батареи:
- синий: батарея заряжена;
- красный — разряжен.
Логотип загорается фирменным цветом (синим) при передаче данных.
кнопка включения/выключения
кнопка RESET и слот для SIM-карты
Таблица: достоинства и недостатки роутера
| Преимущества | Меньше |
| Устройство подходит для использования как дома, так и на улице, в поездках, в полевых условиях. | Корпус нагревается при постоянной и интенсивной работе LTE-модуля, когда канал загружен полностью. Такое часто бывает при слабом сигнале 4G — роутеру нужно работать на полную мощность. |
| Он может одновременно обслуживать до 8 устройств. | Аккумулятор нельзя заряжать, если роутер горячий. |
| Программу не нужно устанавливать вручную, она уже интегрирована в сетевое устройство. | Иногда скорость падает. |
| Скорость интернета, если пользователь находится в стабильной зоне покрытия 4G, может достигать 54 МБ/с. | Роутер не поддерживает сеть 3G; на него нельзя переключиться, если, например, в помещении нет сигнала 4G. В этом случае вам просто придется сидеть без интернета. |
Настройка устройства в Status.yota.ru и 10.0.0.1
Непосредственная настройка параметров роутера Yota, таких как пароль WiFi, производится на странице status.yota.ru или по IP 10.0.0.1. Обратите внимание, что оба варианта требуют, чтобы компьютер/планшет/ноутбук, с которого вы их загружаете, был подключен к соответствующему устройству, чтобы они работали правильно. То есть модем должен быть вставлен в USB-порт или же он должен быть подключен к беспроводной сети (по умолчанию она называется YOTA).
Далее откройте браузер и в качестве адреса введите http://status.yota.ru (или цифровую версию, если вам так больше нравится, или если буквенная версия по какой-то причине не сработала). Появится панель управления со сводной информацией об устройстве.
В стандартный список параметров, доступных после входа в профиль status.yota.ru, входит информация о модеме, такая как его имя, подключен ли он в данный момент к сети, какова скорость соединения.
Для управления параметрами роутера на той же странице status.yota.ru воспользуйтесь кнопкой настройки. Появится панель, где можно изменить стандартные настройки точки доступа: включен ли беспроводной доступ, должен ли автоматически отключаться Wi-Fi, какое имя, шифрование и пароль использовать.
Если вы хотите получить доступ к дополнительным параметрам, перейдите на страницу status.yota.ru/advanced.
Подключение
Пошагово расскажем, как подключить устройство.
- Вставьте SIM-карту в роутер.
- Нажмите кнопку питания и удерживайте ее в течение 3 секунд, пока не загорятся индикаторы, и обязательно дождитесь включения 4G.
Теперь о том, как поставить пароль на Wi-Fi роутер Yota.
Получение root-доступа роутера
(Внимание внимательно, остальные действия могут выполнять только профессионалы)
Открываем интерфейс администрирования http://status.yota.ru/ и выполняем по очереди следующие команды в консоли JavaScript (F12, вкладка Console в Chrome:
cmsSystem(«iptables -F», ноль);
cmsSystem(«iptables -X», ноль);
cmsSystem(«iptables -t nat -F», ноль);
cmsSystem(«iptables -t nat -X», ноль);
cmsSystem(«iptables -t mangle -F», ноль);
cmsSystem(«iptables -t mangle -X», ноль);
cmsSystem(«iptables -P INPUT ACCEPTED», null);
cmsSystem(«iptables -P FORWARD ACCEPT», null);
cmsSystem(«iptables -P ВЫВОД ПРИНЯТ», null);
Если по каким-то причинам команды не прошли, пробуем отключить защиту-
simpleCommandDevice(«iptables -F», ноль);
deviceSimpleCommand(«iptables -X», ноль);
simpleCommandDevice(«iptables -t nat -F», null);
simpleCommandDevice(«iptables -t nat -X», ноль);
simpleCommandDevice(«iptables -t mangle -F», null);
simpleCommandDevice(«iptables -t mangle -X», null);
deviceSimpleCommand(«iptables -P INPUT ACCEPT», null);
deviceSimpleCommand(«iptables -P FORWARD ACCEPT», null);
deviceSimpleCommand(«iptables -P OUTPUT ACCEPT», null); Далее перезагружаемся и включаем встроенный FTP-сервер:
- перезагрузить устройство (ноль);
- cmsSystem(«tcpsvd -vE 0.0.0.0 21 ftpd -w /», ноль); -o-deviceSimpleCommand(«tcpsvd -vE 0.0.0.0 21 ftpd -w /», null);
Расширенная настройка Wi-Fi роутера
Затем со страницы -10.0.0.1/status — нажмите кнопку — Настройки устройства — и получите доступ к административному управлению Wi-Fi роутером.
Здесь можно (помимо основных функций-Имя сети,Тип безопасности,Пароль) управлять-Автоматически отключать Wi-Fi.
Чуть ниже находится ползунок, который регулирует количество подключенных Wi-Fi (макс
Есть управление -Подсветка логотипа, Показать домашнюю страницу, VPN (протоколы) и Сброс до заводских настроек.
Возможности WEB – интерфейса
В этом разделе мы поговорим о возможностях WEB-интерфейса, который позволяет изменить имя сети и пароль, сменить пароль для доступа к роутеру. Более опытным пользователям будут интересны разделы:
«Обновление системы» — кстати, обновление осуществляется автоматически и не требует вмешательства пользователя;
«Дополнительные настройки»: Использование портов и диапазонов DHCP и многое другое.
Для начала инструкция как попасть в роутер Йота:
- Введите адрес http://status.yota.ru в адресную строку браузера.
- На открывшейся странице выберите «Настройки устройства>» — здесь вы можете изменить основные параметры роутера, в том числе пароль и SSID (имя сети) WiFi, а также пароль для входа в роутер, который указан в коробка.
Раздел «Настройки».
- Обязательно установите флажок «Выключать Wi-Fi автоматически:» в позиции «Нет».
- Введите желаемый SSID в поле «Имя сети:»; Заменяем тот, который указан в таблице.
Следующий пункт для тех, кто не знает, как сменить пароль на Wi-Fi роутере Yota (Эта) или создать его на случай смены типа сети. - выберите «Тип безопасности:» из выпадающего списка → «Защищенный WPA2» → и введите пароль.
Чтобы перейти в дополнительные настройки, перейдите по ссылке http://status.yota.ru/advanced.
Как упоминалось выше, этот раздел предназначен для более продвинутых пользователей, и если вы не уверены, ничего не меняйте.
Преимущество модемов от Йота
Все устройства Йота отличаются не только элегантным внешним видом, но и высоким уровнем функциональности.
Роутеры этого оператора имеют ряд преимуществ:
- При использовании модемов использование дополнительных маршрутизаторов не требуется, поэтому вы можете подключаться к сети как дома, так и в офисе.
- За один интернет-сеанс к модему можно подключить до 8 устройств. При этом скорость доступа не снижается.
- Wi-Fi роутеры Yota очень удобно использовать в дороге. Достаточно находиться в точке, где есть покрытие этого оператора.
- Устройства отлично подходят для использования за городом. Для этого используются специальные усилители сигнала.
- Качество интернет-соединения значительно выше, чем у стандартных роутеров мобильного типа.
По техническим параметрам модемы Йота не уступают устройствам конкурирующих брендов. Они способны раздавать доступ в Интернет на скорости до 54 Мбит/с.
Почему не заходит на status.yota.ru?
К сожалению, иногда при попытке входа в веб-интерфейс модема могут возникать различные проблемы. В большинстве случаев страница на статус.yota.ru или 10.0.0.1 просто не открывается. Вы можете получить сообщение об ошибке, что «страница недоступна», или «невозможно получить доступ к сайту».
Несколько советов, которые вы можете попробовать решить эту проблему:
- Отключите модем Yota Wi-Fi от компьютера и снова подключите его. Если это не USB-модем, а Yota Many, просто выключите и включите его.
- Если вы пытаетесь войти в настройки модема, подключенного через USB, вы можете попробовать подключиться к вашей беспроводной сети и получить доступ к панели управления через Wi-Fi.
- Попробуйте войти на status.yota.ru с другого браузера или устройства. Вы даже можете использовать свой телефон или планшет. Просто подключите его к сети Wi-Fi мобильного роутера Йота.
- Если модем по-прежнему недоступен (даже на 10.0.0.1), нужно проверить сетевые настройки на компьютере (если пытаетесь зайти с компьютера). Сделать это несложно.
Если адрес не сработал
Иногда страница не загружается. Это может произойти, когда используются оба варианта адреса.
В этом случае попробуйте следующее:
- проверьте, работает ли соединение (например, открывается Яндекс);
- убедитесь, что компьютер использует подключение через устройство-носитель. Если вы подключены к другой сети, адреса также не будут работать;
- используйте альтернативный браузер для загрузки страницы настроек. Например, если Chrome не работает, Firefox или Opera могут работать;
- установить обновления браузера. Обратите внимание, что для правильного функционирования страницы необходимо использовать обновленное программное обеспечение. В более ранних версиях браузера производительность не гарантируется. Также желательно, чтобы на экран помещалось изображение размером не менее 1024 на 768 пикселей;
- временно отключить программы безопасности. Брандмауэры или антивирусное программное обеспечение могут блокировать операцию. Если соединение установлено, настройте параметры защиты. Если нет, включите его снова и проверьте другие причины;
- проверить, открывается ли страница с другого ПК;
- USB-модем можно вынуть из порта и вставить заново, обычный роутер можно перезапустить. Обычно этого достаточно, чтобы исправить ошибку;
- для USB-модема попробуйте подключиться к сети Wi-Fi вместо стандартного режима.
Сброс параметров
Сброс параметров до заводских настроек можно осуществить двумя способами.
Подключение роутера к ПК и первоначальная настройка
Нет необходимости настраивать маршрутизатор для первого подключения — все уже готово к использованию с самого начала. Вам просто нужно сделать следующее:
- SIM-карта уже вставлена в устройство, поэтому остается только включить его (аккумулятор, как правило, уже полностью заряжен). Удерживайте палец на клавише питания несколько секунд (обычно достаточно трех), пока не загорятся все индикаторы. Значок 4G должен стать синим (не мигать).
- Теперь возьмите устройство, которое вы хотите подключить к сети. Найдите точку доступа в разделе Wi-Fi — ее название начинается с YOTARouter или LTE. Следующие символы представляют собой 5 цифр MAC-адреса точки.
Найдите свою точку доступа в сетевой панели «Windows»
- Адрес можно увидеть на задней части корпуса или на внутренней панели под батареей. Подключайтесь со стандартным паролем Wi-Fi: 12345678.
- Откройте любой браузер на устройстве, которое вы только что подключили к сети, и перейдите на сайт start.yota.ru.
Введите адрес start.yota.ru в браузере
- При необходимости переименуйте точку. Придумайте и напишите пароль (не менее 8 символов: английские буквы разных регистров, цифры и некоторые другие символы). Нажмите «Сохранить».
На странице приветствия введите новый пароль и имя сети
- Роутер сам перезагрузится. После этого повторно подключитесь к точке, используя только что настроенные авторизационные данные. На этом первоначальная настройка завершена — можно смело пользоваться интернетом.
Источники
- https://yotazone.ru/nastrojka-routera-4g/
- https://itmaster.guru/nastrojka-interneta/routery-i-modemy/wifi-router-yota.html
- https://yota-faq.ru/tonkaya-nastrojka-wi-fi-routera-yota-many/
- https://virtualniy-mir.ru/kak-nastroit-ustrojstvo-v-status-yota-ru/
- https://KakOperator.ru/lifehacks/nastrojka-wifi-routera-yota-4g
- https://pcznatok.ru/kompjutery/kak-podkljuchit-router-jota-k-kompjuteru.html
- https://ewaline.su/steam/nastrojka-modema-yota.html
- https://192-168-1-1.su/10-0-0-1-yota/
- https://ZnaiWifi.com/nastroika-routera/yota-4g-lte.html
- https://UstanovkaOS.ru/routery/nastrojka-routera-yota.html
- https://help-wifi.com/nastrojka-routera-dlya-provajdera/status-yota-ru-i-10-0-0-1-vxod-v-nastrojki-modema-yota-i-lichnyj-kabinet/
- https://WiFiGid.ru/nastrojki-routera-dlya-provajdera/nastrojka-routera-yota