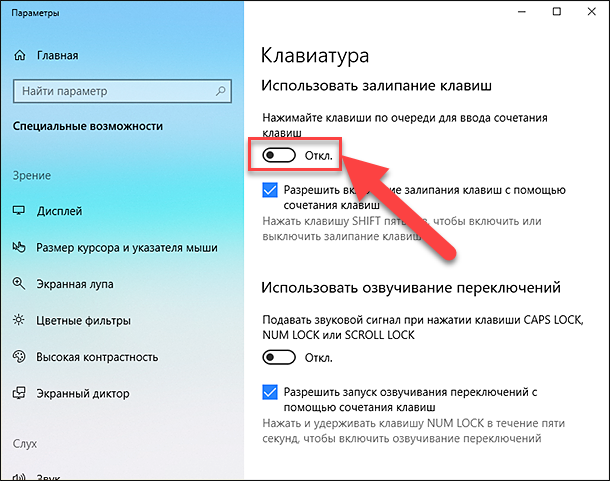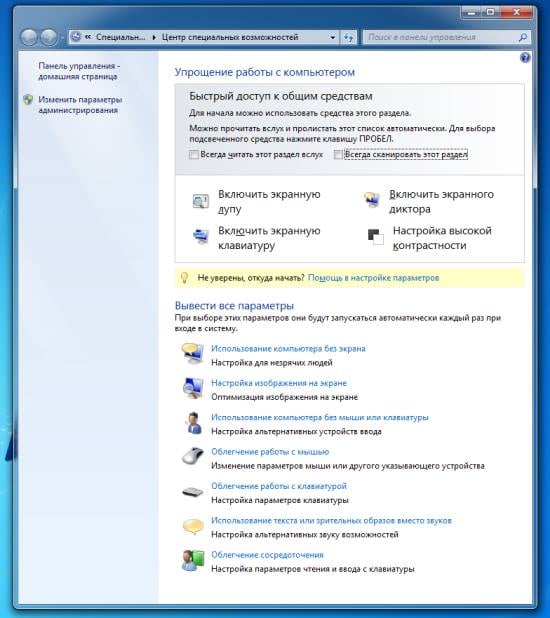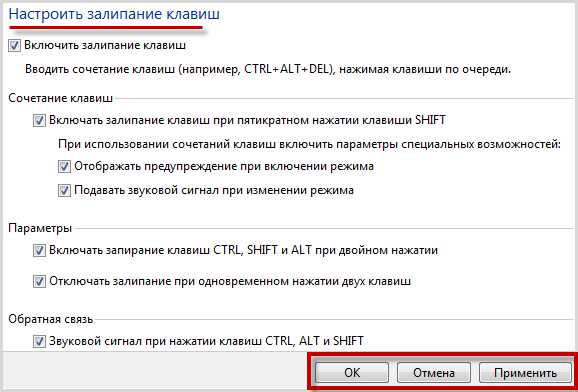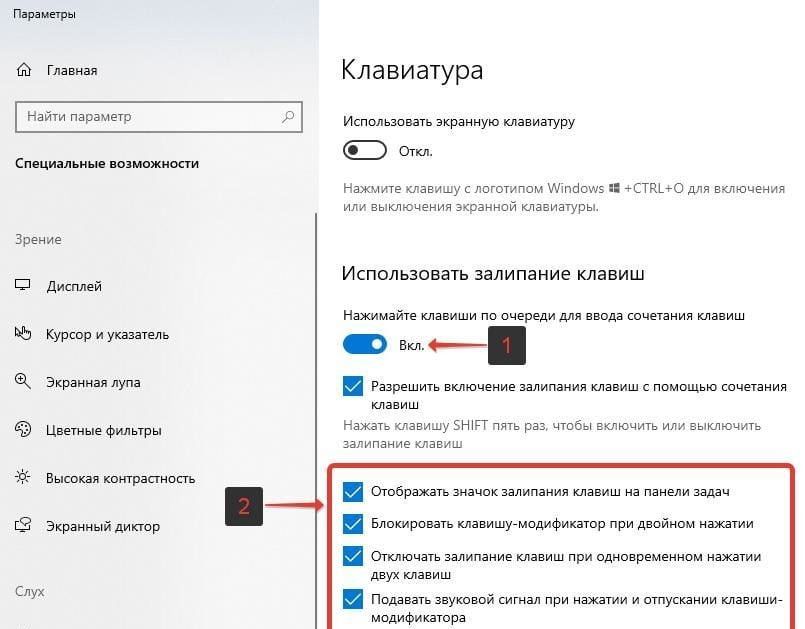Приветствую, друзья. Сегодня поговорим о режиме залипания клавиш. Наверняка со многими из вас случалась такая ситуация, когда в потёмках (или просто не глядя) жмёшь вроде на Enter для подтверждения чего-либо, а выходит полная ерунда. Мало того что операция не подтверждается, так и после очередного нажатия компьютер начинает издавать странные звуки и клавиатура неадекватно реагирует на команды. Дело в том, что по невнимательности человек промахивается мимо нужной клавиши и вместо Enter попадает на Shift, пятое подряд нажатие которой включает то самое злополучное залипание. О его активизации и сигналит компьютер, издавая звуки, малоприятные для ушей. Давайте разбираться, что это такое режим залипания клавиш, для чего он присутствует в системе Windows и зачем нужен рядовому пользователю.
Что есть режим залипания клавиш и для чего он нужен
Моя многолетняя практика показала, что чаще всего незапланированное залипание клавиш наблюдается на ноутбуке. Мне думается, что это из-за особенностей расположения и формы Shift и Enter. На клавиатуре стационарного компьютера кнопка Enter большого размера и имеет особенную форму в виде загнутой стрелки. На ноутбуке же она выполнена в виде прямоугольника, как и Shift, и лишь слегка отличается в размерах. Поэтому достаточно легко промахнуться и в запале ударить 5, а то и 10 раз подряд по Shift, активируя режим залипания клавиш, а что это такое – сейчас объясню.
Залипание – это замечательная функция, нужная людям, неспособным нажать одновременно более одной клавиши на клавиатуре, например, инвалидам или старикам. Вспомните, для перехода в меню системы и вызова диспетчера задач, например, чтобы завершить процесс или закрыть программу при зависании компьютера, нужно одновременно задействовать сразу три кнопки – CTRL, DEL и ALT, что для людей с ограниченными возможностями является непосильной задачей. Рассматриваемая опция при включении работает следующим образом – она сохраняет активной управляющую кнопку (SHIFT, CTRL или ALT) так, как будто пользователь продолжает держать на ней палец. Остаётся только нажать следующую кнопку.
Включение и отключение режима залипания клавиш
Включить режим залипания клавиш совсем просто – достаточно нажать 5 раз Shift. Если обозначенный метод не работает, то делаем следующее:
- Заходим в «Специальные возможности» через «Панель управления» компьютера.
- Находим пункт «Облегчение работы с клавиатурой».
- Ставим галочку напротив команды включения.
Случайная активация залипания клавиш доставляет пользователю массу проблем, так как он не знает, что это и как им пользоваться, а потому становится очень актуальным вопрос как отключить данный режим. Вот несколько способов:
- Проходим по тому же пути и убираем галочку с команды включения.
- Повторно нажимаем 5 раз на Shift.
- Нажимаем в паре любые две из приведённых клавиш – Shift, Ctrl, Windows (плывущее окно) и Alt.
Где, как и что можно настроить?
Данная опция имеет свои настройки, увидеть и изменить которые можно всё в том же разделе «Облегчение работы с клавиатурой». Здесь можно задать такие параметры, как наличие звука, опции активации и деактивации, появление значка залипания на основной панели внизу экрана и предупреждающего диалогового окна перед включением. Всё вышеперечисленное настраивается добавлением или снятием галочек на соответствующих пунктах.
Заканчиваю повествование. Обязательно напишите в комментариях, пригодилась ли вам информация, приведённая в этой статье. Всем пока.

Читайте, что такое залипание клавиш в Windows. Покажем по три простых способа как его включить и отключить.Функция залипания клавиш относится к специальным возможностям операционной системы Windows и имеет неоднозначные отзывы. С одной стороны, она достаточно полезна для пользователей, чья работа тесно связана с созданием и редактированием текстов. С другой стороны, она вызывает отрицательные эмоции у любителей компьютерных игр. Поэтому, в зависимости от того, какие задачи вы решаете на компьютере в настоящий момент, вы можете включить или отключить функцию «Залипания клавиш» на своем устройстве.
Что такое «Залипание клавиш»?
Программное залипание клавиш представляет собой автоматическую функцию, которая активируется при нажатии и продолжительном удерживании клавиши («Shift», «CTRL» или «ALT») или при частом нажатии клавиши «Shift» (пять раз и более). После этого «Windows 10» выдает звуковой сигнал и открывает окно «Залипание клавиш», предлагая вам включить режим залипания или отказаться.
Функция «Залипания клавиш» под управлением операционной системы «Windows 10» позволяет вам использовать клавиши «Shift», «CTRL», «ALT» и «Windows», нажимая каждую из них по отдельности. Чтобы включить или выключить функцию, вы можете воспользоваться следующими способами.
Как включить залипание клавиш в Windows 10
Способ 1. Используйте клавишу «Shift»
Шаг 1: Для включения функции «Залипания клавиш» в «Windows 10» непрерывно нажмите клавишу «Shift» пять раз подряд.
Шаг 2: На экране после звукового сигнала откроется диалоговое окно «Залипание клавиш». Выберите кнопку «Да» и нажмите для подтверждения.
Способ 2. Сделайте это в параметрах клавиатуры «Использовать залипание клавиш»
Шаг 1: В нижнем левом углу экрана в панели задач нажмите символ «Поиск» и введите в строке поисковый запрос «Залипание». В предложенных вариантах во всплывающем меню выберите лучшее соответствие: «Нажимайте клавиши по очереди для ввода сочетания клавиш».
Шаг 2: В открывшемся окне «Параметры» выберите значение индикатора «Вкл.» в разделе «Использовать залипание клавиш».
Вы можете использовать другой вариант для доступа в меню «Параметры»: нажмите кнопку «Пуск» и выберите знак шестеренки в нижнем левом углу всплывающего меню;
или нажмите сочетание клавиш «Windows + X» или нажмите правой кнопкой мыши на кнопке «Пуск», во всплывающем меню выберите раздел «Параметры».
В окне «Параметры» опустите бегунок вниз и выберите раздел «Специальные возможности». В левой панели бокового меню опустите бегунок вниз и выберите раздел «Клавиатура». В правой панели активируйте индикатор «Вкл.» в разделе «Использовать залипание клавиш».
Способ 3. Достигнуть цели, используя «Панель управления»
Шаг 1: Откройте главное меню, нажав кнопку «Пуск» в левом углу экрана, опустите бегунок вниз до раздела «Служебные – Windows» и выберите в нем вкладку «Панель управления».
Шаг 2: В окне «Все элементы панели управления» выберите вкладку «Центр специальных возможностей».
Шаг 3: Опустите бегунок вниз и выберите ссылку «Облегчение работы с клавиатурой».
Шаг 4: В разделе «Упростить набор текста» поставить флажок в ячейке «Включить залипание клавиш».
Как отключить залипание клавиш в Windows 10
Способ 1. Используйте сочетания клавиш
Самый быстрый и легкий способ отключить функцию «Залипания клавиш» в «Windows 10» это выполнить на клавиатуре одновременное нажатие на две любые функциональные клавиши: «Shift», «CTRL», «ALT» и «Windows». Например, «Shift + CTRL», «Shift + ALT», «CTRL + ALT» и т.д. После нажатия сочетания клавиш вы услышите звуковой сигнал, оповещающий вас о том, что функция «Залипания клавиш» отключена.
Способ 2. Достичь цели в параметрах клавиатуры «Использовать залипание клавиш»
Способ отключения параметра «Залипание клавиш» полностью повторяет «Способ 2. Сделайте это в параметрах клавиатуры «Использовать залипание клавиш».», который мы применяли для включения этой функции. Выполните алгоритм действий, указанный в вышеназванном «Способе 2» и измените индикатор ячейки «Использовать залипание клавиш» в положение «Откл.» (режим отключения).
Способ 3. Отключить «Залипание клавиш» используя «Панель управления»
Шаг 1: Дважды щелкните значок «Залипание клавиш» на панели задач в правом нижнем углу экрана, чтобы отобразить окно «Облегчение работы с клавиатурой».
Совет. Если на панели задач не отображается значок «Залипание клавиш», нажмите значок «Стрелка вверх», откроется всплывающее окно панели задач, и вы увидите его.
Шаг 2: Снимите флажок в ячейке «Включить залипание клавиш».
Функция «Залипания клавиш» на вашем компьютере будет отключена.
Применяя изложенные способы, вы всегда сможете быстро и легко включать и отключать эту функцию по мере необходимости, исходя из тех задач, которые вам необходимо решать в данный момент.
Полную версию статьи со всеми дополнительными видео уроками читайте в нашем блоге…
Данный материал является частной записью члена сообщества Club.CNews.
Редакция CNews не несет ответственности за его содержание.
Содержание
- Способ 1: Клавиша Shift
- Способ 2: Приложение «Параметры»
- Способ 3: Значок на панели задач
- Способ 4: «Центр специальных возможностей» в «Панели управления»
- Решение частых проблем
- Повторное изменение настроек
- Изменение параметров электропитания клавиатуры
- Переустановка драйвера клавиатуры
- Вопросы и ответы
Способ 1: Клавиша Shift
Пятикратное нажатие по клавише Shift на клавиатуре может отключить залипание клавиш, если оно сейчас активно. При каждом нажатии вы должны слышать соответствующее системное звуковое сопровождение, если оно установлено в значении по умолчанию. Достаточно будет просто пять раз быстро нажать по упомянутой клавише, чтобы отключить залипание.
На скриншоте выше вы видите сообщение, которое появляется при многократном нажатии по клавише Shift при отключенном залипании клавиш. Соответственно, в этом случае включать его не нужно, поэтому в отобразившемся окне достаточно будет просто кликнуть по «Нет», чтобы отменить включение залипания. Теперь просто не нажимайте много раз эту же клавишу, чтобы окно не появилось повторно.
Способ 2: Приложение «Параметры»
В новой операционной системе от Microsoft управление системными настройками чаще всего осуществляется через приложение «Параметры». В нем есть раздел, отведенный специально под специальные возможности, к которым и относится залипание клавиш. Отключение этой функции осуществляется буквально в несколько кликов.
- Откройте меню «Пуск» и найдите среди закрепленных значков «Параметры». Щелкните по иконке в виде шестеренки, чтобы перейти к соответствующему приложению.
- В нем на панели слева выберите раздел «Специальные возможности».
- Ознакомьтесь со списком параметров и в блоке «Взаимодействие» кликните по плитке «Клавиатура».
- Вы с легкостью обнаружите пункт «Залипание клавиш», переключатель которого сейчас должен находиться во включенном состоянии. Вам необходимо передвинуть его на «Откл.», чтобы тем самым отключить залипание клавиш.
- Если нажать по стрелке в этой же строке, вы будете перенаправлены к списку дополнительных настроек. В нем можете установить сочетания для залипания, блокировку при двойном нажатии или отключение при нажатии двух клавиш. Ознакомьтесь с названием всех настроек и решите, какие из них стоит отключить конкретно в вашем случае.

Способ 3: Значок на панели задач
Если вы изначально не меняли никакие параметры для залипания клавиш, то при включенной этой функции в трее должен находиться соответствующий значок, позволяющий быстро перейти к управлению настройками. Его можно использовать и для отключения залипания, что осуществляется следующим образом:
- Разверните список всех значков на панели задач и найдите среди них тот, который отвечает за залипание. Он обведен на скриншоте ниже.
- После нажатия по данному значку вы будете перенаправлены в окно для настройки залипания клавиш. Теперь понадобится просто снять галочку с «Включить залипание клавиш».
- Обратите внимание на то, что в этом же окне присутствуют и дополнительные параметры, поэтому с их помощью вы можете отключить звуковое сопровождение, убрать значок или отменить включение залипания при пятикратном нажатии по Shift.

Способ 4: «Центр специальных возможностей» в «Панели управления»
Если описанные ранее методы отключения залипания клавиш по каким-то причинам вам не подходят, предлагаем реализовать поставленную задачу через специально отведенное для этого меню с настройками в «Панели управления», что осуществляется довольно просто.
- Откройте меню «Пуск» и через поиск отыщите «Панель управления».
- После открытия данного приложения в списке значков найдите «Центр специальных возможностей».
- Ознакомьтесь со списком параметров и нажмите по строке «Облегчение работы с клавиатурой».
- Теперь вы можете снять галочку с пункта «Включить залипание клавиш», а также в случае необходимости перейти к расширенным настройкам.
- На экране отобразится окно, о котором мы уже рассказывали в предыдущем методе. В нем посмотрите на доступные параметры и снимите галочки с тех, которые вам больше не нужны.

Решение частых проблем
Если вы прочитали статью, отключили залипание клавиш при помощи предложенных инструкций, но эта функция снова включается повторно, возможно, возникли определенные проблемы, с которыми предстоит справиться отдельно. О популярных решениях речь пойдет в следующих разделах нашей статьи.
Повторное изменение настроек
Сначала советуем проверить настройки еще раз, сделать это одновременно всеми предложенными методами. Если залипание клавиш все равно включено, попробуйте оставить эту функцию активной, перезагрузить ПК, а затем снова отключить. Иногда это оказывается эффективным действием, и больше проблема с произвольным включением залипания клавиш не появляется.
Изменение параметров электропитания клавиатуры
В некоторых случаях, что чаще всего связано с неправильно работающими драйверами клавиатуры или сбоями в ОС, проблема с выключением залипания клавиш вызвана неправильными настройками электропитания клавиатуры. Понадобится отключить всего один параметр, поиск и изменение которого выглядит так:
- Щелкните правой кнопкой мыши по кнопке «Пуск» и из появившегося контекстного меню выберите пункт «Диспетчер устройств».
- Далее разверните раздел «Клавиатуры» и последовательно проверьте каждое устройство, переходя в его свойства.
- Вам понадобится найти вкладку «Управление электропитанием» и снять галочку с «Разрешить этому устройству выводить компьютер из ждущего режима». Если такая вкладка у данного устройства клавиатуры отсутствует, откройте свойства следующего для ее поиска.

Переустановка драйвера клавиатуры
Драйвер для клавиатуры чаще всего не требуется, однако для многих ноутбуков они выпускаются и даже иногда обновляются. Проблемы с драйвером могут вызывать неполадки при взаимодействии с операционной системой и сказываться, в том числе, на невозможности отключить залипание клавиш. Мы рекомендуем прочитать раздел из другой статьи на нашем сайте, где в развернутом виде рассказано о том, как устранить проблемы, связанные с драйвером клавиатуры.
Подробнее: Устранение неполадок с драйверами клавиатуры
Еще статьи по данной теме:
Помогла ли Вам статья?
Три простых способа для тех, кому надоела эта функция.
Что такое залипание клавиш
Это специальный режим для пользователей, которым в силу ограниченных возможностей сложно зажимать несколько клавиш одновременно. С его помощью они могут использовать комбинации вроде Ctrl + C или Ctrl + V, нажимая клавиши последовательно.
Проблема в том, что окно с предложением включить режим залипания может появляться без необходимости и жутко раздражать. Его вызывают пятикратные нажатия на Shift. Особенно часто это происходит во время игр за компьютером. Но перечисленные ниже инструкции помогут быстро отключить этот режим.
Как отключить залипание клавиш с помощью меню «Параметры»
Чтобы открыть настройки залипания клавиш, нажмите «Пуск» → «Параметры» → «Специальные возможности» → «Клавиатура». Или надавите пять раз на Shift и кликните в появившемся окне «Отключить это сочетание клавиш в параметрах специальных возможностей».
Чтобы отключить залипание, деактивируйте функцию «Использовать залипание клавиш». Если хотите, чтобы в будущем Windows больше не предлагала включить этот режим после нажатий на Shift, снимите флажок «Разрешить включение залипания клавиш с помощью сочетания клавиш».
Как отключить залипание клавиш с помощью «Панели управления»
Есть два пути к нужным настройкам. Если справа на панели задач отображается иконка залипания клавиш, дважды кликните по ней. Сразу после этого откроется необходимый раздел «Панели управления».
Если иконки залипания клавиш не видно, найдите через поиск по Windows «Панель управления». Откройте её и перейдите в раздел «Центр специальных возможностей» → «Облегчение работы с клавиатурой» → «Настройка залипания клавиш». В этом случае откроется такое же окно.
Чтобы отключить режим залипания, снимите флажок «Включить залипание клавиш». А чтобы он не включался в будущем, отключите ещё и опцию «Включать залипание клавиш при пятикратном нажатии клавиши SHIFT». Чтобы сохранить изменения, не забудьте нажать «ОК».
Как отключить залипание с помощью сочетания клавиш
Чтобы быстро отключить залипание, достаточно зажать любую клавишу одновременно с Alt, Shift, Ctrl или Windows (с флагом). Но этот вариант не избавит вас от случайной активации. Режим залипания клавиш продолжит включаться после пятикратного нажатия на Shift. Чтобы предотвратить это, используйте один из первых двух способов.
Читайте также ⌨🖥💿
- 60 основных горячих клавиш для офисных работников
- Какие службы Windows можно отключить, чтобы ускорить систему
- 12 программ на Windows 10, которые вы должны удалить прямо сейчас
- Зачем нужна клавиша Scroll Lock и как сделать её полезной
- 10 жестов, которые пригодятся пользователям Windows 10

В этой инструкции подробно о том, как полностью и навсегда отключить залипание клавиш Windows 10, а также фильтрацию ввода. А точнее, как сделать так, чтобы никаких окон сообщений после нажатия клавиши Shift 5 раз или удержании этой клавиши больше не появлялось.
- Как отключить залипание клавиш в параметрах Windows 10
- Отключение в панели управления
- Видео инструкция
Как отключить залипание клавиш в параметрах Windows 10
В Windows 10 есть два способа отключить залипание клавиш и фильтрацию ввода — в интерфейсе «Параметры» (можно вызвать сочетанием клавиш Win+I) или, как и в предыдущих версиях системы — с помощью панели управления.
Сначала рассмотрим первый метод, шаги будут следующими:
- Зайдите в Параметры — Специальные возможности.
- В меню слева выберите пункт «Клавиатура».
- В разделе «Использовать залипание клавиш» установите переключатель в положение «Откл», а также снимите отметку «Разрешить включение залипания клавиш с помощью сочетания клавиш».
- Для отключения фильтрации ввода здесь же пролистайте вниз и снимите отметку «Разрешить включение клавиш фильтра с помощью сочетания клавиш».
- Возможно, имеет смысл отключить и «Озвучивание переключений», если вы сталкиваетесь с тем, что оно включается при удерживании клавиши Num Lock.
После изменения этих настроек, окна залипания клавиш или фильтрации ввода вас больше не должны будут беспокоить.
Отключение залипания клавиш и фильтрации ввода в панели управления
Как и в предыдущих версиях ОС, в Windows 10 отключение залипания клавиш и фильтрации ввода возможно через панель управления:
- Откройте панель управления (для этого можно использовать поиск в панели задач, либо нажать клавиши Win+R на клавиатуре, ввести control и нажать Enter).
- В панели управления откройте «Центр специальных возможностей».
- В центре специальных возможностей откройте пункт «Облегчение работы с клавиатурой».
- В следующем окне нажмите «Настройка залипания клавиш».
- Снимите отметку «Включить залипание клавиш» (если она включена) и «Включать залипание клавиш при пятикратном нажатии клавиши Shift». Примените настройки и вернитесь в предыдущее окно.
- Аналогичным образом отключите фильтрацию ввода и её включение при удержании клавиши Shift, перейдя в «Настройка фильтрации ввода».
Как и в предыдущем случае, после изменения указанных настроек, изменения сразу вступят в силу, а окна о залипании клавиш во время игры в любимый шутер появляться не будут.
Видео инструкция
В случае, если остаются вопросы и требуются дополнительные решения — сообщайте подробности в комментариях, я постараюсь помочь.
Включение залипания клавиш может оказаться полезным, если вы хотите, чтобы все делалось быстрее. Это полезная функция Windows, но если вы обнаружите, что случайно нажимаете клавишу Shift несколько раз, возможно, пришло время их отключить.
Большинство пользователей предпочитают использовать залипание клавиш, а не сочетания клавиш, потому что они экономят время и не требуют запоминания различных клавиш.
Помимо Sticky Keys, вы также можете найти программное обеспечение для быстрого доступа, полезное для навигации по компьютеру и повышения вашей производительности.
Хотя их функциональность нельзя недооценивать, не все хотят или должны использовать эту функцию. Иногда, как только он включен, может показаться, что вы никогда не избавитесь от него.
Если вы часто нажимаете клавиши Shift или Ctrl или случайно, залипание клавиш может быть включено на вашем компьютере с Windows. Это может быть очень раздражающим, если вы случайно включите его или не знаете, как его выключить.
Хотя основной способ предотвратить случайное срабатывание залипания клавиш — уделять внимание при наборе текста на клавиатуре и не удерживать Shift клавишу нажатой более 8 секунд, есть способ отключить их в настройках вашей системы.
Что такое липкие клавиши?
Залипание клавиш — это функция специальных возможностей клавиатуры, которая позволяет нажимать по одной клавише за раз. Это упрощает выполнение задач, требующих многократного нажатия клавиш.
Например, вместо того, чтобы нажимать несколько клавиш одновременно, вы просто выполняете свою задачу с помощью одной клавиши или нажимаете клавиши Ctrl, Shif и Alt в сочетании с другой клавишей.
Как включить залипание клавиш в Windows 11?
На большинстве ПК залипание клавиш включено по умолчанию, но если это не так, нажмите Shift клавишу 5 раз, чтобы включить залипание клавиш.
Как отключить залипание клавиш в Windows 11?
1. Нажмите клавишу Shift 5 раз
На клавиатуре нажмите Shift клавишу пять раз. Вы получите диалоговое окно подтверждения с просьбой подтвердить, хотите ли вы включить функцию залипания клавиш. Нажмите Нет и продолжите.
2. Используйте приложение «Настройки».
- Одновременно нажмите клавиши Windows+ I, чтобы открыть Настройки.
- Выберите «Специальные возможности» на левой панели, затем нажмите «Клавиатура» на правой панели.
- Отключите кнопку «Залипание клавиш».
3. Используйте панель управления
- Одновременно нажмите клавиши Windows+ I, чтобы открыть Настройки.
- Введите Панель управления в строке поиска и нажмите Открыть.
- Выберите «Центр специальных возможностей» и нажмите «Упростить использование клавиатуры».
- Снимите флажок «Включить залипание клавиш» и нажмите «Применить».
Как использовать залипание клавиш в Windows 11?
Когда вы включаете залипание клавиш, вы можете нажимать по одной клавише вместо одновременного нажатия нескольких клавиш. Эта функция может быть полезна, если у вас возникают проблемы с одновременным нажатием более одной клавиши.
Как отключить залипание клавиш, когда ноутбук заблокирован в Windows 11?
Если вы заблокировали компьютер, вы можете нажать Shift клавишу 5 раз, чтобы отключить залипание клавиш.
Как отключить залипание клавиш в Minecraft?
Minecraft — очень популярная игра, и в ней легко заблудиться. Это может привести к многократному нажатию клавиши Shift, что приведет к включению функции залипания клавиш.
Вам придется отключить ярлык Sticky Keys, чтобы функция не включалась во время игры.
Чтобы отключить залипание клавиш, выполните следующие действия:
- Одновременно нажмите клавиши Windows+ I, чтобы открыть Настройки.
- Выберите «Специальные возможности» на левой панели, затем нажмите « Клавиатура » на правой панели.
- Выберите «Залипание клавиш» и отключите сочетание клавиш «Залипание клавиш».
Что делать, если залипание клавиш не отключается?
Как бы вы ни старались, иногда вы просто не можете отключить залипание клавиш. Если вы попробовали все вышеперечисленные решения, но они по-прежнему не выключаются, есть другой обходной путь.
Обычно это связано с тем, что на работу Windows влияет проблема с реестром. Одним из распространенных симптомов может быть то, что залипание клавиш не отключается, когда вам это нужно. В этом случае вполне вероятно, что что-то пошло не так с их записью в реестре.
Вы можете использовать реестр для редактирования записи, поскольку в нем хранятся все настройки и параметры вашей операционной системы Windows.
Чтобы отредактировать запись реестра, выполните следующие действия:
- Одновременно нажмите клавиши Windows+ R, чтобы запустить команду «Выполнить».
- Введите regedit в диалоговом окне и нажмите OK.
- Перейдите в следующее место и нажмите «Флаги»:
ComputerHKEY_CURRENT_USERControl PanelAccessibilityStickyKeys
- В поле «Значение» введите 58 и нажмите OK .
- Вы отключили залипание клавиш.
Мы надеемся, что если залипание клавиш стало досаждать, вы смогли использовать одно из наших рекомендуемых решений, чтобы отключить эту функцию.
Сообщите нам о любых других дополнительных мыслях, которые могут у вас возникнуть о Sticky Keys, в нашем разделе комментариев ниже.
Приветствую, друзья. Сегодня поговорим о режиме залипания клавиш. Наверняка со многими из вас случалась такая ситуация, когда в потёмках (или просто не глядя) жмёшь вроде на Enter для подтверждения чего-либо, а выходит полная ерунда. Мало того что операция не подтверждается, так и после очередного нажатия компьютер начинает издавать странные звуки и клавиатура неадекватно реагирует на команды. Дело в том, что по невнимательности человек промахивается мимо нужной клавиши и вместо Enter попадает на Shift, пятое подряд нажатие которой включает то самое злополучное залипание. О его активизации и сигналит компьютер, издавая звуки, малоприятные для ушей. Давайте разбираться, что это такое режим залипания клавиш, для чего он присутствует в системе Windows и зачем нужен рядовому пользователю.
Что такое залипание клавиш
Это специальный режим для пользователей, которым в силу ограниченных возможностей сложно зажимать несколько клавиш одновременно. С его помощью они могут использовать комбинации вроде Ctrl + C или Ctrl + V, нажимая клавиши последовательно.
Проблема в том, что окно с предложением включить режим залипания может появляться без необходимости и жутко раздражать. Его вызывают пятикратные нажатия на Shift. Особенно часто это происходит во время игр за компьютером. Но перечисленные ниже инструкции помогут быстро отключить этот режим.
Как отключить залипание клавиш с помощью меню «Параметры»
Чтобы открыть настройки залипания клавиш, нажмите «Пуск» → «Параметры» → «Специальные возможности» → «Клавиатура». Или надавите пять раз на Shift и кликните в появившемся окне «Отключить это сочетание клавиш в параметрах специальных возможностей».
Чтобы отключить залипание, деактивируйте функцию «Использовать залипание клавиш». Если хотите, чтобы в будущем Windows больше не предлагала включить этот режим после нажатий на Shift, снимите флажок «Разрешить включение залипания клавиш с помощью сочетания клавиш».
Почему так происходит
Лэптопы очень привередливые устройства, которые требуют к себе бережного отношения. Поэтому причины, по которым залипают клавиши на ноутбуке могут быть спровоцированы человеком, в редком случае программным обеспечением.
Специалисты по ремонту лэптопов разделяют эти проблемы на два типа:
- программные;
- механические.
К программным относится включенная функция залипания кнопок.
Внимание! Залипать кнопки могут не только на кейборде, но и на мышке.
Что такое функция залипания клавиш
К программным проблемам клавиатуры относятся капризы ноутбука после нескольких дней непрерывной работы. Устройство просто не может справиться с постоянной нагрузкой и начинает выдавать такие ошибки, как залипание кнопок на кейборде. Это проблема решается простым выключением нетбука. Стоит дать ему отдохнуть пару часов, так он придет в норму.
Но есть функция залипания клавиш в программном обеспечении операционной системы, о ней знают не все юзеры. Она нужна для того, чтобы постоянно не удерживать одну и ту же кнопку, например, при перенесении информации из одной папки в другую. Если она включена, то ее нужно просто отключить. Однако, есть и другие причины.
Нефункциональные причины
Ноутбук долгое время лежит на диване, по нему ходит кошка, нечаянно кто-то из семьи пролил чай на клавиатуру – все эти нарушения правил эксплуатации лэптопа могут привести к западанию клавиш.
Как отключить залипание клавиш с помощью «Панели управления»
Есть два пути к нужным настройкам. Если справа на панели задач отображается иконка залипания клавиш, дважды кликните по ней. Сразу после этого откроется необходимый раздел «Панели управления».
Если иконки залипания клавиш не видно, найдите через поиск по Windows «Панель управления». Откройте её и перейдите в раздел «Центр специальных возможностей» → «Облегчение работы с клавиатурой» → «Настройка залипания клавиш». В этом случае откроется такое же окно.
Чтобы отключить режим залипания, снимите флажок «Включить залипание клавиш». А чтобы он не включался в будущем, отключите ещё и опцию «Включать залипание клавиш при пятикратном нажатии клавиши SHIFT». Чтобы сохранить изменения, не забудьте нажать «ОК».
LiveInternetLiveInternet
Функция залипания клавиш предназначена для пользователей, которым сложно удерживать две или более клавиш одновременно.
Облегчить ситуацию можно, путем поочередного нажатия сочетаний клавиш
.
Если нужно использовать определенное сочетание клавиш, например CTRL+P, режим «Залипание клавиш» позволяет нажимать клавиши по очереди, а не одновременно.
Для некоторых залипание клавиш — единственный способ нормально взаимодействовать с компьютером и операционной системой.
Данный режим распространяется на такие клавиши, как Ctrl, Alt, Shift и клавишу Windows (с изображением флага Windows). После нажатия на управляющую клавишу, она остается активной до тех пор, пока пользователь не нажмет вторую клавишу, завершив комбинацию.
В Windows
предусмотрена такая возможность. Но для этого ее нужно сначала настроить.
Вызов окна настройки Залипания клавиш можно осуществить путем пятикратного нажатия кнопки «Shift», только не быстро :о). Или же стандартно, с помощью мыши Пуск>>>Панель управления>>>Специальные возможности (Если Vista или Windows 7, то в панели управления ищите «Центр специальных возможностей»).
Включение залипания клавиш с помощью мыши
- Нажмите кнопку Пуск и выберите пункт Панель управления.
- Убедитесь, что выбран классический вид и значки панели управления отображаются на экране. Если это не так, выберите Переключение к классическому виду в левой области панели управления.
- Выберите Специальные возможности, чтобы открыть соответствующее диалоговое окно.
4. Выберите вкладку Клавиатура и установите флажок Залипание.
Для дополнительной настройки параметров залипания клавиш следует воспользоваться кнопкой Настройка. Нажмите кнопку Настройка (1), чтобы открыть диалоговое окно параметров залипания клавиш. Установите флажки, соответствующие нужным параметрам. Нажмите кнопку ОК(2), затем Применить (3), а затем кнопку Закрыть (Х) на панели управления.
Окно
Настройка режима залипания клавиш содержит следующие параметры:
- при установленном флажке Использовать такой способ включения режим залипания клавиш можно включить пятикратным нажатием клавиши Shift;
- если установлен флажок Двойное нажатие запирает клавиши Ctrl, Shift и Alt, то двойным нажатием клавиш Ctrl, Shift, Alt или Windows можно установить режим их залипания до следующего нажатия такой же клавиши;
- если установлен флажок Отключать залипание при нажатии сразу двух клавиш, то залипание можно отключить одновременным нажатием какой-либо из клавиш Ctrl, Shift, Alt или Windows и другой клавиши;
- при установленном флажке Выдавать звуковой сигнал при нажатии Ctrl, Shift и Alt включается режим воспроизведения звукового сигнала при нажатии, удерживании и отпускании клавиш Ctrl, Shift, Alt и Windows;
- если установить флажок Отображать состояние режима залипания на экране, то при включении режима залипания клавиш на Панели задач будет отображаться соответствующий значок.
Если Вам безумно не повезло и у Вас не работает мышь, то открыть окно настройки «Залипание клавиш» можно с помощью клавиатуры
Включение залипания клавиш с помощью клавиатуры
- Откройте меню Пуск, нажав клавиши CTRL+ESC (или клавишу с эмблемой Windows). Затем откройте Панель управления, нажав клавишу C.
- Убедитесь, что выбран классический вид и значки панели управления отображаются на экране. Если это не так, прейдите в левую область панели управления и выберите Переключение к классическому виду, нажав клавишу TAB, а затем ВВОД. С помощью клавиш со стрелками выберите Специальные возможности и нажмите клавишу ВВОД.
- В диалоговом окне Специальные возможности перейдите на вкладку Клавиатура, а затем установите флажок Залипание, нажав клавишу U.
- С помощью клавиши S нажмите кнопку Параметры. Откроется диалоговое окно Настройка режима залипания клавиш, в котором можно выбрать перечисленные ниже параметры.
Нажмите клавишу U, чтобы установить флажок Использовать такой способ включения. Этот параметр позволяет включать и выключать залипание клавиш пятикратным нажатием клавиши SHIFT.
Нажмите клавишу P, чтобы установить флажок Двойное нажатие запирает клавиши CTRL, SHIFT и ALT. Этот параметр позволяет запереть клавиши CTRL, ALT, SHIFT или клавишу с эмблемой Windows, если нажать какую-либо из них дважды подряд.
Нажмите клавишу T, чтобы установить флажок Отключать залипание при нажатии сразу двух клавиш. Этот параметр позволяет отключать залипание клавиш, если клавиши CTRL, ALT, SHIFT или клавиша с эмблемой Windows нажаты одновременно с какой-либо другой клавишей.
Нажмите клавишу M, чтобы установить флажок Выдавать звуковой сигнал при нажатии CTRL, SHIFT и ALT. Этот параметр позволяет воспроизводить звуковой сигнал, когда клавиши CTRL, ALT, SHIFT или клавиша с эмблемой Windows нажимаются, запираются или отпускаются.
Нажмите клавишу S, чтобы установить флажок Отображать состояние режима залипания на экране. Эта функция позволяет отображать соответствующий значок в панели задач при включенной функции залипания.
5. Дважды нажмите клавишу ВВОД, чтобы выйти из меню специальных возможностей.
6. Закройте панель управления, нажав клавиши ALT+F, C.
Как отключить функцию «Залипание клавиш»
Как правило, функцию залипания клавиш и кнопки мыши удобно активировать в тех случаях, когда за компьютер садятся начинающие пользователи или люди с ограниченными возможностями. Если у вас нет необходимости использовать данные режимы, их лучше отключить.
Иногда залипание клавиш происходит автоматически и многие, наверное, наверно сталкивались с такими проблемами. Часто это происходит в играх, когда нажимаешь несколько клавиш одновременно. Или залипание включается само по себе при длительном удержании единожды какой-либо кнопки на клавиатуре. Или печатаешь какой-либо текст и вдруг что-то переключилось… и печатать одним нажатием стало невозможно, а печатает, только если держать кнопку несколько секунд. Скорее всего, в таких случаях. Вы включили режим «Залипания клавиш».
По статистике, чаще всего залипает клавиша Shift. При этом, когда включается залипание, компьютер начинает издавать характерный высокий звук, напоминающий прерывистый писк. Каждые пять секунд при залипании одной и той же клавиши звук повторяется, что очень напрягает сидящего перед компьютером.
Чтобы снять залипание клавиш без отключения данного режима, при работе пять раз нажмите клавишу Shift.
Чтобы отключить функцию залипания клавиш полностью, выполните следующие действия
Для принудительного отключения функции залипания клавиш :
Для Windows ХР:
Способ 1. стандартный
1. Пройдите в «Пуск» → «Панель управления». Вызовите компонент «Специальные возможности». В общем, начальные действия такие же, как и при включении режима залипания клавиш ( см. выше) 2. Кликните по значку «Специальные возможности» левой кнопкой мыши, — откроется новое диалоговое окно. В открывшемся окне перейдите на вкладку «Клавиатура».
3. В разделе «Залипание клавиш» снимите маркер с поля напротив надписи «Залипание».
4. Нажмите на кнопку «Применить», чтобы новые настройки вступили в силу.
5. Закройте окно «Специальные возможности», нажав на кнопку ОК или значок [x] в правом верхнем углу окна.
Для Windows 7: для удобства, даю пример также и для английской версии. 1. Зайдите в «Пуск» → «Панель управления».
Далее в разделе Просмотр — Категория выбираем «Мелкие значки».
Внизу находим пункт «Центр специальных возможностей» (Ease of Access)и заходим в него.
В открывшемся окне нажмите ссылку «Изменение параметров клавиатуры» (Change how Your Keyboard Works)
В следующем окне перед вами откроется список упрощений работы с компьютером. Выбираем «Облегчение работы с клавиатурой» (Make the keyboard easier to use)
Далее нам нужно найти раздел «Упростить раздел текста» (Make It Easier to Type) и снять галочку с пункта «Включить залипание клавиш» (Turn on Sticky Keys)
Кстати, по умолчанию, в разделе «Упростить набор текста» большинство опций не отмечено, что не мешает Windows всякий раз предлагать включение новых функций при нажатии определенной последовательности клавиш. Чтобы избавиться от этих предложений, придется погрузиться еще глубже в настройки.
Нажмите ссылку «Настройка залипания клавиш» (Set Up Sticky Keys), чтобы перейти к окну «Настроить залипание клавиш» (Set Up Sticky Keys). В этом окне нужно снять галочки не только с пункта «Включить залипание клавиш»,
но и с пункта «Включать залипание клавиш при пятикратном нажатии клавиши SHIFT» (Turn on Sticky Keys when SHIFT Is Pressed Five Times).
Тогда Windows перестанет предлагать включить эту функцию.
Когда все будет готово, сохраняем сделанные настройки, нажав «Применить». Закрыть окно кнопкой «ОК».
Способ 2. Облегчённый
Чтобы отключить функцию залипания клавиш нужно сделать простые действия:
При быстром пятикратном нажатии левой клавиши [Shift] в Windows ХР появляется диалоговое окно с предложением включить Залипание клавиш
После нажатия на кнопку «Параметры» сразу открывается окошко «Специальные возможности». Далее работаем с этим окном, как и в первом способе.
Для Windows 7 диалоговое окно с предложением включить Залипание клавиш будет выглядеть так:
или окно Sticky Keys для английской версии:
2. Переходим по ссылке «Перейдите в центр специальных возможностей, чтобы отключить сочетание клавиш» в этом окошке.
3. Появляется окошко настроек залипания клавиш.
4. Далее снимаем галочки со всех пунктов.
5. Жмем кнопку «Сохранить» или кнопку «Применить» и закрываем окошко.
6. Наслаждаемся работой в Windows или игрой в любимую игру.
Отключение функцию «Фильтрация ввода»
Вы отключили функцию «Залипания клавиш», но проблема не ушла, все равно есть задержки печатания. Возможно, дело заключается в том, что помимо залипания клавиш может быть включен режим «Фильтрация ввода»
«Фильтрация ввода» (Filter Keys), включается, если нажать и удерживать правую клавишу [Shift] более 8 секунд.
Чтобы ее отключить,
Для Windows ХР:
Заходим Пуск>>>Панель управления>>>Специальные возможности >>>Клавиатура.
В разделе Фильтрация ввода снимите маркер с поля напротив надписи «Фильтрация».
Нажмите кнопку Настройка, чтобы открыть диалоговое окно параметровфильтрации. Снимите галочку с пункта «Включение режима фильтрации: удерживание клавиши SHIFT справа в течении 8 секунд» Нажимаем ОК, затем Применить и закрываем окно нажатием ОК или Х
Для Windows 7:
Заходим Пуск>>>Панель управления>>>Центр специальных возможностей
В окне «Облегчение работы с клавиатурой» снимаем галочку с раздела «Включить фильтрацию ввода»:
Затем нажмите ссылку «Настройка фильтрации ввода» (Set Up Filter Keys) и в окне «Настроить кнопки фильтра» снимите галочки с первых двух полей —
— «Включать фильтрацию ввода» и «Включать режим фильтрации ввода при удержании правой клавиши SHIFT более 8 секунд» (Turn on Filter Keys when Right SHIFT Is Pressed for 8 Seconds)
Нажимаем Применить
, закрываем окно нажатием
ОК
Ну, и последнее:
Как отключить оповещающий сигнал режима «Залипание клавиш»
Если залипание клавиш нужно оставить активным, но требуется только отключить отвлекающий звуковой сигнал, издаваемый компьютером,
то Для Windows 7 галочку у опции «Включить залипание клавиш» оставьте /или поставьте и нажмите на синюю ссылку «Настройка залипания клавиш».
В появившемся окне уберите в самом низу галочку напротив опции «Звуковой сигнал при нажатии CTRL, ALT и SHIFT»,
после чего нажмите Применить, затем ОК и закройте панель управления.
Для Windows ХР это действо будет выглядеть вот так:
Можно также снять галочку с «Использовать такой способ включения» в Настройках раздела «Озвучивание переключения режимов» Таким образом вы не отключите залипание клавиш, но уберёте раздражающий звук.
Вот вроде бы и всё, что я хотела сказать о таких функциях Windows, как «Залипание клавиш» и «Фильтрация ввода». Если эти специальные возможности вам не нужны, отключение этих двух опций избавит вас от навязчивых предложений операционной системы и от раздражающего писка спикера.
По материалам www.kakprosto.ru, www.inetkomp.ru, www.nb1000.
Залипание клавиш: что это, зачем нужно, как отключить или включить
Программисты операционной системы Windows уделяют внимание не только обычным пользователям, но и людям с различными физическими нарушениями. Благодаря этому, юзеры с дополнительными потребностями получают возможность более удобно пользоваться этой распространенной ОС. Компьютерные гуру, работающие одной рукой и новички, которым трудно даются комбинации клавиш, также найдут интересные алгоритмы использования в разделе специальных возможностей. Довольно спорная функция – залипание клавиш, которую сегодня мы разберем более подробно. Разберем, зачем нужно залипание клавиш, как активировать и деактивировать данную службу в операционной системе.
Содержание
- Что такое залипание клавиш?
- Зачем нужно залипание клавиш?
- Как отключить залипание клавиш?
- Через меню «Параметры» в Windows 10
- Используем «Панель управления» (для Windows 7, 8, 10)
- Как включить залипание клавиш?
Что такое залипание клавиш?
Внутренняя утилита Windows, активизирующаяся несколькими способами. Она помогает удобнее использовать комбинации горячих кнопок, не нажимая их одновременно, а пользоваться отдельно друг от друга. В ее пакет дополнительно входят параметры звукового оповещения, показ предупреждения о запуске и отключении режима залипания и другие настройки.
Зачем нужно залипание клавиш?
Сервис позволяет нажимать комбинации кнопок поочередно. Например, для того, чтобы нажать Ctrl+Alt+A не нужно выворачивать пальцы, а достаточно по очереди давить на необходимые кнопки в нужном порядке. Будет полезна всем, кто не имеет возможности одновременно нажимать необходимые комбинации. Особенно придется по вкусу любителям проводить время за компьютером с чашкой чая или кофе в руках.
Как отключить залипание клавиш?
Эта служба может не только помогать, но и мешать в компьютерных играх, отвлекая, а иногда даже вредя игровому процессу. Особенно из-за того, что показывает уведомление после 5 нажатий Shift. Разберем, как отключить залипание клавиш, используя различные методы.
Через меню «Параметры» в Windows 10
Как выключить залипание клавиш в Windows 10:
- Зайдите в главное меню, надавив на клавише Windows или выберите значок одноименной операционной системы в левом углу экрана.
- Перейдите в «Параметры».
- Кликните мышкой «Специальные возможности».
- Откройте пиктограмму «Клавиатура».
- Снимите галку «Залипание клавиш» для деактивации утилиты.
Такой алгоритм работает исключительно в операционных системах Windows, начиная с 8 версии.
Используем «Панель управления» (для Windows 7, 8, 10)
Как убрать залипание клавиш:
- Активируйте “Панель управления” через “Пуск”.
- Убедитесь, что применен стандартный вид отображения. В другом случае, кликните в левом краю панели управления «Отображение ярлыков».
- Откройте значок «Клавиатура» в «Специальных возможностях».
- Снимите отметку «Запустить залипание». Кликните на кнопке «Применить».
Как включить залипание клавиш?
Нет абсолютно никакой разницы, где вы работаете: в Windows 10, Windows 7, на стационарном системном блоке или на ноутбуке. Эту функцию можно запустить на любой машине при наличии ОС Windows 7 и более новой версии. Кстати, если деактивирован пункт «Показывать предупреждение при включении залипания», предупреждающее окно не появится, параметр включится без визуального и звукового оповещения.
Совет: самый быстрый способ включения — с помощью «SHIFT». Для этого достаточно 5 раз нажать на эту клавишу, система выдаст предупреждение с короткой инструкцией и двумя кнопками. Утвердительно ответив на запрос, утилита активируется, позволяя сразу приступить к работе в специальном режиме. Еще один вариант быстро включить параметр – удерживайте правый SHIFT дольше восьми секунд.
Как можно настроить режим:
- Разрешить включение залипания с помощью сочетания кнопок. При переключении данного пункта, запустится или остановится возможность вызова сервиса при помощи «SHIFT» или других горячих клавиш.
- Отображать значок залипания клавиш на панели задач в Windows 10: индикатор в системном трее оповестит о включенной службе.
- Блокировать кнопку-модификатор при дублированном нажатии: снятие галки с этого параметра деактивирует ряд специальных кнопок: Windows, CTRL, SHIFT, ALT при попытке нажать какую-либо из них дважды подряд.
- Игнорировать краткие или частые нажатия, изменить скорость повторного касания: настройка поможет при множественном нажатии на клавиатуру. Можно задавать дополнительные параметры режима фильтрации: отсутствие или замедление повторов при удержании кнопок. Доступна возможность менять время паузы перед началом и «скорость повтора». Также можно регулировать скорость реакции клавиатуры при медленном нажатии на клавиши;
Режим залипания клавиш запускается на всех новых ПК операционной системы Windows, при этом он достаточно легко включается и выключается. Он подойдет как новичкам, так и профи. Сервис достаточно специфичен, но чтобы узнать, подойдет ли именно вам, стоит его попробовать. Если он только мешает, стоит отключить залипание клавиш.
Автор:
Обновлено: 26.05.2018
Залипание клавиш – это функция, с помощью которой можно пользоваться сочетаниями клавиш, нажимая все кнопки не одновременно, а каждую по очереди. Получается, что первые клавиши сочетаний как бы «залипают», дожидаясь нажатия следующих, отсюда и название опции.
Эта возможность позволяет использовать не только такие системные сочетания как Ctrl+Shift+Esc или Ctrl+Alt+Delete, но и комбинации для копирования различных элементов (Ctrl+C/Ctrl+V), создания новых папок (Ctrl+Shift+N) или другие команды для стандартных программ.
Как убрать залипание клавиш на Виндовс 7
Содержание
- Что делает функция «залипание клавиш»?
- Как убрать залипание клавиш?
- Видео — Как отключить залипание клавиш в Windows 7
Что делает функция «залипание клавиш»?
Зачем это нужно? Залипание клавиш поможет, если вы не успеваете, или не имеете возможности нажать на все клавиши из определённого сочетания сразу. Эта функция подойдёт для тех, кто только начинает пользоваться компьютером, и попросту не поспевает за быстрыми действиями. Также это жизненно необходимо людям с ограниченными возможностями, которые физически не могут одновременно нажать клавиши, находящиеся далеко друг от друга.
Как убрать залипание клавиш?
При стандартных настройках Windows залипание клавиш включено, так как настройки ориентированы на широкий круг пользователей, у которых могут быть разные запросы к системе.
Но отключить эту возможность настолько же просто, как и произвести любую другую настройку компьютера.
Разберём процесс подробно по шагам.
- Для начала необходимо вызвать меню «Пуск».
Вызываем меню «Пуск»
- Переходим в «Панель управления». Это центральный «пульт» для настройки вашего компьютера, тут есть все возможности для того, чтобы подогнать устройство под себя.
Переходим в «Панель управления»
- В «Панели управления» выбираем «Центр специальных возможностей». Здесь собраны опции, позволяющие настроить индивидуальные параметры управления компьютером, настройка операционной системы под пользователей с особыми потребностями. Тут же и параметры для необычных устройств ввода информации.
В «Панели управления» выбираем «Центр специальных возможностей»
- Среди списка функций и настроек выбираем «Облегчение работы с клавиатурой» – раздел настроек устройства ввода, которые мы собственно хотим изменить.
Выбираем «Облегчение работы с клавиатурой»
- В разделе «Облегчение работы с клавиатурой» снимаем галочку перед пунктом «Включить залипание клавиш», и жмём «ОК». Здесь же с помощью галочек можно включить или выключить другие специальные возможности, если у вас есть проблемы, связанные с ними.
Снимаем галочку перед пунктом «Включить залипание клавиш»
Нажимаем «Применить», затем «ОК»
- Детальнее оптимизировать под себя залипание клавиш, или убрать его полностью, можно выбрав раздел «Настройка залипания клавиш».
Для подключения или отключения дополнительных опций выбираем раздел «Настройка залипания клавиш»
- В этом меню можно настроить включение или отключение данной функции при разных обстоятельствах, например многократном нажатии функциональных клавиш. Для того, чтобы контролировать процессы, связанные с клавиатурой и набором, можно активировать звуковые сигналы при нажатии важных кнопок. Для профилактики случайного включения функции залипания также есть возможность вывести отображение значка залипания клавиш на панель задач. Так вы всегда поймёте, когда эта опция активирована.
Окно «Настройки залипания клавиш» где можно выбрать дополнительные параметры
Важно! Секрет. Есть и такой хитрый секретный способ быстрого управления залипанием клавиш. Пятикратное нажатие клавиши Shift, или любой из остальных функциональных кнопок (Ctrl или Alt). На вашем мониторе поверх всех программ появится диалоговое окно, в котором нужно нажать «Нет» в ответ на запрос о включении залипания клавиш. Также, с помощью данного окна можно перейти в центр специальных возможностей, и отключить залипание вручную. Таким образом, мы получаем ещё один способ быстрого доступа к настройкам особых возможностей.
Настройка «Залипание клавиш», вызванная пятикратным нажатием клавиши Shift
Главное – не забывайте сохранять настройки, и использовать клавишу «Применить».
Важно! Залипание клавиш работает только в общем интерфейсе Windows и программах Microsoft Office, для остальных программ работу залипания необходимо проверять отдельно, так как они зачастую используют собственные сочетания и возможности быстрого доступа.
Готово! Теперь вы знаете больше о специальных возможностях Вашего компьютера, и сможете эффективнее подстроить под себя функционал клавиатуры.
Видео — Как отключить залипание клавиш в Windows 7
Рекомендуем похожие статьи
Чаще всего с вопросом отключения режима залипания сталкиваются геймеры. Возникает диалоговое окно, сопровождаемое характерным писком, с рекомендацией произвести включение этой функции. Пользователь обычно нажимает Нет и продолжает свою игру, но затем оно возникает все снова и снова и со временем начинает порядком надоедать.

Эта функция может быть полезной для тех, кому сложно одновременно удерживать две или три клавиши одновременно. Речь может идти о новичках в работе за компьютером или людях с ограниченными физическими возможностями.
В таком случае имеем дело с программным залипанием, которое в отличие от механического легко можно выключить, если для Вас эти предупреждения видятся излишне назойливыми. Рассмотрим, как это произвести в различных версиях операционной системы Windows.
При очередном появлении данного сообщения или вызвав залипание преднамеренно переходим к параметрам.
Интересующий раздел так и называется – Залипание клавиш, жмём по кнопке Настройка.
Тут видим установленный флажок в поле Включение режима, снимаем его, если желаем выключить и наоборот, обратно устанавливаем, ежели вдруг решите вернуть залипание.
Подтверждаем ОК и изменения вступают в силу.
Залипание клавиш на Виндовс 7
В Семерке более гибкая настройка данной функции.
Запускаем Панель управления в кнопке Пуск.
Где находим Центр специальных возможностей в просмотре крупных значков.
Облегчение работы с клавиатурой.
Тут можете, как полностью выключить эту функцию, сняв галочки, так и наладить под свои требования опции залипания и фильтрации ввода.
Переходите к настройкам и снимайте флажки с включённых залипания и фильтрации ввода, чем отключите их.


Применить и ОК для подтверждения.
Кстати, перейти в центр специальных возможностей для проведения этих изменений можно было прям из окна предупреждения залипания.
Как использовать залипание на Windows 8
В Восьмерке процедура отключения этого режима мало, чем отличается. Единственное, благодаря обновленному интерфейсу параметров системы, функцию можно отключить на правой панели, не заходя через Панель управления.
Для этого подведите курсор мыши в правый нижний или верхний угол экрана, затем нажмите Параметры – Изменение параметров компьютера.


Откроются Специальные возможности, где кликнем по полю Клавиатура.
Здесь перемещением ползунков влево полностью отключаем залипание клавиш, или же просто выключим звуковой сигнал и прочие настройки.
Гораздо больше расширенных настроек Вы найдете в Центре специальных возможностей. Как открыть его и произвести изменения рассказывалось в предыдущем пункте для Windows 7.
Залипание в Windows 10
Что касается Десятки, тут также отключение функции Залипания не составит никакого труда.
Через Панель управления, как показано выше для Семерки, либо же просто в поиске введем «Центр специальных возможностей».
Внизу обнаружите пункт «Облегчение работы с клавиатурой», жмем по нему.
Убираем все флажки, с режимов, которые нам не нужны. Подтверждаем применить и ОК.
Проблема Вас больше не побеспокоит, а при необходимости сможете произвести обратное включение, настроить срабатывание и отключить сопровождающий его звуковой сигнал, издаваемый спикером компьютера. Как видим, никаких трудностей процедура отключения у Вас не вызовет.