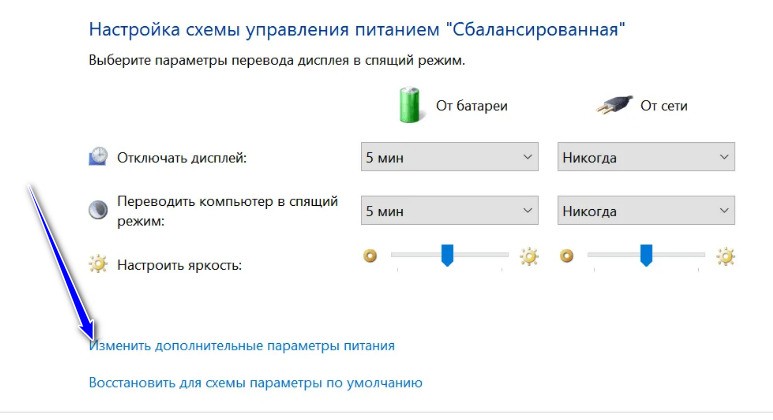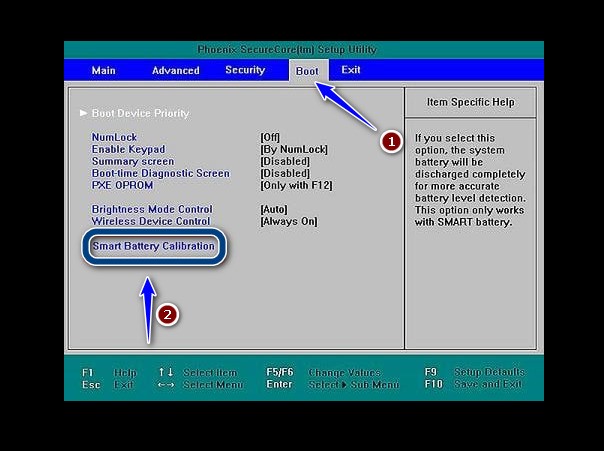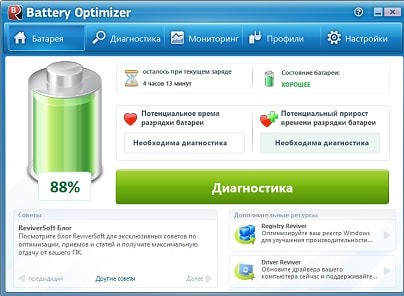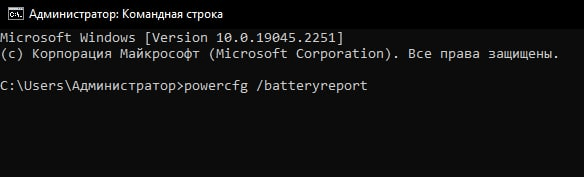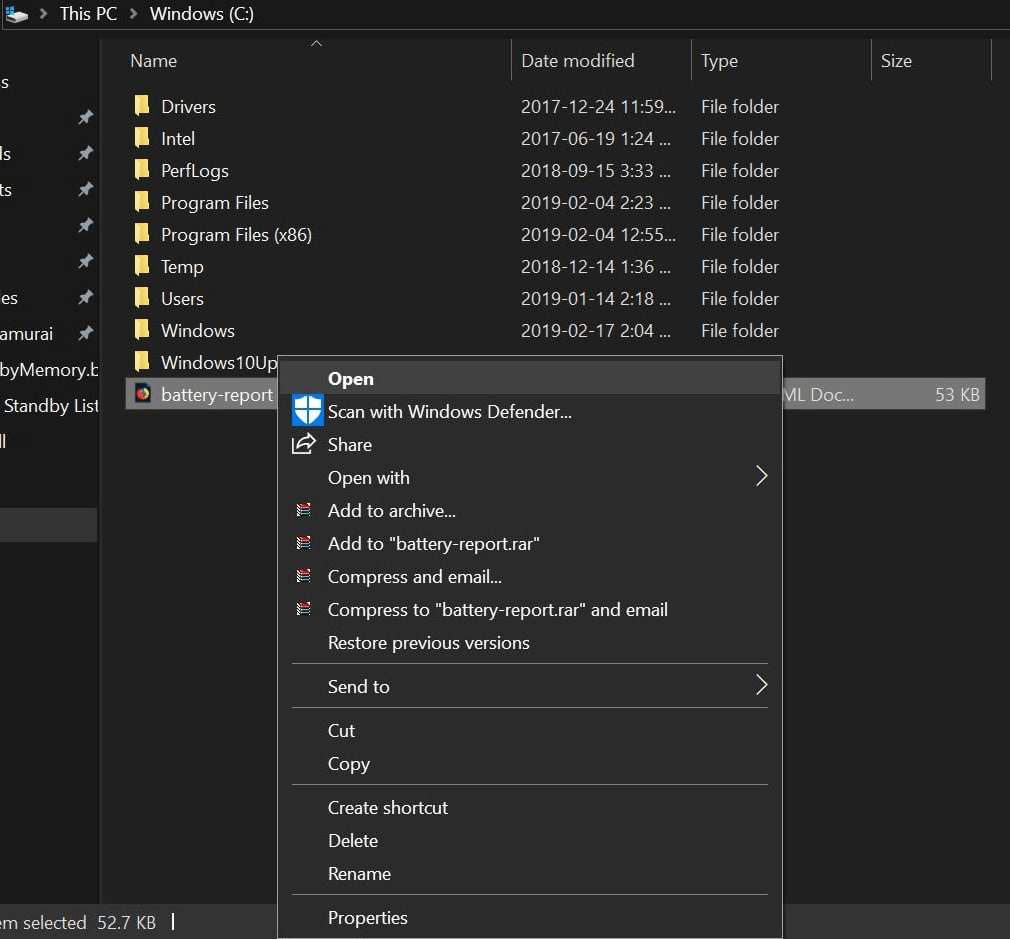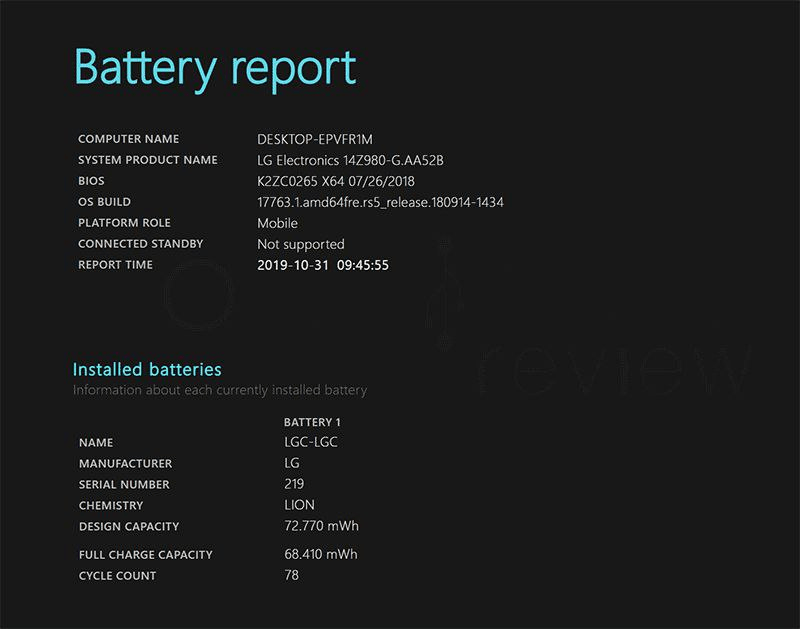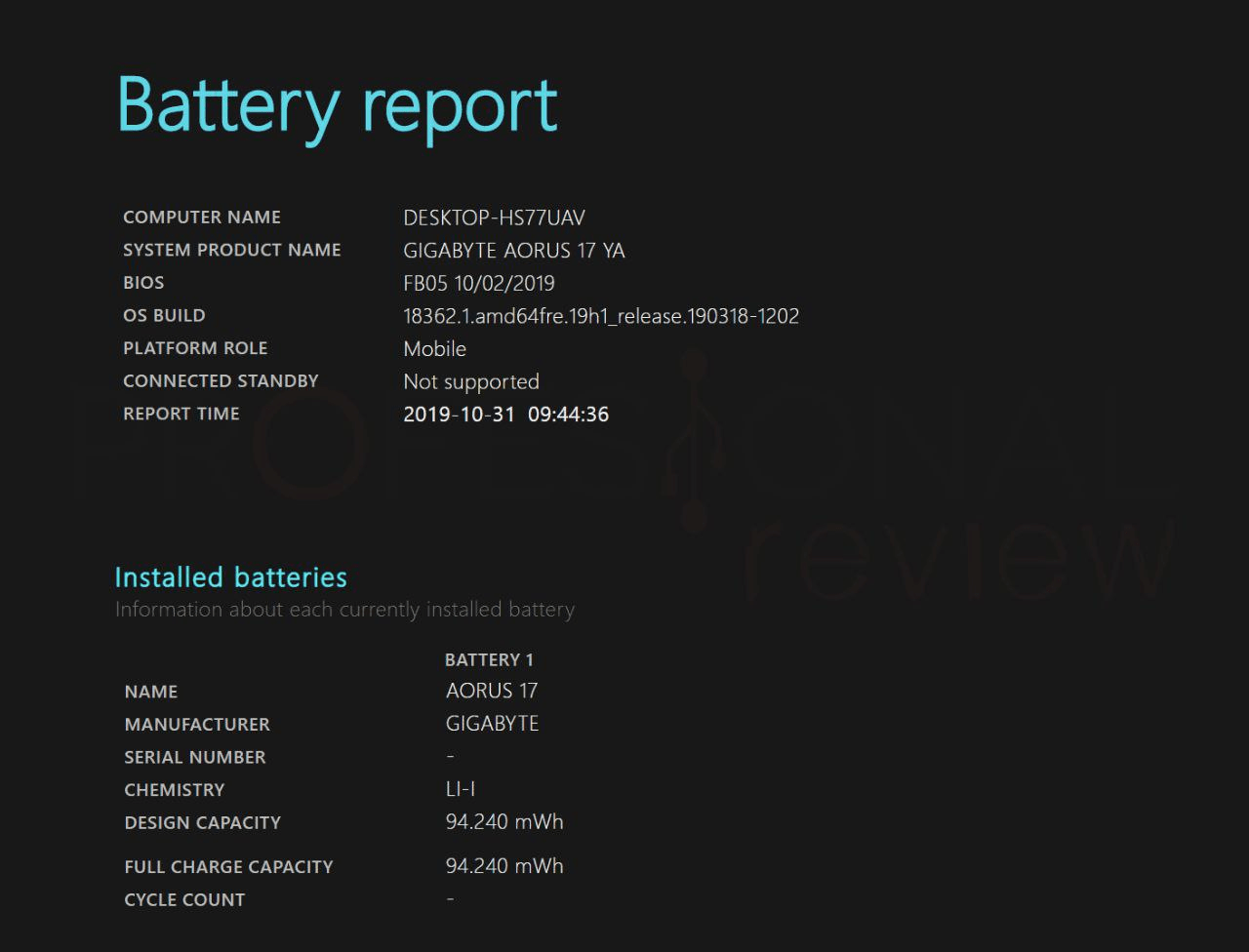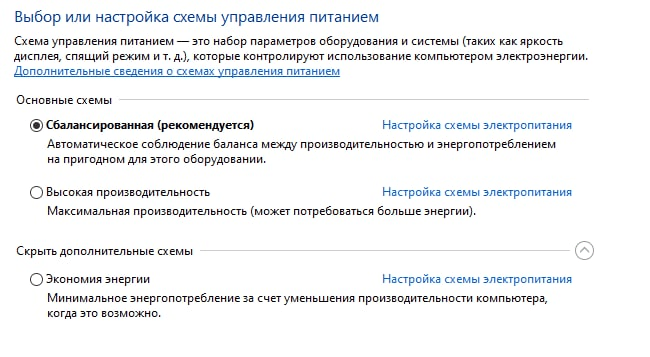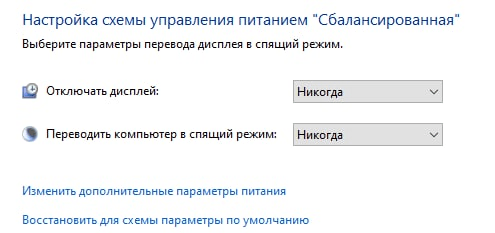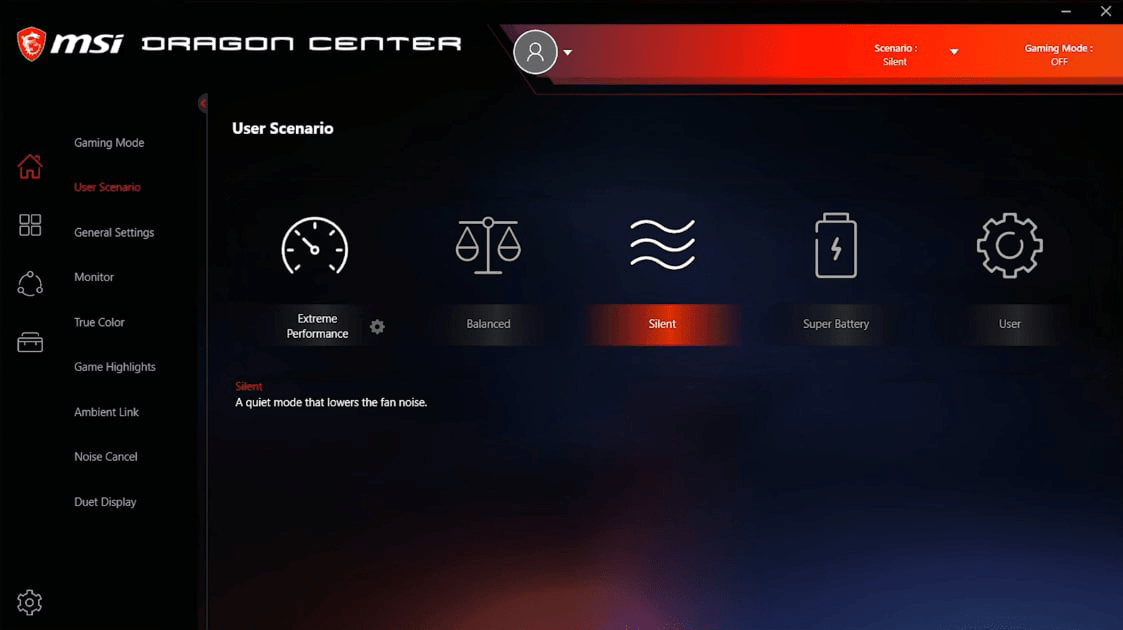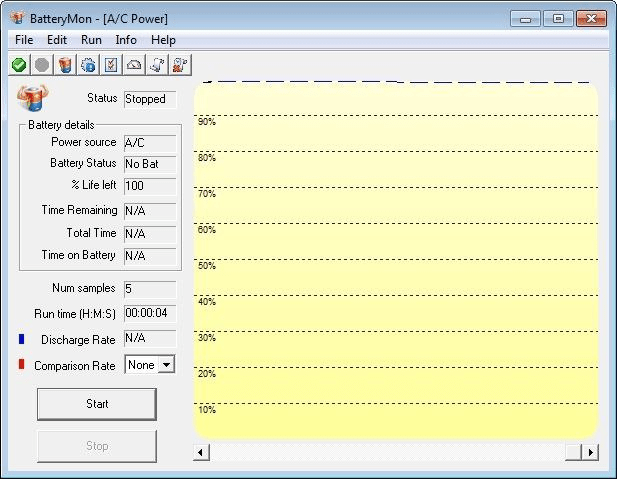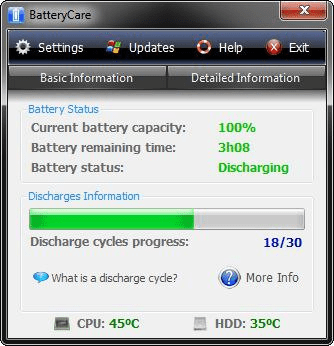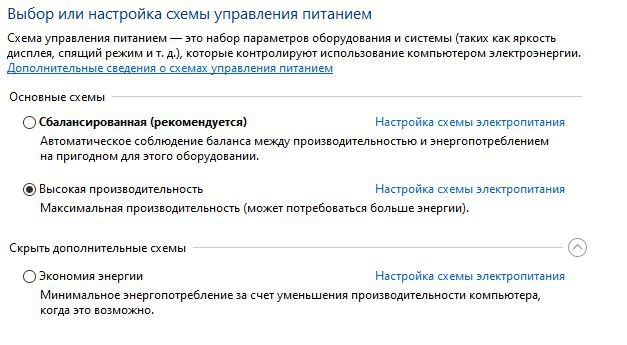Как ограничить заряд аккумулятора на ноутбуке
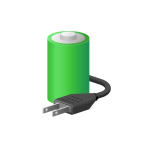
В этой инструкции подробно о возможных способах ограничить заряд аккумулятора ноутбука так, чтобы при достижении указанного уровня заряда в процентах, он переставал заряжаться и тем самым продлить срок его службы. Также может быть полезным: Простое переключение схем электропитания на ноутбуке, Что делать, если быстро разряжается ноутбук.
Настройки лимита заряда батареи в БИОС (UEFI)
Прежде чем искать какие-то дополнительные утилиты для установки уровня заряда аккумулятора, рекомендую заглянуть в БИОС/UEFI ноутбука (как зайти в БИОС на компьютере или ноутбуке). Некоторые производители для отдельных моделей своих ноутбуков делают соответствующие опции доступными там.
Например, на одном из моих ноутбуков Dell можно настроить «Primary Battery Charge Configuration» в разделе «Power Management»: выбрать один из предустановленных профилей, либо указать собственные параметры начала и окончания зарядки.
Аналогичные настройки есть у устройств Dell Alienware, отдельных ноутбуков HP, Microsoft Surface и, не исключаю, что у некоторых других — тоже.
Фирменные утилиты от производителей ноутбуков для ограничения заряда аккумулятора
Многие производители ноутбуков предлагают собственные инструменты управления ноутбуком, которые можно использовать в том числе для ограничения заряда батареи. Где-то заряд можно указать вручную, а где-то есть предустановленные профили для продления срока жизни батареи, ограничивающие заряд на уровне ниже 100%. Учитывайте, что иногда функция доступна лишь для отдельных ноутбуков производителя.
Среди таких приложений:
Возможно, у вас есть собственные решения для настройки уровня заряда батареи или известны приложения и подходы, реализованные на неуказанных здесь марках ноутбуков? Если так — ваш комментарий к статье может оказаться полезным.
Последние версии Apple macOS определяют, используете ли вы ноутбук от сети переменного тока в течение длительного времени. Он автоматически ограничивает максимальный уровень заряда батареи до 80%, чтобы продлить срок службы батареи.
На момент написания этой статьи ни в Windows 10, ни в 11 этой функции не было, но если вы хотите, чтобы аналогичная опция продлила срок службы батареи на вашем ноутбуке с Windows, у вас есть несколько вариантов.
Зачем ограничивать уровень зарядки аккумулятора ноутбука?
Почему ограничение максимального заряда аккумулятора вашего ноутбука продлевает его работу? Это связано с химическим составом литий-ионных аккумуляторов и принципом их работы. Вы можете получить подробное объяснение в нашем Полном руководстве по зарядке аккумулятора.
Короткая версия заключается в том, что литиевые батареи не любят, когда их максимально заряжают в течение длительного времени. Это нагружает аккумулятор и быстрее изнашивает его. Вы приближаете момент, когда вы должны заменить его. Это серьезная проблема, если у вас есть один из многих современных тонких ноутбуков, в которых аккумулятор несъемный, а профессиональная замена довольно дорогая.
Ограничивая максимальный заряд до 80%, вы максимально продлеваете срок службы аккумулятора. Благодаря тому, как быстро современные литиевые батареи могут заряжаться, заполнение последних 20% емкости перед отключением адаптера переменного тока не имеет большого значения.
Ограниченные настройки батареи Windows
Если вы откроете «Параметры электропитания» в Windows 10 или 11, откроете дополнительные параметры питания и развернете раздел «Аккумулятор», вы не найдете там многого.
Все настройки связаны с тем, что должна делать Windows при низком уровне заряда батареи.
Важно не допускать, чтобы ваша батарея достигла критического уровня, так как это также увеличивает срок службы батареи, поэтому, по крайней мере, вы можете установить удобный критический уровень отключения.
Использование стороннего приложения
Поскольку в Windows нет этой встроенной функции, вы можете использовать стороннее приложение для достижения аналогичного результата. К сожалению, ни одно из этих приложений не может контролировать, когда ваш ноутбук начнет заряжаться или на каком проценте он перестанет заряжаться. Вместо этого они предоставят вам информацию о вашей батарее и посоветуют изменить настройки или вручную отключить ноутбук, когда придет время.
Ограничитель батареи (бесплатно)
Battery Limiter — это простое бесплатное приложение, которое просто издает звуковой сигнал, когда ваш ноутбук заряжается до заданного порога. Это не очень полезно, если вы хотите ограничить заряд батареи при использовании ноутбука в качестве настольного компьютера. Тем не менее, это отличный способ убедиться, что вы не перезаряжаете свой компьютер для пользователей, которые в основном всегда работают от батареи.
По умолчанию порог установлен на 90%, но вы можете настроить его до 96%, чуть меньше полного заряда. Разработчик приложения считает, что вы найдете баланс между максимальным зарядом и износом батареи в пределах диапазона.
Оптимизатор батареи (бесплатно)
Battery Optimizer использует запатентованные методы анализа для проверки существующего состояния аккумулятора вашего ноутбука и предлагает меры, которые вы можете предпринять для его сохранения.
Основываясь на отзывах пользователей, которые мы прочитали о приложении, кажется, что оно помогает продлить срок службы батареи и срок службы батареи, но последнее трудно доказать.
Помимо запатентованного фирменного ограничителя заряда, Battery Optimizer — еще один лучший способ поддерживать аккумулятор в хорошем состоянии в течение длительного времени.
Ограничение заряда аккумулятора на ноутбуках распространенных марок
Хотя никакое стороннее программное обеспечение, которое мы обнаружили, не может остановить зарядку вашей батареи выше определенного процента, производители ноутбуков могут встроить эту функцию в свое оборудование.
Если ваш ноутбук поддерживает порог зарядки, вы, скорее всего, найдете ручную настройку в меню UEFI (замена старой технологии BIOS). Поскольку доступ к нему неудобен, многие производители ноутбуков предлагают собственное приложение для переключения этих настроек на уровне оборудования без перезагрузки системы.
Ниже мы рассмотрим несколько самых популярных брендов ноутбуков, но даже если у вас есть один из них, ваша конкретная модель может отличаться в зависимости от того, поддерживает ли она эту функцию или как получить к ней доступ. Обратитесь к руководству вашего ноутбука и имейте в виду, что вам, возможно, придется выполнить обновление прошивки на старых ноутбуках, чтобы получить доступ к настройкам порога заряда батареи.
Ограничение заряда ноутбуков Asus
У Asus есть официальная функция порога зарядки, которая называется Asus Battery Health Charging. Это приложение предустановлено на ноутбуках Asus как часть MyASUS, но его легко пропустить. Сначала вы получите сообщение «Настройка питания батареи сейчас находится в режиме полной емкости», но вы получите другое уведомление только через 90 дней, если отклоните это сообщение.
Чтобы получить доступ к различным режимам, вы можете щелкнуть правой кнопкой мыши значок аккумулятора и выбрать режим максимального срока службы, который останавливает зарядку на 60%. Это идеально подходит для пользователей, которые постоянно работают с подключенными к сети ноутбуками. Просто не забудьте переключить его в режим полной емкости за достаточно долгое время до поездки, чтобы было время для зарядки.
Сбалансированный режим ограничивает ваш заряд до 80%, поэтому, если вам нужно уйти без предупреждения, у вас должно остаться достаточное количество времени автономной работы, при этом предотвратив наихудшую деградацию батареи.
Если вам нравится проводить время в Linux, ноутбуки ASUS также поддерживают пороговые значения батареи в этой операционной системе.
Ограничение заряда ноутбуков Dell
Ноутбуки Dell поставляются с предустановленной утилитой Dell Power Manager. Все, что вам нужно сделать, это запустить приложение, открыть вкладку «Информация о батарее» и выбрать настройки.
Выберите параметр «Использование в основном от сети переменного тока», который будет автоматически ограничивать зарядку, чтобы продлить срок службы батареи.
Ограничение заряда ноутбуков HP
Если вы используете ноутбук HP, вы можете активировать Adaptive Battery Optimizer. Не каждый ноутбук HP имеет эту функцию, поэтому вам нужно будет проверить, включена ли она в вашу конкретную модель.
Чтобы активировать функцию:
- Запустите или перезагрузите компьютер.
- Нажмите F10, чтобы войти в программу настройки компьютера HP.
- Выберите Конфигурация.
- Измените Adaptive Battery Optimizer на Enabled.
Чтобы проверить статус функции:
- Запустите или перезагрузите компьютер.
- Нажмите Escape, чтобы открыть меню запуска.
- Нажмите F2, чтобы открыть HP PC Diagnostic UEFI.
- Выберите «Питание» > «Аккумулятор» > «Выполнить один раз».
- После завершения теста выберите Сведения о батарее.
Теперь просто проверьте статус Adaptive Battery Optimizer в результатах. Он должен быть включен/активирован.
Ограничение заряда ноутбуков Lenovo
Лучший способ установить лимит заряда на ноутбуке Lenovo — использовать собственное программное обеспечение Lenovo Vantage. Это универсальная утилита для ноутбуков Lenovo с расширенными параметрами питания, включая режим экономии, который ограничивает заряд батареи от 55% до 60%.
Ограничение заряда ноутбуков Microsoft Surface
По иронии судьбы собственные ноутбуки Microsoft Surface имеют встроенную функцию ограничения зарядки аккумулятора в меню UEFI. После загрузки в меню UEFI выберите «Конфигурация загрузки» > «Дополнительные параметры» и включите «Включить режим ограничения заряда батареи».
Ограничение заряда ноутбуков MSI
Пользователи MSI могут использовать приложения Dragon Center или Creator Center (в зависимости от типа ноутбука), чтобы установить пороговое значение заряда батареи. Выберите значок панели инструментов в левой части приложения. В разделе «Параметры состояния батареи» вы увидите три варианта.
Best for Mobility просто заряжает аккумулятор до полного заряда. Сбалансированный режим заряжает аккумулятор ниже 70%, но прекращает зарядку на 80%. В режиме Best for Battery эта цель смещается на 50–60 % ниже.
Почему бы не удалить батарею?
Если у вас есть ноутбук со съемной батареей, вы можете подумать, что можете просто извлечь батарею и вставить ее только тогда, когда хотите использовать ноутбук в дороге. Это вариант, так как большинство ноутбуков прекрасно работают от зарядного устройства без батареи.
Однако это устраняет встроенную систему защиты от потери данных ноутбуков. Если питание колеблется или происходит отключение, вы можете потерять важную информацию. Также может быть небезопасно заменять или извлекать батарею при включенном ноутбуке, что затрудняет извлечение и повторную установку батареи.
С другой стороны, если у вас есть ноутбук со съемной батареей, вы можете не заботиться об увеличении срока его службы. В конце концов, вы можете просто заказать новый и заменить его на изношенный блок за считанные секунды.
Вы, наверное, заметили, что емкость аккумулятора вашего ноутбука со временем уменьшается. Это более-менее нормальный процесс, и производители аккумуляторов заявляют, что он происходит естественным образом.
Многие пользователи, вообще не выключают ноутбук из розетки. Обычная калибровка батареи ноутбука должна помочь распрощаться вашему ноутбуку с постоянным подключением к электричеству.
Но вы можете не знать, что неправильная зарядка и разрядка аккумулятора очень помогает в этом процессе, и в результате емкость аккумулятора теряется намного быстрее.
К счастью, вы можете время от времени откалибровать аккумулятор, чтобы вернуть его в исходное состояние. И не волнуйтесь, это действительно несложно, с помощью нашего руководства для ноутбуков с операционной системой Windows это может сделать каждый. Итак, как это сделать? Читайте ниже инструкцию «Калибровка батареи ноутбука на Windows» и вы все поймете!
Калибровка батареи ноутбука на Windows
Зарядите аккумулятор
Зарядите аккумулятор до 100% и дайте ему отдохнуть в течение двух часов. Однако оставьте ноутбук подключенным к розетке. При этом аккумулятор остается холодным. Но, при зарядке ноутбука им можно пользоваться.
Конфигурация питания
На своем ноутбуке щелкните правой кнопкой мыши значок батареи, расположенный в правой части нижней панели. Выберите «Параметры электропитания».
В настройках управления питанием щелкните ссылку «Выбрать, когда выключать дисплей» в левом углу. Здесь вы можете установить свойства мощности, нажав на «Изменить настройки схемы электропитания».
Выберите «Изменить дополнительные параметры питания».
Конфигурация «гибернации» и низкого заряда батареи
В это время вы должны увидеть окно «Параметры электропитания». Выберите «Дополнительные настройки», нажмите кнопку «от батареи», затем «Действие почти полной разрядки батарей» и установите его в режим «Гибернация». Затем нажмите «Уровень почти полной разрядки батарей» и установите значение 5%, чтобы ноутбук переходил в режим гибернации при низком уровне заряда батареи, но не выключался. Сделайте так, как на рисунке ниже.
Низкий заряд батареи
Разрядите аккумулятор до низкого уровня. Вы можете просто позволить ноутбуку работать или работать на нем без подключенного зарядного устройства. Когда он разрядится, снова подключите его к источнику питания и зарядите до 100%.
Когда он снова зарядится, вы можете отменить все сделанные вами настройки. На этом этапе калибровка батареи ноутбука завершена.
Калибровка батареи ноутбука через BIOS
У большинства ноутбуков калибровка батареи ноутбука запрограммирована непосредственно в BIOS. А как попасть в программу калибровки и в БИОС вообще?
- Включите ноутбук и сразу после включения нажмите клавишу F2 или delete( Команда может отличаться от модели ноутбука). Вы попали в BIOS.В BIOS нельзя передвигать мышь, только с помощью клавиш. С помощью клавиш со стрелками перейдите к «Меню питания» или «Настройки управления питанием» и нажмите «Ввод». («Boot» и строка «Smart Battery Calibration» далее «Ввод» ну или ENTER)
- Выберите «Начать калибровку батареи» и снова нажмите «ENTER».
- Экран в этот момент должен стать синим. Затем вам будет предложено подключить ноутбук. В результате аккумулятор постепенно заряжается. И как только он покажет полную зарядку, вы снова отключаете ноутбук от питания.
- На следующем шаге ноутбук будет целенаправленно разряжать аккумулятор, пока устройство не будет выключено. Когда все пройдет, снова подключите ноутбук к сети. Но не включайте его, просто дайте ему подзарядиться.
Только после полной зарядки калибровка будет завершена, и вы сможете снова использовать ноутбук в обычном режиме.
Калибровка батареи ноутбука через BIOS завершена!
Калибровка батареи ноутбука: Полезные программы
BatteryCare — это некая утилита, которая дает всю информацию о батареи ноутбука, также через нее можно провести некоторые настройки в ручную для оптимизации аккумулятора ноутбука.
Battery Optimizer — это еще одна полезная программа для вашего ноутбука. С ней вы можете провести полномасштабную диагностику аккумулятора ноутбука, применить нужные настройки к батарее ноутбука. Программа эта, умеет создавать резервные копии, есть поддержка русского языка. Более подробней можно узнать здесь.
Калибровка батареи ноутбука — техническая процедура, основанная на принципе глубокого циклирования элементов питания. Не имеет ничего общего с мистическими обещаниями по оживлению условно «мёртвого» аккумулятора.
Если аккумулятор и электронное устройство работают штатно, эксплуатация выполняется по инструкции, то в большинстве случаев процедура калибровки не потребуется никогда.
Но она поможет при нарушении температурного режима (например, зарядка литий-ионной батареи на морозе), повреждениях, неправильной индикации заряда. Когда физический износ значителен, то калибровка поможет избежать резких/внезапных выключений устройства (читайте про срок службы аккумулятора ноутбука).
Содержание:
- • Заметка, почему так много недоверия этой процедуре
- • Зачем производители рекомендуют откалибровать
- • Пошаговая калибровка аккумулятора ноутбука
- • Владельцу ноутбука полезно это знать
Далее вы узнаете, как откалибровать батарею на ноутбуке с явным результатом просто, бесплатно, без установки навязчивых приложений.
Заметка про калибровку аккумулятора ноутбука: почему так много недоверия этой процедуре
Пользователь рано или поздно сталкивается с проблемами в работе аккумулятора ноутбука. Создатели всевозможного оптимизационного софта стремятся на этом заработать, обещая невыполнимое (вроде восстановления батареи каким-нибудь хитрым алгоритмом).
Не поддавайтесь на сказочные обещания рекламы.
Аккумуляторная батарея в ноутбуке имеет ограниченный срок службы. Через три года эксплуатации ёмкость устремляется к отметке 60%-70%. В многоячейковых системах происходит разбалансировка. Могут выйти из строя компоненты контроллера.
Процесс старения нормален для любой электрохимической системы в современной электронике: NiMH, Li-Ion, Li-Pol.
Разработчики приложений пытаются заработать, эксплуатируя проблемы пользователей. Но аккумуляторы литий-ионного типа обычно не требуют обслуживания со стороны пользователя. С завода они обладают всем необходимым для поддержания работоспособности.
Рассказываем, зачем тогда те же самые производители рекомендуют откалибровать аккумулятор ноутбука
Калибровка аккумулятора ноутбука поможет в основном в тех случаях, когда неправильно работает индикация заряда. Посмотрите пример, как компьютер резко разряжается с 56% и выключается на 5%.
- • Батарея — это электрохимический накопитель энергии.
- • Элементы контроля батареи (в том числе BIOS и операционная система) — это цифровые алгоритмы настройки, которые полагаются на информацию от процесса зарядки и разрядки.
Поэтому производители рекомендуют процедуру калибровки батареи ноутбука, когда, например, индикация заряда не работает, показывает ошибочные сведения «скачками». Устройство неадекватно использует эти данные и внезапно выключается, либо заряжается не до конца.
Как и в любых точных машинах, настройки меняются со временем. Их нужно корректировать. Даже в Apple пишут в инструкции для устройств MacBook и iPad, что для правильных логов требуется хотя бы один полный цикл зарядки и разрядки в месяц.
Мнение Neovolt
По нашему собственному 13-летнему опыту работы с аккумуляторами в ноутбуках, их калибровка почти всегда эффективна в решении следующих проблем:
- • ноутбук заряжается не до конца,
- • очень быстро заряжается до 100% и очень быстро разряжается,
- • выключается при достаточном заряде.
Кроме того, калибровка с глубоким циклом обязательна после замены старого аккумулятора на новый. Во-первых, он должен набрать ёмкость в таком процессе. Во-вторых, цифровой индикатор получит обновлённые достоверные сведения из полной зарядки и полной разрядки свежеустановленной батареи.
Пошаговая калибровка аккумулятора ноутбука
Процедура выполняется в глубоком циклировании аккумулятора с разрядкой до 0% и зарядкой 100%. По факту глубина цикла даже немного превышает диапазон процентного индикатора (кулоновский метод).
Глубокий цикл с одной стороны помогает выжать больше энергии из аккумулятора Li-Ion и Li-Polymer. Но с другой стороны сильный разряд и полный заряд батареи ноутбука плохо сказывается на её сроке службы, поэтому не делайте калибровку слишком часто.
1. Зарядите до 100%.
С любого процента зарядите до 100%. Даже если был заряжен ранее. Лучше всего это сделать штатным (комплектным) блоком питания или его качественным аналогом (при соответствии спецификаций по напряжению и току).
2. Запустите тест процессора.
Подойдёт любой тест для нагрузки компьютера (процессор, память и так далее). Лучше всего равномерный без пиковых нагрузок на электропитание (например, игровые бенчмарки нагружают процессор и видеокарту неравномерно). Задача — разрядить ноутбук в постоянном режиме нагрузки и не дать системе «уснуть». Также отключите все энергосберегающие утилиты (например, штатные фирменные экономные режимы).
3. Разрядите ноутбук до 0% (выключения).
Игнорируйте сообщения о разрядке и дайте ноутбуку выключиться. Перед этим убедитесь, что есть доступ к розетке, то есть вы сможете затем сразу же его зарядить. Незамедлительно подключите зарядное устройство (не откладывайте, это важно).
4. Зарядите ноутбук, не пользуясь им.
Если это возможно, то зарядите ноутбук в выключенном состоянии. Если нет, то отключите и выгрузите все активные программы. Не пользуйтесь компьютером во время калибровочной зарядки.
После полной зарядки до 100% заряжайте ещё час-полтора.
Не спешите отключать блок питания при 100-процентной зарядке. Подержите его на капельной дозарядке. Кроме того, индикатор неточный. Он показывает приблизительное значение «зарядился» (узнайте почему).
Вы завершили калибровку аккумулятора ноутбука в ручном режиме. Как только всё будет готово, отключите зарядное устройство от розетки. Теперь вы снова можете продолжать пользоваться им как обычно.
Принцип калибровки в анимации.
Владельцу ноутбука полезно это знать
Выполнив инструкцию выше, вы сможете откалибровать аккумулятор ноутбука по индикации заряда. Но восстановить работоспособность старой изношенной батареи уже невозможно.
Памятка для продления срока службы батареи ноутбука
Старайтесь не разряжать ноутбук ниже 15%-20% (когда появляется уведомление) и не заряжать более 70%-90% (например, такую настройку предлагают в фирменных программах Apple, Toshiba, MSI, ASUS и другие производители).
Чем меньше диапазон, в котором «гуляет» заряд и разряд, тем меньше вреда наносится литий-ионному аккумулятору и тем дольше он проживёт (подробнее разбирали в сравнении, почему аккумуляторы в электромобилях служат по восемь-десять лет, а в телефонах два-три года).
Не верьте рекламе чудодейственных приложений по калибровке ноутбука. Помните, что литий-ионные и литий-полимерные аккумуляторы не требуют обслуживания, но имеют ограниченный срок службы.
Задайте вопрос в комментарии. Мы ждём ваши сообщения и ВКонтакте @NeovoltRu.
Подпишитесь на нашу группу, чтобы узнавать новости из мира автономности гаджетов, об их улучшении и прогрессе в научных исследованиях аккумуляторов. Подключайтесь к нам в Facebook и Twitter. Мы также ведём насыщенный блог в «Дзене» и на Medium — заходите посмотреть.
Содержание
- Проверьте аккумулятор на износ
- Калибровка батареи ноутбука Windows 10
- Утилиты для калибровки аккумулятора и просмотра емкости
- MSI Dragon Center
- BatteryMon
- BatteryCare
- Советы по продлению жизни аккумулятору
- Заключение
Одной из самых частых проблем портативного оборудования является сокращение времени работы ноутбука от аккумулятора, и, следовательно, времени автономности. В этой статье мы рассмотрим, что такое калибровка батареи ноутбука на Windows 10.
Кроме того, мы рассмотрим некоторые интересные приложения и приемы для Windows, позволяющие детально отслеживать износ и параметры вашей батареи.
Каждая батарея со временем изнашивается, это неизбежно. Калибровка батареи ноутбука может помочь нам минимизировать степень износа. Стоит отметить, что калибровка универсальна и подходит для всех моделей ноутбуков, будь то это калибровка батареи ноутбука HP или же калибровка батареи ноутбука Asus – все методы идентичны.
В Windows, как и в любой другой системе, есть информация о нагрузке, состоянии аккумулятора и предполагаемом времени использования. Эти значения имеют прямое влияние на калибровку, поскольку в процессе эксплуатации ноутбука вы можете обнаружить, что ухудшение работы аккумулятора куда значительнее, чем информация, которую вы видите в ОС.
Следовательно, аккумулятор будет заряжаться не на полную емкость и прослужит меньше, не говоря уже о том, насколько неточными могут быть данные об аккумуляторе. Например, Windows сообщает нам, что сеанс продлится час, а через 20 минут ноутбук непроизвольно выключится. Обычно это часто происходит на более старых ноутбуках, которые использовались долгое время.
Вы должны помнить, что каждый аккумулятор может быть откалиброван, но только литий-ионные аккумуляторы нового поколения позволят вам посмотреть точные данные об их износе.
Так же имейте ввиду, что при покупке ноутбука желательно выполнить калибровку новой батареи ноутбука.
Проверьте аккумулятор на износ
Прежде чем приступить к калибровке аккумулятора ноутбука, давайте посмотрим, каков износ вашей батареи. После калибровки полезно проделать эту же процедуру, чтобы узнать, улучшилось ли состояние аккумулятора или осталось прежним.
Откройте командную строку и введите команду “powercfg /batteryreport”
Затем вам откроется файл HTML, содержащий всю информацию о вашей батарее.
Раздел, который нас интересует, это “Installed battaries”. Здесь показана расчетная емкость аккумулятора и емкость при максимальной нагрузке. В приведенном ниже примере мы видим, что ноутбук LG имеет аккумуляторную батарею максимальной емкостью 72.770 МВтч, а в настоящее время выдает мощность 68.410 МВтч, следовательно батарея изношена на 6%.
На следующей фотографии показана история износа аккумулятора с течением времени. Здесь будет указана самая ранняя дата, когда вы в последний раз устанавливали Windows или восстанавливали систему, в данном случае – июль 2019 года.
Чтобы вы увидели разницу с новым ноутбуком, давайте посмотрим на другое изображение:
В этом случае мы видим, что аккумулятор еще не подвергся какому-либо износу, поскольку ноутбук используется всего месяц.
Калибровка батареи ноутбука Windows 10
Узнав результаты проверки батареи, вы можете приступить к калибровке аккумулятора. Мы подробно объясним, что вы должны делать и как использовать ноутбук во время калибровки. Речь идет о выполнении полного цикла зарядки и разрядки. Как откалибровать батарею на ноутбуке?
Первым шагом будет зарядка аккумулятора до 100% от его текущей емкости.
- Подключите ноутбук к источнику питания и подержите его подключенным еще несколько минут, чтобы убедиться в полной его зарядке.
Здесь следует отметить первое, на что следует обратить внимание, а именно то, что современные ноутбуки обычно поставляются с OEM-программой, которая позволяет вам изменять способ зарядки аккумулятора. Вы должны убедиться, что программа позволяет заряжать аккумулятор на 100%, поскольку часто цикл зарядки останавливается, например, если уровень заряда батареи превышает 60%.
- Теперь настала очередь полностью разрядить аккумулятор. Вы можете продолжать использовать ноутбук в обычном режиме до тех пор, пока он не разрядится, или оставить его с включенным экраном для полной разрядки.
- Чтобы убедиться, что ноутбук не переходит в спящий режим, внесите некоторые изменения в схему электропитания.
Мы рекомендуем использовать параметр “сбалансированный”. Здесь вы должны обратить внимание на то, чтобы в случае использования аккумулятора ноутбук не переходил в спящий режим.
- Чтобы убедиться, что аккумулятор полностью разряжен, пробуйте запускать ноутбук до тех пор, пока он не перестанет включаться.
- Теперь настала очередь зарядить аккумулятор на 100%, но прежде дайте устройству отдохнуть несколько часов, чтобы батарея остыла до комнатной температуры.
- Подключите ноутбук к зарядному устройству. Не запускайте сторонние программы, пока заряд аккумулятора не будет равен 100%
- Теперь вы можете использовать ноутбук в обычном режиме, а также можете сбросить параметры схемы электропитания по своему усмотрению.
Процесс калибровки завершен, и Windows должна лучше “понимать”, что происходит с вашей батареей, предоставляя точные данные об оставшемся времени работы и емкости вашего аккумулятора.
На этом этапе целесообразно повторно проверить состояние батареи с помощью командной строки, для того, чтобы узнать, изменились ли отображаемые характеристики.
Процесс калибровки производится не чаще чем раз в год, поскольку, полная разрядка аккумулятора сокращает срок его службы.
Утилиты для калибровки аккумулятора и просмотра емкости
Мы рассмотрим несколько программ для калибровки батареи ноутбука HP, MSI, LG и т.д.
MSI Dragon Center
Если у вас есть ноутбук MSI, у вас по умолчанию будет установлен Dragon Center. Если у вас не установлен MSI Dragon Center вы можете бесплатно скачать эту программу для калибровки батареи ноутбука.
Данная утилита позволяет вам взаимодействовать с аппаратным и программным обеспечением ноутбука. В MSI Dragon Centre есть очень подробный раздел для управления питанием оборудования.
Кроме того, в этом приложении есть возможность откалибровать батарею ноутбука. Вам просто нужно следовать инструкциям, и программа для восстановления аккумулятора ноутбука позаботится обо всем, в том числе предоставит вам наиболее рекомендуемые параметры использования вашего аккумулятора.
На данный момент MSI Dragon Center – это лучшая программа для калибровки батареи ноутбука.
BatteryMon
Это бесплатное приложение с довольно простым интерфейсом является одним из наиболее полных, которые есть в отношении мониторинга потребления и параметров аккумулятора. В нем вы можете увидеть график потребления в реальном времени, а также скорость загрузки и изменение емкости аккумулятора.
В приложении вы можете интегрировать сравнительные графики, чтобы учесть все возможные сценарии потребления и, таким образом, контролировать ваше состояние аккумулятора.
BatteryCare
Это более простое приложение для мониторинга потребления. Преимущество BatteryCare заключается в том, что оно позволяет нам напрямую получать доступ к планам электропитания, и выбирать тот, который лучше всего подходит именно вам.
Советы по продлению жизни аккумулятору
Вы уже знаете, как сделать калибровку батареи ноутбука HP, Asus и т.д, но также стоит знать, как максимально увеличить его автономность. В заключение мы рассмотрим несколько полезных советов по повышению автономности вашего ноутбука или любого другого устройства.
- Управляйте яркостью экрана. Дисплей – это один из элементов, который быстрее всего разряжает батарею. Чем выше яркость, тем больше расход, поэтому регулируйте яркость в зависимости от освещения в помещении.
- Планы электропитания важны – они существуют не просто как украшение системы. Если вы перейдете к расширенным свойствам плана, вы увидите, что можно скорректировать многие аспекты оборудования, такие как сеть, жесткие диски, процессор, оперативная память, видеокарта и т.д. Уменьшение мощности этих элементов увеличивает автономность ноутбука.
- Управляйте приложениями в фоновом режиме. Чем больше приложений у нас установлено, тем, возможно, больше служб и задач будут работать в фоновом режиме. Это означает более высокую активность процессора, что приводит к увеличению потребления.
- Система охлаждения также потребляет много энергии и гораздо больше, если мы имеем дело с мощным ноутбуком. Обычно профили мощности ограничивают нагрузку на процессор и, следовательно, нагрев. Следите за уровнем шума, в частых случаях работа вентиляторов будет означать высокое энергопотребление, возможно, из-за их низкой эффективности или, возможно, из-за наличия тяжелых процессов в фоновом режиме.
- Ограничьте возможности подключения: например, если вы не пользуетесь Интернетом, вы можем временно отключить Wi-Fi для экономии заряда батареи. То же самое и с Bluetooth, и с периферийными устройствами, особенно с USB-подсветкой или высокоскоростными накопителями. Все они потребляют энергию от портов.
Заключение
Как вы видите, откалибровать аккумулятор ноутбука – это довольно простой процесс, который может дать вам хорошие результаты в отношении емкости и автономности аккумулятора, и, прежде всего, более надежных значений и оценок.
Очевидно, что нет никаких замечательных приемов, позволяющих заставить батарею, которой хватает на два часа, работать целый день. Но если мы можем уменьшить её износ и, тем самым продлить срок службы нашего оборудования, то почему бы не сделать это прямо сейчас?
Калибровка батареи ноутбука – важный этап для пользователей портативными компьютерами, которые следят за состоянием своих устройств.
Из-за особенностей функционирования, на данный момент устаревающих, литий-ионных аккумуляторов, они нуждаются в периодической настройке перед использованием, дабы текущий заряд правильно определялся
Когда выполняется настройка?
Процедура обязательна к выполнению на новых устройствах, что даст пользователю актуальные сведения о состоянии батареи.
Периодически, когда появляются глюки (показатели контроллером определяются неверно) или ноутбук от батареи работает весьма недолго, также рекомендуется проводить настройку его аккумулятора.
Физический износ и дефекты в структуре элементов питания процедура не устранит, зато время автономного функционирования может увеличить. При определённом уровне заряда, как правило, на 30% устройство переходит в режим ожидания.
А если контроллер показывает, что его осталось 30% (а реально это значение выше) и переводит его в спящий режим, после этого будет выводиться актуальное состояние емкости.
В более новых элементах на основе никеля присутствует так называемый «эффект памяти» — он как бы запоминает уровень зарядки при наличии питания от сети и ниже этого значения не разряжается, считая, что этот уровень отвечает полному разряду.
Определяем ёмкость аккумулятора портативного компьютера
Перед тем как откалибровать аккумулятор, следует убедиться в необходимости проведения операции, особенно, если неполадок в определении объёма заряда не замечено. Делается это посредством командной строки.
- Запускаем её с администраторскими привилегиями, например, введя «cmd» в окошке «Выполнить» (Win+R) или через поиск в Windows 10.
Запуск командной строки
- Выполняем в ней код «powercfg.exe -energy –output disk:путьимя_файла.html».
Создание отчёта со сведениями
- Ждём окончания выполнения операции (ознаменуется закрытием окошка).
- Идём в указанный каталог и открываем созданный в формате html отчёт.
Для этого понадобится браузер, а функционала IE или встроенного в «десятку» Edge вполне достаточно.
Открываем отчёт через браузер
- Просматриваем отчёт и находим рассчитанную контроллером ёмкость и её значение после последней полной зарядки.
Калибровка осуществляется, когда пиковая ёмкость элемента питания на десятки и более процентов превосходит реальную, полученную вследствие его последней зарядки.
Методики настройки аккумулятора
Заставить контроллер корректно работать можно двумя путями:
- вручную – более надежный и быстрый способ;
- в автоматическом режиме – посредством BIOS или специальных программ.
Ручная настройка
Выполняется в три простых шага и не требует постороннего софта.
1. Заряжаем до максимального значения в 100%.
2. Отсоединяем кабель от сети и дожидаемся, когда её заряд опустится до нуля.
3. Снова подключаем (как можно скорее) и заряжаем до максимума.
Вроде просто, но есть один нюанс: при снижении до определённого уровня (порядка 30%), лэптоп переводится в спящий режим, а потому добиться нужного эффекта таким путём не получится.
Избежать подобной ситуации поможет выполнение следующей цепочки действий (актуально для любой Windows):
- Вызываем апплет «Электропитание».
Делается это через поиск в Windows 10 или панель управления при визуализации её элементов в виде крупных иконок.

Запускаем апплет Электропитание
- Жмем в меню слева «Создать план электропитания».

Создание новой схемы питания
Здесь можно как текущий план отредактировать, так и новый создать. Пойдём вторым путём, дабы не искажать стандартные настройки стандартных планов.
- Создаём новую схему электропитания, задаём её название и выставляем высокую производительность.

Введение имени и плана схеме
- Открываем дополнительные параметры электропитания.
- Запрещаем отключать дисплей и отправлять ноутбук в режим сна.

Сохранение новой схемы
После схема будет автоматически задействована.
Если устроит, после зарядки и отключения от сети можно перезапуститься и подождать, когда устройство выключится, войдя в меню BIOS, но ждать придётся дольше, ведь нагрузка процессор в таком случае минимальна.
Автоматическая настройка
Многие разработчики поставляют свои лэптопы с утилитами для управления питанием. Lenovo, например, поставляются с утилитой Energy Management.
Запускаем софт и кликаем по пиктограмме с изображением шестерёнки для запуска процесса.

Запуск
Жмем «Пуск», закрыв все сторонние программы.
Подключаем шнур питания к сети, если он не подключен, и щелкаем «Продолжить».

Выполняем рекомендации и продолжаем
Батарея зарядится, разрядится до нуля и снова будет заряжена. Извлекать и подключать кабель не придется, а прерывать процесс строго не рекомендуется, как и пользоваться устройством. Лишь в таком случае гарантируется успех.
BIOS
В тех лептопах, где используется система ввода-вывода Phoenix BIOS, интегрирована функция для проверки и калибровки.
1. При наличии такого BIOS заходим в него посредством F2, Esc либо Del во время перезапуска ПК.
2. Идём во вкладку «Boot».
3. Вызываем пункт «Smart Battery Calibration»

Процесс настройки
4. Подтверждаем запуск процесса, кликнув «Yes».
5. По окончании операции выходим из БИОС.
Совет! Важно, чтобы в процессе калибровки батарея была полностью заряжена, а ноутбук – отключен от сети, иначе отобразится ошибка [showad block=5].
Сторонний софт
При отсутствии желания/возможности проделывать манипуляции в BIOS/UEFI, загрузите приложения вроде Battery Care или Battery Eater или Battery Mark, если стандартного софта для решения проблемы не предвидится.
Последняя программа после зарядки нагружает ЦП задачей вычисления нескончаемого значение числа Пи.

Интерфейс программы Battery Mark
Утилита дополнительно позволит провести всестороннее тестирование элемента питания как при пиковых нагрузках на железо, так и в случае его простоя.
Специальный алгоритм позволит выполнить пару циклов разрядки-зарядки на протяжении порядка часа (время зависит от ёмкости и степени изношенности).
Hewlett-Packard поставляют портативные компьютеры с HP Support Assistant.
В подразделе «My Computer» расположены инструменты для тестирования и отладки портативного ПК.
Дополнительно софт предложит выполнение рекомендуемых действий по результатам проверки.
Правильная эксплуатация
Продлить время автономной работы поможет следование следующим советам:
- Завершайте ненужные задачи и процессы, каждый из коих расходует заряд.
- Понижайте уровень яркости дисплея до минимально возможного без ущерба работе за устройством.
- Следите за списком запускаемого вместе в Windows программного обеспечения.
- Не перегревайте ее выше указанного предельного значения температуры.
- Извлекайте аккумулятор, когда он подолгу не эксплуатируется.
- Старайтесь не использовать на морозе.
- Как можно реже доводите элемент питания до полной разрядки.
- Пару раз в год выполняйте цикл полной разрядки и зарядки.
Простые правила также продлят срок службы.
Источник