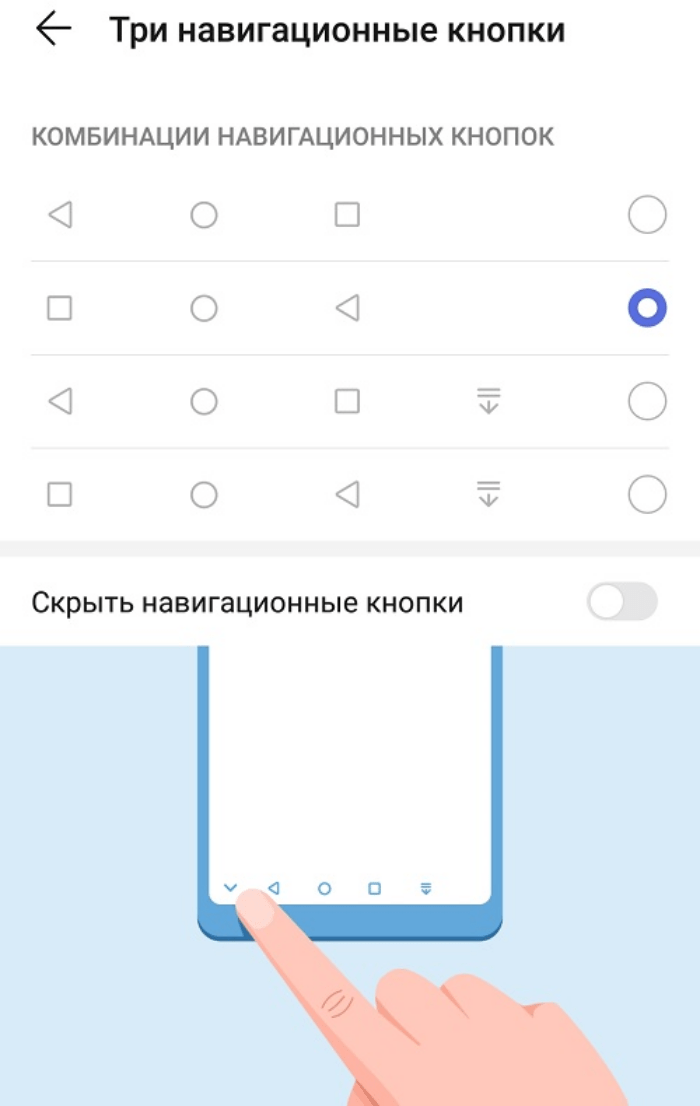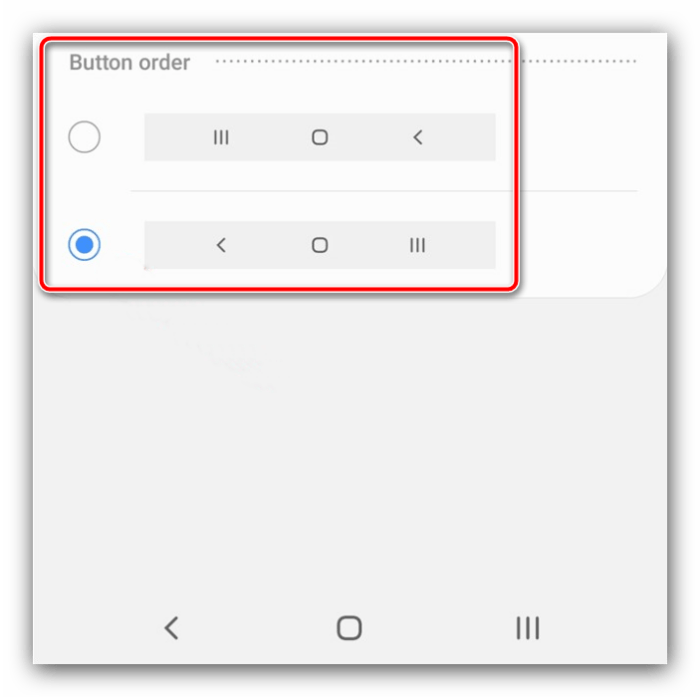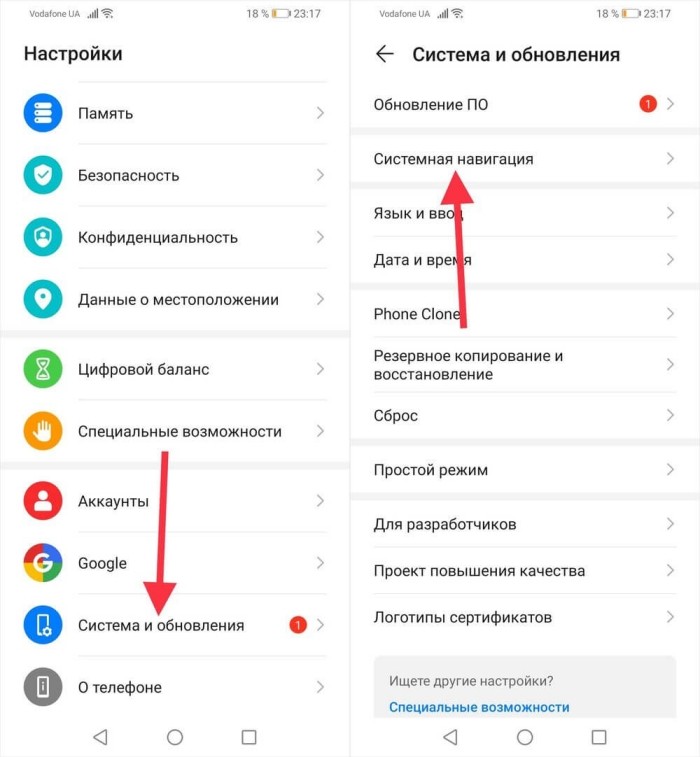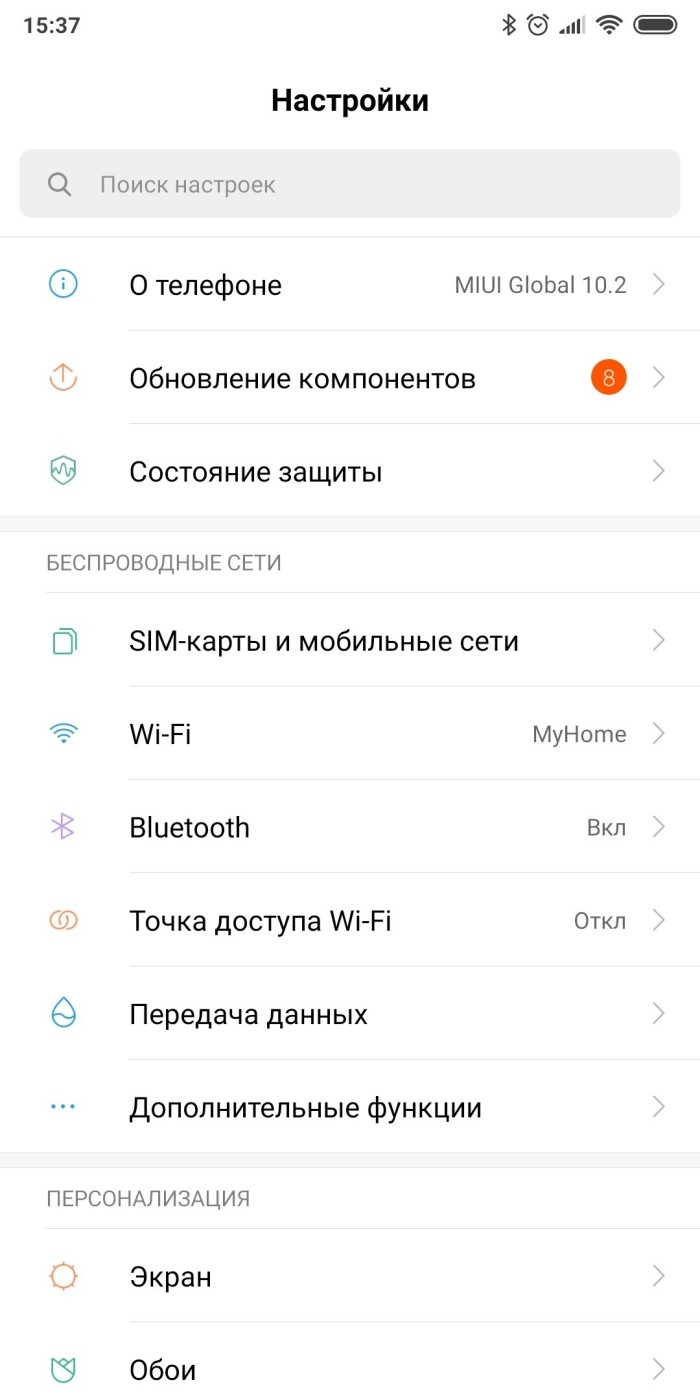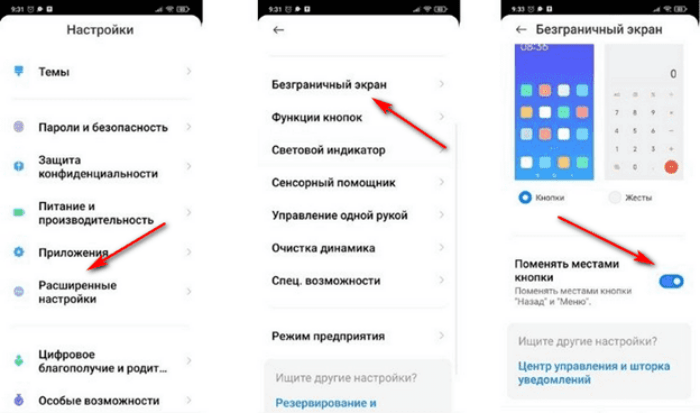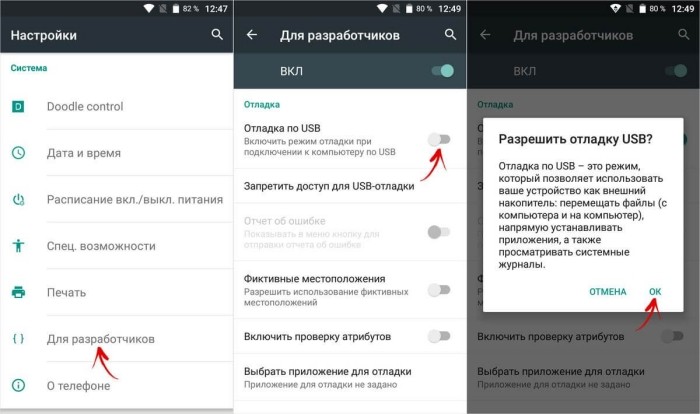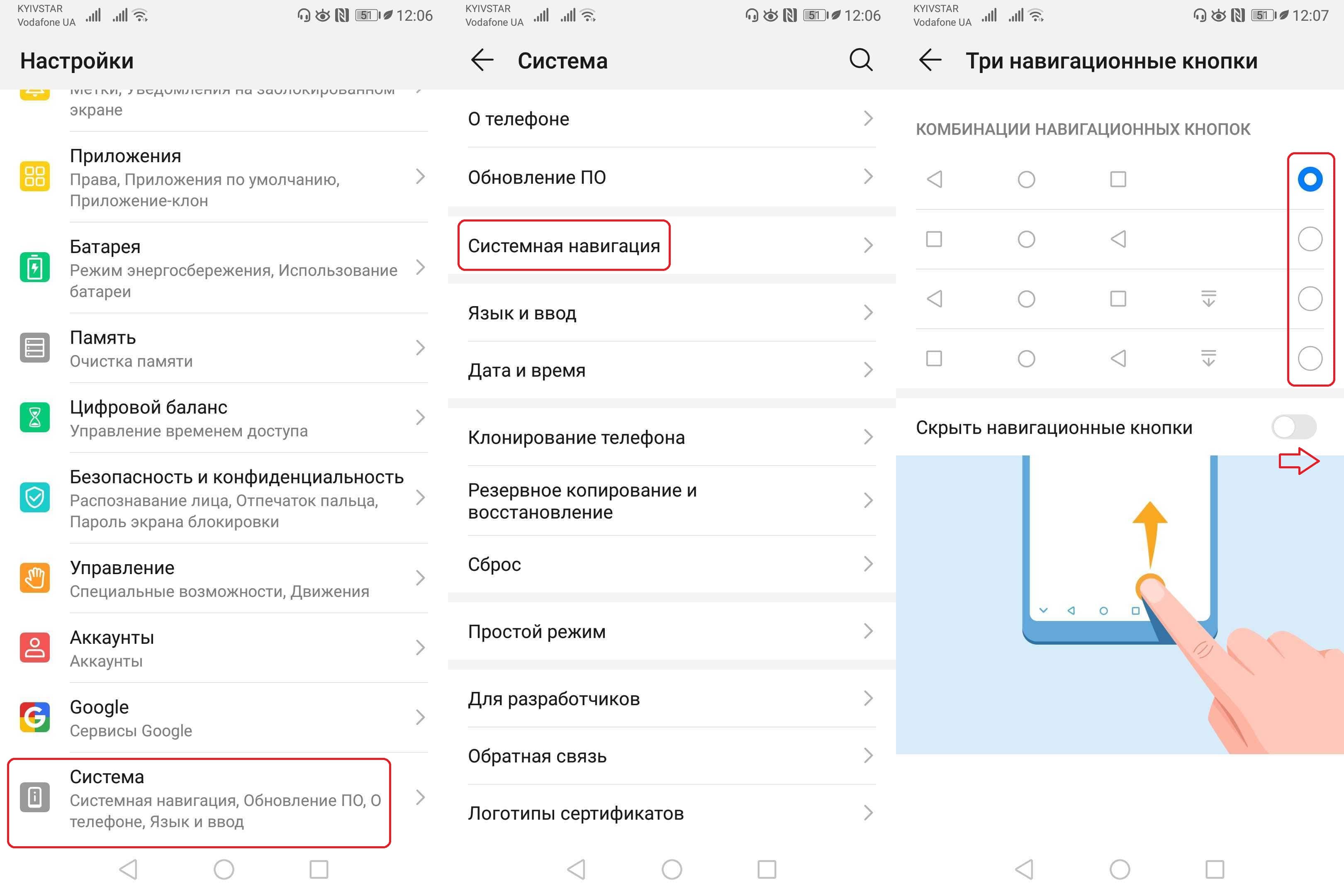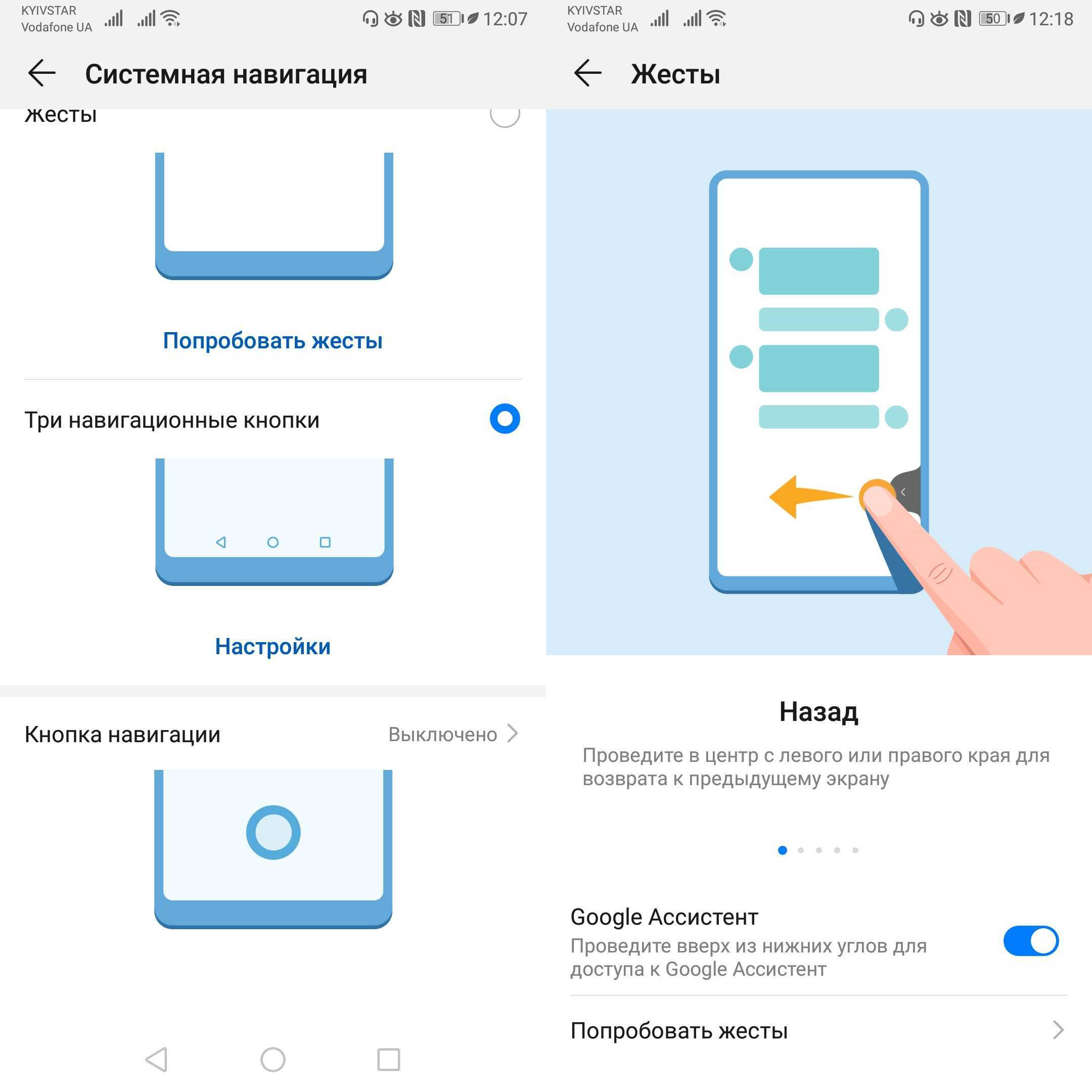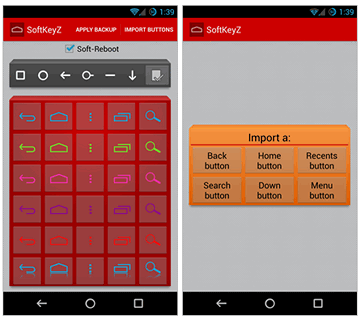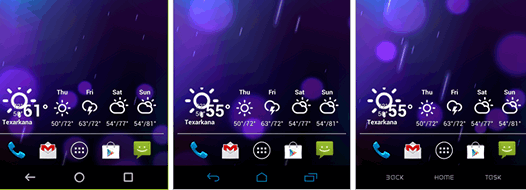Содержание
- Способ 1: Системные средства
- Samsung
- Huawei
- Xiaomi
- Способ 2: ADB
- Вопросы и ответы
Способ 1: Системные средства
Многие производители расширяют в своих оболочках функциональные возможности, в том числе позволяя изменять порядок кнопок навигационной панели.
Samsung
На смартфонах Самсунг процедура выполняется следующим образом:
- Откройте «Настройки» — например, через шторку устройства.
- Прокрутите перечень до пункта «Дисплей» («Display») и тапните по нему.
- Далее воспользуйтесь параметром «Навигационная панель» («Navigation Bar»).
- Теперь перейдите к блоку «Порядок кнопок» («Button order») и выберите вариант, который вам наиболее подходит. К сожалению, самостоятельно определить положение нельзя.
Изменения применяются моментально.
Huawei
- Запустите средство управления параметрами телефона.
- Пролистайте список вниз и выберите пункт «Система и обновления».
- Тапните «Системная навигация».
- Перейдите к опции «Три навигационные кнопки».
- Здесь укажите предпочитаемый вариант.
В оболочке Хуавей тоже нельзя произвольно выбирать расположение кнопок.
Xiaomi
На устройствах Сяоми тоже имеется соответствующая опция.
- Откройте приложение «Настройки».
- Далее выберите «Расширенные настройки».
- Воспользуйтесь пунктом «Безграничный экран».
- Убедитесь, что активен вариант «Кнопки», затем тапните по переключателю «Поменять местами кнопки меню и назад».
К сожалению, в чистом Android нет никаких системных возможностей изменить расположение кнопок.
Способ 2: ADB
Необычным способом перемещения элементов навигационной панели будет использование средства Android Debug Bridge.
Скачать ADB
- Убедитесь, что на целевом телефоне включена отладка по USB, а на компьютере установлены соответствующие драйвера.
Подробнее:
Как включить отладку по USB на Android
Установка драйверов для прошивки Android - Откройте «Командную строку» от имени администратора – например, найдите компонент через «Поиск», затем воспользуйтесь одноимённой опцией запуска.
Подробнее: Как запустить «Командную строку» от имени администратора в Windows 7 и Windows 10
- В интерфейсе ввода команд перейдите к папке с ADB, после чего введите команду adb devices.
Должен появиться список, в котором будет отображаться подключённое устройство.
- Далее пропишите следующее:
adb shell
settings put secure sysui_nav_bar "space,recent;home;back,space"Проверьте правильность ввода и нажмите Enter.
- Разблокируйте девайс и посмотрите на навбар – кнопки «Недавние приложения» и «Назад» будут перемещены.
Вариант с Android Debug Bridge подходит владельцам чистого «зелёного робота».
Еще статьи по данной теме:
Помогла ли Вам статья?
Вспоминая первые кнопочные телефоны, трудно представить, как долго мы привыкали к новому интерфейсу, а также расположению клавиш. Изменить их было трудно, так как для этого пришлось бы менять всю конструкцию. В современных смартфонах все иначе, ведь для модернизации положения кнопок и их внешнего вида достаточно поменять пару значений в настройках, не больше. Давайте разберемся, как поменять местами кнопки управления на Андроид.
Зачем нужны кнопки внизу
Владельцы телефонов с Android 10 и новее могут даже и не помнить о существовании этих кнопок, так как они потихоньку вытесняются режимом «Безграничный экран», где все действия выполняются тапами и свайпами.
Впрочем, если в настройках вернуть классический режим, то это должно вернуть привычные клавиши навигации в нижней части экрана. Да, именно навигации, ведь их основная задача – это перемещение между приложениями, рабочим столом и активной программой, а также страницами в браузере.
Обычно устанавливаются ровно три функциональные клавиши:
- «Все приложения». Эта кнопка открывает список запущенных процессов, позволяя переключаться между ними или закрывать. В некоторых приложениях эта кнопка при длительном нажатии вызывает дополнительное меню управления (например, в Хроме – это боковое меню в правой верхней части экрана).
- «Домой». Используется для сворачивания активного приложения и переключения на главный экран. При длительном нажатии выполняет запрограммированную функцию, по умолчанию это вызов Google ассистента.
- «Назад». Возвращается на предыдущую страницу в приложении или на сайте. Может использоваться для закрытия программы при частом нажатии. В браузерах длительное нажатие этой клавиши вызывает историю последних действий.
Иногда появляется и четвертая клавиша – «Специальные возможности». Она позволяет управлять телефоном одной рукой.
Как поменять их расположение
В зависимости от модели устройства значительно меняется и алгоритм настройки клавиш. Мы перечислим только три наиболее популярных бренда с ОС Android. Заметьте, что эти же действия будут работать и на телефонах с одинаковой оболочкой.
Например, действия для Huawei могут подойти для Honor, а действия с Xiaomi идентичны для всех телефонов с оболочкой MIUI.
На Huawei
Китайский бренд позаботился о такой приятной мелочи, как управление навигацией. Причем сделали они это довольно удобно для пользователей. Алгоритм действий:
- Откройте приложение «Настройки». Для этого кликните по серой шестеренке на главном экране.
- В открывшемся меню перейдите в раздел «Система и обновления».
- Кликните по пункту «Системная навигация».
- После выберите опцию «Три навигационные кнопки».
- В открывшемся меню выбора укажите нужную последовательность клавиш.
Готово. Опция изменится мгновенно.
На Samsung
Корейский производитель смартфонов решил также учесть этот нюанс, но решил его по-своему. Алгоритм действий для «Самсунгов»:
- Откройте настройки. Здесь для этого достаточно открыть шторку уведомлений (свайп сверху вниз), а после выбрать шестеренку в правом верхнем углу.
- Нажмите на пункт «Дисплей» в списке настроек.
- Откройте подраздел «Навигационная панель».
- Выберите одну из двух вариаций расположения кнопок.
Изменения также вступят в силу сразу же.
На Xiaomi
Еще один популярный китайский бренд добавил кастомизацию клавиш, которую можно включить следующим образом:
- Откройте приложение «Настройки».
- Перейдите в раздел «Расширенные настройки». Находится почти в самом конце меню.
- После откройте подраздел «Безграничный экран».
- Переключите тумблер напротив пункта «Поменять кнопки местами».
Готово. Для отмены операции тумблер нужно вернуть в исходное положение. Учтите, что должен быть выбран именно режим «Кнопки», а не «Безграничный экран».
Через ADB
Этот способ требует доступ к компьютеру, а также некоторых базовых навыков обращения с консолью. Рекомендуем использовать этот способ в последнюю очередь, когда ничего не помогает. Алгоритм действий:
- Включите на телефоне отладку по USB. О том, как это сделать, читайте здесь.
- Установите на компьютер программу ADB. Для этого перейдите по этой ссылке (сразу загрузится файл).
- Запустите консоль в папке с ADB. Для этого достаточно открыть нужную папку, кликнуть по кнопке «Файл» в левом верхнем углу и выбрать «PowerShell» или «Командная строка».
- Подключите телефон к компьютеру по USB.
- Убедитесь в том, что устройство найдено. Для этого введите «adb devices». Если под словом «List of devices attached» появилась какая-то строчка, значит, устройство найдено.
- Введите команду «adb shell» для запуска терминала Android.
- Введите команду «settings put secure sysui_nav_bar»space,recent;home;back,space»» для смены последовательности кнопок.
Готово. Кнопки внизу главного экрана изменятся. Чтобы установить свой порядок, поменяйте местами команды в кавычках, разделенные точкой с запятой.
Что делать, если кнопки исчезли
Иногда бывает, что после проделанных операций кнопки просто исчезают. Это неприятная картина, но вернуть кнопки довольно просто. Скорее всего, во время настройки вы просто включили безграничный режим. Увы, но для каждой модели алгоритм отключения свой. Потому мы не можем предоставить универсальное решение.
Если проблема не в выбранном режиме, то попробуйте перезагрузить устройство. Если не помогло и это, то повторно выполните действия из предыдущего подраздела, точно указав названия кнопок в пункте 7.
Возможные проблемы
К сожалению, даже при таких простых операциях что-то может пойти не так. Обычно проблемы возникают на последних этапах, когда клавиши должны были поменяться, но этого не произошло.
В таком случае рекомендуем выполнить действия ниже для решения проблемы:
- Перезагрузите устройство.
- Очистите кэш Android.
- Проверьте, сохранились ли изменения в настройках.
Надеемся, что смогли помочь. Благодарим за прочтение.
На чтение 10 мин Просмотров 1.6к. Опубликовано 14.09.2022 Обновлено 13.09.2022
Панель навигации на Android давно представлена виртуальными, а не физическими кнопками, а у некоторых пользователей – и вовсе жестами. Благодаря этому удастся кастомизировать управление смартфоном, как удобно. Удастся привязать больше действий или поменять клавиши местами, что стало темой этой статьи. Вы узнаете, как изменить расположение кнопок «Назад» и «Недавно запущенные» за полминуты через настройки смартфона. Кроме того, далее рассказывается о стороннем софте, позволяющем провести ещё большую персонализацию гаджета.
Инструкции подходят для современных систем, выпущенных разными производителями. На девайсах, поддержка которых давно прекращена, нет таких настроек, а найти сторонние приложения будет непросто.
Содержание
- Зачем менять кнопки на телефоне?
- Как поменять местами кнопки на «Андроиде»
- На Xiaomi
- На Huawei, Honor
- На Samsung
- На других «Андроидах»
- Изменение через программу Android Debug Bridge
- Приложения для переназначения кнопок
- «Переназначение клавиш и кнопок»
- Button Mapper: Remap your keys
- Проблемы и способы их решения
- Button Mapper срабатывает во всех приложениях
- Программа для перенастройки сама закрывается
- Android Debug Bridge не работает, но питание идёт
- Android Debug Bridge слишком сложен
- Заключение
Зачем менять кнопки на телефоне?
Вы найдёте этот материал полезным, если:
- хотите видеть кнопку «Назад» слева, а не справа (или наоборот);
- поменяли телефон и уже успели привыкнуть к другой панели навигации;
- приложение, используемое вами, не скрывает кнопки, а вы случайно нажимаете одну из них (например, меню программ, из-за чего окно сворачивается);
- расположение важно для работы с каким-либо софтом или игр.
На новых Android можно сделать меню скрываемым с помощью свайпа, как и полностью убрать его – тогда для управления понадобится использовать жесты. Этому посвящена отдельная статья, где также рассказывается о способах выключить плавающую кнопку.
Если вас устраивает текущее расположение кнопок на смартфоне, лучше его не менять – придётся привыкать ещё несколько дней.
Как поменять местами кнопки на «Андроиде»
На Xiaomi
Прежде чем перейти к гайду, стоит отметить, что порядок действий прост и почти одинаков на девайсах любых производителей. Различия проявляются лишь в названиях некоторых кнопок, иконках и дизайне. Например, для устройств Xiaomi актуальна следующая инструкция:
- Откройте настройки смартфона;
- Нажмите поисковую строку;
- Введите «безграничный экран»;
- Переведите тумблер «Поменять кнопки местами» вправо.
Есть и другой способ, который некоторые читатели найдут более удобным:
- Удерживайте палец в свободном месте на экране рабочего стола;
- Откройте настройки отображения;
- Нажмите «Ещё»;
- Выберите опцию «Способ навигации»;
- Активируйте функцию «Поменять местами кнопки».
Если вы захотите вернуть стандартное отображение панели навигации, это удастся выполнить аналогичным образом. Как видно, проделать эти шаги удастся за менее чем 1 минуту, и даже перезапускать лаунчер не понадобится.
На Huawei, Honor
Девайсы обоих производителей обладают оболочкой EMUI, поэтому инструкции для них объединены, и если вы не знаете, как поменять местами клавиши на Honor или Huawei, то данный раздел для вас. Изменение расположения элементов в панели навигации здесь производится так же просто, как и на Mi-девайсах:
- Запустите настройки телефона и войдите в категорию «Система и обновления»;
- Перейдите во вкладку «Системная навигация»;
- Выберите режим «Три навигационные кнопки»;
- Отметьте, какую комбинацию кнопок хотели бы использовать. Достоинством Honor и Huawei выступает увеличенное количество клавиш (4 вместо 3), а также большое число вариантов;
- Кроме того, вы можете разрешить скрытие навигационных кнопок. Тогда в левом нижнем углу будет отображаться стрелочка. Нажмите её, и панель скроется. Ещё можно убрать её свайпом сверху вниз.
На Samsung
У обладателей девайсов Samsung тоже не возникнет проблем в управлении навигацией. К сожалению, в One UI представлено не так много параметров, как на девайсах Honor, но получится поменять местами клавиши Back и Recent или вовсе включить жесты. Достаточно проделать следующие шаги:
- Откройте настройки смартфона;
- Войдите в раздел «Дисплей»;
- Нажмите параметр «Навигационная панель»;
- В подпункте «Порядок кнопок» выберите подходящий вариант. Как видно, их всего 2, и различие заключается в левом и правом элементах.
Изменить параметры навигации, удерживая палец в свободном месте на рабочем столе, на гаджетах этого бренда не получится. Впрочем, инструкция выше довольно проста, так что это нельзя назвать существенным недостатком.
На других «Андроидах»
На девайсах со стандартной прошивкой, а также с кастомными либо малораспространёнными образами, порядок действий точно такой же – нужно открыть настройки экрана или системы, где потребуется выбрать подходящий вид.
Обычно предлагаются всего два варианта, отличающиеся нахождением кнопки Back слева или справа. Если этого кажется недостаточно, стоит обратить внимание на сторонние программы, позволяющие добавить больше кнопок и действий при их удержании. Софт, позволяющий это сделать, описывается далее.
Изменение через программу Android Debug Bridge
Прежде чем перейти к обзору программ на «Андроид», стоит рассказать об ADB. Эта утилита позволяет управлять телефоном через компьютер по USB-кабелю. Она не заменяет прав root, но даёт выполнять больше действий, чем предлагается в настройках девайса.
Для пользования ADB нужно разрешить отладку по USB:
- Откройте настройки телефона и перейдите в раздел «О системе», а оттуда – в «О телефоне»;
- 7 раз быстро тапните по пункту «Номер сборки». Так вы откроете скрытый раздел, о чём скажет надпись «Вы стали разработчиком!»;
- Вернитесь в предыдущую категорию и войдите в только что появившуюся вкладку «Для разработчиков»;
- Включите параметры, отмеченные тут, переведя тумблер в верхней части экрана вправо. Кроме того, вам нужно разрешить USB-отладку. Найдите этот пункт и активируйте его.
Теперь вам нужно скачать Android Debug Bridge, подходящий для Windows, Linux и macOS. После установки понадобится разархивировать файл в любую папку (лучше, чтобы она не содержала кириллических названий и спецсимволов) и открыть её через командную строку:
- Нажмите Win+R. Введите cmd и используйте комбинацию Ctrl+Shift+Enter;
- Перейдите в папку, используя команду cd. Например: cd C:UsersAdminDesktop откроет рабочий стол пользователя Admin. Если ADB находится на другом диске, понадобится сперва открыть его, введя букву тома и двоеточие (к примеру, F:);
- Подсоедините смартфон по USB. На его экране появится окно с предложением разрешить отладку. Тапните «ОК»;
- Теперь на компьютере следует проверить, подключён ли девайс. Для этого введите adb devices и посмотрите, отображается ли устройство в списке. Если да, остаётся только написать adb shell и settings put secure sysui_nav_bar «space,back;home; recent,space».
Таким образом, кнопка «Назад» окажется слева. В зависимости от комбинации слов, которую вы укажете, изменится отображение меню навигации. Ничто не мешает использовать даже нестандартные элементы интерфейса с кнопкой «Домой» не посередине. Более того, удастся вовсе убрать любую клавишу. Важно учесть, что слово space означает свободное пространство, и при его отсутствии боковые клавиши будут находиться у самого края дисплея.
По отзывам некоторых пользователей, изменения действуют временно, и после запуска определённых приложений (предположительно – полноэкранных), порядок размещения элементов сбрасывается. Тем не менее, через ADB вы можете персонализировать меню навигации, как угодно.
Приложения для переназначения кнопок
Для изменения положения клавиш можно использовать сторонний софт, содержащий больше вариантов, чем настройки девайса. Кроме порядка кнопок удастся настроить действия, возникающие при удержании или двойном нажатии того или иного элемента интерфейса. Если вам нужно просто поменять местами кнопки Back, Recent, настоятельно рекомендуется сделать это через системные параметры, а не программы. Так удастся сохранить место в хранилище и избежать багов.
«Переназначение клавиш и кнопок»
Утилита с говорящим названием подойдёт для управления не только кнопками на панели навигации, но и боковыми клавишами. Стоит отметить, что в некоторых прошивках управлять последними можно и без софта из Интернета. Например, в Samsung можно переназначить кнопку Bixby на почти любую задачу.
Скачать «Переназначение клавиш и кнопок»
- Загрузите и установите приложение, после чего нажмите кнопку «+» в правом нижнем углу;
- Выберите ситуацию, при которой будет выполняться действие: «Комбинация» (нужно удерживать несколько клавиш) или «Короткое и долгое нажатие» (переназначает функциональность кнопок при простом или длительном тапе, соответственно);
- Отметьте одну или несколько кнопок и действие, которое они будут выполнять. Можно использовать утилиту для звонков, запуска приложений, авто-нажатия в определённом месте дисплея и других действий. Сохраните параметры, тапнув «ОК».
Программа доступна для смартфонов с Android 4.3 и выше, по-прежнему обновляется и обладает русскоязычным интерфейсом (она выпущена российским разработчиком).
Button Mapper: Remap your keys
Ещё одно приложение, позволяющее легко изменить функциональность кнопок. Здесь представлено намного больше функций, чем в предыдущей утилите. В числе возможных действий: скриншот, разделение экрана, беззвучный режим, меню выключения, блокировка экрана и так далее. К сожалению, русский язык не поддерживается, но вы всё равно сможете без проблем настроить панель действий. Всё благодаря понятному интерфейсу
Скачать Button Mapper: Remap your keys
- Пройдите по ссылке выше, загрузите и установите утилиту. Запустив Button Mapper, выберите кнопку (физическую или виртуальную), на которую будет срабатывать событие. Чтобы перенастроить сенсорную клавишу, нажмите «Add Buttons»;
- Задайте разные действия для одиночного, двойного и долгого нажатий, установите разные громкость и вибрацию;
- Выберите, что должно происходить при пользовании кнопкой;
- Если вы хотите, чтобы Button Mapper запускал для вас приложение, тапните «Applications» и нажмите подходящий софт;
- Аналогично можно включить быстрые действия (ярлыки) по нажатию. Сохраните изменения.
Софт обладает более чем 1 миллионом загрузок в Play Market. Он подходит для девайсов на Android 4.3 и новее. Обновления выходят по сей день. Обладатели телефонов Samsung могут использовать утилиту для настройки поведения Bixby, но, как говорилось выше, управлять ею можно через настройки системы.
Наравне с предыдущим приложением, данная утилита не требует прав root.
Проблемы и способы их решения
Button Mapper срабатывает во всех приложениях
Если вы хотите, чтобы особое поведение кнопок работало не во всей системе, следует перейти во вкладку «Bypass Apps». Далее понадобится перевести тумблер у приложения, которое следует занести в список исключений. Теперь можно проверить, сохранились ли изменения, запустив проблемную программу или игру и специально тапнув клавишу.
Программа для перенастройки сама закрывается
Начиная с Android 6.0 в телефонах и планшетах присутствует так называемый Doze Mode, призванный сохранить заряд энергии. Он работает, завершая фоновые приложения, потребляющие много энергии или давно не открывавшиеся пользователем. Сделать исключение для утилиты получится самостоятельно по следующей инструкции:
- Откройте программу «Настройки»;
- Войдите во вкладку «Обслуживание устройства»;
- Тапните «Батарея»;
- Перейдите в раздел «Ограничения в фоновом режиме»;
- Откройте список «Неспящие приложения»;
- Используйте кнопку «+», чтобы добавить программу;
- Выберите утилиту, используемую для перенастройки клавиш, и нажмите «Добавить»;
- Теперь, когда программа находится в этом списке, она не будет выключаться автоматически.
Android Debug Bridge не работает, но питание идёт
Вероятно, вы не разрешили отладку в настройках разработчика или вообще не активировали параметры в этом разделе. Соответствующие инструкции приводились ранее. Кроме того, при сопряжении с компьютером на смартфоне появляется окно «Разрешить отладку по USB?», в котором нужно тапнуть «Да». Если оно не возникает, но питание подаётся – проблема заключается в кабеле. Он, вероятно, не поддерживает передачу данных, и вам потребуется приобрести другой провод.
Android Debug Bridge слишком сложен
В статье описана базовая работа с ADB, не требующая особых навыков. Если у вас всё равно возникают проблемы с текстовым интерфейсом, стоит обратить внимание на ADB Run. Эта утилита позволяет работать с устройством более привычным образом. Существует также веб-версия, дающая управлять гаджетом без скачивания софта на компьютер.
Заключение
Текст рассказывает о способах переместить кнопки навигации на любых версиях Android, а также о вариантах переназначить их. Можно создавать свои комбинации или просто менять действия по простому, долгому и двойному нажатиям. Проще всего изменить расположение клавиш через настройки девайса, но, поскольку количество вариантов невелико, может понадобиться софт из Play Market. Полезным выступает и Android Debug Bridge, являющийся мощной утилитой для управления гаджетом.
Если вы не планируете использовать отладку в будущем, стоит отключить её – это повысит безопасность телефона. На этом обзор завершается, но, если у вас есть больше полезных советов, напишите их в комментариях.
Совсем недавно поменяли смартфон и обнаружили, что значки на его навигационной панели расположены противоположным образом по сравнению с вашим старым гаджетом? Как быть в такой ситуации, ведь вы уже привыкли к старому расположению сенсорных кнопок, а перестраиваться на новый лад было бы затруднительно!
Хотя устройства Android не располагают обширными настройками навигационной панели, вы всегда можете скрывать и сортировать расположенные на ней виртуальные кнопки по своему усмотрению.
Как настроить сенсорные кнопки на навигационной панели смартфона Android
Для настройки виртуальных кнопок навигационной панели Android необходимо выполнить следующие действия:
- Зайдите в «Настройки» — «Система» — «Системная навигация»;
- Найдите вариант «Три навигационные кнопки» и перейдите в «Настройки»;
- Выберите нужный вам вариант навигационных кнопок и при необходимости активируйте опцию «Скрыть навигационные кнопки».
Настройка жестового управления на Android
Имея в своём распоряжении смартфон с ОС Android 10, вы можете использовать разные методы жестовой навигации, настроить которые можно следующим образом:
- Зайдите в «Настройки» — «Система» — «Системная навигация»;
- Выберите один из интересующих вас способов навигации: Жесты, Три навигационные кнопки, Кнопка навигации.
Операционная система вашего смартфона немного устаревшая? Тогда прибегните к помощи приложения Fluid Navigation Gestures, ссылка на скачивание которого приведена в конце данной статьи.
Как настраивать кнопки навигации на Android
Разбили именно ту часть экрана, где располагаются навигационные кнопки или их и попросту не на вашем смартфоне? Тогда добавьте их или перемести в другое место с помощью специальных приложений из этой подборки, лучшие из которых мы привели в списке ниже!
Знаете другие способы настройки навигационной панели на Android? Делитесь ими с другими пользователями в комментариях!
Fluid Navigation Gestures
Идеальный инструмент для настройки современных жестовых команд на устаревших устройствах, чтобы сделать пользование смартфоном более простым и удобным.
Simple Control
Хотите настроить кнопки панели навигации Android по своему усмотрению? Лучше этого функционального и простого в пользовании инструмента вы точно ничего не найдёте!
S8 Navigation bar (No Root)| Note 8 navigation bar
Нравится панель навигации Samsung Galaxy Note 8 и хотели бы получить её на своём смартфоне? Тогда установите этот инструмент и наслаждайтесь простой и комфортной навигацией!
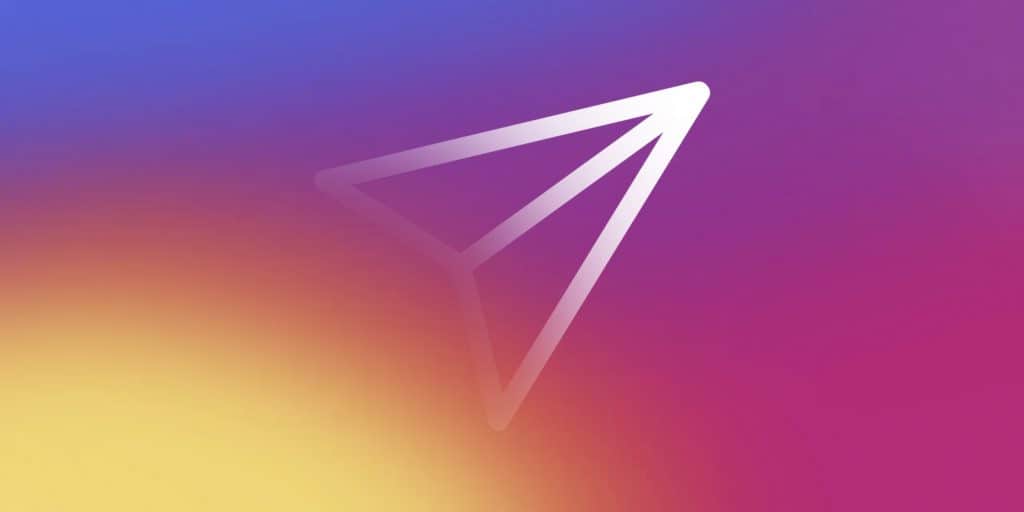
Как ответить на конкретное сообщение в Instagram
7 Февраль, 2023 — Sergey
Instagram насчитывает огромную базу активных пользователей, многие из которых не знают о некоторых базовых функциях этой социальной сети. Одной из таких возможностей является цитирование сообщений, позволяющих быстро и удобно отвечать на конкретные сообщения в Instagram. Таки…

Как исправить ошибку неотображения имён контактов в WhatsApp на Android
7 Февраль, 2023 — Sergey
WhatsApp не отображает имена ваших сохраненных контактов? Обычно проблема возникает с определенным контактом, который вы недавно сохранили. В других же случаях это будет влиять на все имена контактов в списке контактов вашего смарфтона. Хотите узнать, почему возникает эта про…

Топ полезных приложений для пользователей WhatsApp
2 Февраль, 2023 — Sergey
WhatsApp был, есть и будет самым популярным мессенджером во всём мире, насчитывая более миллиарда пользователей по всему миру. Это стало возможным во многом благодаря постоянному добавлению новых полезных функций, делающих пользование этим мессенджером ещё проще и комфортнее.…

Как отметить кого-то в Instagram на Android
31 Январь, 2023 — Sergey
В Instagram каждый день появляется огромное количество нового контента, позволяя вам отмечать своих друзей в случае, если какой-то пост или сторис вам очень нравиться и вы хотите, чтобы ваши подписчики тоже имели возможность насладиться этим контентом. Сделать это можно как с…

Лучшие приложения для изучения программирования на Android, которые стоит скачать
26 Январь, 2023 — Sergey
Хотите научиться писать код, но стандартные уроки и туториалы очень утомительны и неинтересны для вас? Тогда у нас для вас есть решение — лучшие приложения для изучения программирования на Android, позволяющие познакомиться с базовыми принципами написания кода на разных…
- я страница
- Приложения для Андроид
- Игры для Андроид
- Темы для Андроид
- Контакты
- Разработчики
- FAQ
- Подборки
- Кто мы такие
- Конфиденциальность
- Правила использования
- Cookies
Содержание
- Способ 1: Системные средства
- Samsung
- Huawei
- Xiaomi
- Способ 2: ADB
- Вопросы и ответы
Способ 1: Системные средства
Многие производители расширяют в своих оболочках функциональные возможности, в том числе позволяя изменять порядок кнопок навигационной панели.
Samsung
На смартфонах Самсунг процедура выполняется следующим образом:
Изменения применяются моментально.
Huawei
В оболочке Хуавей тоже нельзя произвольно выбирать расположение кнопок.
Xiaomi
На устройствах Сяоми тоже имеется соответствующая опция.
К сожалению, в чистом Android нет никаких системных возможностей изменить расположение кнопок.
Способ 2: ADB
Необычным способом перемещения элементов навигационной панели будет использование средства Android Debug Bridge.
Скачать ADB
Подробнее:
Как включить отладку по USB на Android
Установка драйверов для прошивки Android
Подробнее: Как запустить «Командную строку» от имени администратора в Windows 7 и Windows 10
Должен появиться список, в котором будет отображаться подключённое устройство.
adb shell
settings put secure sysui_nav_bar «space,recent;home;back,space»
Проверьте правильность ввода и нажмите Enter.
Вариант с Android Debug Bridge подходит владельцам чистого «зелёного робота».
Возможности изменения внешнего вида операционной системы Android поистине безграничны. Например, с помощью альтернативных лончеров вы можем замаскировать рабочий стол операционной системы под рабочий cтол iOS или Windows Phone. Различные возможности настроек внешнего вида предлагают нам и кастомные прошивки.
Многие пользователи Android любят возиться с подобными вещами, добиваясь того, чтобы их устройство выглядело именно так, как они этого хотят. И если вам просто приелся внешний вид кнопок навигации, которые вы каждый день видите на экране своего планшета или смартфона, то с помощью нового приложения SoftKeyZ сменить их внешний вид будет необычайно просто.
Приложение работает на любом Android планшете или смартфоне, имеющим root права (и установленной при этом программой BusyBox).
Работать с SoftKeyZ очень просто – достаточно установить его на устройство и запустить его. Основной интерфейс программы состоит из единственного экрана, который содержит около 150 различных вариантов кнопок, количество которых, по словам разработчика в будущем будет увеличено.
Все кнопки предварительно отсортированы по группам и вам не придется беспокоиться, что на клавишу «Домой» вы по невнимательности назначите изображение для клавиши «Назад».
Кроме того, если вас не устроит внешний вид кнопок имеющихся в программе, у вас есть возможность импортировать в приложение изображения кнопок собственного дизайна.
А если вас не устроят результаты вашего творчества, то в любой момент вы можете вернуться к изначальному внешнему виду вашей панели навигации. Чтобы вернуть всё назад, вам достаточно будет всего лишь нажать на кнопку «Apply Backup».
Вот как всё это выглядит в реальности:
В целом, это невероятно простое приложение, которое добавляет новые интересные возможности в настройки внешнего вида вашего планшета или телефона.
Единственное, что может огорчить некоторых из нас – это то, что SoftKeyZ является платным приложением. Но я считаю, что его цена совсем не завышена – скачать приложение в Google Play Маркете можно всего лишь за $ 1.92.
Похожие материалы:
Как установить Facebook Home на любой Android планшет и смартфон (Скачать apk)
Программы для Android. Lightning Launcher — быстрый, легкий и полностью настраиваемый домашний экран Android устройства
App Space — новый интересный способ размещения ярлыков для запуска приложений на рабочем столе вашего устройства
Программы для планшетов. QM Launcher добавит третье измерение на рабочий стол вашего устройства
Содержание
- Что такое виртуальные кнопки на смартфоне?
- Отличие от физических клавиш управления смартфоном – что лучше?
- Как подключить/отключить виртуальные кнопки
- Для чего нужны кнопки навигации на телефоне?
- Как убрать кнопки навигации на Андроид?
- Как скрыть кнопки навигации на Андроид?
- Как вернуть их обратно?
- Как поменять местами кнопки навигации на Android 9?
- Пропали кнопки навигации на экране в Андроиде – что делать?
- Подводя итоги
- 1. Список открытых приложений
- 2. Быстрая смена приложения
- 3. Мультиоконный режим
- Итоги
- Как получить «плавающую» кнопку Home
- Учимся работать с кнопкой Home
- Дополнительные возможности кнопки Home
Что такое виртуальные кнопки на смартфоне?
Условные кнопки – это функция, придуманная разработчиками устройств и предназначенная для упрощения работы со смартфоном. Такие клавиши могут полностью заменить физические, и большинство владельцев современных моделей смартфонов отдают предпочтение экранным указателям даже при функционирующих клавишах на корпусе.
Отличие от физических клавиш управления смартфоном – что лучше?
Если говорить о физических кнопках, среди которых регулятор громкости и клавиша включения питания (а в старых моделях еще и символ «Домой»), то эти кнопки принято относить к механическим. Все остальные указатели гаджета являются программными.
Среди программных клавиш в большинстве моделей присутствует 3 вида:
- «Назад». При помощи нее можно возвращаться на предыдущую страницу, пошагово закрывать активные задачи, а также убирать экранную буквенную клавиатуру.
- «Домой». Эта кнопка возвращает пользователя в основное меню или к главному экрану. При этом все приложения остаются в том же состоянии, что и до нажатия.
- «Последние приложения». Эта опция позволяет просмотреть приложения, которые использовались в недавнем прошлом, и вернуться к ним в один клик.
В старых смартфонах может присутствовать 4 и более сенсорных значков на экране. В таком случае один из них – это символ меню.
Однозначного мнения по вопросу, какие кнопки лучше и удобнее (виртуальные или физические) – нет, поэтому выбор всегда остается за владельцем гаджета.
Как подключить/отключить виртуальные кнопки
Чтобы воспользоваться режимом или же отключить его, следует иметь Root-права – доступ, позволяющий вносить изменения в системные папки и файлы Андроида. Если на вашем смартфоне еще нет программы Root Explorer, то скачайте ее из Play-маркета.
После того, как вам станут доступны особые возможности, установите на свой гаджет одну из программ, позволяющих передать управление экранной клавиатуре.
Наиболее популярным софтом считается Full Screen Toggle. Скачать это приложение можно в магазине программ для Андроида. После успешной установки в меню устройства вы найдете значок, выделенный на фото красным квадратиком.
При однократном нажатии на этот символ на экране появится следующая заставка:
Дальнейшие действия пользователя предполагают выбор одного из действий. Кликнув по верхней строчке, вы отключите экранную навигацию, а при нажатии на нижнюю полосу – включите их. Обязательным условием активации выбранного действия является перезагрузка смартфона.
Второй по популярности программой, запускающей экранную навигацию, является программа Фулл!скрин (Full!screen). Скачать расширение также можно из магазина приложений. Программа занимает минимум места в памяти и запускается через иконку в верхнем углу экрана.
Некоторые модели смартфонов позволяют включать или отключать экранные указатели без сторонних приложений, поэтому, прежде чем искать помощника, можно попробовать произвести следующую операцию:
- Открыть Root Explorer и выбрать в нем опцию «Показывать скрытые файлы».
- Переместиться в корневую папку и открыть в ней build.prop.
- В последней строке открывшегося файла прописываем qemu.hw.mainkeys=o, после чего перезагружаем аппарат.
В результате проделанной операции внизу экрана должна появиться дополнительная активная полоска.
В заключение статьи о сенсорном управлении смартфоном хотелось бы сказать о том, что данная функция позволяет продлить время жизни гаджета и упрощает использование устройства.
Кнопки навигации Адроид – что это и как их использовать – вопрос, который требует ответа у пользователей гаджетов этой ОС. Подобная опция разрешает использовать жесты для управления смартфоном. В статье вниманию представлены сведения, описывающие опцию. Можно узнать, что это. Какие дополнительные функции открываются после этого. Пользователь поймет, как настроить панель навигации, чтобы сделать ее полезной.
Для чего нужны кнопки навигации на телефоне?
Это полезные, обеспечивающие удобство. Работать с ними нужно следующим образом:
- Одно нажатие – назад;
- Задержка пальца и отпускание – переход на экран;
- Удержание и проведение – осуществление обзора;
- Стандартное перетаскивание – перемещение объектов.
Если нет навигации, опция предусмотрена на телефоне. Активировать ее можно через настройки. Необходимо перейти туда. Найти и выбрать вкладку Система. На странице пользователь должен найти навигацию и включить ее. деактивировать объект требуется по аналогичной схеме.
Как убрать кнопки навигации на Андроид?
При желании пользователь может убрать один элемент встроенной навигации. Если подобная необходимость возникает, рекомендуется выполнить следующие манипуляции:
- Открывается панель оперативного доступа к опциям.
- На панели нужно нажать на элемент навигации.
- После активации на экране быстро появится круглая кнопка.
Навигационные кнопки андроид можно перемещать по собственному усмотрению. Подобным образом можно работать с элементами. Разрешается очистить панель управления полностью. Чтобы ускорить процесс, убрать все опции одновременно, придется использовать специальные сторонние приложения.
Как скрыть кнопки навигации на Андроид?
При необходимости пользователь может за один раз убрать показатели состояния. Это поможет получить отображение ПО на дисплей. Для осуществления данной операции следует ввести код SYSTEM_UI_FLAG_FULLSCREEN.
После активации исчезнет расположенная сверху полоска. Пропадет название утилиты. Оно передвинется вверх. Если потребуется его убрать, стоит добавить две дополнительные строки кода – ActionBaractionBar = getActionBar() и actionBar.hide().
Пользователям предоставляется возможность объединить флаги. За счет этого получится скрыть одновременно панель управления и строку функционирования смартфона. Несмотря на удобство и универсальность метода, важно помнить, что нажатие на дисплей вернет панель. Строка будет отражаться снова. При активации кнопки Домой человек вернется в утилиту. При этом будет видно строку состояния.
Как вернуть их обратно?
ОС Андроид – гибкая система. При желании скрытые элементы можно быстро вернуть. Для выполнения подобной операции не нужно скачивать сторонние приложения. Одним из самых популярных приложений считается Ultimate Dynamic Navbar. Используя его, пользователь должен выполнить такие действия:
Если у Вас остались вопросы — сообщите нам
Задать вопрос
- Приложение нужно скачать и установить.
- Производится его запуск.
- Осуществляется переход в настройки.
- Далее следует поставить верхний переключатель в рабочее положение.
- Ставится галка на нижний раздел автозапуска.
Остальные необходимые настройки следует установить по собственному усмотрению. Если все действия выполнить правильно, появится плавающая панель. При этом стандартная никуда не исчезает. Чтобы скрыть ее, потребуется задействовать утилиту Xposed Framework.
Если появится желание вернуть обратно, потребуется действовать по противоположной схеме. Зайти в настройки, проверить, чтобы были отключены ранее включенные опции. Главное, следовать подобной инструкции. Можно будет установить или убрать панель с регулирующими кнопками.
Как поменять местами кнопки навигации на Android 9?
Владелец устройства наделен возможностью поменять местами кнопки навигации на android 9. Если появится желание перейти на полное управление жестами, их можно скрыть. Есть стандартная схема изменения кнопок:
- Необходимо зайти в раздел с настройками экранного управления;
- Открывается Система;
- Далее нужно нажать на строку Системная навигация;
- Производится переход на строку Три кнопки навигации. Здесь следует нажать на Настройки и поменять местами;
- В этой строке выбирается требуемая комбинация кнопок.
Если не получилось отыскать нужный пункт, потребуется действовать иным образом. В поиске следует указать ключ Кнопка. Далее выбирается пункт меню. Подобная схема действий активна на всех сенсорных телефонах.
Пропали кнопки навигации на экране в Андроиде – что делать?
Когда пропали на экране кнопки- это довольно неприятный дефект. Ничего не ожидающего пользователя он может изумить. Возникает подобное обстоятельство при смене официальной прошивки. Сначала пугает отсутствие главных элементов. После этого начинает настораживать отсутствие доступа к уведомлениям системы.
Чтобы все начало работать, потребуется использовать ПК. На него должен быть установлен специальный USB драйвер и Android SDK. После этого нужно провести такие манипуляции:
- Гаджет подключается к ПК через USB порт.
- Запускается окно строки написания кода. Сюда нужно вписать такую команду adb shell am start -ncom.google.android.setupwizard/.SetupWizardTestActivity.
- На экране появится диалог по первому запуску. Он пригласит пользователя сменить язык. Затем нужно будет присоединиться к Google Now. После выполнения данной операции появится рабочий стол.
- В завершении останется перезагрузить планшет или смартфон. Ранее исчезнувшие кнопки автоматически появятся на месте.
Инструкция достаточно проста. Чтобы добиться при ее осуществлении оптимального результата, нужно следовать представленной схеме.
Подводя итоги
Производители смартфонов ОС Андроид планируют использовать разные навигационные панели. Некоторые из них основаны на жестах. Полностью переходить на данный вариант управления не стоит. Виртуальные кнопки при определенных настройках способны не только выполнять положенные главные опции. Их можно включить, скрыть и настраивать на осуществление дополнительных действий.
22 декабря 2015
Давным-давно, когда операционная система Android только начиналась, каждый производитель смартфонов на ней делал управление, как ему удобнее. Референсные аппараты, линейка Nexus, была с типовым набором сенсорных клавиш под экраном, а дальше все старались выделиться – у Samsung механическая кнопка, у HTC сканер тачпад и кнопки слева и справа от него, а так далее. И вот какое дело, с момента создания первых смартфонов на Android мало что изменилось, прошло шесть лет, а производители продолжают делать управлением таким, какое им кажется наиболее правильным. Никакого общего стандарта, к сожалению, или к счастью, по-прежнему нет.
Я решил немного подумать и собрать все основные способы управления в смартфоне на базе ОС Android, рассказать, какие из них мне кажутся наиболее удобными и неудобными, а также спросить, что вы думаете по этому поводу.
Классическое управление – это то, что мы видим в смартфонах линейки Nexus, из самых актуальных LG Nexus 5X и Huawei Nexus 6P. Несмотря на то, что каждый новый «нексус» делает другой производитель, здесь Google бережет и отстаивает свое право диктовать условия. Система предельно простая – три наэкранные сенсорные кнопки: Назад, Домой, Запущенные приложения. Аналогичная схема управления используется японской Sony, Motorola, а также во многих смартфонах пока еще малоизвестных в мире китайских брендов. Плюсы такого управления, на мой взгляд, в том, что оно максимально простое и понятное, всегда заточено под актуальную версию операционной системы. Минусы – отсутствие каких-либо настроек, есть три наэкранных кнопки и все.
Есть вариант с изменяемыми наэкранными сенсорными клавишами, по сути это также классическая для Android схема, но в ней вы можете поменять расположение клавиш или даже добавить новые. Такой тип управления используется в некоторых аппаратах LG, в YotaPhone 2, в устройствах с Cyanogenod, опционально. Плюсы этой схемы – все удобства классического управления, но, в то же время, возможность настройки, добавления и удаления клавиш, смены их позиции.
Следующий отдельный тип управления – сенсорная панель под экраном. Характерно для крупных и средних китайских брендов – Huawei, Lenovo, ZTE, Xiaomi. Большая часть смартфонов этих компаний оснащается сенсорной панелью с тремя клавишами под экраном. Плюсы этого варианта – сенсорная панель не отнимает драгоценное пространство экрана, практически на всех аппаратах эти клавиши с подсветкой. Минусы, характерные для классической схемы – никаких настроек в большинстве аппаратов, добавить или убавить кнопки здесь также по понятным причинам нельзя.
Один из самых популярных вариантов – кнопка под экраном и две клавиши, по одной слева и справа от нее. Популярен этот вариант, потому что используется компанией Samsung в своих смартфонах и, как следствие, очень распространен. В новых флагманах на центральную клавишу также добавляется сканер отпечатка пальца. Плюсы – есть аппаратная кнопка, которую проще и привычнее нажимать, ей также можно «будить» устройство, не прибегая к клавише питания. Минусы – если честно, мне назвать сложно. Наверное, недостаток заключается в том, что данная схема совмещает механические и сенсорные кнопки и требуется время, чтобы привыкнуть.
Очень редкий пока вариант, реализованный в Android смартфонах компанией Meizu, да и то в паре аппаратов – механическая клавиша с вписанным в нее сенсором и сканером отпечатков пальцев. Вдохновение китайцы черпали у Apple, но идею с одной единственной клавишей и сканером на ней они развили дальше, добавив сюда сенсорную панель. Получается универсальная кнопка, выполняющая и роль клавиш Домой и Назад, и роль сканера, а также заменяющая собой кнопку питания. Плюсы этого варианта в его общем удобстве – на одной кнопке и у вас сосредоточены все важные действия и выполнять их можно максимально быстро, не перемещая палец с одной клавиши на другую. Минус – требуется время, чтобы привыкнуть к данной схеме.
Компания HTC также стоит особняком – одно время в их смартфонах были сенсорные наэкранные клавиши, затем сенсорные под экраном, но не три, как у большинства производителей, а две (по центру красовался логотип HTC). Теперь в аппаратах тайваньского бренда наэкранные кнопки и сканер с вписанной в него сенсорной клавишей под дисплеем (HTC One M9 Plus, One A9). Плюсы и минусы этих вариантов мне описать объективно сложно, потому что я привык к смартфонам HTC и пользуюсь ими чаще других.
Если же брать все схемы в целом, то лично мне наиболее близким будет вариант Meizu, позаимствованная у Apple схема с развитием идеи: механическая клавиша под экраном с вписанным в нее сенсором и сканером. А второй по удобству, на мой взгляд – классический вариант с возможностью добавления или удаления клавиш и смены их положения на сенсорной панели. А какой вариант наиболее удобен для вас? Не потому что у вас смартфон с определенным типом управления, и вы к нему привыкли, а в целом.
Многие производители телефонов давно отказались от механических клавиш в пользу сенсорных. Теперь управление операционной системой и приложениями осуществляется тремя значками, расположенными внизу экрана. Такая особенность позволила сделать мобильные устройства компактнее — важным преимуществом стала экономия свободного пространства на передней панели корпуса.
Всего на смартфонах есть три сенсорные клавиши — треугольник, круг и квадрат. Треугольник предназначен для перемещения на предыдущую страницу практически в любом приложении (назад). Круглый значок помогает перейти на стартовый экран (домой). Но самым функциональным является квадрат (меню). Он обладает несколькими возможностями, позволяет переключаться между программами, просматривать список запущенных приложений или активировать режим мультиоконности. О перечисленных вариантах использования клавиши знают не все пользователи, поэтому расскажем о каждом подробнее.
1. Список открытых приложений
Первый способ применения — самый распространенный. Короткое нажатие открывает перечень запущенных приложений. Здесь можно закрыть ненужные программы для экономии оперативной памяти. В зависимости от программной оболочки, рядом может отображаться количество занятой ОЗУ в процентах и присутствовать значок для быстрой очистки памяти. Окна с приложениями можно пролистывать для поиска нужного варианта.
2. Быстрая смена приложения
Второй метод применения подразумевает двойное нажатие по значку. Такая команда позволит быстро сменить открытое приложение на предыдущее. Опция экономит время — теперь для выполнения нужного действия достаточно доли секунды. В прошлых версиях операционной системы приходилось открывать полный список запущенных программ и выбирать нужную. Теперь нужно два раза нажать на кнопку «Меню».
3. Мультиоконный режим
Третий вариант запускает мультиоконный режим. Для использования такой функции нужно удерживать палец на квадратном значке примерно секунду. В результате пользователю будет предложено открыть два приложения на дисплее. Например, разделение экрана позволяет одновременно просматривать видео и переписываться в мессенджере.
Итоги
Значок квадрата на панели навигации смартфона обладает несколькими функциональными возможностями. Клавиша позволяет возвращаться к предыдущему запущенному приложению, отображать список открытых программ или разделить экран. Перечисленные функции значительно упрощают использование смартфона. Возможно, скоро разработчики операционной системы Android разработают дополнительные возможности для кнопок навигации.
04.07.2019
Пользователи современных смартфонов сегодня имеют массу возможностей по управлению своими гаджетами. При этом мало кто догадывается, что огромная их часть расположена буквально под рукой. Взять, например, кнопку Home («Домой»). Как правило, мы находим ей одно, от силы два, применения. Но эта клавиша куда функциональнее, чем может показаться на первый взгляд. И сегодня мы узнаем все ее возможности!
Естественно, если исходить из названия, то кнопка Home предназначена для того, чтобы перемещаться на главный экран вашего устройства из открытых приложений или с дополнительного экрана. Но этим ее функции не ограничиваются.
Как получить «плавающую» кнопку Home
Для начала, давайте «отвяжем» кнопку Home от ее привычного места. Apple iPhone имеет вспомогательный сенсорный интерфейс, который позволяет получить «плавающую» кнопку Home, что особенно полезно для больших устройств или в том случае, если физическая клавиша по тем или иным причинам не работает. На «голом» Android подобной функции нет, но вы можете ее получить. Как? Например, скачав приложение Assistive Easy Touch. Программа имеет множество полезных функций для управления устройством и с ней, как минимум, стоит ознакомиться.
Учимся работать с кнопкой Home
Ключевым моментом тут будут различные жесты. И для большинства смартфонов они будут одинаковыми. Но сначала нужно активировать эти самые жесты. Это можно сделать, перейдя в «Настройки» — «Дисплей» — «Панель навигации» — «Управление жестами» (расположение может отличаться на некоторых моделях смартфонов). После этих манипуляций вам будут доступны следующие опции: прокрутка вверх от середины дисплея перебросит вас на главный экран, а свайп влево и вправо будет работать как кнопка «последние» и клавиша «назад» соответственно.
Дополнительные возможности кнопки Home
- Нажмите кнопку Home и быстро проведите пальцем вправо к клавише «Назад». После этого вы будете иметь возможность переключаться между последними открытыми приложениями (работает, в основном, только на устройствах Samsung).
- Нажатие и удержание клавиши Home вызовет Google Ассистента (это работает уже на большинстве других смартфонов под управлением Android). Того же эффекта можно добиться, проведя пальцем вверх от середины экрана и удерживая его вверху экрана, пока не появится меню Google Ассистента.
- Быстрый двойной щелчок по клавише Home показывает все открытые в данный момент приложения. Также вы увидите пять наиболее часто используемых приложений в нижней части экрана (актуально, в основном для ).
- Если вы хотите быстро переключаться между двумя последними приложениями, просто зажмите кнопку Home и быстро проведите вправо или влево. Это будет быстро перебрасывать вас между программами.
Еще больше материалов вы найдете в нашем новостном канале в Телеграм.
Используемые источники:
- https://vgrafike.ru/aktiviruem-virtualnye-knopki-na-jekrane-android-esli-vyshli-iz-stroja-sensornye/
- https://phone-insider.com/knopki-navigacii-android.html
- http://android.mobile-review.com/articles/40324/
- https://androidlime.ru/menu-button-square-on-smartphones
- https://androidinsider.ru/polezno-znat/kak-po-polnoj-ispolzovat-klavishu-home-na-android-smartfonah.html