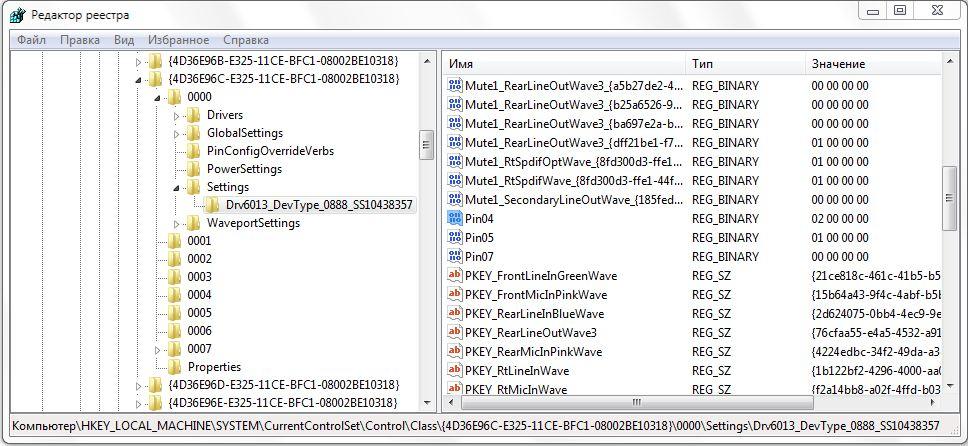В некоторых ситуациях возникает потребность поменять значение разъема на звуковой карте компьютера, в частности, поменять местами выходы для наушников и микрофона. Это можно сделать с помощью перенастройки драйвера звуковой карты или путем их замены в специальных сервисных центрах.
Содержание статьи
- Способы поменять местами выходы наушников и микрофона
- Используя программу на компьютере
- Другие варианты
- В каких случаях это необходимо делать
Способы поменять местами выходы наушников и микрофона
Существует несколько способов, с помощью которых можно поменять разъемы местами на компьютере. Но важно правильно выполнять все инструкции, чтобы не навредить устройству.
Используя программу на компьютере
Обработка звука в компьютере происходит с помощью звуковой карты. Одним из лучших пакетов драйверов для звуковых карт ОС Windows считается Realtek версии 2.82. При работе с картой Realtek могут возникнуть две ситуации:
- назначение разъемов меняется в соответствии с заданными новыми параметрами;
- переназначение невозможно из-за четкого разделения функций гнезд, которые автоматически устанавливаются при их использовании. При подключении микрофона в разъем для наушников звуковая карта не сможет понять, что именно подсоединено.
В этой ситуации можно поменять назначение выходов, воспользовавшись реестром. Для этого следует выполнить последовательно ряд операций:
- Проверить наличие установки драйверов Realtek.
- Развернуть редактор реестра через Win+R.
- Пройти по ветке от HKEY_LOCAL_MACHINE до Setting.
- Найти папку DrvХХХХ_DevType_ХХХХ_SSХХХХХХХХ, где Х – цифровая версия Realtek и его номер.
- Выбрать параметр замены.
- Присвоить ему выбранное новое имя.
Внимание! Без установления драйверов Realtek на звуковую карту изменения с помощью реестра произвести невозможно.
Каждое гнездо компьютера имеет свое имя Pin с номером, которое нужно вставить. Задние выходы имеют нумерацию: 01, 02, 03, 04, 05, 07, что соответствует разъему определенного цвета и назначения. Зеленый (наушники), черный (задние колонки), оранжевый (центральный канал/сабвуфер), серый (боковые колонки), розовый (микрофон), голубой (линейный выход). Передние выходы – 06, 08 соответствует розовому и зеленому разъему. Чтобы выход микрофона работал для наушников, необходимо присвоить ему имя Pin01 вместо Pin05.
Справка! В некоторых компьютерах изменение значения гнезд микрофон и линейный выход с использованием реестра невозможны.
Замена имен ключей ведет к переназначению разъемов компьютера. Кроме того, предлагаются бинарные ключи, в которых используется обозначение гнезд в системе «00 00 00 00». Нумерация ведется от 00 (по первой паре) до 07, что соответствует: линейному выходу, микрофону, наушникам, передним динамикам, тыловым динамикам, центральному каналу/сабвуферу, боковым динамикам.
Микрофон и наушники в этой системе имеют кодировку «01 00 00 00» и «02 00 00 00» соответственно. Чтобы изменить назначение гнезда микрофона необходимо поменять первые цифры на «02».
Другие варианты
Иногда поменять разъемы через реестр не получается из-за помех драйвера, при перезагрузке компьютера значение возвращается к исходному распределению гнезд.
В этом случае можно попробовать загрузить старую версию драйвера Realtek HD Audio 2.73, которая поменяет полностью весь реестр. Затем воспользоваться операциями, описанными в предыдущем пункте. Чтобы при перезагрузке не менялись заданные параметры необходимо исправить значения «config» на нули.
Поменять местами разъемы можно также способом их замены, обратившись к специалистам сервисного центра.
В каких случаях это необходимо делать
Повреждение гнезда наушников может произойти по самым разным причинам:
- механическое падение компьютера на подключенный штекер наушников;
- облом штекера и засорение разъема, как следствие, воспользоваться им становится невозможно;
- грубое выдергивание шнура, повлекшее за собой механическое повреждение гнезда.
В этом случае описанными способами можно поменять местами выходы и воспользоваться гнездом для микрофона, перенастроенном на работу наушников.
На чтение 9 мин Просмотров 6.4к. Опубликовано 31.07.2020
Содержание
- Способы поменять местами выходы наушников и микрофона
- Используя программу на компьютере
- Другие варианты
- В каких случаях это необходимо делать
В некоторых ситуациях возникает потребность поменять значение разъема на звуковой карте компьютера, в частности, поменять местами выходы для наушников и микрофона. Это можно сделать с помощью перенастройки драйвера звуковой карты или путем их замены в специальных сервисных центрах.
Способы поменять местами выходы наушников и микрофона
Существует несколько способов, с помощью которых можно поменять разъемы местами на компьютере. Но важно правильно выполнять все инструкции, чтобы не навредить устройству.
Используя программу на компьютере
Обработка звука в компьютере происходит с помощью звуковой карты. Одним из лучших пакетов драйверов для звуковых карт ОС Windows считается Realtek версии 2.82. При работе с картой Realtek могут возникнуть две ситуации:
- назначение разъемов меняется в соответствии с заданными новыми параметрами;
- переназначение невозможно из-за четкого разделения функций гнезд, которые автоматически устанавливаются при их использовании. При подключении микрофона в разъем для наушников звуковая карта не сможет понять, что именно подсоединено.
В этой ситуации можно поменять назначение выходов, воспользовавшись реестром. Для этого следует выполнить последовательно ряд операций:
- Проверить наличие установки драйверов Realtek.
- Развернуть редактор реестра через Win+R.
- Пройти по ветке от HKEY_LOCAL_MACHINE до Setting.
- Найти папку DrvХХХХ_DevType_ХХХХ_SSХХХХХХХХ, где Х – цифровая версия Realtek и его номер.
- Выбрать параметр замены.
- Присвоить ему выбранное новое имя.
Внимание! Без установления драйверов Realtek на звуковую карту изменения с помощью реестра произвести невозможно.
Каждое гнездо компьютера имеет свое имя Pin с номером, которое нужно вставить. Задние выходы имеют нумерацию: 01, 02, 03, 04, 05, 07, что соответствует разъему определенного цвета и назначения. Зеленый (наушники), черный (задние колонки), оранжевый (центральный канал/сабвуфер), серый (боковые колонки), розовый (микрофон), голубой (линейный выход). Передние выходы – 06, 08 соответствует розовому и зеленому разъему. Чтобы выход микрофона работал для наушников, необходимо присвоить ему имя Pin01 вместо Pin05.
Справка! В некоторых компьютерах изменение значения гнезд микрофон и линейный выход с использованием реестра невозможны.
Замена имен ключей ведет к переназначению разъемов компьютера. Кроме того, предлагаются бинарные ключи, в которых используется обозначение гнезд в системе «00 00 00 00». Нумерация ведется от 00 (по первой паре) до 07, что соответствует: линейному выходу, микрофону, наушникам, передним динамикам, тыловым динамикам, центральному каналу/сабвуферу, боковым динамикам.
Микрофон и наушники в этой системе имеют кодировку «01 00 00 00» и «02 00 00 00» соответственно. Чтобы изменить назначение гнезда микрофона необходимо поменять первые цифры на «02».
Другие варианты
Иногда поменять разъемы через реестр не получается из-за помех драйвера, при перезагрузке компьютера значение возвращается к исходному распределению гнезд.
В этом случае можно попробовать загрузить старую версию драйвера Realtek HD Audio 2.73, которая поменяет полностью весь реестр. Затем воспользоваться операциями, описанными в предыдущем пункте. Чтобы при перезагрузке не менялись заданные параметры необходимо исправить значения «config» на нули.
Поменять местами разъемы можно также способом их замены, обратившись к специалистам сервисного центра.
В каких случаях это необходимо делать
Повреждение гнезда наушников может произойти по самым разным причинам:
- механическое падение компьютера на подключенный штекер наушников;
- облом штекера и засорение разъема, как следствие, воспользоваться им становится невозможно;
- грубое выдергивание шнура, повлекшее за собой механическое повреждение гнезда.
В этом случае описанными способами можно поменять местами выходы и воспользоваться гнездом для микрофона, перенастроенном на работу наушников.
7. Переназначение гнезд звуковой карты Realtek используя реестр.
На некоторых материнских платах, отсутствует возможность переназначения гнезд встроенной звуковой карты Realtek. А это значит, что каждое гнездо четко привязано к определенному устройству и определяется только автоматически при включении его в гнездо.
Например, если Вы включите Микрофон или Наушники в гнездо, предназначенное для устройства Боковые динамики, то Realtek будет по-прежнему считать, что у Вас подключены Боковые динамики, а не Микрофон или Наушники.
Однако из данной ситуации есть выход. Вы можете переназначить гнезда вручную, при помощи реестра.
1) Установите драйвера звуковой карты
2) Запустите редактор реестра (Win+К -> regedit -> Ok)
3) Пройдите к папке HKEY_LOCAL_MACHINESYSTEMCurrentControlSetControlClass<4D36E96C-E325-11CE-BFC1-08002BE10318>000Settings
4) Откройте папку Drv6013_DevType_0888_SS10438357 или с аналогичным названием (DrvXXXX_DevType_XXXX_SSXXXXXXXX, где вместо X могут быть любые цифры, зависящие от версии драйвера и номера вашего устройства)
5) Создайте двоичный параметр(Binary-Параметр) задаете ему необходимое имя и значение из списка указанного ниже или отредактируйте уже имеющийся.
Имя (вставлять без кавычек):
«Pin01» = Заднее зеленое гнездо
«Pin02» = Заднее черное гнездо
«Pin03» = Заднее коричневое гнездо
«Pin04» = Заднее серое гнездо
«Pin05» = Заднее розовое гнездо (на некоторых материнских платах, даже изменения его в реестре не изменят, его со значения Микрофон)
«Pin07» = Заднее синее гнездо (на некоторых материнских платах, даже изменения его в реестре не изменят, его со значения Линейный вход)
«Pin06» = Переднее розовое гнездо
«Pin08» = Переднее зеленое гнездо
Значение (вставлять без кавычек):
«00 00 00 00» = Линейный вход
«01 00 00 00» = Микрофон
«02 00 00 00» = Наушники
«04 00 00 00» = Передние динамики
«05 00 00 00» = Тыловые динамики
«06 00 00 00» = Центральный канал/Сабвуфер
«07 00 00 00» = Боковые динамики
Также вы можете создать reg-файл наподобие указанного ниже, заменив значения на необходимые:
Drv6013_DevType_0888_SS10438357 — на версию вашего драйвера
(имя папки по адресу HKEY_LOCAL_MACHINESYSTEMCurrentControlSetControlClass<4D36E96C-E325-11CE-BFC1-08002BE10318>000Settings)
Pin04 — на любое значение из списка Имя
hex:02,00,00,00 — на любое значение из списка Значение (просто исправьте 2 на соответствующую цифру) Reg-файл для настройки устройства Наушники вместо устройства Боковые динамики
06.06.2017
И
Комментариев нет
Как поменять местами звуковые разъемы. Что делать если сломалось аудио гнездо!
Не работает звук? Перепробовали всевозможные моменты переставили драйвера, проверили колонки но звука нет? Возможно этот способ подойдет для вас если у вас сломалось само аудио гнездо так как программно можно изменить назначение гнезда. Так что всем приятного просмотра. Поехали…
Ссылка на текстовый файл c распиновкой гнезд https://yadi.sk/i/6M7tsrJnrc5ht
Желающим обменять электронные деньги по самому
выгодному курсу, рекомендую воспользоваться сервисом мониторинга обменных пунктов BestChange. Ссылка на сервис https://goo.gl/7O35wr
Ссылка на мою партнетрку https://goo.gl/qMO2SE
Всем привет с вами канал Comp Help и сегодня я вам хочу рассказать, со мной случилось одная такая проблемка небольшая, у меня пропал на компьютере звук и виной этому было неисправное аудио гнездо на моей интегрированной аудио плате и я решил чтоб не куплять новую аудио плату поискал в интернете другие выходы, нашел и хочу поделиться с вами. Этот метод делает программную замену гнезда на другое. То есть вы переносите функцию Audio гнезда например на другое из этих гнезд. И как видим я перенес функцию своего зеленого гнезда на черный линейный выход, но теперь как видим пишет на передние динамики. Как это сделать? Смотрите дальше. Итак начнем Для этого нам нужно прописать regedit в поиске зайти в редактор реестра и пройти по такому пути HKEY_LOCAL_MACHINESYSTEMCurrentControlSetControlClass<4D36E96C-E325-11CE-BFC1 08002BE10318>000SettingsDrv7541 и здесь у вас возможно будут возможно нет, двоичные параметры с названием Pin01 и дале. У меня же этих названий не было поэтому мне пришлось создать свои но распиновку этих гнезд я вам скину в текстовом документе в описании к этому видео и за что оно отвечает. То есть вот вы видите в реестре вот здесь оно должно быть, у кого нет таких Pin01 и дале(Это старые версии),а снизу новые в новой версии драйвера. Например у вас сломано заднее зеленое гнездо тоесть Pin 01 но нам нужно перенести сломанное гнездо на заднее черное гнездо то есть Pin02. Тогда создаем параметр Pin02 у кого нет у кого есть просто ждем, теперь видим здесь есть таблица значений, то есть это значение обозначает само гнездо, а вот уже второе значение обозначает за что это гнездо отвечает. То есть мы берем значения нам нужно например чтоб было наушники выставить 02 00 00 00 00 или же передние динамики 04 00 00 00 у кого как я пробовал выставить значения наушников у меня не заработало, а заработало передние динамики, попробуйте как у вас выйдет. И теперь берем это значение там скопировать нельзя, пишем 04 00 00 00 нажимаем ок и перезагружаем компьютер.
Работа с драйверами https://www.youtube.com/playlist?list=PL3P2LIYLu6aeRQjg9CLKf5rIgBFLBbfdT
Удаление вирусов https://www.youtube.com/playlist?list=PL3P2LIYLu6adB_uco_IOYr6hsRb2ZN6Wr
Оптимизация системы Windows https://www.youtube.com/playlist?list=PL3P2LIYLu6aexaIoRKtygJ-tLUgfXmjWP
Ссылка на мой канал https://www.youtube.com/channel/UCoIOoI4pwfaKyYrtTt-u2eg
Рекомендую заглянуть.
https://www.youtube.com/channel/UCyOuI9scSQsPXAAMO-uo79A
Назар Хомякевич
Comp Help — Это канал совмещает в себе много полезных обучающих роликов по системам Windows и Android, а также множество , полезных советов и хитростей, которые упростят работу на вашем компьютере, ноутбуке или смартфоне. Кроме этого здесь выходят обзоры на разные полезные сервисы и утилиты, которые помогут вам разобраться во всех их тонкостях. Например на нашем канале вы узнаете как правильно настроить компьютер для корректной его работы, научитесь определять процессы которые тормозят запуск Windows, с помощью специального сервиса узнаете какой браузер лучше всего подходит именно для вашего компьютера и еще много много очень полезных видео уроков которые сделают вас уверенным пользователем своего компьютера, который при первом сбое системы не будет идти к мастеру. А вспомнит про канал Comp Help и найдет здесь нужную ему информацию!
Программа для переназначения аудио выходов
Программа для переназначения аудио выходов
Если у вас звук Realtek HD то вероятно у вас нет проблем с переключением аудиовыхода. Realtek предлагает свое собственное решение по коммутации. Хорошо что оно есть, хотя возможно оно не самое лучшее. Моя статья не для тех у кого Realtek, а для тех у кого что-то менее продвинутое, например NVidia HD. У меня старенькая платка, о которой сама NVidia позабыла несколько лет назад. При подключении наушников на морде ПК Винды конечно видят устройство, но не предлагают на него переключится. Никаких настроек помогающи решить проблему нет. Каждый раз нужно было открывать панель управления звуком и менять основной аудиовыход. В итоге я нашел программу которая висит в трее и помогает легко решать эту задачу.
Знакомьтесь Audio Switcher, а вот ссылка на бесплатную программу.
Настройка интегрированной звуковой карты Realtek (High Definition Audio) @ Windows Vista/7/8/10
Copyright © 2017, Taras Kovrijenko
Полное или частичное копирование текста допускается только с письменного разрешения автора.
На этот раз я затрону тему, актуальную, так сказать, для энтузиастов начинающих — т. е., для тех, кто ещё не разжился на дискретную звуковую карту и хочет выжать максимум из интегрированной.
Для начала — краткий ликбез. Кто не знает, или не до конца понимает, что такое аппаратный аудиокодек, внимательно ознакомьтесь с соответствующими страницами Википедии:
Прочитали? Отлично! А теперь было бы ещё очень неплохо, если бы вы ознакомились с двумя моими статьями:
Ну вот, теперь можем и начать.
2. Что мы имеем
Итак, в моём распоряжении ОС Windows 7 SP1 Ultimate x64 (описанная в статье настройка подходит для всех ОС, начиная с Vista), встроенный в материнскую плату (ASUS P7H55-V) кодек ALC887 (имеется даташит), подключенные в задние разъемы внешний усилитель и микрофон (зелёное и розовое гнезда соответственно). Обратите внимание, что настраивать мы будем карту для вывода стерео звука по аналоговому интерфейсу.
3. Установка ПО
Прежде всего надо установить драйвера. Конечно, скорее всего ОС Windows уже сама нашла и установила драйвера для звукового устройства, однако для получения доступа ко всему функционалу, а также для душевного спокойствия, установим пакет драйверов непосредственно от Realtek, последнюю версию которого вы можете скачать на соответствующей странице моего сайта. К слову, указанные здесь настройки проверялись на версии драйверов R2.67.
Скачиваем драйвера, производим несложную процедуру установки (запустив HD_Audio/Setup.exe), перезагружаем компьютер.
После загрузки ОС в системном трее должен появиться коричневый значок динамика:
4. Настройка драйверов
Прежде всего заходим в Панель Управления Windows->Оборудование и звук->Звук и, убедившись, что наши наушники или динамики подключены в зеленое гнездо звуковой карты, отключаем все ненужные устройства, а наше подключённое устройство делаем устройством по умолчанию:
Заодно проделаем тоже самое с устройствами записи:
Теперь дважды кликаем по значку в трее. Если значка нет, ищем его в скрытых значках, если и там нет — заходим в Панель управления->Оборудование и звук->Диспетчер Realtek HD. Так или иначе, должно открыться окно диспетчера:
Здесь сразу задаем конфигурацию динамиков (стерео), задаем наше аналоговое устройство устройством по умолчанию (после чего соответствующая кнопка потухнет), отключаем, если, не дай Бог, включено, объёмное звучание.
По ссылке «Дополнительные настройки устройства» можно включить или отключить разделение переднего и заднего входов (передний/задний микрофон, передний/задний линейный вход).
По кнопке в виде жёлтой папки можно настроить отключение определения разъемов передней панели:
Также обратите внимание, что подключённые разъемы отображаются ярким цветом — в нашем случае к зелёному выходу подключены динамики, к розовому входу — микрофон. Здесь — одна весьма важная деталь: дважды нажав по значку разъема, вы увидите окно с выбором типа подключенного устройства. Важно это потому, что если выбрать «наушники», то кодек будет использовать специальный дополнительный усилитель (иначе звук в наушниках будет слишком тихим), для подключенных же активных колонок или внешних усилителей следует выбирать «Выход на передние динамики». Здесь же включается автоматическое всплывание данного окна при подключении устройства в какой-либо из разъёмов карты:
С помощью кнопки «i» можно открыть окно с информацией о версии драйвера, DirectX, аудиоконтроллере и версии кодека, там же включается/выключается отображение значка в системном трее:
Теперь поотключаем эффекты:
Настройки «Поправки на помещение» для стерео конфигурации недоступны, что вобщем-то странно — в той же консоли от THX (которая включена, например, в пакет драйверов Creative X-Fi) можно отрегулировать расстояние и угол направления на динамики относительно вашего расположения, что бывает очень полезно, когда вы не сидите непосредственно перед колонками, или же они расположены относительно вас несимметрично. Ну да ладно, пусть это будет на совести разработчиков.
Последняя вкладка дублирует настройки панели управления (впрочем, большинство настроек из Диспетчера есть и в панели управления):
Здесь можно задать параметры системного микшера — с какой частотой дискретизации и глубиной бит Windows будет микшировать все воспроизводимые звуки. Установим 24 бит, 96 кГц. Почему — расскажу далее.
Так как меня постоянно штурмуют вопросами, как настроить микрофон (что, по моему мнению, должно вызывать минимум непоняток), я всё же остановлюсь на настройке устройств записи. Их настройки, кстати, как и устройств воспроизведения, находятся на отдельных вкладках вверху окна. Начнём со стерео микшера:
Здесь всё элементарно. Данное устройство записывает всё, что вы слышите через динамики, т. е., тот готовый звуковой поток, который Windows передает на звуковую карту. Приводится он к указанному виду (раз микшер работает с частотой дискретизации 96 кГц, то и тут поставим столько же).
Но нашим основным устройством записи является, конечно же, микрофон:
Итак, ставим громкость записи на максимум, а усиление микрофона выключаем (потом, если понадобится, можно включить). Также, очень часто люди жалуются, что у них воспроизводится звук воспринимаемый микрофоном, чтобы этого не было — отключаем воспроизведение. На свой вкус — фильтрация шума, подавление эхо. На вкладке «Стандартный формат», опять же, задается формат записи:
Учитывая характеристики звукозаписывающего тракта, здесь хватит и стандартного 16 бит/44.1 кГц.
5. Настройка foobar2000
В принципе, проделанной работы хватит, чтобы обеспечить наиболее высокое (для данной карты) качество звучания в любом плеере. Но для настоящих параноиков я приведу настройки foobar2000. Нам понадобится, собственно, сам плеер и несколько плагинов к нему — WASAPI output support и SoX Resampler. Ну или вы можете скачать мою сборку, в которой всё уже имеется.
Итак, в настройках вывода плеера (File->Preferences->Playback->Output) выбираем WASAPI: , разрядность ставим 24 бит:
При выводе через WASAPI Exclusive обходятся все эффекты звуковой карты (если они включены), а также микшер Windows (для которого мы указывали частоту семплирования).
Теперь перейдём к настройкам DSP:

А вот теперь — почему 96 кГц. Я провел серию экспериментов, и вот что мне удалось выяснить. В режиме «выход на передние динамики», если регулятор громкости установлен более чем на 90%, при воспроизведении тестового сигнала udial (частота дискретизации — 44.1 кГц) слышны сильные искажения. Искажения пропадают, если или понизить громкость, или переключиться на режим наушников, или выполнить передискретизацию аудио до 96 кГц.
О причинах данного явления по имеющимся данным судить трудно, но можно сделать выводы и дважды перестраховаться: всё аудио выводить с частотой дискретизации 96 кГц, а громкость не повышать более чем до 90%.
И пара слов о необходимости настройки foobar2000. В принципе, можно выводить звук на устройство «DS: Первичный звуковой драйвер». В этом случае передискретизация будет выполняться средствами Windows (ресемплер там не самый плохой), к тому же ещё и не будут отключаться все остальные звуки (как при воспроизведении через WASAPI Exclusive). Кроме того, выбрав данное устройство, Windows будет выводить звук на то устройство, которое установлено по умолчанию в панели управления, что бывает удобно (например, при отключении одного из устройств звук автоматически переключается на другое). Так что выбор за вами — удобство, или же уверенность в качестве.
6. Воскрешение трехмерного звука и аппаратного микширования
И конечно же я не забыл про геймеров. Так как в Windows, начиная с Vista, отсутствует доступ к аппаратному микшированию потоков (все операции выполняет Windows, а потом один единственный поток выводится на звуковую карту), то разработчики придумали специальную программу, аналог Creative ALchemy, но для Realtek — 3D SoundBack. Она подключается к аппаратным ресурсам через интерфейс OpenAL, эмулируя для указанных программ Windows эмулирует DirectSound устройство (как в Windows XP), а затем просто выполняет преобразование команд DirectSound (или DirectSound 3D) в команды OpenAL, в итоге — получаем настоящий EAX 2.0 в играх, а также возможность преобразования многоканального аудио в стерео с эффектами окружения.
Для запуска программы откройте папку . /Program Files/Realtek/3D Sound Back Beta0.1, в свойствах файла 3DSoundBack.exe на вкладке «Совместимость» установите режим совместимости с Windows Vista SP2:
Теперь запустите этот файл. Чтобы добавить приложение — нажмите Add Game, введите название и адрес папки, в которой содержится исполняемый файл программы. Например:
После добавления не забудьте выделить добавленное приложение и нажать кнопку Enable.
Теперь указанное приложение будет по умолчанию использовать эмулированное DirectSound устройство и получит доступ к аппаратным ресурсам звуковой карты:
Ну вот, очередная грандиозная статья завершена. Кстати, я тут подумал: а ведь по-хорошему, эту статью надо было написать одной из первых. Впрочем, на то время у меня ещё не хватило бы знаний, чтобы всё так вот подробно описать, так что оно может быть и к лучшему.
Если что-то непонятно, остались какие-то вопросы — спрашивайте, комментируйте. Желаю удачи!
Как поменять местами разъемы микрофона и наушников
В некоторых ситуациях возникает потребность поменять значение разъема на звуковой карте компьютера, в частности, поменять местами выходы для наушников и микрофона. Это можно сделать с помощью перенастройки драйвера звуковой карты или путем их замены в специальных сервисных центрах.
Способы поменять местами выходы наушников и микрофона
Существует несколько способов, с помощью которых можно поменять разъемы местами на компьютере. Но важно правильно выполнять все инструкции, чтобы не навредить устройству.
Используя программу на компьютере
Обработка звука в компьютере происходит с помощью звуковой карты. Одним из лучших пакетов драйверов для звуковых карт ОС Windows считается Realtek версии 2.82. При работе с картой Realtek могут возникнуть две ситуации:
- назначение разъемов меняется в соответствии с заданными новыми параметрами;
- переназначение невозможно из-за четкого разделения функций гнезд, которые автоматически устанавливаются при их использовании. При подключении микрофона в разъем для наушников звуковая карта не сможет понять, что именно подсоединено.
В этой ситуации можно поменять назначение выходов, воспользовавшись реестром. Для этого следует выполнить последовательно ряд операций:
- Проверить наличие установки драйверов Realtek.
- Развернуть редактор реестра через Win+R.
- Пройти по ветке от HKEY_LOCAL_MACHINE до Setting.
- Найти папку DrvХХХХ_DevType_ХХХХ_SSХХХХХХХХ, где Х – цифровая версия Realtek и его номер.
- Выбрать параметр замены.
- Присвоить ему выбранное новое имя.
Внимание! Без установления драйверов Realtek на звуковую карту изменения с помощью реестра произвести невозможно.
Каждое гнездо компьютера имеет свое имя Pin с номером, которое нужно вставить. Задние выходы имеют нумерацию: 01, 02, 03, 04, 05, 07, что соответствует разъему определенного цвета и назначения. Зеленый (наушники), черный (задние колонки), оранжевый (центральный канал/сабвуфер), серый (боковые колонки), розовый (микрофон), голубой (линейный выход). Передние выходы – 06, 08 соответствует розовому и зеленому разъему. Чтобы выход микрофона работал для наушников, необходимо присвоить ему имя Pin01 вместо Pin05.
Справка! В некоторых компьютерах изменение значения гнезд микрофон и линейный выход с использованием реестра невозможны.
Замена имен ключей ведет к переназначению разъемов компьютера. Кроме того, предлагаются бинарные ключи, в которых используется обозначение гнезд в системе «00 00 00 00». Нумерация ведется от 00 (по первой паре) до 07, что соответствует: линейному выходу, микрофону, наушникам, передним динамикам, тыловым динамикам, центральному каналу/сабвуферу, боковым динамикам.
Микрофон и наушники в этой системе имеют кодировку «01 00 00 00» и «02 00 00 00» соответственно. Чтобы изменить назначение гнезда микрофона необходимо поменять первые цифры на «02».
Другие варианты
Иногда поменять разъемы через реестр не получается из-за помех драйвера, при перезагрузке компьютера значение возвращается к исходному распределению гнезд.
В этом случае можно попробовать загрузить старую версию драйвера Realtek HD Audio 2.73, которая поменяет полностью весь реестр. Затем воспользоваться операциями, описанными в предыдущем пункте. Чтобы при перезагрузке не менялись заданные параметры необходимо исправить значения «config» на нули.
Поменять местами разъемы можно также способом их замены, обратившись к специалистам сервисного центра.
В каких случаях это необходимо делать
Повреждение гнезда наушников может произойти по самым разным причинам:
- механическое падение компьютера на подключенный штекер наушников;
- облом штекера и засорение разъема, как следствие, воспользоваться им становится невозможно;
- грубое выдергивание шнура, повлекшее за собой механическое повреждение гнезда.
В этом случае описанными способами можно поменять местами выходы и воспользоваться гнездом для микрофона, перенастроенном на работу наушников.
09 июля, 2013
Переназначение гнезд звуковой карты Realtek используя реестр
- Установите драйвера звуковой карты (скачать) и перегрузите компьютер.
- Запустите редактор реестра (Win+R|regedit|OK )
- Пройдите к папке HKEY_LOCAL_MACHINESYSTEMCurrentControlSetControlClass<4d36e96c-e325-11ce-bfc1-08002be10318>000Settings
- Откройте папку Drv6013_DevType_0888_SS10438357 или с аналогичным названием DrvXXXX_DevType_XXXX_SSXXXXXXXX , где вместо X могут быть любые цифры, зависящие от версии драйвера и номера вашего устройства.
- Создайте «двоичный (binary) параметр» (если его нет) и задайте ему необходимое имя, далее укажите значение. Имя и значение смотреть ниже.
- Pin01 — Заднее зеленое гнездо
- Pin02 — Заднее черное гнездо
- Pin03 — Заднее коричневое гнездо
- Pin04 — Заднее серое гнездо
- Pin05 — Заднее розовое гнездо (на некоторых материнских платах правка в реестре — не изменят его со значения «Микрофон»)
- Pin07 — Заднее синее гнездо (на некоторых материнских платах правка в реестре — не изменят его со значения «Линейный вход»)
- Pin06 — Переднее розовое гнездо
- Pin08 — Переднее зеленое гнездо
- Pin10 — Line-in (rear blue)
- Pin11 — Mic-in (rear pink)
- Pin14 — Front speakers (rear green)
- Pin15 — Rear speakers (rear black)
- Pin16 — Center / Sub-woofer (rear orange)
- Pin17 — Side speakers (rear gray)
- Pin19 — Front Mic-In (front pink)
- Pin1b — Front Headphone (front green)
- 00 00 00 00 — Линейный вход
- 01 00 00 00 — Микрофон
- 02 00 00 00 — Наушники
- 04 00 00 00 — Передние динамики
- 05 00 00 00 — Тыловые динамики
- 06 00 00 00 — Центральный канал/Сабвуфер
- 07 00 00 00 — Боковые динамики
Как быстро переключиться между аудиоустройствами в Windows
Если вы активный пользователь Windows, то часто встречаетесь с ручным переключением звука между аудиоустройствами. Программа Audio Switcher поможет оптимизировать процесс.
Стандартные методы переключения Windows между активными аудиоустройствами неудобны. От версии к версии комфорта не прибавляется. Нужно открыть «Устройства воспроизведения», выбрать в списке аудиоустройство и сделать его работающим по умолчанию. Также можно переключить устройство в окне микшера громкости. Такие решения спорны с точки зрения удобства и эстетики.
Устанавливаем и настраиваем Audio Switcher
Audio Switcher — бесплатный переключатель аудиоустройств, ориентированный на быстроту использования. При его создании разработчики не позаботились об упаковке: программа не блещет красотой, но вы об этом быстро забудете, потому что видеть интерфейс вам не придётся.
Скачайте Audio Switcher с официального сайта. После завершения закачки откройте архив в формате .ZIP и скопируйте единственный файл AudioSwitcher.exe в удобное место. Установка завершена! Запустите файл, иконка программы появится в системном трее. Кликните по иконке правой кнопкой мыши, выберите пункт Open Preferences и проведите предварительную настройку.
Рекомендуем поставить галочку на пункте Start when Windows starts. Эта функция позволяет программе автоматически запускаться при входе в Windows. Предлагаем отметить галочкой Show Default Playback Device icon in tray. В трее будет висеть иконка активного устройства. Отметьте Start minimized, чтобы программа не напоминала о себе при запуске.
Завершив предварительную настройку, откройте вкладку Playback и укажите, какое устройство будет работать по умолчанию. Теперь вы можете переключаться между наушниками и динамиками всего в два клика:
- кликнуть правой кнопкой мыши на иконку Audio Switcher в области уведомлений;
- выбрать нужное устройство во всплывающем списке.
Audio Switcher поддерживает использование горячих клавиш. Каждому устройству можно назначить собственное сочетание или выбрать общее для переключения между ними.
В недалёком будущем разработчики собираются выпустить Audio Switcher 2.0. Новая версия предоставит пользователям улучшенный интерфейс, перевод на различные языки мира, поддержку скриптов на базе JavaScript, возможность настройки автоматической работы программы (например, при просмотре кино включать колонки, а при запуске музыки — наушники) и цветные темы оформления. Программа автоматически обновляется, поэтому выход версии 2.0 пропустить будет сложно.
Переназначение гнезд звуковой карты Realtek используя реестр
На некоторых материнских платах, отсутствует возможность переназначения гнезд встроенной звуковой карты Realtek. А это значит, что каждое гнездо четко привязано к определенному устройству и определяется только автоматически при включении его в гнездо.
Например, если Вы включите Микрофон или Наушники в гнездо, предназначенное для устройства Боковые динамики, то Realtek будет по-прежнему считать, что у Вас подключены Боковые динамики, а не Микрофон или Наушники.
Однако из данной ситуации есть выход. Вы можете переназначить гнезда вручную, при помощи реестра.
1) Установите драйвера звуковой карты
2) Запустите редактор реестра (Win+R -> regedit -> Ok)
3) Пройдите к папке HKEY_LOCAL_MACHINESYSTEMCurrentControlSetControlClass<4 D36E96C-E325-11CE-BFC1-08002BE10318>000Settings
4) Откройте папку Drv6013_DevType_0888_SS10438357 или с аналогичным названием (DrvXXXX_DevType_XXXX_SSXXXXXXXX, где вместо X могут быть любые цифры, зависящие от версии драйвера и номера вашего устройства)
5) Создайте двоичный параметр(Binary-Параметр) задаете ему необходимое имя и значение из списка указанного ниже или отредактируйте уже имеющийся.
Имя(вставлять без кавычек):
«Pin01» = Заднее зеленое гнездо
«Pin02» = Заднее черное гнездо
«Pin03» = Заднее коричневое гнездо
«Pin04» = Заднее серое гнездо
«Pin05» = Заднее розовое гнездо (на некоторых материнских платах, даже изменения его в реестре не изменят, его со значения Микрофон)
«Pin07» = Заднее синее гнездо (на некоторых материнских платах, даже изменения его в реестре не изменят, его со значения Линейный вход)
«Pin06» = Переднее розовое гнездо
«Pin08» = Переднее зеленое гнездо
New pin definitions:
«Pin10» = Line-in (rear blue)
«Pin11» = Mic-in (rear pink)
«Pin14» = Front speakers (rear green)
«Pin15» = Rear speakers (rear black)
«Pin16» = Center / Sub-woofer (rear orange)
«Pin17» = Side speakers (rear gray)
«Pin19» = Front Mic-In (front pink)
«Pin1b» = Front Headphone (front green)
Значение(вставлять без кавычек):
«00 00 00 00» = Линейный вход
«01 00 00 00» = Микрофон
«02 00 00 00» = Наушники
«04 00 00 00» = Передние динамики
«05 00 00 00» = Тыловые динамики
«06 00 00 00» = Центральный канал/Сабвуфер
«07 00 00 00» = Боковые динамики
Также вы можете создать reg-файл наподобие указанного ниже, заменив значения на необходимые:
Drv6013_DevType_0888_SS10438357 — на версию вашего драйвера
(имя папки по адресу HKEY_LOCAL_MACHINESYSTEMCurrentControlSetControlClass<4 D36E96C-E325-11CE-BFC1-08002BE10318>000Settings)
Pin04 — на любое значение из списка Имя
hex:02,00,00,00 — на любое значение из списка Значение(просто исправьте 2 на соответствующую цифру) Reg-файл для настройки устройства Наушники вместо устройства Боковые динамики
Источник
Как изменить устройство вывода звука по умолчанию в Windows 10
В данной статье показаны действия, с помощью которых можно изменить устройство вывода звука по умолчанию в операционной системе Windows 10.
Устройство вывода звука по умолчанию — это устройство, которое операционная система использует для воспроизведения звука.
При подключении динамиков, наушников, Bluetooth-гарнитуры или других аудиоустройств к компьютеру, можно выбрать (изменить) устройство вывода звука, которое будет использоваться по умолчанию. Это можно сделать с помощью различных способов которые и рассмотрены далее в статье.
Как изменить устройство по умолчанию в панели задач
Чтобы изменить устройство вывода звука по умолчанию, в панели задач нажмите на значок громкости, и в появившемся окне нажмите на стрелку над главным регулятором громкости.
Затем в списке Выберите устройство воспроизведения, выберите устройство которое вы хотите использовать для вывода звука по умолчанию.
Через приложение «Параметры»
Чтобы изменить устройство вывода звука по умолчанию, нажмите на панели задач кнопку Пуск и далее выберите Параметры 

В открывшемся окне «Параметры» выберите Система
Затем выберите вкладку Звук, и в правой части окна в выпадающем списке Выберите устройство вывода выберите устройство которое вы хотите использовать для вывода звука по умолчанию.
С помощью панели управления
Чтобы изменить устройство вывода звука по умолчанию, откройте классическую панель управления, в выпадающем списке Просмотр: выберите Мелкие значки и затем выберите Звук
Затем на вкладке Воспроизведение выберите и щелкните правой кнопкой мыши на устройстве которое вы хотите использовать для вывода звука по умолчанию и в появившемся контекстном меню выберите пункт Использовать по умолчанию
Также можно открыть апплет «Звук» классической панели управления используя окно Выполнить, для этого в окне «Выполнить» введите (скопируйте и вставьте) control mmsys.cpl,,0 и нажмите кнопку OK.
Изменяем устройство вывода звука в игровой панели
Чтобы изменить устройство вывода звука по умолчанию, откройте игровую панель, для этого нажмите на клавиатуре сочетание клавиш 
Используя рассмотренные выше действия, можно изменить устройство вывода звука по умолчанию в операционной системе Windows 10.
Источник
Как узнать, какая звуковая карта установлена на компьютере с Windows 10?
После переустановки операционной системы пользователь может столкнуться с неполадкой – отсутствием звука. Такой дефект может быть вызван отсутствием нужных драйверов, корректным отображением звуковой карты в Диспетчере устройств, ошибкой с кодом 10, которая указывает на то, что запуск этого устройства невозможен. Чтобы решить проблему со звуком, стоит выяснить два момента: как узнать какая звуковая карта стоит на компьютере с Windows 10 и какие драйвера для неё подходят? Все представленные методы будут актуальны и для операционной системы Windows 7.
Способы определения звуковой карты в Windows 10
Если компьютер с Windows 10 не видит звуковую карту, стоит в первую очередь переустановить программное обеспечение. Однако для этого нужно точно знать, какая карта установлена на ПК. Для этой цели можно воспользоваться следующими программами и инструментами:
- Диспетчер устройств Windows10;
- Инструмент dxdiag.exe;
- Everest;
- PC Wizard.
Рассмотрим каждый метод подробнее.
Способ №1. Определяем звуковую карту через диспетчер устройств
- Жмём правой кнопкой мыши на значке «Пуск» и выбираем «Диспетчер устройств».
- Откроется новое окно. Разворачиваем ветку «Звуковые, игровые и видеоустройства». Нажимаем правой кнопкой мыши на устройстве и выбираем «Свойства».
Способ №2. Используем утилиту dxdiag.exe
- Жмём «Win+R» и вводим «dxdiag.exe».
- Откроется новое окно. Переходим во вкладку «Звук 1» и по представленному коду ищем модель звуковой карты и драйвера в интернете.
Способ №3. Используем программу Everest
- Скачиваем и устанавливаем программу Everest. Запускаем её на своём ПК. Откроется небольшое меню. Слева разворачиваем ветку «Мультимедиа» и выбираем «Audio PCI/PnP».
Способ 4. Определение звукового устройства с помощью программы PC Wizard
- Скачиваем и запускаем программу на своём компьютере. Выбираем нужный раздел. Он обозначен значком динамика. Смотрим название и модель платы.
После того, как модель звуковой карты определена, стоит обновить драйвера.
Как переназначить гнёзда звуковой карты в операционной системе Windows 10?
На любой материнской плате есть несколько гнёзд для подключения звуковых устройств: динамиков, наушников, микрофона. Однако бывают ситуации, когда какой-то разъем не работает. Помочь решить данную проблему может переназначение разъемов. Но если каждое гнездо четко привязано к определённому устройству, то, как не подключай динамики в разъем для наушников, ПК все равно будет считать данное устройство динамиками. Поэтому советы, как переназначить гнезда звуковой карты в Windows 10 станут полезными для каждого пользователя.
- Для переназначения гнёзд нужно установить актуальные драйвера.
- После жмём «Win+R» и вводим «regedit».
- Откроется редактор реестра. Переходим по ветке «HKEY_LOCAL_MACHINESYSTEMCurrentControlSetControlClass<4D36E96C-E325-11CE-BFC1-08002BE10318>000Settings».
- Выбираем подраздел «Drv6013_DevType_0888_SS10438357» или с аналогичным названием «DrvXXXX_DevType_XXXX_SSXXXXXXXX», где вместо «X» будут прописаны цифры, которые зависят от версии драйвера и номера звуковой карты.
- Жмём правой кнопкой мыши и выбираем «Создать», «Binary-Параметр». Присваиваем имя и значение параметру, как в списке ниже.
Имя (вставлять без кавычек):
«Pin01» = Заднее зеленое гнездо
«Pin02» = Заднее черное гнездо
«Pin03» = Заднее коричневое гнездо
«Pin04» = Заднее серое гнездо
«Pin05» = Заднее розовое гнездо (на некоторых материнских платах, даже изменения его в реестре не изменят, его со значения Микрофон)
«Pin07» = Заднее синее гнездо (на некоторых материнских платах, даже изменения его в реестре не изменят, его со значения Линейный вход)
«Pin06» = Переднее розовое гнездо
«Pin08» = Переднее зеленое гнездо
Значение(вставлять без кавычек):
«00 00 00 00» = Линейный вход
«01 00 00 00» = Микрофон
«02 00 00 00» = Наушники
«04 00 00 00» = Передние динамики
«05 00 00 00» = Тыловые динамики
«06 00 00 00» = Центральный канал/Сабвуфер
«07 00 00 00» = Боковые динамики
- После редактирования реестра стоит перезагрузить ПК и проверить гнезда на работоспособность.
Код 10 или ошибка запуск этого устройства невозможен
Ошибка запуск этого устройства невозможен, зачастую имеет код 10 и возникает не только в Windows 10, но и Windows 7. Поэтому представленные методы решения будут актуальны для всех ОС.
- Убедитесь, что на вашем ПК установлены актуальные драйвера.
- Если ПК не видит звуковой карты, выполните обновление или чистую установку драйверов.
- Запустите Мастера автоматического исправления неполадок.
Если данные методы не помогли, ошибка запуск этого устройства невозможен код 10 не исчезла, стоит испробовать ещё 2 метода. Однако рекомендуем заранее сделать точку восстановления системы и реестра.
Способ №1
В операционной системе Windows код 10 в ошибке может появляться вследствие активации некоторых функций, которые призваны улучшить качество звучания. Если ПК слабый или старый, то эти функции стоит отключить:
- Жмём «Win+R» и вводим «cpl».
- Откроется небольшое окно. Выбираем устройство, которое установлено по умолчанию.
- Двойным кликом открываем настройки данного устройства. Переходим во вкладку «Улучшения» и снимаем все отметки. Не должно стоять ни одной или просто ставим галочку возле «Отключение всех звуковых эффектов».
Способ №2
Если в Диспетчере устройств при настройке звука появляется ошибка код 10, то стоит выполнить следующее:
- Жмём «Win+R» и вводим «regedit».
- Откроется редактор реестра.
- Находим ветку «HKEY_LOCAL_MACHINESYSTEMCurrentControlSetControlClass». В ней будет много подразделов <4D36E965-E325-11CE-BFC1-08002BE10318>.
ВАЖНО! Каждый 32-значный подраздел – уникальный. Ему соответствует определённый тип или класс устройств в диспетчере. Найдите в представленной таблице правильный класс GUID, который соответствует типу устройства.
- Выбираем раздел реестра, который соответствует классу
- В меню справа выбираем параметр «UpperFilters», а после «LowerFilters». Нажимаем на них правой кнопкой мыши и выбираем «Удалить».
- Перезагружаем ПК.
Если данный метод не помог, можно сделать восстановление реестра. Однако восстановление возможно только в случае, когда была сделана резервная копия.
О том, как определить модель звуковой карты в ОС Windows 10 смотрите в видео:
Источник
Содержание
- Переназначение гнезд звуковой карты Realtek используя реестр
- Настройка звука в Windows 10. Вывод звука на разные устройства для отдельных приложений
- Параметры звука Windows 10
- Настройки устройств воспроизведения и громкости для приложений в Windows 10
- Как поменять местами разъемы микрофона и наушников
- Способы поменять местами выходы наушников и микрофона
- Используя программу на компьютере
- Другие варианты
- В каких случаях это необходимо делать
- Секреты Windows 7
- Переназначение гнезд звуковой карты Realtek используя реестр
- 7. Переназначение гнезд звуковой карты Realtek используя реестр.
- Настройка звука в Windows 10. Вывод звука на разные устройства
- Параметры звука Windows 10
- Настройки устройств воспроизведения и громкости для приложений в Windows 10
Переназначение гнезд звуковой карты Realtek используя реестр
На некоторых материнских платах, отсутствует возможность переназначения гнезд встроенной звуковой карты Realtek. А это значит, что каждое гнездо четко привязано к определенному устройству и определяется только автоматически при включении его в гнездо.
Например, если Вы включите Микрофон или Наушники в гнездо, предназначенное для устройства Боковые динамики, то Realtek будет по-прежнему считать, что у Вас подключены Боковые динамики, а не Микрофон или Наушники.
Однако из данной ситуации есть выход. Вы можете переназначить гнезда вручную, при помощи реестра.
Имя(вставлять без кавычек):
«Pin01» = Заднее зеленое гнездо
«Pin02» = Заднее черное гнездо
«Pin03» = Заднее коричневое гнездо
«Pin04» = Заднее серое гнездо
«Pin05» = Заднее розовое гнездо (на некоторых материнских платах, даже изменения его в реестре не изменят, его со значения Микрофон)
«Pin07» = Заднее синее гнездо (на некоторых материнских платах, даже изменения его в реестре не изменят, его со значения Линейный вход)
«Pin06» = Переднее розовое гнездо
«Pin08» = Переднее зеленое гнездо
New pin definitions:
«Pin10» = Line-in (rear blue)
«Pin11» = Mic-in (rear pink)
«Pin14» = Front speakers (rear green)
«Pin15» = Rear speakers (rear black)
«Pin16» = Center / Sub-woofer (rear orange)
«Pin17» = Side speakers (rear gray)
«Pin19» = Front Mic-In (front pink)
«Pin1b» = Front Headphone (front green)
Значение(вставлять без кавычек):
«00 00 00 00» = Линейный вход
«01 00 00 00» = Микрофон
«02 00 00 00» = Наушники
«04 00 00 00» = Передние динамики
«05 00 00 00» = Тыловые динамики
«06 00 00 00» = Центральный канал/Сабвуфер
«07 00 00 00» = Боковые динамики
Также вы можете создать reg-файл наподобие указанного ниже, заменив значения на необходимые:
(имя папки по адресу HKEY_LOCAL_MACHINESYSTEMCurrentControlSetControlClass<4 d36e96c-e325-11ce-bfc1-08002be10318>000Settings)
Источник
Настройка звука в Windows 10. Вывод звука на разные устройства для отдельных приложений
Заметил, что после очередного обновления Windows 10, в параметрах появились новые настройки звука. Кроме обычного, старого окна где можно поменять настройки устройств воспроизведения и записи, теперь открываются «Параметры звука». И там появилась возможность настроить разные устройства вывода и ввода звука для отдельных приложений. И настроить громкость звука для каждой программы отдельно. Такая возможность появилась после обновления до версии 1803 в апреле 2018 года.
Думаю, что многим может пригодится возможность отдельно выставлять уровень громкости для разных проигрывателей, браузеров, системных звуков и т. д. Более того, теперь можно выводить звук на разные устройства одновременно. Например, звук с видеоплеера можно вывести на телевизор, или монитор по HDMI (если у вас, например, к ноутбуку подключен монитор). В это же время можно смотреть видео в браузере, или слушать музыку через проводные, или Bluetooth наушники. А системные звуки, или музыку из другого приложения выводить на встроенные динамики, или подключенные к компьютеру колонки. Windows 10 позволяет все это делать без каких-то сторонних программ.
Я уже все проверил – все отлично работает. Windows 10 автоматически определяет приложения, которые выводят звук и отображает их в настройках. А мы уже можем выбрать отдельные устройства вводы и вывода звука для этого приложения. Ну и изменять громкость.
Параметры звука Windows 10
Начнем с регулировки общей громкости. Это, конечно, совсем для новичков – но пускай будет. В трее нажимаем на иконку звука и изменяем громкость.
В этом же окне будет написано, для какого устройства мы изменяем громкость. Громкость регулируется для устройства, которое установлено по умолчанию. Можно нажать на него и быстро изменить устройство вывода звука по умолчанию.
Чтобы открыть настройки, нажмите на иконку правой кнопкой мыши и выберите «Открыть параметры звука».
Откроется окно с основными настройками звука в Windows 10. Там можно изменить устройства ввода и вывода, отрегулировать громкость, проверить микрофон и открыть «Другие параметры звука».
И уже в окне «Параметры устройств и громкости приложений» можно менять настройки громкости приложений, или динамики и микрофоны, которые они используют.
А чтобы открыть старое окно управления устройствами воспроизведения, нужно в параметрах открыть «Панель управления звуком».
Старый «Микшер громкости», кстати, тоже на месте.
Давайте теперь подробнее рассмотрим новые настройки для разных приложений.
Настройки устройств воспроизведения и громкости для приложений в Windows 10
В параметрах, в разделе «Звук» нажимаем на «Параметры устройств и громкости приложений» (показывал выше) и переходим в окно с расширенными настройками.
Сначала там идут обычные настройки общей громкости и устройств вывода и ввода звука по умолчанию.
Ниже будет отображаться список приложений, для которых можно изменять параметры звука. Там отображаются приложения, которые воспроизводят, или записывают звук (на данный момент). Для каждого приложения можно изменить громкость, выбрать отдельное устройство вывода звука (динамики, колонки, наушники), или ввода (микрофоны).
На скриншоте ниже вы можете видеть, что я для браузера, в котором слушаю музыку, назначил вывод звука на Bluetooth наушники. А для проигрывателя «Кино и ТВ» выбрал в качестве устройства вывода – динамики монитора (это может быть телевизор), который подключен по HDMI. При этом остальные программы и системные звуки будут работать со встроенными в ноутбуке динамиками (так как они выбраны по умолчанию). Или с колонками, если у вас стационарный компьютер.
Чаще всего, в качестве второго устройства для вывода звука с компьютера, или ноутбука используют именно наушники. В таком случае, вам может пригодится статья: Не работают наушники на компьютере. Почему не идет звук на наушники.
Если у вас возникли какие-то проблемы с настройками звука в Windows 10, то задавайте вопросы в комментариях под статьей.
Источник
Как поменять местами разъемы микрофона и наушников
В некоторых ситуациях возникает потребность поменять значение разъема на звуковой карте компьютера, в частности, поменять местами выходы для наушников и микрофона. Это можно сделать с помощью перенастройки драйвера звуковой карты или путем их замены в специальных сервисных центрах.
Способы поменять местами выходы наушников и микрофона
Существует несколько способов, с помощью которых можно поменять разъемы местами на компьютере. Но важно правильно выполнять все инструкции, чтобы не навредить устройству.
Используя программу на компьютере
Обработка звука в компьютере происходит с помощью звуковой карты. Одним из лучших пакетов драйверов для звуковых карт ОС Windows считается Realtek версии 2.82. При работе с картой Realtek могут возникнуть две ситуации:
В этой ситуации можно поменять назначение выходов, воспользовавшись реестром. Для этого следует выполнить последовательно ряд операций:
Внимание! Без установления драйверов Realtek на звуковую карту изменения с помощью реестра произвести невозможно.
Каждое гнездо компьютера имеет свое имя Pin с номером, которое нужно вставить. Задние выходы имеют нумерацию: 01, 02, 03, 04, 05, 07, что соответствует разъему определенного цвета и назначения. Зеленый (наушники), черный (задние колонки), оранжевый (центральный канал/сабвуфер), серый (боковые колонки), розовый (микрофон), голубой (линейный выход). Передние выходы – 06, 08 соответствует розовому и зеленому разъему. Чтобы выход микрофона работал для наушников, необходимо присвоить ему имя Pin01 вместо Pin05.
Справка! В некоторых компьютерах изменение значения гнезд микрофон и линейный выход с использованием реестра невозможны.
Замена имен ключей ведет к переназначению разъемов компьютера. Кроме того, предлагаются бинарные ключи, в которых используется обозначение гнезд в системе «00 00 00 00». Нумерация ведется от 00 (по первой паре) до 07, что соответствует: линейному выходу, микрофону, наушникам, передним динамикам, тыловым динамикам, центральному каналу/сабвуферу, боковым динамикам.
Микрофон и наушники в этой системе имеют кодировку «01 00 00 00» и «02 00 00 00» соответственно. Чтобы изменить назначение гнезда микрофона необходимо поменять первые цифры на «02».
Другие варианты
Иногда поменять разъемы через реестр не получается из-за помех драйвера, при перезагрузке компьютера значение возвращается к исходному распределению гнезд.
В этом случае можно попробовать загрузить старую версию драйвера Realtek HD Audio 2.73, которая поменяет полностью весь реестр. Затем воспользоваться операциями, описанными в предыдущем пункте. Чтобы при перезагрузке не менялись заданные параметры необходимо исправить значения «config» на нули.
Поменять местами разъемы можно также способом их замены, обратившись к специалистам сервисного центра.
В каких случаях это необходимо делать
Повреждение гнезда наушников может произойти по самым разным причинам:
В этом случае описанными способами можно поменять местами выходы и воспользоваться гнездом для микрофона, перенастроенном на работу наушников.
Источник
Секреты Windows 7
Переназначение гнезд звуковой карты Realtek используя реестр
7. Переназначение гнезд звуковой карты Realtek используя реестр.
На некоторых материнских платах, отсутствует возможность переназначения гнезд встроенной звуковой карты Realtek. А это значит, что каждое гнездо четко привязано к определенному устройству и определяется только автоматически при включении его в гнездо.
Например, если Вы включите Микрофон или Наушники в гнездо, предназначенное для устройства Боковые динамики, то Realtek будет по-прежнему считать, что у Вас подключены Боковые динамики, а не Микрофон или Наушники.
Однако из данной ситуации есть выход. Вы можете переназначить гнезда вручную, при помощи реестра.
Имя(вставлять без кавычек):
“Pin01″ = Заднее зеленое гнездо
“Pin02″ = Заднее черное гнездо
“Pin03″ = Заднее коричневое гнездо
“Pin04″ = Заднее серое гнездо
“Pin05″ = Заднее розовое гнездо (на некоторых материнских платах, даже изменения его в реестре не изменят, его со значения Микрофон)
“Pin07″ = Заднее синее гнездо (на некоторых материнских платах, даже изменения его в реестре не изменят, его со значения Линейный вход)
“Pin06″ = Переднее розовое гнездо
“Pin08″ = Переднее зеленое гнездо
Значение(вставлять без кавычек):
“00 00 00 00″ = Линейный вход
“01 00 00 00″ = Микрофон
“02 00 00 00″ = Наушники
“04 00 00 00″ = Передние динамики
“05 00 00 00″ = Тыловые динамики
“06 00 00 00″ = Центральный канал/Сабвуфер
“07 00 00 00″ = Боковые динамики
Также вы можете создать reg-файл наподобие указанного ниже, заменив значения на необходимые:
Drv6013_DevType_0888_SS10438357 – на версию вашего драйвера
(имя папки по адресу HKEY_LOCAL_MACHINESYSTEMCurrentControlSetControlClass<4d36e96c-e325-11ce-bfc1-08002be10318>000Settings)
Pin04 – на любое значение из списка Имя
hex:02,00,00,00 – на любое значение из списка Значение(просто исправьте 2 на соответствующую цифру) Reg-файл для настройки устройства Наушники вместо устройства Боковые динамики
Windows Registry Editor Version 5.00
Источник
Настройка звука в Windows 10. Вывод звука на разные устройства
Со слов автора. Заметил, что после очередного обновления Windows 10, в параметрах появились новые настройки звука. Кроме обычного, старого окна где можно поменять настройки устройств воспроизведения и записи, теперь открываются «Параметры звука». И там появилась возможность настроить разные устройства вывода и ввода звука для отдельных приложений. И настроить громкость звука для каждой программы отдельно. Такая возможность появилась после обновления до версии 1803 в апреле 2018 года.
Думаю, что многим может пригодится возможность отдельно выставлять уровень громкости для разных проигрывателей, браузеров, системных звуков и т. д. Более того, теперь можно выводить звук на разные устройства одновременно. Например, звук с видеоплеера можно вывести на телевизор, или монитор по HDMI (если у вас, например, к ноутбуку подключен монитор). В это же время можно смотреть видео в браузере, или слушать музыку через проводные, или Bluetooth наушники. А системные звуки, или музыку из другого приложения выводить на встроенные динамики, или подключенные к компьютеру колонки. Windows 10 позволяет все это делать без каких-то сторонних программ.
Я уже все проверил – все отлично работает. Windows 10 автоматически определяет приложения, которые выводят звук и отображает их в настройках. А мы уже можем выбрать отдельные устройства вводы и вывода звука для этого приложения. Ну и изменять громкость.
Параметры звука Windows 10
Начнем с регулировки общей громкости. Это, конечно, совсем для новичков – но пускай будет. В трее нажимаем на иконку звука и изменяем громкость.
В этом же окне будет написано, для какого устройства мы изменяем громкость. Громкость регулируется для устройства, которое установлено по умолчанию. Можно нажать на него и быстро изменить устройство вывода звука по умолчанию.
Чтобы открыть настройки, нажмите на иконку правой кнопкой мыши и выберите «Открыть параметры звука».

Откроется окно с основными настройками звука в Windows 10. Там можно изменить устройства ввода и вывода, отрегулировать громкость, проверить микрофон и открыть «Другие параметры звука».

И уже в окне «Параметры устройств и громкости приложений» можно менять настройки громкости приложений, или динамики и микрофоны, которые они используют.

А чтобы открыть старое окно управления устройствами воспроизведения, нужно в параметрах открыть «Панель управления звуком».

Старый «Микшер громкости», кстати, тоже на месте.

Давайте теперь подробнее рассмотрим новые настройки для разных приложений.
Настройки устройств воспроизведения и громкости для приложений в Windows 10
В параметрах, в разделе «Звук» нажимаем на «Параметры устройств и громкости приложений» (показывал выше) и переходим в окно с расширенными настройками.
Сначала там идут обычные настройки общей громкости и устройств вывода и ввода звука по умолчанию.
Ниже будет отображаться список приложений, для которых можно изменять параметры звука. Там отображаются приложения, которые воспроизводят, или записывают звук (на данный момент). Для каждого приложения можно изменить громкость, выбрать отдельное устройство вывода звука (динамики, колонки, наушники), или ввода (микрофоны).
На скриншоте ниже вы можете видеть, что я для браузера, в котором слушаю музыку, назначил вывод звука на Bluetooth наушники. А для проигрывателя «Кино и ТВ» выбрал в качестве устройства вывода – динамики монитора (это может быть телевизор), который подключен по HDMI. При этом остальные программы и системные звуки будут работать со встроенными в ноутбуке динамиками (так как они выбраны по умолчанию). Или с колонками, если у вас стационарный компьютер.


Если у вас возникли какие-то проблемы с настройками звука в Windows 10, то задавайте вопросы в комментариях под статьей.
Источник
Содержание
- Как поменять местами разъемы микрофона и наушников windows 10 + видео обзор
- Вывод звука на переднюю панель компьютера с Windows 10
- Шаг 1: Подключение кабелей
- Шаг 2: Переключение источника в Windows
- Шаг 3: Настройка устройств по умолчанию
- Решение возможных проблем при подключении звука к передней панели
- Способ 1: Обновление звуковых драйверов
- Способ 2: Проверка подключения передней панели
- Способ 3: Проверка настроек BIOS
- Как изменить устройство вывода звука по умолчанию в Windows 10
- Как изменить устройство по умолчанию в панели задач
- Через приложение «Параметры»
- С помощью панели управления
- Изменяем устройство вывода звука в игровой панели
- Как поменять местами звук в наушниках?
- Способы поменять местами выходы наушников и микрофона
- Используя программу на компьютере
- Другие варианты
- 1. Ищем причину повреждения
- Шаг 1
- 2. Удаляем изоляцию
- Могут ли наушники от телефона работать на компьютере: как их подключить
- Шаг 2: Переключение источника в Windows
- Шаг 5
- Настройки видеопроигрывателя
- Как просто переключить звук с колонок на наушники на компьютере: элементарные манипуляции
- 5. Крепим патрон
- Настройка звука в Windows 10. Вывод звука на разные устройства для отдельных приложений
- Параметры звука Windows 10
- Настройки устройств воспроизведения и громкости для приложений в Windows 10
- Как поменять местами разъемы микрофона и наушников: способы
- Опубликовано kachlife в 29.10.2020 29.10.2020
- Общие сведения
- Подключение обычных компьютерных наушников с микрофоном к ноутбуку с гарнитурным разъемом
- Подключение напрямую
- Использование специального переходника
- Использование внешней звуковой карты
- Альтернатива: использование Bluetooth или Wi-Fi гарнитуры
- Способы поменять местами выходы наушников и микрофона
- Используя программу на компьютере
- Другие варианты
- Перенастройка драйвера звуковой карты
- Настройки видеопроигрывателя
- Использование сторонних утилит
- В каких случаях это необходимо делать
- Видео
Как поменять местами разъемы микрофона и наушников windows 10 + видео обзор
Вывод звука на переднюю панель компьютера с Windows 10
Шаг 1: Подключение кабелей
Начать процедуру вывода звука на переднюю панель компьютера с Windows 10 следует именно с подключения проводов. В том случае, если они уже соединены с материнской платой, потребуется их отключить. Затем воткните каждый провод в необходимый разъем на передней панели.
Шаг 2: Переключение источника в Windows
В большинстве ситуаций для нормального вывода звука в операционной системе потребуется только изменить источник, воспользовавшись меню настройкой звука. Для этого просто щелкните по соответствующему значку на панели задач левой кнопкой мыши.
В появившемся меню вы можете выбрать второе устройство воспроизведения и проверить, будет ли проигрываться звук. Иногда такое переключение не нужно, поэтому выполняйте проверку заранее.
Шаг 3: Настройка устройств по умолчанию
Во время переподключения устройства вывода и ввода по умолчанию могли сбиться, поэтому при каждой перезагрузке компьютера настройки будут меняться в исходное состояние. Во избежание этого осуществите следующие действия:
На этом процесс настройки звука после подключения устройств к передней панели закончен, а значит, можно переходить к привычному взаимодействию с компьютером. Однако у некоторых пользователей при выполнении данной задачи возникают различные проблемы. Для их решения ознакомьтесь со следующими инструкциями.
Решение возможных проблем при подключении звука к передней панели
Существует три самых распространенных проблемы, связанные с выводом звука на переднюю панель ПК под управлением Windows 10. Давайте разберемся с ними по очереди, чтобы каждый юзер нашел оптимальный вариант решения.
Способ 1: Обновление звуковых драйверов
Специфика работы некоторых встроенных звуковых карт заключается в том, что они могут нормально функционировать даже со встроенным звуковым драйвером, но только когда устройства подключены непосредственно к материнской плате. При их соединении с передней панелью возникают конфликты на программном уровне, которые решаются обновлением ПО любым доступным методом. Сведения по этой теме вы найдете в отдельной статье на нашем сайте.
Способ 2: Проверка подключения передней панели
Дело в том, что передняя панель компьютерного корпуса подключается к материнской плате через специальные штырьки, а сами проводки делятся на пины и отвечают за подачу питания к конкретным элементам. При этом важно не перепутать плюс с минусом и расположение каждого пина, сверяя название еще и на материнской плате. С этим процессом у многих пользователей возникают проблемы, из-за чего может не работать USB, кнопка включения или звук. Если после обновления драйверов неполадка не решилась, проверьте это соединение, обратившись за помощью к следующему руководству.
Способ 3: Проверка настроек BIOS
Последняя проблема, которая может спровоцировать отсутствие звука при его выводе на переднюю панель, — неправильные настройки BIOS. Их нужно проверить и изменить вручную. Соответственно, сначала потребуется выполнить вход в это микропрограммное обеспечение. Детальную информацию вы найдете в статье по ссылке ниже.
В самом БИОС вам нужно найти раздел «Onboard Devices Configuration» и активировать там пункт «HD Audio», переведя его в состояние «Enabled».
В некоторых версиях данного ПО дополнительно присутствует пункт «Front Panel Type». Убедитесь, что ее значение находится в состоянии «HD», а затем сохраните изменения и выйдите из BIOS. Загрузите компьютер в обычном режиме и проверьте, повлияли ли как-то изменения на воспроизведение звука.
Есть и другие причины, провоцирующие отсутствие звука, но зачастую они связаны с общими проблемами компьютера и появляются еще задолго до того, как устройства будут выведены на переднюю панель. Ознакомиться с ними можно в отдельном руководстве.
Как изменить устройство вывода звука по умолчанию в Windows 10
В данной статье показаны действия, с помощью которых можно изменить устройство вывода звука по умолчанию в операционной системе Windows 10.
Устройство вывода звука по умолчанию — это устройство, которое операционная система использует для воспроизведения звука.
При подключении динамиков, наушников, Bluetooth-гарнитуры или других аудиоустройств к компьютеру, можно выбрать (изменить) устройство вывода звука, которое будет использоваться по умолчанию. Это можно сделать с помощью различных способов которые и рассмотрены далее в статье.
Как изменить устройство по умолчанию в панели задач
Чтобы изменить устройство вывода звука по умолчанию, в панели задач нажмите на значок громкости, и в появившемся окне нажмите на стрелку над главным регулятором громкости.
Затем в списке Выберите устройство воспроизведения, выберите устройство которое вы хотите использовать для вывода звука по умолчанию.
Через приложение «Параметры»
В открывшемся окне «Параметры» выберите Система
Затем выберите вкладку Звук, и в правой части окна в выпадающем списке Выберите устройство вывода выберите устройство которое вы хотите использовать для вывода звука по умолчанию.
С помощью панели управления
Чтобы изменить устройство вывода звука по умолчанию, откройте классическую панель управления, в выпадающем списке Просмотр: выберите Мелкие значки и затем выберите Звук
Затем на вкладке Воспроизведение выберите и щелкните правой кнопкой мыши на устройстве которое вы хотите использовать для вывода звука по умолчанию и в появившемся контекстном меню выберите пункт Использовать по умолчанию
Также можно открыть апплет «Звук» классической панели управления используя окно Выполнить, для этого в окне «Выполнить» введите (скопируйте и вставьте) control mmsys.cpl,,0 и нажмите кнопку OK.
Изменяем устройство вывода звука в игровой панели
Чтобы изменить устройство вывода звука по умолчанию, откройте игровую панель, для этого нажмите на клавиатуре сочетание клавиш 
Используя рассмотренные выше действия, можно изменить устройство вывода звука по умолчанию в операционной системе Windows 10.
Как поменять местами звук в наушниках?
Вывод звука на переднюю панель компьютера с Windows 10 осуществляется буквально за несколько минут, ведь требуется только подключить устройства и проверить их.
Способы поменять местами выходы наушников и микрофона
Существует несколько способов, с помощью которых можно поменять разъемы местами на компьютере. Но важно правильно выполнять все инструкции, чтобы не навредить устройству.
Используя программу на компьютере
Обработка звука в компьютере происходит с помощью звуковой карты. Одним из лучших пакетов драйверов для звуковых карт ОС Windows считается Realtek версии 2.82. При работе с картой Realtek могут возникнуть две ситуации:
В этой ситуации можно поменять назначение выходов, воспользовавшись реестром. Для этого следует выполнить последовательно ряд операций:
Внимание! Без установления драйверов Realtek на звуковую карту изменения с помощью реестра произвести невозможно.
Каждое гнездо компьютера имеет свое имя Pin с номером, которое нужно вставить. Задние выходы имеют нумерацию: 01, 02, 03, 04, 05, 07, что соответствует разъему определенного цвета и назначения. Зеленый (наушники), черный (задние колонки), оранжевый (центральный канал/сабвуфер), серый (боковые колонки), розовый (микрофон), голубой (линейный выход). Передние выходы – 06, 08 соответствует розовому и зеленому разъему. Чтобы выход микрофона работал для наушников, необходимо присвоить ему имя Pin01 вместо Pin05.
Справка! В некоторых компьютерах изменение значения гнезд микрофон и линейный выход с использованием реестра невозможны.
Замена имен ключей ведет к переназначению разъемов компьютера. Кроме того, предлагаются бинарные ключи, в которых используется обозначение гнезд в системе «00 00 00 00». Нумерация ведется от 00 (по первой паре) до 07, что соответствует: линейному выходу, микрофону, наушникам, передним динамикам, тыловым динамикам, центральному каналу/сабвуферу, боковым динамикам.
Микрофон и наушники в этой системе имеют кодировку «01 00 00 00» и «02 00 00 00» соответственно. Чтобы изменить назначение гнезда микрофона необходимо поменять первые цифры на «02».
Другие варианты
Иногда поменять разъемы через реестр не получается из-за помех драйвера, при перезагрузке компьютера значение возвращается к исходному распределению гнезд.
В этом случае можно попробовать загрузить старую версию драйвера Realtek HD Audio 2.73, которая поменяет полностью весь реестр. Затем воспользоваться операциями, описанными в предыдущем пункте. Чтобы при перезагрузке не менялись заданные параметры необходимо исправить значения «config» на нули.
Поменять местами разъемы можно также способом их замены, обратившись к специалистам сервисного центра.
1. Ищем причину повреждения
Признайтесь, как часто вы видели, чтобы кабель наушников ломался прямо посередине? Причиной поломки почти всегда оказывается штекер, который при регулярном использовании подвергается механической нагрузке гораздо чаще остальных элементов наушников. Просто сдавите и подергайте провод в районе штекера.
Если звук после этого появится, значит, неисправность действительно в нем. Старый штекер просто отрезаем — он нам больше не понадобится.
Шаг 1
Вот полный комплект наушников. У меня не было звука с обеих сторон, когда я подключил его к своему старому iPod.
Подушка просто вставляется в пространство между динамиком (драйвером) и корпусом.
Снимите подушку, осторожно вытаскивая ее из этой канавки.
2. Удаляем изоляцию
Могут ли наушники от телефона работать на компьютере: как их подключить
Наушники для мобильных устройств обычно оснащены микрофоном, т.е. являются гарнитурой, поэтому могут возникнуть проблемы при их подключении на ПК. Чтобы девайс надёжно и правильно работал, его необходимо подсоединить к розовому гнезду на системном блоке компьютера.
Узнать, есть ли микрофон в наушниках, поможет штекер. Обычно он имеет три разделяющие полоски, которые указывают на контакты двух аудиовыходов и одного микрофона.
Не все наушники от телефона подходят для прослушивания музыки на ПК
Для того чтобы настроить наушники от телефона на компьютер с операционной системой Windows XP, необходимо выполнить следующий порядок действий:
Шаг 2: Переключение источника в Windows
В большинстве ситуаций для нормального вывода звука в операционной системе потребуется только изменить источник, воспользовавшись меню настройкой звука. Для этого просто щелкните по соответствующему значку на панели задач левой кнопкой мыши.
В появившемся меню вы можете выбрать второе устройство воспроизведения и проверить, будет ли проигрываться звук. Иногда такое переключение не нужно, поэтому выполняйте проверку заранее.
Шаг 5
Вот новый 3,5 мм стерео аудио разъем. Крышка просто прикручивается к фактическому разъему.
Поместите крышку в правильном направлении над проводом
Вот как определить, какая вкладка припоя подходит к какой части разъема. Установите мультиметр на шкалу Ом. Касание кончика и самой короткой вкладки показало преемственность.
Настройки видеопроигрывателя
При необходимости смены звуковых каналов в фильмах и видеозаписях можно использовать штатные возможности видеопроигрывателей. Это не решит проблему на «глобальном уровне» (все остальные звуки на компьютере не будут перераспределены), но позволит насладиться кинолентой без всякого дискомфорта и неудобств.
Возможность переключения аудиоканалов поддерживаются многими современными видеопроигрывателями. Наиболее простой и понятной в настройке считается знаменитая программа K-Lite Codec Pack Mega, в состав которой включены десятки аудио-кодеков, позволяющих, в т.ч. перераспределять звуковые каналы.
2. На момент написания статьи последней версией программы являлась — 14.2.0.
3. Установите и запустите программу.
4. Откройте любой видеофайл со звуком в стерео формате, затем перейдите в настройки программы, нажав на клавишу «O» (англ. раскладка).
5. Откройте вкладку «Аудиопереключатель» в разделе «Встроенные фильтры» настроек видеопроигрывателя.
6. Установите галочку напротив элемента «Включить встроенный переключатель аудио», который расположен в верхней части окна.
7. Далее установите галочку напротив элемента «Включить пользовательское распределение каналов». За пунктом «Настройка колонок для» установите количество каналов — «2»:
8. В нижней части окна станет активной матрица перераспределения звуковых каналов. Нас интересуют пункты «Передний левый» и «Передний правый». Столбец «1» матрицы отвечает за подачу звука в левый канал, столбец «2» — в правый канал.
9. Уберите галочку из строки «Передний левый» в столбце «1» и установите ее в столбце «2».
10. В строке «Передний правый» нужно, наоборот, убрать галочку из столбца «2» и установить ее в столбец «1». Должно получиться так:
11. Нажмите на кнопку «Применить» и проверьте результат. Возможно, потребуется перезапустить проигрыватель.
Теперь звук, подаваемый в правый динамик наушника, будет проигрываться в левом динамике и наоборот.
Как просто переключить звук с колонок на наушники на компьютере: элементарные манипуляции
Если ранее при подключении наушников вам приходилось вынимать штекер колонок из соответствующего гнезда, то теперь это делать необязательно. Чтобы наладить работоспособность звука в гарнитуре, можно просто выключить питание колонок на задней панели акустического прибора или усилителе (в зависимости от модификации прослушивающего устройства).
Наушники и колонки одновременно воспроизводить звук не могут!
Другой способ предусматривает более приемлемое решение, но трудоёмкое. Чтобы его выполнить, необходимо вызвать специалиста или ознакомиться с данным видеосюжетом.
5. Крепим патрон
Настройка звука в Windows 10. Вывод звука на разные устройства для отдельных приложений
Заметил, что после очередного обновления Windows 10, в параметрах появились новые настройки звука. Кроме обычного, старого окна где можно поменять настройки устройств воспроизведения и записи, теперь открываются «Параметры звука». И там появилась возможность настроить разные устройства вывода и ввода звука для отдельных приложений. И настроить громкость звука для каждой программы отдельно. Такая возможность появилась после обновления до версии 1803 в апреле 2018 года.
Думаю, что многим может пригодится возможность отдельно выставлять уровень громкости для разных проигрывателей, браузеров, системных звуков и т. д. Более того, теперь можно выводить звук на разные устройства одновременно. Например, звук с видеоплеера можно вывести на телевизор, или монитор по HDMI (если у вас, например, к ноутбуку подключен монитор). В это же время можно смотреть видео в браузере, или слушать музыку через проводные, или Bluetooth наушники. А системные звуки, или музыку из другого приложения выводить на встроенные динамики, или подключенные к компьютеру колонки. Windows 10 позволяет все это делать без каких-то сторонних программ.
Я уже все проверил – все отлично работает. Windows 10 автоматически определяет приложения, которые выводят звук и отображает их в настройках. А мы уже можем выбрать отдельные устройства вводы и вывода звука для этого приложения. Ну и изменять громкость.
Параметры звука Windows 10
Начнем с регулировки общей громкости. Это, конечно, совсем для новичков – но пускай будет. В трее нажимаем на иконку звука и изменяем громкость.
В этом же окне будет написано, для какого устройства мы изменяем громкость. Громкость регулируется для устройства, которое установлено по умолчанию. Можно нажать на него и быстро изменить устройство вывода звука по умолчанию.
Чтобы открыть настройки, нажмите на иконку правой кнопкой мыши и выберите «Открыть параметры звука».
Откроется окно с основными настройками звука в Windows 10. Там можно изменить устройства ввода и вывода, отрегулировать громкость, проверить микрофон и открыть «Другие параметры звука».
И уже в окне «Параметры устройств и громкости приложений» можно менять настройки громкости приложений, или динамики и микрофоны, которые они используют.
А чтобы открыть старое окно управления устройствами воспроизведения, нужно в параметрах открыть «Панель управления звуком».
Старый «Микшер громкости», кстати, тоже на месте.
Давайте теперь подробнее рассмотрим новые настройки для разных приложений.
Настройки устройств воспроизведения и громкости для приложений в Windows 10
В параметрах, в разделе «Звук» нажимаем на «Параметры устройств и громкости приложений» (показывал выше) и переходим в окно с расширенными настройками.
Сначала там идут обычные настройки общей громкости и устройств вывода и ввода звука по умолчанию.
Ниже будет отображаться список приложений, для которых можно изменять параметры звука. Там отображаются приложения, которые воспроизводят, или записывают звук (на данный момент). Для каждого приложения можно изменить громкость, выбрать отдельное устройство вывода звука (динамики, колонки, наушники), или ввода (микрофоны).
На скриншоте ниже вы можете видеть, что я для браузера, в котором слушаю музыку, назначил вывод звука на Bluetooth наушники. А для проигрывателя «Кино и ТВ» выбрал в качестве устройства вывода – динамики монитора (это может быть телевизор), который подключен по HDMI. При этом остальные программы и системные звуки будут работать со встроенными в ноутбуке динамиками (так как они выбраны по умолчанию). Или с колонками, если у вас стационарный компьютер.
Чаще всего, в качестве второго устройства для вывода звука с компьютера, или ноутбука используют именно наушники. В таком случае, вам может пригодится статья: Не работают наушники на компьютере. Почему не идет звук на наушники.
Если у вас возникли какие-то проблемы с настройками звука в Windows 10, то задавайте вопросы в комментариях под статьей.
Как поменять местами разъемы микрофона и наушников: способы
Опубликовано kachlife в 29.10.2020 29.10.2020
В некоторых ситуациях возникает потребность поменять значение разъема на звуковой карте компьютера, в частности, поменять местами выходы для наушников и микрофона. Это можно сделать с помощью перенастройки драйвера звуковой карты или путем их замены в специальных сервисных центрах.
Общие сведения
Самые обыкновенные современные наушники способны проигрывать звук в формате стерео (двухканальное звучание). Для этого в каждый из динамиков подается отдельный сигнал. При прослушивании музыки смена каналов особого значения не имеет, т.к. у человека не возникает никаких ассоциаций. При просмотре видео наблюдается иная картина. Если, например, персонаж в фильме находится в правой части экрана, а звук его речи слышен в левом динамике, зритель может ощутить некий дискомфорт.
Именно в таких случаях и может возникнуть необходимость в переключении с левого аудиоканала на правый и наоборот. Многие посоветуют самый простой способ — перевернуть наушники. Но что, если они имеют конструкцию, «заточенную» только под правильное использование? В подобных случаях уже после 10-15 минут ношения наушников может появиться боль в ушных раковинах, что станет еще большим дискомфортом. Остается только один выход — попытаться самостоятельно поменять звуковые каналы местами.
Поменять местами звук можно программно или аппаратно. Последний способ предполагает перепайку контактов разъема наушников — данный вопрос мы рассматривать не будем. Приведем несколько способов программного перераспределения аудиоканалов на операционных системах Windows.
Подключение обычных компьютерных наушников с микрофоном к ноутбуку с гарнитурным разъемом
Подключение напрямую
Если микрофон вам не нужен, то наушники можно попробовать подключить к гарнитурному разъему — в большинстве случаев наушники у вас заработают (прим.: красный аудио-штекер от микрофона подключать никуда не нужно).
В этом случае, правда, есть один существенный недостаток: вы не сможете общаться с другими людьми, например, в таком популярном приложении, как Skype. Поэтому, все же предлагаю другие варианты ниже…
Использование специального переходника
Самый дешевый способ — это приобрести специальный переходник. Стоит он не дорого и есть почти в каждом крупном компьютерном магазине (или в магазине аудио-видео техники). Кстати, подобную «мелочь» удобно заказывать в китайских интернет-магазинах.
Китайские интернет-магазины на русском (где самые дешевые товары)
Важно!
Среди переходников есть те, которые представляют собой всего лишь разветвитель для аудио-выхода: т.е. вы сможете к нему подключить, например, две пары наушников, или колонки и наушники.
Как правило, на переходниках для подключения обычных наушников и микрофона к гарнитурному разъему — выходы помечены зеленым (наушники) и красным (микрофон) цветами (см. фото 6 выше ☝).
Использование внешней звуковой карты
Если вам не нравится ваша встроенная звуковая карта (с одним гарнитурным разъемом) — можно купить внешнюю, подключающуюся к USB-порту. Многие из них размером чуть более, чем обычная флешка.
На такой звуковой карте, как правило, есть несколько аудио-входов, как раз для микрофона и наушников (колонок). Пример, как выглядит, показан на фото ниже.
Приобрести такую «малютку» можно на AliExpress
Фото 6.1 Аудио-карта
Пожалуй, лишь пару минусов:
Примечание!
Несмотря на такой маленький размер звуковой карты —многие из них могут выдать качество звука выше, чем ваша встроенная звуковая карта.
Фото 7. Использование на ноутбуке внешней карты
Альтернатива: использование Bluetooth или Wi-Fi гарнитуры
Еще один вариант — это купить наушники с микрофоном, которые работают по Wi-Fi или Bluetooth. В этом случае, вам вовсе будет не нужен гарнитурный разъем на ноутбуке…
Как подключить беспроводные наушники (по Bluetooth) — см. инструкцию
Фото 7.1 Пример наушников без проводов (гарнитура включена)
Есть несколько минусов:
Фото 8. Wi-Fi гарнитура
Способы поменять местами выходы наушников и микрофона
Существует несколько способов, с помощью которых можно поменять разъемы местами на компьютере. Но важно правильно выполнять все инструкции, чтобы не навредить устройству.
Используя программу на компьютере
Обработка звука в компьютере происходит с помощью звуковой карты. Одним из лучших пакетов драйверов для звуковых карт ОС Windows считается Realtek версии 2.82. При работе с картой Realtek могут возникнуть две ситуации:
В этой ситуации можно поменять назначение выходов, воспользовавшись реестром. Для этого следует выполнить последовательно ряд операций:
Внимание! Без установления драйверов Realtek на звуковую карту изменения с помощью реестра произвести невозможно.
Каждое гнездо компьютера имеет свое имя Pin с номером, которое нужно вставить. Задние выходы имеют нумерацию: 01, 02, 03, 04, 05, 07, что соответствует разъему определенного цвета и назначения. Зеленый (наушники), черный (задние колонки), оранжевый (центральный канал/сабвуфер), серый (боковые колонки), розовый (микрофон), голубой (линейный выход). Передние выходы – 06, 08 соответствует розовому и зеленому разъему. Чтобы выход микрофона работал для наушников, необходимо присвоить ему имя Pin01 вместо Pin05.
Справка! В некоторых компьютерах изменение значения гнезд микрофон и линейный выход с использованием реестра невозможны.
Замена имен ключей ведет к переназначению разъемов компьютера. Кроме того, предлагаются бинарные ключи, в которых используется обозначение гнезд в системе «00 00 00 00». Нумерация ведется от 00 (по первой паре) до 07, что соответствует: линейному выходу, микрофону, наушникам, передним динамикам, тыловым динамикам, центральному каналу/сабвуферу, боковым динамикам.
Микрофон и наушники в этой системе имеют кодировку «01 00 00 00» и «02 00 00 00» соответственно. Чтобы изменить назначение гнезда микрофона необходимо поменять первые цифры на «02».
Другие варианты
Иногда поменять разъемы через реестр не получается из-за помех драйвера, при перезагрузке компьютера значение возвращается к исходному распределению гнезд.
В этом случае можно попробовать загрузить старую версию драйвера Realtek HD Audio 2.73, которая поменяет полностью весь реестр. Затем воспользоваться операциями, описанными в предыдущем пункте. Чтобы при перезагрузке не менялись заданные параметры необходимо исправить значения «config» на нули.
Поменять местами разъемы можно также способом их замены, обратившись к специалистам сервисного центра.
Перенастройка драйвера звуковой карты
Рассматривать настройку программного обеспечения аудиокарты пошагово мы не будем, т.к. в разных драйверах это выполняется по-разному. Скажем только то, что переключения аудиоканалов вручную стандартный драйвер Windows (устанавливается вместе с системой) не подойдет, т.к. он не имеет никакой программной оболочки, через которую можно было бы настроить параметры работы аудиокарты. Для выполнения этой задачи нужно скачать и установить официальное программное обеспечение, разработанное производителем звуковой платы:
Первым делом следует определить модель и производителя установленной в компьютере аудиокарты. Сделать это можно при помощи любой утилиты идентификации устройств ПК — AIDA64, Everest, HWiNFO или любой другой. Рассмотрим работу с таким приложением на примере AIDA64.
Запустите утилиту, раскройте из списка в левой части окна раздел «Мультимедиа», затем откройте подраздел «HD Audio», как показано на этом изображении:
В центральной части окна в разделе «Intel Cougar Point PCH — High Definition Audio Controller» (может называться по-разному в зависимости от конфигурации компьютера) будет указана модель звуковой карты. В данном случае — это «VIA VT1705».
Кликнув по названию модели карты, можно просмотреть дополнительную информацию о ней. Нас интересует раздел «Производитель устройства». Программа AIDA64 также приводит ссылку для скачивания драйверов. Просто кликните по ссылке два раза — автоматически запустится браузер, в котором откроется нужная страница.
Скачайте с сайта производителя драйвер аудио-карты, а также все предлагаемое программное обеспечение. После установки останется запустить панель управления драйвера, в котором нужно будет найти и задействовать функцию смены аудиоканалов.
Настройки видеопроигрывателя
При необходимости смены звуковых каналов в фильмах и видеозаписях можно использовать штатные возможности видеопроигрывателей. Это не решит проблему на «глобальном уровне» (все остальные звуки на компьютере не будут перераспределены), но позволит насладиться кинолентой без всякого дискомфорта и неудобств.
Возможность переключения аудиоканалов поддерживаются многими современными видеопроигрывателями. Наиболее простой и понятной в настройке считается знаменитая программа K-Lite Codec Pack Mega, в состав которой включены десятки аудио-кодеков, позволяющих, в т.ч. перераспределять звуковые каналы.
2. На момент написания статьи последней версией программы являлась — 14.2.0.
3. Установите и запустите программу.
4. Откройте любой видеофайл со звуком в стерео формате, затем перейдите в настройки программы, нажав на клавишу «O» (англ. раскладка).
5. Откройте вкладку «Аудиопереключатель» в разделе «Встроенные фильтры» настроек видеопроигрывателя.
6. Установите галочку напротив элемента «Включить встроенный переключатель аудио», который расположен в верхней части окна.
7. Далее установите галочку напротив элемента «Включить пользовательское распределение каналов». За пунктом «Настройка колонок для» установите количество каналов — «2»:
8. В нижней части окна станет активной матрица перераспределения звуковых каналов. Нас интересуют пункты «Передний левый» и «Передний правый». Столбец «1» матрицы отвечает за подачу звука в левый канал, столбец «2» — в правый канал.
9. Уберите галочку из строки «Передний левый» в столбце «1» и установите ее в столбце «2».
10. В строке «Передний правый» нужно, наоборот, убрать галочку из столбца «2» и установить ее в столбец «1». Должно получиться так:
11. Нажмите на кнопку «Применить» и проверьте результат. Возможно, потребуется перезапустить проигрыватель.
Теперь звук, подаваемый в правый динамик наушника, будет проигрываться в левом динамике и наоборот.
Использование сторонних утилит
Некоторые утилиты позволяют управлять конфигурацией звуковой платы компьютера. Они являются универсальными, т.е. подходят для работы с любыми аудиокартами. Одной из таких программ является Equalizer APO. Для переключения аудиоканалов с ее помощью:
2. Зайдите в папку «Program Files», которая расположена на локальном диске, где установлена система (обычно — «Локальный диск (C:)»). Далее зайдите в папку «EqualizerAPO» и затем — «config».
3. Создайте в папке «config» текстовый файл и назовите его как-нибудь, например — «swap.txt».
4. Откройте созданный файл и скопируйте в него текст «Copy: L=R R=L» (без кавычек).
5. Запустите программу-конфигуратор данного приложения — «Editor.exe», который можно найти в меню «Пуск» либо в каталоге «Program Files/EqualizerAPO».
6. В центральной части окна могут присутствовать заранее заданные настройки аудиокарты. Удалите все, нажав на значок «минус»:
7. Затем нажмите на значок «плюс», выберите в выпадающем меню раздел «Control», затем пункт «Include (Include Configuration File)»:
8. Будет создан новый элемент конфигурации для аудиокарты. В нем можно будет заметить сообщение об ошибке — «No file selected». Нажмите на значок в виде папки, затем выберите только что созданный файл «swap.txt»:
9. Нажмите на кнопку «Power On», затем — «Save» для запуска и сохранения конфигурации.
Внесенные настройки позволят перераспределить аудиоканалы во всей системе. Важно иметь в виду, что собственные аудиопараметры видеопроигрывателей и прочих программ могут игнорировать настройки, сделанные при помощи утилиты Equalizer APO.
В каких случаях это необходимо делать
Повреждение гнезда наушников может произойти по самым разным причинам:
В этом случае описанными способами можно поменять местами выходы и воспользоваться гнездом для микрофона, перенастроенном на работу наушников.
Видео
ПЕРЕНАЗНАЧЕНИЕ ГНЕЗД ЗВУКОВОЙ КАРТЫ REALTEK WINDOWS10.
Меняем местами аудио выходы (Программно)
Как поменять местами звуковые разъемы. Что делать если сломалось аудио гнездо!
как переназначить гнезда звуковой карты в windows 10
КАК ПОМЕНЯТЬ МЕСТАМИ ЗВУКОВЫЕ РАЗЪЕМЫ!? ОТВЕТ ТУТ!
ПЕРЕНАЗНАЧЕНИЕ ГНЕЗД ЗВУКОВОЙ КАРТЫ REALTEK НА WINDOWS10!
Как поменять изменить разъем для микрофона на динамики
Поменял местами разъемы
Как настроить микрофон в Windows 10?
100 <7292bde87669021a4fc9c4f4e29ab74dbabe7513fec96673afce3e776aa49318>РЕШЕНИЕ. Что делать если не работает разъем для наушников и микрофона?
Источник
Как поменять разъем для наушников на компьютере
Ответов на вопрос: 44


Добрый день! Лучше Вам не стоит пробовать снова восстановить разъем для наушников. При неправильной проведенной работе, можете спалить материнскую плату. Обратитесь в квалифицированный Сервисный центр Вашего города. Рады Вам помочь!

на крайняк можешь поставить Внешнюю звуковую карту usb

Не получилось припаять или припаянный разъём не работает?
Если не функционирует припаянный разъём — проверьте звук на заднем. Возможно спалили звуковую карту.

У нас в Челябинске такой ремонт занимает обычно около часа и стоит около 1000 рублей.

1000 рублей решение данной проблемы

1000 рублей и решим проблему

стоимость ремонта 500 рублей

Ремонт 600р.
Спасибо за вопрос!





пользуйтесь задней панелью, проверьте провода на целостность, купите новую звуковую карту и подключите туда наушники, а после просто переключайтесь на то что вам надо,

Вскройте крышку системного блока, найдите провод связующий аудиовыход передней панели с материнской платой, отсоедините провод от материнки, пользуйтесь выходом с тыльной стороны компьютера.

Воспользуйтесь гнездом сзади компьютера.
Купите аудио удлинитель и прикрепите его к передней панели.


Добрый день!Возможно поменять,но есть проблема…мы пока не знаем какой разъем стоит внутри на плате.Тут все зависит открепления…их более 100 видов.

В этом случае, поменяйте значение с 02 00 00 00 (наушники) на 04 00 00 00 (передние динамики).

Если отвечать прямо на поставленный вопрос, то нет, это невозможно, так как это совершенно разные узлы на плате и программно вы ничего не измените.
А в целом касательно вашей проблемы — несите ноут в мастерскую.

Virtual Audio Cable не поможет?

Может вам поможет usb звуковая карта? На ali стоит 65 центов.

Здравствуйте!
Все возможные настройки по выводу звука с помощью средств ОС представлены в меню
Пуск-Параметры-Система-Звук
Если там нет нужного вам параметра, тогда увы нельзя сделать то, что вы хотите(((
Если диспетчер от производителя звуковой карты у вас не устанавливается, обратитесь, пожалуйста, в производителю звуковой карты за поддержкой
Удачи вам!

Добрый день.
Средствами системы, без программного обеспечения от Реалтек настроить переопределение разъемов невозможно.

Ставил разные версии дров от реалтека, ни в одном не смог найти диспетчера.
Через реестр нет возможности перенастроить?

Думаю что нет.
А какова причина переопределения разъема?

проблема со стандартным аудиовыходом, либо нет звука вообще, либо работает только правый канал на колонках, при одновременном подключении зарядки и 3,5 джека начинается гул в колонках.

Может проще посетить сервис? Замена разъема это 30 минут работы.

Здравствуйте.
Согласно описанию у вас либо аппаратная проблема и необходимо выполнить замену оборудования.
Либо версия 10ки не под ваше устройство. Драйвера проверяли на актуальность, какого года выпуска? Ошибка давно имеется?

Здравствуйте.
Да, можно. И очень легко!
Только что, специально проделал такой эксперимент, включив в разъём микрофона на фронтальной панели наушники.
При этом, как и следовало ожидать, появилось окошко запрашивающее подтверждение того, что подключен именно микрофон.
После того, как я выбрал и раскрывающегося списка «Наушники» и подтвердил свой выбор наушники прекрасно заработали будучи подключенными к микрофонному гнезду.


Увы, программным образом это сделать не удастся.

Разбери ящик, запомни провода, выбей старое гнездо, поставь новое, подсоединил провода обратно. Элементарно, Ватсон.


Как поменять назначениями разъема наушников?
У меня не меняется, что делать?

Сделайте так: https://www.youtube.com/watch?v=Tqm_xp1PZnY

Скачайте версию Realtek HD Audio 2.73 . В панели управления найдите диспетчер Realtek HD. Наушники можете подключить в розовое гнездо, микрофон в голубое. Удачи.

А на фронтальной панели нет случайно разъёма?
Достать я думаю всё же можно — придётся конечно мозг себе трахнуть но думаю можно.. .
А USB переходник купить может?

Можно подключить к любому зелёному, но придётся активизировать этот выход в Realtek.

В микрофон нельзя, а в линейный выход можно, но будет тише. а вытащить все же можно

Поменяй! Или вставь в лин. гнездо!

подскажите народ задний аудиовыход на компе плохо работает то есть звук то нет постоянно приходится дергать провод от звука чтобы звук появился стоит ли меня звукавуху или как то можно починить???

Можно достать с помощью иголки ты её разогрев всунь прямо туда когда она остынет ты сможешь вытащить её

Добавить ответ на вопрос
Информация о вопросе
Сколько ответов на вопрос?
На вопрос «Как поменять разъем для наушников на компьютере» 44 ответа.
Кто задал этот вопрос?
Вопрос задал Agarkov в категории Аппараты для маникюра.
Когда задали этот вопрос «Как поменять разъем для наушников на компьютере»?
Вопрос задали 1 год назад.