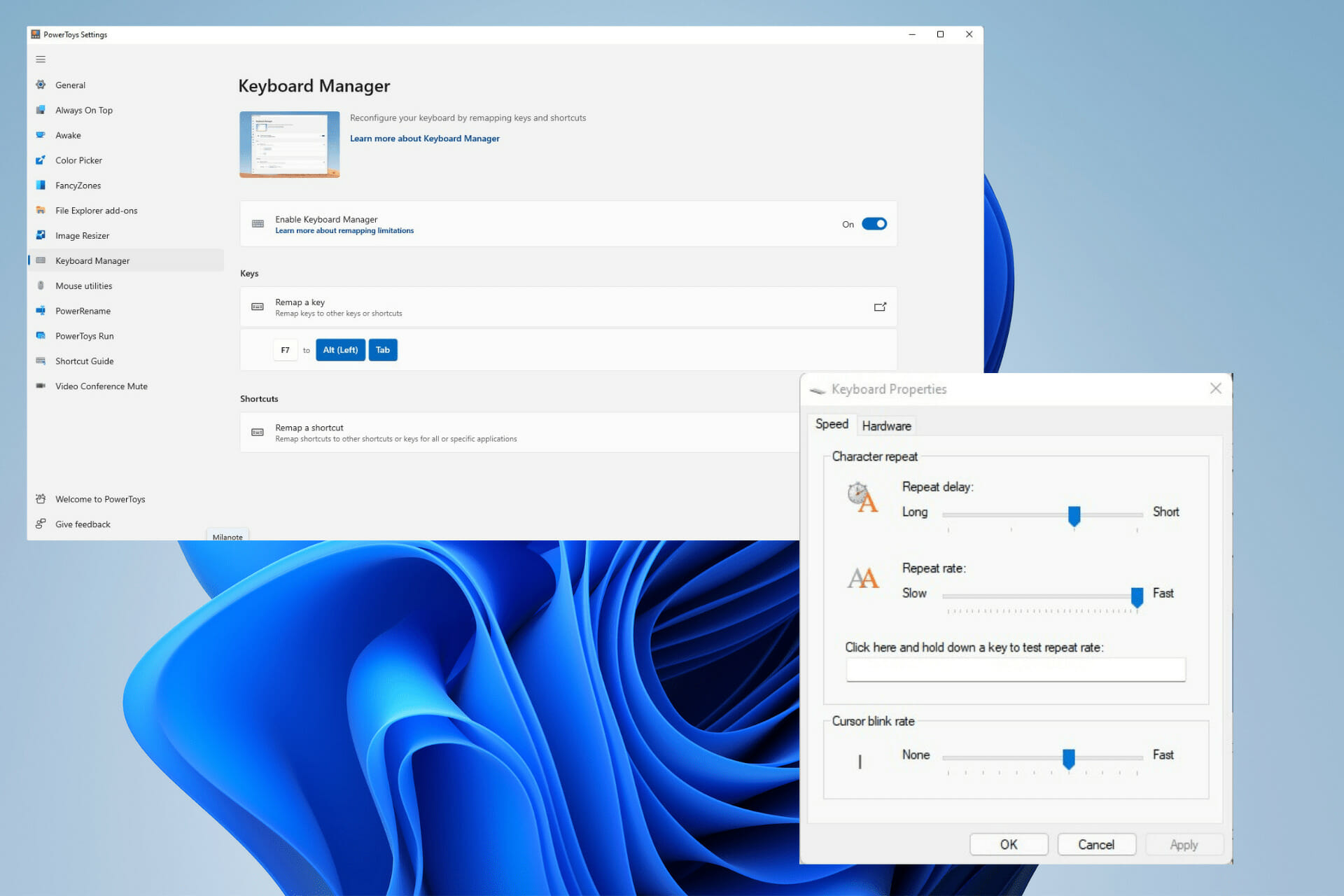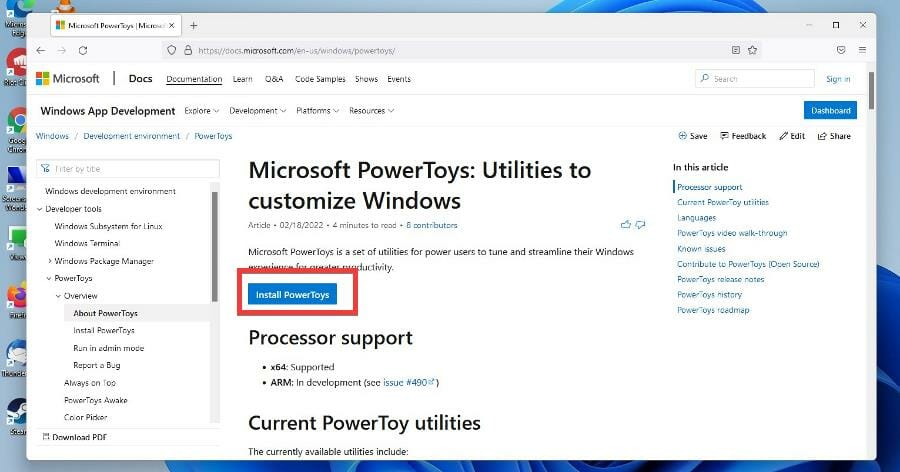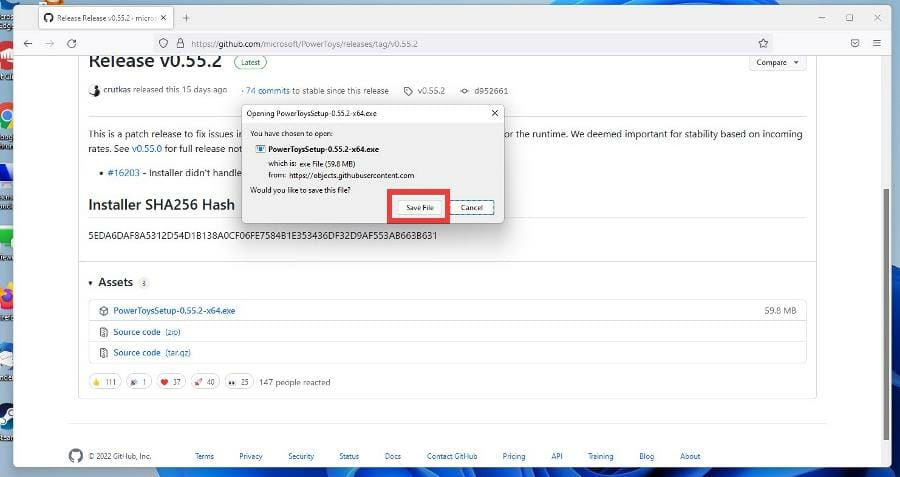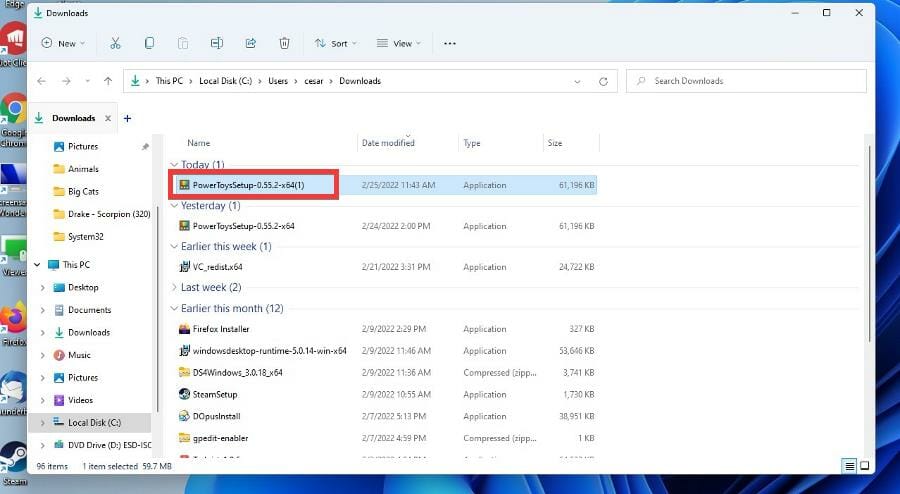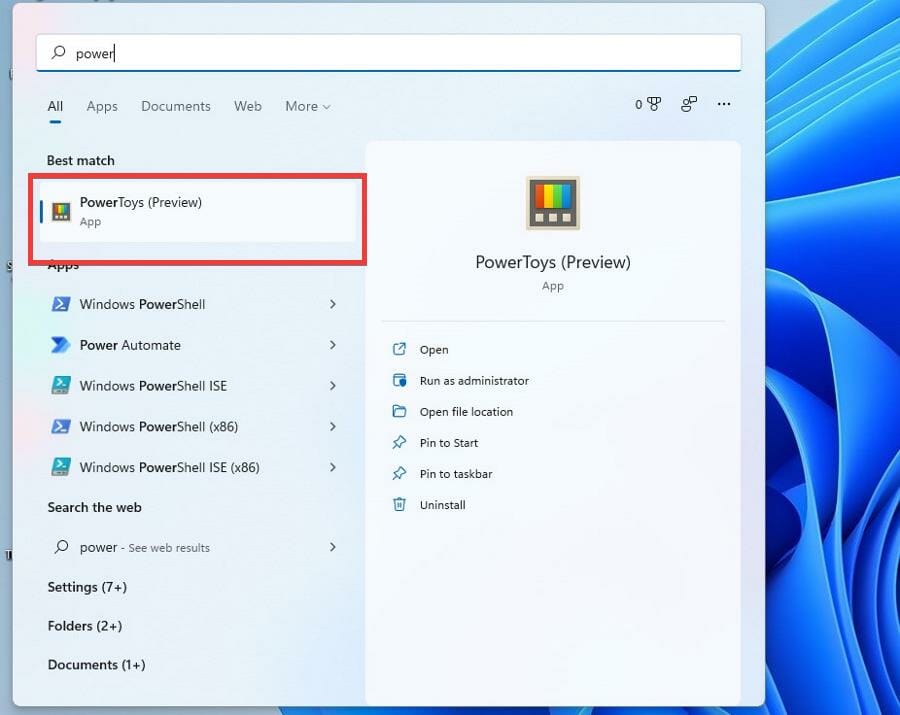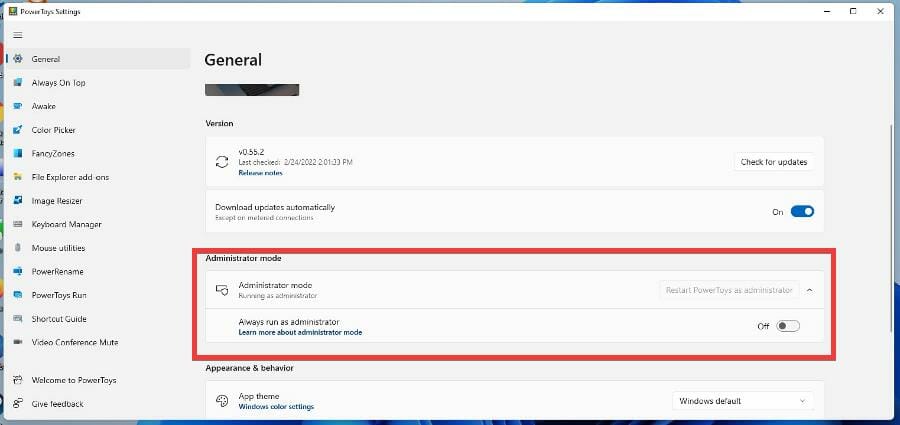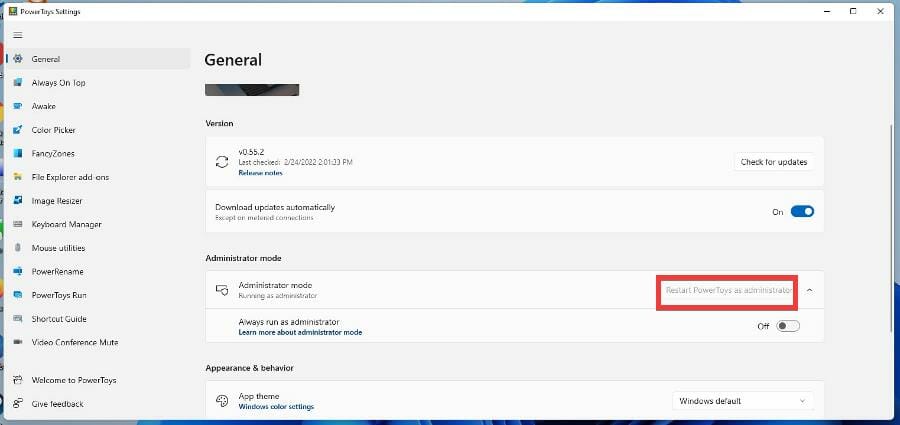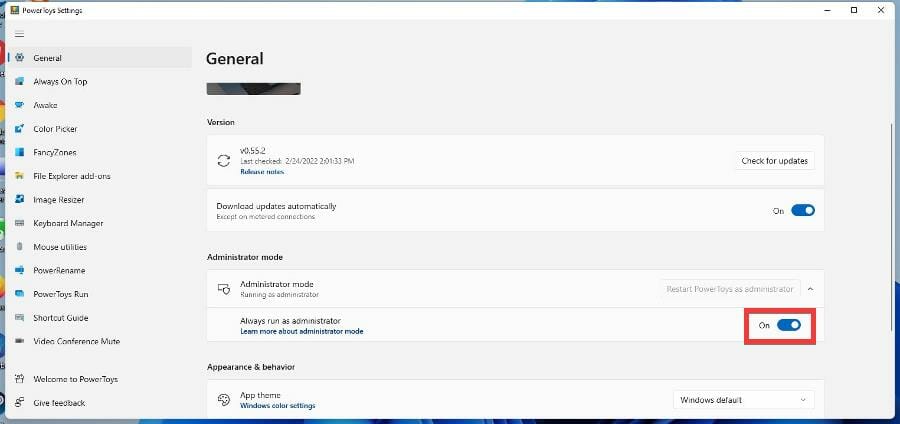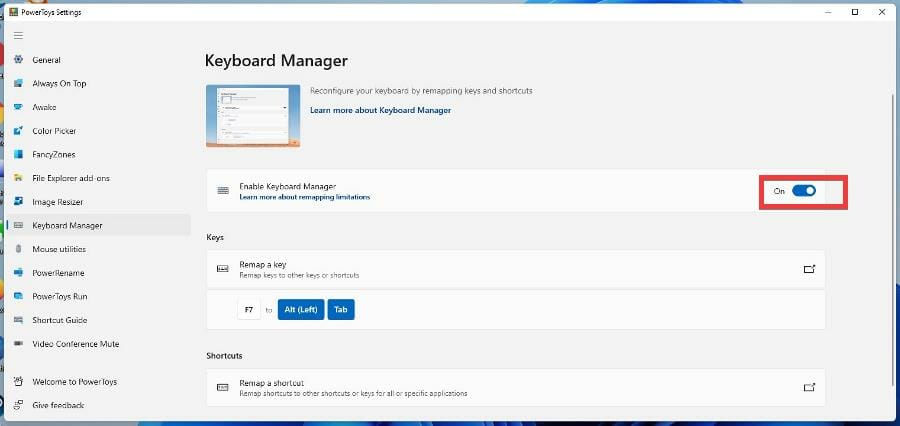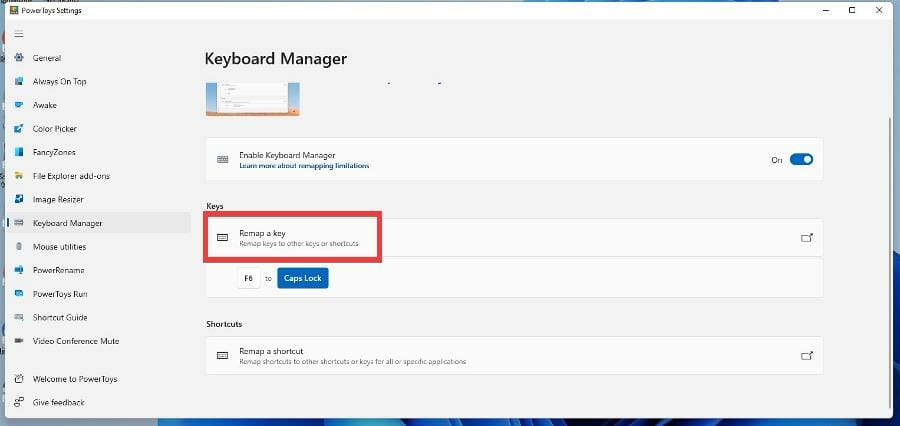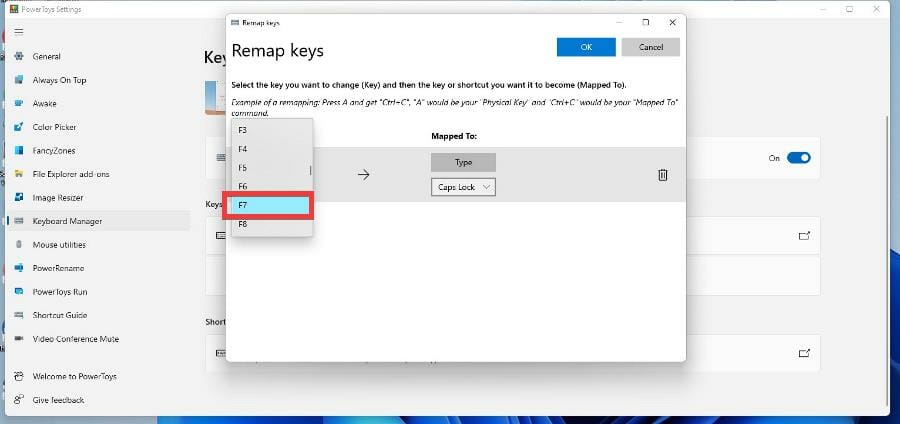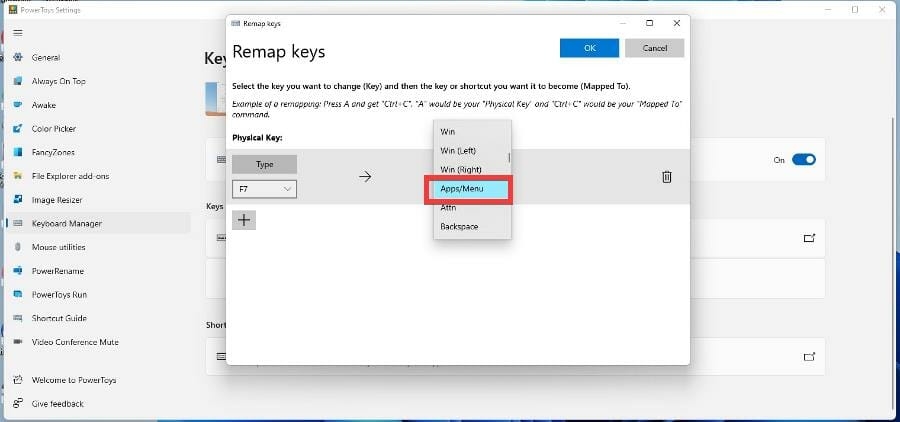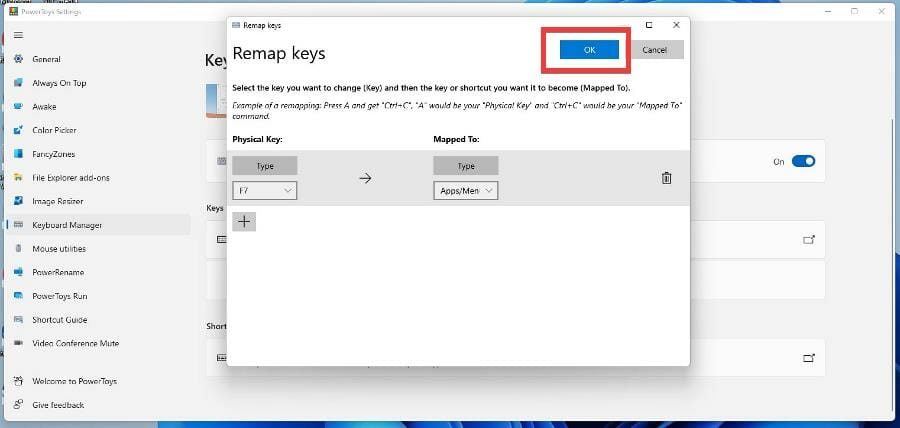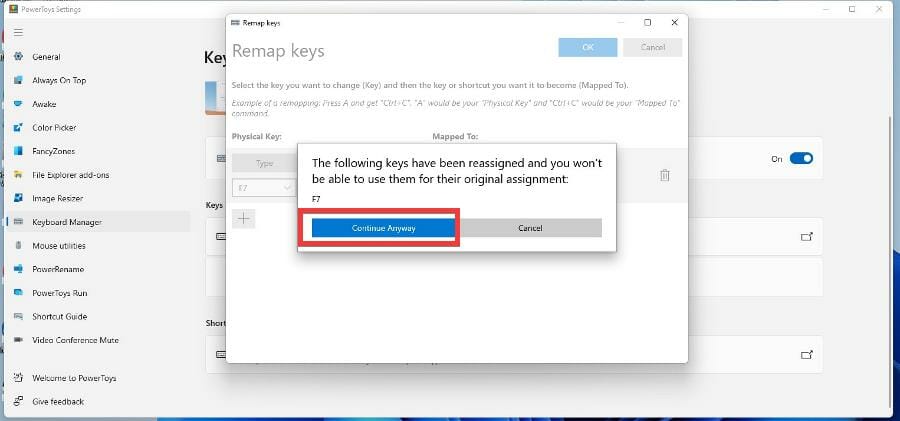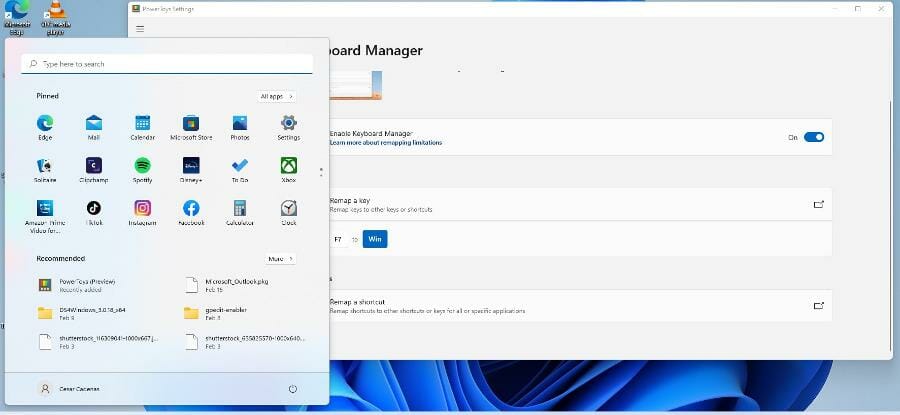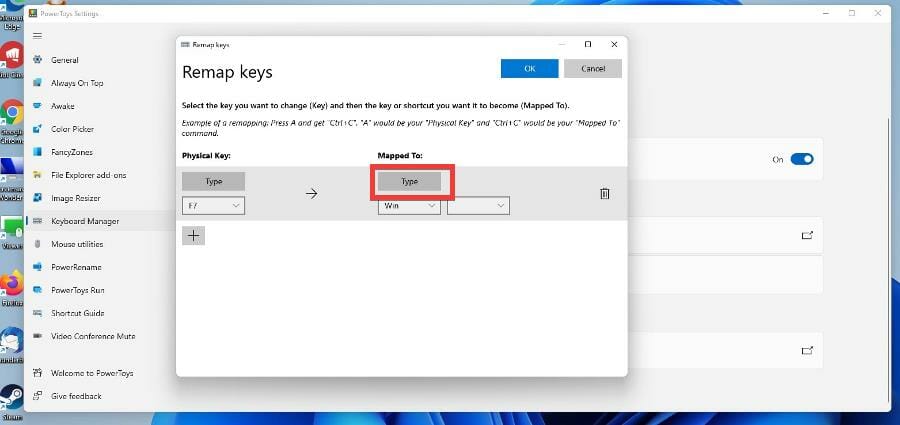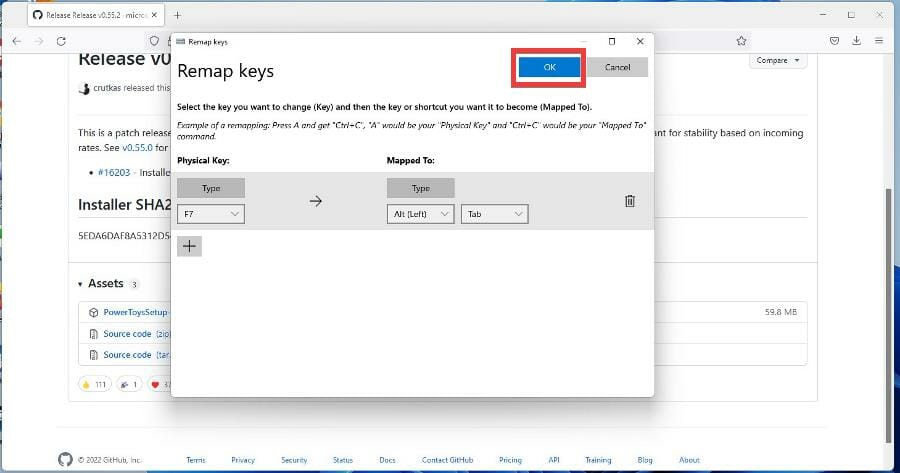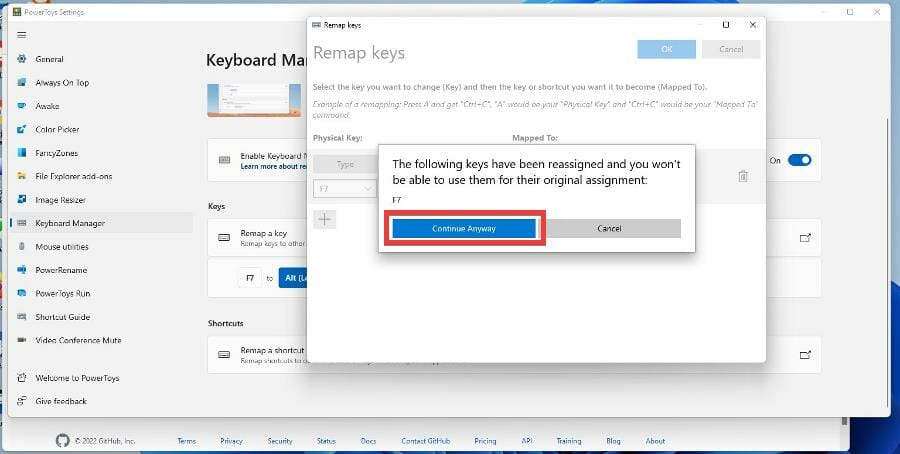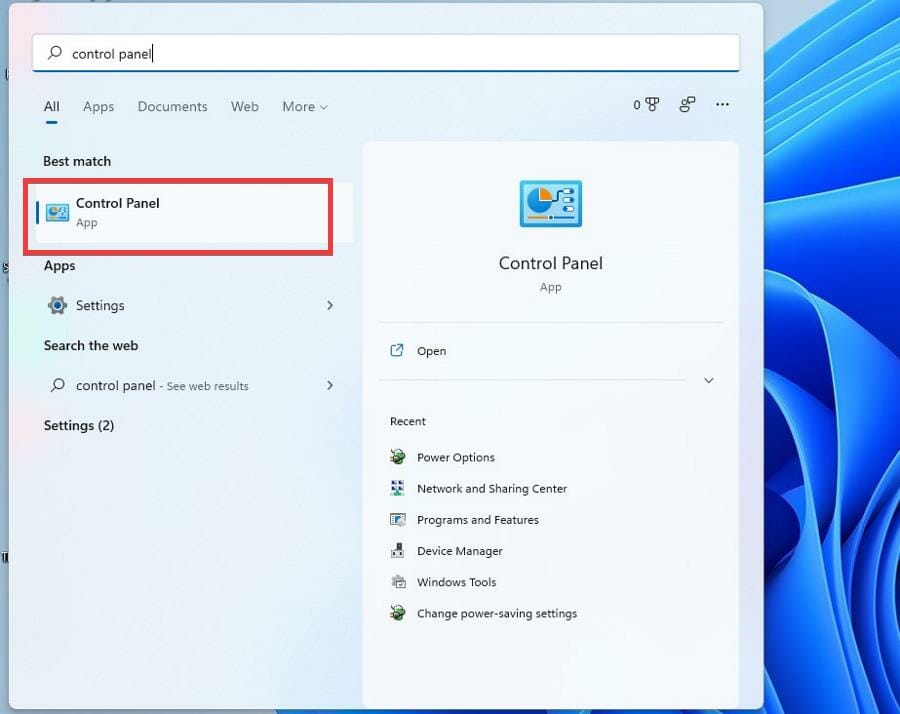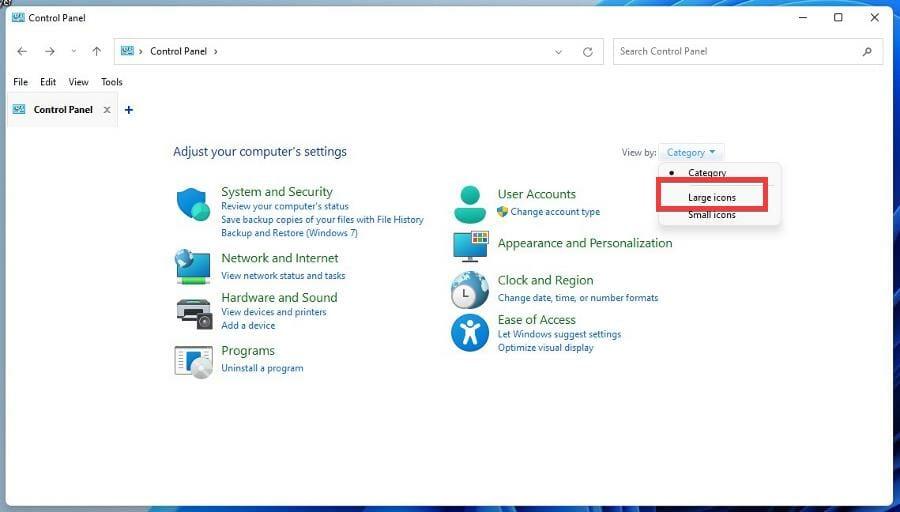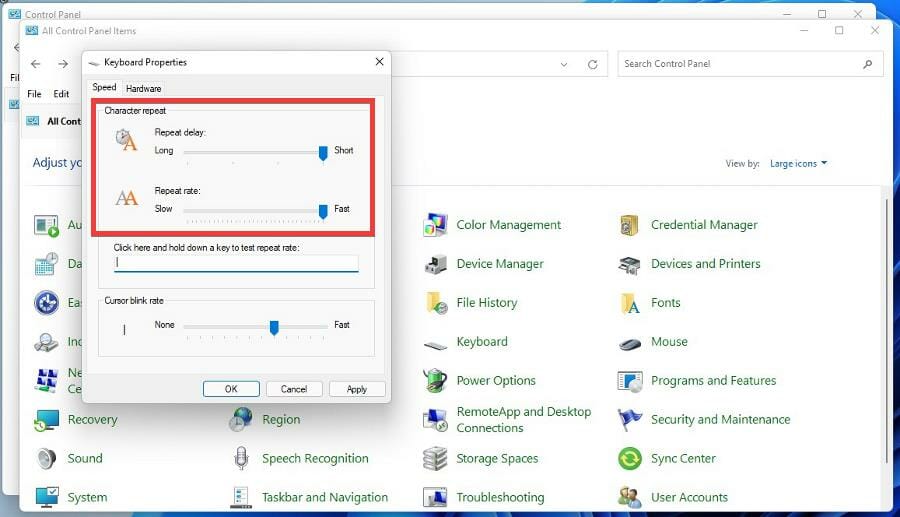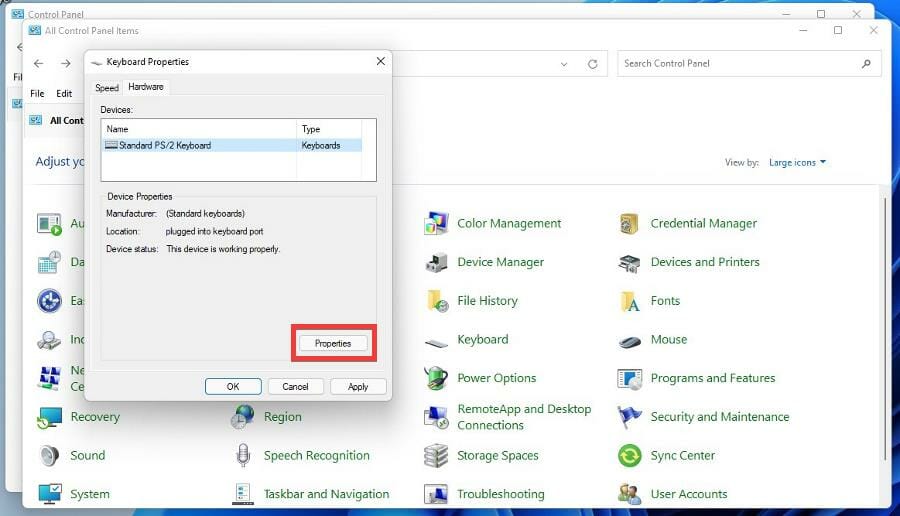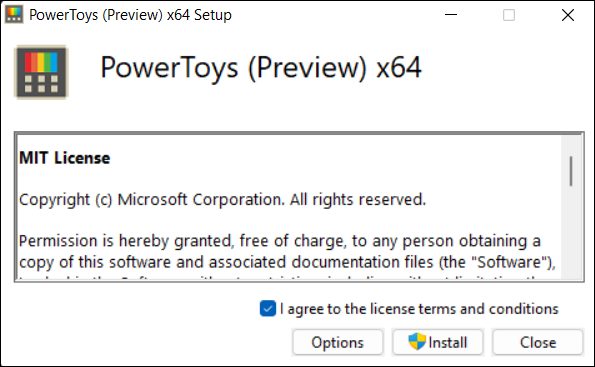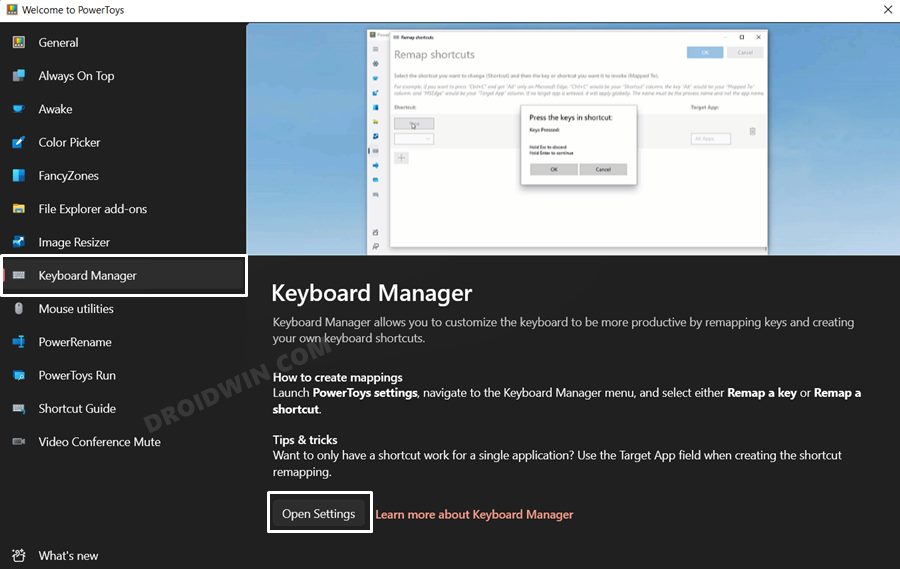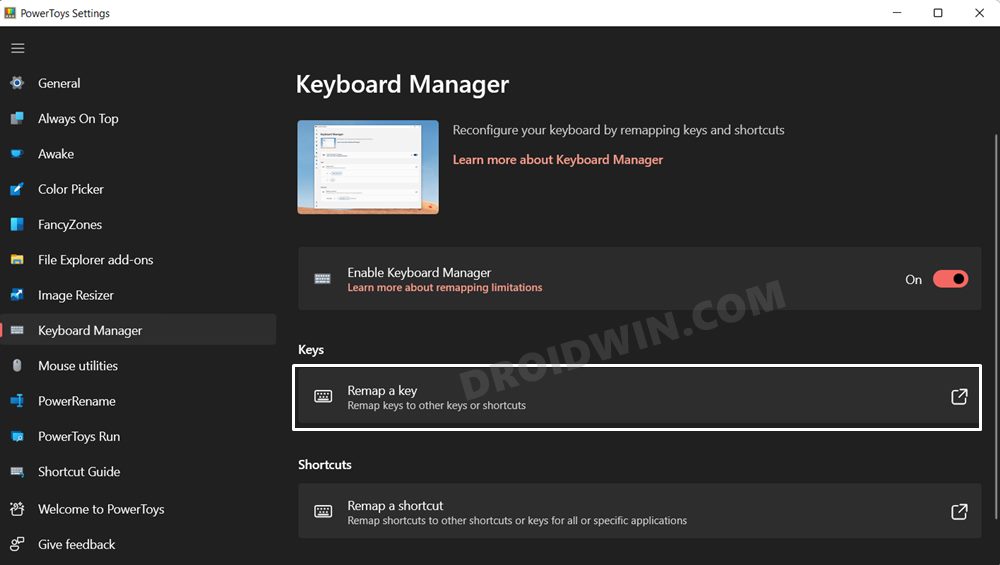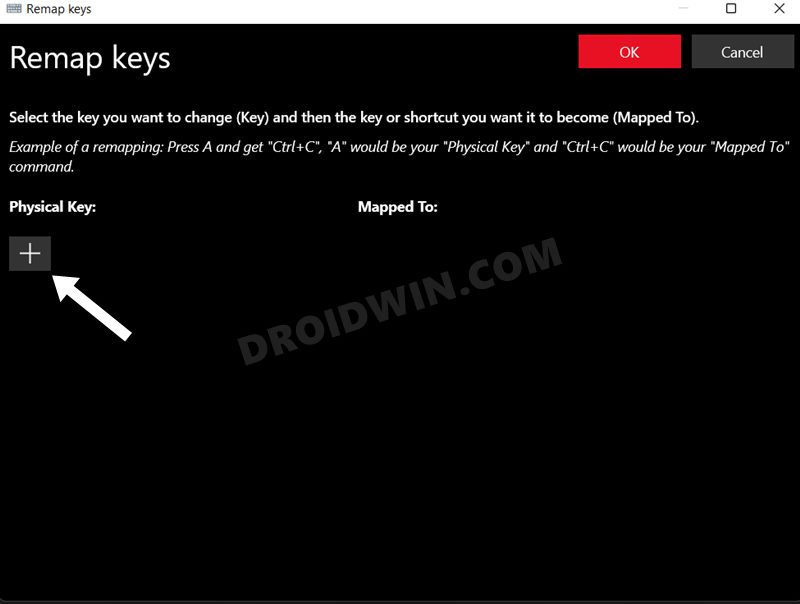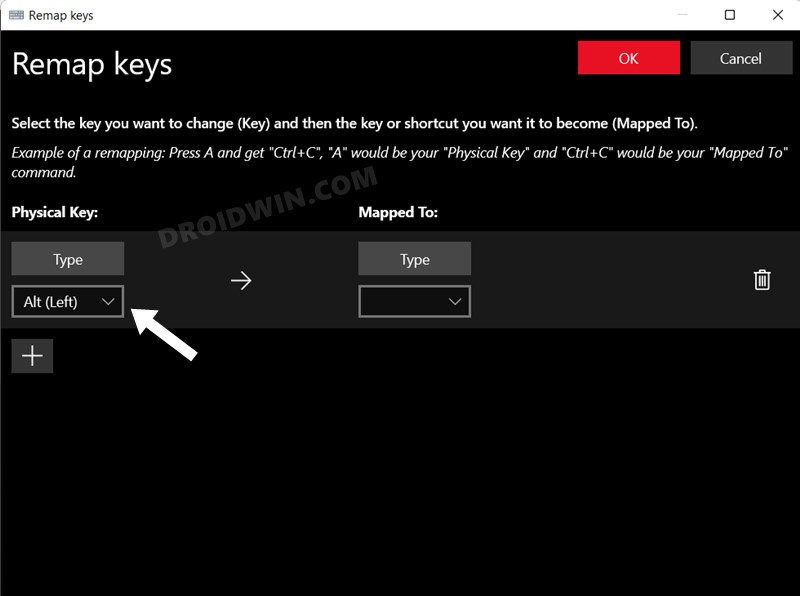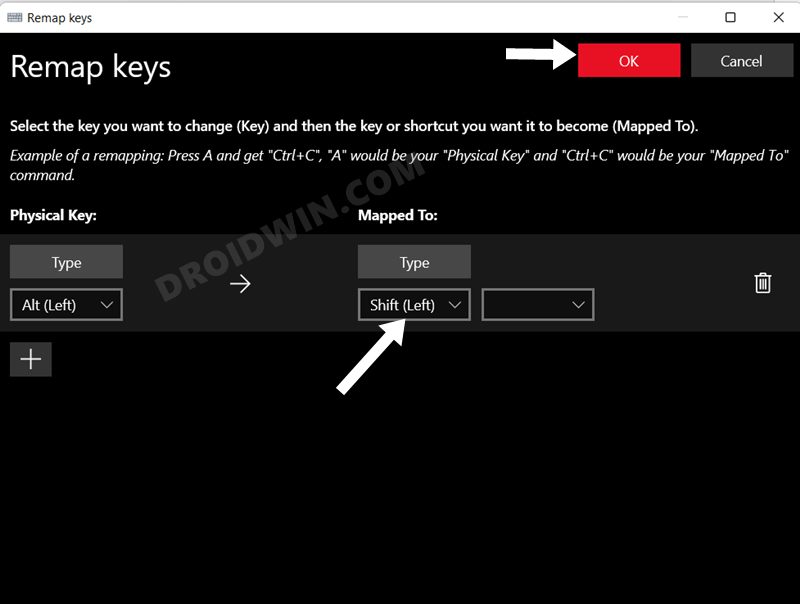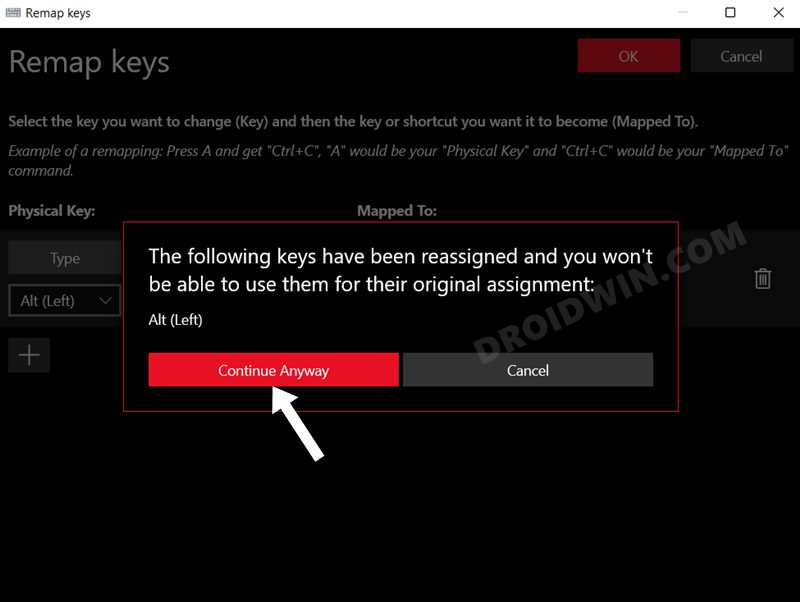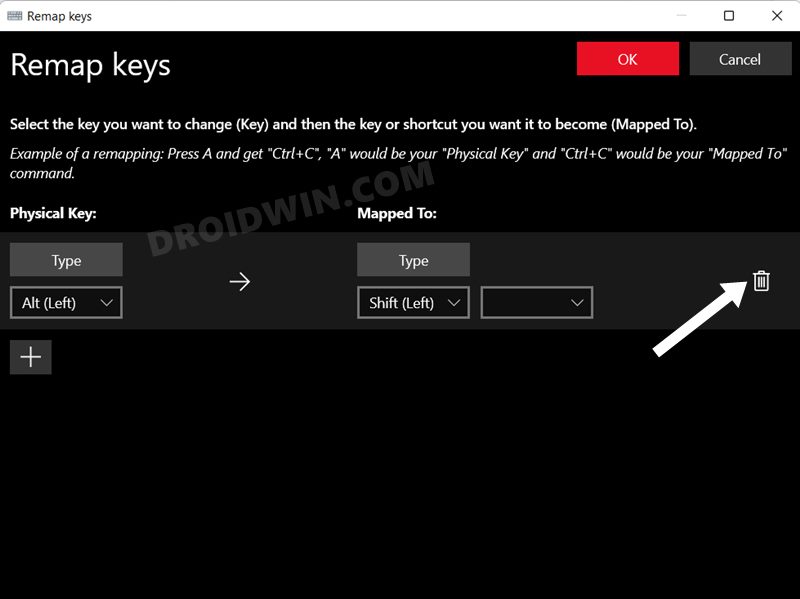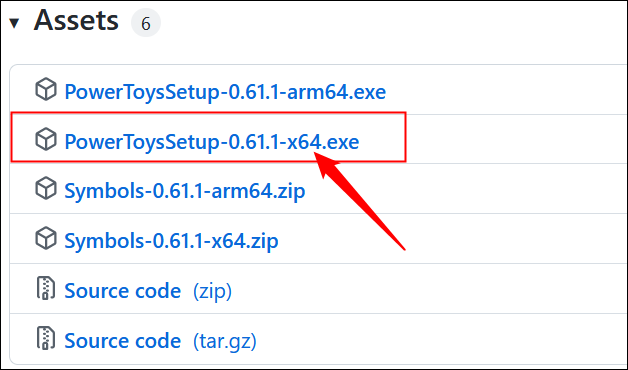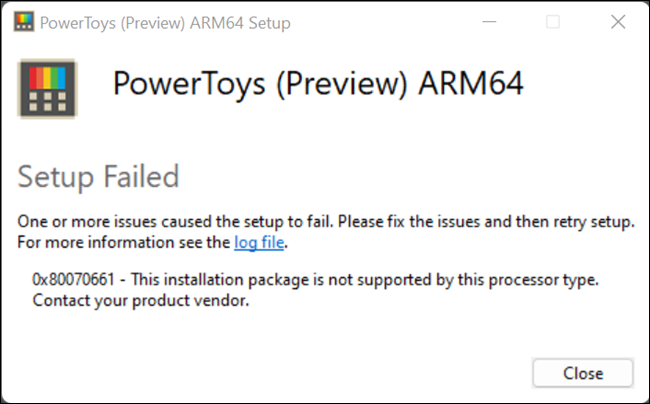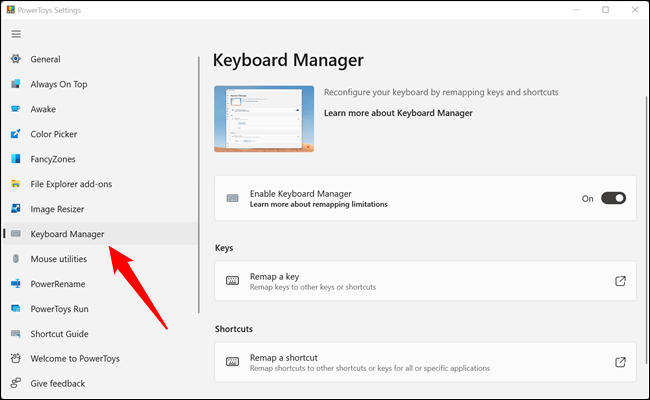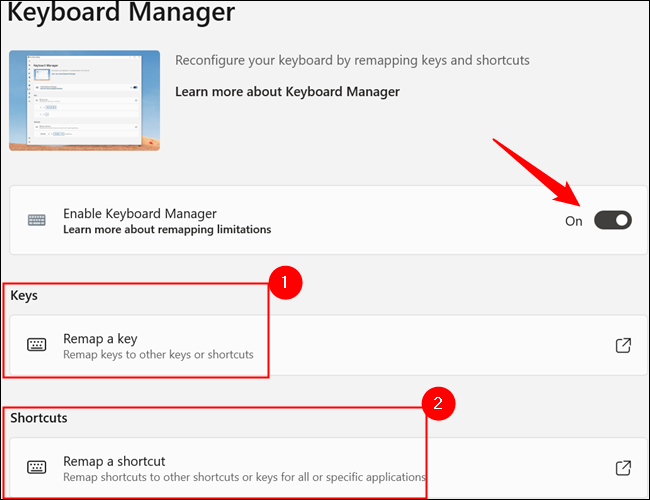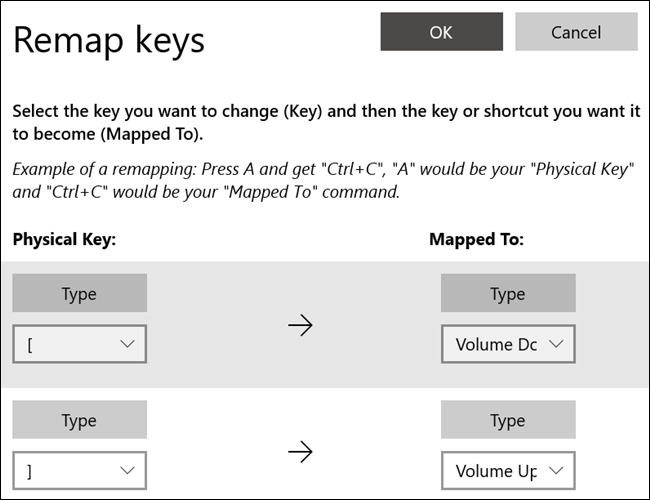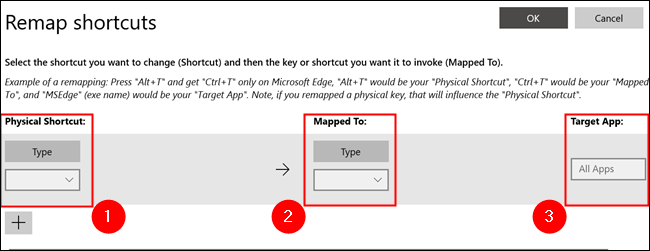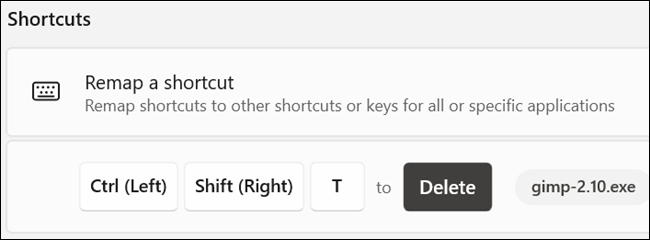Содержание
- Вариант 1: Смена сочетания клавиш переключения языка
- Вариант 2: Настройки используемых программ
- Вариант 3: Использование программы настройки клавиатуры
- Вариант 4: Скачивание сторонних программ
- Вопросы и ответы
Обратим ваше внимание на то, что изменить большинство стандартных горячих клавиш в операционных системах Windows не получится. Практически все они имеют двойное назначение и связаны с другими программами. Например, вы можете выполнить функцию копирования, вставки, вырезания или выделения как в Виндовс 11, так и во всех текстовых или графических редакторах. Поэтому далее мы затронем тему добавления новых сочетаний на уже знакомые действия и настройку сторонних программ, а для ознакомления с полезными сочетаниями, о которых вы могли не знать, рекомендуем перейти к следующей статье на нашем сайте.
Читайте также: 14 горячих клавиш Windows для ускорения работы на ПК
Вариант 1: Смена сочетания клавиш переключения языка
Смена горячей клавиши для переключения языка — единственная доступная настройка, связанная с сочетаниями в Windows 11. Однако и в этом случае пользователь довольно ограничен в выборе, поскольку может выбрать только один из трех доступных вариантов переключения. Впрочем, если именно эту горячую клавишу вы хотели бы изменить, рекомендуем прочитать тематическую статью на нашем сайте, кликнув по расположенному далее заголовку.
Подробнее: Смена сочетания клавиш переключения языка в Windows 11
Вариант 2: Настройки используемых программ
Многофункциональные программы, к которым относятся текстовые, графические редакторы, средства для работы с 3D, анимацией и различные профессиональные решения, некоторые браузеры, поддерживают большое количество горячих клавиш для ускорения взаимодействия с софтом. Практически всегда пользователь может переключить профиль, самостоятельно изменить сочетание или добавить новое. Рассмотрим этот процесс на примере Adobe Photoshop, а вы, прочитав инструкцию, найдете аналогичные параметры в тех программах, с которыми работаете.
- В зависимости от программы откройте меню «Файл» или «Редактирование» либо перейдите к настройкам другим способом.
- В появившемся меню наведите курсор на «Настройки».
- Отыщите в списке параметр, отвечающий за горячие клавиши, или раскройте список со всеми параметрами.
- В случае с Adobe Photoshop и другими программами от данного разработчика пункт с названием «Клавиатурные сокращения» находится прямо в меню «Редактирование».
- Перейдя в раздел с сочетаниями клавиш, вы можете выбрать один из наборов. Многие профессиональные программы позволяют переключаться между наборами с настройками других программ, что удобно при переходе между разным ПО. Список всех команд вы видите ниже в группах.
- Разверните одну из групп и обратите внимание на установленные сочетания. Любое из них можно выбрать, выделив левой кнопкой мыши, изменить на свое и нажать «Принять», чтобы сохранить настройки.
- Вместе с этим часто можно к действию добавить еще одно сочетание, если вы предполагаете, что будете использовать и другую комбинацию для вызова.
Отметим, что в поиске на нашем сайте вы можете ввести запрос «Горячие клавиши + название программы», чтобы получить материал по теме и разобраться с тем, какие сочетания установлены в конкретном ПО. Дополнительно в таких статьях часто есть короткая инструкция о том, как изменить комбинации в выбранной программе.
Вариант 3: Использование программы настройки клавиатуры
Сейчас практически все известные производители механических и мембранных клавиатур выпускают фирменное программное обеспечение для настройки устройства. В некоторых моделях есть специальный раздел для работы с макросами и назначениями на клавиши. Ограничения зависят исключительно от ПО самой клавиатуры, поскольку вам могут разрешить менять как клавиши на цифровом блоке, так и только функциональный ряд. Давайте на примере программы от Logitech разберемся с тем, как при помощи назначений можно установить подходящие для себя функции.
- Скачайте программу для работы с клавиатурой с официального сайта ее производителя, после этого запустите через значок на панели задач или отыщите исполняемый файл через меню «Пуск».
- В самой программе можете нажать по клавише для ее изменения или перейти к разделу с сочетаниями, выбрав соответствующую кнопку в меню.
- Вы увидите, что каждая клавиша, назначение которой можно изменить, имеет свою подпись или особое свечение. Кликните дважды по такой клавише, чтобы перейти к ее настройкам.
- По умолчанию предлагается назначить на выбранную клавишу сочетание, но вы можете переключиться между другими вариантами настройками, ознакомившись с ними на панели слева.
- Поддерживается назначение специальных клавиш, например: закрытие окна, масштабирование, стандартные команды редактирования (копирование, вставка, отмена действий).
- Количество настроек зависит непосредственно от самой программы работы с клавиатурой. В том же средстве от Logitech на функциональные клавиши можно назначить вызов стандартных программ, куда относится браузер, проигрыватель и другие приложения.

Вариант 4: Скачивание сторонних программ
Существуют специальные программы, предназначенные для переназначения любых клавиш на клавиатуре. Их помощью вы можете создавать новые сочетания или назначать стандартные на конкретные клавиши. Одним из самых удобных средств такого назначения является Key Remapper, поэтому в следующей инструкции мы и поговорим о бесплатной версии данного ПО, чтобы у вас сложилась целостная картинка работы с ПО такого рода.
Скачать Key Remapper с официального сайта
- При выборе программы сначала советуем прочитать ее функциональные возможности, чтобы убедиться в том, что она подходит конкретно для вас. Софт должен уметь переназначать клавиши клавиатуры и заменять их на комбинации.
- После выбора найдите кнопку скачивания и запустите загрузку инсталлятора.
- Установите программу точно так же, как это происходит и со всеми другими приложениями.
- В Key Remapper поддерживается создание нескольких профилей, что будет удобно при работе в разных программах или играх, когда одна клавиша должна отвечать за разные действия.
- Далее можете приступить к созданию своего первого назначения, щелкнув дважды по строке ниже.
- Выберите клавишу на клавиатуре или кнопку мыши, на которую хотите установить действие. Применение настройки можно настроить, указав конкретные приложения или оставив значение «Везде».
- Теперь установите, на какую клавишу или комбинацию заменить. При назначении сочетания обязательно поставьте галочку возле одного из модификаторов, который используется в вашей комбинации.
- На следующем скриншоте вы видите, как мы выбрали клавишу Insert и назначили на нее сочетание копирования. Теперь при нажатии на Insert будет срабатывать комбинация Ctrl + C и выполнится копирование выделенного текста, файла или другого объекта в Windows 11 или любой программе.
- Если действие должно отличаться от стандартного нажатия, активируйте пункт «Установить специальное (триггерное) состояние» и выберите действие, при котором клавиша будет срабатывать. Вместе с этим можно эмулировать двойное нажатие, если это требуется.
- После сохранения изменений вы увидите, как новая замена появилась в списке. Приступайте к дальнейшему созданию комбинаций и замен, добиваясь активации требуемых функций при помощи клавиатуры.
- Если понадобится, создайте папку и установите для нее удобное название. В каталог можно поместить разные сочетания и по необходимости скрыть его, чтобы список не был таким большим.

Еще статьи по данной теме:
Помогла ли Вам статья?
Windows, Windows 10, Windows 7, Windows 8, Windows Server, Windows Vista, Windows XP
- 27.03.2021
- 79 920
- 10
- 59
- 53
- 6
- Содержание статьи
- Установка горячих клавиш для смены языка
- Смена комбинации клавиш для смены языка на блокировочном экране
- Горячие клавиши для быстрого запуска приложений
- Переназначение неработающих кнопок
- Отключение ненужных клавиш
- Комментарии к статье ( 10 шт )
- Добавить комментарий
Здравствуйте, уважаемые читатели. Для вас я подготовил статью о том, как переназначить клавиши на клавиатуре Windows 10. В отличие от более ранних версий операционной системы, стандартные возможности «десятки» на этот счет ограничены. Но я нашел несколько простых способов решения данной задачи.
Вы не знаете, зачем вообще это может понадобиться? Ниже я описал причины, которые помогут вам убедиться в полезности переназначения клавиатуры.
Установка горячих клавиш для смены языка
Чтобы поменять клавиши переключения раскладки, следуйте этой инструкции:
- Через меню «Пуск», войдите в Параметры.
- Выберите раздел «Время и язык».
- Кликните по расположенной слева вкладке «Язык».
- На этой вкладке найдите иконку клавиатуры, и нажмите на неё.
- В следующем окне выберите «Сочетания клавиш для языков ввода».
- В появившемся окне, убедитесь, что выбрана строка «Переключить язык ввода» и нажмите кнопку «Сменить сочетания клавиш».
- Далее в первой колонке «Смена языка ввода» необходимо переместить отметку на удобные для Вас клавиши переключения языка ввода;
- В завершение нажмите кнопки «ОК» и сохранить» на всех открытых окнах.
Почему мы ничего не меняли во второй колонке «Смена раскладки клавиатуры»? Потому что она может потребоваться только при добавлении сенсорной и расширенной клавиатуры.
Смена комбинации клавиш для смены языка на блокировочном экране
Вышеописанная настройка действует только в открытой учетной записи, а на экране блокировки (где мы вводим пароль, чтобы в нее войти) — нет. Чтобы и на нем заменить сочетание клавиш, выполните следующее:
- Повторите шаги 1-3 из предыдущей инструкции.
- Справа щелкните по надписи «Административные языковые параметры»
- Кликните по кнопке «Копировать параметры…»
- Внизу поставьте галочки напротив обеих строчек.
- Нажмите кнопку «ОК» для закрытия окна с параметрами смены языка.
Горячие клавиши для быстрого запуска приложений
В «десятке» без сторонних программ можно не только поменять сочетание клавиш для переключения языка, но и задать комбинацию для быстрого открытия того или иного приложения. Для этого:
- Сделайте ярлык нужной программы на рабочем столе. Для этого щелкните по соответствующему файлу с расширением .exe правой кнопкой мыши, наведите курсор на строку «Отправить» и выберите необходимый пункт.
- Теперь кликните правую кнопку мыши уже по ярлыку на рабочем столе и откройте «Свойства».
- Перейдите на закладку «Ярлык». В поле «Быстрый вызов» введите удобную для вас клавишу. Учтите, что большинство из них будет использоваться в сочетании с комбинацией Ctrl + Alt — то есть, выбрав условно клавишу 7, вам придется в итоге нажать Ctrl + Alt + 7.
Переназначение неработающих кнопок
Эта задача требует более глубокой настройки, нежели предыдущие. Для ее выполнения необходимо создавать новые разделы в реестре системы и задавать им определенные параметры. Не будем усложнять себе жизнь, а воспользуемся утилитой MapKeyboard, которая сделает все за нас. Она не нуждается в установке, то есть вам следует её скачать по этой ссылке, и запустить от имени администратора.
Прежде, чем приступать к переназначению, решите, какие функциональные клавиши заменят те, которые отпали или не работают. Логично, что ими должны быть редко используемые, например, Scroll Lock, Insert, Pause (Break), End, Home, Page Up и Down, а также блок цифр справа вместе с кнопкой Num Lock.
Переходим к действию:
- Интерфейс приложения представлен в виде виртуальной клавиатуры.
Первой на ней нажмите ту кнопку, которая заменит отсутствующую. Внизу есть поле «Remap selected key to» (в переводе с англ. — переназначить выбранную клавишу на…). Нажмите по ней, чтобы увидеть список клавиш и выберите из него ту, что заменит выбранная на предыдущем шаге. - Таким же путем, при необходимости, замените другие неработающие кнопки.
- Когда закончите, в правом нижнем углу клавиатуры нажмите кнопку «Save Layout».
- Всплывет окошко, требующее перезагрузки системы для вступления изменений в силу. Нажмите «Да».
Если вы решите вернуть раскладку в прежнее состояние, в той же утилите произведите такую процедуру:
- Нажмите внизу виртуальной клавиатуры кнопку «Reset keyboard layout».
- Всплывет диалоговое окно, где нужно согласиться на возвращение раскладки в былое состояние.
- Затем появится еще одно окошко, предупреждающее о необходимости перезапуска системы, чтобы подействовали изменения. Соглашаемся и перезагружаем компьютер. Когда компьютер включится заново, раскладка клавиатуры будет прежней.
Отключение ненужных клавиш
Есть клавиши, которыми вы не пользуетесь? Отключите их, чтобы не мешали. Это возможно с помощью другой утилиты SharpKeys, которая, как и упомянутая выше, не требует установки. Скачать данную программу можно с её страницы на github.
Чтобы выключить неиспользуемые кнопки, следуйте данной инструкции:
- После запуска программы, нажмите внизу внизу «Add».
- Перед вами предстанут два списка: слева те клавиши, которые нужно переназначить, а справа — те, на которые мы их будем менять. В левом списке выберите ненужную клавишу, допустим, «Function: F1». В правом нажмите строку «Turn Key Off».
- Подтвердите решение кнопкой «ОК».
by Cesar Cadenas
Cesar has been writing for and about technology going on for 6 years when he first started writing tech articles for his university paper. Since then, his passion… read more
Updated on February 5, 2023
- Functions Keys provide access to unique features like Airplane Mode and display brightness levels without having to go into your settings.
- However, there may be an occasion when you want to change the functionality of those keys to suit your needs.
- This guide will show you how to change your Function Keys using Microsoft PowerToys.
You probably use function keys every single day of your life, but don’t understand their purpose. Function keys on keyboards are tied to a specific feature on a computer, like increasing brightness level on a display or controlling the volume.
Admittedly, Function keys have so much usage that it can be confusing as to what they exactly do.
There may be times when you accidentally press a function key while typing and your computer do something that you didn’t know it could do.
Although function keys are pre-set, you can still change what they do. It’s important to point out what the function keys do is not universal across all Windows PCs and laptops.
Why should I change function keys on my Windows 11 computer and how?
The reason why you would want to change your function keys is to personalize your computer and know exactly what it does.
As stated earlier, function keys may have unknown uses or features, and it’s highly recommended that Windows 11 users know the ins and outs of their device so they can get the most out of it.
Digging into the inner workings of your computer can teach you a lot. Plus, configuring something all your own is a great way to make sure your machine meets your needs.
On some computers, you can remap your keyboard by going into the settings menu, but a lot of the time, this isn’t possible.
Some PC issues are hard to tackle, especially when it comes to corrupted repositories or missing Windows files. If you are having troubles fixing an error, your system may be partially broken.
We recommend installing Restoro, a tool that will scan your machine and identify what the fault is.
Click here to download and start repairing.
To solve this, you can install a third-party app and use that to remap your computer.
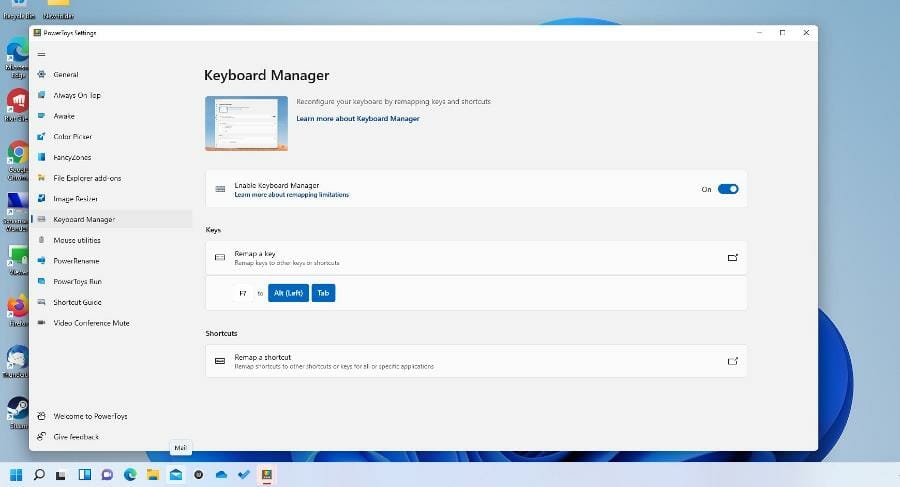
As you’re wondering how can you reassign function keys, this guide will show you some easy ways you can do just that.
One of the best third-party remapping apps is PowerToys and it works universally on all keyboards. Some gaming keyboards have their apps, but PowerToys is honestly better and saves space.
How can I change the function keys on Windows 11?
1. Download and install the Microsoft PowerToys app
- Download and install the software by clicking the Install PowerToys button.
- You will be taken to the official Github page for PowerToys.
- Click the link that reads PowerToysSetup-0.55.2-x64.ex to begin the download.
- A small window will appear. Select Save File.
- Go to where the file’s location and double-click it to begin installation.
- Click the box next to I agree to the license terms and condition, then hit the Install button.
- After a few seconds, PowerToys will install.
2. Configure PowerToys
- Click on the magnifying glass icon to bring up the Windows 11 search bar.
- Search for PowerToys and click the entry that appears.
- In PowerToys, locate Administrator mode in the General tab.
- If highlighted, click on Restart PowerToys as administrator in order to get the full capability of PowerToys.
- It was automatically close and reopen after a few seconds.
- After it reopens, click on the swtich next to Always run as administrator to turn it on.
- Click on Keyboard Manager on the left hand side of the menu.
- Make sure Enable Keyboard Manager has been turned On.
- If it isn’t, toggle the switch to the right.
- Under Keys, click Remap a key.
- Under Physical Key, select a function key to change. For this guide, F7 will be chosen.
- Under Mapped To, select a new action for the Function Key. In this example, F7 will now open up the App Menu, but it can changed to whatever is available.
- Hit the OK button to set the change.
- If you want change another Function Key, press the Plus sign to add another key and perform the same steps as before to change its input.
- Press the Trash Can icon on the right to get rid of a change if you no longer want it.
- A window appear telling that once reassigned, you can’t use the original function of that key. The change is permanent unless you uninstall PowerToys.
- Click Continue Anyway.
- You can test the newly remapped Function Key and pressing it and see if it does its new action.
- Now there’s a way to control your RGB directly in Windows 11
- Event ID 161 Volmgr: What is This Error & How to Fix It?
- 4 Ways to Run File Explorer as Administrator in Windows 11
3. Map multiple inputs to a single Function Key
- You can input multiple presses and map that to one Function Key.
- Go back to the Remap keys menu in PowerToys.
- You can do this by first clicking on Type under Mapped To.
- Type in the keys you want to bind, for example ALT and TAB to F7.
- Press OK.
- Press the OK button at the top of the window to set it
- Press Continue Anyway when it appears.
- Press the newly mapped Function Key to see if it works.
4. Configure keyboard inputs
- Click on the magnifying glass icon to bring up the search bar.
- Search for the Control Panel and click the entry that appears.
- Click Category next to View by.
- Select Large icons.
- Select Keyboard.
- A small window appear where you can adjust how fast letters come out when you press down on a key in the Speed tab.
- Under Hardware, click Properties.
- Click on the Driver tab to see if there are keyboard drivers to install.
Are there other keyboards tips that I should know about?
If you have a Windows 10 computer, it’s recommended that you also learn how to change the function keys on that OS too. It’s not that difficult as PowerToys and other third-party apps that work on Windows 11 also work on the older OS.
What you may not be aware of is using BIOS and UEFI Settings on Windows 10, which are firmware that can change a computer’s runtime services. However, it does take a bit of technical know-how.
There have also been cases of people reporting their keyboard layout changing to a completely different language. This can be caused by a corrupted user profile or the Fast Startup messing with the system. Whatever the case may be, fixing this weird glitch is highly recommended.

And if you get to a point where you don’t feel like typing away but still need to write, then you should look into the text-to-speech and voice recognition features on Windows 11. That way you can still work with just your voice. Set up is easy as it requires you to go into the Settings menu and turn the feature on.
Feel free to leave a comment below if you have any questions on other Windows 11 apps or features. Also, leave comments about guides that you’d like to see.
Still having issues? Fix them with this tool:
SPONSORED
If the advices above haven’t solved your issue, your PC may experience deeper Windows problems. We recommend downloading this PC Repair tool (rated Great on TrustPilot.com) to easily address them. After installation, simply click the Start Scan button and then press on Repair All.
Newsletter
by Cesar Cadenas
Cesar has been writing for and about technology going on for 6 years when he first started writing tech articles for his university paper. Since then, his passion… read more
Updated on February 5, 2023
- Functions Keys provide access to unique features like Airplane Mode and display brightness levels without having to go into your settings.
- However, there may be an occasion when you want to change the functionality of those keys to suit your needs.
- This guide will show you how to change your Function Keys using Microsoft PowerToys.
You probably use function keys every single day of your life, but don’t understand their purpose. Function keys on keyboards are tied to a specific feature on a computer, like increasing brightness level on a display or controlling the volume.
Admittedly, Function keys have so much usage that it can be confusing as to what they exactly do.
There may be times when you accidentally press a function key while typing and your computer do something that you didn’t know it could do.
Although function keys are pre-set, you can still change what they do. It’s important to point out what the function keys do is not universal across all Windows PCs and laptops.
Why should I change function keys on my Windows 11 computer and how?
The reason why you would want to change your function keys is to personalize your computer and know exactly what it does.
As stated earlier, function keys may have unknown uses or features, and it’s highly recommended that Windows 11 users know the ins and outs of their device so they can get the most out of it.
Digging into the inner workings of your computer can teach you a lot. Plus, configuring something all your own is a great way to make sure your machine meets your needs.
On some computers, you can remap your keyboard by going into the settings menu, but a lot of the time, this isn’t possible.
Some PC issues are hard to tackle, especially when it comes to corrupted repositories or missing Windows files. If you are having troubles fixing an error, your system may be partially broken.
We recommend installing Restoro, a tool that will scan your machine and identify what the fault is.
Click here to download and start repairing.
To solve this, you can install a third-party app and use that to remap your computer.
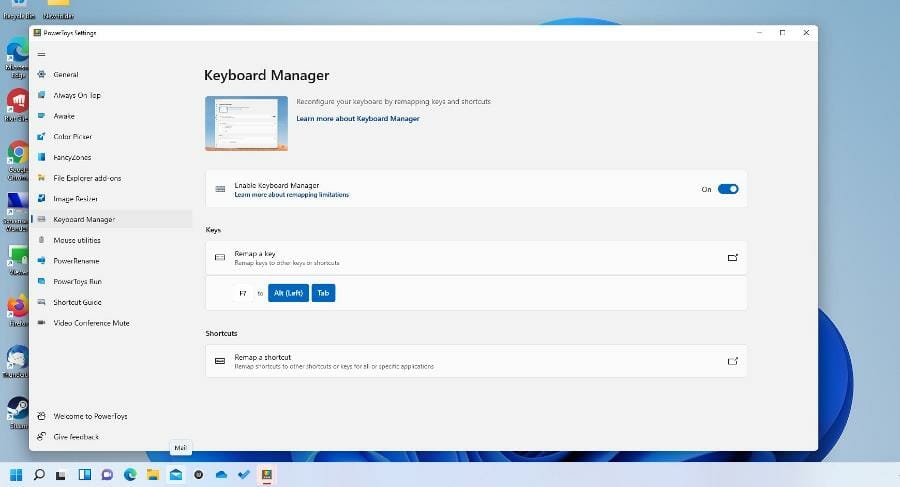
As you’re wondering how can you reassign function keys, this guide will show you some easy ways you can do just that.
One of the best third-party remapping apps is PowerToys and it works universally on all keyboards. Some gaming keyboards have their apps, but PowerToys is honestly better and saves space.
How can I change the function keys on Windows 11?
1. Download and install the Microsoft PowerToys app
- Download and install the software by clicking the Install PowerToys button.
- You will be taken to the official Github page for PowerToys.
- Click the link that reads PowerToysSetup-0.55.2-x64.ex to begin the download.
- A small window will appear. Select Save File.
- Go to where the file’s location and double-click it to begin installation.
- Click the box next to I agree to the license terms and condition, then hit the Install button.
- After a few seconds, PowerToys will install.
2. Configure PowerToys
- Click on the magnifying glass icon to bring up the Windows 11 search bar.
- Search for PowerToys and click the entry that appears.
- In PowerToys, locate Administrator mode in the General tab.
- If highlighted, click on Restart PowerToys as administrator in order to get the full capability of PowerToys.
- It was automatically close and reopen after a few seconds.
- After it reopens, click on the swtich next to Always run as administrator to turn it on.
- Click on Keyboard Manager on the left hand side of the menu.
- Make sure Enable Keyboard Manager has been turned On.
- If it isn’t, toggle the switch to the right.
- Under Keys, click Remap a key.
- Under Physical Key, select a function key to change. For this guide, F7 will be chosen.
- Under Mapped To, select a new action for the Function Key. In this example, F7 will now open up the App Menu, but it can changed to whatever is available.
- Hit the OK button to set the change.
- If you want change another Function Key, press the Plus sign to add another key and perform the same steps as before to change its input.
- Press the Trash Can icon on the right to get rid of a change if you no longer want it.
- A window appear telling that once reassigned, you can’t use the original function of that key. The change is permanent unless you uninstall PowerToys.
- Click Continue Anyway.
- You can test the newly remapped Function Key and pressing it and see if it does its new action.
- Now there’s a way to control your RGB directly in Windows 11
- Event ID 161 Volmgr: What is This Error & How to Fix It?
- 4 Ways to Run File Explorer as Administrator in Windows 11
3. Map multiple inputs to a single Function Key
- You can input multiple presses and map that to one Function Key.
- Go back to the Remap keys menu in PowerToys.
- You can do this by first clicking on Type under Mapped To.
- Type in the keys you want to bind, for example ALT and TAB to F7.
- Press OK.
- Press the OK button at the top of the window to set it
- Press Continue Anyway when it appears.
- Press the newly mapped Function Key to see if it works.
4. Configure keyboard inputs
- Click on the magnifying glass icon to bring up the search bar.
- Search for the Control Panel and click the entry that appears.
- Click Category next to View by.
- Select Large icons.
- Select Keyboard.
- A small window appear where you can adjust how fast letters come out when you press down on a key in the Speed tab.
- Under Hardware, click Properties.
- Click on the Driver tab to see if there are keyboard drivers to install.
Are there other keyboards tips that I should know about?
If you have a Windows 10 computer, it’s recommended that you also learn how to change the function keys on that OS too. It’s not that difficult as PowerToys and other third-party apps that work on Windows 11 also work on the older OS.
What you may not be aware of is using BIOS and UEFI Settings on Windows 10, which are firmware that can change a computer’s runtime services. However, it does take a bit of technical know-how.
There have also been cases of people reporting their keyboard layout changing to a completely different language. This can be caused by a corrupted user profile or the Fast Startup messing with the system. Whatever the case may be, fixing this weird glitch is highly recommended.

And if you get to a point where you don’t feel like typing away but still need to write, then you should look into the text-to-speech and voice recognition features on Windows 11. That way you can still work with just your voice. Set up is easy as it requires you to go into the Settings menu and turn the feature on.
Feel free to leave a comment below if you have any questions on other Windows 11 apps or features. Also, leave comments about guides that you’d like to see.
Still having issues? Fix them with this tool:
SPONSORED
If the advices above haven’t solved your issue, your PC may experience deeper Windows problems. We recommend downloading this PC Repair tool (rated Great on TrustPilot.com) to easily address them. After installation, simply click the Start Scan button and then press on Repair All.
Newsletter
В этом руководстве мы покажем вам, как переназначить клавишу на клавиатуре в Windows 11. Может быть множество разных причин, по которым вы можете предпочесть выполнить переназначение клавиш. Для многих это, как правило, простота взаимодействия с пользователем, поскольку они связывают более длинные комбинации клавиш с одной клавишей. [after all, who would press the Ctrl + Alt + Shift + Win + L keys to open LinkedIn!]. Однако для других это не просто вопрос комфорта, они вынуждены делать это по принуждению.
Одним из таких примеров может быть неработающая одна из клавиш клавиатуры. В связи с этим клавиша Shift на моей клавиатуре недавно попрощалась. В результате я не смог открыть Диспетчер задач, безвозвратно удалить файл или использовать заглавную букву, не выбрав обходные пути. Если вы тоже застряли в подобной ситуации, то это руководство расскажет вам, как переназначить клавишу на клавиатуре в Windows 11. Следуйте инструкциям.
Хотя обычно мы рассматриваем эти руководства с помощью редактора реестра, на этот раз мы будем использовать стороннее приложение, разработанное Microsoft. Причина, по которой мы не используем реестр, заключается в том, что каждый ключ поставляется с другим 32-битным D-словом или двоичным значением.
Таким образом, перечисление значений для каждой из клавиш, присутствующих на клавиатуре, оказалось бы довольно громоздким процессом. Более того, поскольку приложение с открытым исходным кодом предоставляется Microsoft, с ним не возникает никаких проблем. Итак, на этой оптимистичной ноте приступим.
- Для начала скачайте Power Toys из GitHub [Direct Download: PowerToysSetup-0.58.0-x64.exe].
- Затем запустите его и нажмите «Установить». [or click Options to change its installation directory]. После установки откройте его.
- Затем перейдите в «Диспетчер клавиатуры» с левой стороны и нажмите «Открыть настройки».
- После этого нажмите «Переназначить ключ».
- Теперь нажмите на знак плюс под Physical Key.
- Затем выберите из раскрывающегося списка тот ключ, которому вы хотите передать обязанности. Например, в моем случае не работает клавиша Shift, а я хочу, чтобы левая клавиша Alt выполняла свои обязанности. Поэтому я добавлю сюда левую клавишу Alt.
- После этого щелкните стрелку раскрывающегося списка рядом с Mapped To.
- Теперь выберите ключ из раскрывающегося списка, который вы хотите переназначить. [in my case, it is the Shift key]. Затем нажмите OK в правом верхнем углу.
- Теперь вы получите диалоговое окно подтверждения, нажмите «Все равно продолжить».
- Вот и все. Переназначение клавиши клавиатуры на ПК с Windows 11 завершено.
Как отключить клавишу клавиатуры в Windows 11
Если в какой-то момент времени вы захотите отменить процесс, другими словами, отменить сопоставление ключей, то вот что вам нужно сделать.
- Запустите Power Toys и перейдите в Диспетчер клавиатуры.
- Затем нажмите «Открыть настройки» и перейдите к «Переназначить ключ».
- Теперь щелкните значок Удалить рядом с отображением.
Вот и все. Это были шаги по переназначению клавиши на клавиатуре в Windows 11. Мы также перечислили шаги для их отмены. Если у вас есть какие-либо вопросы относительно вышеупомянутых шагов, сообщите нам об этом в комментариях. Мы вернемся к вам с решением в ближайшее время.
Причин для переназначения клавиш на ноутбуке или ПК может быть несколько — они могут попросту не работать, что усложняет некоторые процессы, либо же пользователь хочет в определённых сценариях упростить себе жизнь. К счастью, процесс перенастройки клавиатуры довольно простой и не требует каких-либо особых навыков или опыта — достаточно скачать софт, воспользоваться инструкцией и получить максимум возможностей от инструмента ввода.
Переназначение клавиш в MapKeyboard
Программа очень простая, понятная и, что немаловажно, бесплатная, плюс есть поддержка даже более старых версий операционных систем. Достаточно скачать софт, установить и открыть. Дальше переназначение клавиш происходит в три нажатия:
- нажмите мышкой на клавишу виртуальной клавиатуры, которую нужно переназначить;
- в левом нижнем углу кликните по выпадающему окну и выберите вариант кнопки, которую нужно назначить на эту клавишу;
- нажмите на кнопку Save layout для сохранения настроек;
- софт предложит перезагрузить систему — соглашайтесь.
После перезапуска операционной системы клавиша будет переназначена.
Переназначение клавиш в SharpKeys
У SharpKeys чуть более широкий набор функций, что будет крайне полезно, если вы планируете переназначить не одну, а сразу несколько клавиш. Дело в том, что все они будут отображаться в главном меню, что крайне удобно — не забудете, какие кнопки на что настроены. При этом процесс переназначения клавиш тоже очень простой:
- в левом нижнем углу нажмите на Add;
- в открывшемся окне слева расположены клавиши, а справа — кнопки, на которые их можно переназначить (можно не искать по списку, а нажать на Type Key и активировать нужную клавишу);
- сохраните изменения и в главном меню нажмите на Write to Registry;
- перезагрузите систему.
В главном меню можно быстро удалять переназначенные клавиши по одной или все сразу.
Переназначение клавиш в KeyTweak
Разработчики KeyTweak позволяют не только переназначить клавиши, но и назначать на них определённые действия — от мультимедийных до, например, быстрого перехода в режим «Сна». Делается это довольно быстро:
- на виртуальной клавиатуре кликните по клавише, которую нужно переназначить;
- в выпадающем списке Choose New Remapping выберите кнопку, которую нужно активировать;
- нажмите на кнопку Remap Key и Apply;
- перезагрузите систему.
Справа в приложении отображаются специальные клавиши, которые тоже можно настраивать и переназначать, плюс есть список со всеми переназначенными клавишами (их можно удалять и редактировать). При необходимости все настройки можно скинуть до состояния «По умолчанию».
- 10 приложений, которые нужно сразу установить на новый компьютер
- Windows 11 должна была быть такой сразу: обзор крупнейшего обновления 22H2
- Сделал Linux из Windows 11. 10+1 тема, меняющая систему до неузнаваемости
- 5 альтернатив «Проводника» в Windows: они лучше и по функциям, и по дизайну
- 15 тем для Windows 10, меняющих систему до неузнаваемости. Долго искал четвёртую!
Microsoft PowerToys — это удобная утилита для Windows, которая позволяет настраивать самые разные параметры Windows — от поведения окон на экране до сочетаний клавиш. Вот как вы можете использовать PowerToys для переназначения ваших любимых (или наименее любимых!) ярлыков.
Загрузите PowerToys с сайта Microsoft и установите его.
PowerToys не предустанавливается в Windows, вам нужно загрузить его вручную. Microsoft рекомендует вам загружать PowerToys напрямую с GitHub. Вы должны скачать последнюю версию — она всегда будет ближайшей к началу.
Убедитесь, что вы выбрали правильную версию для своего ПК. Большинство настольных компьютеров и ноутбуков с Windows используют 64-разрядные процессоры Intel или AMD, поэтому загрузите установщик с расширением “x64” где-то в названии. Щелкните файл “.exe” после завершения загрузки и следуйте инструкциям.
Процессоры на базе ARM постепенно становятся все более распространенными на ПК, поэтому вполне возможно, что он у вас есть. Вы всегда можете посмотрите, какой ЦП установлен на вашем ПК, а затем найдите номер модели, чтобы убедиться. Кроме того, вы можете просто угадать — если вы попытаетесь установить не тот, вы не навредите своему компьютеру, вы просто увидите сообщение об ошибке.
Другой вариант — установить PowerToys из Магазина Microsoft. Просто нажмите “Установить” и все будет обрабатываться автоматически. Единственным небольшим недостатком является то, что версия в Microsoft Store обновляется немного медленнее, чем версия на GitHub, поэтому исправления ошибок придется ждать немного дольше.
Примечание. Если хотите, вы также можете установить PowerToys через командную строку. Откройте Терминал, убедитесь, что это вкладка PowerShell, затем скопируйте и вставьте
winget install Microsoft.PowerToys --source wingetв окно и нажмите Enter.
Используйте PowerToys для переназначения клавиш или сочетаний клавиш
Запустите PowerToys и нажмите “Диспетчер клавиатуры” слева.
Убедитесь, что “Включить диспетчер клавиатуры” переключается на “Вкл” позиция — это должно быть по умолчанию. Есть два варианта: “Переназначить ключ” и “Переназначить ярлык.”
Названия в основном говорят сами за себя. “Переназначить ключ” позволяет сопоставить клавишу с другой клавишей, клавишу с ярлыком или клавишу с функцией.
В качестве глупого примера вы можете использовать “Переназначить Ключ” чтобы отобразить “T” клавиша Ctrl + V чтобы нажатие “T” вызовет функцию вставки. Вы можете сопоставить “[” и “]” клавиши “Уменьшение громкости” и “Увеличение громкости” соответственно.
Совет. Вы можете выбрать клавишу, сочетание клавиш или функцию с помощью раскрывающихся меню или нажать “Тип”. Если вы нажмете “Тип,” вам просто нужно нажать нужную клавишу, а не прокручивать список.
В основном вас ограничивает тот факт, что на вашей клавиатуре не так много клавиш, которые можно разумно привязать к другим клавишам, ярлыки или функции, которые не мешают вам нормально пользоваться компьютером.
“Переназначить ярлык” более полезен в этом отношении. их на другой ярлык или функцию, и вы можете даже сделать переназначение конкретным приложением. Это дает вам массу гибкости и позволяет вам работать почти -windows-10″>любые ранее существовавшие сочетания клавиш, которые могут вызвать конфликт.
Выберите новую комбинацию клавиш страны, выберите сочетание клавиш или функцию, с которой вы хотите сопоставить новую комбинацию клавиш, а затем выберите приложение, с которым вы хотите ее использовать.
Оставьте “Целевое приложение” пусто, чтобы сделать переназначение общесистемным. Если вы хотите, чтобы переназначение применялось только к определенной программе, вам нужно ввести в поле имя исполняемого файла программы.
Совет. Вы можете открыть Терминал и ввести команду “tasklist” чтобы получить список запущенных процессов. Он отобразит имя, которое вам нужно ввести в “Target App” поле под “Имя изображения” столбец.
Теперь вместо сопоставления “[” и “]” на “Уменьшение громкости” и “Увеличение громкости” вы можете сопоставить “Ctrl+[” на “Уменьшение громкости” и “Ctrl+]” на “Увеличить громкость” и вам вообще не нужно беспокоиться о возможности вставлять скобки или фигурные скобки. Если вы хотите, вы можете сопоставить “Ctrl(влево)+Shift(вправо)+T” чтобы “Удалить” и сделать его применимым только в GIMP.
Многие приложения позволяют переназначать ярлыки или функции в своих настройках, но некоторые этого не позволяют. Они являются идеальными кандидатами для утилиты переназначения PowerToys. Microsoft специально предупреждает, что это может плохо работать в играх, поэтому тщательно протестируйте его. прежде чем присоединиться к соревновательному матчу.

В этой инструкции подробно о том, как изменить сочетание клавиш для переключения языка ввода в Windows 11 как в самой системе, так и на экране блокировки, а также об изменении языка ввода по умолчанию.
Содержание
Изменение горячих клавиш смены языка в Windows 11
В Windows 11 изменить клавиши, с помощью которых будет меняться язык ввода можно для текущего пользователя: это сочетание будет работать только после входа в систему, а можно — задать стандартную комбинацию для всех пользователей, в этом случае она же будет переключать раскладку на экране блокировки при входе в систему. Далее рассмотрим оба варианта.
Настройка клавиш смены языка ввода
Для того, чтобы изменить сочетание клавиш, которое будет использоваться для смены языка ввода с русского на английский или между другими языками в Windows 11 выполните следующие шаги:
- Перейдите в параметры настройки ввода. Для этого можно нажать по значку языка в области уведомлений и выбрать пункт «Дополнительные настройки клавиатуры», а в открывшемся окне внизу выбрать пункт «Ввод» в разделе «Сопутствующие параметры». Второй метод: перейти в Параметры — Время и язык — Ввод.
- Откройте пункт «Дополнительные параметры клавиатуры».
- Нажмите «Сочетания клавиш для языков ввода».
- В открывшемся окне нажмите «Сменить сочетание клавиш».
- Установите нужное сочетание в разделе «Смена языка ввода» и примените настройки. На изображении ниже для смены языка устанавливается сочетание Ctrl+Shift.
Учитывайте, что после проделанных изменений, сочетание клавиш будет изменено только для текущего пользователя — для других, а также на экране блокировки Windows 11 продолжат использоваться стандартные сочетания. Кроме этого, сочетание клавиш Windows+Пробел для изменения языка ввода также продолжит работать, независимо от сделанных вами настроек.
Примечание: обычно в Windows 11 первым языком ввода является текущий язык системы. Если вы захотите изменить это, зайдите в Параметры — Время и язык — Язык и регион, в списке языков выберите язык, который нужно установить основным языком ввода и переместите его вверх с помощью кнопки с изображением стрелки.
Изменение сочетания клавиш переключения раскладки на экране блокировки Windows 11 при входе в систему и для всех пользователей
Если вам требуется выполнить эту же настройку сразу для всех пользователей, а также изменить сочетание клавиш смены языка на экране блокировки, для этого требуется иметь права администратора на компьютере. Необходимые шаги:
- После настройки параметров языка для текущего пользователя зайдите в Параметры — Время и язык — Язык и регион.
- Внизу нажмите «Административные языковые параметры».
- Откроется окно с дополнительными параметрами региона, нажмите «Копировать параметры».
- Отметьте пункты «Экран приветствия и системные учетные записи» и, при необходимости — «Новые учетные записи пользователей».
- Примените сделанные настройки.
После выполненных шагов заданное вами сочетание клавиш также будет работать на экране блокировки (приветствия) и для всех вновь создаваемых учетных записей пользователей.
В случае, если у вас остаются вопросы по смене языка ввода в Windows 11, задавайте их в комментариях: не исключено, что я, а возможно и кто-то из читателей, имеет решение.