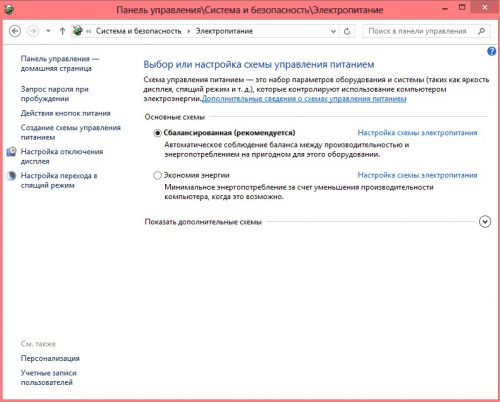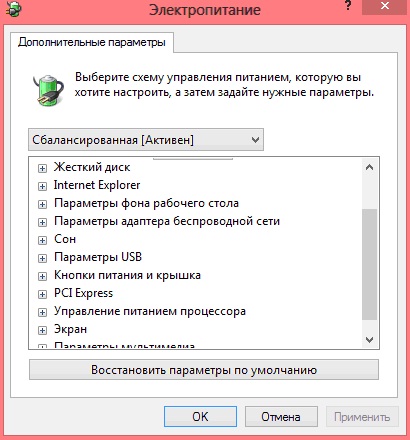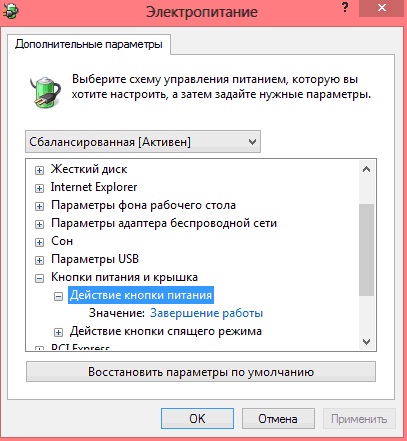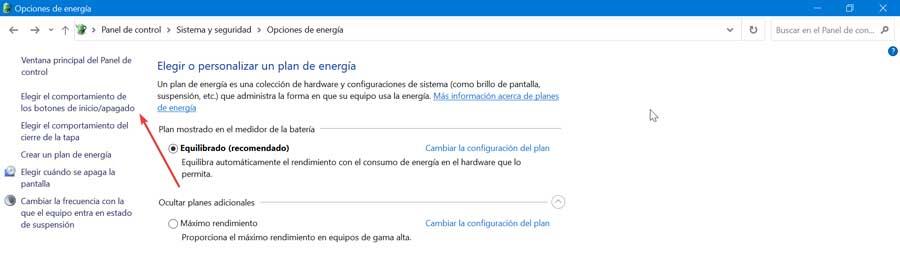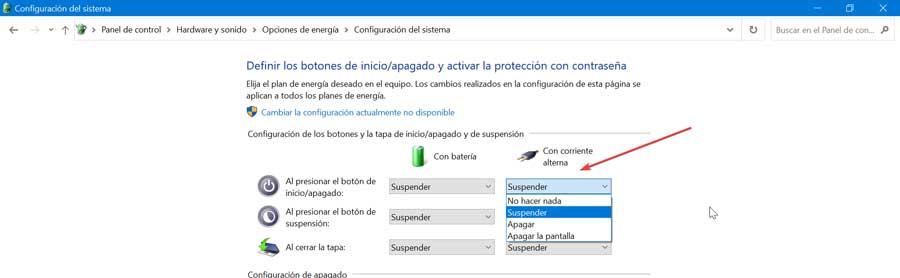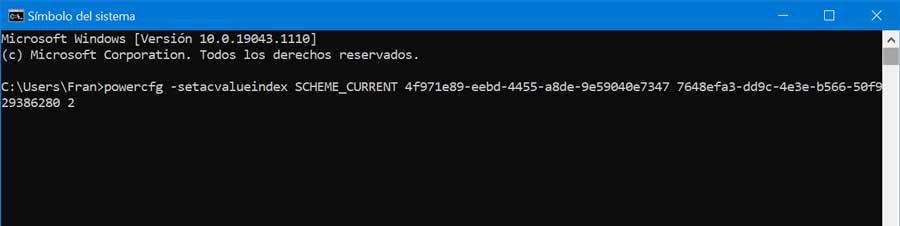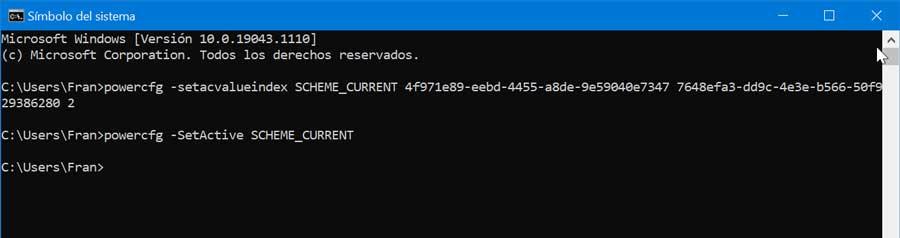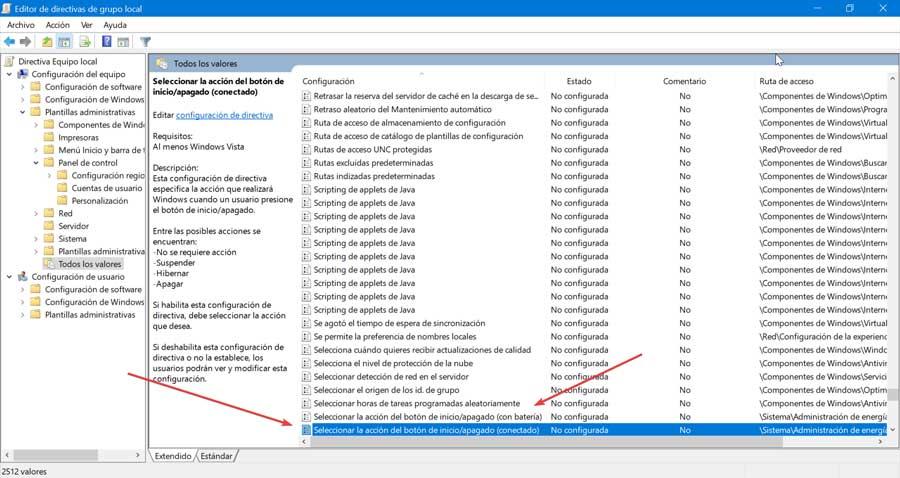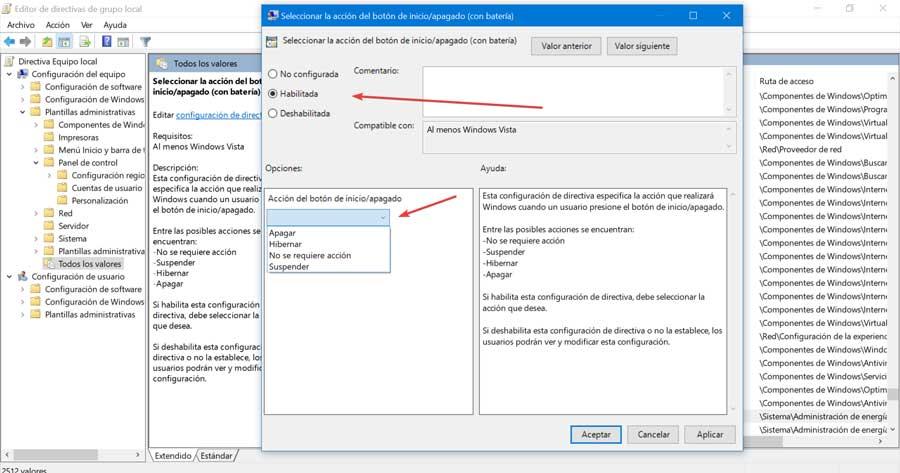Содержание
- Как изменить действие кнопки питания в Windows 10
- Изменить действие кнопки питания в электропитании
- Изменить действие кнопки питания в дополнительных параметрах электропитания
- Изменить действие кнопки питания в командной строке
- Компьютерная грамотность с Надеждой
- Заполняем пробелы — расширяем горизонты!
- Как выключить компьютер Windows 10 с помощью кнопки включения электропитания ПК
- Настройка электропитания, чтобы выключить Windows 10 кнопкой включения
- О простых настройках для некоторых ноутбуков
- Итоги
- Как быстро выключить Windows 10: старые фокусы в новой ОС
- Как установить сон или выключение для кнопки питания компьютера?
- Как переназначить действие кнопки выключения компьютера?
- Как выключить компьютер Windows 10 правильно
- Содержание:
- Режимы выключения компьютера Windows 10
- Как выключить компьютер Windows 10 через меню Пуск
- Как изменить назначение кнопки питания компьютера
- Комбинация клавиш Alt+F4 в Windows 10
- Выключить компьютер с помощью Командной строки
- Кнопка выключения компьютера Windows 10 на Рабочем столе
- Выключить компьютер при заблокированном экране
- Заключение
Как изменить действие кнопки питания в Windows 10
Когда вы нажимаете кнопку питания вашего ПК или ноутбука, операционная система выполняет одно из следующих действий: переводит компьютер в сон; переводит устройство в гибернацию; выключает компьютер; отключает дисплей или ничего не делает. В сегодняшней статье рассмотрим как изменить действие кнопки питания различными способами в Windows 10.
Изменить действие кнопки питания в электропитании
1. Откройте “Электропитание”: один из способов – в строке поиска или в меню “Выполнить” (выполнить вызывается клавишами Win+R) введите команду powercfg.cpl и нажмите клавишу Enter.
2. С левой стороны нажмите на “Действие кнопки питания”.
3. Напротив “Действие при нажатии кнопки питания” выберите необходимое и нажмите на “Сохранить изменения”.
Изменить действие кнопки питания в дополнительных параметрах электропитания
1. Нажмите на меню “Пуск” правой клавишей мыши и выберите “Выполнить”, или нажмите вместе клавиши Win+R.
2. Напишите или вставьте команду control powercfg.cpl,,1 и нажмите клавишу Enter.
3. Зайдите в “Кнопки питания и крышка” => “Действие кнопки питания” => выберите нужное и нажмите на “ОК”.
Изменить действие кнопки питания в командной строке
1.Откройте командную строку от имени администратора: один из способов – в строке поиска введите cmd => нажмите на “Командная строка” правой клавишей мыши, выберите “Запуск от имени администратора”.
Вместо “значение” введите нужное: – если вы хотите выбрать “Действие не требуется”; 1 – сон; 2 – гибернация; 3 – завершение работы; 4 – отключить дисплей.
На сегодня все, если вы знаете другие способы – пишите в комментариях! Счастья Вам 🙂
Источник
Компьютерная грамотность с Надеждой
Заполняем пробелы — расширяем горизонты!
Как выключить компьютер Windows 10 с помощью кнопки включения электропитания ПК
В вопросе о том, как выключить компьютер Windows 10, каждый пользователь ориентируется на собственные предпочтения и привычки. Тем не менее желательно процедуру выключения проводить штатным образом, который будет понятен системе Windows 10, и поэтому позволит ей завершить работу в штатном, нормальном режиме.
На первом пункте остановимся чуть-чуть, зато подробно разберем второй пункт указанного выше содержания.
Рис. 1. Чтобы выключить компьютер Windows 10, можно использовать кнопку включения электропитания после небольшой настройки
В Windows 10 можно настроить кнопку включения электропитания таким образом, чтобы при ее нажатии система Windows 10 пошла бы на выключение вполне штатным образом, как если бы мы кликнули на кнопку главного меню (1 на рис. 2) в панели управления и выбрали бы из меню «Выключение» (2 на рис. 2):
Рис. 2. Выключение Windows 10 через главное меню
Я использую для выключения главное меню, как показано на рис. 2, и не пользуюсь для этого кнопкой включения.
Настройка электропитания, чтобы выключить Windows 10 кнопкой включения
Выключить компьютер Windows 10 можно, в том числе, с помощью кнопки включения электропитания, которая для примера представлена выше на самом первом рисунке. Этого нельзя было делать в предыдущих версиях Windows.
Рассмотрим, как договориться с Windows 10 «на берегу»о выключении ПК с помощью кнопки электропитания. Настройка действий при нажатии на кнопку электропитания необходима для того, чтобы не терялись данные при выключении компьютера и все программы могли бы корректно завершить свою работу, штатным образом.
Такая настройка осуществляется в общих настройках электропитания. Для этого нужно кликнуть правой кнопкой мышки на изображение батареи в области уведомлений панели задач (рис. 3) и выбрать из контекстного меню «Электропитание»:
Рис. 3. Запуск настроек электропитания
В открывшемся окне настроек электропитания нужно выбрать опцию «Действия кнопок питания» (рис. 4):
Рис. 4. Переход к настройке действий при нажатии на кнопку электропитания
Далее, если у нас ноутбук с аккумуляторной батареей, тогда понадобится настроить действие кнопки электропитания дважды:
Для стационарного компьютера нам достаточно будет настроить только действия при работе от электрической сети.
Настройка ноутбука при работе от аккумуляторной батареи показана ниже на рис. 5. Надо в строке «Действие при нажатии кнопки питания» напротив изображения батареи с подписью «От батареи» кликнуть по галочке, и в открывшемся меню выбрать опцию «Завершение работы».
Данная опция означает, что при нажатии на кнопку электропитания ноутбук (в данном случае именно ноутбук, поскольку речь идет о настройке электропитания при работе от аккумуляторной батареи) должен будет выключиться штатным образом, без потери данных.
Рис. 5. Настройка действия «Завершение работы» при работе компьютера от батареи (при ее наличии)
Далее для ноутбука или для стационарного ПК нужно настроить действие при нажатии на кнопки питания, но уже при работе от сети.
Для этого нужно также выбрать опцию «Завершение работы», но уже в меню под изображением электрической вилки с подписью «От сети», как показано на рис. 6.
Рис. 6. Настройка действия «Завершение работы» при работе компьютера от электрической сети
Чтобы указанные настройки электропитания вступили в силу, их нужно сохранить. Для этого нужно кликнуть по кнопке «Сохранить изменения», как показано на рис. 7.
Рис. 7. Сохранение изменений настроек электропитания
О простых настройках для некоторых ноутбуков
В некоторых «продвинутых» моделях ноутбуков имеется еще и собственная настройка действий при нажатии на кнопку включения электропитания. Это позволяет на этих ноутбуках делать настройки быстрее и проще.
Если вы являетесь обладателем такого ноутбука, то не нужно заниматься вышеописанными настройками, достаточно только нажать и немного подержать кнопку включения электропитания, чтобы на экране появилось окно специальной программы настройки этой кнопки.
Например, для ноутбука фирмы Acer это может быть окно, как показано на рис. 8.
Рис. 8. Специальные настройки действий при нажатии на кнопку включения электропитания для ноутбука Acer. На других ноутбуках может быть иной вид окна подобной настройки.
Окно с настройками (рис. 
В этом окне нужно поставить галочку, обеспечивающее в дальнейшем автоматическое выполнение заданных действий при нажатии на кнопку электропитания ноутбука – цифра 1 на рис. 8. И затем нужно выбрать вариант «Завершение работы» — цифра 2 на рис. 8.
Все, на этом настройки ноутбука завершены.
Итоги
Теперь, после того как мы настроили действие при нажатии на кнопку электропитания, и это действие мы задали именно как «Завершение работы», можно выключать компьютер или ноутбук простым нажатием на кнопку электропитания, другими словами, на кнопку включения компьютера или ноутбука.
То есть, кнопку электропитания теперь можно применять как для включения компьютера (ноутбука), так и для его выключения.
Можете попробовать, только перед нажатием на кнопку электропитания все-таки постарайтесь сначала закрыть все активные окна открытых программ. Хотя после настройки выключения нам не страшно, ибо даже если окна будут открыты, программа завершения работы предложит нам их закрыть или сама закроет их принудительным способом, но при этом данные не должны потеряться.
Источник
Как быстро выключить Windows 10: старые фокусы в новой ОС
Года бегут, версии Windows меняются, но традиция выключать компьютер через неизменную кнопку «Пуск» по-прежнему крепка. Правда, в новых Windows ее замаскировали фирменным логотипчиком, однако алгоритм действий юзера все равно остался прежним даже в суперсовременной «десятой Винде».
Согласитесь, непросто понять, почему Microsoft так упорно не желает ставить где-нибудь на рабочем столе или рядом отдельную кнопку, посредством которой комп можно было бы выключить быстрее. Впрочем, при желании в Windows 10 все же можно настроить ускоренное выключение системы и, соответственно, самой машины, одним нажатием.
Итак, как быстро выключить Windows 10 (напоминаем):
фокус 1 (старинный): чтобы быстро выключить Windows 10, перепрограммируем кнопку выключения питания
То есть все предельно просто: когда надо выключить комп, просто жмем кнопку (настоящую, а не виртуальную) на его корпусе, и машинка вырубается. Другое дело, что в большинстве своем юзеры компы так не выключают, и часто потому, что по умолчанию кнопка выключения питания запрограммирована на включение Режима сна. Но эти настройки можно легко изменить в любой из нынешних Windows.
В Windows 10, к примеру, в строке поиска пишем «питание«, в результатах кликаем «Электропитание» и в открывшемся окне «Системные параметры» находим пункт «Действие при нажатии кнопки питания«. Если у вас ноутбук, то вы увидите два меню «От батареи» и «От сети«, у настольных ПК — одно. Открываем, выбираем опцию «Завершение работы» и жмем «Сохранить изменения» внизу окошка. Теперь при нажатии кнопки питания компьютера он будет выключаться сразу. Такое вот перепрограммирование.
К слову, о настройках: комп, даже самый новый и даже на Windows 10, нуждается в своевременном и грамотном обслуживании. Тем более, если это машина рабочая, то бишь офисная, и уже тем более, если в офисе таких много. Плюс сервера, плюс оргтехника, плюс сети и пр. Потому квалифицированные IT-аутсорсинг, компьютерное обслуживание, поддержка организаций и системное администрирование серверов, сетей, рабочих станций — в наше время тема актуальная всегда. Мы же продолжим.
фркус 2 (художественный): чтобы быстро выключить Windows 10, создаем специальную кнопку
Метода, понятно дело, тоже не новая, но в Windows 10 она может быть полезной. Фокус состоит в том, чтобы прилепить кнопку выключения компа в удобном месте. Для этого кликаем правой кнопкой мыши на любом свободном месте на рабочем столе, в стандартном меню жмем «Создать«, потом — «Ярлык» и в поле «Укажите расположение объекта» пишем (или копируем отсюда) следующее:
%windir%System32shutdown.exe /s /t 0
Затем жмем «Далее«, указываем удобное название ярлыка и кликаем «Готово«. Теперь у вас имеется спецкнопочка, которую можно размещать, где угодно, и двойным кликом по которой вы сможете оперативно выключить Windows 10. А если перетащить ее в панель задач, тогда и кликов понадобится одним меньше.
фокус 3 (необычный): быстро выключить Windows 10 ПКМ?
Щелкаем правой кнопкой мыши по кнопке «Пуск» и в выскочившем меню (в самом низу) обнаруживаем кнопку «Завершение работы«, наводим на нее курсор, и в еще одном маленьком подменю снова видим опцию «Завершение работы«, нажатием на которую она (работа компа) действительно завершается, притом сразу же. Конечно, это целых 2 клика получается, но все же не 3, а на практике так вообще быстро получается без всякий перепрограммированных кнопок и специальных ярлыков.
Источник
Как установить сон или выключение для кнопки питания компьютера?
Чаще всего наши действия по включению и выключению персонального компьютера становятся чем то из ряда автоматически выполняемых. Но нередко вместо выключения компьютер переходит в режим сна. Как вариант это неплохо, как пользователю, так и компьютеру. Всё дело в том что настройки электропитания могут назначить любое действие для кнопки включения, и чаще свеже установленная система настроена на переход в Сон…
Как переназначить действие кнопки выключения компьютера?
Конечно, такое свойственно в большей степени для ноутбуков,но иногда компьютер настроен так, что при нажатии кнопки выключения он перейдет в спящий режим. Прям как ноутбук, когда у него закрыли крышку. Что делать в этом случае? А ответ прост. Нужно просто компьютер перенастроить. А для этого нажмите пуск – панель управления – система и безопасность – администрирование – электропитание. Вы увидите такое окошко:
Выберите пункт кнопки питания и крышка и измените параметр на нужный вам.
После этого ваша кнопка питания будет действовать так как нужно именно Вам! Но надо учесть, что данные инструкции верны только для операционной системы windows 8. Однако по этим инструкциям вы так легко сможете отыскать соответствующие настройки и в других ОС семейства windows.
Источник
Как выключить компьютер Windows 10 правильно
Как выключить компьютер Windows 10? Вопрос может возникнуть у пользователей потому, как интерфейс Windows 10 претерпел некоторые изменения от предыдущих версий ОС.
В Windows 10 реализовано несколько приемов, как выключить компьютер, которые помогают закончить работу операционной системы корректно.
Содержание:
Выключить компьютер возможно через меню Пуск, применив комбинацию клавиш Alt+F4, при помощи Командной строки, выключение при блокировке экрана, кнопкой выключения на Рабочем столе.
Режимы выключения компьютера Windows 10
Кроме стандартного способа выключить компьютер через меню Пуск, существуют еще и другие варианты остановки работы ОС:
При необходимости выключить компьютер можно и при помощи кнопки на системном блоке. Но такое отключение является небезопасным для системных файлов и программного обеспечения.
Поэтому следует помнить, что при неправильном выключении компьютера могут происходить повреждения программ, которые трудятся в фоновом, либо в обычном режиме, а также потеря пользовательских файлов.
Как выключить компьютер Windows 10 через меню Пуск
Самым часто используемым способом выключить компьютер с Windows 10 является применение меню Пуск. Для выключения компьютера подобным способом, необходимо:
Как изменить назначение кнопки питания компьютера
В Windows 10 существует возможность менять поведение компьютера при нажатии кнопки питания. Кроме отключения, компьютер возможно настроить так, что он будет уходить при этом режим сна, либо в режим гибернации.
Для этого в Панели управления выбираем раздел Электропитание. В открывшемся окне жмем на ссылку Действия кнопок питания.
Открывается окно – Системные параметры.
В выпадающем меню пункта Действие при нажатии кнопки питания выбираем необходимое:
После выбора нужного действия, нажимаем – Сохранить изменения. Применяя рассмотренные возможности, можно поменять действие кнопки питания компьютера с ОС Windows 10 при ее нажатии.
Комбинация клавиш Alt+F4 в Windows 10
Еще один прием, как выключить компьютер с ОС Windows 10, является применение клавиш Alt и F4. Для чего нужно следующее:
В Windows 10 есть еще возможность выключить компьютер сочетанием Win+X. Открывается меню, в котором необходимо выбрать Завершение работы или выход из системы. Откроется еще одно меню, где нужно выбрать Завершение работы.
Выключить компьютер с помощью Командной строки
Запускаем от имени Администратора Командную строку. Прописываем здесь команду shutdown /s и нажимаем Enter для применения.
Кнопка выключения компьютера Windows 10 на Рабочем столе
В Windows 10 можно вынести ярлык кнопки выключения на Рабочий стол. Открываем правой кнопкой контекстное меню и выбираем пункт – Создать ярлык.
В строке расположения объекта вводим команду – shutdown.exe –s –t 60, нажимаем Далее.
Затем вводим имя ярлыка, к примеру, Выключить ПК, нажимаем Готово.
Значок ярлыка можно поменять, выбрав в Свойствах из списка доступных.
При клике по данному ярлыку произойдет выключение компьютера. Если потребуется, то значение времени – 60 секунд, можно увеличить или уменьшить.
Выключить компьютер при заблокированном экране
Отключить компьютер можно и до входа в систему при заблокированном экране:
Заключение
Таким образом, при правильном выключении компьютера можно продлить срок устойчивой деятельность Windows 10.
В процессе завершения работы система принудительно закрывает все работающие приложения.
Поэтому перед тем как выключить компьютер, рекомендуется сохранить все нужные данные и закрыть самостоятельно все программы.
Источник
Возможность изменять поведение кнопки включения и выключения может быть особенно полезной во многих сценариях. Например, в случае, если у нас есть ноутбук, и мы хотим, чтобы при нажатии кнопки он переходил в режим гибернации вместо приостановки, чтобы сэкономить больше заряда батареи. Также может быть интересно, если у нас есть настольный ПК, что при нажатии кнопки он переходит в спящий режим вместо выключения оборудования, чтобы иметь возможность быстрее возобновить работу устройства в той же точке, где мы его оставили. .
Конечно, мы должны иметь в виду, что действие по настройке кнопки выполняется, когда мы нажимаем на нее. Если мы удерживаем кнопку выключения, мы вызываем принудительное выключение системы, что может привести к повреждению оборудования, поэтому мы должны быть осторожны в этом отношении.
Содержание
- Кнопка Настроить из Панели управления
- Измените настройки кнопки из командной строки
- Измените поведение кнопки в редакторе политик.
Кнопка Настроить из Панели управления
Мы можем изменить настройки кнопки включения и выключения из Панели управления. Чтобы получить к нему доступ, мы должны написать панель управления в поле поиска, расположенном рядом с меню «Пуск». Когда он появится, нажмите «Система и безопасность» и «Параметры питания». Здесь с левой стороны нажмите на опцию «Выбрать поведение кнопок запуска / остановки».
Теперь мы переходим к следующему экрану, где можем различать, что мы хотим делать, когда нажимаем кнопку питания оборудования, используем ли мы батарею или когда компьютер подключен к электрической сети. В случае, если мы используем настольный компьютер, появится только опция электрического тока.
В каждом из случаев, если мы отображаем список опций, мы находим разные варианты, такие как:
- Ничего не делать.
- Отвянь.
- Выключить.
- Выключите экран.
- Спящий режим (не на всех компьютерах).
Отсюда мы можем использовать функцию, которая нас больше всего интересует, и изменять ее каждый раз, когда она нам нужна. Если, например, мы используем ноутбук, опция Отключить экран может быть весьма полезной, поскольку в этом случае у нас нет внешнего экрана с собственной кнопкой включения и выключения, как в случае с ПК. рабочего стола.
Кроме того, нужно учитывать, что в зависимости от аппаратной части нашего оборудования конфигурация может быть разной. Например , опция гибернации совместима не со всеми системами , поэтому в одних случаях он может появиться, а в других — нет (как в нашем случае).
После выбора новой функции нам нужно только нажать кнопку «Сохранить изменения», которую мы находим в нижней части экрана, чтобы настройка кнопки включения и выключения вступила в силу.
Измените настройки кнопки из командной строки
Также можно изменить настройки кнопки питания с помощью командной строки из командной строки. Если мы хотим определить новое действие для кнопки, мы должны начать с ввода CMD в поле поиска рядом с меню «Пуск». Это приведет к появлению параметра командной строки в списке, который мы должны запустить от имени администратора. Как только он появится, мы должны написать команду для изменения действия по умолчанию кнопки включения и выключения и нажать Enter для подтверждения.
- Чтобы изменить действие по умолчанию, когда ПК подключен к сети мы используем команду:
powercfg -setacvalueindex SCHEME_CURRENT 4f971e89-eebd-4455-a8de-9e59040e7347 7648efa3-dd9c-4e3e-b566-50f929386280 0
- Чтобы изменить действие по умолчанию, когда ПК используя батарею мы используем команду:
powercfg -setdcvalueindex SCHEME_CURRENT 4f971e89-eebd-4455-a8de-9e59040e7347 7648efa3-dd9c-4e3e-b566-50f929386280 0
Как видим, обе команды заканчиваются значением «0». Это значение — то, что определяет действие, которое нужно выполнить, поэтому мы должны изменить его, чтобы отразить то, что мы хотим, чтобы кнопка делала.
Доступны следующие значения:
- 0: ничего не делать
- 1: сон
- 2: спящий режим (поддерживается не во всех системах)
- 3: выключить
- 4: выключить экран
Наконец, мы пишем следующую команду, чтобы применить сделанные изменения, и нажимаем «Enter».
powercfg -SetActive SCHEME_CURRENT
Измените поведение кнопки в редакторе политик.
Другой вариант, который у нас есть в Windows 10 для изменения поведения кнопки включения и выключения, — это использование редактора групповой политики. Этот вариант будет доступен только в том случае, если мы используем версию Pro или Enterprise Microsoft операционная система.
Для этого сначала мы воспользуемся сочетанием клавиш «Windows + R», чтобы запустить команду «Выполнить». Здесь мы пишем gpedit.msc и нажмите Enter.
После появления редактора мы переходим в раздел «Конфигурация оборудования» и «Административные шаблоны». Здесь мы нажимаем «Все значения». Затем мы переместимся в нижнюю часть списка, где мы найдем опции «Выбрать действие кнопки включения / выключения (с батареей)» и «Выбрать действие кнопки включения / выключения (подключено)» в в случае использования ноутбука и только второй вариант в случае использования настольного ПК.
Теперь мы должны дважды щелкнуть по каждой опции, и появится новое окно. Здесь мы должны отметить опцию как Включено. Это активирует раскрывающуюся вкладку внизу, где мы можем выбрать один из вариантов:
- Никаких действий не требуется.
- Отвянь.
- Hibernate.
- Выключить.
Выбираем желаемый вариант и нажимаем «Применить» и «ОК», чтобы сохранить изменения. Каждый раз, когда мы хотим внести изменения, нам просто нужно снова делать предыдущие шаги.
В этом посте мы покажем вам, как изменить действие кнопки питания когда он работает от батареи или подключен, в Windows 10 с помощью редактора локальной групповой политики или редактора реестра.
Мы увидели, как изменить то, что делает кнопка питания, с помощью панели управления, теперь давайте посмотрим, как это сделать с помощью GPEDIT или REGEDIT.
Как изменить действие кнопки питания в Windows 10
Чтобы изменить действие кнопки питания в Windows 10 с помощью редактора групповой политики, выполните следующие действия:
- Нажмите Win + R.
- Тип gpedit.msc и ударил Войти кнопка.
- Перейдите в Настройки кнопок в Конфигурации компьютера.
- Дважды щелкните значок Выберите действие кнопки питания.
- Выбирать Включено вариант.
- Выберите действие из Действие кнопки питания выпадающий список.
- Нажмите Подать заявление и Ok.
Откройте редактор локальной групповой политики. Для этого нажмите Win + R, тип gpedit.msc, и нажмите Войти кнопка. После этого перейдите по следующему пути —
Computer Configuration > Administrative Templates > System > Power Management > Button Settings
Вы получите две настройки:
- Выберите действие кнопки питания (подключено)
- Выберите действие кнопки питания (от батареи).
Наконец, нажмите кнопку Подать заявление и Ok кнопки соответственно.
Следующий метод касается настройки реестра. Поэтому рекомендуется сделать резервную копию всех файлов реестра и сначала создать точку восстановления системы.
Изменить действие кнопки питания с помощью редактора реестра
Чтобы изменить действие кнопки питания в Windows 10, выполните следующие действия.
Откройте редактор реестра. Для этого нажмите Win + R, тип regedit и ударил Войти кнопка. Теперь вы увидите приглашение UAC, в котором вам нужно будет щелкнуть да кнопка. Затем перейдите по следующему пути —
HKEY_LOCAL_MACHINESOFTWAREPoliciesMicrosoftPowerPowerSettings7648EFA3-DD9C-4E3E-B566-50F929386280
Щелкните правой кнопкой мыши на 7648EFA3-DD9C-4E3E-B566-50F929386280 > Создать> Значение DWORD (32 бита) и назовите это как ACSettingIndex или же DCSettingIndex.
ACSettingIndex представляет действие Select the Power button (подключено) параметр, тогда как DCSettingIndex определяет Выберите действие кнопки питания (от батареи) параметр. К вашему сведению, вы можете добавить и то, и другое.
После присвоения имени значению REG_DWORD дважды щелкните его, чтобы установить Данные значения. Вы можете ввести любой из этих — 1, 2, и 3.
- 1: Сон
- 2: спящий режим
- 3: Завершение работы
Наконец, нажмите кнопку Ok кнопку, чтобы сохранить его.
Другие кнопки, такие как действие кнопки сна или действие переключателя крышки — все это можно изменить в редакторе локальной групповой политики и редакторе реестра. Все эти настройки видны в последнем месте, где у вас есть настройка действия кнопки питания, а именно:
- Выберите действие кнопки сна (подключено)
- Выберите действие кнопки сна (при питании от батареи)
- Выберите действие переключателя крышки (подключено)
- Выберите действие переключателя крышки (на батарее)
Вам придется создать такой же ACSettingIndex или же DCSettingIndex DWORD (32-разрядный) Значения в редакторе реестра, но создайте его в 5CA83367-6E45-459F-A27B-476B1D01C936 ключ для действия переключателя крышки, и 96996BC0-AD50-47EC-923B-6F41874DD9EB для действия кнопки «Сон».
Надеюсь, этот урок поможет.
Главная » Уроки и статьи » Windows
Изменение значения кнопки питания и сна
В этом уроке я покажу Вам, как можно изменить значение по умолчанию кнопки питания в меню Пуск и значения кнопок питания и спящего режима на клавиатуре, на примере Windows 7.
Начнем с меню Пуск, так как не на всех клавиатурах есть кнопки выключения и сна.
Изменение значения кнопки Питания в меню Пуск
Для примера, создадим такую ситуацию, допустим, Вы очень часто отходите от компьютера на некоторое время, и каждый раз переводите его в спящий режим. Для этого Вам нужно зайти в меню Пуск, нажать на стрелку доп. меню кнопки питания и выбрать «Сон». См. скриншот ниже.
Так вот, намного удобнее, если по умолчанию сразу же стоит «Сон», а не «Завершение работы».
Выполните шаги ниже, чтобы изменить значение кнопки питания.
1. В пустом месте панели задач или меню Пуск щелкните правой кнопкой мыши и выберите «Свойства».
2. В открывшемся окне перейдите на вкладку «Меню “Пуск”». И измените действие кнопки питания на «Сон», или другой нужный Вам пункт.
3. Для сохранения настроек нажмите «ОК» внизу окна.
Теперь значение кнопки питания по умолчанию станет «Сон».
С меню Пуск мы закончили. Далее я покажу, как изменить или отключить действия кнопок питания и сна на клавиатуре.
Изменение значений кнопок Питания и Сна на клавиатуре

1. Откройте Панель управления (меню Пуск/Панель управления).
2. Далее выберите «Оборудование и звук/Электропитание» и в меню слева выберите «Действия кнопок питания».
Или если у Вас в Панели управления стоит вид мелкие значки, то сразу выберите «Электропитание» и далее кликните по вышеупомянутому меню слева.
3. В открывшемся окне, измените настройки кнопок питания и спящего режима на нужные Вам, а затем нажмите кнопку «Сохранить изменения».
На этом урок окончен, надеюсь, он был для Вас полезен.
Понравилось? Поделись с друзьями!
Дата: 04.11.2015
Автор/Переводчик: Linchak