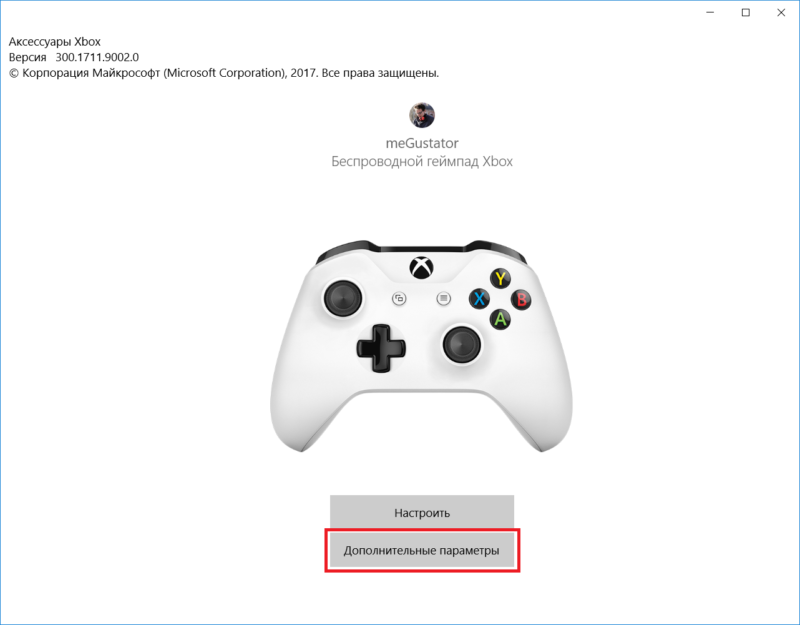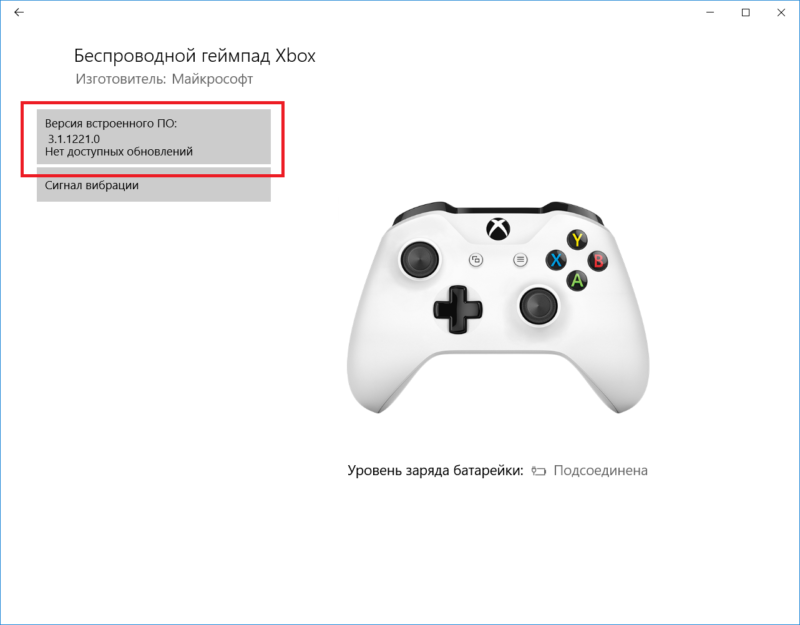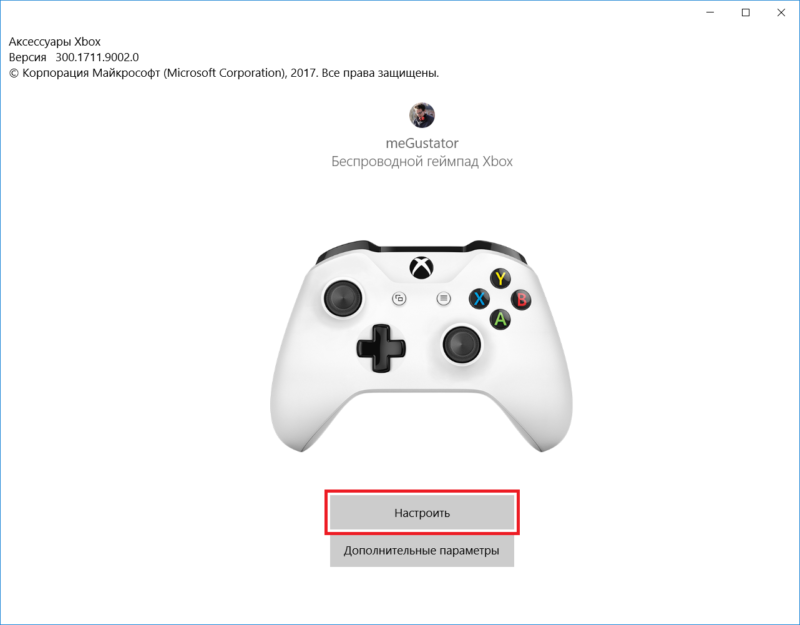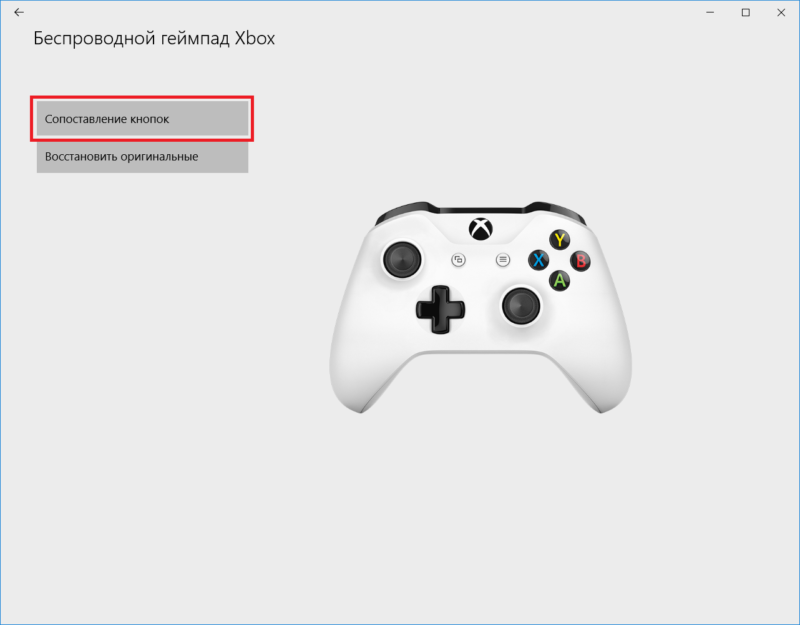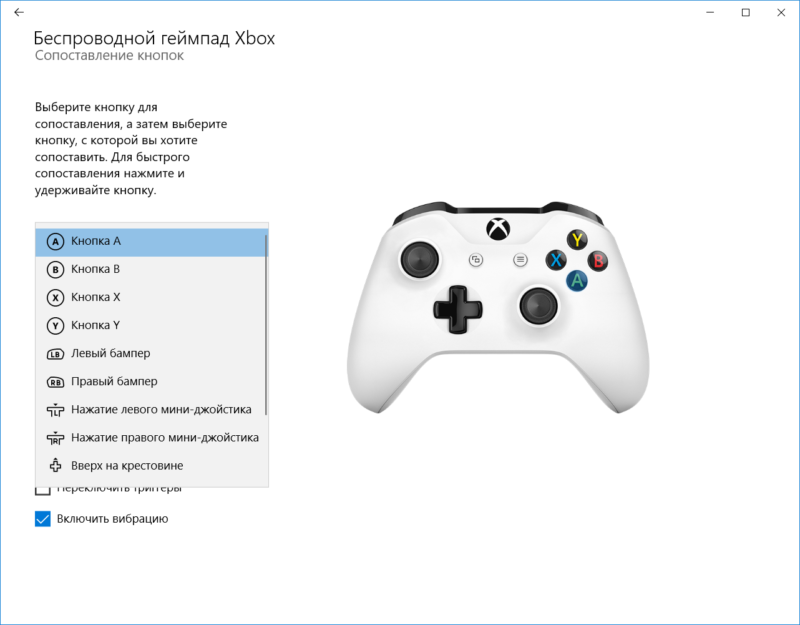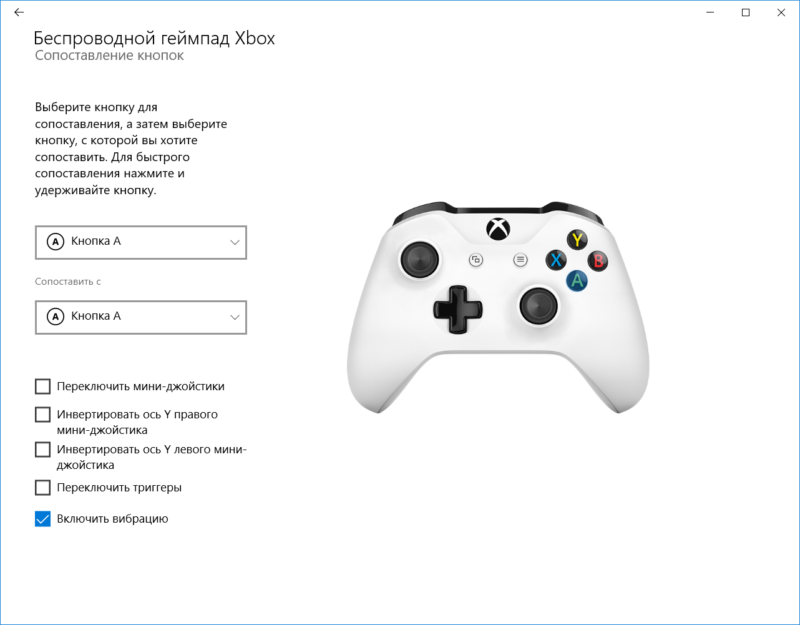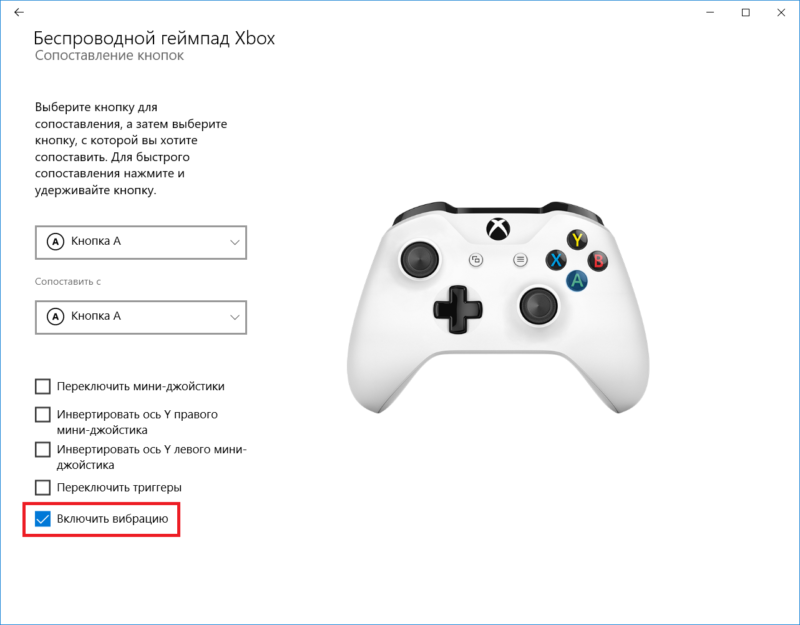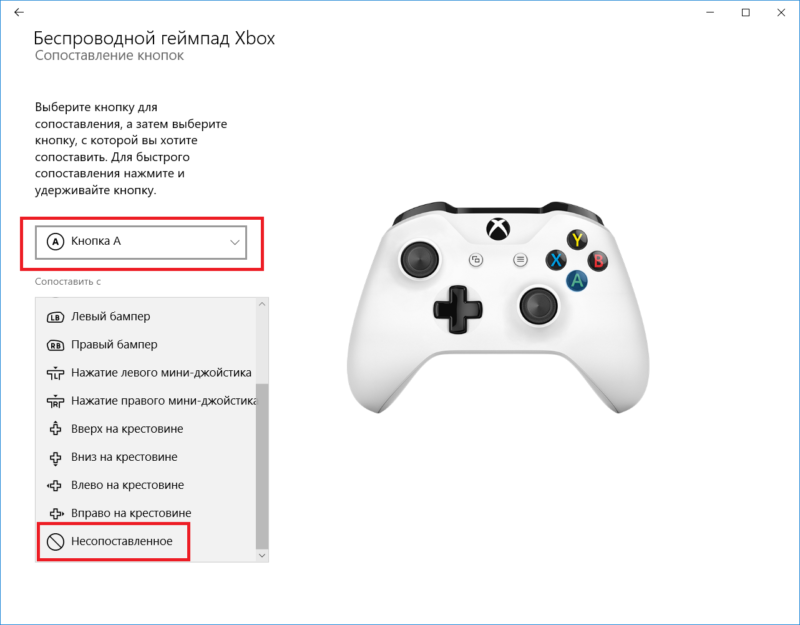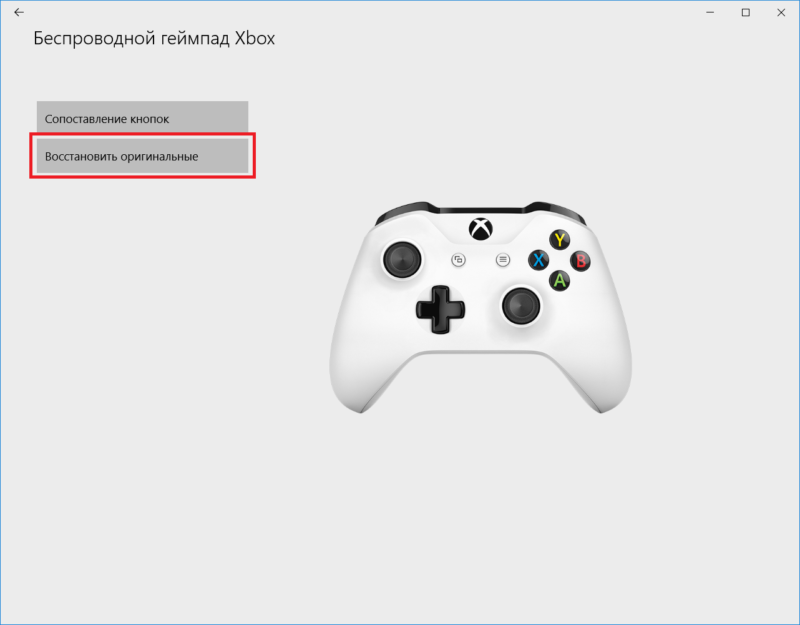В некоторых играх стандартная схема управления с геймпада бывает неудобной, а сменить её можно далеко не всегда. Это недоразумение можно исправить с помощью сторонних методов. О них и пойдёт речь в статье.
Способ №1: через приложение «Аксессуары Xbox»
Этот метод распространяется на все игры, из-за чего может быть не столь гибок, как второй вариант, но зато может использоваться и со сторонними проектами.
Шаг 1. Для начала установите приложение «Аксессуары Xbox» из фирменного магазина Microsoft Store.
Шаг 2. Подключите геймпад по USB-кабелю к компьютеру. Программа определит манипулятор и по беспроводному соединению, но настроить его таким образом не даст.
Шаг 3. Зайдите в «Аксессуары Xbox» и нажмите кнопку «Настроить».
Шаг 4. В открывшемся окне выберите «Новый профиль» и дайте название будущему пресету.
Шаг 5. Теперь вы можете поменять местами любые кнопки на геймпаде.
Шаг 6. После успешной настройки вернитесь назад с помощью кнопки в левом верхнем углу.
Шаг 7. Чтобы активировать пресет, поставьте его в «Слот 1» с помощью выпадающего списка.
Шаг 8. Вернуть обратно стандартную схему управления можно, выбрав пункт «Нет слота» для текущей конфигурации.
Способ №2: через приложение Steam
Отмечу, что данный метод работает только с играми, запускаемыми через Steam, но зато переназначение клавиш работает только для конкретной программы.
Шаг 1. Запустите Steam и войдите в режим Big Picture, выбрав его в разделе «Вид», расположенном в верхней части приложения.
Шаг 2. Зайдите в настройки, нажав на иконку шестерни в верхнем правом углу, и в разделе «Настройки контроллера» включите пункты в соответствии со скриншотом.
Шаг 3. Перезагрузите компьютер, если Steam предложит это сделать.
Шаг 4. Снова зайдите в Steam в режиме Big Picture, откройте библиотеку и выберите нужную игру.
Шаг 5. В разделе «Настройки» откройте подпункт «Настройки управления».
Шаг 6. Настройте удобное расположение кнопок и нажмите «Готово». Выйдите из режима Big Picture.
Шаг 8. Теперь кастомная конфигурация будет применяться только к выбранной игре. Режим Big Picture для этого включать необязательно, он нужен лишь для перенастройки клавиш.
- Этот контроллер от Razer превращает смартфон в портативную консоль. Обзор Kishi V2
- Лучшие геймпады для Android
Не так давно компания Microsoft разрешила владельцам геймпадов Xbox One изменять назначения кнопок на компьютерах с Windows 10. Ранее такая опция была доступна только для владельцев геймпадов Xbox One Elite Controller, а также на самих консолях Xbox One. Тем, у кого обычный Xbox One-геймпад, приходилось довольствоваться традиционной схемой управления. У подавляющего большинства игроков это не вызовет никаких неудобств, но отдельная категория пользователей будет недовольна тем, что у них нет возможности инвертировать стики, к примеру, или изменить назначения кнопок. Хватит это терпеть. Теперь в Windows 10 можно изменить параметры обычных контроллеров Xbox One. Эта инструкция расскажет вам, как это делается.
Как обновить прошивку геймпада Xbox One
Мы живем в то время, когда обновлять прошивку надо даже для геймпадов. Прежде чем приниматься за персонализацию своего контроллера, убедитесь, что на нем установлена последняя доступная прошивка. Для этого перейдите в магазин приложений Microsoft Store и скачайте приложение Аксессуары Xbox. Именно из него осуществляется обновление прошивки и ремаппинг кнопок.
Установите приложение на свой ПК и запустите. После этого подключите геймпад по проводу к своему ПК и дождитесь завершения обновления прошивки. Если обновление прошивки не началось автоматически, нажмите на кнопку Дополнительные параметры, а затем Версия встроенного ПО.
Как переназначить кнопки на геймпаде Xbox One
Когда у вас установлена самая свежая версия прошивки геймпада, можно приступать к настройке кнопок (ремаппинг). Учтите, что вам доступна лишь базовая настройка основных элементов управления. Глубокая настройка, создание профилей, калибровка мертвой зоны курка, жесткости стиков, персонализация лепестков и другие радости – все это преимущества обладания контроллером Xbox Elite. И да, настраивать можно только Xbox One-геймпады. Для Xbox 360 и остальных контроллеров придется использовать стороннее ПО. Кроме того, вы не можете назначить на геймпад кнопки с клавиатуры. Если вы нуждаетесь в подобной возможности, используйте сторонние утилиты.
Чтобы изменить конфигурацию кнопок контроллера лучше всего использовать проводное подключение. Теоретически вы можете изменить кнопки на геймпаде при беспроводном подключении, но в нашем случае приложение говорит, что настройка контроллера доступна лишь на геймпаде Elite. При подключении через провод это сообщение исчезает и приложение разрешает персонализировать геймпад.
Подключите геймпад Xbox One к компьютеру по проводу, откройте приложение Аксессуары Xbox, убедитесь, что тот определился в системе и нажмите Настроить. Кнопка настройки может быть доступна и при беспроводном подключении (здесь сложно уловить зависимость).
Нажмите кнопку Сопоставление кнопок (ох уж эта божественная локализация). После этого вы попадете в интерфейс настройки вашего геймпада. Приложение не может похвастать обилием настроек, как у Elite Gamepad, но несколько удобных параметров вы тут все же сможете найти.
Теперь можно приступать к смене конфигурации геймпада. Доступны следующие параметры:
- Сопоставление кнопок – изменение кнопок местами. К примеру, вы играли на старом геймпаде и привыкли к нему, но потом перешли на геймпад Xbox One, где кнопки XYAB расположены по-другому. Это не проблема – вы можете поменять кнопки местами. Х назначить на А, Y на B и так далее. Переназначить можно почти что все — XYAB, крестовину, бамперы и кнопки на стиках. Поскольку стики и курки – это аналоговые методы ввода, их нельзя переназначить с другими кнопками. Кстати, если вы хотите, можно отключить отдельные кнопки
- Переключить мини-джойстики. Если вам удобнее использовать правый стик вместо левого, отметьте пункт Переключить мини-джойстики. Эта функция полезна, если в самой игре нет возможности перенастроить управление или вы хотите задать глобальные настройки для всех игр, без необходимости настраивать каждую игру отдельно.
- Инверсия осей стиков. Кроме позиции стиков можно инвертировать вертикальную ось Y для правого и левого стика. Для этого надо установить отметку возле Инвертировать ось Y правого мини-джойстика или Инвертировать ось Y правого мини-джойстика. В таком случае перемещение стика вверх будет распознаваться как перемещение стика вниз и наоборот.
- Переключить триггеры. Эта опция меняет местами правый и левый курок.
Как отключить вибрацию геймпада Xbox One
Вибрация существенно улучшает геймплей и позволяет глубже погрузиться в игровой процесс за счет тактильной отдачи. Хотя подавляющее количество игроков предпочитает играть с включенной вибрацией, есть те, кому она не нужна или попросту не нравится. Опять же, выключить вибрацию геймпада можно в самой игре (если такая опция есть), но для глобального отключения вибрации можно использовать приложение для настройки геймпада.
Подключите контроллер к компьютеру и запустите приложение Аксессуары Xbox.
Нажмите на кнопку Настроить. Если вы подключили геймпад по Bluetooth и приложение говорит вам, что настройка доступна только для геймпадов Elite, подключите контроллер по проводу (любой microUSB-кабель) и заново запустите приложение.
Нажмите на Сопоставление кнопок, а затем снимите отметку возле пункта Включить вибрацию. После этого в контроллере отключится вибрация во всех играх. Если вы захотите включить ее обратно, проделайте ту же процедуру и установите отметку возле Включить вибрацию.
Как отключить кнопки геймпада Xbox One
Да, можно и так. Если какая-то кнопка по каким-то причинам вам мешает, ее можно полностью отключить. Это делается из интерфейса настройки кнопок контроллера. Подключите геймпад к компьютеру (лучше всего по проводу), откройте приложение Аксессуары Xbox, а затем нажмите Настроить – Сопоставление кнопок.
Из первого выпадающего меню выберите кнопку, которую хотите отключить. Это может быть одна или несколько XYAB, бамперы, крестовина или кнопки на стиках. Затем из второго выпадающего меню выберите пункт Несопоставленное.
После настройки выбранные вами кнопки перестанут работать. Чтобы вернуть все обратно, проделайте все вышеописанное, только во втором выпадающем меню выберите ту кнопку, которую вы отключили. Как вариант, можно попросту сбросить настройки вашего геймпада, о чем описывает дальнейшая часть этой инструкции.
Как сбросить настройки геймпада Xbox One
Если вам по какой-нибудь причине надо сбросить параметры своего геймпада (к примеру, хотите заново настроить конфигурацию элементов управления), просто подключите его к компьютеру предпочитаемым способом, запустите приложение Аксессуары Xbox, нажмите Настроить, а затем Восстановить оригинальные. Все сохраненные вами кастомные параметры будут удалены.
С уверенностью можно сказать, что различные сторонние утилиты, которых полным-полно на просторах интернетов, могут гораздо точнее и тщательнее настроить ваш геймпад. Все же для многих пользователей будет достаточно того набора функций, которые предлагает стандартное приложение.
Xbox добилась больших успехов в обеспечении доступности, позволяя большему количеству людей наслаждаться видеоиграми. Одна из наиболее важных функций для обеспечения доступности – это возможность игрокам переназначать конфигурацию своих контроллеров, чтобы она была для них наиболее удобной.
А на Xbox Series X / Series S вы можете легко настроить свой контроллер так, чтобы он работал так, как вам удобнее. Вот как это сделать.
После включения Xbox нажмите кнопку Xbox на геймпаде, чтобы открыть Гид. Используйте RB для перехода к меню Профиль и система , представленному значком вашего профиля. Здесь выберите Настройки .
В меню «Настройки» прокрутите вниз до « Устройства и подключения» и выберите панель « Аксессуары» . Откроется приложение «Аксессуары Xbox», в котором можно настроить несколько параметров работы контроллера.
Назначение кнопок и глобальные настройки
Выберите « Настроить» на главной странице «Аксессуары Xbox», чтобы открыть список профилей контроллера. Здесь вы можете создать уникальный профиль для определенных игр или игроков. Выбрав профиль, нажмите кнопку « Изменить» (карандаш), чтобы настроить для него сопоставление кнопок.
Здесь вы можете изменить функциональность кнопки для чего угодно на вашем контроллере. Выберите раскрывающийся список вверху с надписью « Поделиться», нажмите по умолчанию, чтобы выбрать кнопку для переназначения, затем выберите, что она должна делать в поле « Сопоставить с» .
Например, если вы привыкли к компоновке контроллера Nintendo Switch и предпочитаете, чтобы правая кнопка действовала как «принять», а не нижняя, вы можете переназначить A на B, чтобы поменять их местами. То, что вы делаете, полностью зависит от ваших предпочтений.
Особо следует отметить кнопки «Поделиться», «Удерживать» и « Поделиться», нажать « Опции». По умолчанию при нажатии кнопки « Поделиться» будет сделан снимок экрана, а при его удерживании будет записано, что только что произошло. Но вы можете изменить их, а также установить для одного из них значение Начать / Остановить запись, если хотите.
Также обратите внимание на флажки ниже на этой странице. Они позволяют поменять местами два стика управления, глобально инвертировать ось Y и поменять местами триггеры. Вы также можете отключить вибрацию, если она вам не нужна ни в одной игре.
Связывание вашего контроллера и режима второго пилота
На главной странице « Аксессуары Xbox» выберите меню из трех точек, чтобы открыть некоторые дополнительные параметры. Здесь вы можете проверить наличие обновлений для вашего контроллера, а также назначить контроллер для входа в систему определенного игрока. Это удобно, если у вас несколько пользователей Xbox, так как включение их контроллера всегда приводит к их профилю.
Включить Copilot – интересная функция. Это позволяет связать второй контроллер, а затем играть с кем-нибудь, как если бы использовался только один контроллер. Фактически, два человека могут отправлять данные в однопользовательскую игру.
Это отличный способ помочь кому-то пройти сложную часть игры или присоединиться к игре со своим ребенком. Выберите этот вариант, если для настройки подключено как минимум два контроллера.
Обратите внимание, что, поскольку вы можете использовать контроллеры Xbox One на Series X / S , вы можете делать все вышеперечисленное для любого современного контроллера Xbox.
Как настроить контроллер Xbox в Windows 10
Если вы используете контроллер Xbox с компьютером, вы все равно можете настроить его таким же образом. Для этого вам необходимо установить бесплатное приложение Xbox Accessories из Microsoft Store.
Откройте приложение и подключите контроллер Xbox к компьютеру с помощью USB-кабеля. Ваш контроллер должен появиться на главном экране приложения. Оттуда он будет работать точно так же, как интерфейс Xbox, рассмотренный выше. Нажмите « Настроить», чтобы создать несколько профилей контроллера с кнопками, назначенными по вашему желанию.
Чтобы получить полное руководство, узнайте , как настроить контроллер Xbox в Windows 10 .
Используйте свой контроллер Xbox, как хотите
Теперь вы знаете, как менять местами кнопки на контроллере Xbox Series X / S, чтобы упростить управление играми, а также настраивать другие параметры конфигурации. Это удобные функции, поэтому имейте их в виду, если элементы управления по умолчанию для игры когда-нибудь покажутся вам неудобными.
Кредит изображения: Chikena / Shutterstock
Microsoft Xbox One позволяет переназначать кнопки на его контроллере. Эта функция была первоначально представлена с высококлассным контроллером Xbox One Elite от Microsoft, но теперь она работает и со стандартными контроллерами Xbox One.
Эти инструкции применимы только к кнопкам переназначения на контроллере Xbox One, подключенном к Xbox One, но не к контроллеру Xbox One, подключенному к ПК. Если у вас есть контроллер Xbox One Elite, вы можете загрузить приложение Xbox Accessories из Магазина Windows 10 и использовать его для переназначения кнопок контроллера, когда он подключен к ПК .
Вот что вам нужно знать:
- Это изменение происходит на уровне операционной системы Xbox One. Игры не знают об этом. Так, например, вы можете поменять местами левую и правую палочки, используя эту функцию. Игры, в которые вы играете, не будут знать, что вы сделали это, поэтому, когда игра скажет вам использовать правую палку, вам нужно будет использовать левую палку. Вам нужно будет помнить, как вы наметили свои кнопки.
- Макет сопоставления кнопок влияет на все игры, приложения и панель управления Xbox One. Вы не можете создать определенные настройки для определенных игр.
- У каждой учетной записи пользователя, зарегистрированной в Xbox One, может быть один профиль, связанный с учетной записью пользователя, а не с оборудованием контроллера. Если вы используете контроллер Xbox One Elite, вы можете сохранить несколько профилей и переключаться между ними, но система не может автоматически переключать профили при запуске определенной игры.
Если все это стоит того, давайте поговорим о том, как это сделать.
Как настроить ваши кнопки
Сначала перейдите в раздел «Мои игры и приложения» на Xbox One. Выберите «Приложения» в левой части экрана и запустите приложение «Аксессуары для Xbox». Это приложение установлено по умолчанию.
Здесь вы увидите подключенный контроллер и можете выбрать «Конфигурировать», чтобы продолжить. Если у вас одновременно подключено более одного контроллера, вы можете использовать левую и правую кнопки на панели управления, чтобы выбрать контроллер, который вы хотите настроить.
Выберите «Назначение кнопок» в левой части экрана. Вы всегда можете вернуться сюда и выбрать «Восстановить настройки по умолчанию», чтобы позже восстановить настройки контроллера по умолчанию.
Вы можете переназначить кнопки двумя способами. Во-первых, вы можете выбрать кнопку, которую вы хотите переназначить, из списка в верхнем левом углу экрана, а затем выбрать кнопку, на которую вы хотите, чтобы она действовала, как в поле «Карта» под ней.
Например, если вы выбрали «кнопку A» в верхнем поле и «кнопку B» в нижнем поле, кнопка A будет функционировать как кнопка B, когда вы ее нажмете.
Вы также можете нажать и удерживать кнопку, которую вы хотите переназначить, а затем нажмите кнопку, для которой вы хотите, чтобы она функционировала так же, как при появлении запроса для быстрого переназначения кнопки.
Например, вы можете нажать и удерживать кнопку A, а затем нажать кнопку B. Кнопка A будет функционировать как кнопка B, когда вы ее нажмете.
Несколько других опций позволяют вам менять местами левую и правую палочки, чтобы поменять их местами. Вы также можете поменять местами триггеры, чтобы левый триггер работал как правый триггер, и наоборот.
Параметры «Инвертировать правую ось Y оси» и «Инвертировать левую ось Y оси» позволяют менять местами вертикальные оси стиков. Другими словами, если вы активируете эту опцию, толкание палки вверх будет иметь тот же эффект, что и толкание палки вниз обычно. Вы бы толкнули палку вверх, чтобы спуститься, и толкнули ее вниз, чтобы подняться.
Если у вас есть контроллер Xbox One Elite, у вас будет больше возможностей для настройки вашего контроллера здесь.
Когда вы закончите, выберите «Готово». Вы можете вернуться в приложение «Аксессуары для Xbox», чтобы проверить настройки сопоставления пользовательских кнопок, если вам нужно напомнить, какая кнопка работает, а какая другая кнопка.
Чтобы сбросить изменения, выберите «Настроить» в приложении Xbox Accessories, а затем выберите «Восстановить настройки по умолчанию».
Владельцы PlayStation 4 также могут переназначать кнопки на своих контроллерах DualShock 4 . Nintendo — странная компания, так как Wii U от Nintendo не предлагает функцию переназначения кнопок.
Если вы один из тех геймеров Xbox, которые любят менять расположение кнопок на контроллере, в зависимости от игры, в которую вы играете, вы должны знать, что эти кнопки можно переназначить по своему вкусу. Если вы удивлены, то кнопки картирования не новы. Геймеры уже давно используют пользовательские контроллеры, и из-за этого Xbox One начал поддерживать эту функцию, особенно с их Elite Controller .
У Microsoft есть официальное приложение для этого, которое доступно как для Xbox One, так и для Windows 10. Контроллер Xbox One поддерживается на ПК с Windows 10, а также для игр, включая возможность их обновления.
В этом руководстве я расскажу, как переназначить кнопки, ручки, бамперы и т. Д. Контроллера Xbox One в соответствии с вашими предпочтениями на ПК с Xbox One и Windows 10.
Содержание
- Установите приложения Xbox Accessories на Windows 10 и Xbox One
- Переназначить кнопки контроллера Xbox One на ПК и Xbox One
- ПК или Xbox One не обнаруживают контроллер
Установите приложения Xbox Accessories на Windows 10 и Xbox One
- Откройте Microsoft Store и найдите Аксессуары для Xbox .
- Вы можете установить на свой ПК с Windows 10 и Xbox One прямо оттуда.
- Вот ссылка на скачивание приложения.
Переназначить кнопки контроллера Xbox One на ПК и Xbox One
Действия остаются одинаковыми как для Windows 10, так и для Xbox One, за исключением того, что вам не нужно подключать контроллер с помощью провода к Xbox One, но для ПК это может потребоваться.
- Запустите приложение Xbox Accessories.
- Если ваш контроллер не подключен, он попросит вас Подключить контроллер Xbox One, чтобы начать работу . »
- Вы можете подключить контроллер Xbox One к компьютеру с помощью USB-кабеля или, если у вас есть адаптер беспроводной USB или Bluetooth .
- Как только он обнаружит контроллер, вы должны увидеть там свою учетную запись Xbox. Если вы этого не сделаете, вам будет предложено войти в систему.

- Нажмите Настроить > Назначение кнопок.
- В следующем окне вы сможете выбрать одну из кнопок на контроллере и заменить ее другой . Так что, если вы левша и хотите, чтобы правый бампер действовал как левый, он может сделать это за вас. Вы можете сделать то же самое для триггеров, кнопок D-pad и джойстиков.

- Чтобы сделать это еще быстрее, просто нажмите две разные кнопки одну за другой , и он будет заменен. Просто долгое нажатие на любую из кнопок, и у вас будет возможность.
- Сделав это, нажмите назад, и все будет готово.
Что хорошо в конфигурации, так это то, что, глядя на изображение вашего контроллера в приложении, вы можете понять, что поменялось с чем.

Помимо этого у вас есть варианты:
- Поменять палочки
- Инвертировать правую ручку оси Y.
- Инвертировать левую ручку оси Y.
- Смена триггеров.
- И отключить вибрацию.
И если вы чувствуете, что что-то не так, и вам нужно начать все сначала, просто нажмите Восстановить оригинал, и все вернется к настройкам по умолчанию.
Если у вас есть контроллер Xbox Elite Wireless, вы получите больше возможностей. Контроллер Elite может хранить множество конфигураций на ПК и две конфигурации на контроллере. Это делает его очень полезным, когда вы играете в разные игры, и по одному на каждую игру.
Мне бы очень хотелось, чтобы эта опция была доступна для всех контроллеров, а не только для контроллера Elite. Я уверен, что если конфигурации можно сохранить с помощью приложения «Аксессуары», это можно сделать для всех контроллеров. Возможно, в будущем мы увидим это.
ПК или Xbox One не обнаруживают контроллер
В случае, если ваш контроллер не обнаруживается вашим ПК или Xbox One, я бы посоветовал вам найти кого-то и подключиться к его Xbox One. Может случиться так, что он снова будет работать, когда вы снова подключитесь к своим устройствам, или обновление может просто исправить это.
Приложение Xbox One Accessories теперь не поддерживает ничего. Хотя клавиатура Bluetooth поддерживается, ее невозможно настроить. Я предполагаю, что Microsoft будет поддерживать только игровые аксессуары с этим приложением.
Since the release of Xbox One, Microsoft has been working on ways to make gaming more inclusive. From physical peripherals such as the Xbox Adaptive Pad to changing basic menu functionality for ease of use, real strides have been made in this area.
But what if you don’t need full, system-wide changes, or you don’t have the Xbox Adaptive Controller? What if you just want to remap the buttons of a regular Series X pad?
While some games offer this functionality, Microsoft has taken a catch-all approach and will allow you to completely remap the buttons of your pad at any time.
This article is going to take you through the step-by-step process of remapping your Xbox Series X controller.
Why Would You Remap Your Xbox Series X Controller?

Remapping the pad is done on a system level. This means that no matter what game you’re playing, whether you’re watching something on Netflix, or simply browsing your dashboard, the personalized settings you create will always be the default. You can set your controller to work for you in all situations.
If you prefer to invert your vertical axes for first-person shooter (FPS) titles, you can do it. Maybe you just want to swap the A and B buttons because you’re used to specific layouts.
It’s also a fantastic solution for gamers who have motor issues or difficulty reaching certain buttons. If you struggle to hold LB or RB for any reason, remapping this to one of the face buttons may make certain titles a little more accessible. There are many ways developers are making games more accessible for all gamers.
The ability to save several profiles means that multiple people in the same home can have their own setup, and you can also save based on the different games you play or apps you use.
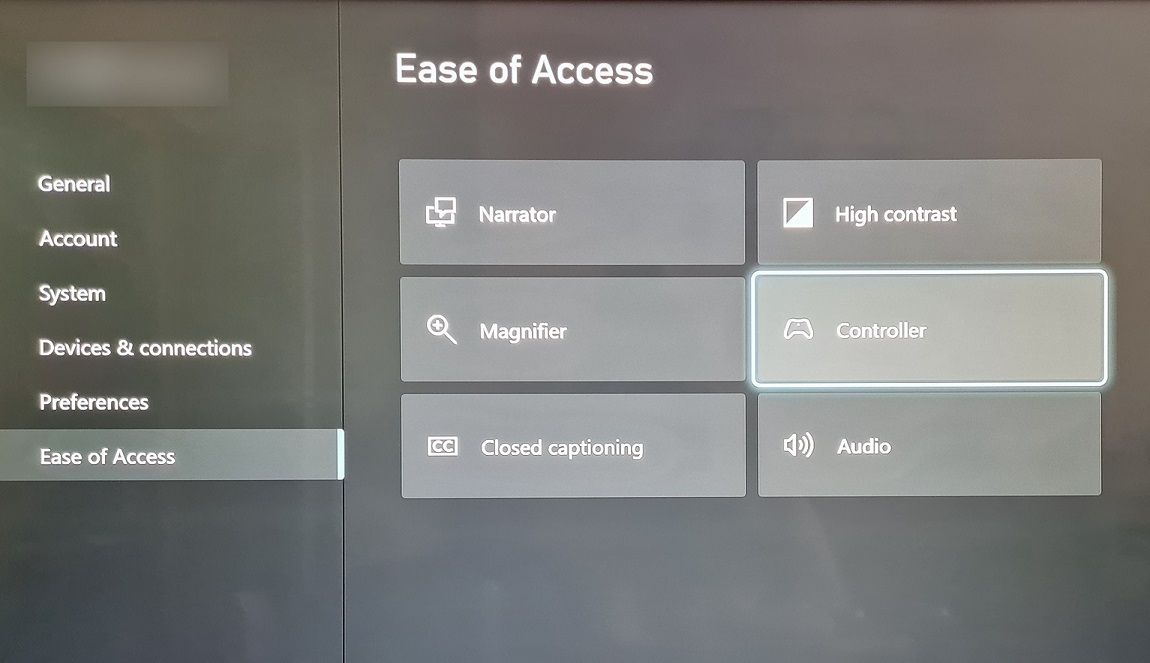
To navigate to the controller remapping menu, you’ll need to follow these steps:
- Open the Xbox Guide by pressing the Home button on your controller.
- Head to the Profile and System menu (the one with your Xbox Avatar).
- Select Settings.
- Select Ease of Access > Controller > Button Remapping.
How to Remap Your Xbox Series X Controller
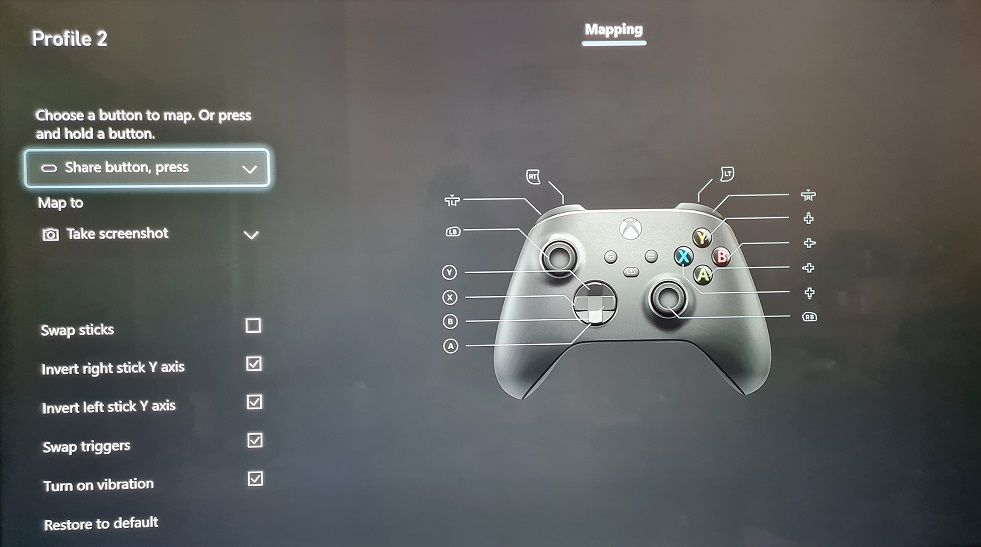
On this screen, you’ll see lots of different options, including the ability to swap the sticks, swap the triggers, or switching vibration on and off. The two drop-down menus to the top of the screen allow you to remap every button except for the triggers, as well as the Menu and Options buttons.
As you remap buttons, you’ll see an on-screen indicator letting you know what each button represents. In the pictured example, we’ve changed the d-pad to act as the face buttons (A/B/X/Y) and vice versa. We’ve also swapped the LB/RB to act as a Left/Right stick click.
Your controller is now ready to use with your choice of game or app.
How to Switch Xbox Series X Controller Profiles
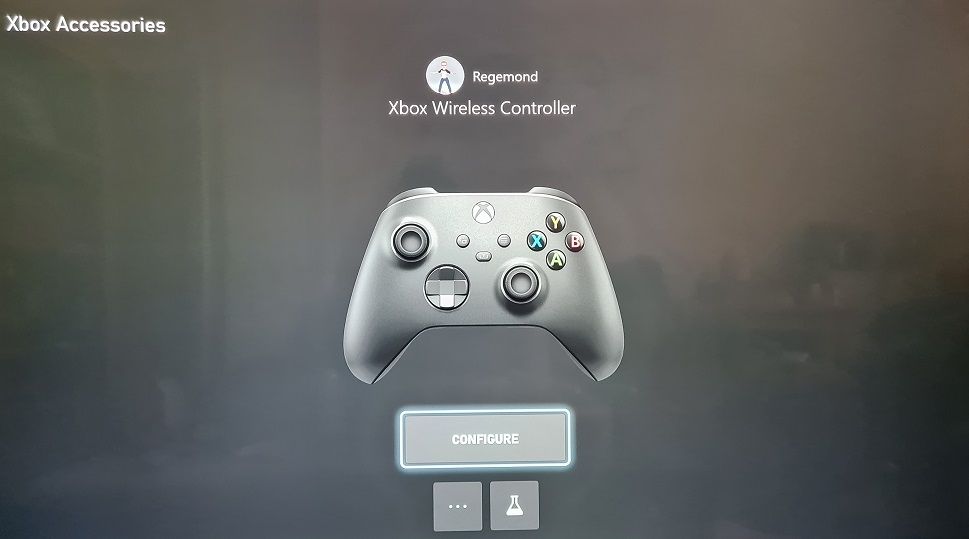
If you have multiple profiles saved, you may want to switch between them for various reasons. This could be anything from having different settings for different game types to needing to change profiles based on the app you’re using.
To switch your controller profile, follow these steps:
- Open the Xbox Guide by pressing the Home button on your controller.
- Head to the Profile and System menu (the one with your Xbox Avatar).
- Select Settings.
- Select Devices & connections > Accessories > Configure.
In here, select the controller profile you wish to use, then assign it to Slot 1. This will enable your choice of setting. Be careful not to save over existing profiles if you or other people need them.
Your New Xbox Series X Controller Settings Are Ready
The Xbox Series X has lots of accessibility options built-in at a system level, and it’s great to see Microsoft putting the effort in to ensure everyone can enjoy its console.
While some people may use controller remapping to simply invert the vertical axis in FPS games, others will find this gives them a way to enjoy games that were unplayable in the past.
After more tips? Here’s how to enable high contrast mode on Xbox Series X.
Since the release of Xbox One, Microsoft has been working on ways to make gaming more inclusive. From physical peripherals such as the Xbox Adaptive Pad to changing basic menu functionality for ease of use, real strides have been made in this area.
But what if you don’t need full, system-wide changes, or you don’t have the Xbox Adaptive Controller? What if you just want to remap the buttons of a regular Series X pad?
While some games offer this functionality, Microsoft has taken a catch-all approach and will allow you to completely remap the buttons of your pad at any time.
This article is going to take you through the step-by-step process of remapping your Xbox Series X controller.
Why Would You Remap Your Xbox Series X Controller?

Remapping the pad is done on a system level. This means that no matter what game you’re playing, whether you’re watching something on Netflix, or simply browsing your dashboard, the personalized settings you create will always be the default. You can set your controller to work for you in all situations.
If you prefer to invert your vertical axes for first-person shooter (FPS) titles, you can do it. Maybe you just want to swap the A and B buttons because you’re used to specific layouts.
It’s also a fantastic solution for gamers who have motor issues or difficulty reaching certain buttons. If you struggle to hold LB or RB for any reason, remapping this to one of the face buttons may make certain titles a little more accessible. There are many ways developers are making games more accessible for all gamers.
The ability to save several profiles means that multiple people in the same home can have their own setup, and you can also save based on the different games you play or apps you use.
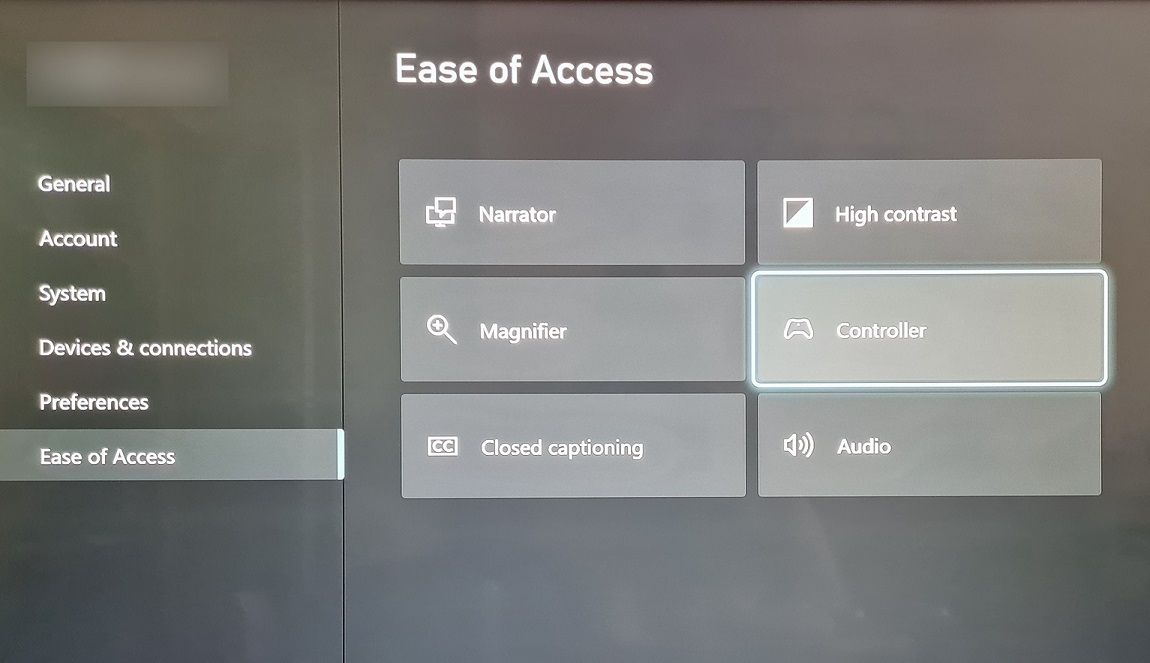
To navigate to the controller remapping menu, you’ll need to follow these steps:
- Open the Xbox Guide by pressing the Home button on your controller.
- Head to the Profile and System menu (the one with your Xbox Avatar).
- Select Settings.
- Select Ease of Access > Controller > Button Remapping.
How to Remap Your Xbox Series X Controller
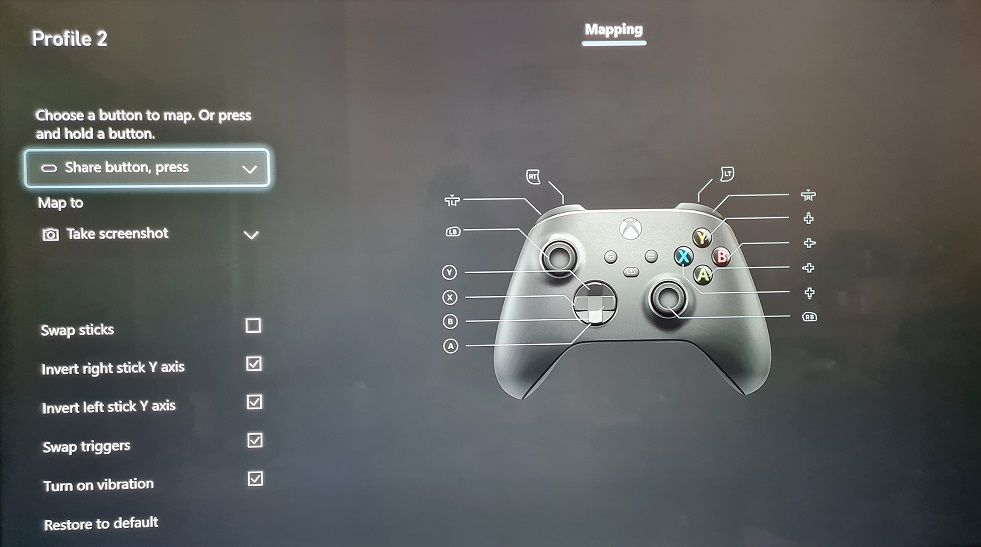
On this screen, you’ll see lots of different options, including the ability to swap the sticks, swap the triggers, or switching vibration on and off. The two drop-down menus to the top of the screen allow you to remap every button except for the triggers, as well as the Menu and Options buttons.
As you remap buttons, you’ll see an on-screen indicator letting you know what each button represents. In the pictured example, we’ve changed the d-pad to act as the face buttons (A/B/X/Y) and vice versa. We’ve also swapped the LB/RB to act as a Left/Right stick click.
Your controller is now ready to use with your choice of game or app.
How to Switch Xbox Series X Controller Profiles
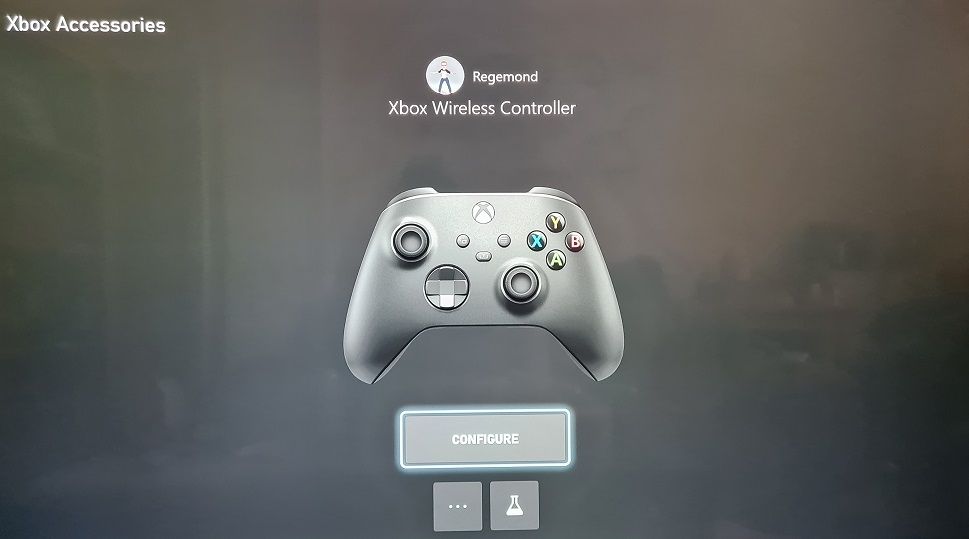
If you have multiple profiles saved, you may want to switch between them for various reasons. This could be anything from having different settings for different game types to needing to change profiles based on the app you’re using.
To switch your controller profile, follow these steps:
- Open the Xbox Guide by pressing the Home button on your controller.
- Head to the Profile and System menu (the one with your Xbox Avatar).
- Select Settings.
- Select Devices & connections > Accessories > Configure.
In here, select the controller profile you wish to use, then assign it to Slot 1. This will enable your choice of setting. Be careful not to save over existing profiles if you or other people need them.
Your New Xbox Series X Controller Settings Are Ready
The Xbox Series X has lots of accessibility options built-in at a system level, and it’s great to see Microsoft putting the effort in to ensure everyone can enjoy its console.
While some people may use controller remapping to simply invert the vertical axis in FPS games, others will find this gives them a way to enjoy games that were unplayable in the past.
After more tips? Here’s how to enable high contrast mode on Xbox Series X.

Когда вы подключаете игровой контроллер к компьютеру — будь то
Контроллер Xbox
,
Контроллер PlayStation
, Контроллер Steam или что-то еще — вы можете переназначить кнопки для отдельных игр Steam, как хотите. Вот как.
Эта функция началась с контроллера Steam и контроллера PlayStation 4, но недавнее обновление позволяет вам переназначать кнопки на любом контроллере, который вы хотите, включая контроллеры Xbox 360 и Xbox One. Эта поддержка была добавлена в сборку Steam от 18 января 2017 года. Нажмите Steam> Проверить наличие обновлений клиента Steam в Steam, чтобы получить последнюю версию, если у вас ее еще нет.
СВЯЗАННЫЕ С:
Как установить и настроить Steam Controller
Контроллер Steam также предлагает множество дополнительных функций настройки кнопок, которых нет у других контроллеров — мы рассмотрим основы здесь, но обязательно ознакомьтесь
наше полное руководство по настройке контроллера Steam
чтобы увидеть все, на что он способен.
Ограничения Xbox и универсальных контроллеров
Эта функция работает одинаково для всех поддерживаемых типов контроллеров. Однако контроллеры Steam и DualShock 4 имеют одно явное преимущество: если вы используете несколько контроллеров Steam или DualShock 4 на одном ПК, вы можете назначить им разные кнопки. Это неверно для Xbox 360, контроллеров Xbox One и других универсальных контроллеров — вы должны предоставить всем этим контроллерам одинаковое сопоставление на любом компьютере.
В большинстве случаев это не имеет значения. Но если вы играете в многопользовательскую игру с несколькими людьми на одном компьютере, каждый игрок не может иметь свои собственные настройки кнопок, если вы не используете контроллеры Steam или PlayStation 4.
Все
Контроллеры Xinput
— включая контроллеры Xbox — будут иметь одинаковые настройки сопоставления кнопок, поскольку они не позволяют однозначно идентифицировать разные контроллеры в Steam. Итак, когда вы настраиваете параметры переназначения кнопок для одного контроллера Xinput, вы настраиваете их для всех контроллеров Xinput в системе. Вы по-прежнему можете использовать разные сопоставления для каждой игры, вы просто не можете использовать разные сопоставления для разных контроллеров.
Имея это в виду, вот как переназначить кнопки на геймпаде через Steam.
Шаг 1. Запустите режим большого изображения
Параметры конфигурации контроллера доступны только в режиме Big Picture. Valve предполагает, что если вы хотите использовать контроллер, вы будете использовать полноэкранный интерфейс в стиле ТВ. Чтобы получить к нему доступ, просто щелкните значок «Режим большого изображения» в виде контроллера в правом верхнем углу окна Steam.

Шаг 2. Включите поддержку других геймпадов
Steam позволяет настраивать контроллеры Steam только по умолчанию. Вам нужно будет включить поддержку конфигурации для других типов контроллеров, если вы хотите их настроить.
Выберите значок «Настройки» в виде шестеренки в правом верхнем углу экрана с помощью мыши или контроллера.

Затем выберите «Конфигурация контроллера» на экране настроек.

СВЯЗАННЫЕ С:
Как использовать контроллер DualShock 4 PlayStation 4 для игр на ПК
Включите «Поддержка конфигурации PS4», «Поддержка конфигурации Xbox» и «Поддержка общей конфигурации геймпада», чтобы включить поддержку других типов контроллеров.
Если эти параметры не включены, вы все равно сможете использовать контроллер в интерфейсе и играх. Вы просто не сможете настроить контроллер и переназначить его кнопки.
Steam также отображает здесь список подключенных контроллеров. Если вы не видите здесь контроллера, значит, он неправильно подключен. Если это беспроводной контроллер, возможно, он не включен.

Вам будет предложено отключить и повторно подключить все подключенные контроллеры после включения этой опции. Вам нужно будет повторно подключить контроллер, прежде чем появятся параметры конфигурации.
При повторном подключении контроллера вам будет предложено назвать его. Это имя появится в интерфейсе Steam, чтобы однозначно идентифицировать контроллер.

Шаг третий: переназначьте кнопки контроллера
Теперь перейдите в раздел «Библиотека» в режиме большой картинки и выберите игру, для которой нужно переназначить кнопки контроллера.

Выберите «Управление игрой», а затем «Конфигурация контроллера».

Вы увидите сложный экран переназначения кнопок Steam. Какой бы тип контроллера вы ни использовали, вы можете использовать этот интерфейс, чтобы связать кнопки контроллера с различными событиями мыши и клавиатуры. Например, вы можете настроить сенсорную панель Steam Controller или джойстик на геймпаде другого типа для работы в качестве мыши, что позволит вам использовать ваш контроллер в игре, которая никогда не была предназначена для поддержки контроллеров.

Другие люди уже сделали работу по созданию профилей контроллеров, которые позволяют использовать Steam Controller или другие типы контроллеров в разных играх. Чтобы загрузить предварительно созданный профиль, выберите «Обзор конфигураций» внизу окна.

Вы увидите разные доступные раскладки в зависимости от того, какой тип контроллера вы используете. Например, для контроллера Steam доступны другие конфигурации, чем для контроллера Xbox 360. Контроллеры этих типов имеют разные кнопки и функции, поэтому между ними нельзя передавать конфигурации.

Чтобы вручную переназначить группу кнопок или отдельные кнопки, выберите их на экране конфигурации. Например, если вы хотите переназначить кнопку Y на контроллере Xbox, вы должны выбрать панель с кнопкой Y в правом нижнем углу экрана.

Steam предлагает множество различных опций для настройки групп кнопок, джойстиков, сенсорных панелей или кнопок со стрелками. Например, вы можете сделать четыре кнопки на контроллере Xbox 360 функциями джойстика, колеса прокрутки или мыши. Но если вы просто хотите изменить то, что делает кнопка Y, вы просто выберите здесь кнопку «Y».

Steam позволяет выбрать любую кнопку клавиатуры или мыши, в качестве которой должна работать выбранная кнопка контроллера. Вы даже можете использовать сочетания клавиш с несколькими кнопками.

Выбранное переназначение кнопки появится на экране конфигурации. На скриншоте ниже мы настроили кнопку Y, чтобы она работала как клавиша «E» в этой игре.
Steam запомнит предоставленные вами настройки переназначения кнопок и будет использовать их, когда вы играете в эту конкретную игру. Вы можете установить разные настройки переназначения кнопок для разных игр.

Когда вы делаете что-то более сложное, чем переназначение одной кнопки, вы увидите довольно много вариантов. Например, переназначив одну из сенсорных панелей контроллера Steam для работы в качестве мыши, вы сможете настроить чувствительность мыши и даже интенсивность тактильной обратной связи, обеспечиваемой сенсорной панелью.

Вы также можете настроить параметры конфигурации вашего контроллера во время игры. Откройте оверлей Steam, например, нажав Shift + Tab или нажав кнопку Steam, Xbox или PlayStation в центре контроллера, и выберите параметр «Конфигурация контроллера». Эта опция будет доступна только в том случае, если вы запустили игру в режиме большой картинки.
Огромное количество опций, доступных для настройки вашего контроллера Steam, может устрашать. Однако многие игры должны нормально работать с одним из шаблонов по умолчанию. И поскольку все больше людей используют эти параметры конфигурации для новых игр, вы должны видеть больше конфигураций для каждой конкретной игры. Но эти настройки всегда будут рядом, если вы захотите их использовать.