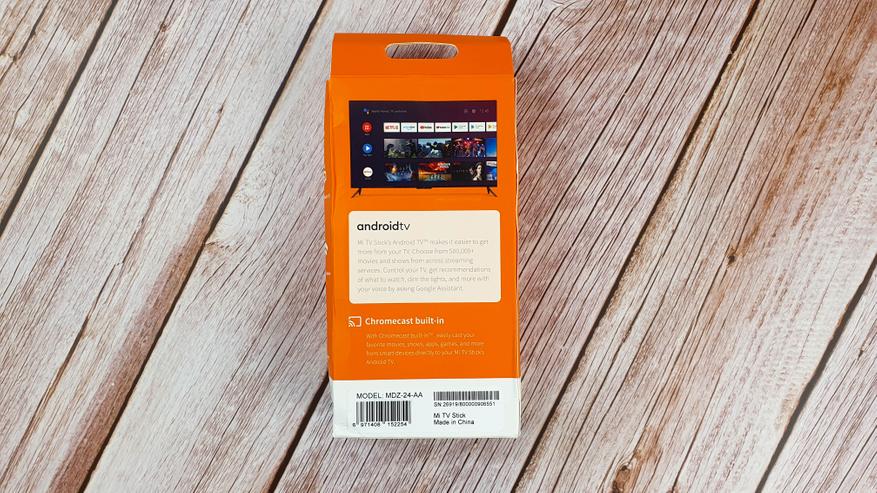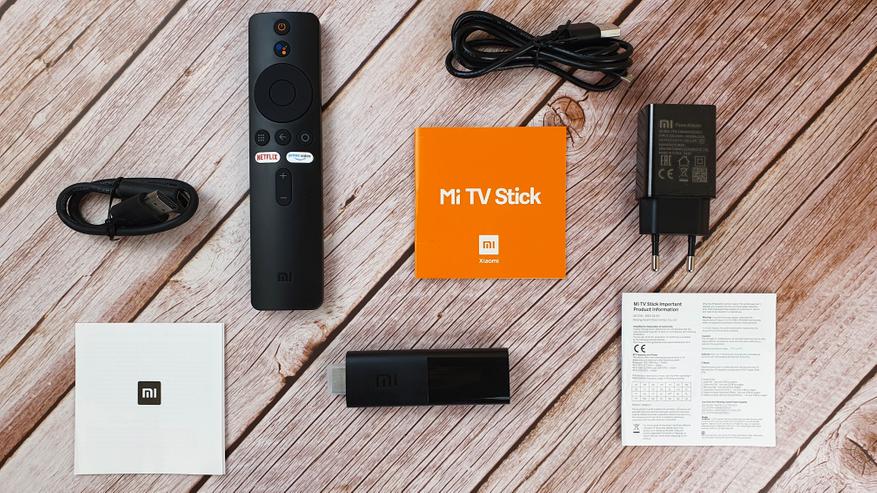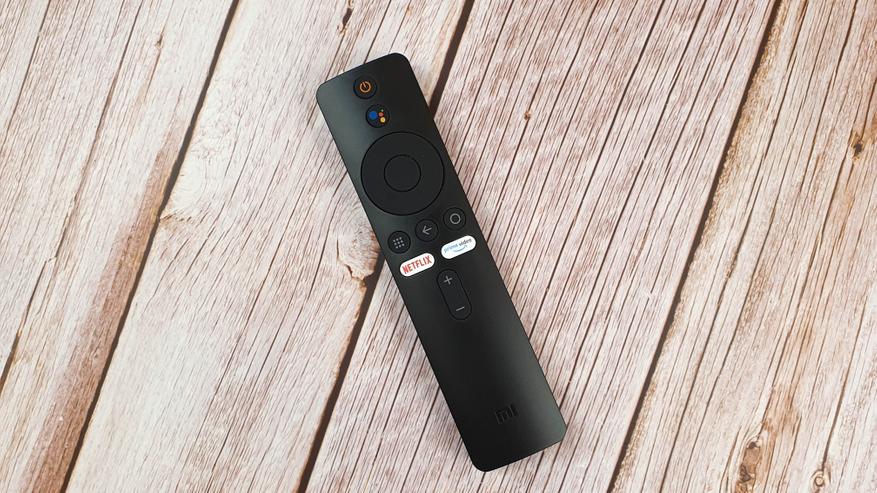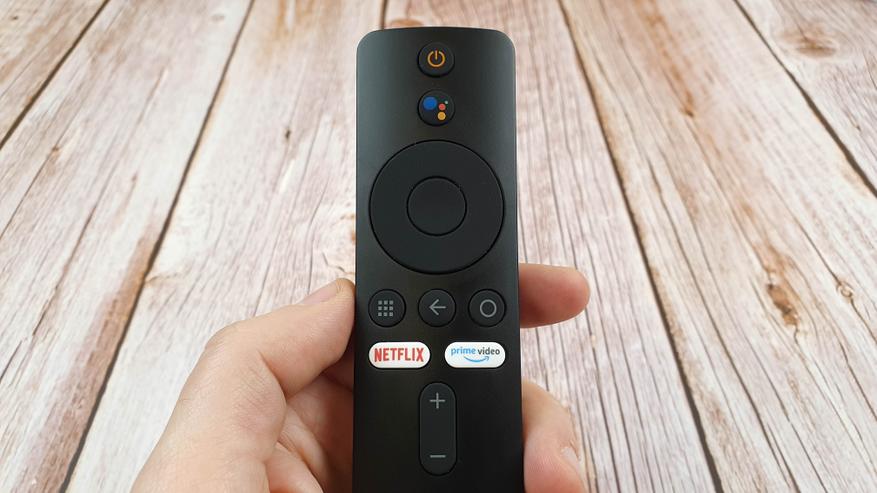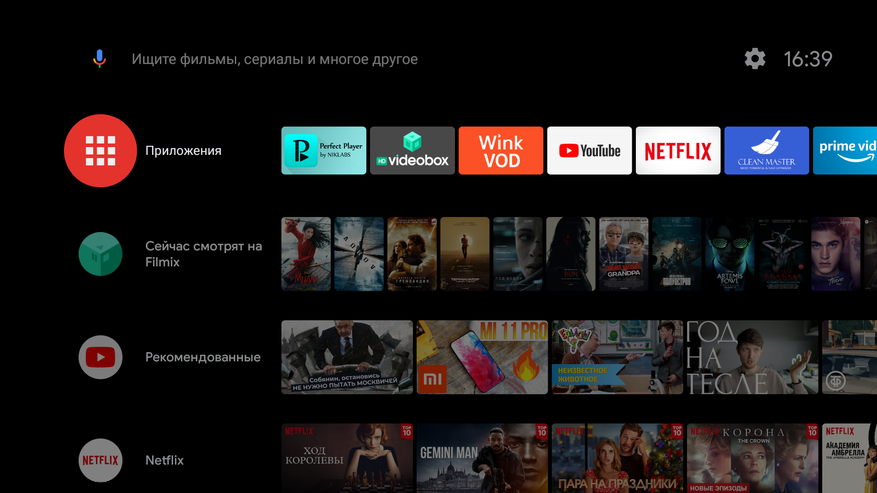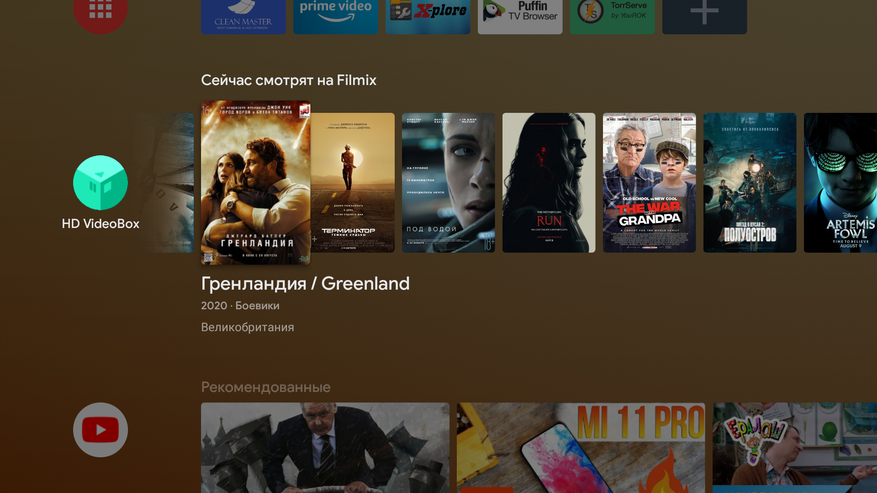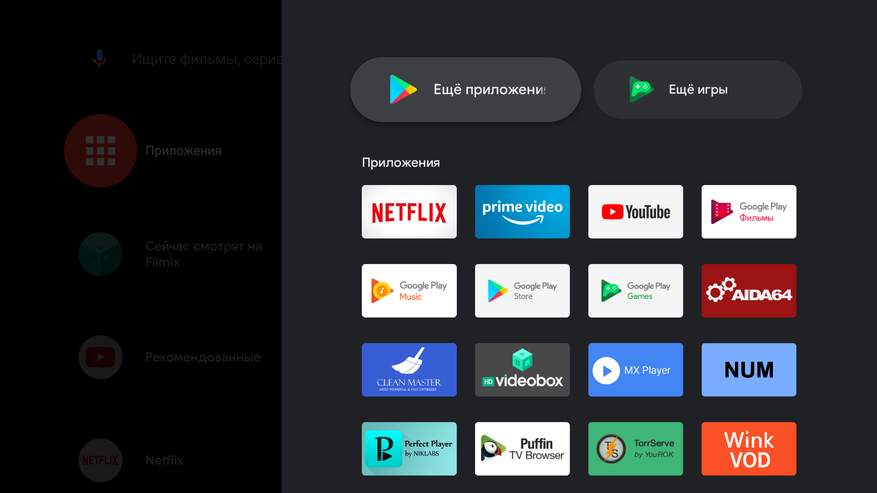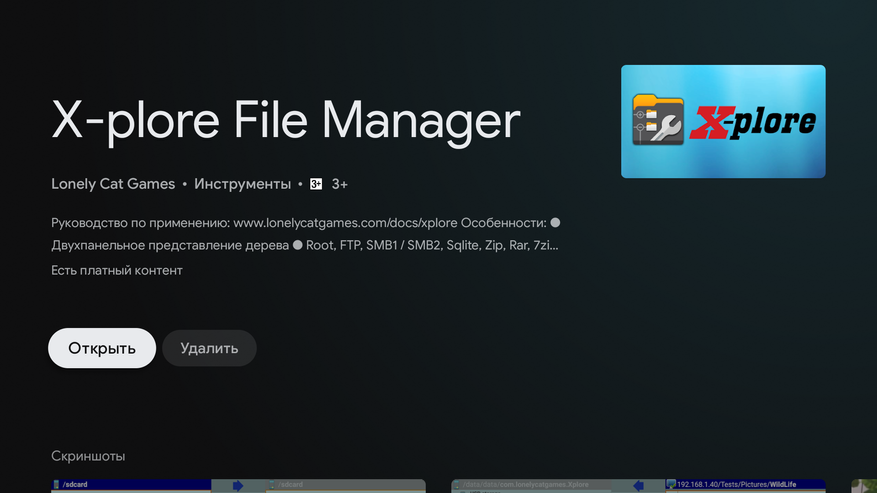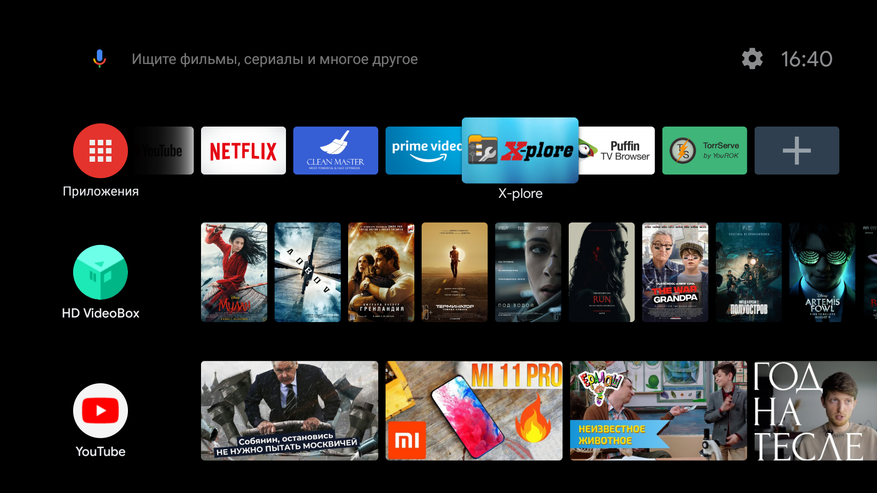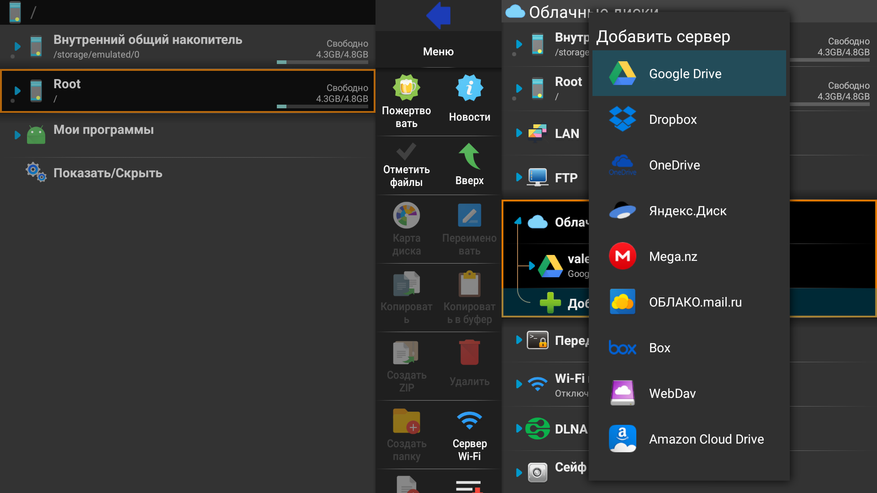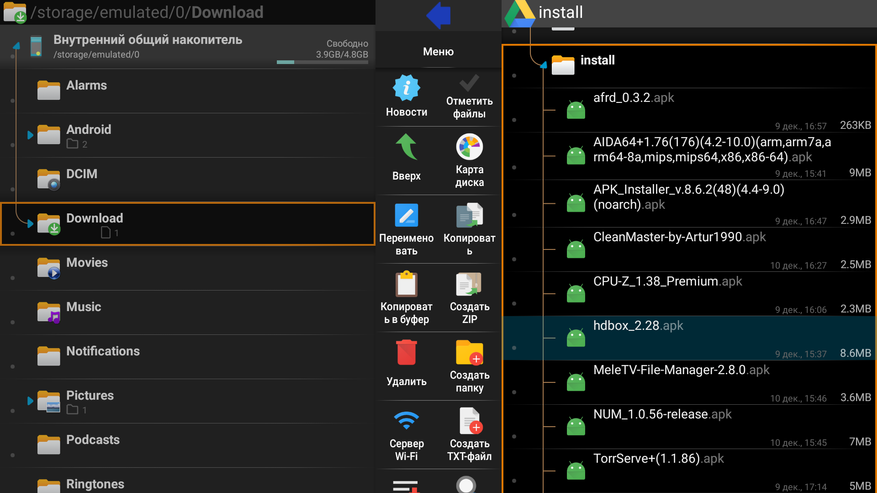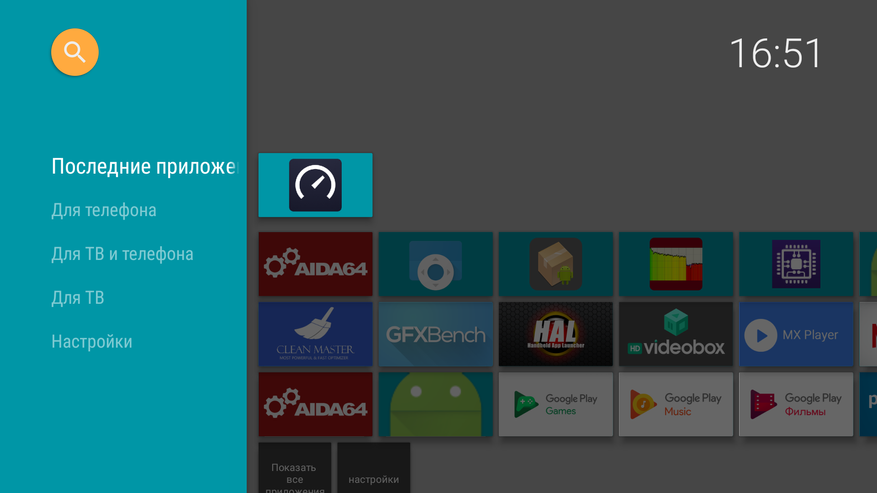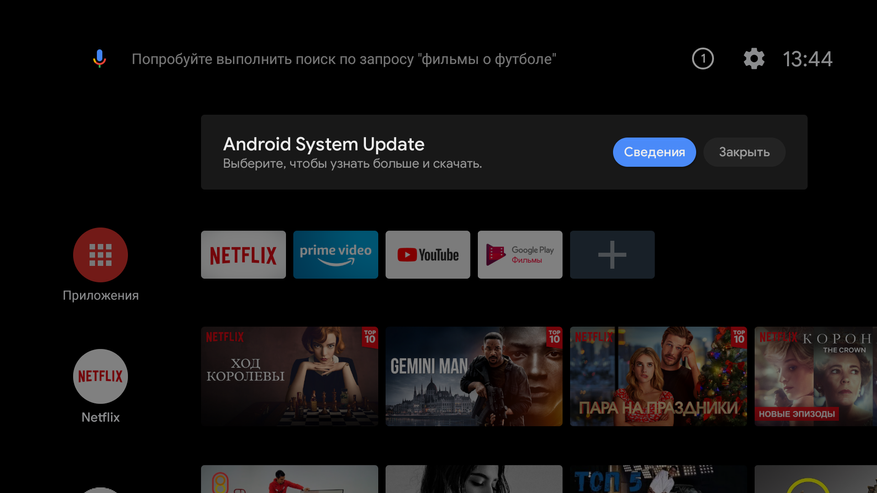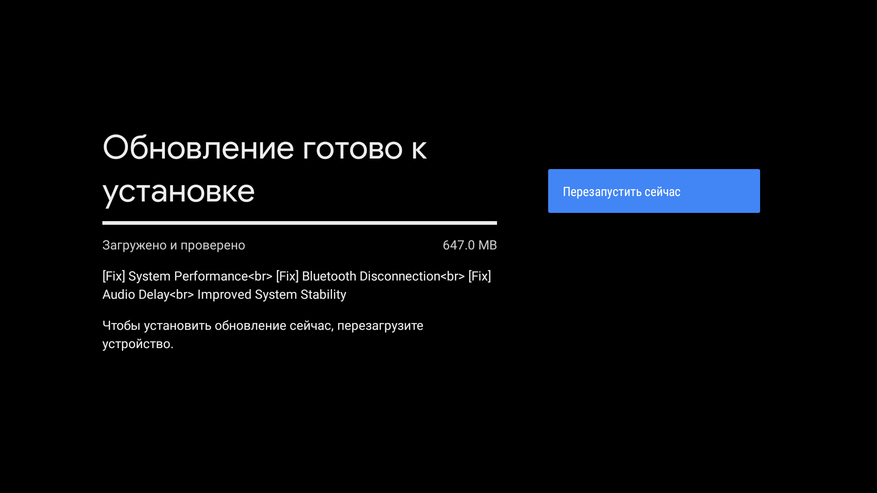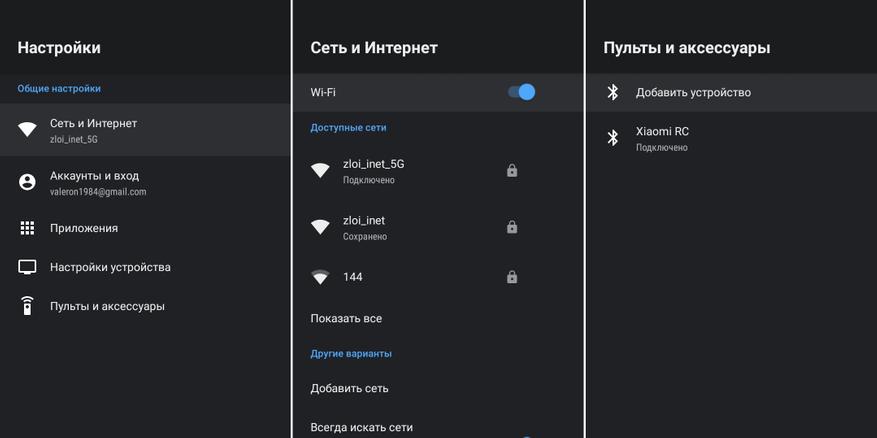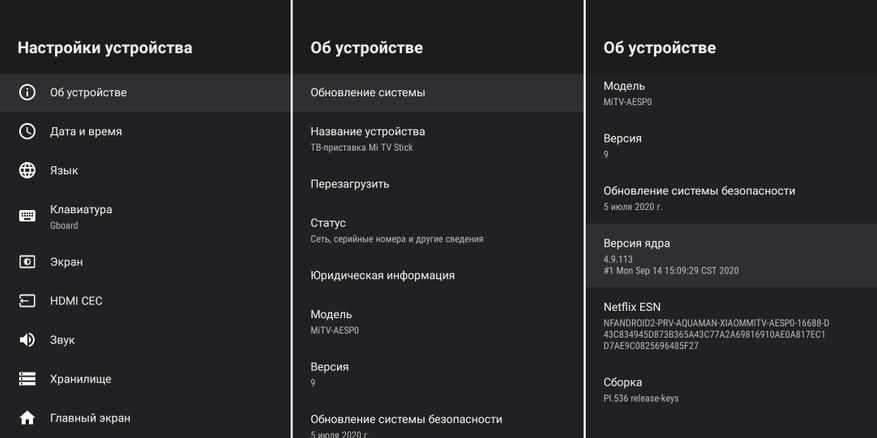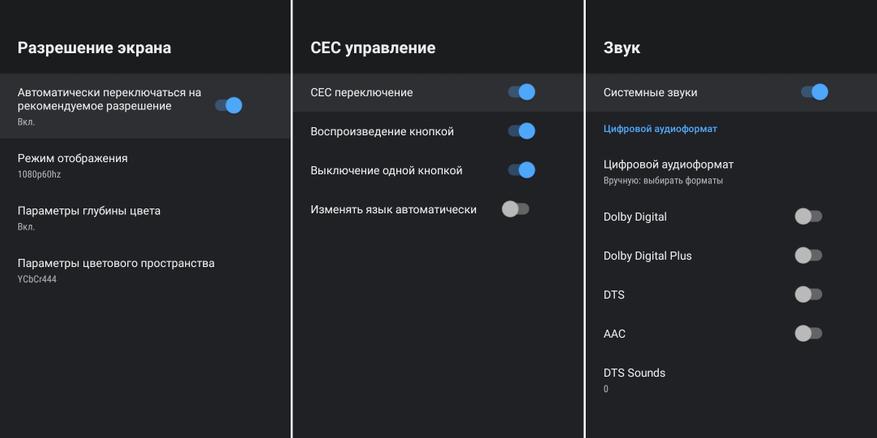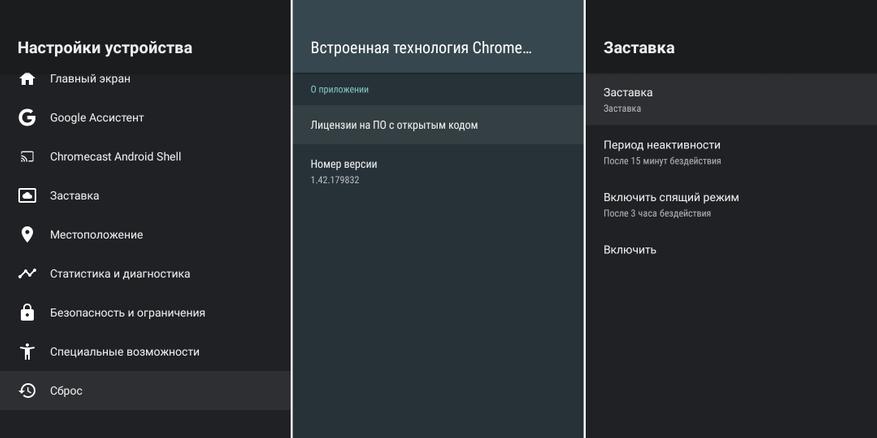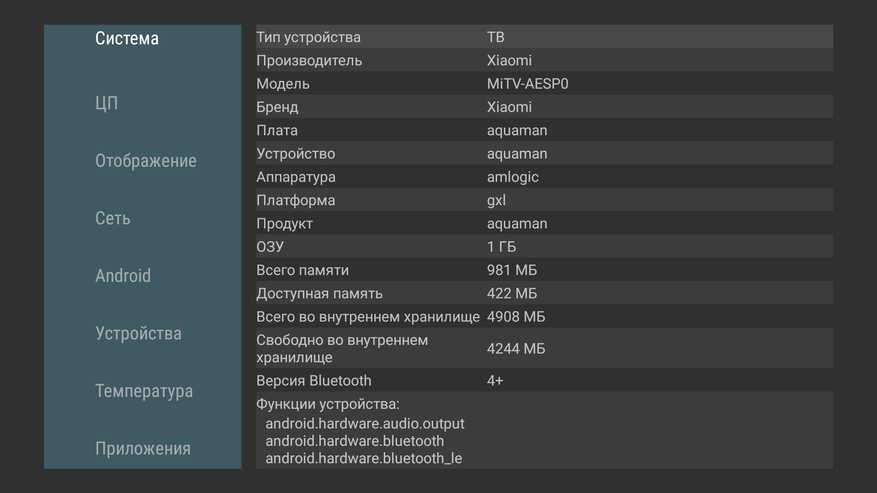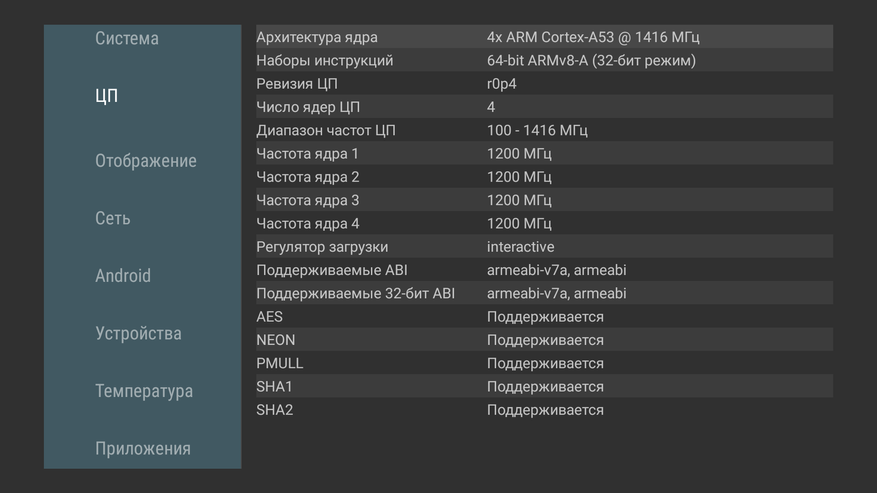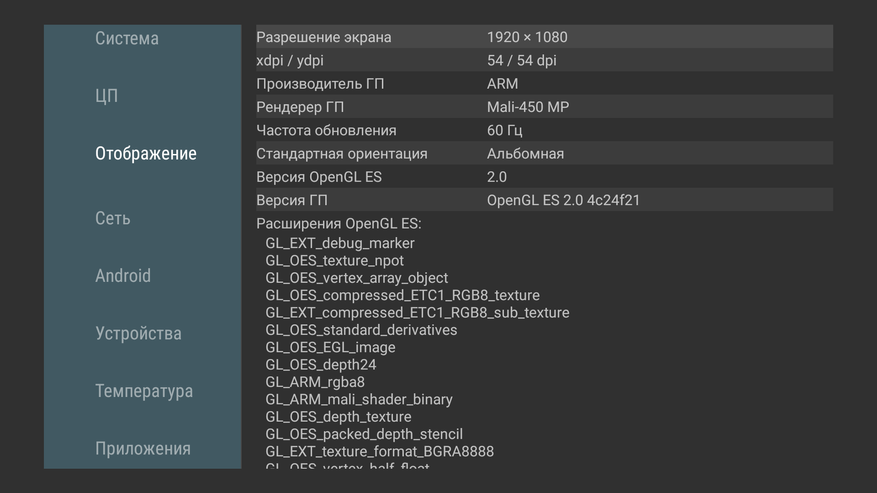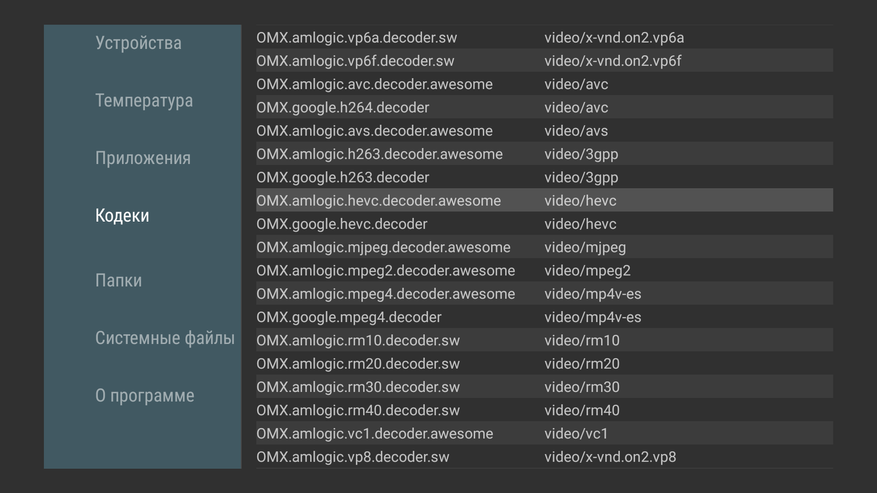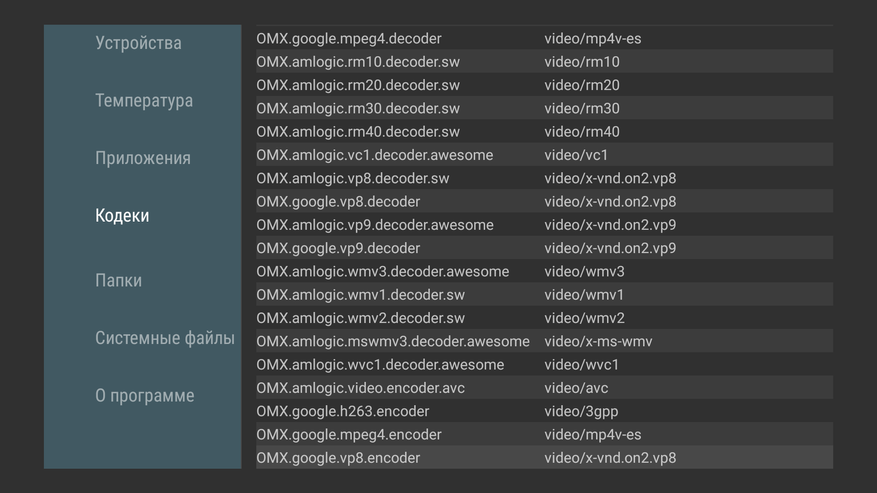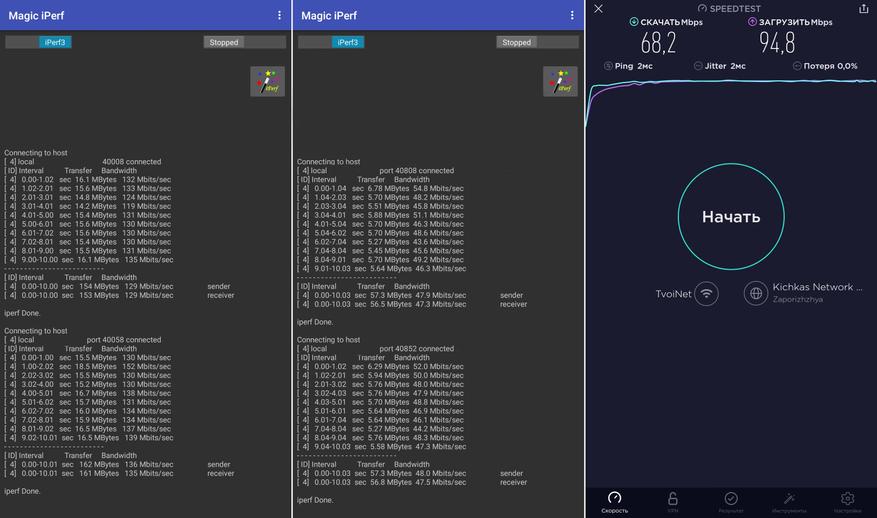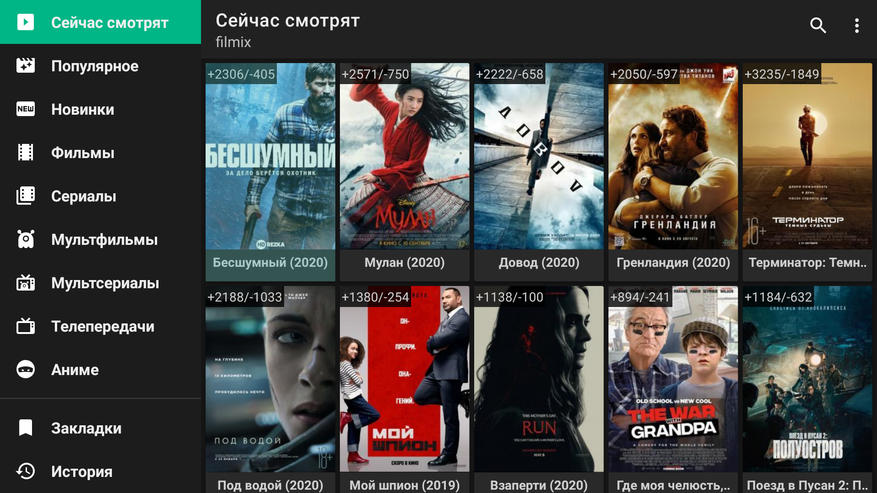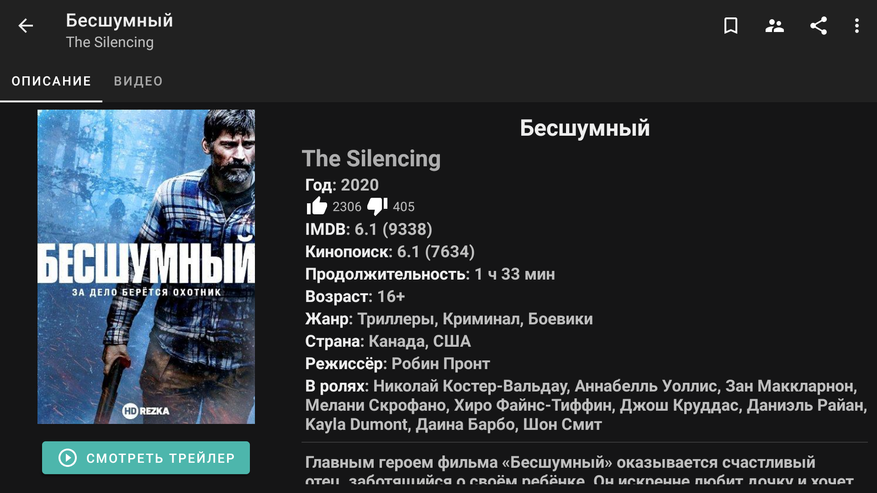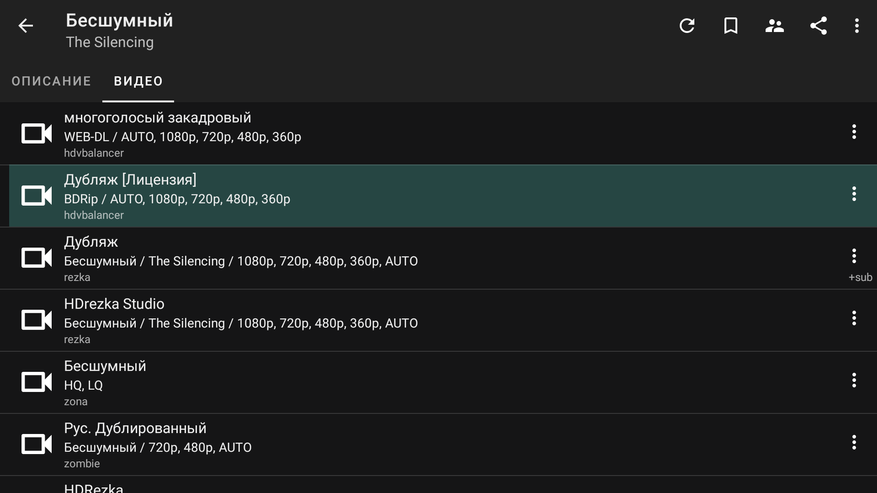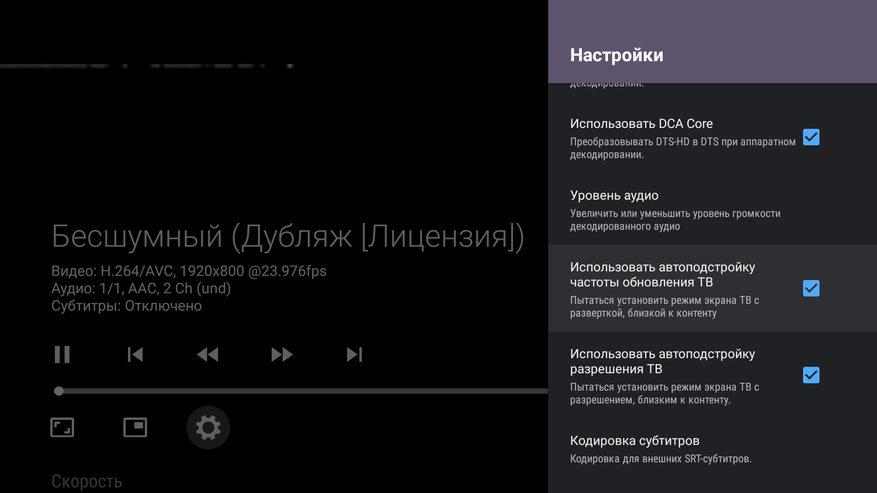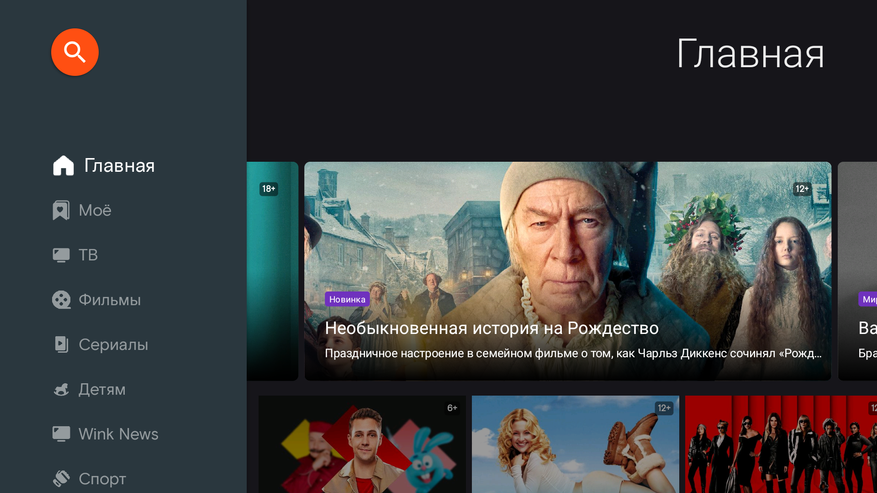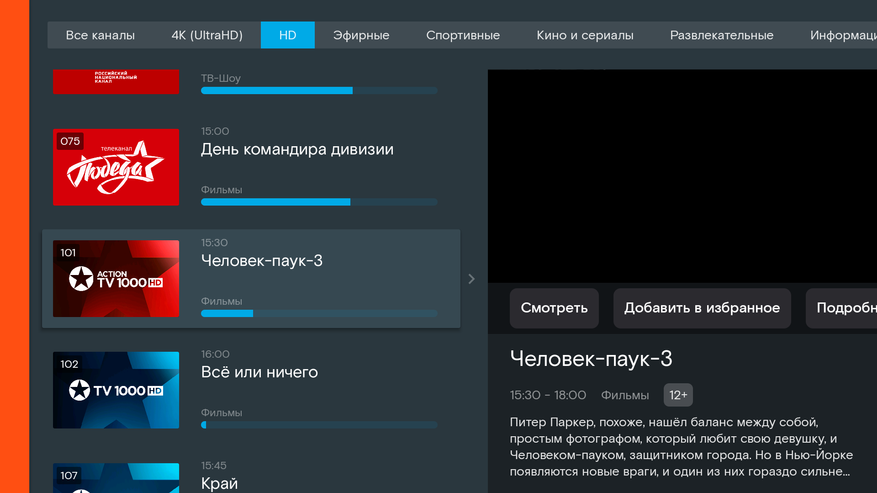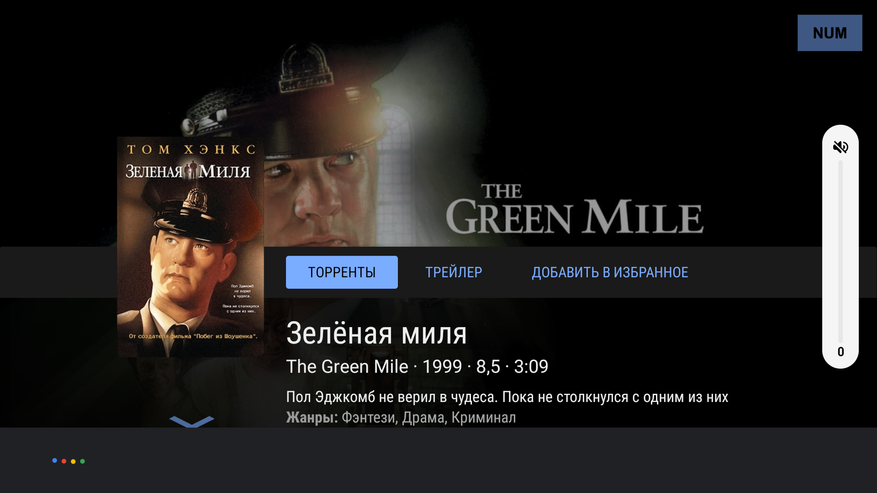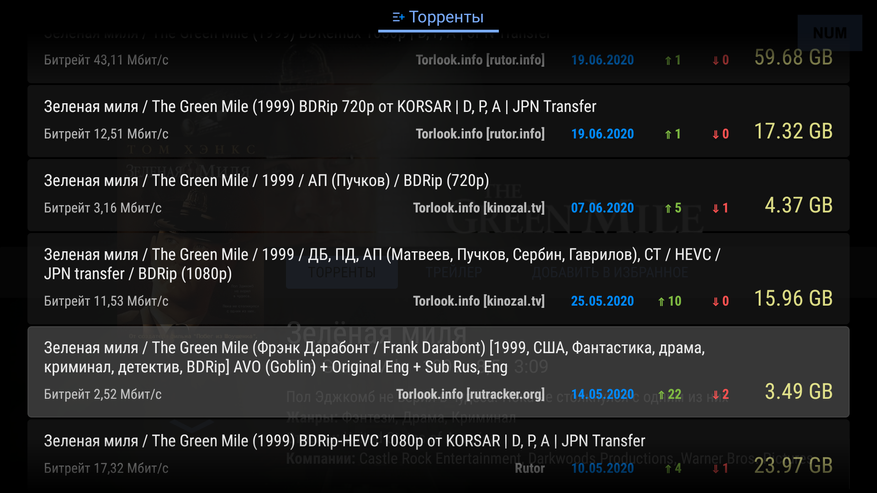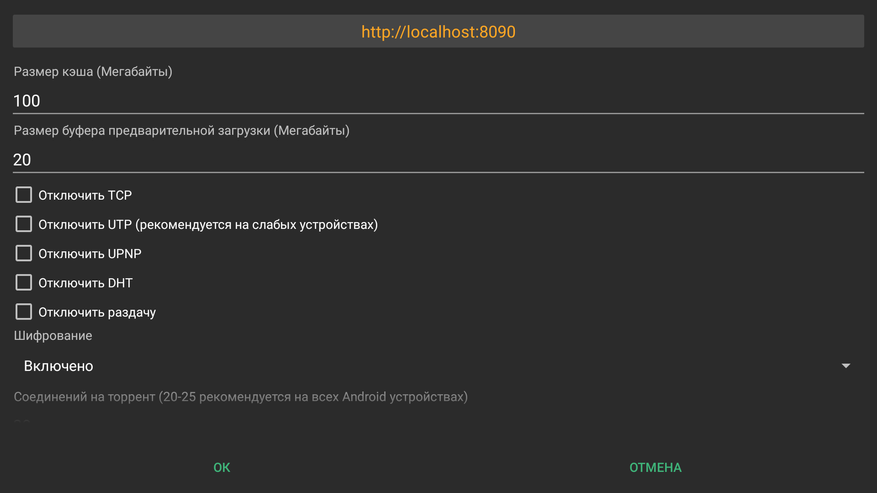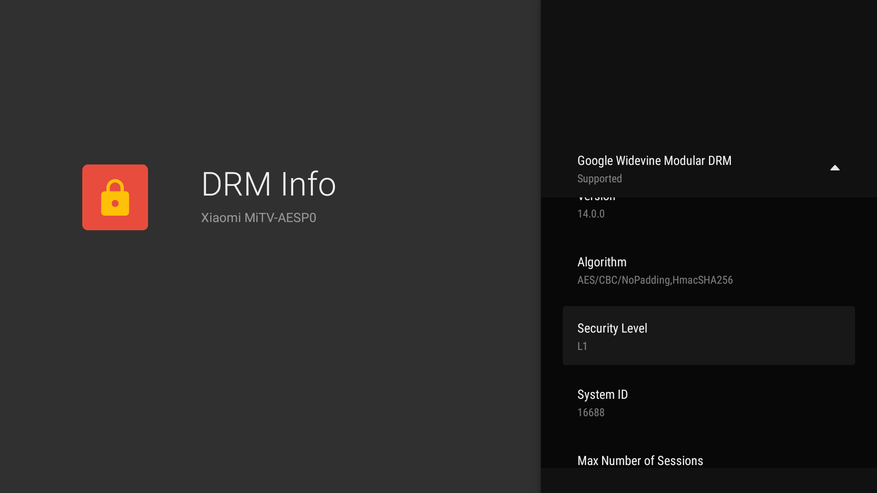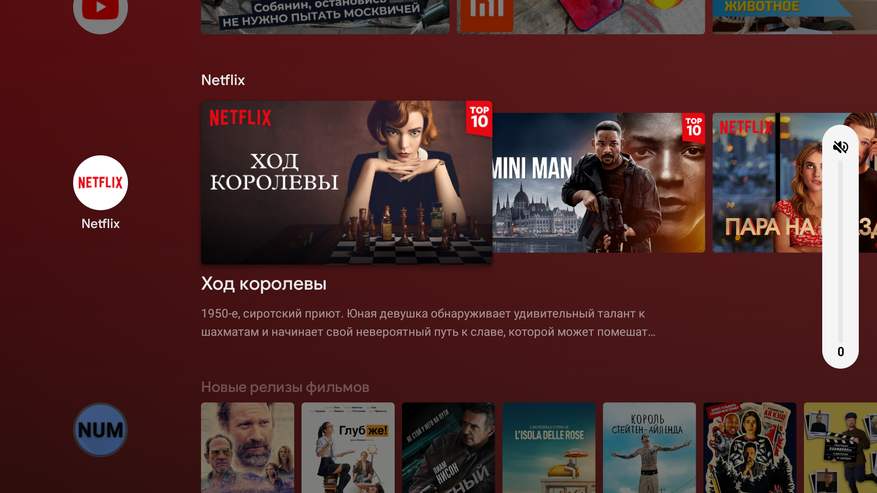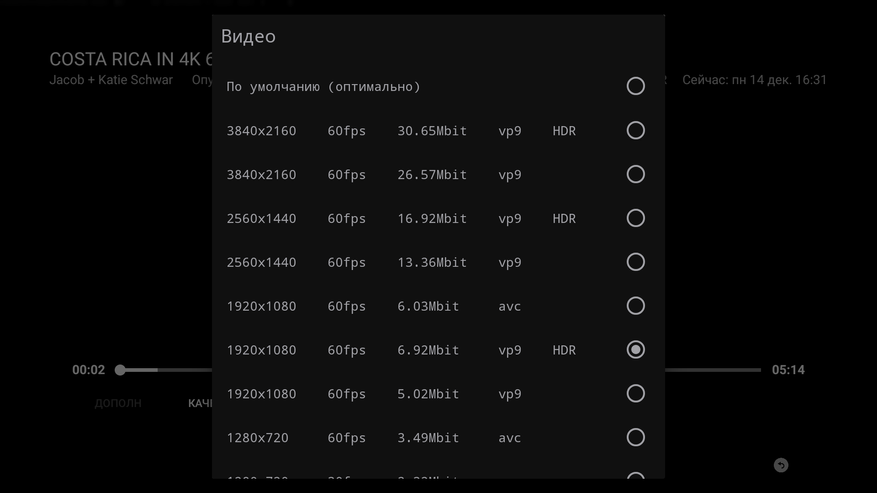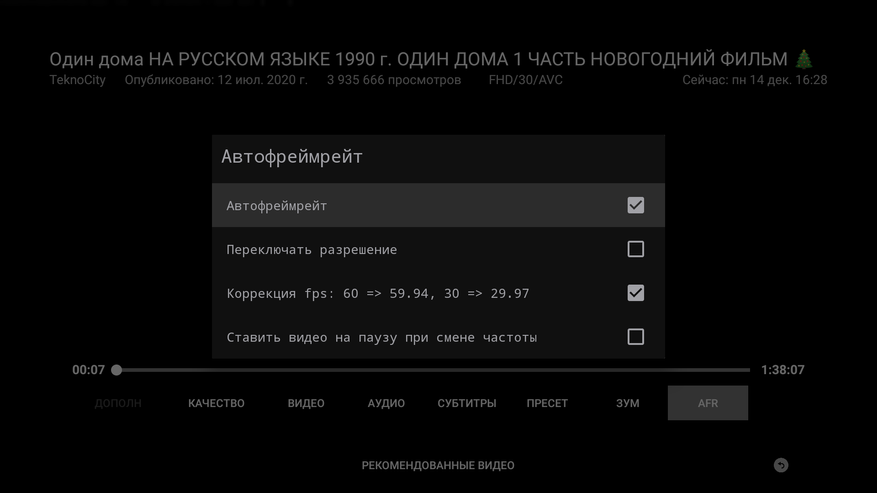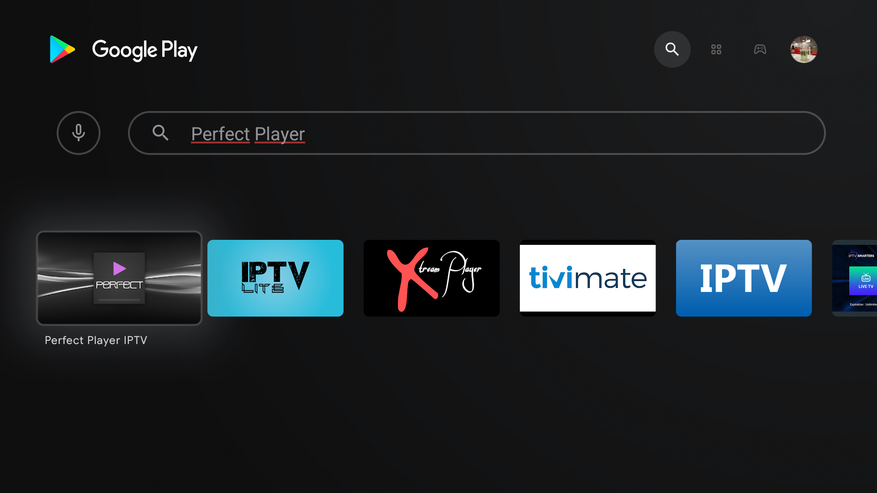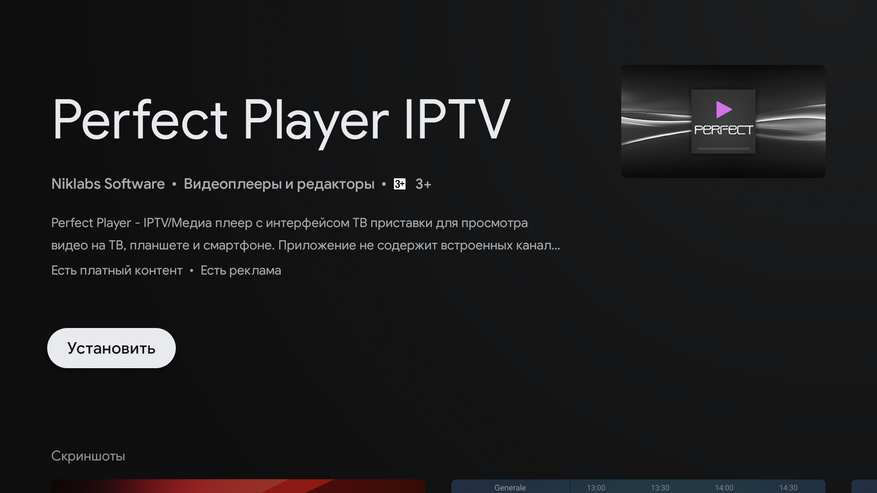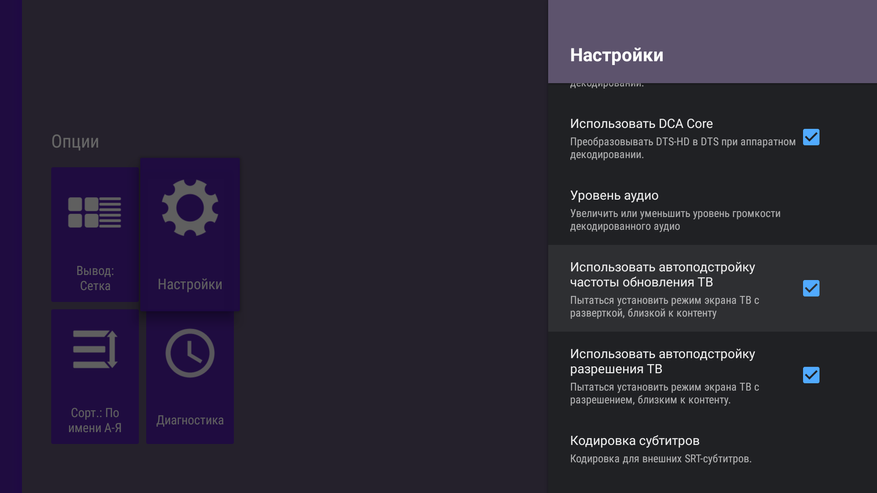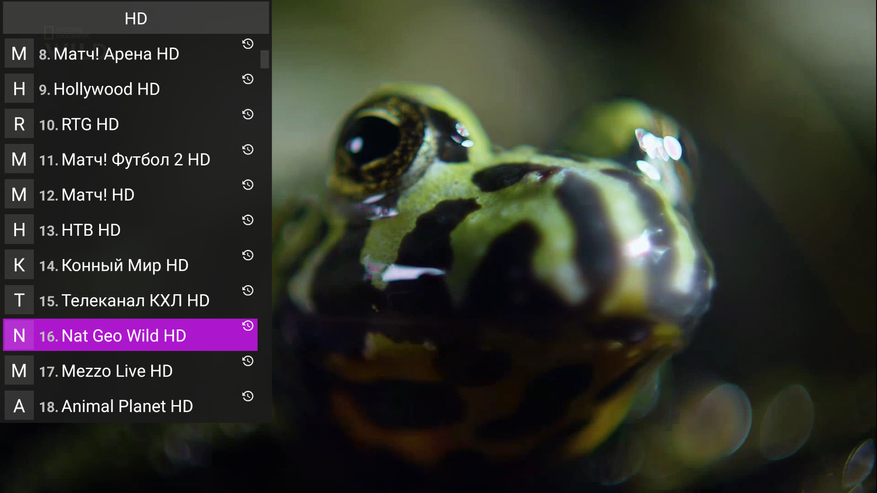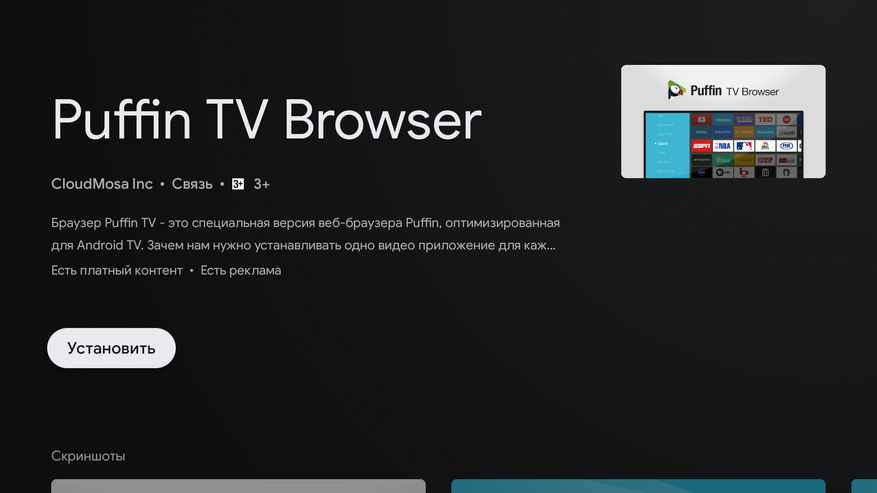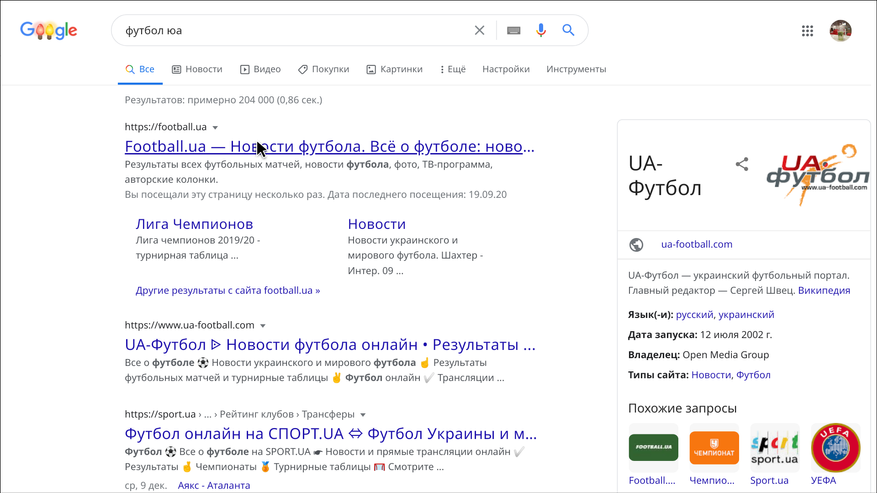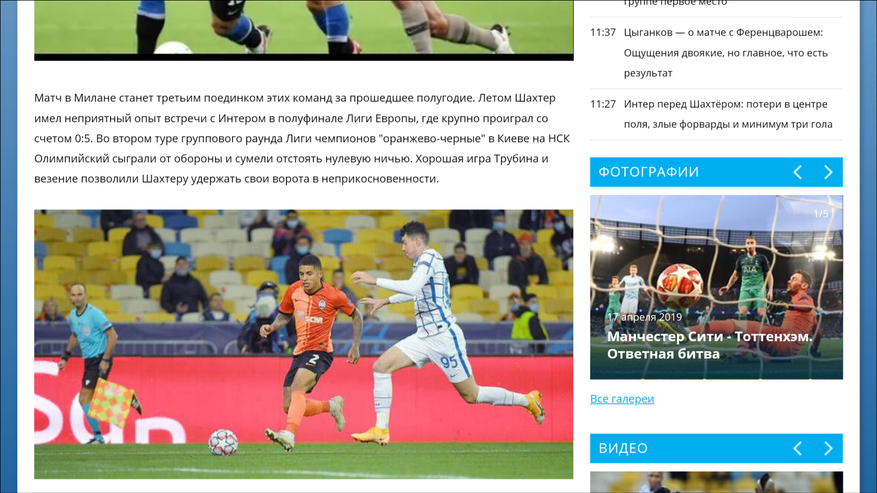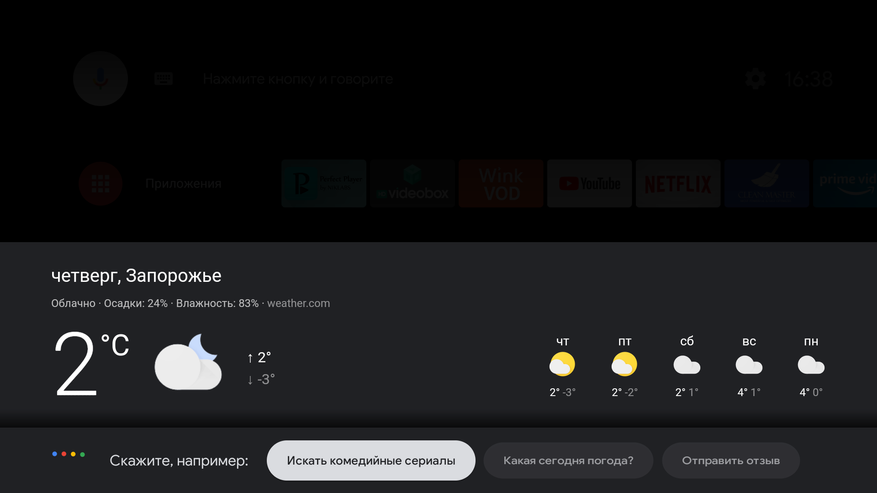На чтение 3 мин Просмотров 64.5к. Опубликовано 2 января 2020
Обновлено 2 апреля 2021
Все владельцы приставок для телевизора под управлением Android TV рано или поздно сталкиваются с проблемой ограниченности запрограммированных стандартных функций кнопок пульта управления. Например, я пользуюсь Xiaomi Mi Box S, и на ее пульте ДУ имеется всего менее 10 клавиш, на которые назначены самые основные действия. Маловато, не правда ли? Однако мало кто знает, что в Smart TV приставках есть огромный скрытый потенциал для назначения горячих клавиш для вызова той или иной программы, которые можно настроить на пульте управления.
Как настроить кнопки пульта Android TV через приложение?
В чем секрет настройки пульта от Android Smart TV Box? На самом деле все просто.
По умолчанию на пульте от ТВ приставки для каждой кнопки назначено одно действие. Но все мы знаем, что есть также такие жесты, как длительное или двойное нажатие. И самый обычный стоковый пульт от популярной Xiaomi Mi Box умеет их воспринимать — нужно просто их запрограммировать.
Для этого необходимо скачать и установить приложение под названием «Button Mapper». Оно бесплатно и находится в свободном доступе в Google Play Store.
После инсталляции не пытайтесь сразу его запустить, так как необходимо предварительно будет выдать ему разрешение на управление системой Android TV. Для этого запускаем меню настроек приставки
И ищем пункт «Специальные возможности»
Здесь прокручиваем список в самый низ и заходим в «Button Mapper»
Включаем данное приложение, передвинув виртуальный ползунок в активное состояние
Как назначить кнопки пульта от ТВ приставки?
Теперь можно перейти ко второму пункту в этом же меню — «Конфигурация». Жмем на него
И попадаем в настройки программы. К сожалению, очень много различных функций доступны только в платной версии. Но и в бесплатной можно спокойно переназначить или добавить какие-либо действия на основные кнопки пульта управления приставкой Android TV.
Для этого нажимаем на «Добавить кнопки» и попадаем в список уже переназначенных функций. Для добавления новой выбираем еще раз одноименный раздел меню и далее зажимаем клавише на пульте, которую хотим перенастроить.
После чего она появится на этой же странице.
Теперь перемещаем выделение на нее и кликаем на центральную кнопку «ОК» на пульте. Откроются конфигурации программирования данной клавиши. Они в данный момент не активны, поэтому прежде всего надо разблокировать ее переназначение в меню «Настройка»
Теперь у нас появилась возможность задать сразу три значения для данной кнопки:
- на короткое нажатие,
- двойное
- и длительное
Допустим, пусть будет двойное
Теперь осталось выбрать функцию ТВ приставки на Android, которая будет срабатывать при двойном нажатии на клавишу. Их довольно много
Опять же, некоторые разблокируются только за деньги, но и тех, что есть, вполне достаточно для оптимизации работы со Smart TV Box. Например, я назначил создание скриншотов, которые вы и видите в виде иллюстраций к этой статье.
Видео урок
Как удалить настройку кнопки на ТВ пульте от Android Smart Box?
Для того, чтобы полностью удалить переназначение кнопки на пульте и вернуть ее заводские параметры достаточно выделить курсором и нажать «ОК» на значке корзины в списке функций
Актуальные предложения:

Задать вопрос
- 10 лет занимается подключением и настройкой беспроводных систем
- Выпускник образовательного центра при МГТУ им. Баумана по специальностям «Сетевые операционные системы Wi-Fi», «Техническое обслуживание компьютеров», «IP-видеонаблюдение»
- Автор видеокурса «Все секреты Wi-Fi»
Все владельцы приставок для телевизора под управлением Android TV рано или поздно сталкиваются с проблемой ограниченности запрограммированных стандартных функций кнопок пульта управления. Например, я пользуюсь Xiaomi Mi Box S, и на ее пульте ДУ имеется всего менее 10 клавиш, на которые назначены самые основные действия. Маловато, не правда ли? Однако мало кто знает, что в Smart TV приставках есть огромный скрытый потенциал для назначения горячих клавиш для вызова той или иной программы, которые можно настроить на пульте управления.
Изменить порядок каналов.
Хотите, чтобы раздел трендов YouTube был вверху? Не очень хорошая идея, но если вы хотите это сделать, вы можете изменить порядок каналов в соответствии со своими потребностями.
Для этого перейдите к каналу на главном экране. Затем нажмите левую кнопку навигации на пульте дистанционного управления, а затем нажмите кнопку выбора. Вы увидите, что канал выделен, а рядом с ним появятся стрелки вверх / вниз. Теперь, используя кнопки вверх и вниз на пульте дистанционного управления, измените его положение.
Заметка: Вы не можете изменить положение карусели приложений, доступной вверху.
Особенности подключения беспроводной мышки и клавиатуры к Xiaomi Mi Box S
По Bluetooth мышка, клавиатура, аэропульт или другое устройство для управления приставкой подключается точно так же, как и наушники (инструкция выше). Например, если мы подключаем мышку, то нужно перевести ее в режим подключения. На моей мышке это делается нажатием на кнопку «connect». Дальше запускаем поиск устройств на приставке, выбираем нашу мышку и все готово. Я подключал по Блютуз мышку и клавиатуру. Все работает.
На экране телевизора появится курсор, с помощью которого можно управлять Андроид ТВ приставкой. В том же браузере, который можно установить на Android TV по этой инструкции, с помощью мышки работать намного удобнее.
При подключении клавиатуры, для подтверждения в моем случае понадобилось набрать на клавиатуре цифры (которые отображаются на экране телевизора) и нажать Enter.
Туже же мышку, клавиатуру, или аэропульт, который подключается через USB-приемник тоже можно подключить. Просто вставьте приемник в USB-порт на приставке.
Можно даже по кабелю подключить. Все будет работать. Вот только к приставке Xiaomi Mi TV Stick подключить можно только по Bluetooth, так как USB-входа в ней нет.
Изменить порядок приложений в избранном.
В разделе «Приложения» приложения хранятся в том порядке, в котором они были добавлены в него. Это означает, что недавно добавленный всегда будет доступен в конце списка.
К счастью, вы можете изменить порядок приложений и оставить их по своему желанию. Для этого перейдите в приложение и нажмите и удерживайте кнопку выбора, пока не откроется меню. Выберите «Переместить». Затем измените положение, используя левую и правую кнопки, и нажмите кнопку выбора для подтверждения.
Подключаем смартфон к Mi Box S (4k) или Mi TV Stick
Первым делом я рекомендую убедиться, что ваша приставка и телефон подключены к одному роутеру. Если с подключением все ок, то можно устанавливать приложение на телефон. Приложение для управления Android TV вы может найти и установить через поиск в App Store или Google Play Маркет, или по следующим ссылкам:
- Приложение «Пульт управления Android TV» в Google Play Маркет.
- Приложение «Android TV» в App Store.
Устанавливаем, запускаем, разрешаем доступ к локальной сети (это на iPhone, на Android смартфоне такого может не быть) и принимаем условия использования приложения.
Дальше в приложении должна появиться ваша Smart TB приставка (если она включена). Моя называется «ТВ-приставка Mi TV Stick». У Mi Box S имя «MIBOX4». Имя приставки можно сменить в настройках (на самой приставке, в разделе Настройки устройства — Об устройстве — Название устройства). Если приставка не отображается в приложении, нажмите на кнопку «Обновить». Выбираем приставку (у меня там еще телевизор отображается, так как он тоже на Android TV).
В этот момент на телефоне появится запрос на ввод кода подтверждения. Сам код будет отображаться на экране телевизора.
Вводим код на телефоне и подтверждаем подключение.
После соединения в приложении сразу появится пульт управления и вы сможете управлять приставкой с помощью смартфона.
Приложение максимально простое и понятное. Но почему-то не оптимизированное для iPhone 10
( 2 оценки, среднее 4.5 из 5 )
После запуска Google TV ситуация в области Android TV накалилась. Нам удалось установить Google TV на Android TV, и, к счастью, он работал неплохо, за некоторыми исключениями. Это привело нас ко многим открытиям, и мы включили все наши выводы в статью с советами и рекомендациями для Android TV. И теперь мы придумали простое руководство о том, как переназначить пульт Android TV, чтобы добавить дополнительные ярлыки и функции. Вы можете делать снимки экрана одним нажатием кнопки, пропускать треки с помощью кнопок регулировки громкости, выключать экран и делать многое другое. Так что, если вам интересно узнать, как переназначить пульт Android TV, следуйте инструкциям.
Переназначьте пульт Android TV Remote, чтобы добавить новые ярлыки
Прежде всего, вам необходимо установить приложение Button Mapper. Это бесплатное приложение, но для некоторых настроек необходимо внести единовременную плату в размере 4,99 доллара США (175 рупий). Разработчик любезен, чтобы позволить вам использовать функции Pro без каких-либо затрат. Нажимайте «Нет, спасибо» всякий раз, когда получаете подсказку о функции Pro. Тем не менее, вам следует подумать о выборе платного плана, если вы собираетесь использовать приложение на своем Android TV.
1. Чтобы установить приложение, откройте Play Store на своем Android TV и выполните поиск по запросу «button mapper». После этого установите приложение. Кроме того, вы можете установить Button Mapper (Бесплатно, предлагает покупки в приложении) на Android TV с рабочего стола.
2. После установки приложения откройте Button Mapper, и вам будет предложено включить службу специальных возможностей. Щелкните «ОК».
3. Теперь откройте «Настройки» и перейдите в «Настройки устройства» -> прокрутите вниз до «Специальные возможности» -> «Назначение кнопок» -> Включите переключатель.
4. Снова откройте Button Mapper и нажмите «Home Button».
5. Теперь включите переключатель «Настроить» и выберите шаблон того, как вы будете использовать кнопку «Домой». Например, я выбрал «Двойное нажатие» для кнопки «Домой».
6. Затем выберите действие, которое вы хотите выполнить. Я выбрал «Скриншот».
7. Теперь все готово. Просто дважды нажмите кнопку «Домой» на пульте Android TV, и телевизор сделает снимок экрана. После этого вы можете использовать приложение Отправить файлы на ТВ (Бесплатно, предлагает покупки в приложении), чтобы передать изображение на ваш смартфон.
8. Аналогичным образом вы можете переназначить кнопки «Назад» и «Меню». Но здесь я собираюсь показать вам, как менять дорожки с помощью «кнопок громкости».
9. Включите переключатель «Настроить» и выберите «Длительное нажатие» (или любой другой желаемый вариант).
10. Затем перейдите в раскрывающееся меню, где находится «Действия», и измените его на «Медиа». Теперь выберите «Следующий трек». Вы сделали. Если вы воспроизводите песни на Spotify, просто дважды нажмите кнопку увеличения громкости, и трек сменится.
11. Наконец, вы можете настроить и другие кнопки на пульте дистанционного управления. Например, я не использую специальную кнопку Prime Video на пульте дистанционного управления Android TV. Итак, чтобы изменить кнопки по умолчанию, нажмите «Добавить кнопки».
12. Здесь нажмите «Добавить кнопки» и нажмите кнопку на пульте дистанционного управления, которую вы хотите изменить. Я нажал кнопку Prime Video.
13. Теперь он зарегистрирует удаленную кнопку. Далее перейдите к зарегистрированной кнопке и откройте ее.
14. Теперь продолжайте и настройте любое действие, которое хотите, точно так, как я показал вам выше.
Таким образом, вы можете переназначить пульт Android TV и выполнять несколько задач, включая создание снимков экрана, переключение на последнее открытое приложение, выключение экрана и многое другое. Мне особенно нравится делать скриншоты на своем Android TV, просто дважды нажав кнопку «Домой» на пульте дистанционного управления. Я уверен, что вы тоже найдете свой вариант использования. Так что попробуйте приложение Button Mapper и используйте его в своих интересах. Во всяком случае, это все от нас. Если вы столкнулись с какой-либо проблемой, оставьте комментарий ниже.
Для работы проектов iXBT.com нужны файлы cookie и сервисы аналитики.
Продолжая посещать сайты проектов вы соглашаетесь с нашей
Политикой в отношении файлов cookie
Xiaomi Mi TV Stick это Android TV приставка начального уровня для HD и Full HD телевизоров. Она способна вдохнуть вторую жизнь в устаревший телевизор, который не имеет smart TV функций или существенно их расширить, если говорить о телевизорах на операционных системах Tizen (Samsung), WebOS (LG), VIDA (Hisence) и подобных. На Xiaomi Mi TV Stick установлена открытая операционная система Android TV 9, благодаря чему доступны тысячи бесплатных приложений, которые можно установить как с Play Market, так и со сторонних ресурсов (скачав и установив apk файл). В обзоре я детально расскажу о всех возможностях приставки и покажу как правильно ее настроить, чтобы выжать из нее абсолютный максимум, не прибегая при этом к сложным действиям.
узнать актуальную стоимость на aliexpress
узнать актуальную стоимость в магазинах своей страны
видео версия обзора
- У приставки рабочий системный автофреймрейт и вы можете использовать его в приложениях, которые его поддерживают, например Smart Youtube, Perfect Player или Vimu Player.
- Приставка прошла в сертификацию в google и поддерживает widevine l1, что позволяет смотреть лицензионные сервисы, вроде Netflix или PrimeVideo, которые уже предустановлены в системе.
- В приставку встроен Chromecast, который работает из коробки и позволяет транслировать видео на приставку с других устройств, а также добавляет взаимодействие приставки со смартфоном.
- Приставка поставляется с продвинутым bluetooth пультом, который поддерживает голосовой ввод.
- Компактные размеры позволяют брать приставку с собой на отдых, в отпуск, на дачу. Подключаете в свободный HDMI разъем и телевизор умнеет на глазах. К тому же ей не нужно выделять место на полке и чаще всего ей не нужно даже дополнительное питание, т.к она может быть запитана просто от телевизора.
Ну а теперь немного технических характеристик:
- Операционная система: Google Android TV 9
- Процессор: Amlogic S805Y, Quad core Cortex A53
- Графика: Mali 450
- Память: 1GB/8GB
- Беспроводная связь: Wi-Fi: 802.11a/b/g/n/ac, Dual-band Wi-Fi 2,4/5 GHz, Bluetooth 4.2
- Порты: HDMI 2.0 с поддержкой CEC поддерживается, microUSB для питания
- Дополнительно: поддержка Chromecast, поддержка DOLBY и DTS звука
- Габариты: 92,4х30,2х15,2 мм
- Вес: 28 г
Упаковка и комплектация
Mi TV Stick поставляется в яркой красочной коробке, с перечислением официально поддерживаемых сервисов, среди которых Netflix, Prime Video, Youtube, Twitch и т.д. Отдельно видим пометку о поддерживаемом разрешении Full HD 1920×1080. Для 4K телевизоров лучше обратить внимание на старшие модели, например Mi Box S 4K.
С обратной стороны информация о возможностях операционной системы AndroidTV и пометка о том, что в приставку встроен Chromecast. И это круто, учитывая что последний оригинальный Google Chromecast 3 в локальных магазина стоит даже дороже.
На торце можно найти информацию о производителе и лицензиях. Помимо прочих, приставка имеет лицензии Dolby Audio и DTS. Сама упаковка не очень плотная, поэтому в дороге немного помялась и потеряла товарный вид, содержимое при этом не пострадало.
Внутри все разложено по предусмотренным местам и зафиксировано.
В комплекте к стику идут: пульт дистанционного управления, кабель micro USB, блок питания, HDMI удлинитель и различная документация.
Блок питания 5V/1A понадобится, если у вашего телевизора отсутствует питание на USB или выдаваемый ток на USB ниже, чем 1А.
К примеру, у меня есть 2 телевизора. Full HD 40 дюймовый Samsung, в котором предусмотрен USB порт с 1А (помечен как HDD 5V/1A). Здесь я просто подключаю стик к HDMI и запитываю его от USB. Все спрятано за телевизором, управляется одним пультом и не требует дополнительной розетки.
Также у меня есть небольшой HD телевизор LG на кухне и у него USB выдает только 0,5А (есть пометка на корпусе), поэтому, если бы я использовал стик с ним, то мне потребовалось бы подключать комплектный блок питания.
Еще одна полезная вещица в комплекте — HDMI удлинитель. Иногда HDMI разъемы в телевизоре немного утоплены и стик может не войти из-за более широкого корпуса, чем у простого кабеля.
Просто подключаете стик в переходник, а его уже подключайте к телевизору.
Пульт дистанционного управления
Пульт здесь классный. Минимум кнопок, компактные размеры, передача сигнала по bluetooth и поддержка голосового ввода (встроенный микрофон).
Кнопки крупные, хорошо различимы тактильно и нажимаются с отчетливым кликом. По центру навигационные и системные кнопки, сверху — питание и голосовой поиск, снизу — громкость. Также есть кнопки быстрого запуска Netflix и Prime Video.
В руке пульт лежит отлично. Уже через пару дней вы будете пользоваться им не глядя на кнопки, т.к управление интуитивно понятное и вы быстро запомните расположение всех основных элементов. Т.к передача сигнала осуществляется по bluetooth протоколу, то прямая видимость стика не требуется. Главное условие находится на расстоянии не более 10 метров, а так — хоть из под одеяла управляйте, приставка будет реагировать на каждое нажатие кнопки моментально.
На спинке есть информация, что модель пульта называется XMRM-006 и его можно отдельно приобрести на aliexpress.
Внешне он очень похож на мой любимый пульт с приставки mecool, которым я пользуюсь уже несколько лет. Отличия хоть и минимальные, но есть. Во-первых у моего пульта нет дополнительных кнопок Netflix и Prime Video, во-вторых кнопка включения и голосового поиска размещены по горизонтали, а не по вертикали.
Ну и форма немного отличается. У mecool более округлая спинка, в то время как у xiaomi она плоская.
Внешний вид и интерфейсы
Внешне приставка имеет форму стика, чаще называемую в народе «свистком», но мне она больше напоминает флешку на стероидах. В оформлении корпуса сочетаются глянцевый и матовый пластик, на лицевой стороне красуется крупный логотип MI.
HDMI разъем прикрыт защитным колпачком.
На торце узор в стиле Zen. В принципе это все не имеет большого значения, т.к устройство будет скрыто за телевизором, но выглядит девайс приятно.
С обратной стороны — техническая информация и наименование модели MDZ-24-AA
На одной из граней — micro USB для питания и это в общем-то все. Больше никаких разъемов. Подключение к интернету осуществляется исключительно через WiFi, а установка приложений возможна только из интернета. Учитывая, что здесь урезанный маркет Android TV, то обычного пользователя это может поставить в тупик. Как поставить свой любимый HD Videobox, если в маркете его нет, а флешку или карту памяти не подключить? Очень просто и чуть позже я покажу как.
Также хочу акцентировать ваше внимание на размерах стика. Сказать, что он миниатюрный — ничего не сказать.
Физически он едва больше обычной зажигалки.
А теперь давайте посмотрим, как устроен бокс внутри. Корпус держится просто на защелках, поэтому разобрать его очень просто. Кстати если предпочитаете смотреть фильмы не с онлайн кинотеатров, а напрямую с торрентов, то можно так и оставить, это снизит температуру процессора. Все дело в том, что при проигрывании видео с торрентов идет очень большая нагрузка на процессор, в следствии чего он больше нагревается.
А вот в идентификации компонентов разборка нам никак не помогла. Все закрыто металлическими экранами: процессор, память, WiFi модуль. Только крохотный радиатор гордо выступает из металлической брони.
С обратной стороны тоже самое. Не совсем понятно зачем это сделано, ведь по логике это только ухудшает теплообмен. Насколько? Не известно, ведь температурный датчик в Xiaomi решили просто не ставить. Меньше знаешь — крепче спишь. В защиту скажу, что перегревов, ребутов или зависаний за месяц использования замечено не было, все таки серия процессоров Amlogic Y разрабатывалась специально для подобных стиков и тепловыделение там незначительное.
Настройка системы и основные возможности
Перед нами классическая система Android TV 9 без каких-либо модификаций и изменений. На главном экране верхний ряд занимают ярлыки приложений, которые вы сами выбираете и настраиваете их последовательность.
Ниже идут каналы приложений с предлагаемым контентом, который можно запустить прямо с главного экрана. Все просто и максимально удобно для использовании на телевизоре.
Есть также экран со всеми установленными приложениями. Сами приложения можно установить через Google Play Store, но есть там далеко не все. Поэтому у многих тут возникают сложности: карту памяти или флешку с apk файлами к приставке не подключить, а в встроенном магазине нет даже нормального браузера, которым можно скачать приложения прямо на приставку.
На самом деле это не сложно. Нужно просто скачать с официального магазина файловый менеджер X-plore.
У него есть возможность работы с облачным хранилищем, например Google Drive. Просто скачиваете нужные приложения у себя на компьютере или даже смартфоне и закидываете в папку гугл диска. А с приставки заходите на свой же гугл диск и спокойно их устанавливаете. Таким образом я установил HD Videobox, Wink, TorrServe и прочие необходимые приложения.
Еще одна особенность, связанная с использованием Android TV: ярлыки приложений, которые не адаптированы под систему, не будут отображаться в разделе «меню» и найти их можно только через настройки и пункт «все приложения». Это конечно не удобно, поэтому можно просто дополнительно установить с маркета HAL Launcher, которое будет отображать все установленные приложения. Причем лаунчер открывается только по нажатию ярлыка и никак не мешает работе основной системы.
Как видите, можно установить можно абсолютно любые приложения и полноценно использовать приставку. Теперь посмотрим на настройки системы. Кстати система поддерживает OTA обновления и периодически их получает, где производитель дорабатывает прошивку. Еще при первоначальной настройке я получил уведомление на главном экране о более новой версии прошивке, после чего незамедлительно ее обновил.
Посмотрим раздел настроек, здесь все достаточно просто и незамысловато. Есть раздел, где можете настроить WiFi подключение и сразу отмечу, что поддерживается диапазон 5 GHz, который обеспечивает более высокие скорости передачи данных по сравнению с 2,4 GHz. Также есть Bluetooth, который кроме подключения пульта, можно использовать для передачи звука на беспроводные наушники или акустику.
В информации о устройстве видим, что работает девайс на Android 9 и включает обновления безопасности по июль 2020 года. Также указан электронный серийный номер Netflix, напомню что он у нас здесь лицензионный и поддерживается официально.
- Теперь о важном. Стик поддерживает автофреймрейт, который активируется в поддерживаемых приложениях. Он переключает частоту обновления изображения вашего телевизора, согласно частоте воспроизводимого видео, что обеспечивает плавность и равномерность воспроизведения каждого кадра. Также частоту и разрешение можно изменить в ручном режиме через настройки.
- Второй момент это рабочий CEC, который позволяет управлять приставкой и телевизором при помощи одного пульта. В моем случае это выглядит так: я включаю телевизор при помощи штатного пульта, на USB подается питание и приставка включается автоматически. Я могу этим же пультом управлять приставкой, выбирать и запускать фильм, а после просмотра нажатием одной кнопки отключить сразу два устройства.
- Ну и настройки звука. Если ваш телевизор поддерживает звучание DTS или Dolby Digital или позволяет его вывести на внешнюю акустику, то приставка его сможет воспроизвести.
Еще одним важным плюсом является встроенная технология Chromecast. С его помощью вы можете просматривать на экране телевизора фото или видео со своего смартфона, прослушивать музыку, а также транслировать поддерживаемые приложения, например Уoutube или Google фото. Даже в заставках, которые включаются после некоторого периода бездействия можно использовать Chromecast и например транслировать семейный фотоальбом. А еще есть игры с поддержкой Chromecast.
О производительности
Если взглянуть на технические характеристики, то возникает вопрос: как вообще работает эта приставка? Всего 1GB оперативной памяти и 8GB хранилище, из которого пользователю доступно всего 5 GB. Давайте по порядку: операционная система Android TV намного легче для железа, чем полноценный Android. Здесь вырезано все, что не нужно для приставки и поэтому для ее работы нужно меньше памяти. Бенчмарки показывают, что сама система использует всего 400 — 500 MB памяти, а остальное отдается под приложения. Ну а так как на стике мы не используем многозадачность и нам не нужно открывать сразу несколько приложений, то этого объема вполне хватает. С внутренним хранилищем тоже все просто: игры здесь устанавливать никто не станет, фильмы качать тоже, а для установки всех приложений этого достаточно. Я, установив весь свой привычный список приложений для тестирования приставки и просмотра различного контента, не использовал и половины свободного пространства.
Ради справедливости отмечу, что приставка работает медленнее, чем ее старшие и более мощные собратья и ощущается это практически во всем: загрузка, запуск приложений, прорисовка элементов интерфейса и анимация. Если ранее пользовались мощными приставками, то это будет весьма заметно. В воспроизведении же видео, разницы нет абсолютно никакой, ведь декодирование происходит на аппаратном уровне и приставка может воспроизводить видео, закодированное в современные кодеки HEVC, H264 и VP9. В том числе и HDR.
Запускать какие-то бенчмарки вроде Antutu нет никакого смысла, ведь фактически перед медиаплеер. А вот скорость интернета по WiFi здесь очень важна, тем более что проводное подключение просто не возможно. Хорошей новостью будет поддержка работы в двух диапазонах: 2,4 GHz и 5 GHz, причем во втором случае есть поддержка стандарта ac. В идеальных условиях, где роутер находится в комнате с телевизором, на удалении нескольких метров, а скорость не ограничена оператором, я получил скорость передачи данных 135 Mbps в диапазоне 5 GHz и 48 Mbps в диапазоне 2,4 GHz. В моих реальных условиях, роутер стоит в коридоре, через 2 стены от телевизора, который находится в дальней комнате и подключен на частоте 5 GHz. Скорость падает до 68 Mbps на скачивание и 95 Mbps на отдачу. Этого более, чем достаточно для просмотра любого Full HD контента онлайн, поэтому проблем с интернетом у приставки нет. Согласно общедоступной информации, для просмотра контента в качестве Full HD достаточно даже стабильной скорости в 10 — 12 Mbps.
Тестирование и настройка приложений
Пожалуй наиболее популярное приложение для просмотра фильмов онлайн. Огромная база фильмов, которая собирается со всего интернета.
Большинство фильмов есть в нормальном качестве 1080p или 720p.
Для просмотра фильмов также нужно установить видео проигрыватель. Сейчас лучший видео проигрыватель это VIMU Player. Он быстрый, удобный и поддерживает автофреймрейт.
Выбрали фильм, запустили и наслаждайтесь плавным видео без Judder эффекта.
Также рекомендую приложение WINK, в котором доступны не только фильмы в лучшем качестве, но и лучшие телеканалы, в том числе HD.
Также можно смотреть фильмы альтернативным способом, просто через торренты (не скачивая их). Для этих целей есть множество приложений, например NUM, Kinotrend или тот же HD Videobox, если в нем активировать версию Plus (стоит пару баксов).
Для просмотра фильмов с торрентов вам нужно установить приложение TorrServe, а в нем установить последнюю версию сервера (в настройках). Но это еще не все. Торренты очень сильно грузят железо и с дефолтными настройками приставка просто зависает. Чтобы торренты воспроизводились нормально, нужно в настройках выставить размер кеша 100 мегабайт, а размер буфера предварительной загрузки 20 мегабайт. Ко всему прочему у вас должен быть стабильный и быстрый интернет, не менее 20 — 25 Mbps.
Если вы сторонник легального контента, то пожалуйста: Widevine L1 позволяет смотреть лицензионные стриминговые (потоковые) видеосервисы, вроде Netflix или PrimeVideo в FullHD разрешении. Оформляете подписку и наслаждаетесь качественными фильмами и сериалами в отличном качестве.
С кино разобрались, переходим к Youtube, официальная версия которого поддерживает видео в качестве вплоть до 1080p/60 fps. К сожалению стандартный клиент не поддерживает афтофреймрейт, но вы можете установить альтернативный Smart Youtube, в котором есть автофреймрейт (поддерживаются в том числе и дробные частоты), а качество не ограничено Full HD. Здесь вы сможете запускать видео даже в 2К, а вот 4К стик уже не тянет.
Ну и конечно же IPTV телевиденье. Я уже несколько лет пользуюсь Эдем ТВ (сейчас называется ILOOK TV), где за $1 в месяц доступны сотни телеканалов, в том числе и HD качестве. Для просмотра IPTV я использую Perfect Player, который есть даже в стандартном плей маркете Android TV.
У него есть автофреймрейт и каналы отображаются с корректной частотой.
Воспроизведение всех каналов на отлично, переключение между каналами около 2 секунд.
В общем как видите приставка вполне справляется с видео, а по большому счету ни для чего больше она и не нужна. Но если хотите использовать браузер, то это тоже не проблема. В магазине можно скачать адаптированный для Android TV браузер — Puffin.
Он урезан во всем и работает быстро, а управление адаптировано к пульту. Если нужно найти информацию в интернете или почитать новости — это хорошее решение.
Ну и конечно в приставке работает голосовой поиск. С его помощью можно быстро найти нужный фильм, просто сказав его название. Или узнать какую-то информацию, например погоду на ближайшие дни. Голосовой поиск работает хорошо, система точно распознает запрос, даже если пульт расположен на удалении вытянутой руки.
Итоги
Как я и говорил в начале статьи, Xiaomi Mi TV Stick это Android TV приставка начального уровня для HD и Full HD телевизоров, единственная задача которой состоит в том, чтобы воспроизводить мультимедийный контент и это ей удается весьма хорошо. Стик стоит совсем не дорого и может «добавить мозгов» старенькому, но все еще нужному телевизору без смарт тв. Также это отличный вариант для кухни, дачи или переносного устройства, которое планируете брать с собой. Недостатки модели вполне очевидны — это слабенькое «железо» и всего 1 GB оперативной памяти, что делает стик более медлительным, в сравнении со старшими моделями. Но если для вас это не проблема, то Xiaomi Mi TV Stick хороший выбор, особенно если учесть его преимущества: рабочий автофреймрейт, сертификация Google и лицензионный Netflix, встроенный Chromecast, поддержка CEC управления, Android TV с голосовым поиском, классный Bluetooth пульт. И конечно же компактные размеры и возможность запитать стик просто от USB телевизора.
узнать актуальную стоимость на aliexpress
узнать актуальную стоимость в магазинах своей страны
Подключить Xiaomi Mi TV Stick к телевизору, монитору или проектору очень просто. С настройкой тоже редко бывают какие-то проблемы. Но я решил подробно показать весь процесс подключения и настройки новой (которая только с магазина, или после сброса настроек) Смарт ТВ приставки от Xiaomi. В принципе, настройка именно Ми ТВ Стик ничем особо не отличается от других приставок на Android TV. Например, процесс настройки Xiaomi Mi Box S ничем не будет отличаться. Но я решил написать отдельную инструкцию именно для этой модели. Тем более, что с подключением там есть некоторые нюансы.
Нам понадобится только сама приставка Mi TV Stick, две батарейки AAA для пульта дистанционного управления и телевизор, проектор или монитор с HDMI входом. Если у вас очень старый телевизор и в нем нет HDMI, то понадобится конвертер видеосигнала (дальше в статье расскажу об этом более подробно).
Подключение к телевизору, монитору или проектору
Первым делом нужно подключить Mi TV Stick в HDMI вход на телевизоре. Перед эти желательно выключить питание телевизора. Дальше к приставке нужно подключить питание. Подключите к ней кабель USB-microUSB. Запитать приставку можно либо от USB-порта на телевизоре, либо от блока питания. Если на вашем телевизоре есть USB-порт, то можете кабель питания подключить к нему.
Если вы подключаете питание от USB телевизора, то обратите внимание, что порт должен выдавать силу тока 1A (посмотрите, возможно эта информация указана возле самого порта, так же там может быть написано HDD).
Есть телевизоры, USB порты на которых выдают 0.5A. Если после включения телевизора индикатор на Mi TV Stick не горит и она не работает (у меня на фото индикатор не горит, так как телевизор был выключен), то подключите питание от розетки (через адаптер, который идет в комплекте).
В подключении питания от телевизора есть еще один момент. В зависимости от модели телевизора, при его отключении (с пульта) питание на USB-порт может не подаваться. Это значит, что Смарт приставка всегда будет выключаться при выключении телевизора, а не переходить в спящий режим. И каждый раз после включения вам придется жать около минуты, пока она загрузится.
Если все HDMI-входы на вашем телевизоре расположены так, что напрямую Ми ТВ Бокс никак не подключить, то используйте HDMI удлинитель. С моей приставкой он шел в комплекте. Знаю, что попадаются экземпляры (скорее всего устройства с первых партий), с которыми HDMI удлинитель не идет в комплекте. Я к телевизору LG и Philips без проблем подключил приставку напрямую. Но это зависит и от конкретных моделей. Вот так выглядит подключение через переходник:
После подключения включите телевизор. Если на экране нет изображения с приставки, надпись «Нет сигнала» или что-то типа этого (при этом на приставке горит белый индикатор), то скорее всего на телевизоре нужно в качестве источника входящего сигнала выбрать HDMI-вход, в который подключен Ми ТВ Стик.
Чаще всего для доступа к меню выбора источника сигнала на пульте ДУ от телевизора есть отдельная кнопка. Обычно она подписана SOURCES или INPUT. Нажимаем на нее и выбираем HDMI-вход, в который мы подключили приставку (они под номерами).
После выбора источник сигнала появится изображение с приставки. Сначала идет загрузка Android TV, а затем появляется главный экран. Но так как наша приставка скорее всего еще не настроена, то она попросит нас подключить пульта ДУ и начнется процесс первой настройки. Об этом дальше в статье.
Как подключить Mi TV Stick к старому телевизору без HDMI?
Подключить можно, но для этого понадобится отдельное устройство. Конвертер видеосигнала, который преобразует сигнал полученный через HDMI на AV (тюльпан). AV вход есть даже на самых старых телевизорах. Примерно вот так (на примере Mi Box):
Я не проверял, так как еще не обзавелся таким конвертером видеосигнала. Но судя по информации в интернете все отлично работает даже на очень старых кинескопных телевизорах. При этом система Android TV неплохо выглядит на таких экранах. Все оптимизировано (в сторонних приложениях могут быть нюансы).
Настройка Xiaomi Mi TV Stick
Первый шаг – привязка пульта дистанционного управления. Не забудьте вставить батарейки в пульт ДУ!
На экране телевизора появится подробная инструкция, где будет показано, как привязать пульт. Нужно нажать на центральную кнопку джойстика. Если это не сработает, система попросит вас одновременно нажать на кнопку с точками и кругом.
После подключения пульта нужно выбрать язык.
Дальше выбираем регион.
Система предложит нам настроить приставку с помощью телефона. Можно либо согласиться, либо пропустить.
Настройка с помощью телефона Android, это очень удобно и быстро. Если у вас есть телефон на Android, то можно автоматически перенести настройки Wi-Fi и аккаунт Google на приставку Mi TV Stick. Нужно только выполнить простую инструкцию.
Если вы пропустите настройку с помощью телефона, то на следующем шаге нужно будет подключить Xiaomi Mi TV Stick к Wi-Fi сети. Выберите свою сеть из списка.
Введите пароль для подключения к своей сети.
Дальше нам предложат выполнить вход в аккаунт Google. И я настоятельно рекомендую это сделать. Чтобы была возможность пользоваться всеми функциями. Автоматически будет выполнен вход в аккаунт YouTube. Так же вы сможете устанавливать приложения из Play Маркет. В принципе, этот шаг можно пропустить и зайти в свой аккаунт Google позже в настройках, но я рекомендую сделать это сразу.
Выполнить вход можно с помощью телефона или компьютера (перейти с другого устройства которое подключено к этой же Wi-Fi сети по ссылке и ввести код), или использовать пульт ДУ (ввести почту и пароль вручную).
Я буду использовать второй вариант. Сначала вводим свою почту, или номер телефона, на который зарегистрирован аккаунт.
Дальше вводим пароль (не сделал фото). Возможно, понадобится еще подтвердить вход с помощью телефона. Если вы все ввели правильно, то будет выполнен вход в ваш аккаунт.
Принимаем условия использования.
Разрешаем, или запрещаем доступ к геоданным.
Разрешаем, или запрещаем приставке отправлять в Google диагностические сведения.
Следующий шаг – установка дополнительных приложений. Система предложит вам установить несколько приложений. Если вы не откажетесь (не снимете галочки), то они будут установлены автоматически в фоновом режиме. Я рекомендую отменить установку этих приложений (а то приставка будет подтормаживать после настройки из-за их установки). Все необходимые приложения вы сможете самостоятельно установки из маркета.
Знакомимся с некоторыми возможностями нашей приставки Xiaomi Mi TV Stick.
Принимаем условия использования от Xiaomi.
Все, настройка завершена! Появится главный экран.
Можно пользоваться всеми функциями Android TV.
Как пользоваться приставкой Mi TV Stick?
Обзор разных функций и возможностей. Дополнительные настройки. Думаю, что этот раздел больше пригодится для новичков, которые никогда не пользовались приставками на Android TV.
Полезно: для управления приставкой Mi TV Stick можно использовать смартфон. Настроить можно по этой инструкции.
Приложения
По умолчанию уже установлен YouTube, NETFLIX, Prime Video и другие приложения. Вы можете открыть тот же YouTube и сразу смотреть видео.
В случае с NETFLIX – понадобится регистрация и оформление подписки (30 дней бесплатно). Из Play Маркет вы можете установить приложение практически любого онлайн-кинотеатра (MEGOGO, ivi, Amediateka, START и т. д.) и смотреть фильмы, сериалы, мультики и даже ТВ каналы через интернет. Но все эти сервисы работают по платной подписке.
Чтобы открыть список всех установленных приложений и игр нажмите на кнопку с точками на пульте ДУ.
Есть Play Маркет, откуда вы можете установить необходимые приложения. Так же можно устанавливать сторонние приложения через APK файл. Я на эту тему уже подготовил отдельную инструкцию: установка приложений на Xiaomi Mi TV Stick через APK файл или Play Маркет. Приложения типа TorrServe, Wink, HD Videobox для бесплатного (или почти бесплатного) просмотра фильмов, сериалов и ТВ каналов придется устанавливать через APK файл.
Если необходимо, можете установить браузер для просмотра сайтов. Вот инструкция: как установить браузер на Xiaomi Mi Box S или другую Android TV приставку.
Раздел с настройками
Чтобы перейти в настройки на Ми ТВ Стик выберите кнопку в виде шестеренки.
Там находятся следующие разделы:
- Сеть и Интернет. Можно подключиться к Wi-Fi сети, удалить сеть, выключить Wi-Fi.
- Аккаунты и входы. Управление аккаунтами.
- Приложения. Можно посмотреть установленные приложения, закрыть их, настроить, удалить.
- Настройки устройства. Расширенные настройки приставки Xiaomi Mi TV Stick. Их мы рассмотрим более подробно.
- Пульты и аксессуары. Подключение Bluetooth устройств. Например, можно подключить мышку, или Bluetooth наушники. Там же отображается подключенный пульт ДУ. Инструкция, которая вам может пригодиться: как подключить Bluetooth устройство к Xiaomi Mi Box S, TV Stick или другой Android ТВ приставке.
В разделе «Настройки устройства» находятся следующие параметры:
Лично я дополнительно там ничего не настраивал. Можете только в разделе «Об устройстве» сменить «Название устройства». Название, которое будет отображаться на других устройствах при трансляции контента через Chromecast. Ну и можно попробовать включить функцию CEC в разделе «HDMI CEC», чтобы была возможность управлять приставкой и телевизором с помощью одного пульта. При условии, что ваш телевизор поддерживает эту функцию.
Включение, выключение и заставка
Рекомендую выключать приставку с пульта ДУ. Тогда она переходит в спящий режим и при следующем включении загружается практически мгновенно. Если выключить полностью, отключить питание, то загрузка длится примерно одну минуту.
Если Mi TV Stick включена но не используется, то через 15 минут (время можно сменить в настройках) на экране появиться красивая заставка. Периодически изображение будет меняться.
Период неактивности и время, через которое приставка сама будет переходить в спящий режим можно сменить в настройках, в разделе «Заставка».
Вместо заставки (изображения) можно выбрать «Сон» (переход в режим сна), или «Цвета» (яркая анимация).
Головой поиск
Чтобы активировать голосовой поиск на Ми ТВ Стик нужно нажать на специальную кнопку на пульте дистанционного управления, или выбрать кнопку голосового поиска в интерфейсе Android TV.
Произнесите фразу. После чего появляться результаты поиска. В зависимости от запроса, появляться результаты поиска по YouTube и другим приложениям. Если это возможно, то Google озвучит ответ на ваш вопрос.
Голосовой поиск работает неплохо. Но фразу «Хелп Фай-Фай» он так и не смог понять 🙂
Настройка главного экрана (каналы, рекомендации, избранное)
На главном экране может выводиться разная информация. Это рекомендации контента из разных приложений, избранное и даже рекламные каналы (рекомендованные приложения). Чтобы добавить, или удалить каналы из главного экрана нужно пролистать вниз и выбрать «Настроить каналы».
Там мы можем запретить, или разрешить разным приложениям выводить свои рекомендации и другую информацию на главном экране. Я отключил все, оставил только Ютуб.
Так же можно перейти в настройки канала «Избранное». Там можно либо вообще отключить этот канал, либо выбрать приложения, которым разрешено показывать программы на канале «Избранное».
Эти настройки помогут немного разгрузить главный экран. Особенно после установки дополнительных приложений, которые захотят выводить туда разную информацию.
Больше информации о Xiaomi Mi TV Stick вы сможете найти на этой странице: Xiaomi Mi TV Stick: обзор, отзывы, ответы на вопросы, сравнение с Mi Box S, решение проблем.
Оставляйте свои вопросы в комментариях и делитесь полезной информацией и советами. Всего хорошего!