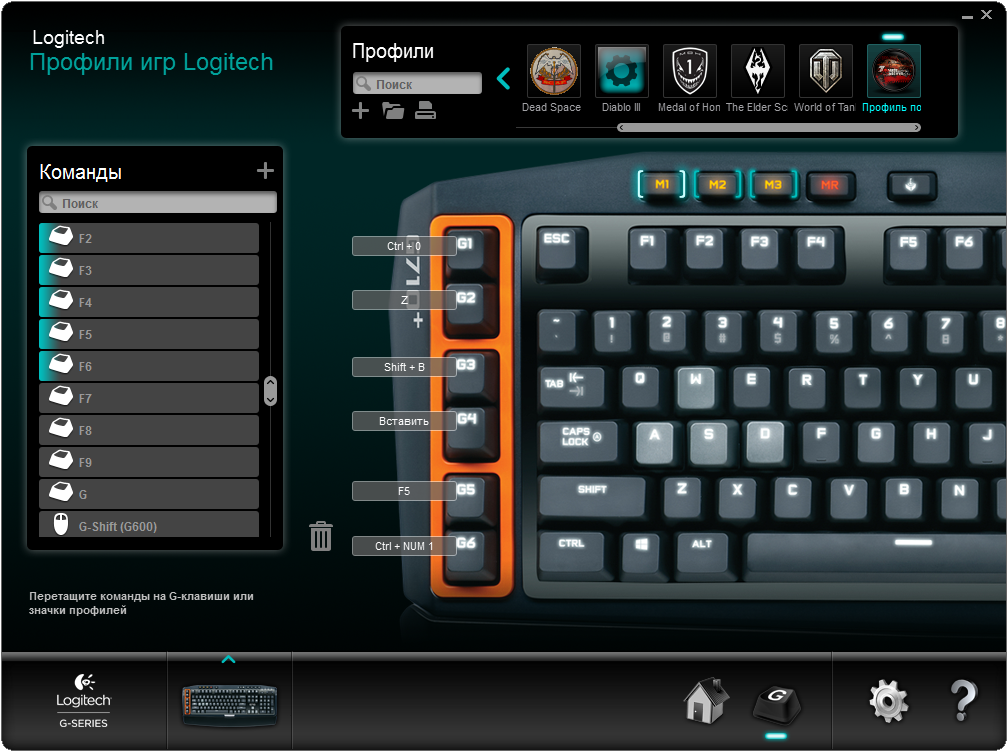Современный рынок видеоигр предлагает огромное множество симуляторов, способных погрузить с головой пользователя в виртуальный мир. Особняком в этом плане стоит жанр гоночных симуляторов, позволяющих сесть на место пилота гоночного болида, реактивного самолета или любого другого вида транспорта. Для обеспечения максимального виртуального эффекта разработаны специальные девайсы — манипуляторы. Так, лидером в нише игровых рулей по праву считается компания Logitech.
Самые популярные модели:
- Руль Logitech driving force GT;
- Руль Logitech G27;
- Руль Logitech G25;
- Руль Logitech Momo racing;
- Руль Logitech formula force EX.
Чтобы прочувствовать реальную атмосферу гоночной трассы, нужно выполнить настройку манипулятора. Далее мы попробуем разобраться, как настроить руль Logitech driving force GT, Логитек Момо Рэйсинг и другие модели с помощью программы Logitech Profiler.
Установка Logitech Profiler
Сначала установите программное обеспечение с официальной страницы разработчика. Находим пакет Logitech Gaming Software, выбираем нашу модель манипулятора и скачиваем утилиту.
Загрузка программы Logitech Profiler
ВАЖНО. Важно! Некоторые модели рулей не синхронизируются с программой Logitech Profiler, поэтому перед покупкой манипулятора или во время настройки убедитесь, что ваш руль совместим с утилитой.
Главная фишка утилиты — сохранение настроек манипулятора для разных программ. Вы создаете профиль и управляете настройками для каждого конкретного симулятора. Запустив игру, система сама определит нужный профиль и включит нужные настройки.
Создание и настройка профилей
Чтобы создать новый профиль в Logitech Profiler, вызываем меню «Profile», выбираем «New», определяем имя профиля и назначаем соответствующий ему симулятор. Кликаем «Ок» — готово.
ВАЖНО. Игрушки, работающие на платформе Steam, по умолчанию сохраняются в директории Steam.
Далее начинаем работу с настройками профиля. Выбираем нужный профиль из списка в меню «Выбор игры», либо выбрав опцию «Выбор профиля» в меню «Профиль». Опция «Редактирование» позволяет изменять имя, адрес файла .exe или удалять профиль.
Настройки профиля Logitech Profiler
Меняем настройки
Force Feedback, то есть настройка эффектов, находится в меню «Редактирование», подменю «Дополнительные игровые настройки». Чтобы использовать эту функцию, нужно отметить флажком строку «Использовать дополнительные настройки эффектов».
Дополнительные настройки эффектов
Основные настраиваемые параметры:
- «Общие силовые эффекты» — это совокупная чувствительность к игровым эффектам;
- «Эффект силовой отдачи» — чувствительность к эффекту отдачи;
- «Damper Effect Stregth» — чувствительность эффекта демпфирования (чувствительность к физическим контактам);
- Флажок в строке «Включить центрирование отдачи» означает, что используется опция центрирования (в стандартных настройках опция выключена), а с помощью «Центрирования эффекта отдачи» можно настроить его чувствительность.
- Флажок в строке «Использование специальных настроек рулевого колеса» включает использование настроек манипулятора.
- Флажок «Комбинирование педалей» назначает общую ось для педалей акселератора и торможения (в стандартных настройках опция отключена).
- Флажок «Градус поворота» включает изменение градуса поворота руля.
Регулируем чувствительность манипулятора
Кроме вышеперечисленных эффектов можно регулировать настройки осей, управлять зонированием (задавать «мертвые» и «рабочие» зоны руля). Для примера, настроим педаль торможения.
Открываем наш профиль, ищем пункт «Brake» и в открывшемся окне находим «Axis Properties». В новом окне указаны возможные настройки:
- «Чувствительность» регулирует зависимость осей. Если установить 50 %, то чувствительность торможения будет пропорциональной. Значение меньше 50 % задает более высокую чувствительность в конце хода, больше 50 % — наоборот, в начале хода;
- С помощью опции «Мертвая зона» указываем нечувствительную область для манипулятора;
- Опция «Range» указывает рабочую зону;
- Флажок «Invert Axis Polarity» отображает зеркально управление манипулятора и отклика в игре.
Указываем назначение кнопок руля
За что еще любят программу Logitech Profiler, так это за возможность определить для кнопки манипулятора конкретное сочетание клавиш. Такая функция бывает очень полезна в некоторых симуляторах.
Смена назначения кнопок руля
Так, например, игра «NetKar Pro» для большего сходства с реальностью предлагает эффект «забрызгивания» стекла защитного шлема. Интересный эффект, который несомненно добавляет реалистичности. Так вот, по мере загрязнения стекла экран мутнеет и действительно обзор затрудняется. Можно вытереть стекло — для этого по умолчанию используется кнопка «L» на клавиатуре. Само собой, не слишком удобно, играя на манипуляторе, искать нужную кнопку на клавиатуре, поэтому лучше назначить эту клавишу одной из кнопок на руле.
Для этого в программе Logitech Profiler открываем приготовленный профиль нашего симулятора, нажимаем кнопку на руле, которой мы хотим добавить сочетание клавиш. Откроется список, в нём выбираем эту кнопку и в открывшемся меню выбираем «Select Keystroke» и «New Keystroke». Откроется новое окно, в котором выбираем опцию «Запись» и нажимаем сочетание клавиш на клавиатуре. В нашем случае это одна клавиша «L», затем кликаем «Стоп» и «Ок». Готово.
Задаем сочетание клавиш для кнопок манипулятора
В онлайн-играх широко используется общение в чатах. Помимо приветствий и пожеланий удачи соперникам, также правилом хорошего тона являются извинения при создании дискомфортных ситуаций. В большинстве симуляторов присутствует функция отправки быстрых стандартных сообщений нажатием одной кнопки. Однако, некоторые игры, такие как вышеупомянутая «NetKar Pro», не предоставляют таких возможностей, и общение в чате вызывает массу трудностей. С помощью утилиты Logitech Profiler можно задать для кнопок руля некоторые часто употребляемые фразы, чтобы общаться в чате, не отвлекаясь от вождения транспортного средства.
Сочетание клавиш для кнопок
Для этого, находясь в настройках профиля симулятора, нажимаем кнопку руля, которую хотим использовать в игре, выбираем её из предложенного списка, далее «Select Command» и «New Command» — откроется окошко. Задаем название комбинации, допустим, для фразы «Привет» нажимаем на «Запись», затем кликаем «Ввод» и пишем на клавиатуре «Привет», и снова нажимаем «Ввод», далее «Ок». Готово: теперь при нажатии на кнопку руля в чат будет отправляться сообщение «Привет».
Выводы
Программа Logitech Profiler предлагает множество возможностей настройки манипулятора под свои потребности. Вы можете задавать чувствительность руля и педалей соответственно своей манере вождения, можете назначать любое сочетание клавиш кнопкам руля, чтобы максимально быстро реагировать на происходящее на трассе и с головой погрузиться в виртуальный мир.
СОВЕТ. Иногда при включении симулятора сохранённые настройки не включаются. Чтобы исправить эту проблему, вызовите меню «Global Profiler Settings», откройте «Options» и в открывшемся окошке поставьте флажок в строке «Apply profiles to games automatically».
Очень часто даже опытные игроки игнорируют небольшую программу Logitech Profiler, которая идет в комплекте рулей производства фирмы Logitech. А она между тем может значительно упростить пребывание на просторах виртуальных трасс.
Одно из основных назначений программы – это создание отдельных профилей для каждого из используемых симуляторов. С помощью этих профилей вы можете менять параметры эффектов, линейность осей педалей и руля, а так же назначать различные функции на кнопки руля. При запуске той или иной игры программа будет автоматически менять настройки в соответствии с указанными в профиле.
Если у вас еще не установлен “главный герой” этой статьи, то скачать Logitech Profile можно по этой ссылке – на странице найдите строчку «Logitech Gaming Software», выберите версию 64 или 32 бита, а затем справа нажмите на кнопку “Загрузить”.
Приведенные здесь настройки работают для всех моделей рулей, которые поддерживает Logitech Profiler.
Интерфейс
Обратите внимание на главное окно программы, раскрыть которое можно с помощью двух кликов по соответствующей иконке в правом нижнем углу экрана — в области уведомлений или с помощью ярлыка “Logitech Gaming Software”, который вы можете найти в меню “Пуск”.
С помощью меню “Profile” можно создавать, выбирать, экспортировать и импортировать профили для игр. Меню “Edit” отвечает за редактирование свойств профиля: настройки эффектов функции обратной связи, а также создание и редактирование назначенных клавиш. “Device” предоставляет возможность управления подключенными игровыми контроллерами, а меню “Options” – их настройками. В разделе “Help” вы найдете справку на английском языке и ссылки на основные сайты компании Logitech.
В левой верхней части окна программы расположены кнопки выбора подключенных устройств – “Select A Device”, созданных профилей – “Select A Game”, а также кнопка запуска игры выбранного профиля.
В левом нижнем углу располагается список осей игрового контроллера: руль – “Steering Wheel”, педали газа – “Accelerator”, тормоза – “Brake” и сцепления – “Clutch”, если таковая присутствует в наборе ваших педалей. При нажатии на каждую кнопку в списке, вы увидите меню редактирования свойств выбранной оси.
В правой части располагается список кнопок вашего устройства. При нажатии на любую кнопку руля, вы увидите подсказку, показывающую на ее название в списке.
Чтобы вы не смущали слова “ось”, поясню: у игровых контроллеров есть два типа органов управления: кнопки и оси. Первыми обычно являются переключатели передач и дополнительные кнопки на руле, которые могут иметь только два состояния — включено или выключено. Вторыми же являются педали, руль и помимо двух пограничных состояний (к примеру, педаль полностью отпущена и нажата), они могут иметь множество промежуточных (к примеру, разные степени нажатия на педаль) — за счет чего и достигается необходимая подобным органам управления плавность.
А теперь давайте рассмотрим каждую функцию Logitech Profiler в отдельности.
Работа с профилями игр
Для создания нового профиля в меню “Profile” выберите пункт “New…”, а затем задайте желаемое название для него, выберите исполняемый файл игры и иконку профиля:
Создание профиля игры
После выполнения вышеобозначенных действий, нажмите кнопку “Ok” – новый профиль создан.
Примечание: если вы устанавливали игры посредством программы Steam, то искать их исполняемые файлы следует в папках «C:Program FilesSteamsteamappsИмя_Профиля…» для 32-битных систем и «C:Program Files (x86)SteamsteamappsИмя_Профиля…» для 64-битных.
Чтобы производить какие-либо действия с профилем игры, для начала нужно его выбрать. Сделать это можно двумя путями: с помощью меню “Select Game”, расположенном в левой половине главного окна программы или же с помощью подменю “Select Profile”, которое вы найдете в главном меню “Profile”. В обоих случаях вы увидите список созданных вами профилей – просто выберите нужный и нажмите на него левой кнопкой мыши.
Вот мы и научились создавать и выбирать профили для игр – можно двигаться дальше.
Изменить такие свойства профиля как название, путь к исполняемому файлу и его иконку в дальнейшем можно с помощью пункта “Properties…” в меню “Edit”.
Чтобы удалить какой-либо профиль, нужно сначала его выбрать, а затем воспользоваться пунктом “Delete”, расположенном в меню “Edit”. Программа запросит подтверждение на удаление выбранного профиля.
Экспорт и импорт профилей может понадобится в случае переустановки системы или же вы просто захотите с кем-нибудь ими поделиться. Данная процедура также не отличается сложностью: выбираем нужный профиль, далее в меню “Profiler” кликаем на нужный нам пункт: “Export…” – для экспорта профиля или “Import…” – для его импорта, а затем выбираем путь сохранения или чтения файла. Обратите внимание, что при импорте профилей программа может попросить вас указать исполняемый файл игры.
Изменение настроек эффектов
Теперь, когда вы знаете как производить основные действия с профилями игр, давайте рассмотрим те функции, ради которых эта программа создавалась, а именно – изменение специфичных настроек руля для разных симуляторов.
Окно настроек эффектов функции обратной связи или, проще говоря – Force Feedback раскрывается с помощью пункта “Specific Game Settings…”, который вы найдете в меню “Edit”:
Чтобы включить возможность изменения настроек, необходимо поставить галочку “Use Special Force Feedback Settings”. Давайте рассмотрим каждый пункт более подробно:
- “Overall Effects Stregth” – общая сила эффектов функции обратной связи
- “Spring Effect Stregth” – сила эффекта амортизации
- “Damper Effect Stregth” – сила эффекта демпфирования (отдача при наезде на бордюры, а также при столкновениях)
- галочка “Enable Centering Spring” включает эффект возврата в центр – в большинстве случаев эта опция выключена, а параметр “Centering Spring Strength” регулирует его силу
- галочка “Use Special Steering Wheel Settings” включает действие установленных настроек руля
- галочка “Report Combine Pedals” включает совместный режим педалей газа и тормоза или, говоря другими словами, педали газа и тормоза начинают использовать одну и ту же ось. В большинстве случаев эта опция отключена, однако она может понадобится для совместимости со старыми играми
- “Degrees Of Rotation” – угол поворота руля, отличный от стандартного
- галочка “Use Special Game Settings” включает использование специальных настроек для игры. В большинстве случаев эта опция включена
- галочка “Allow Game To Adjust Settings” позволяет игре менять настройки. В большинстве случаев эта опция включена.
Изменение настроек осей
Помимо описанных ранее настроек эффектов вы можете менять линейность осей и их назначение, а также устанавливать “рабочие” и “мертвые” зоны для них. Рассмотрим эти настройки на примере педали тормоза: выберите нужный профиль, затем в левом нижнем углу главного окна программы найдите пункт “Brake” и нажмите на него левой кнопкой мыши. В появившемся меню выберите “Axis Properties…”, после вы увидите окно с возможными настройками для оси педали тормоза:
настройка осей
Рассмотрим эти настройки:
- параметр “Sensitivity” задает линейность выбранной оси: 50% – линейная зависимость, меньше 50% – педаль будет менее чувствительна в начале хода и более в конце, больше 50% – педаль будет более чувствительна в начале хода и менее в конце
- параметр “Dead Zone” задает так называемую “мертвую” или, говоря другими словами, нечувствительную зону
- параметр “Range” задает рабочую зону оси
- галочка “Invert Axis Polarity” “переворачивает” направление хода оси педалей или руля
- с помощью меню “…mapped to” вы можете изменять назначение оси.
Назначение различных функций на кнопки руля
Одной из самых полезных функций Logitech Profiler является возможность назначать на кнопки руля практически любую комбинацию клавиш, будь то одна клавиша, их последовательность или даже целый цикл. Понадобится это может в случае, если в игре не реализована возможность назначить какую-либо функцию на кнопки руля. Для большей наглядности давайте рассмотрим несколько простых примеров.
Назначение клавиши на кнопки руля
В популярном симуляторе netKar PRO реализован один интересный эффект – загрязнение забрала шлема. По мере вашего нахождения на трассе, а в особенности за ее пределами, картинка потихоньку меняет свой цвет и прозрачность, эмулируя тем самым упомянутый эффект. Раз есть загрязнение забрала, значит есть и его очистка, которая к сожалению жестко назначена на клавишу “L”.
Если вы не хотите каждый раз тянуться к клавиатуре, чтобы очистить забрало вашего шлема, то можно воспользоваться Logitech Profiler и назначить эмуляцию нажатия клавиши “L” на одну из кнопок руля:
Назначение клавиш на кнопки руля
- откройте Logitech Profiler и создайте или выберите уже созданный профиль для симулятора netKar PRO
- нажмите на нужную кнопку на руле, чтобы быстро найти ее в списке в правой части окна программы
- нажмите на название кнопку в списке левой кнопкой мыши и в появившемся меню выберите пункт “Select Keystroke”, а затем “New Keystroke…”
- в появившемся окне нажмите на кнопку “Record”, нажмите на клавишу “L” на клавиатуре, а затем на кнопку “Stop”
- нажмите на клавишу “Ok” для завершения процедуры – теперь выбранная вами кнопка на руле будет эмулировать нажатие на клавишу “L”.
Назначение последовательности клавиш на кнопки руля
Практически во всех многопользовательских гоночных игр есть текстовый чат. В подавляющем большинстве случаев настройки чата позволяют сделать список часто используемых сообщений и отправлять их с помощью всего одной клавиши. Досадным исключением из этого “благолепия” для общения является симулятор netKar PRO – его чат довольно неудобен в обращении и имеет лишь две базовые функции – отправлять и показывать сообщения. Однако с помощью Logitech Profiler можно решить и эту проблему, назначив на выбранную кнопку руля “магическую” последовательность клавиш. Рассмотрим пример быстрой отправки сообщения “Sorry” – в онлайн гонках считается хорошим тоном извиниться перед оппонентом, если ваши маневры привели к неприятным последствиям, поэтому это сообщение, наряду с традиционными “Hi” и “Bye”, является одним из самых употребляемых:
- откройте Logitech Profiler и создайте или выберите уже созданный профиль для симулятора netKar PRO
- нажмите на нужную кнопку на руле, чтобы быстро найти ее в списке в правой части окна программы
- нажмите на название кнопки левой кнопкой мыши и в появившемся меню выберите пункт “Select Command”, а затем “New Command…”
- в первом тестовом поле появившегося окна задайте имя новой последовательности клавиш – в нашем случае это слово “Sorry”
- затем нажмите на кнопку “Record” и наберите следующую последовательность: клавишу начала ввода сообщения – Enter, затем само сообщение – Sorry и клавишу отправки сообщения в чат – Enter
- нажмите на клавишу “Ok” для завершения процедуры – теперь выбранная вами кнопка на руле будет отправлять в чат netKar PRO сообщение “Sorry”.
Назначение последовательности клавиш на кнопки руля
Назначение цикла клавиш на кнопки руля
Иногда вам может понадобится назначить на кнопки руля некоторую повторяющуюся последовательность клавиш. Ярким примером такой необходимости могут служить различные информационные окна в симуляторе NASCAR Racing 2003 Season, которые вызываются функциональными клавишами F1-F9. Чтобы не отвлекаться от гонки и при необходимости не тянуться каждый раз к клавиатуре, можно назначить последовательное переключение между этими окнами всего на одну кнопку руля.
Для начала нам надо записать все необходимые клавиши на клавиатуре в программу. Процедура записи будет аналогична первому примеру, однако на этот раз мы воспользуемся пунктом меню “Edit” –> “Assigments” –> “Keystrokes…”:
- откройте Logitech Profiler и создайте или выберите уже созданный профиль для симулятора NASCAR Racing 2003 Season
- в меню “Edit” выберите пункт “Assigments”, а в появившемся меню — “Keystrokes…”
- в открывшемся окне нажмите на кнопку “New…” и вы увидите уже знакомое по первому примеру окно записи нажатия клавиши на клавиатуре
- последовательно запишите функциональные клавиши начиная с F1 и заканчивая F9
- нажмите на кнопку “Ок”, чтобы закрыть окно редактирования:
Теперь, когда мы записали все необходимые клавиши на клавиатуре, пришло время сделать из них цикл (или повторяющуюся последовательность) и назначить его на кнопку руля:
- нажмите на нужную кнопку на руле, чтобы быстро найти ее название в списке в правой части окна программы
- нажмите на название кнопки левой кнопкой мыши и в появившемся меню выберите пункт “Select Cycling Command”, а затем “New Cycle Command…”
- в первом текстовом поле введите название цикла клавиш
- затем последовательно перенесите записанные клавиши из левого списка в правый с помощью кнопки со стрелкой вправо – в нашем случае это будут Keystroke F1-F9. Чтобы иметь возможность скрыть информационные окна, в конце цикла мы добавляем еще одну клавишу “Keystroke F9”
- нажмите кнопку “Ок”, чтобы закрыть окно редактирования – теперь теперь при каждом нажатии на выбранную кнопку руля программа будет эмулировать последовательное нажатие одной из клавиш клавиатуры, которые мы внесли в цикл:
Заключение
На этом пожалуй можно закончить наш мини-обзор возможностей программы Logitech Profiler. Как вы сами можете видеть она волшебным образом может облегчить выполнение некоторых элементарных действий, позволяя вам реже отвлекать свое внимание с трассы на клавиатуру, что в значительной степени снижает риск неожиданных аварий и прочих досадных ситуаций.
Если по каким-то причинам после загрузке игры установленные вами настройки не вступают в силу, воспользуйтесь пунктом “Global Profiler Settings..” меню “Options” и в появившемся окне убедитесь в наличии галочки напротив пункта “Apply profiles to games automatically”.
Примеры профилей различных симуляторов для рулей Logitech G25/G27 вы найдете в этой статье.
Удачи!
Наверняка каждый начинающий симрейсер задавался вопросом: «Как правильно настроить руль, чтобы получить наилучшие ощущения от игры?». Так как наиболее распространенный устройства, это рули от Logitech, сосредоточим наше внимание именно на них. И чтобы ответить на поставленный вопрос, необходимо знать, какие инструменты для этого есть.
Итак, после подключения руля к USB вам необходимо установить драйвера. Для этого идем на сайт Logitech.com и ищем необходимое устройство (http://www.logitech.com/ru-ru/support/game-gear).
После того как открыли страницу с нужным рулем, перейдите на вкладку «Загрузка», выберите Операционную Систему из выпадающего списка ниже и укажите ее битность. После чего нажмите «Загрузка программ».
Теперь приступаем непосредственно к установке. Запускаем только что скачанный файл:
1. Выбрать язык установки English (русского нет)
2. Принять условия соглашения и нажать кнопку Install
3. Все, установка завершена, нажимаем Done
После этого, если руль подключен и исправен, вы увидите окно программы.
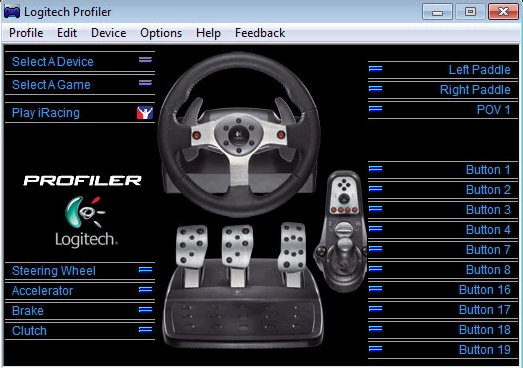
Первым делом зайдите в Options — Global Profiler Settings.. и уберите галочку напротив Scan for new games on startup, чтобы ускорить запуск программы.
Теперь пройдемся по функционалу.
Данное ПО позволяет задавать основные параметры настроек руля для каждой игры отдельно, для этого существуют профили.
Рассмотрим настройку руля на примере Live for Speed:
Для начала создадим соответствующий профиль, для этого перейдите в меню Profile и выберите пункт New…
В открывшемся окошке укажите имя профиля, которое будет отображаться при выборе, путь к исполнительному файлу игры и его будущую иконку. Затем нажмите ОК.
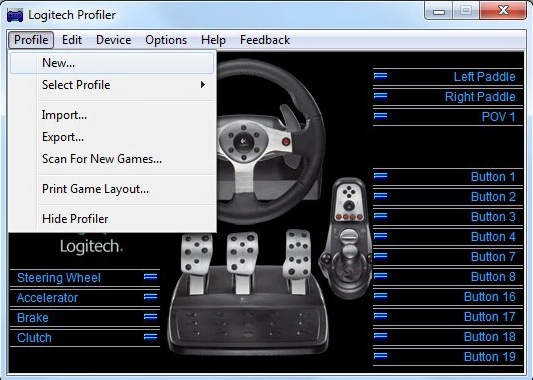
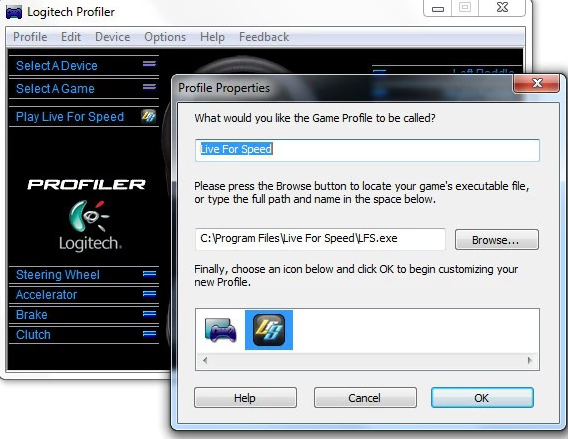
Профиль создан, можно приступать непосредственно к настройке параметров: во вкладке меню Edit выберите пунктSpecific Game Settings…
В этом окне сразу установите галочку Use Special Force Feedback Device Settings, это позволит настроить каждый параметр обратной связи, под определенную игру.
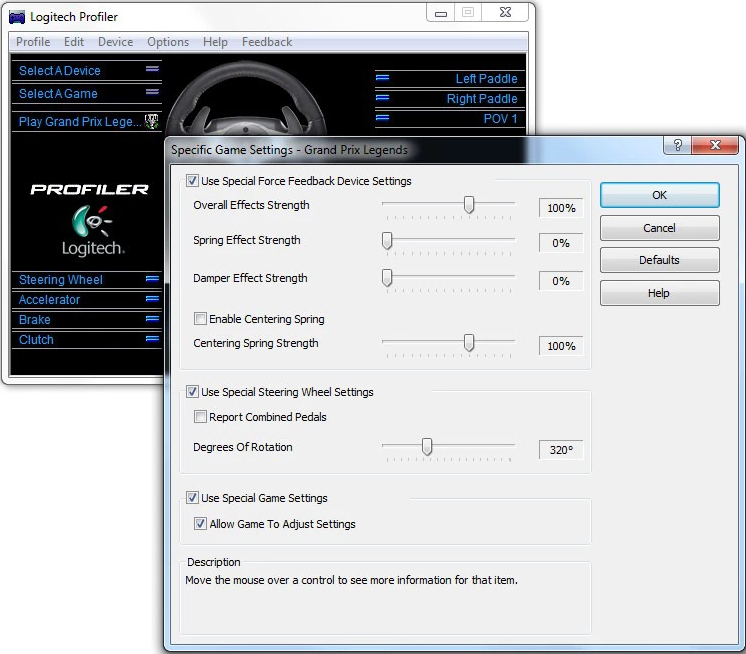
Затем установите такие значения:
Overall Effects Strength (Общая сила обратной связи) установите на 101..105%; из-за проблем с самим Logitech Profiler обратная связь начинает работать линейно только при значении больше 100%.
Spring Effect Stregth (Сила эффекта пружины — чем дальше вы будете крутить руль в противоположную сторону от эффектов, тем выше будет сила возврата.) – 0%;
Damper Effect Strength (Сила дампинга — данный параметр создает сопротивление любым движениям руля, и чем резче эти движения, тем выше будет сила сопротивления) – 0%;
Снимите галочку Enable Centering Spring и установите ползунок на 0% — данная настройка отвечает за принудительное центрирование руля.
Поставьте галочку напротив Use Special Steering Wheel Settings, это позволит настроить дополнительные параметры для данной игры;
Снимите галочку Report Combined Pedals, тем самым педали будут использовать разные оси, в противном случаи вы не сможете использовать педали одновременно;
Degrees Of Rotation (Угол поворота руля от упора до упора) установите на 720 градусов, в LFS у большинства автомобилей руль крутится именно на 720 градусов, но в некоторых случаях вам придется подстраивать данное значение. Подробнее в соответствующей статье.
Также не забудьте поставить галочки напротив Use Special Game Settings и Allow Game To Adjust Settings, что позволит игре вносить некоторые коррективы в настройки. Нажмите OK, чтобы сохранить сделанные изменения. Все, основные настройки закончены.
Назначение клавиши на кнопки руля
Кроме этого вы также можете назначить на кнопку на руле любую клавишу клавиатуры или даже сочетание клавиш. Для этого откройте вкладку меню Edit и из подменю Assignments выберите Keystrokes…
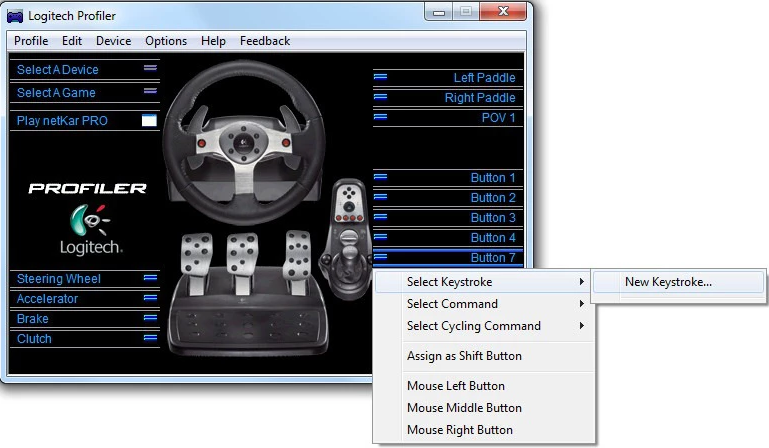
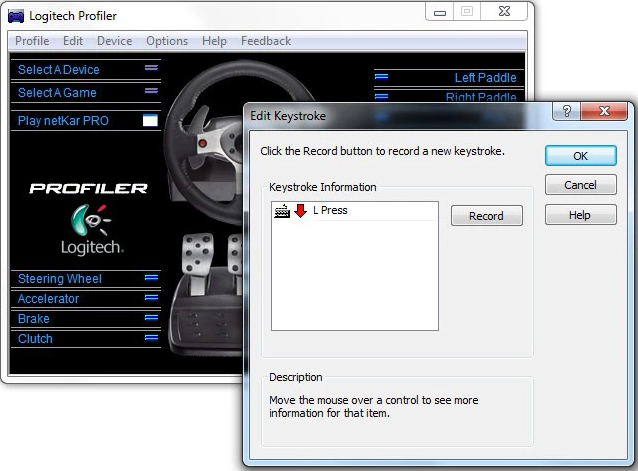
Чтобы создать новое сочетание клавиш нажмите New… затем Record и нажмите клавишу или их сочетание, остановите запись кнопкой Stop и сохраните нажав OK. После этого вы можете отредактировать или удалить необходимую запись.
Чтобы назначить сохраненное сочетание на кнопку руля, вернитесь на главный экран, наведите на нужную кнопку и кликните на ней, в открывшемся меню выберите Select Keystoke и из открывшегося списка щелкните на нужной записи. Теперь в игре (только в той, для которой настроили) по нажатию кнопки руля будет будут срабатывать соответствующие клавиши клавиатуры.
Аналогично можно настроить срабатывание целой последовательности клавиш, делается это через Edit —Assignments — Commands…
Также после создания команд и клавиатурных сокращений можно организовать цикл из них, для этого воспользуйтесь пунктом Edit — Assignments — Cycle Commands…
И в конце концов данные команды и клавиши можно назначить на ось, определенный диапазон оси или на крестовину. (Соответствующие пункты в Edit — Assignments).
Иногда некоторые встречаются с такой проблемой, что профили не активируются автоматически, в таком случаи перейдите на вкладку меню Options и выберите Global Profiler Settings. В верхней части открывшегося окна есть 3 пункта:
— Не применять профиль к игре автоматически, тогда во всех играх будут использоваться настройки по-умолчанию (Options — Global Device Settings)
— Применять профиль к игре автоматически, профили должны активироваться автоматом
— Принудительно использовать указанный профиль. Из списка ниже можете выбрать профиль, который будет использоваться по всех играх или же менять перед запуском каждой игры.
Кроме всего перечисленного выше, вы также можете настроить здесь оси. Для этого щелкните на нужной оси и выберите Axis Properties, в открывшемся окне можно настроить Чувствительность, Мертвую зону и Диапазон работы.
И последнее, чтобы не пришлось пересоздавать каждый профиль после переустановки Windows, у вас есть возможность сделать резервную копию каждого профиль по отдельности. Для этого выберите игру через Select A Game и воспользуйтесь пунктом Profile — Export, после этого укажите путь куда хотите сохранить профиль и его имя.
Когда придет время, откройте пункт Profile — Import и выделите все профили, которые желаете вернуть. Всё, программа вновь готова для использования.
В принципе это все, что можно рассказать о данной утилите. Более подробную настройку под каждую игру смотрите в соответствующей статье.
Штатные мультимедийные системы всегда на несколько шагов отставали от актуальных предложений рынка автозвука.
Даже сегодня в автомобиле топовой комплектации можно увидеть скучное головное устройство с минимальным набором функций.
Вполне логично, что многие автовладельцы сразу после покупки новой машины меняют заводскую магнитолу на продвинутые информационно-развлекательные системы, работающие на базе популярной операционной системы Android.
С установкой таких 2-din систем вопросов обычно не возникает, поскольку они четко помещаются в штатное посадочное место и подключаются по стандартной схеме, однако с настройкой элементов управления справляются далеко не все.
Данная статья призвана помочь разобраться с обозначением кнопок андроид-магнитолы и их корректной настройкой для удобного использования.
На многих головных устройствах, работающих на ОС Андроид, на лицевой панели и дисплее присутствует несколько физических или сенсорных кнопок и «крутилок».
Чаще всего встречаются элементы управления со следующими обозначениями:
- VOL — «крутилка» регулировка громкости, она же — кнопка включения/выключения устройства (нажатие с удержанием);
- TUNE — «крутилка» для переключение радио-каналов, нажатие кнопки открывает меню эквалайзера;
- SRC — переключение на главное меню;
- HOME или значок «домик» — возвращение на главный экран;
- GPS — навигация GPS (для связи со спутником требуется дополнительный выносной модуль);
- ВТ — включение/выключение режима Bluetooth (используется для управление громкой связью Hands-free);
- DVD — переход в режим проигрывания дисков;
- MUTE — кнопка полного отключения звука;
- NAVI — переход в режим навигатора;
- BAND — кнопка включения режима «Радио», используется так же для переключения радиочастот;
- RST — кнопка полного сброса текущих настроек;
- Eject — кнопка извлечения CD.
Кнопки, расположенные на лицевой панели андроид-магнитолы, можно перенастроить (переназначить) самостоятельно, наделив их новыми функциями. Сделать это несложно.
Так, чтобы настроить кнопки на китайской магнитоле на Android IQ NAVI, нужно выполнить следующие действия:
- Заходим в основное меню автомагнитолы, выбираем раздел Настройки (иконка в виде шестеренки);
- Выбираем вкладку «Дополнительные настройки»;
- Вводим сервисный пароль — 123456;
- В открывшемся меню выбираем пункт «Кнопки лицевой панели»;
- На экране появится своего рода таблица из темных и светлых ячеек. Светлым цветом обозначены кнопки, которые уже выполняют какую-то функцию, светлым — свободные кнопки;
- Для начала перепрограммирования физических кнопок на лицевой панели нажимаем кнопку Старт;
- Чтобы начать настройку с нуля нажимаем кнопку «Очистить»;
- Затем приступаем к поочередному программированию кнопок: Нажимаем на экране функцию MUTE (ячейка подсветится белым цветом), выбираем и нажимаем соответствующую кнопку на лицевой панели. Выбираем на экране функцию «Поднятие трубки», нажимаем на кнопку BT или любую другую на свое усмотрение. Аналогичным образом назначаем функции для всех других кнопок;
- Чтобы назначить на уже запрограммированную кнопку еще одно действие (оно будет выполняться при длительном нажатии) выбираем на экране уже назначенную для данной кнопки функцию и удерживаем 2 секунды. Рядом с ячейкой откроется диалоговое окно, в котором выбираем «Долгое нажатие» и затем из предложенного списка выбираем нужную функцию.
- Чтобы перенастроить кнопки-«крутилки», на экране нужно выбрать любую ячейку с надписью «Свободно» и из списка выбрать один из предлагаемых вариантов. Для назначения дополнительной функции удерживаем соответствующую ячейку и выбираем новое действие из предложенного списка.
- Нажимаем кнопку «END» для завершения программирования и сохранения настроек, выходим в главное меню и проверяем, как работают перенастроенные кнопки. Готово!
ВИДЕО ИНСТРУКЦИЯ
Как настроить кнопки руля на Андроид магнитоле
Настройка кнопок руля на Android-магнитоле производится в следующей последовательности:
- На рабочем столе устройства заходим во вкладку «Кнопки на руле;
- Нажимаем кнопку «Сброс» чтобы все заводские установки, если таковые были, обнулились;
- Затем нажимаем кнопку прибавления громкости на руле. На экране должно появиться два столбца: «Действие при коротком нажатии» и «Действие при длинном нажатии». В меню первого столбца выбираем соответствующий пункт (условное обозначение динамика и значок «+») и нажимаем кнопку «ОК», чтобы принять действие;
- Нажимаем кнопку убавления громкости на руле, выбираем для нее соответствующее действие в левом столбце, принимаем настройки нажатием кнопки «Ок»;
- Далее нажимаем на руле кнопку переключения трека (>>|) и программируем ее так, чтобы при коротком нажатии она переключала музыкальную композицию или радиостанцию, а при длинном нажатии запускала поиск радиостанции (выбираем в правом столбце SEEKUP). Нажимаем кнопку «ОК». Проводим аналогичные действия в отношении кнопки (|<<);
- Нажимаем на руле кнопку MODE (переключение функции — FM, AUX, SD, USB), выбираем для нее аналогичное действие в левом столбце меню на экране магнитолы. Нажимаем Ок.
- Нажимаем кнопку «Сохранить». Готово!
ВИДЕО ОБЗОР
Ответ на частый вопрос — как настроить подсветку кнопок
Чтобы изменить настройку подсветки кнопок китайской андроид-магнитолы, выполняем следующие действия:
- Заходим в Настройки (иконка в виде шестеренки);
- Выбираем пункт «Заводские настройки»;
- Вводим сервисный пароль — 123456 (126);
- В открывшемся меню выбираем вкладку Other. В списке находим настройку «Panel LED control» и выбираем, при каких условиях будет включаться подсветка магнитолы: при включении головного света, при включении питания или оба варианта.
Чтобы поменять цвет кнопок на Андроид магнитоле, нужно выбрать в меню настроек вкладку «Подсветка«. Данная функция позволяет подобрать подсветку кнопок панели головного устройства в тон подсветки панели автомобиля. Однако есть такая функция только на более дорогих моделях андроид-магнитол.