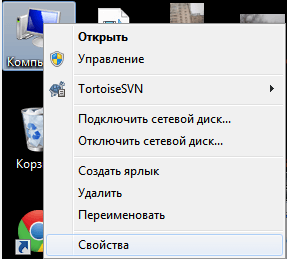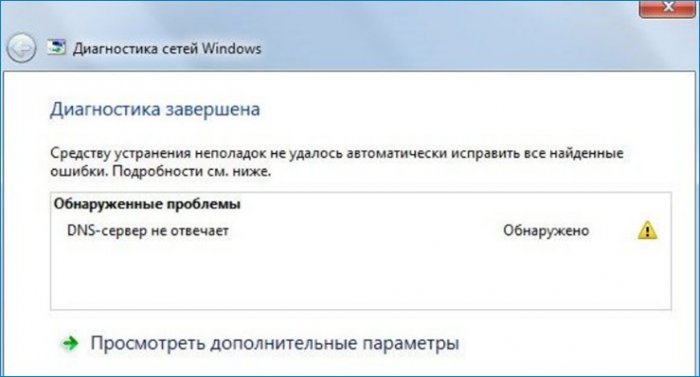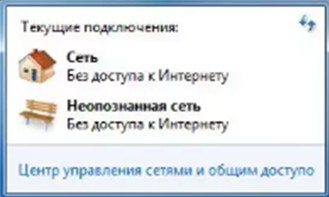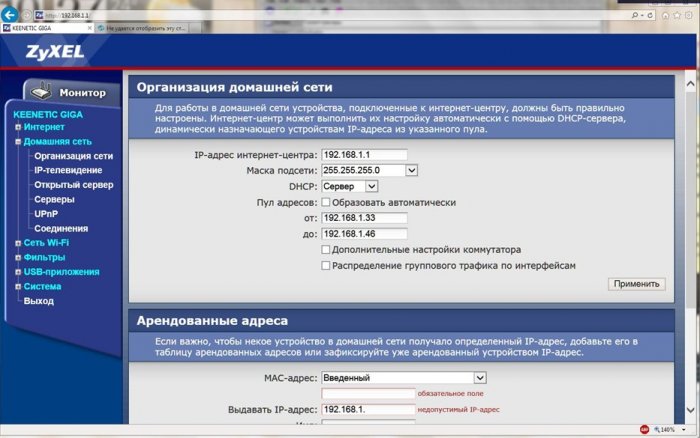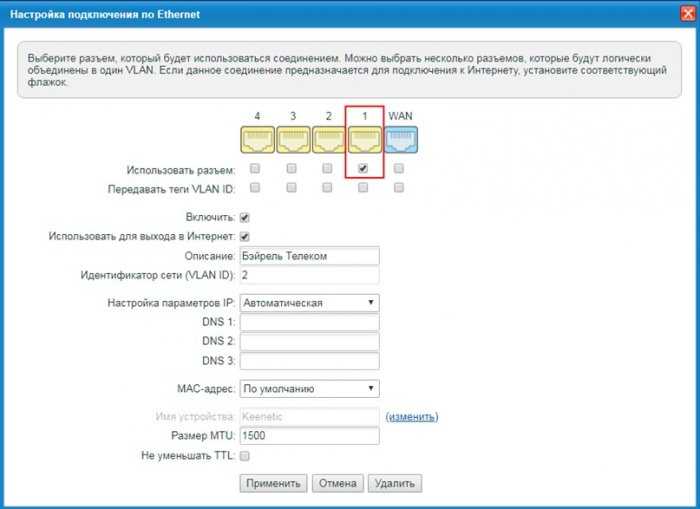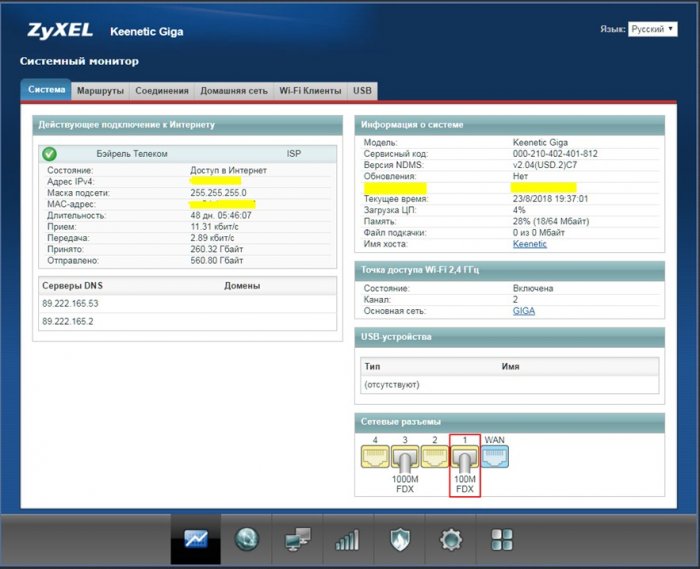Обновлено 12.06.2017
Как переназначить COM порт для устройства в Windows 7
Всем привет сегодня расскажу как переназначить COM порт для устройства в Windows 7. Windows запоминает устройства, с которыми вы работали ранее. Некоторые программы некорректно работают с COM портами с номерами 10 и выше. Что же делать в случае, если ваша плата получила такой номер? Как задать COM порт для устройства? Как удалить зарезервированные COM порты? Все это и многое другое, вас ожидает в описании данной статьи, все вопросы по данной теме я жду в комментариях, в конце статьи, я постараюсь дать на них развернутый ответ.
Открываем Мой Компьютер > Свойства
Как переназначить COM порт для устройства в Windows 7-01
Выбираем «Дополнительные параметры системы».
Как переназначить COM порт для устройства в Windows 7-02
Открываем настройки переменных среды.
Как переназначить COM порт для устройства в Windows 7-03
Создаем новую переменную.
Как переназначить COM порт для устройства в Windows 7-04
Добавляем переменную DEVMGR_SHOW_NONPRESENT_DEVICES. Устанавливаем для неё значение в 1.
Как переназначить COM порт для устройства в Windows 7-05
Нажимаем везде «ОК» и выходим. Далее идём в Диспетчер устройств (Мой Компьютер > Свойства > Диспетчер устройств). В пункте меню «Вид» включаем отображение скрытых устройств.
Как переназначить COM порт для устройства в Windows 7-06
Теперь нам стали видны наши неиспользуемые устройства, занимающие COM порты и мы можем удалить их.
Как переназначить COM порт для устройства в Windows 7-07
В Диспетчере устройств (Мой Компьютер > Свойства > Диспетчер устройств) выбираем устройство, которому мы хотим изменить COM порт.
Как переназначить COM порт для устройства в Windows 7-08
На вкладке «Параметры порта» нажимаем «Дополнительно».
Как переназначить COM порт для устройства в Windows 7-09
Назначаем желаемый номер для COM порта и нажимаем «ОК».
Как переназначить COM порт для устройства в Windows 7-10
Вот так вот просто переназначить COM порт для устройства в Windows 7.
Материал сайта pyatilistnik.org

Изменение номера COM-порта в Windows
Столкнулся тут недавно с тем, что у меня куда-то пропадают номера COM-портов (интерйфес RS-232, через который работает моя управлялка освещением на Ke-USB24A). Недавно был COM16, переключил разъёмчик USB — порт вдруг стал уже COM22. Неее, не дело! Полез разбираться и заодно делюсь с вами, читатели, как удалить записи об отключённых и ненужных устройствах и сменить номер COM-порта в Windows. Написано будет про Windows XP, думаю, под другие винды надо будет действовать по аналогии.
Приношу снова извинения за скриншоты: я сначала окучил все устройства, а потом решил накатать в блог: так что на некоторых скриншотах будет всё уже культурно без «мусора», об удалении которого я пишу в статье.
Первым делом я полез в свойства устройства, чтобы сменить номер порта в свойствах устройства и обломался. Мой любимый COM16 (под него настроениа програ по умолчанию) был кем-то занят (по словам системы). Так как с системой я разговариваю также, как с проводочками — «Слышь ты, с##ка!! Охренела чтоле?!», то я вспомнил об одной замечательной системной переменной DEVMGR_SHOW_NONPRESENT_DEVICES, которая позволяет хорошо почистить базу данных (и реестр) от записей о старых устройствах. Но — обо всём по порядку.
Переменная среды DEVMGR_SHOW_NONPRESENT_DEVICES заставляет Диспетчер устройств показывать все-все устройства, записи о которых есть в базе данных Windows (часть хранится где-то в системных папках, часть в реестре — поэтому я пишу о базе данных). Для начала нам надо её установить или создать, если до этого такой шаг никогда не делался.
Тыкаем по значку Мой компьютер правой кнопкой, выбираем Свойства (горячие клавиши: Win+Break). Открывается откно «Свойства системы».
Переходим в нём на вкладку «Дополнительно», и в самом низу видим кнопку «Переменные среды». Она нам и нужна. Кстати, замечание в сторону: на этой же вкладке в рамке «Загрузка и восстановление» находится кнопка «Параметры», за которой сныкана очень полезная галочка «Выполнить автоматическую перезагрузку», которая на свежей Windows всегда стоит. А это значит, что при возникновении синего экрана (BSOD, STOP 0x…) система сразу же жестоко перезагружается, не давая его как следует рассмотреть. Настоящие пользователи не могут себе простить этого, поэтому можно зайти вэтот раздел настроек и галку снять.
Ну а у нас открыто окно «Переменные среды», где мы видим два раздела: «Переменные среды пользователя xx» и «Системные переменные». Вообще, эти все «переменные»- аналог старого доброго SET PATH= и прочих SET xx=yy в bat-файлах. Только теперь, в Windows, они делятся ещё и на персональные для пользователя, или на глобальные для всех пользователей. В локальных я обычно, когда ставлю систему, исправляю TEMP и TMP на что-то более короткое — например, перенаправляю в тот же системный каталог %SystemRoot%Temp. Раньше из-за этого ругались старые инсталляторы какого-нибудь хитрого софта и старые версии конкретно InstallShield — они не могли создать свои временные файлы по длинному пути. Это уменьшает безопасность системы, так как всякие Word’ы кладут временные файлы документов тоже в Temp и, следовательно, потенциально любой юзер может видеть их в общей временной папке.
Нам же нужны «Системные переменные», и конкретно DEVMGR_SHOW_NONPRESENT_DEVICES. Посмотрите в списке, если её нет — тогда нажимаем кнопку «Создать», и заполняем открывшееся окошко «Новая системная переменная». Если же переменная есть в списке — проверьте правильность её написания и значение — 1.
Регистр написания не имеет значения, но исторически названия переменных обычно пишут заглавными буквами. Итак, убеждаемся, что наша переменная есть в списке.
После этого обязательно нужно перезагрузить систему!
Удаление неиспользуемых устройств (часть 2)
Итак, мы перезагрузились, и теперь можно открывать диспетчер устройств. Я снова сделаю это через тот же значок «Мой компьютер» на рабочем столе (надо сказать, он только для этого там и висит). Тыкаем правой кнопкой, выбираем в меню пункт «Управление». Надо сказать, что это быстрее, чем лазить по всяким панелям управления и Пуск’ам. Сравните: Пуск > Настройка > Панель управления > Администрирование > Управление компьютером, или один клик? Хе-хе.
У нас (через некоторое время тупняка) открывается замечательная консоль «Управление компьютером», в которой нас интересует всего один пункт: «Диспетчер устройств». Тыкаем на него слева в дереве, и справа у нас радостно открывается другое дерево — всяких устройств, которые подключены в системе и для которых стоят драйвера.

Консоль «Диспетчер устройств»
Мы, не менее радостно сразу же лезем в меню «Вид», выбирая пункт «Показать скрытые устройства» и, если наша переменная DEVMGR_SHOW_NONPRESENT_DEVICES была установлена верно и система была перезагружена, мы увидим список устройств раза в два-три больше, чем обычно.

Показать скрытые устройства
Ради интереса можно раскрыть какую-нибудь ветку, чтобы посмотреть, как же система выводит информацию о подключённых и неподключённых устройствах. Я развернул раздел «Клавиатуры» и USB-устройств. Почему вообще так много устройств и откуда они берутся? Дело в том, что система (не от дурости, а для умности) запоминает не только код производителя (VendorID) и модель (ModelID) устройства, а ещё и то место на шине, куда оно подключено. Для всяких плат — это номер (или какой-то внутрений идентификатор) слота PCI, PCI-E, для USB — номер разъёма. Каждая такая комбинация считается совершенно отдельным устройством, для которого нужны драйвера.
Почему же система тогда не просит драйвера от, например, принтера, если мы его переткнули в другой разъём? При первом подключении принтера — понятно, система не знает устройство и просит дрова. А при последующих к другому разъёму? В этом случае работает база данных драйверов, где прописано что для VendorID+ModelID — такой-то драйвер. И при изменении подключения устройства система берёт тот же драйвер, какой и был, ничего не спрашивая.
Итак, рассмотрим скриншот повнимательнее. Зелёным я выделил те устройства, которые система знает (они подключены) в данный момент. Красным — те, которых нет (они сейчас не подключены). Сама система их, если приглядеться, маркирует или яркой, или затенённой иконкой. Клавиатур две, потому что это ноутбук с подключенной отдельной клавиатурой по USB. Так как дырок USB у меня 4, и ещё было две разных клавы, то этих «Клавиатура HID» наплодилась куча. Можно смело удалить те, которые серые.
По аналогии можно найти записи о всех-всех флэшках, которые когда-либо тыкались в этот компьютер и прочих других устройствах. Вот она — вся тайная жизнь на ладони :))
Ну а нам ещё надо показать, где же можно поменять (или освободить) себе красивый портик COM для наших задач. Эти порты (даже те, которые получаются от RS-232<>USB преобразователей) лежат в разделе «Порты (COM и LPT)». Моё устройство маркируется как CS COM-USB Bridge, и изначально вдруг повисло на COM22. Мне же хотелось получить назад свой COM16 (на скрине он уже есть). Только включив «Показать скрытые устройства», я понял всю глубину грехопадения 
Как это сделать? Лезем правой кнопкой на девайс, выбираем свойства (особо резвым можно просто два раза щёлкнуть левой). Показал на примере другого порта.
Открывается окно свойств устройства, где нас интересует вкладка «Параметры порта». Особо отмечу, что все эти скорости, чётности: а) всё равно настраиваются программно в той проге, которая общается с таким USB-RS-232 устройством, б) По USB всё равно ни на что не влияют. Тыкаем кнопку «Дополнительно».
И у нас открывается мелкое окошко, но с огромным списком портов. Вообще,номер порта зарезервирован от 1 до 65535, тут решили ограничиться 256. Вот так! А вы- COM1-COM4. Кстати, это хороший камень в сторону тех идиотин, которые делают программаторы (и другие важные и нужные устройства) со старым софтом, где окошко выбора порта выглядит как 4 переключателя-точки (radio-button): «Выберите порт: () COM1 (*) COM2 () COM3 () COM4». И всё. Поэтому, кстати, у меня в проге управления порт выбирается списочком.

Огромный список COM-портов
Здесь можно выбрать любой свободный порт. Я постарался перегруппировать все девайсы так, чтобы высвободить самые первые номера портов. Высвободились COM1 и COM2 — мне хватило. Ещё важное замечание: правильные данные об «(используется)» обновляются всё же после перезагрузки, так что два-три раза систему подёргать придётся. Мне лень — в статье нужно было показать только принцип. Играйтесь!
Ну а я же сделал себе свой любимый COM16 под девайс, включил свет и пошёл заниматься своими делами. Вот так. Ибо нефига.
Как поменять порт
При создании нового подключения может оказаться, что используемый порт уже занят другим приложением. Чтобы исключить конфликты, следует поменять порт (цифровой код) на другое значение.

Вам понадобится
- Программа Regedt32, встроенный калькулятор Windows.
Инструкция
Запускаем программу Regedt32. Для этого активируйте кнопку «Пуск», затем «Выполнить» и введите команду Regedt32.
В открывшемся редакторе реестра находим папку HKEY_LOCAL_MACHINE, затем папку SYSTEM, выбираем подраздел CurrentControlSet, в нем активируем Control, затем папку Terminal Server. Выбираем требуемое подключение в папке WinStations в подпапке RDP-Tcp. Только здесь можно поменять порт.
С правой стороны меню ищем PortNumber. Кликаем мышкой на нем и выбираем «Изменить». В открывшемся окне «Изменение параметра DWORD» видим установленное значение d3d и шестнадцатеричную систему исчисления данного кода.
Запускаем калькулятор. Для этого активируем кнопку «Пуск», затем выбираем папку «Стандартные», а в ней активируем «Калькулятор». В закладке «Вид» выбираем функцию «Инженерный». На экране появится развернутый калькулятор со множеством функций.
Устанавливаем переключатель (галочку) в положение Hex. Это шестнадцатеричный режим. Вводим значение порта, например 3389 и в окошке высвечивается D3D.
Рассчитываем значение для порта 3390. Для этого вводим с помощью калькулятора м мышки числа, путем нажатия клавиш на калькуляторе. В окне появляется значение D3E, соответствующее порту 3390.
Входим в редактор реестра, чтобы произвести замену порта, используя следующий путь: HKEY_LOCAL_MACHINESYSTEMCurrentControlSetControlTerminal ServerWinStationsRDP-Tcp. Кликаем на значении PortNumber и выбираем «Изменить». В открывшемся окне устанавливаем новое значение — D3E и нажимаем ОК. Перезагружаем компьютер.
Видео по теме
Полезный совет
Следует соблюдать осторожность при переключении режимов исчисления для замены порта. Поскольку такие слова, как Hex, Dec, Oct и Bin не часто встречаются в повседневной жизни, пользователи могут не знать, за что эти переключатели отвечают в калькуляторе.
Источники:
- Описание способа изменения порта на различных операционных системах
Войти на сайт
или
Забыли пароль?
Еще не зарегистрированы?
This site is protected by reCAPTCHA and the Google Privacy Policy and Terms of Service apply.
Привет друзья! Месяц назад, наш читатель Виталий столкнулся с интересной проблемой, после грозы у него перестал работать роутер. Что именно случилось, а главное, какое было найдено решение, обо всём этом сегодняшняя статья. Повествование ведётся от первого лица.
Где-то в июле этого года была сильнейшая гроза и у меня в этот день вышли из строя микроволновая печь, музыкальный центр (который я использовал для воспроизведения звука с компьютера) и пропал интернет. Что интересно – у печи и центра проверил предохранители – целые! Сдал в ремонт: в обоих случаях сгорели обмотки трансформаторов. Я не особо спец по электронике и для меня осталась загадкой, почему предохранители целые, а обмотки у трансформаторов сгорели. Кстати, их уже починили и они снова в работе. Стал разбираться с интернетом. Интернет у меня раздаётся через роутер Zyxel Keenetic GIGA. Кликнул по диагностике неполадок сети, у меня высветилась ошибка DNS-сервер не отвечает.
Погуглил возможные решения данной проблемы – перерыл весь интернет в поисках, но ничего не помогло. Пробовал действительно всё, что нарыл по данной проблеме. Что интересно, я мог войти в интерфейс настроек роутера, менять настройки, сохранять их, делать другие действия, но доступа в интернет не было, хотя сеть работала.
Переназначение порта WAN портом LAN в настройках роутера
Связался с провайдером, он пошаманил у себя, говорит, что на его стороне всё нормально. Связался с техподдержкой Keenetic, описал проблему – они посоветовали мне необычное решение. Заключается оно в следующем: при покупке роутера Zyxel Keenetic GIGA у него была прошивка первой версии, интерфейс у неё такой.
Очень всё понятно и информативно и я привык к ней, но существовала для Zyxel Keenetic GIGA и экспериментальная версия прошивки версии v2 (на GIGA II и GIGA III она стала уже основной) и мне посоветовали прошиться на неё. Идея была в том, что вторая версия позволяла назначить один из четырёх портов LAN в качестве WAN, к которому подходит кабель интернета. Я прошил роутер на вторую версию и в настройках назначил в качестве порта WAN первый порт LAN.
В принципе мог назначить любой из LAN-портов. Кабель от сетевой карты компьютера воткнул в третий LAN-порт.
Проверил диагностику сети – ситуация та же – DNS-сервер недоступен. Связался ещё раз с провайдером – через три минуты интернет у меня работал! Всё же я в этой ситуации снова попробовал назначить для подключения к интернету порт WAN роутера, но результат отрицательный – сеть работала, но интернет отсутствовал.
То есть, в результате грозы вышел из строя WAN-порт роутера и если бы не уникальная возможность переназначения порта – вряд ли бы появилась возможность вернуть его в строй. Кстати, у этого роутера имеются два USB-порта, что очень расширяли его возможности, но в результате грозы они, к сожалению, тоже вышли из строя. Но главное – я с интернетом!
- Что такое программный порт
- Применение и назначение портов
- Список основных портов и их функциональность
- Просмотр активных соединений
- Открытие порта посредством брандмауэра
- Правила для входящих и исходящих подключений
- Открытие порта при помощи антивируса
- Проброс портов через роутер
- Проверка доступности порта
Понятие программного порта
Программный порт – некое логическое значение, представляющее из себя число, которое идентифицирует приложение на существующем хосте. Данные порты в существенном плане служат для безопасности соединений путем транспортного уровня и последующей передаче данных во избежание несанкционированного доступа со стороны нежелательных клиентов. Помимо прочего, программные порты существуют для того, чтобы предоставлялась возможность взаимодействовать с нужной программой, приложением или сервером, а также совершать с ними обмен пакетными данными.
Применение и назначение портов
Для синхронизации и взаимодействия хостов (клиент-сервер) при использовании какого-либо программного обеспечения, а также для получения и передачи данных используются программные порты, которые выступают в роли туннелирования. Туннелирование – это процесс, в ходе которого создается защищенное соединение между взаимодействующими хостами. Для непосредственного процесса взаимосвязанности хостов клиент, содержащий актуальные данные о себе (как отправитель), направляет запрос на удаленное назначенное устройство (получатель).
Принцип действия заключен в том, что все данные в сегментированном виде посредством транспортных протоколов tcp или udp отправляются на назначенный сетевой интерфейс, а впоследствии и на порт. Транспортный протокол tcp включает в себя гарантированную доставку целостности данных на основе контрольной суммы. Если какие-то данные при передаче будут утеряны, процесс передачи повторится вновь. Протокол udp обычно используется в видеотрансляциях, где потеря данных несущественна и в целом незаметна.
Если назначенный порт программы, приложения или какого-либо сервера по каким-либо причинам недоступен, его необходимо открыть. Формально открытие порта производится для защищенного доверенного соединения, что предоставляет доступ для передачи данных. В противном случае взаимодействия попросту не произойдет.
Читайте также: Смотрим открытые порты в Linux.
Список основных портов и их функциональность
По умолчанию операционная система посредством брандмауэра и встроенной антивирусной службы предотвращает доступ к всевозможным действующим портам в целях безопасности. В случае если пользователю нужно обратиться к какому-то конкретному серверу или программному обеспечению, для успешного активного соединения ему придется открыть для него порт. Ниже приведен перечень основных портов, с которыми на постоянной основе производится соединение и взаимодействие.
- 20 – FTP – передача данных;
- 21 – FTP – передача команд;
- 22 – SSH – криптографический сетевой протокол для безопасной передачи данных;
- 23 – TELNET – применяется для передачи текстовых сообщений;
- 25 – SMTP – сервер исходящей почты, применяется для пересылки почтовых сообщений;
- 53 – DNS – распределенная система для получения информации о доменах;
- 80, 8080 – HTTP – сетевой протокол, ориентированный на взаимодействие клиент-серверного соединения и передачу данных;
- 110 – POP3 – сервер входящей почты, применяется для приема почтовых сообщений;
- 123 – NTP – протокол, используемый для синхронизации времени;
- 143 – IMAP – альтернативный протокол POP3;
- 179 – BGP – динамический протокол маршрутизации;
- 443 – HTTPS – сетевой протокол HTTP с шифрованием по SSL или TLS;
- 520 – RIP – локальный процесс маршрутизации;
- 989 – FTPS – FTP-данные с шифрованием по SSL или TLS;
- 990 – FTPS – FTP-команды с шифрованием по SSL или TLS;
- 1935 – RTMP – протокол, используемый для передачи аудио и видеопотоков через интернет;
- 5060 – SIP – протокол передачи данных, описывающий способ установки и завершения пользовательского интернет-сеанса.
Полный перечень задействованных портов можно посмотреть по ссылке.
Просмотр активных соединений
Открываем командную строку
Для возможности просмотра состояния сессий необходимо открыть командную строку и воспользоваться встроенной утилитой netstat, которая дает представление о текущих установленных соединениях. Чтобы открыть командную строку, нажмем сочетание клавиш «WIN + R» и в поисковой службе «Выполнить» введем запрос «cmd» и нажмем «ОК».
Перед нами откроется командная строка. Для просмотра текущих активных соединений, вводим текстовую команду «netstat -a» и нажимаем Enter.
Доступные соединения
Посредством утилиты netstat перед нами отобразится список текущих установленных соединений или активных сессий. Каждая сессия показывает, по какому транспортному протоколу осуществляется передача данных. В локальном и внешнем адресах отображены данные об отправляющем и принимающем запросы хостах. Запись вида 192.168.1.47:53229 представляет собой в левой части сетевой адрес нашего компьютера, а в правой (после двоеточия) – присвоенный временный номер порта. Для установления кратковременной сессии между нашим компьютером и сервером (или какой-либо программой) порт выдается случайным образом, и может находиться в промежутке с 49152 до 65535. Все остальные порты вплоть до 49151 являются зарезервированными.
В некоторых случаях порт удаленного сервера отображается как имя – на это влияет системный конфигурационный файл, в котором заведомо прописано соответствие имени и порта. Пример такой записи: 52.139.250.253:https. В зависимости от состояния соединения, определения их статусов обозначаются следующим значением:
- LISTENING – «порт прослушивается». Компьютер ожидает подключения по этому порту.
- ESTABLISHED – соединение успешно установлено, и в данный момент с удаленным компьютером осуществляется взаимодействие.
- CLOSE_WAIT – ожидание закрытия сессии подразумевает, что в скором времени соединение будет закрыто.
- TIME_WAIT – состояние временного ожидания указывает на то, что некоторое количество времени между хостами не устанавливалось соединения.
Способы открытия портов
Бывают случаи, что при взаимодействии с каким-либо приложением или последующем установлением сессии порт в целях безопасности может быть недоступен. Для того чтобы была возможность взаимодействовать с определенной программой или хостом, необходимо открыть порт.
Открытие порта посредством брандмауэра
Брандмауэр, или межсетевой экран – программное обеспечение, осуществляющее контроль и фильтрацию проходящего через него сетевого трафика в соответствии с заданными правилами. Для того чтобы была возможность установить сессию, в брандмауэре необходимо прописать правила для входящих и исходящих подключений.
Для настройки брандмауэра следует открыть панель управления. Панель управления открываем путем поисковой строки на панели задач.
Открываем панель управления
В панели управления переходим в раздел «Система и безопасность».
Открываем этот раздел
В параметрах системы и безопасности нажимаем на «Брандмауэр Защитника Windows».
Откроем Брандмауэр Защитника Windows
Перед нами откроются параметры брандмауэра. Для настройки правил для входящих и исходящих подключений слева переходим в дополнительные параметры.
Доп.параметры
После проделанных нами действий запустится монитор брандмауэра Защитника Windows в режиме повышенной безопасности.
Загрузка …
Правила для входящих и исходящих подключений
В брандмауэре, в режиме повышенной безопасности, для открытия порта необходимо создать правила для входящих и исходящих подключений.
Для создания правила в левой части монитора брандмауэра нажимаем на вкладки «Правила для входящихисходящего подключения», затем в правой части переходим в действия и нажимаем «Создать правило…».
Надо создать правило
По завершении проделанных действий, в зависимости от характера выбранного подключения, запустится мастер создания правил. Первым шагом для создания правила будет указываться его тип – для программы или для порта. Если вы намерены открыть доступ для конкретной программы, взаимодействующей с сетью, необходимо выбрать пункт «для программы» и указать к ней путь. Если вы намерены предоставить доступ ко всем программам, необходимо выбрать пункт «Все программы».
Мастер создания правил
Вписываем путь
Если вы хотите напрямую прописать порт – выбираем тип правила «для порта». На следующем шаге указываем протокол и прописываем порт, который необходимо открыть.
Указываем порт
Например, 80
Дальнейшие действия для настройки программ и настройки портов едины. На шаге действия выбираем пункт «Разрешить подключение», жмем «Далее».
Разрешаем
На последующем шаге применяем правило для доменного, частного и публичного профиля
Ставим галочки
На заключительном шаге даем правилу имя и при необходимости заполняем описание. Нажимаем «Готово». Правило создано, и вместе с ним произведено открытие порта.
Имя может быть любым
Открытие порта при помощи антивируса
Настройки
Правила сети
Для открытия порта создания правила через брандмауэр может быть недостаточно. За качество и контроль безопасности соединений помимо брандмауэра может отвечать и антивирусное программное обеспечение. В зависимости от установленного антивируса, скорее всего, придется прописать нужный порт и в нем. На примере рассмотрим один из самых распространенных антивирусов – Kaspersky Free. Для открытия нужного нам порта переходим в настройки, во вкладку «Дополнительно» и затем в параметры сети.
Контролировать только выбранные порты
Через параметры сети находим раздел «Контролируемые порты». По умолчанию и в целях безопасности оставляем выбранную функцию «Контролировать только выбранные порты» и нажимаем «Выбрать…».
Жмем на «Добавить»
Откроется окно сетевых портов, над которым можно произвести операции добавления, изменения или удаления. Для открытия нового порта нажимаем «Добавить».
Порт 80
При необходимости вводим название или описание порта, затем указываем сам порт, который необходимо открыть. Удостоверимся в статусе «Активно» и жмем «Добавить».
После проделанных действий для добавленного порта будет открыт доступ.
В зависимости от антивирусного программного обеспечения настройки контроля портов могут быть незначительно изменены.
Загрузка …
Проброс портов через роутер
Заключительным этапом для открытия и доступности порта будет служить его проброс через роутер. Как это делается, рассмотрим на примере часто используемого роутера tp-link.
Для начала необходимо зайти в его веб-интерфейс – для этого открываем браузер и в поисковой строке вводим сетевой адрес роутера – по умолчанию он имеет вид 192.168.0.1 или 192.168.1.1.
При удачном заходе появится окно авторизации. Для определения сетевого адреса и входных данных для вашего роутера необходимо посмотреть информацию на его задней панельной части.
При успешной авторизации перед нами откроется окно настроек роутера.
Авторизация
Виртуальные серверы
Для открытия порта перемещаемся в раздел переадресации и переходим на вкладку «Виртуальные серверы», после чего нажимаем «Добавить».
Откроется окно добавления или изменения записи виртуального сервера, в котором необходимо будет прописать нужный для доступа номер порта и локальный адрес компьютера. Внутренний порт либо не прописываем, либо указываем тот же, что и порт сервиса.
Сохраняем
Нажимаем «Сохранить».
В списке вы его увидите
Открытый порт отобразится в таблице виртуального сервера.
Путем проделанных действий будет осуществлен проброс порта через роутер.
В зависимости от производителя роутера настройки проброса порта могут незначительно отличаться. Альтернативные настройки в роутерах D-link находятся в заданных параметрах: Расширенные настройки -> Межсетевой экран -> Виртуальный сервер -> Добавить.
Альтернативные настройки в роутерах Asus: Переадресация -> Виртуальные сервера -> Добавить.
ipconfig
На заметку: для того что узнать локальный адрес компьютера, необходимо открыть командную строку и ввести текстовую команду «ipconfig». Локальный адрес будет отображен в наименовании IPv4-адрес.
Загрузка …
Проверка доступности порта
Чтобы проверить порт на доступность, можно воспользоваться сервисом 2ip.ru, позволяющим получить полную информацию об ip-адресе.
Открываем браузер и вводим поисковый запрос «2ip.ru».
Проверим тут
После перехода на сайт перед нами представится полная информация о нашем внешнем ip-адресе и его непосредственном местоположении. Для проверки доступности порта выбираем раздел «Проверка порта».
Проверка статуса
Вводим назначенный порт. Нажимаем «Проверить». Статус порта будет отображен ниже.
Однако существует нюанс, что даже при всех проделанных действиях, порт может оказаться недоступным. Скорее всего, на это дает влияние ваш интернет-провайдер, который блокирует порт по определенным причинам и обстоятельствам. Вследствие этого, с целью проверки порта на доступность будет иметь смысл связаться с провайдером и уточнить детали.
Загрузка …
Post Views: 23 880