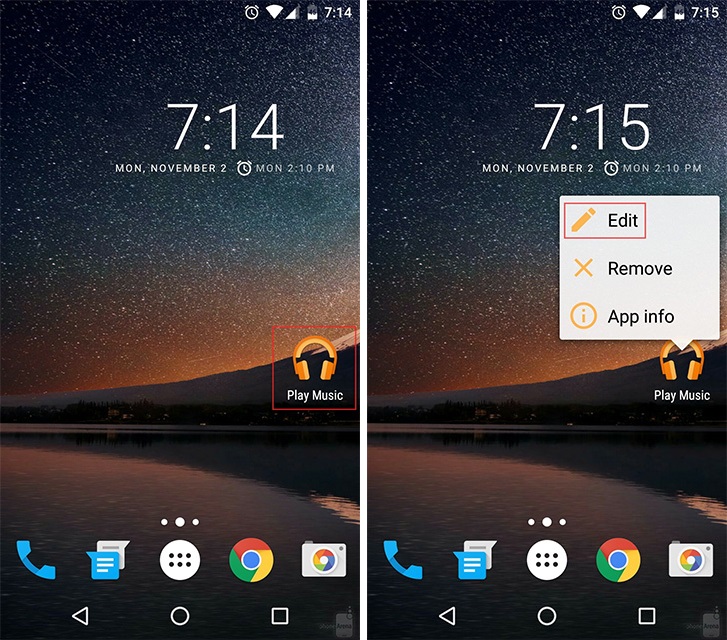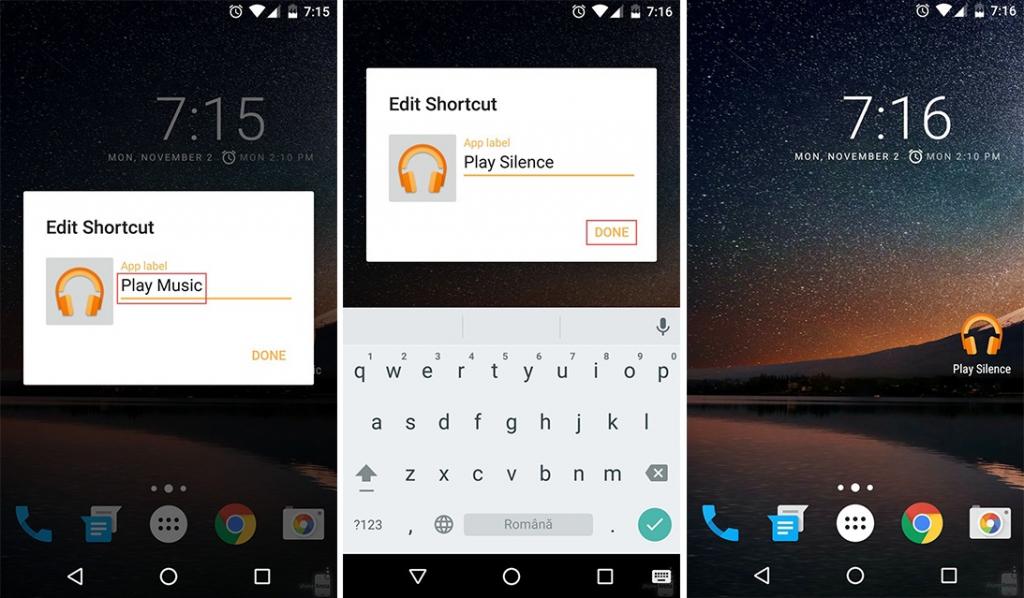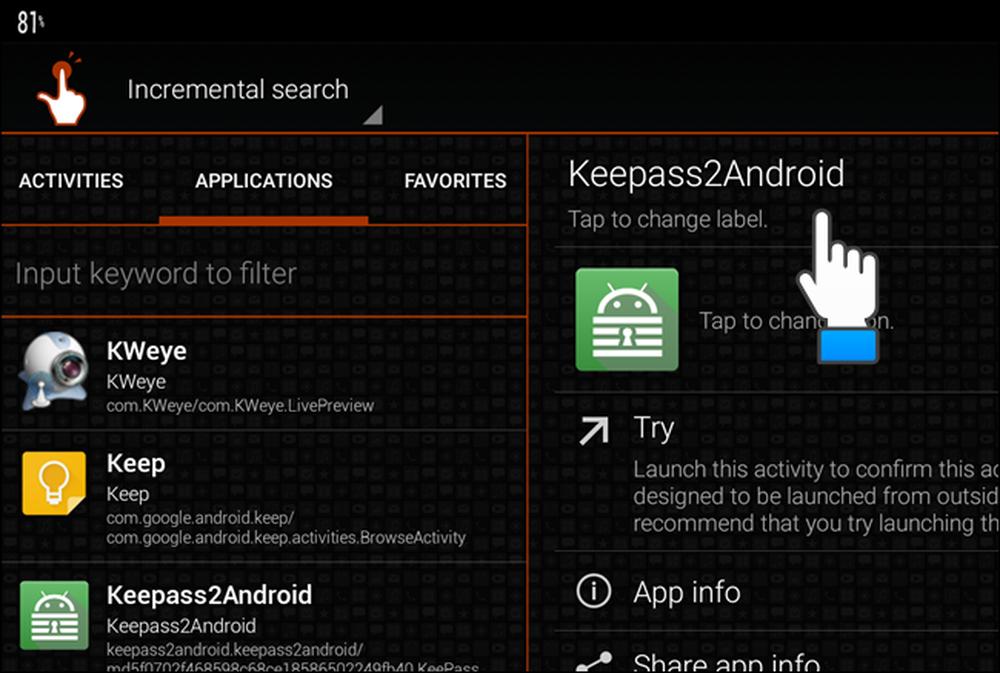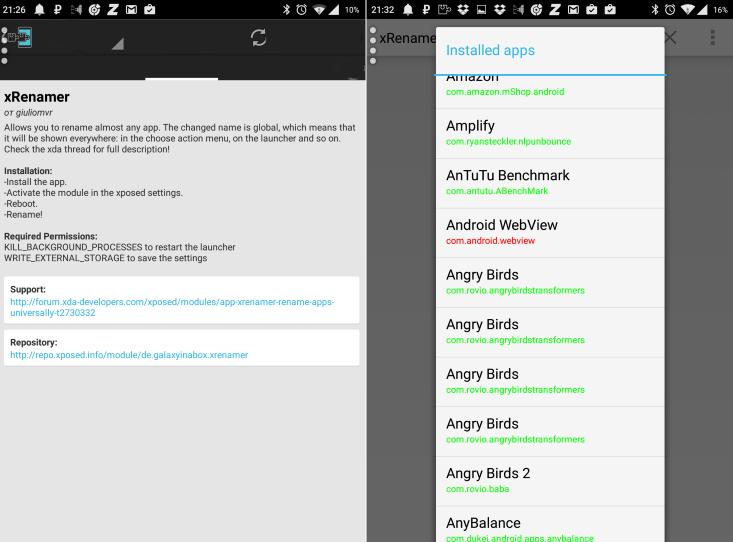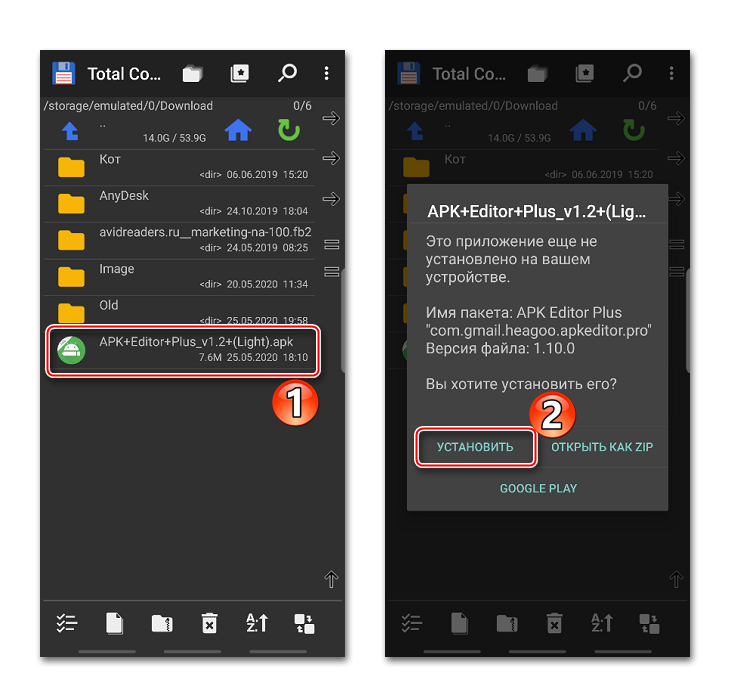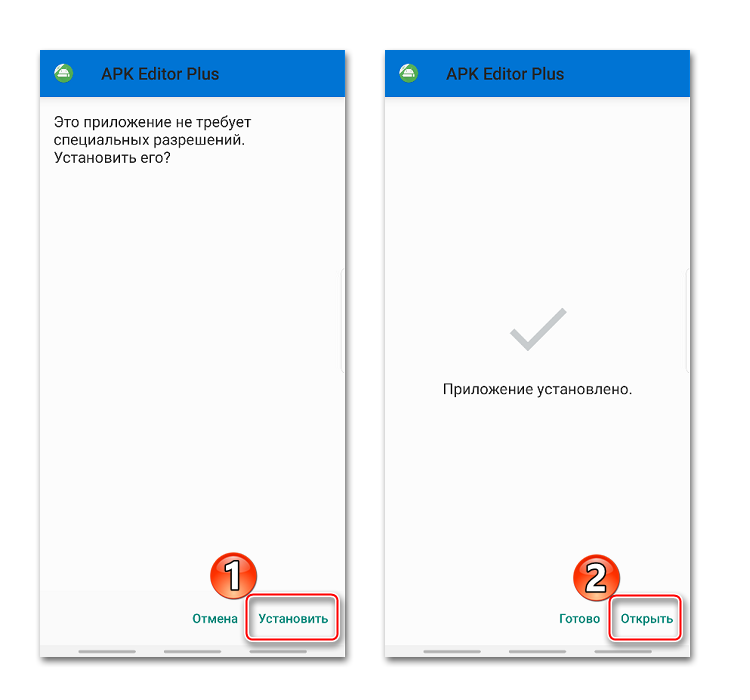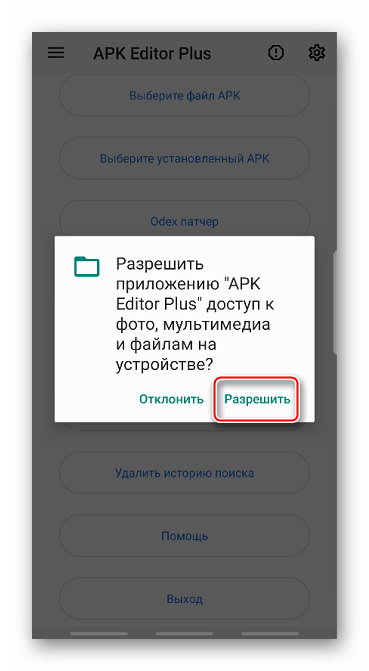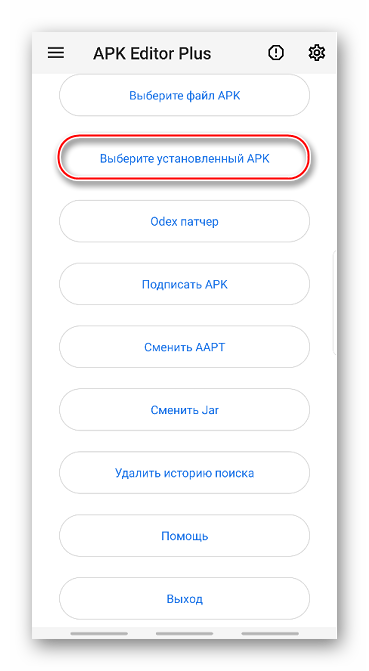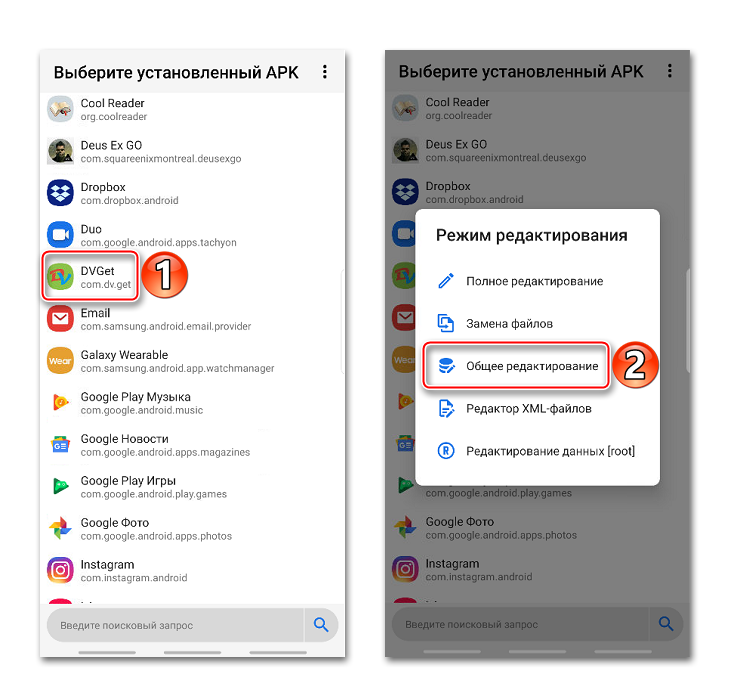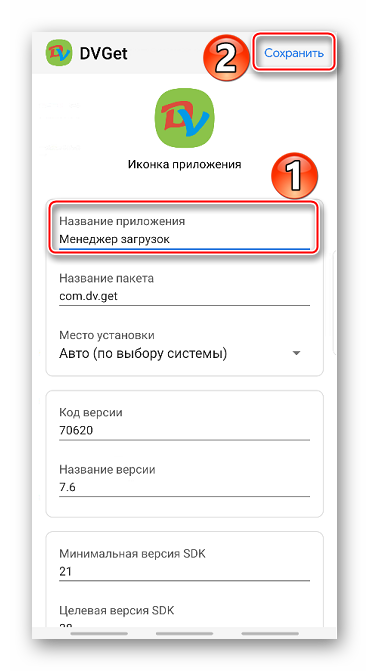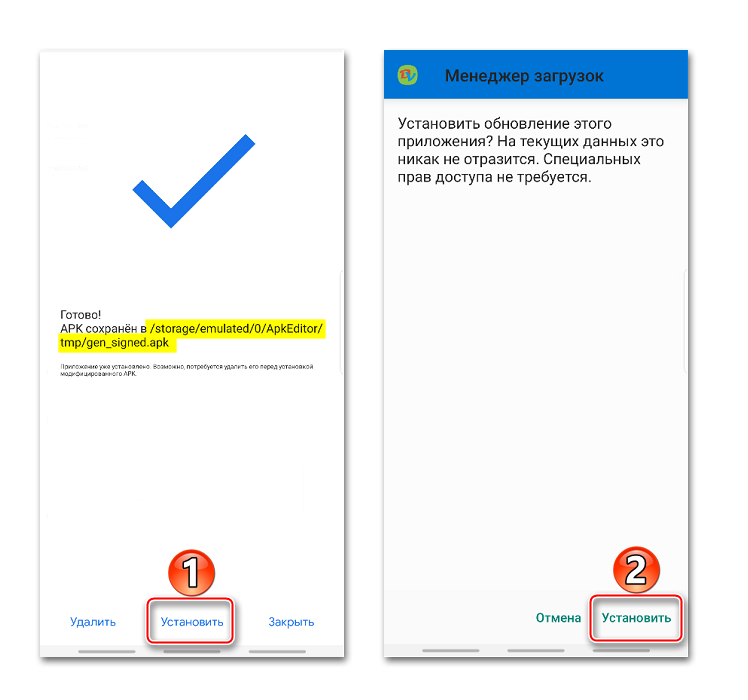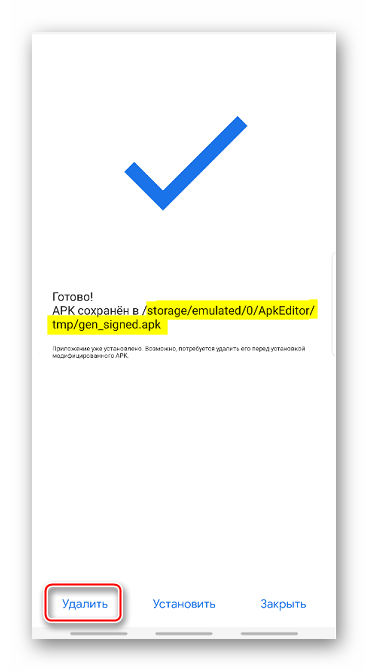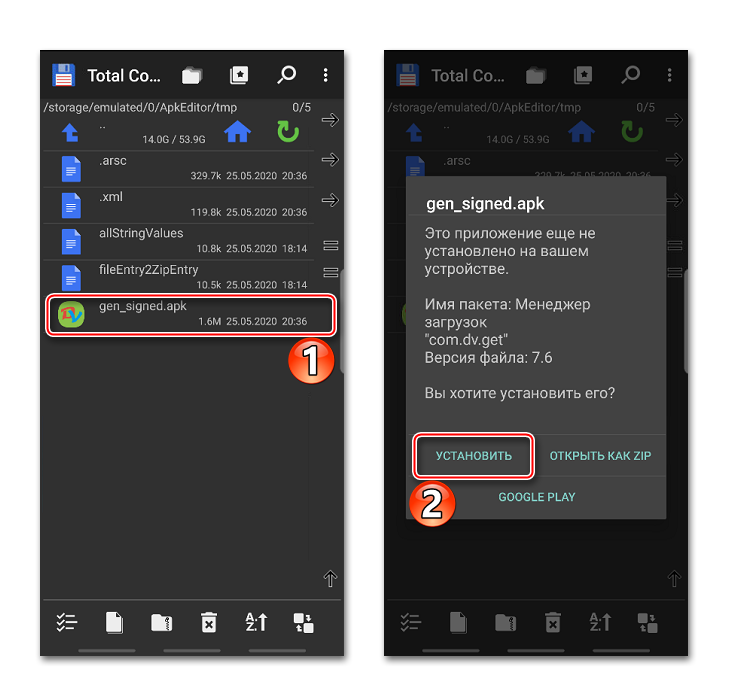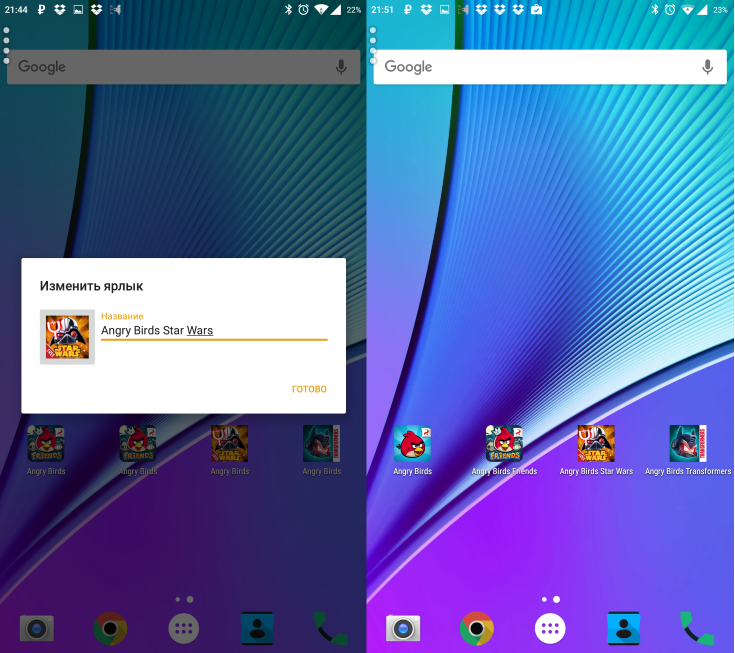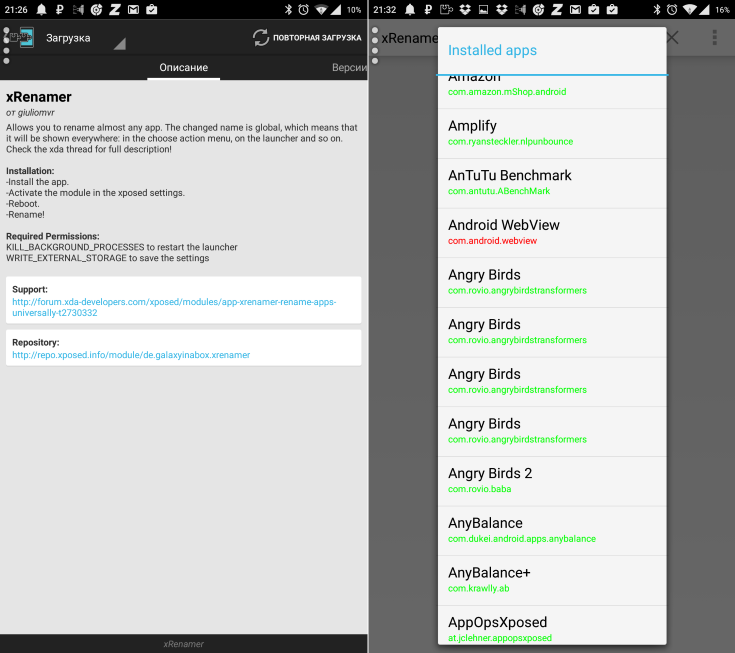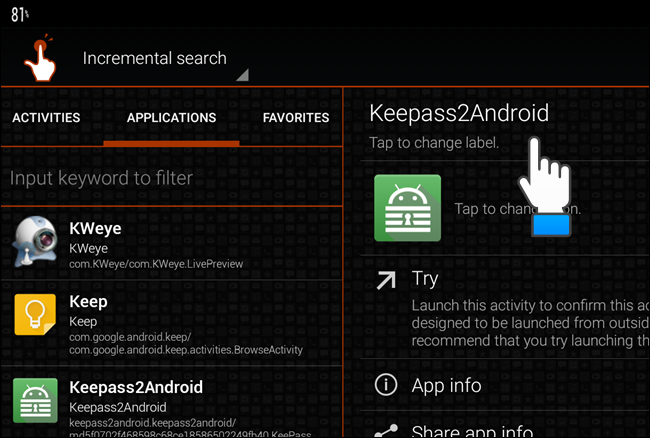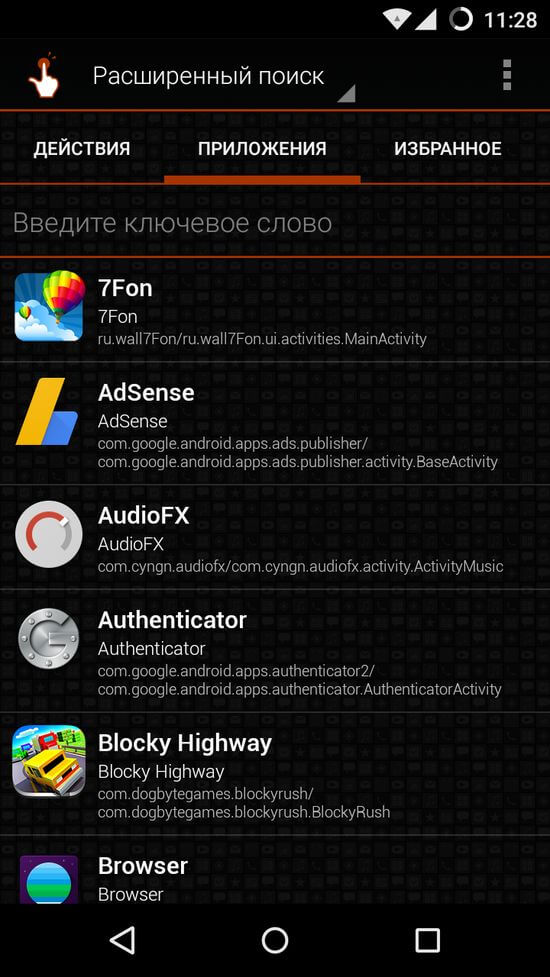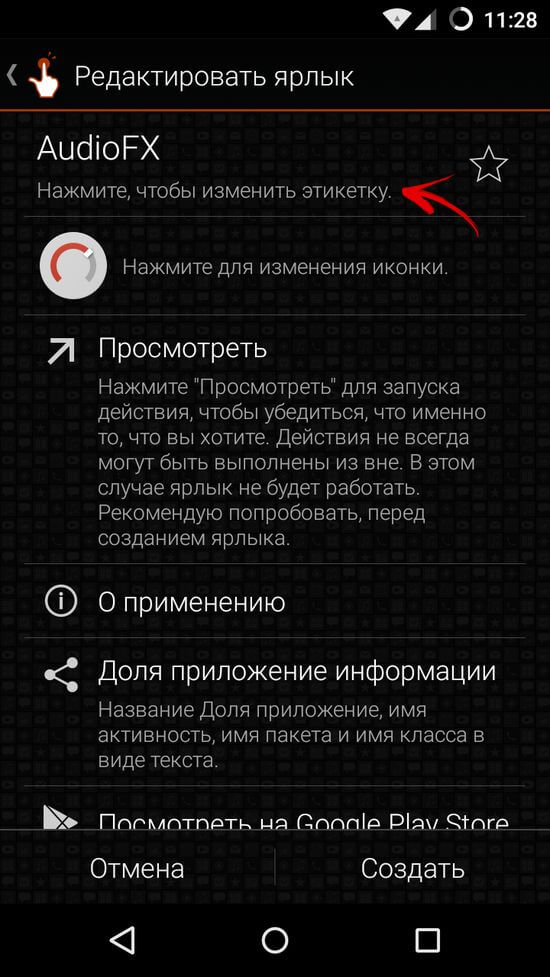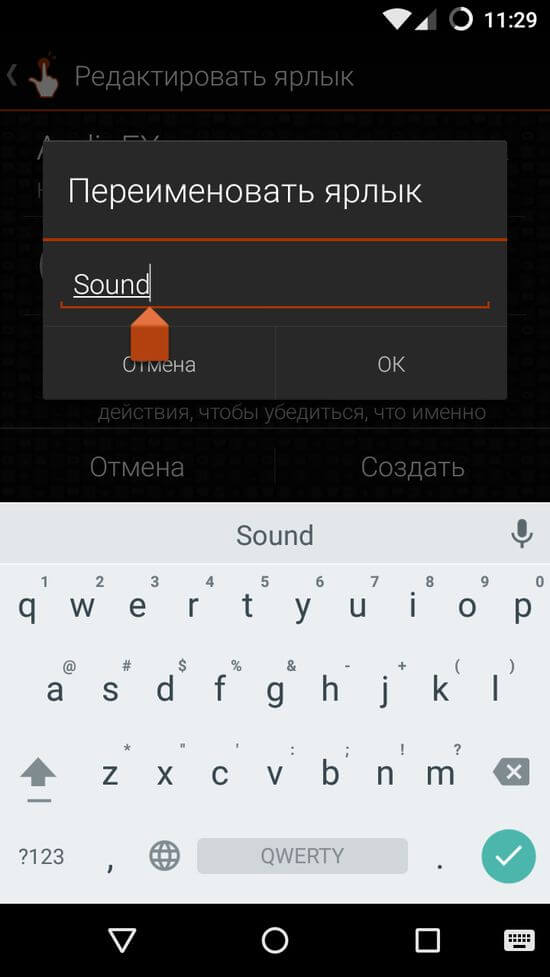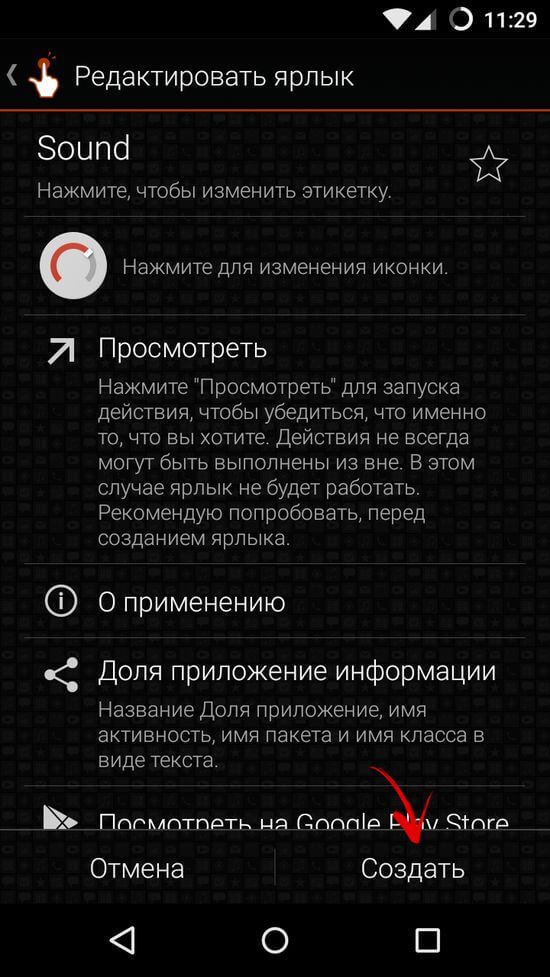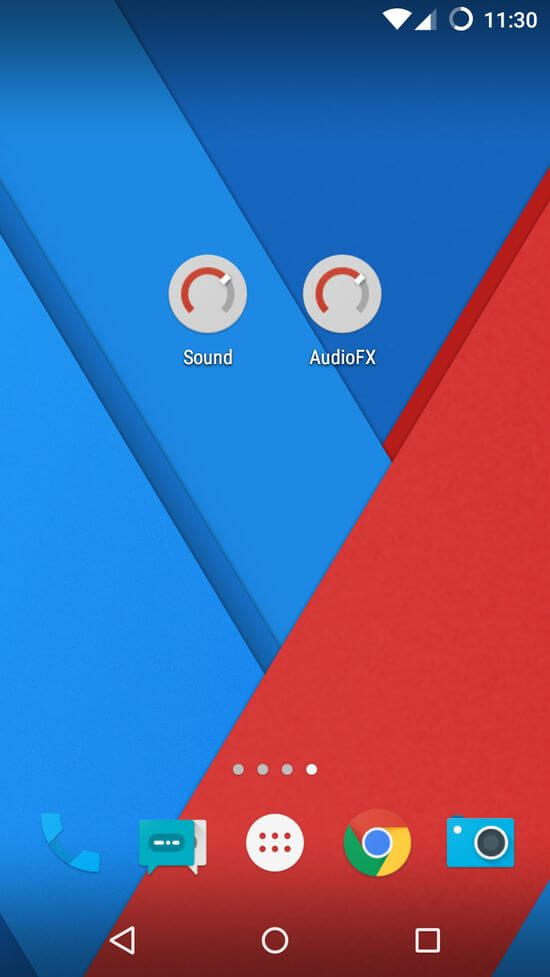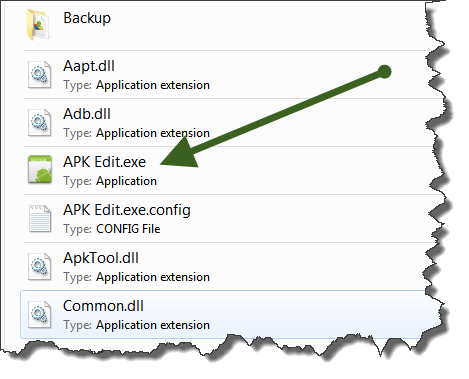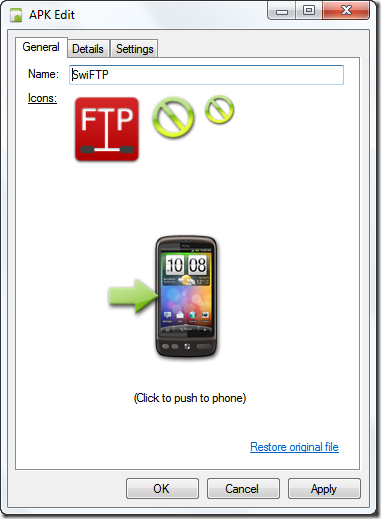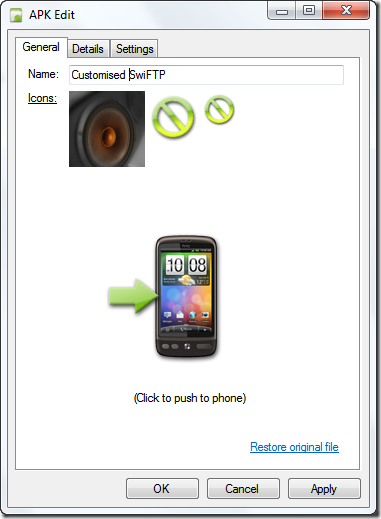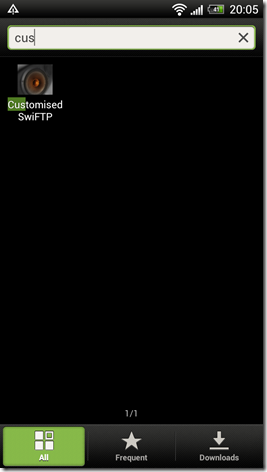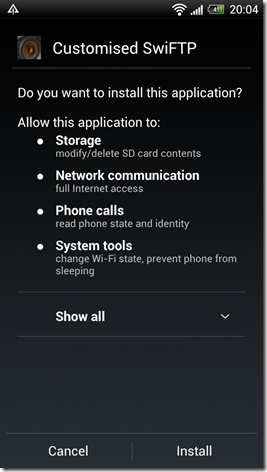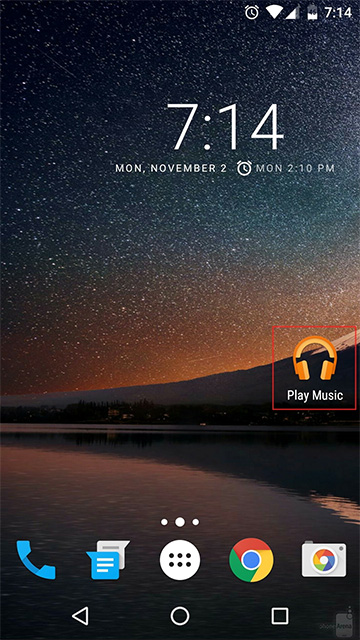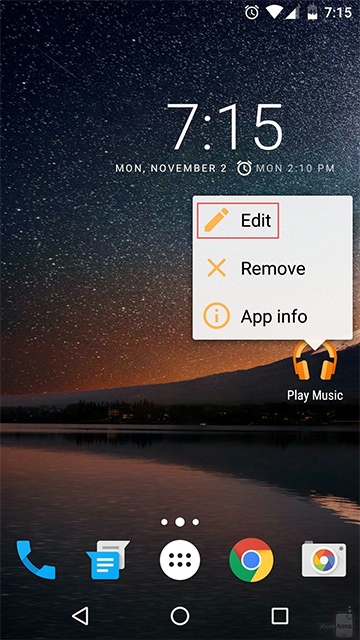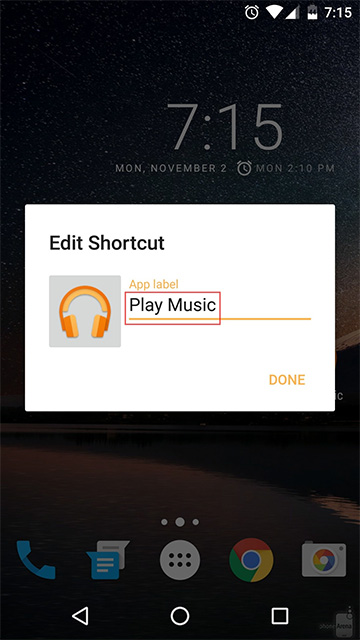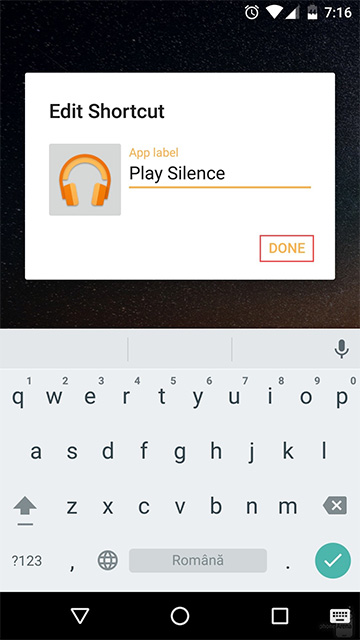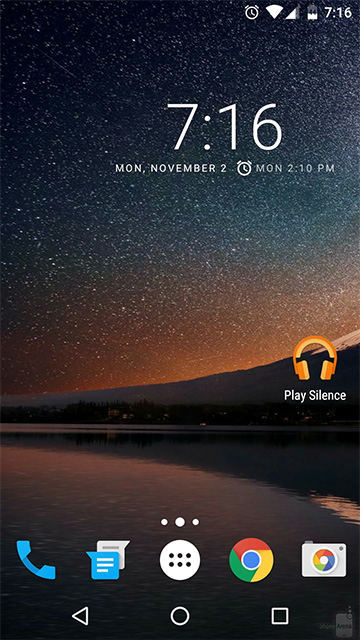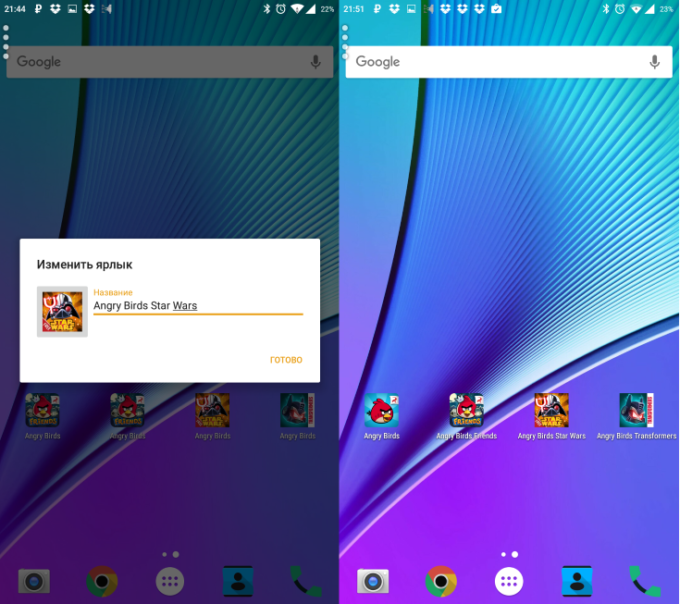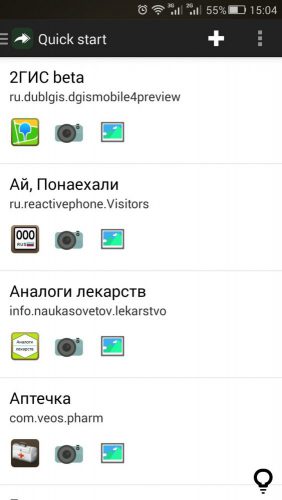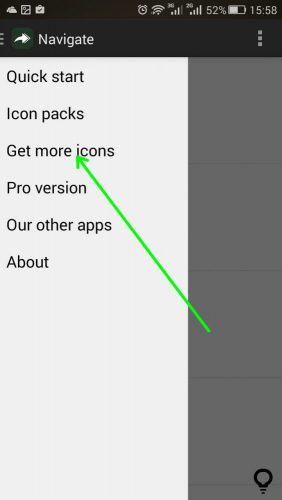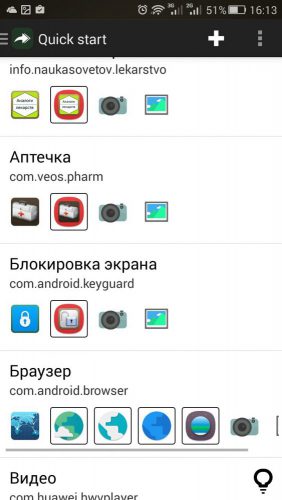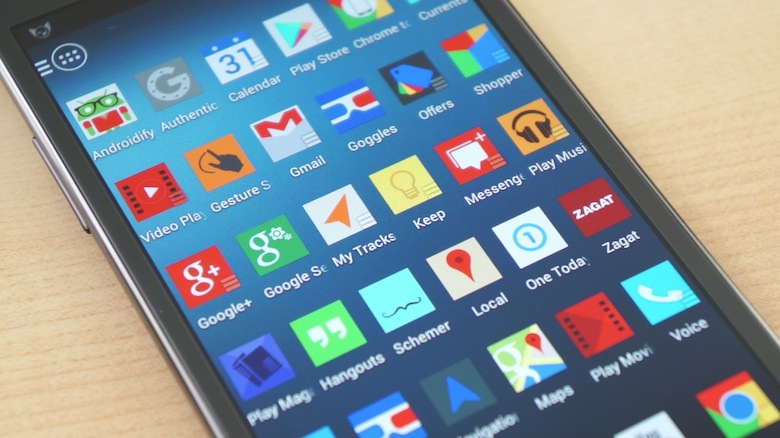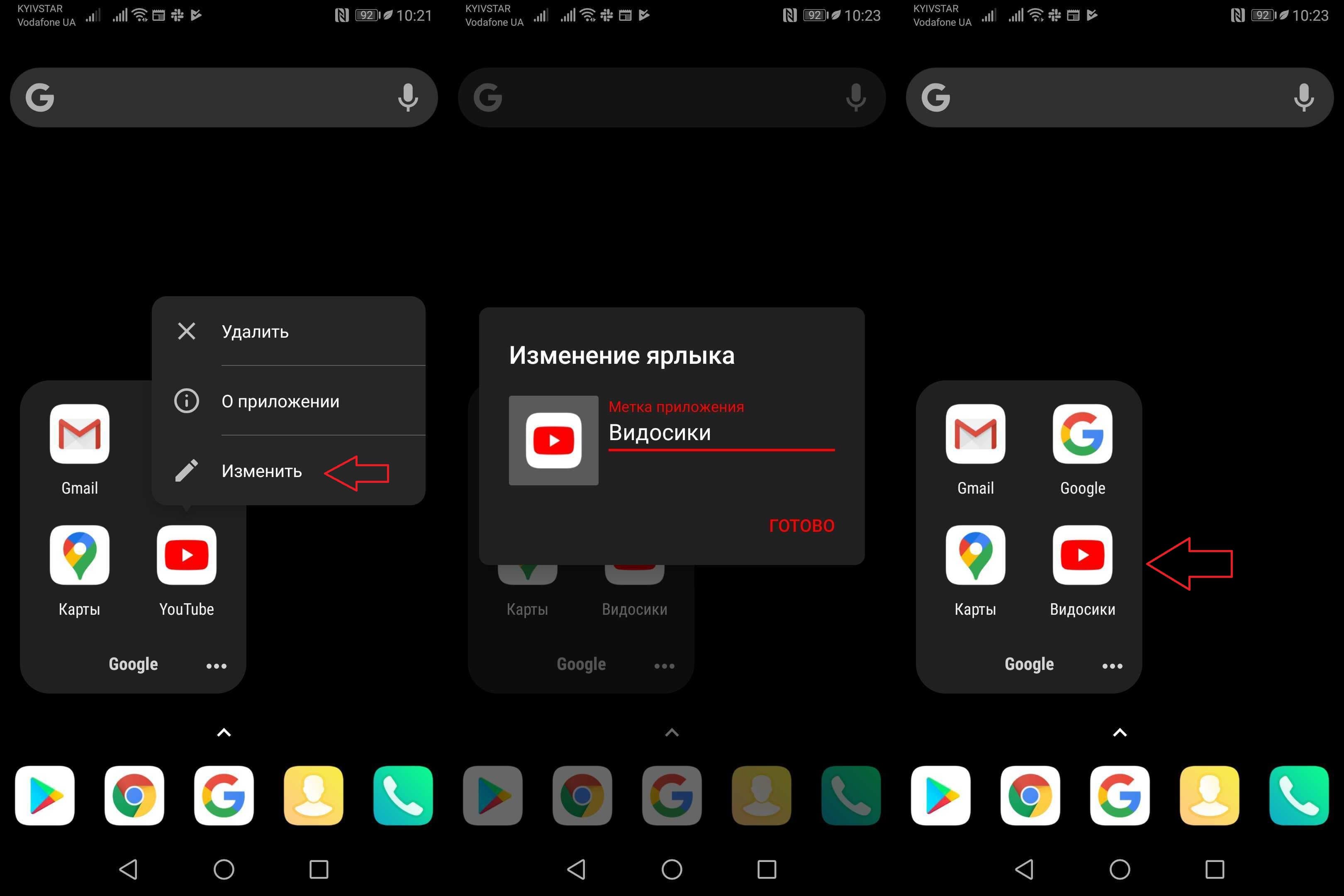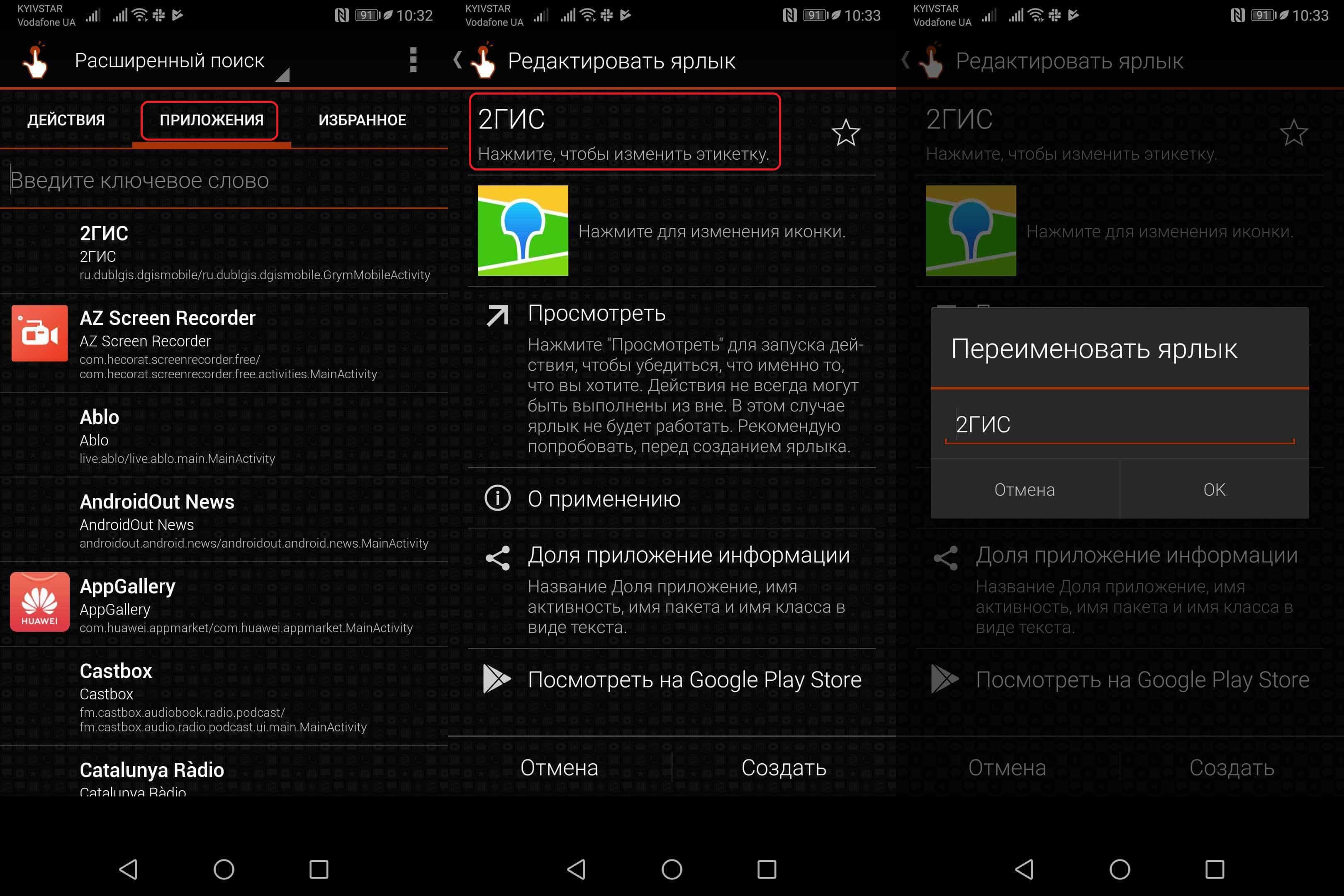Содержание
- Способ 1: Переименование ярлыка
- Вариант 1: Launcher
- Вариант 2: Shortcut Maker
- Способ 2: APK Editor
- Вопросы и ответы
Способ 1: Переименование ярлыка
Самый простой способ достичь цели – изменить название ярлыка. В этом случае имя самого приложения сохранится, зато не придется редактировать его APK-файл. На Android сделать это можно с помощью лаунчеров или специального ПО для создания ярлыков.
Вариант 1: Launcher
Лаунчеры предназначены для индивидуальной настройки «Рабочего стола» и «Главного экрана» Андроид-устройств. Они позволяют обойти часть ограничений стандартного программного интерфейса. Рассмотрим, как переименовать ярлык прикладной программы на примере Apex Launcher.
Скачать Apex Launcher из Google Play Маркета
- Запускаем ПО и настраиваем его. Если в этом нет необходимости, пропускаем настройку.
- Экран с предложением подписки тоже пропускаем, так как для изменения названия достаточно бесплатной версии. Если выбрать пробную версию, то через три дня автоматически начнут списываться деньги.
- После этого будет предложено выбрать программный интерфейс. Переключаемся на «Apex Launcher» и выходим из настроек.
- Создаем ярлык приложения путем перетаскивания его на «Рабочий стол», затем долгим нажатием на него вызываем контекстное меню и тапаем «Изменить». Меняем название и жмем «Сохранить».
- Теперь можно скрыть прикладную программу, оставив только переименованный ярлык. Открываем «Настройки» Апекс Лаунчер и переходим в раздел «Скрытые приложения».
- На следующем экране тапаем «Скрыть приложения», в списке выбираем нужное и подтверждаем действие.
- Чтобы потом сделать программное обеспечение видимым, снова открываем «Скрытые приложения» и нажимаем «Восстановить».
- Чтобы отключить лаунчер, в «Настройках» Android находим «Приложения по умолчанию» или «Стандартные приложения», выбираем «Главный экран» и переключаемся на стандартный интерфейс. В этом случае все настройки, сделанные в Апекс Лаунчер, пропадут, но при переходе обратно прикладная программа снова будет скрытой, а ярлык переименованным.

Вариант 2: Shortcut Maker
Простой инструмент для создания ярлыков приложений, а также функций и настроек системы для обеспечения быстрого доступа к ним.
Скачать Shortcut Maker из Google Play Маркета
- Перед созданием ярлыка необходимо добавить виджет приложения на «Рабочий стол», иначе созданный ярлык будет с водяным знаком в виде фирменного логотипа Shortcut Maker. Обычно виджеты на Android-устройствах открываются путем долгого нажатия на пустое место «Рабочего стола». Находим нужный нам и перетаскиваем в любое место.
- Shortcut Maker запустится автоматически сразу после добавления виджета. Открываем раздел «Apps». В списке выбираем нужное ПО.
- Чтобы изменить название, тапаем по текущему имени, меняем его и нажимаем «Done».
- Если нужно поменять иконку, жмем «Shortcut Icon».
- Выбираем источник изображения, например, «Галерея» смартфона, и подгружаем картинку.
- Когда ярлык будет готов, тапаем «Create shortcut» и проверяем результат.

Скрыть саму программу, как это можно было сделать в Apex Launcher, не получится. Есть, конечно, специальное ПО для этого, но не факт, что приложение потом вообще запустится с созданного ярлыка. В данном случае можно просто попробовать спрятать его в папку.
Способ 2: APK Editor
Это уже более сложный и мощный инструмент, предназначенный для просмотра и редактирования APK-файлов. В нем доступны такие операции, как удаление рекламы, изменение фона изображений, макета архитектуры, разрешения и др. Для этого нужны соответствующие навыки, но переименовать прикладную программу с помощью APK Editor сможет каждый. Программное обеспечение уже удалено из Google Play Маркета, но его можно скачать по ссылке ниже.
Скачать APK Editor
- Загружаем установочный файл APK Editor на смартфон, запускаем его и тапаем «Установить».
- Снова жмем «Установить», и когда процесс установки завершится, нажимаем «Открыть», чтобы запустить приложение.
Читайте также: Как установить приложение на Android
- Предоставляем APK Editor доступ к мультимедийным файлам.
- В меню приложения тапаем «Выберите установленный APK».
- В списке выбираем прикладную программу, название которой хотим изменить, и нажимаем «Общее редактирование».
- Вписываем новое название ПО и тапаем «Сохранить».
- Будет создан модифицированный APK-файл, путь к которому указан в центре экрана. С его помощью придется переустановить приложение, чтобы изменения вступили в силу. Тапаем «Установить», а затем подтверждаем действие. Ждем завершения установки. Разработчики заверяют, что данные прикладной программы при этом не пострадают.
- Если установка поверх текущего приложения не удалась, удаляем его.
- Теперь в памяти устройства находим и устанавливаем модифицированный APK-файл.
- Проверяем результат. Приложение будет переименовано.

Еще статьи по данной теме:
Помогла ли Вам статья?
Is there a way to change the name (Launcher App Label) of an app without creating a new project?
Note: Name of the App and The label shown on the Launcher Icon on Home Screen on Mobiles can be different.
Example: On the home page in my Mobile where my apps are, I have an icon and the name Foo, but I want to change the name to Bar. Can I do this?
Vadim Kotov
7,9548 gold badges48 silver badges62 bronze badges
asked Mar 26, 2011 at 15:29
Yes you can. By changing the android:label field in your application node in AndroidManifest.xml.
Note: If you have added a Splash Screen and added
<activity
android:name=".SplashActivity"
android:label="@string/title_activity_splash_screen"
android:theme="@style/AppTheme">
<intent-filter>
<action android:name="android.intent.action.MAIN" />
<action android:name="android.intent.action.VIEW" />
<category android:name="android.intent.category.LAUNCHER" />
</intent-filter>
</activity>
to your Splash Screen, then the Launcher Icon name will be changed to the name of your Splash Screen Class name.
Please make sure that you change label:
android:label="@string/title_activity_splash_screen"
in your Splash Screen activity in your strings.xml file. It can be found in Res -> Values -> strings.xml
See more here.
EricSchaefer
24.8k21 gold badges69 silver badges101 bronze badges
answered Mar 26, 2011 at 15:32
MByDMByD
135k27 gold badges266 silver badges275 bronze badges
7
There’s the android:label for the application, and the android:label for the launch activity. The former is what you see under Settings -> Applications -> Manage Applications on your device. The latter is what you see under Applications, and by extension in any shortcut to your application, e.g.
<application
android:label="@string/turns_up_in_manage_apps" >
<activity
android:name=".MainActivity"
android:label="@string/turns_up_in_shortcuts" >
...
</activity>
</application>
answered Nov 2, 2012 at 18:08
2
This is a simple thing in Android Studio,
go to: res folder -> values -> strings.xml
change the app_name (in the bellow example:MitsuhoSdn Bhd) to any new name you want.
<string name="app_name">MitsuhoSdn Bhd</string>
<string name="hello_world">Hello world!</string>
<string name="menu_settings">Settings</string>
answered Jan 8, 2013 at 14:14
longcrystallongcrystal
7615 silver badges2 bronze badges
0
I noticed there are some differences in how the app name can turn up in Lollipop devices. Before Lollipop, you can have different app names with this:
<application
android:label="@string/app_name"> // appears in manage app info
<activity
android:name=".MainActivity"
android:label="@string/action_bar_title"> // appears in actionbar title
<intent-filter android:label="@string/name_in_icon_launcher"> // appears in icon launcher
<action android:name="android.intent.action.MAIN" />
<category android:name="android.intent.category.LAUNCHER" />
</intent-filter>
</activity>
<activity
...
In Lollipop, it will be like this:
<application
android:label="@string/name_in_manage_app_info">
<activity
android:name=".MainActivity"
android:label="@string/name_in_actionbar_and_icon_launcher">
<intent-filter android:label="@string/this_is_useless">
<action android:name="android.intent.action.MAIN" />
<category android:name="android.intent.category.LAUNCHER" />
</intent-filter>
</activity>
In Lollipop, android:label in intent-filter is basically useless, while actionbar title and icon launcher is identical. So, if you want a different title in actionbar, you have no choice but to set dynamically
getSupportActionBar().setTitle(R.string.app_name);
answered Apr 5, 2015 at 9:35
NeohNeoh
15.8k14 gold badges66 silver badges78 bronze badges
0
You might have to change the name of your main activity «android:label» also, as explained in Naming my application in android
answered Jul 27, 2011 at 19:31
darkzangeldarkzangel
9319 silver badges17 bronze badges
0
It depends what you want to do. I personally wanted to rename my project so it didn’t say MainActivity at the top of the app and underneath the icon on my phone menu.
To do this I went into the Android Manifest.xml file and edited
<activity
android:name=".MainActitivity"
android:label="@string/title_activity_main" >
<intent-filter>
<action android:name="android.intent.action.MAIN" />
<category android:name="android.intent.category.LAUNCHER" />
</intent-filter>
</activity>
And edited the android:name=".Mynewname" and then edited the string title_activity_main in the strings.xml file to match the name.
Hope that helps!
answered Jul 19, 2012 at 13:59
WebDevDannoWebDevDanno
1,1122 gold badges20 silver badges49 bronze badges
2
if you want to change app name under launcher icon then change this android:label="@string/app_name"
inside your Main Launcher activity tag
<activity android:name="com.test.app"
android:label="@string/app_name" >
<intent-filter>
<action android:name="android.intent.action.MAIN" />
<category android:name="android.intent.category.LAUNCHER" />
</intent-filter>
</activity>
And if you want to change app name inside
Settings -> Application manager -> downloaded
where you have all installed applications then change this android:label="@string/app_name"
inside application tag
<application
android:icon="@drawable/ic_launcher"
android:label="@string/app_name"
android:theme="@style/AppTheme" >
........
<activity android:name="com.test.app" >
</activity>
.......
</application>
answered Jan 3, 2014 at 11:28
ZeeshanZeeshan
1,60517 silver badges24 bronze badges
2
To change the name of your Android application in Android Studio or Eclipse, you have to change the value of the property android:label defined inside the <application> node in AndroidManifest.xml
android:label="My Cool Application!"
by default the name of the application is referenced to a string defined in strings.xml file, for example:
android:label="@string/app_name"
so, we have to change the value inside the strings.xml file:
<string name="app_name">My Cool Application!</string>
answered Sep 15, 2015 at 20:39
JorgesysJorgesys
123k23 gold badges328 silver badges264 bronze badges
0
<application
android:icon="@drawable/app_icon"
android:label="@string/app_name">
<activity
android:name="com.cipl.worldviewfinal.SplashActivity"
android:label="@string/title_activity_splash" >
<intent-filter>
<action android:name="android.intent.action.MAIN" />
<category android:name="android.intent.category.LAUNCHER" />
</intent-filter>
</activity>
</application>
To change android app’s name , go to activity which is launcher activity and change its label like I have done above in my code.
answered Jun 5, 2013 at 5:38
1
If you’re using android studio an item is under your strings.xml
<string name="app_name">BareBoneProject</string>
It’s better to change the name here because you might have used this string somewhere.Or maybe a library or something has used it.That’s it.Just build and run and you’ll get new name.Remember this won’t change the package name or anything else.
answered Feb 3, 2019 at 16:08
Steve MoretzSteve Moretz
2,4801 gold badge15 silver badges31 bronze badges
Nevermind I found it. It can be done in the manifest file under application just set the android label. Was thrown off at first becasue it didn’t change my shortcut of the application’s name.
answered Mar 26, 2011 at 15:31
au789au789
5,1455 gold badges19 silver badges21 bronze badges
0
- Go to Strings.xml file under values.
- Change the app_name tag to your app_name to want and it is all set, you will be able to see the name you change now.
answered Jul 11, 2018 at 10:41
follow the steps:(let I assuming you have chosen Android view)
app>res>values>strings
<string name="app_name">Put your App's new name here</string>
answered Apr 27, 2020 at 8:13
UTTAMUTTAM
3193 silver badges4 bronze badges
1
Edit the application tag in manifest file.
<application
android:icon="@drawable/app_icon"
android:label="@string/app_name"
android:theme="@android:style/Theme.Black.NoTitleBar.Fullscreen" >
Change the label attribute and give the latest name over there.
answered Oct 1, 2013 at 7:04
Deepak SharmaDeepak Sharma
4,9495 gold badges49 silver badges61 bronze badges
1
The change in Manifest file did not change the App name,
<application android:icon="@drawable/ic__logo" android:theme="@style/AppTheme" android:largeHeap="true" android:label="@string/app_name">
but changing the Label attribute in the MainLauncher did the trick for me .
[Activity(Label = "@string/app_name", MainLauncher = true, Theme = "@style/MainActivityNoActionBarTheme", ScreenOrientation = ScreenOrientation.Portrait)]
answered Oct 15, 2018 at 10:27
AnnuAnnu
4496 silver badges18 bronze badges
Old question but also now relative to Xamarin Android development:
As Xamarin allows for attributes to be used for adding items into the manifest, you may need to open your MainActivity.cs file and change the Label tag to your application’s name:
Note: This attribute will override written android:label= tags in your manifest file as I found out whilst archiving the app ready for release so be sure to change this attribute too.
answered Oct 22, 2020 at 9:04
Yes Of-course……..Android Supports to change the name of the App before making build just like iOS (Build Configuration).
You can change it by Modifying the Android manifest file for the project.
answered May 30, 2012 at 10:59
0
If you are here because when you tried to upload your fresh/brand new application using the play console it displayed this error:
«You must use another package name because «some.package.name» already exists in Google Play.»
You just need to go to your build.gradle file (your application) and change
applicationId «some.package.name»
to
applicationId «some.package.different-unique-name»
Other answers here didn’t fix this error.
answered Jan 4, 2021 at 18:16
in my case i need invalidate/cache and restart and its work
Yunnosch
25.8k9 gold badges42 silver badges54 bronze badges
answered Oct 17, 2021 at 2:06
3
change the app string resource to your new activity
answered Oct 19, 2013 at 22:13
Bachask8Bachask8
3101 gold badge7 silver badges18 bronze badges
Is there a way to change the name (Launcher App Label) of an app without creating a new project?
Note: Name of the App and The label shown on the Launcher Icon on Home Screen on Mobiles can be different.
Example: On the home page in my Mobile where my apps are, I have an icon and the name Foo, but I want to change the name to Bar. Can I do this?
Vadim Kotov
7,9548 gold badges48 silver badges62 bronze badges
asked Mar 26, 2011 at 15:29
Yes you can. By changing the android:label field in your application node in AndroidManifest.xml.
Note: If you have added a Splash Screen and added
<activity
android:name=".SplashActivity"
android:label="@string/title_activity_splash_screen"
android:theme="@style/AppTheme">
<intent-filter>
<action android:name="android.intent.action.MAIN" />
<action android:name="android.intent.action.VIEW" />
<category android:name="android.intent.category.LAUNCHER" />
</intent-filter>
</activity>
to your Splash Screen, then the Launcher Icon name will be changed to the name of your Splash Screen Class name.
Please make sure that you change label:
android:label="@string/title_activity_splash_screen"
in your Splash Screen activity in your strings.xml file. It can be found in Res -> Values -> strings.xml
See more here.
EricSchaefer
24.8k21 gold badges69 silver badges101 bronze badges
answered Mar 26, 2011 at 15:32
MByDMByD
135k27 gold badges266 silver badges275 bronze badges
7
There’s the android:label for the application, and the android:label for the launch activity. The former is what you see under Settings -> Applications -> Manage Applications on your device. The latter is what you see under Applications, and by extension in any shortcut to your application, e.g.
<application
android:label="@string/turns_up_in_manage_apps" >
<activity
android:name=".MainActivity"
android:label="@string/turns_up_in_shortcuts" >
...
</activity>
</application>
answered Nov 2, 2012 at 18:08
2
This is a simple thing in Android Studio,
go to: res folder -> values -> strings.xml
change the app_name (in the bellow example:MitsuhoSdn Bhd) to any new name you want.
<string name="app_name">MitsuhoSdn Bhd</string>
<string name="hello_world">Hello world!</string>
<string name="menu_settings">Settings</string>
answered Jan 8, 2013 at 14:14
longcrystallongcrystal
7615 silver badges2 bronze badges
0
I noticed there are some differences in how the app name can turn up in Lollipop devices. Before Lollipop, you can have different app names with this:
<application
android:label="@string/app_name"> // appears in manage app info
<activity
android:name=".MainActivity"
android:label="@string/action_bar_title"> // appears in actionbar title
<intent-filter android:label="@string/name_in_icon_launcher"> // appears in icon launcher
<action android:name="android.intent.action.MAIN" />
<category android:name="android.intent.category.LAUNCHER" />
</intent-filter>
</activity>
<activity
...
In Lollipop, it will be like this:
<application
android:label="@string/name_in_manage_app_info">
<activity
android:name=".MainActivity"
android:label="@string/name_in_actionbar_and_icon_launcher">
<intent-filter android:label="@string/this_is_useless">
<action android:name="android.intent.action.MAIN" />
<category android:name="android.intent.category.LAUNCHER" />
</intent-filter>
</activity>
In Lollipop, android:label in intent-filter is basically useless, while actionbar title and icon launcher is identical. So, if you want a different title in actionbar, you have no choice but to set dynamically
getSupportActionBar().setTitle(R.string.app_name);
answered Apr 5, 2015 at 9:35
NeohNeoh
15.8k14 gold badges66 silver badges78 bronze badges
0
You might have to change the name of your main activity «android:label» also, as explained in Naming my application in android
answered Jul 27, 2011 at 19:31
darkzangeldarkzangel
9319 silver badges17 bronze badges
0
It depends what you want to do. I personally wanted to rename my project so it didn’t say MainActivity at the top of the app and underneath the icon on my phone menu.
To do this I went into the Android Manifest.xml file and edited
<activity
android:name=".MainActitivity"
android:label="@string/title_activity_main" >
<intent-filter>
<action android:name="android.intent.action.MAIN" />
<category android:name="android.intent.category.LAUNCHER" />
</intent-filter>
</activity>
And edited the android:name=".Mynewname" and then edited the string title_activity_main in the strings.xml file to match the name.
Hope that helps!
answered Jul 19, 2012 at 13:59
WebDevDannoWebDevDanno
1,1122 gold badges20 silver badges49 bronze badges
2
if you want to change app name under launcher icon then change this android:label="@string/app_name"
inside your Main Launcher activity tag
<activity android:name="com.test.app"
android:label="@string/app_name" >
<intent-filter>
<action android:name="android.intent.action.MAIN" />
<category android:name="android.intent.category.LAUNCHER" />
</intent-filter>
</activity>
And if you want to change app name inside
Settings -> Application manager -> downloaded
where you have all installed applications then change this android:label="@string/app_name"
inside application tag
<application
android:icon="@drawable/ic_launcher"
android:label="@string/app_name"
android:theme="@style/AppTheme" >
........
<activity android:name="com.test.app" >
</activity>
.......
</application>
answered Jan 3, 2014 at 11:28
ZeeshanZeeshan
1,60517 silver badges24 bronze badges
2
To change the name of your Android application in Android Studio or Eclipse, you have to change the value of the property android:label defined inside the <application> node in AndroidManifest.xml
android:label="My Cool Application!"
by default the name of the application is referenced to a string defined in strings.xml file, for example:
android:label="@string/app_name"
so, we have to change the value inside the strings.xml file:
<string name="app_name">My Cool Application!</string>
answered Sep 15, 2015 at 20:39
JorgesysJorgesys
123k23 gold badges328 silver badges264 bronze badges
0
<application
android:icon="@drawable/app_icon"
android:label="@string/app_name">
<activity
android:name="com.cipl.worldviewfinal.SplashActivity"
android:label="@string/title_activity_splash" >
<intent-filter>
<action android:name="android.intent.action.MAIN" />
<category android:name="android.intent.category.LAUNCHER" />
</intent-filter>
</activity>
</application>
To change android app’s name , go to activity which is launcher activity and change its label like I have done above in my code.
answered Jun 5, 2013 at 5:38
1
If you’re using android studio an item is under your strings.xml
<string name="app_name">BareBoneProject</string>
It’s better to change the name here because you might have used this string somewhere.Or maybe a library or something has used it.That’s it.Just build and run and you’ll get new name.Remember this won’t change the package name or anything else.
answered Feb 3, 2019 at 16:08
Steve MoretzSteve Moretz
2,4801 gold badge15 silver badges31 bronze badges
Nevermind I found it. It can be done in the manifest file under application just set the android label. Was thrown off at first becasue it didn’t change my shortcut of the application’s name.
answered Mar 26, 2011 at 15:31
au789au789
5,1455 gold badges19 silver badges21 bronze badges
0
- Go to Strings.xml file under values.
- Change the app_name tag to your app_name to want and it is all set, you will be able to see the name you change now.
answered Jul 11, 2018 at 10:41
follow the steps:(let I assuming you have chosen Android view)
app>res>values>strings
<string name="app_name">Put your App's new name here</string>
answered Apr 27, 2020 at 8:13
UTTAMUTTAM
3193 silver badges4 bronze badges
1
Edit the application tag in manifest file.
<application
android:icon="@drawable/app_icon"
android:label="@string/app_name"
android:theme="@android:style/Theme.Black.NoTitleBar.Fullscreen" >
Change the label attribute and give the latest name over there.
answered Oct 1, 2013 at 7:04
Deepak SharmaDeepak Sharma
4,9495 gold badges49 silver badges61 bronze badges
1
The change in Manifest file did not change the App name,
<application android:icon="@drawable/ic__logo" android:theme="@style/AppTheme" android:largeHeap="true" android:label="@string/app_name">
but changing the Label attribute in the MainLauncher did the trick for me .
[Activity(Label = "@string/app_name", MainLauncher = true, Theme = "@style/MainActivityNoActionBarTheme", ScreenOrientation = ScreenOrientation.Portrait)]
answered Oct 15, 2018 at 10:27
AnnuAnnu
4496 silver badges18 bronze badges
Old question but also now relative to Xamarin Android development:
As Xamarin allows for attributes to be used for adding items into the manifest, you may need to open your MainActivity.cs file and change the Label tag to your application’s name:
Note: This attribute will override written android:label= tags in your manifest file as I found out whilst archiving the app ready for release so be sure to change this attribute too.
answered Oct 22, 2020 at 9:04
Yes Of-course……..Android Supports to change the name of the App before making build just like iOS (Build Configuration).
You can change it by Modifying the Android manifest file for the project.
answered May 30, 2012 at 10:59
0
If you are here because when you tried to upload your fresh/brand new application using the play console it displayed this error:
«You must use another package name because «some.package.name» already exists in Google Play.»
You just need to go to your build.gradle file (your application) and change
applicationId «some.package.name»
to
applicationId «some.package.different-unique-name»
Other answers here didn’t fix this error.
answered Jan 4, 2021 at 18:16
in my case i need invalidate/cache and restart and its work
Yunnosch
25.8k9 gold badges42 silver badges54 bronze badges
answered Oct 17, 2021 at 2:06
3
change the app string resource to your new activity
answered Oct 19, 2013 at 22:13
Bachask8Bachask8
3101 gold badge7 silver badges18 bronze badges
Довольно многие владельцы смартфонов задаются вопросом: а можно ли переименовать приложение на «Андроиде»? Такое желание может возникнуть по ряду причин. Дело в том, что разработчики софта предпочитают давать своим продуктам звучные и легко узнаваемые имена, а последних не так уж и много в каждой сфере. Отсюда и отсутствие уникальности.
Взять тот же «Яндекс» с «Гуглом». Ни первый, ни второй не заморачиваются насчет имен и называют приложения как есть: «Музыка», «Карты», «Браузер» и т. п. В итоге у вас на рабочем столе начинает твориться хаос из разных программ с одинаковым названием.
Как поменять название программ?
Штатная прошивка платформы, увы, не позволяет переименовать названия приложений на «Андроиде», так что приходится обращаться к сторонним решениям. Их не так уж и мало, поэтому многие испытывают серьезные трудности с выбором оптимального варианта.
Мы же постараемся обозначить самые эффективные решения, которые позволят без лишних проблем переименовать приложение на «Андроиде». Рассмотрим особенности каждого метода и возможные трудности. Итак, приступим.
Лаунчеры
Переименовать приложение на «Андроиде» можно с помощью сторонних оболочек, или, как их еще называют, лаунчеров. На «Гугл Плее» в достатке подобного софта, но пользователи особенно тепло отзываются о двух продуктах – Nova Launcher и Apex Launcher.
Обе оболочки одинаково эффективно позволяют переименовать приложение на «Андроиде». Со скачиванием и установкой проблем возникнуть не должно. Инсталляция проходит в штатном для платформы режиме.
Чтобы поменять название программы, необходимо:
- Кликнуть по ярлыку программы и удерживать палец до появления всплывающего меню.
- Из появившегося списка выбрать «Редактировать» («Изменить»/Edit).
- В диалоговом окне нажимаем на старое название и вбиваем новое.
- Кликаем по кнопе «Готово» («Принять»/Done).
Таким образом можно переименовать приложение на «Андроиде» как в «Нова Лаунчере», так и «Апекс Лаунчере». В некоторых версиях оболочек названия пунктов могут меняться, но сам процесс остается неизменным.
QuickShortcutMaker
Это бесплатный продукт, с помощью которого также можно изменить название приложение на любое другое. Найти его можно на том же «Гугл Плее» либо на официальном сайте разработчика. С установкой проблем возникнуть не должно.
Во время инсталляции приложения обязательно нужно согласиться с предоставлением прав на редактирование имен файлов. В противном случае платформа будет «сопротивляться» действиям программы.
Сама по себе утилита обладает широкими возможностями, но нас интересует именно функция переименования приложений.
Для смены названий необходимо выполнить следующий порядок действий:
- Запускаем утилиту и соглашаемся на сканирование внутреннего накопителя (примерно 15 секунд).
- Переходим в раздел «Приложения» (Applications) и в представленном списке находим нужное.
- Открываем его и кликаем на пункте «Сменить этикетку» (Change label).
- Во всплывающем окне вводим новое имя приложения и нажимаем ОК.
- Далее кликаем по «Создать» (Create).
Теперь на рабочем столе у вас старое приложение с новым названием. Также стоит заметить, что если удалить утилиту, то все изменения сохранятся.
Xposed
Еще одна многомодульная утилита, направленная на конфигурирование платформы. Нас же опять-таки интересует только переименование программ, а обзор прочих возможностей мы опустим. Сразу стоит предупредить, что для корректной работы утилиты необходимы права администратора (Root). Установка программы проходит в штатном для платформы режиме.
Чтобы поменять название приложения, необходимо:
- Запустить Xposed, перейти в раздел «Загрузка» и нажать на иконке модуля xRenamer.
- В разделе «Модули» находим запущенный компонент и активируем его.
- После телефон перезагрузится и на рабочем столе появится ярлык xRenamer.
- После запуска модуля появится список всех ярлыков и приложений.
- Выбираем нужное и переименовываем двойным тапом.
Данный способ несколько запутан, так что в первую очередь стоит попробовать два предыдущих варианта.
Как говорилось выше, стандартный лаунчер Android не позволяет производить переименование. Для проведения подобных действий необходимо скачать и установить Nova Launcher либо Apex Launcher. Обе утилиты бесплатны и доступны в Google Play.
Желание изменить название приложения на рабочем столе может возникнуть по разным соображениям. Совпадение имен программ разных производителей (особенно это касается стандартных утилит и игр), желание подчеркнуть именем функциональное назначение, необходимость иметь иконки для запуска нескольких различных конфигураций одного и того же приложения, установка софта на смартфон неопытного пользователя пожилого возраста – вот далеко не полный перечень возможных причин.
Стандартными средствами ОС произвести такие действия невозможно. Однако существуют три инструмента, позволяющие изменить имя программы в списке. Рассмотрим, как переименовать приложение Android с помощью каждого из вариантов.
Лаунчеры предназначены для индивидуальной настройки «Рабочего стола» и «Главного экрана» Андроид-устройств. Они позволяют обойти часть ограничений стандартного программного интерфейса. Рассмотрим, как переименовать ярлык прикладной программы на примере Apex Launcher.
Способ 2: APK Editor
Это уже более сложный и мощный инструмент, предназначенный для просмотра и редактирования APK-файлов. В нем доступны такие операции, как удаление рекламы, изменение фона изображений, макета архитектуры, разрешения и др. Для этого нужны соответствующие навыки, но переименовать прикладную программу с помощью APK Editor сможет каждый. Программное обеспечение уже удалено из Google Play Маркета, но его можно скачать по ссылке ниже.
- Загружаем установочный файл APK Editor на смартфон, запускаем его и тапаем «Установить».
Снова жмем «Установить», и когда процесс установки завершится, нажимаем «Открыть», чтобы запустить приложение.
Читайте также: Как установить приложение на Android
Предоставляем APK Editor доступ к мультимедийным файлам.
В меню приложения тапаем «Выберите установленный APK».
В списке выбираем прикладную программу, название которой хотим изменить, и нажимаем «Общее редактирование».
Вписываем новое название ПО и тапаем «Сохранить».
Будет создан модифицированный APK-файл, путь к которому указан в центре экрана. С его помощью придется переустановить приложение, чтобы изменения вступили в силу. Тапаем «Установить», а затем подтверждаем действие. Ждем завершения установки. Разработчики заверяют, что данные прикладной программы при этом не пострадают.
Если установка поверх текущего приложения не удалась, удаляем его.
Теперь в памяти устройства находим и устанавливаем модифицированный APK-файл.
Проверяем результат. Приложение будет переименовано.
Первый способ — в лаунчере
По какой-то причине не все разработчики дают своим приложениям уникальные имена. В результат у вас на на стартовом экране смартфона может появиться с десяток разных игр с одним и тем же названием, а Яндекс вообще не заморачивается и называет почти все свои приложения так же, как Google: Музыка, Диск, Навигатор, Карты, Браузер и так далее. Стоковая версия Android не позволяет менять названия приложений, но это можно делать с помощью сторонних решений.
Первый способ — в лаунчере
Некоторые лаунчеры (например, Nova) позволяют переименовывать любые установленные приложения. Нажмите на иконку приложения, удерживайте палец, а в открывшемся контекстном меню выберите опцию «Редактировать» Откроется текстовое поле для ввода нового названия. Сохраните изменения кнопкой «Готово». В списке всех установленных приложений и в системных настройках название не поменяется.
Второй способ — модулем Xposed
Xposed — фреймворк с репозиторием модулей, которые позволяют очень гибко настраивать Android. Модуль xRenamer предназначен для переименовывания приложений, причем он влияет на названия, которые отображаются не только на домашнем экране, но и в других местах.
Как с ним работать?
Установите и запустите Xposed Framework, зайдите в раздел «Загрузка», найдите модуль xRenamer, перейдите на страницу загрузки, скачайте его, установите, а затем активируйте в разделе «Модули» и перезагрузите устройство. В списке приложений появится xRenamer, запустите его и переименуйте приложения, оригинальные названия которых вас не устраивают.
Инструкция по установке Xposed Framework на устройства с Android Lollipop выложена на нашем сайте. C Android 6.0 этот фреймворк несовместим.
Третий способ — приложением QuickShortcutMaker
QuickShortcutMaker меняет названия только на стартовой странице и, в отличие от лаунчера, никак не меняет интерфейс устройства.
Как работать с QuickShortcutMaker?
Установите это приложение из Google Play и запустите его — вы увидите список всех установленных у вас приложений. Нажмите на любое и в правой части экрана выберите опцию «Tap to change label» — откроется поле для ввода текста. Задайте новое название и сохраните его, нажав кнопку ОК. Затем нажмите на кнопку Create, после чего иконка приложения с измененным названием появится на стартовой странице вашего устройства.
Во многих лаунчерах можно переименовать приложение на рабочем столе. Также для этого можно воспользоваться модулем xRenamer для Xposed Framework. Но если вам не хочется устанавливать сторонний лаунчер и возится с установкой Xposed Framework, то проще воспользоваться приложением QuickShortcutMaker.
Во многих лаунчерах можно переименовать приложение на рабочем столе. Также для этого можно воспользоваться модулем xRenamer для Xposed Framework. Но если вам не хочется устанавливать сторонний лаунчер и возится с установкой Xposed Framework, то проще воспользоваться приложением QuickShortcutMaker.
Эта бесплатная программа имеет несколько полезных функций, но нас интересует именно смена названия игры или приложения на рабочем столе. Поэтому давайте этим займемся.
Открываем QuickShortcutMaker, переходим на вкладку «Приложения» и выбираем нужное.
Вверху тапаем по пункту «Нажмите, чтобы изменить этикетку».
Переименовываем ярлык приложения (так он будет отображаться на главном экране).
Затем просто нажимаем «Создать».
Ниже вы можете видеть пример.
На самом деле это бывает даже очень полезно. Например, у вас установлено несколько модифицированных клиентов приложения Вконтакте и вы путаетесь в них. А здесь можно и переименовывать их, и даже установить для каждого свою иконку.
Использование АПК Редактора легко переименует приложение для Android и изменит иконку по умолчанию. Итак, давайте посмотрим, как это делается.
Переименование и изменение Android Apps иконки
Шаг 1: Прежде всего, мы должны открыть АПК файл приложения, которое вы хотите переименовать и изменить значок. Если вы не имеете файла АПК, но приложение установлено на телефоне, вы можете легко скомпилировать его использовав файловый менеджер Astro. Мы уже говорили о том, как можно сделать АПК файлы установленных приложений, говоря о передаче установленных приложений с одного устройства на другое по Bluetooth.
Шаг 2: Скачайте и распакуйте АПК Edit v0.4 в папку на вашем компьютере. В АПК Edit v0.4 необходим Java , пожалуйста, установите его, если у вас его еще нет.
Шаг 3: Теперь давайте начнем редактирования. Запустим АПК Edit.exe, установленный в предыдущем шаге, и загрузим файл АПК который вы хотите изменить.
Шаг 4: Теперь редактор будет отображать название приложения и отображать значок на вкладке Общие. Вы можете изменить поле с именем и нажать на иконку, чтобы найти новый значок. Пожалуйста, убедитесь, что значок файла в формате PNG и форма размера квадрат.
Шаг 5: После того, как вы закончите редактирование, нажмите на кнопку Применить (Apply) , чтобы сохранить изменения.
Далее используя Wi-Fi или кабель для передачи данных перекинуть файл АПК на телефон, а затем установить его на устройство.
5. Теперь ярлык называется так, как вам хочется
Константин Иванов
Вам когда-нибудь хотелось переименовать приложение из числа тех, что установлены на вашем Android смартфоне или планшете? Возможно, вы не знаете, что это можно с легкостью сделать, если мы говорим об иконках приложений на домашнем экране и в списке. Сами приложения вы переименовать не сможете, и их названия останутся теми же, если вы зайдете в них или будете искать в разделе Настройки – Приложения. Ниже речь пойдет именно об иконках.
1. Вот домашний экран телефона на Android 6.0 Marshmallow, на котором в качестве лаунчера по умолчанию установлен Nova Launcher. Предположим, мы хотим переименовать ярлык Play Music. Долгое нажатие на ярлык…
2. Затем Редактировать
3. Затем тапнуть на исходное название
4. Затем вбить новое название и нажать Готово
5. Теперь ярлык называется так, как вам хочется
А те, для кого такая возможность – не новость, могут делиться в комментариях вариантами переименования приложений – разумеется, приличными
Желание изменить название приложения на рабочем столе может возникнуть по разным соображениям. Совпадение имен программ разных производителей (особенно это касается стандартных утилит и игр), желание подчеркнуть именем функциональное назначение, необходимость иметь иконки для запуска нескольких различных конфигураций одного и того же приложения, установка софта на смартфон неопытного пользователя пожилого возраста – вот далеко не полный перечень возможных причин.
Изменение названия в лаунчере
Как говорилось выше, стандартный лаунчер Android не позволяет производить переименование. Для проведения подобных действий необходимо скачать и установить Nova Launcher либо Apex Launcher. Обе утилиты бесплатны и доступны в Google Play.
Действия по изменению названия в обоих лаунчерах одинаковы и необычайно просты:
- нажимаем на ярлык и удерживаем палец до появления контекстного меню,
- выбирает «Редактировать» (Edit),
- в появившемся окне тапаем на старое название и вбиваем вместо него нужное,
- нажимаем «Готово» (Done).
Задача выполнена на экране возле иконки отображается новое имя.
- LAUNCH. Выбор приложения, которое будет соответствовать текущей иконке.
- ICON. Сменить иконку.
- LABEL. Задать новое имя для ярлыка на главном экране.
- ADVANCED. Защитить иконку от изменения.
Кастомизировать интерфейс смартфона можно нам поможет бесплатная утилита Awesome Icons , которая не требует наличия Root-прав. Устанавливаем ее с PlayMarket и запускаем: открывается список установленных программ.
Под названием каждого приложения располагаются значки, которые позволяют:
- Установить новую иконку из набора (Icon Pack);
- Сделать фото и установить его в качестве иконки;
- Выбрать фото для иконки из галереи.
Для того чтобы были доступны наборы иконок, предварительно загружаем их из главного меню приложения (Get more icons) и перезапускаем Awesome Icons.
Теперь для программ в списке будут доступны новые иконки.
Выбираем программу из списка и тапаем ее. Доступны следующие изменения:
- LAUNCH. Выбор приложения, которое будет соответствовать текущей иконке.
- ICON. Сменить иконку.
- LABEL. Задать новое имя для ярлыка на главном экране.
- ADVANCED. Защитить иконку от изменения.
Нажимаем на нее и вверху видим надпись «Нажмите, чтобы изменить этикетку. Переименовываем, например в «Читалка» и жмем «Ок».
1. Новый лаунчер
Этот способ оправдан, когда вы хотите изменить целиком свой рабочий стол. Лаунчеров огромное множество и некоторые из них умеют переименовывать ярлыки. Например, Nova Launcher. Найти его можно в Google Play. Собственно, это все, что нужно сделать.
После того, как он запустится, вы сможете переименовывать ярлыки на рабочем столе, просто нажав на нужный из их и немного подержав. Появится всплывающее окно, где вы можете ввести новое название.
Удобно? Несомненно. Но опять же, если вам не нужен лаунчер целиком и все его возможности, то лучше рассмотрите второй способ. (Если вы все же установили лаунчер и не знаете, как вернуть обратно старый рабочий стол, то можете почитать об этом здесь).
Шаг 5: После того, как вы закончите редактирование, нажмите кнопку Применить, чтобы сохранить изменения.
Переименовать и изменить значок Android Apps
Шаг 1: Прежде всего, нам понадобится пакет APK приложения, которое вы хотите переименовать, и измените значок. Если у вас нет APK, но приложение установлено на вашем телефоне, вы можете легко скомпилировать APK с помощью файлового менеджера Astro. Мы уже обсуждали, как вы можете создать APK-файлы для установленных приложений, а также о переносе установленных приложений с одного устройства на другое через Bluetooth.
Шаг 2: Скачайте и распакуйте APK Edit v0.4 в папку на вашем компьютере. Поскольку APK Edit v0.4 требует Java для работы, пожалуйста, установите его, если у вас его еще нет.
Шаг 3: Теперь, когда у вас есть и файл APK, и редактор APK, начнем с редактирования. Запустите APK Edit.exe, который вы извлекли на предыдущем шаге, и загрузите APK-файл, который вы хотите редактировать.
Шаг 4. Теперь инструмент прочитает файл и отобразит значок и имя приложения на вкладке «Общие». Вы можете редактировать текстовое поле имени напрямую и щелкнуть изображение значка, чтобы найти новый значок. Пожалуйста, убедитесь, что файл значка в формате PNG и имеет идеальный квадрат в размерах.
Шаг 5: После того, как вы закончите редактирование, нажмите кнопку Применить, чтобы сохранить изменения.
Несмотря на то, что приложение дает вам возможность напрямую передавать приложения на устройство с помощью кабеля для передачи данных, я бы посоветовал вам перенести измененный файл APK на свой внутренний жесткий диск с помощью Wi-Fi или кабеля для передачи данных, а затем установить его на устройство.
Даже при установке файла вы увидите изменения в имени файла и значке приложения. После установки приложения вы увидите приложение с пользовательским значком и именем.
Наш смартфон Android располагает огромным множеством всевозможных вариантов настроек, тем не менее, когда речь заходит о переименовании папок, оказывается, что не всё так просто.
Именно поэтому сегодня мы решили познакомить вас с основными способами смены имени приложений на Android! Мы не будем касаться смартфонов с рутом, так как в них сделать это действительно просто. Здесь мы расскажем вам об обычных смартфонах.
Как сменить имя приложения на Android без root-прав
Стоит отметить, что полностью изменить имя приложения на смартфоне без root-прав у вас не получиться, однако сделать это вы сможете для иконок, которые отображаются на главном экране вашего гаджета.
Это может быт полезным трюком, если мы настраиваем смартфон для человека в возрасте, ведь вместо «Mozila Firefox» он будет видеть «Интернет», что позволит ему лучше ориентироваться в своём смартфоне.
Сделать это можно установив какой-нибудь лаунчер на Android. Давайте рассмотрим пример с Nova Launcher:
- Установите Nova Launcher, запустите его и выполните начальные настройки;
- Найдите нужное приложение и выберите его, удерживая нажатие до появления меню;
- Нажмите на опцию «Изменить» и в открывшейся вкладке замените имя приложения на другое.
Готово! Теперь это приложение будет красоваться с новым именем на главном экране смартфона.
Как создать ярлык приложения с любым именем
Ещё один хороший способ для достижения того же эффекта, но без установки лаунчеров. Для этого нам потребуется установить бесплатное приложение QuickShortcutMaker и на главном экране смартфона создать ярлык для нужного приложения с любым именем.
- Запустите QuickShortcutMaker и найдите нужное вам приложение;
- Нажмите на его название и переименуйте ярлык.
Стоит отметить, что это приложение предусмотрено для смартфонов с более старыми версиями Android. Если у вас ОС 10 и выше, то скорее всего вам придётся устанавливать лаунчер.
Nova Launcher
Идеальное приложение, с помощью которого вы сможете радикально поменять оформление главного экрана своего смартфона Android.
QuickShortcutMaker(ярлыкам)
Теперь вы сможете создать ярлык для любого приложения, назвав его абсолютно любым именем.
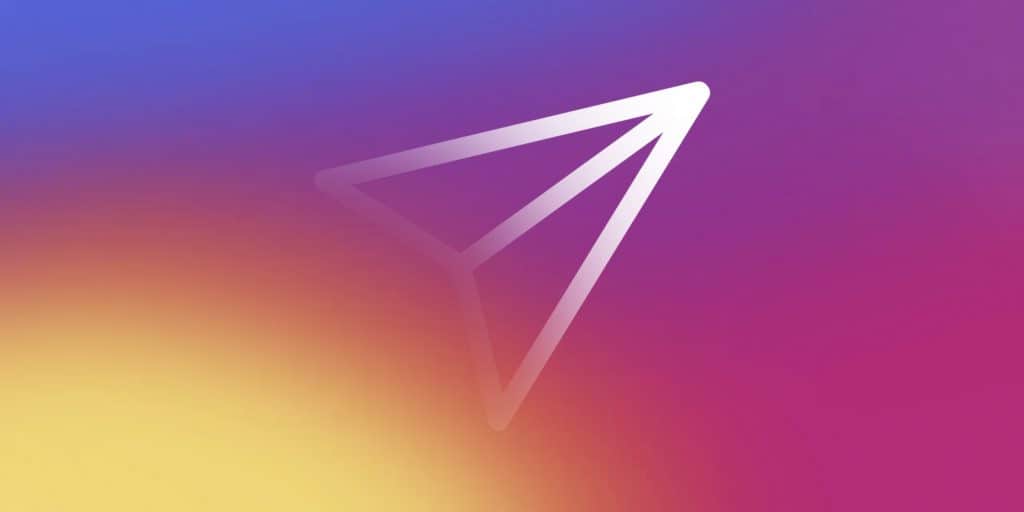
Как ответить на конкретное сообщение в Instagram
7 Февраль, 2023 — Sergey
Instagram насчитывает огромную базу активных пользователей, многие из которых не знают о некоторых базовых функциях этой социальной сети. Одной из таких возможностей является цитирование сообщений, позволяющих быстро и удобно отвечать на конкретные сообщения в Instagram. Таки…

Как исправить ошибку неотображения имён контактов в WhatsApp на Android
7 Февраль, 2023 — Sergey
WhatsApp не отображает имена ваших сохраненных контактов? Обычно проблема возникает с определенным контактом, который вы недавно сохранили. В других же случаях это будет влиять на все имена контактов в списке контактов вашего смарфтона. Хотите узнать, почему возникает эта про…

Топ полезных приложений для пользователей WhatsApp
2 Февраль, 2023 — Sergey
WhatsApp был, есть и будет самым популярным мессенджером во всём мире, насчитывая более миллиарда пользователей по всему миру. Это стало возможным во многом благодаря постоянному добавлению новых полезных функций, делающих пользование этим мессенджером ещё проще и комфортнее.…

Как отметить кого-то в Instagram на Android
31 Январь, 2023 — Sergey
В Instagram каждый день появляется огромное количество нового контента, позволяя вам отмечать своих друзей в случае, если какой-то пост или сторис вам очень нравиться и вы хотите, чтобы ваши подписчики тоже имели возможность насладиться этим контентом. Сделать это можно как с…

Лучшие приложения для изучения программирования на Android, которые стоит скачать
26 Январь, 2023 — Sergey
Хотите научиться писать код, но стандартные уроки и туториалы очень утомительны и неинтересны для вас? Тогда у нас для вас есть решение — лучшие приложения для изучения программирования на Android, позволяющие познакомиться с базовыми принципами написания кода на разных…
- я страница
- Приложения для Андроид
- Игры для Андроид
- Темы для Андроид
- Контакты
- Разработчики
- FAQ
- Подборки
- Кто мы такие
- Конфиденциальность
- Правила использования
- Cookies
Содержание:
- Способ 1: Приложение для создания ярлыков
- Способ 2: Установка стороннего лаунчера
- Способ 3: Приложение для редактирования APK
- Вопросы и ответы
В системе Android нет встроенных возможностей для переименования приложений, поэтому далее мы будем рассматривать альтернативные пути решения поставленной задачи.
Способ 1: Приложение для создания ярлыков
Довольно удобный и не сложный метод смены имени любого установленного вами приложения заключается в использовании специальной программы. Ее суть заключается в создании персональных ярлыков на домашнем экране. То есть вы удалите тот ярлык, который создала сама Android после установки приложения, и создадите персональный. Однако тут есть минус: если открыть список приложений (меню), там будет видно оригинальное название того приложения, которое вы хотите переименовать. Тем не менее для организации эстетичного домашнего экрана вполне достаточно создания ярлыка.
Скачать Shortcut Maker из Google Play Маркета
- Скачайте и установите приложение из Плей Маркета обычным способом. Запускать его не надо, поскольку мы будем работать не совсем стандартным методом.
Дело в том, что, несмотря на возможность создания ярлыков через сам Shortcut Maker, в Android 8 и выше автоматически накладывается водяной знак на иконку ярлыка, что выглядит не очень красиво. Именно по этой причине всем обладателям смартфонов с современным Android лучше следовать инструкции ниже, ну а если у вас старый телефон, можете открыть само приложение и работать через него: принцип действий в любом случае остается одним и тем же.
- Создавать ярлык мы будем через виджет Shortcut Maker. То есть виджет того приложения, который вы хотите переименовать, не нужен. Нажмите и удерживайте палец на пустом месте домашнего экрана до тех пор, пока не появится контекстное меню. В каких-то оболочках вместо этого надо для появления меню требуется свести два пальца к центру. Выберите «Виджеты».
- Найдите виджет приложения Shortcut Maker, зажмите его пальцем и перетащите на домашний экран.
- После добавления виджета сразу откроется сам Shortcut Maker. Перейдите в «Приложения».
- Из списка установленного софта найдите тот, чье название хотите переименовать, и тапните по данной строке.
- Тут вам нужна кнопка «Нажмите, чтобы изменить ярлык».
- Введите то имя, которое хотите видеть вместо стандартного, и тапните «Готово».
- Кстати, тут же можете поменять и «Значок» приложения.
Доступны разные варианты, в том числе установка эмодзи или персональной картинки (ее надо скачать и поместить в память смартфона). Подробно останавливаться на этом не будем, так как статья о другом.
- Результат уже виден в окне предпросмотра вверху. Если он вас устраивает, нажмите на «Создать ярлык».
- Как видим, поставленная задача успешно выполнена, и теперь при нажатии по ярлыку будет открываться нужное нам приложение.
Способ 2: Установка стороннего лаунчера
Еще один вариант заключается в установке стороннего лаунчера (оболочки). Они, как правило, отличаются улучшенной настраиваемостью, предлагая пользователю и переименование приложений в том числе. Подойдет такая рекомендация не всем пользователям, потому что многие привыкают к интерфейсу смартфона и не хотят менять его на другой только ради одной функции. Однако если вам интересно попробовать новый лаунчер, читайте инструкцию дальше.
- Подбирать лаунчер вам понадобится самостоятельно, введя соответствующий запрос на русском или английском языке в поиске Google Play Маркета. Скорее всего, для того чтобы проверить наличие функции переименования, придется устанавливать оболочку и искать ее там.
Мы остановились на современном и функциональном варианте Nova. Также можем посоветовать Apex Launcher — у него необходимая функция тоже присутствует. Дальнейшая инструкция будет рассмотрена на примере Nova, но сам алгоритм действий практически универсален.
- После запуска приложения произведите основную настройку оболочки, пролистывая параметры вниз.
- В самом конце нажмите по кнопке с галочкой. Если интерфейс на экране не сменился, чуть-чуть подождите или запустите Nova еще раз.
- В фирменном интерфейсе лаунчера найдите приложение на домашнем экране, зажмите и удерживайте на нем палец до появления контекстного меню. Из списка выберите «Изменить».
- Введите новое имя и тапните по кнопке «Готово».
- На скриншоте ниже видно успешное изменение имени даже системного приложения.
- Менять имя можно и в меню приложений. Для этого вызовите его свайпом вверх от нижней части экрана и найдите нужную программу. Точно таким же образом — зажатием пальца по иконке — вызовите контекстное меню и перейдите в «Изменить».
- Смените название на желаемое.
Лаунчер может потребовать запускаться по умолчанию. Часто этот вопрос появляется после того, как вы сворачиваете приложение и системе требуется отобразить домашний экран. Назначьте его основным, чтобы больше этот вопрос не появлялся и вы всегда видели интерфейс новой оболочки. В будущем через настройки Android или удаление лаунчера можно перейти на стандартный интерфейс.
Способ 3: Приложение для редактирования APK
Этот метод самый сложный, поскольку требует гораздо больше действий и внимательности от пользователя. Однако он остается единственным рабочим на случай, если предыдущие способы вам по каким-то причинам не подошли.
Заключается он, как вы понимаете из названия, в редактировании самого APK-файла, в данном случае — только его названия. Несмотря на то, что сама процедура не слишком трудная, у нее есть некоторые нюансы.
- Для достижения цели мы будем использовать приложение APK Editor Plus. Его нельзя скачать в Google Play Маркете, поэтому придется пользоваться сторонними сайтами для скачивания. Конкретный ресурс рекомендовать не можем — выбирайте его через браузер самостоятельно на свой страх и риск.
Отдельно отметим, что понадобится новая версия приложения (от 3.0), поскольку старая с современными Android работает плохо, в частности не дает применить внесенные настройки в APK. Конечно, если у вашего мобильного устройства не новый Андроид, то подойдут версии 1.х.
Кроме того, может понадобиться именно версия Plus, поскольку в нашем случае переименовать через обычный APK Editor не получилось. Однако все сильно зависит от смартфона — где-то будет достаточно обычной сборки.
- Скачайте приложение из того источника в интернете, которому доверяете, установите его и запустите. Когда оно потребует какое-либо разрешение — выдайте его.
- Список изменений можно скрыть.
- В меню коснитесь кнопки «Installed app». Если версия приложения поддерживает русский язык, пункт будет называться «Выберите установленный APK».
- Откроется список установленных приложений. Отыщите нужное, тапните по нему и из контекстного меню выберите пункт «Common edit» / «Общее редактирование».
- В первое поле («App name» / «Название приложения») ведите то имя, которое пожелаете. Остальные пункты оставьте неизменными. Нажмите на «Save» / «Сохранить».
- Начнется обработка. Она может занять как пару секунд, так и около минуты — зависит от версии APK Editor и редактируемой программы.
- Когда вы увидите надпись об успешно проведенной операции, тапните по кнопке «Install» / «Установить». Дальше вариантов будет несколько:
- модификация приложения (отредактированное приложение устанавливается как обновление поверх основного) инсталлируется, и вы сможете свернуть APK Editor, чтобы убедиться в этом;
- мод не установится, и после нажатия кнопки установки либо ничего не произойдет, либо после попытки инсталляции появится ошибка.
Если с первым вариантом все ясно, для решения возникшей проблемы есть два пути. Первый: вы полностью удаляете оригинальное приложение и устанавливаете модифицированное. Второй: вы устанавливаете модификацию поверх оригинального вручную.
- Начнем со второго пути. Вам надо будет открыть через любой файловый менеджер тот путь, который показан в APK Editor (смотрите выделенную строчку в предыдущем скриншоте). Вы увидите модифицированное приложение в формате APK.
- Нажмите по нему и установите.
- На этапе установки уже будет видно, что его название изменено на нужное — оно же будет и в меню приложений, и у ярлыка на домашнем экране.
- В редких ситуациях происходит так, что модификацию не удается инсталлировать даже ручным способом (появляется ошибка, свидетельствующая о том, что установка не удалась) — тогда вынужденно придется прибегать к дальнейшему совету.
- Первый путь может быть неудобен для многих: приложение сотрется из системы, и если там хранится какая-то локальная информация/прохождение (игры)/прогресс, то она удалится. В случае, когда приложение пустое и вам нечего терять, коснитесь «Delete» / «Удалить».
Подтвердите это действие.
- Далее понадобится выполнить те действия, которые были описаны для второго пути. То есть придется выполнить чистую установку модифицированного приложения через кнопку «Install» в APK Editor или из того места, куда APK Editor сохранил сам APK-файл.