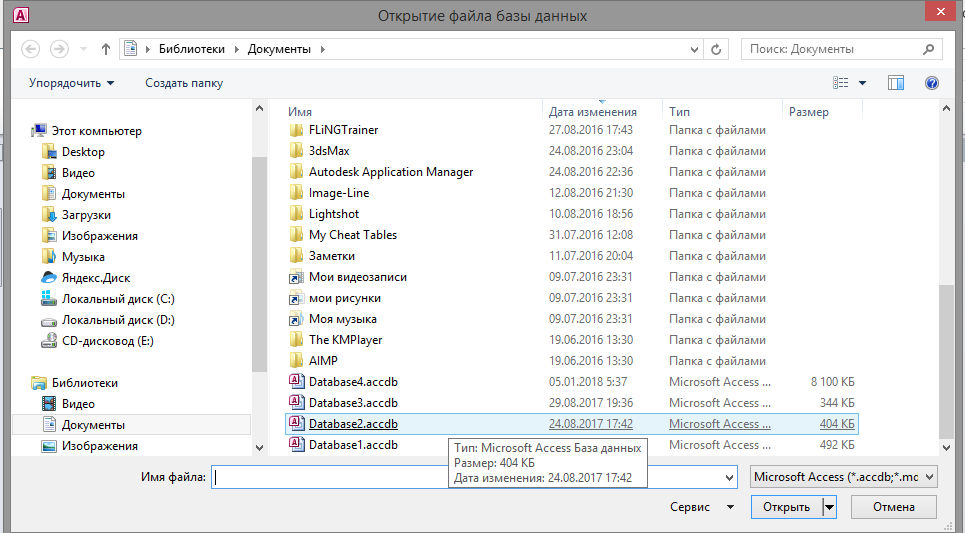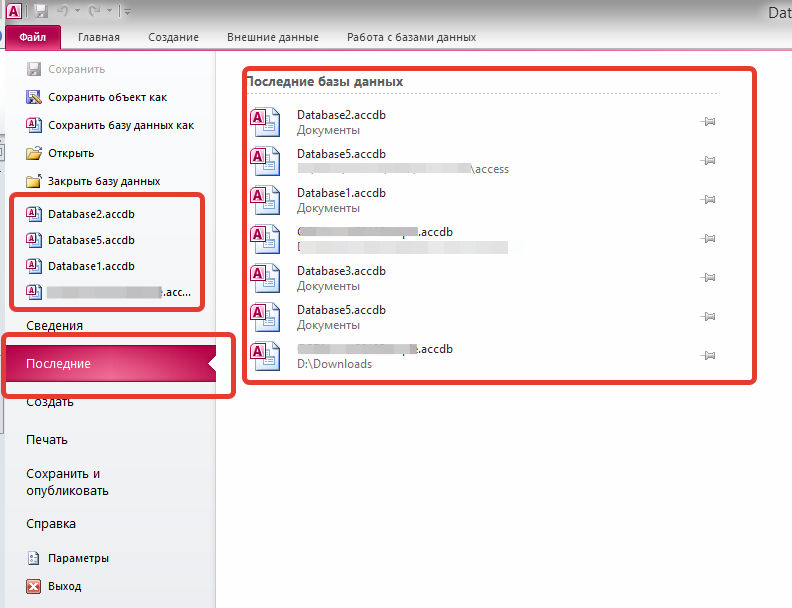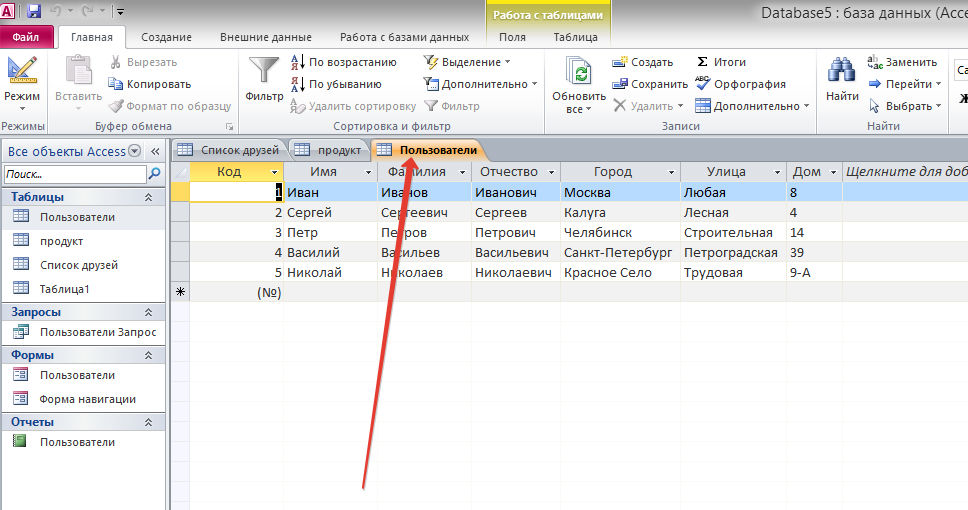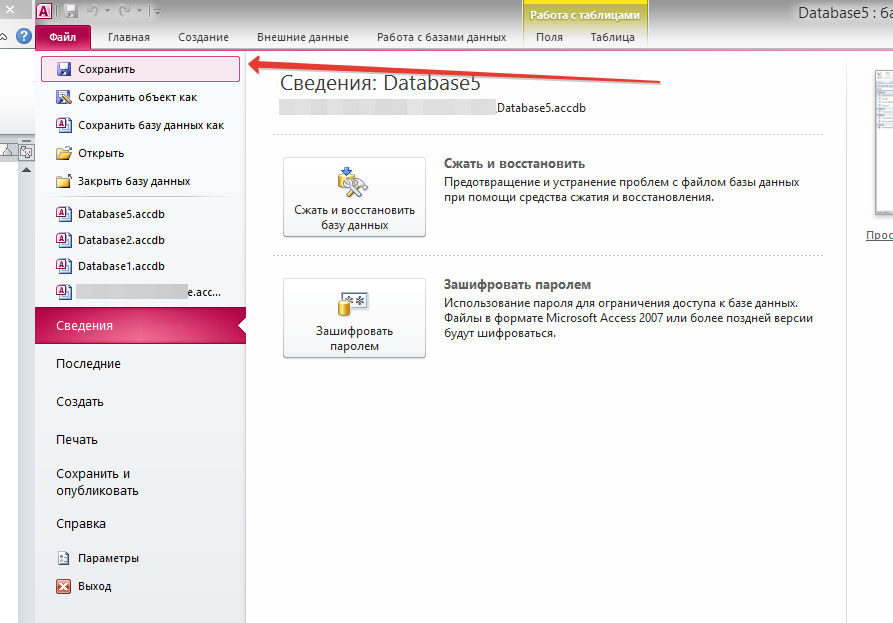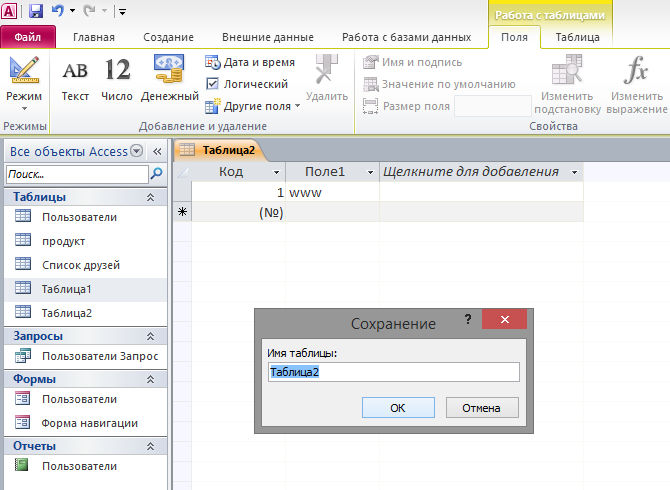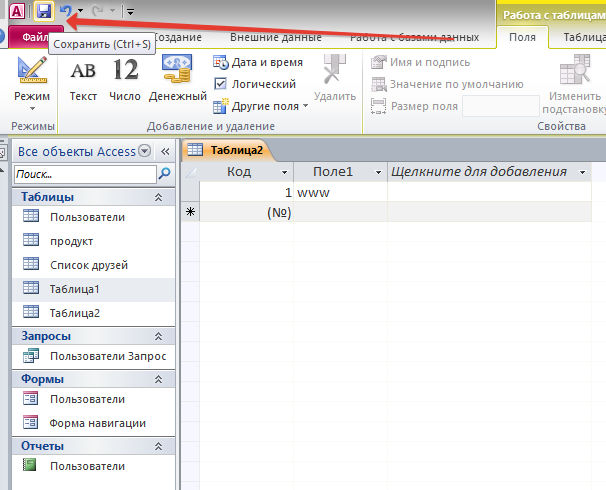Каждый шаблон, включенный в Access, является полным приложением для отслеживания, которое содержит заранее задав таблицы, формы, отчеты, запросы, макрос и связи. Эти шаблоны немедленно полезны, чтобы можно было быстро создать базу данных, основанную на шаблоне. Однако иногда может потребоваться изменить новую базу данных, например добавить или переименовать поле или изменить отчет.
В этой статье объясняется, как выполнять наиболее распространенные изменения, которые может потребоваться применить к базе данных, созданной на базе шаблона. Более подробную информацию об определенных областях см. в статьях.
В этой статье
-
Основы работы с таблицами и полями
-
Вставка и добавление поля в таблицу и создание нового поля
-
Удаление поля из таблицы
-
Переименование поля или таблицы
-
Добавление поля в форму или отчет
-
Добавление поля, в которое будут хранится документы, файлы или изображения
-
Изменение изменению изменению изменению видимости поля
Основы работы с таблицами и полями
При создании базы данных данные хранятся в таблицах — списках строк и столбцов, основанных на темах. Элементы данных, которые нужно отслеживать, хранятся в полях (столбцах). Например, в таблице «Контакты» можно создать поля «Фамилия», «Имя», «Номер телефона» и «Адрес». Для таблицы «Товары» можно создать поля «Наименование товара», «ИД товара» и «Цена».
Важно тщательно выбирать поля. Например, обычно не стоит создавать поле для хранения вычисляемой величины. В большинстве случаев может быть Access вычислять значение при необходимости. При выборе полей старайтесь хранить сведения в минимальных полезных частях. Например, вместо полного имени в одном поле можно хранить имена и фамилии отдельно. Как правило, если вам нужно выполнить отчет, сортировку, поиск или вычисление элемента данных, поместите его в само поле.
Дополнительные сведения о проектировании базы данных и выборе полей см. в статье Основные сведения о проектировании баз данных.
Поле имеет определенные характеристики, определяющие его. Например, у каждого поля есть имя, которое является уникальным идентификатором поля в таблице. У поля также есть тип данных, который выбирается в качестве совпадения с хранимой информацией. Тип данных определяет значения, которые можно хранить, и операции, которые можно выполнять с этими значениями, а также объем места для хранения каждого значения. У каждого поля также есть связанная группа параметров, называемых свойствами, которые определяют его внешний вид и поведение. Например, свойство «Формат» определяет макет отображения поля, то есть его отображение.
Вставка и добавление поля в таблицу и создание нового поля
Поле можно легко добавить в таблицу в представлении таблицы. Однако вы также можете добавить поле в таблицу в конструкторе. В представлении таблицы добавьте поле, введя данные в ячейку под заголовком «Щелкните, чтобы добавить столбец». Вы также можете добавить поле в таблицу в конструкторе.
Дополнительные сведения о добавлении поля в таблицу в представлении таблицы см. в статье «Добавление и удаление столбца в таблице».
Дополнительные информацию о добавлении поля в таблицу в конструкторе см. в статье «Создание таблицы и добавление полей».
Примечание: При добавлении нового поля в таблицу оно не добавляется в существующие формы и отчеты автоматически. Чтобы поле появлялось в них, необходимо вручную добавить его в эти формы и отчеты.
Удаление поля из таблицы
По возможности не следует удалять поле из базы данных, которая была создана на базе данных, которая была создана на базе данных, — скорее всего, это поле работает в других объектах базы данных, таких как формы и отчеты. Таким образом, удаление поля будет привести к последствиям при попытке использовать другие объекты базы данных, в которых используется поле, и объекты базы данных будут работать не так, как ожидалось. Чтобы другие объекты работали правильно, необходимо удалить все ссылки на поле из всех его объектов.
Если вы решили удалить поле из базы данных, которая была создана на базе данных, это можно сделать в представлении таблицы или конструктора. Помните, что если другие объекты базы данных ссылаются на удаленное поле, необходимо изменить эти другие объекты, чтобы удалить ссылку. Например, если в отчет включено управление, связанное с удаленным полем, и вы запустите отчет, появится сообщение об ошибке, так как Access не может найти данные для поля.
При удалении поля удаляются все хранимые в этом поле данные. Поэтому следует соблюдать осторожность при удалении полей, а перед удалением следует создать резервную копию базы данных.
Перед удалением поля необходимо убедиться, что оно не участвует в связях между таблицами. При попытке удалить поле, для которого существуют связи, Access предупредит вас, что сначала необходимо удалить связи.
Пошаговую инструкцию по удалению связи между таблицами см. в статье «Создание, изменение и удаление отношения».
Пошаговую инструкцию по удалению полей из таблиц см. в статье «Удаление поля».
Переименование поля или таблицы
По возможности не следует переименовыть поле или таблицу в базе данных, которая была создана на базе данных на базе данных, которая была создана на базе одного из предоставленных шаблонов. Скорее всего, поле или таблица задействованы и в других объектах базы данных, таких как формы и отчеты. Таким образом, переименование поля или таблицы может привести к последствиям при попытке использовать другие объекты базы данных, в которых используются эти поля или таблицы. Другие объекты могут работать не так, как ожидалось, если они ссылались на старое имя. Чтобы другие объекты работали правильно, необходимо изменить старое имя на новое. Если в категории «Текущая база данных» в диалоговом окне «Параметры Access» выбрано поле «Выполнить автозавершную проверку имени», большая часть этой работы будет выполнена автоматически.
Может потребоваться изменить текст, который отображается в заголовке столбца в представлении таблицы. Это можно сделать, не переименовыв поле. Если вы хотите изменить только текст в заголовке столбца и не хотите переименовывать поле, см. раздел «Изменение текста, который отображается в заголовке столбца».
При необходимости вы можете переименовать таблицу в области навигации или переименовать поле в таблице или конструкторе. Перед этим следует включить параметр автозаверия имен, если он еще не включен.
Включив параметр автоcorrect имени
При переименовании объекта базы данных, например поля, таблицы, формы или отчета, обычно необходимо, чтобы изменение имени распространялось по всей базе данных. В противном случае объекты, которые ссылались на старое имя, не будут работать так, как ожидалось. Access предоставляет функцию автоcorrect имен, которая помогает распространять изменения имени. По умолчанию автозапись имен включена для всех новых баз данных в Access. Однако если он отключен, вы можете включить его, вы можете сделать следующее:
Включив параметр автоcorrect имени
-
Выберите Файл > Параметры.
-
В области слева в диалоговом окне «Параметры Access» выберите «Текущая база данных».
-
В окне«Параметры автозаверия имен» выберите параметр «Автоcorrect: отслеживание имени», а затем выберите его.
-
Если вы хотите сохранить таблицу, в которую записуются все изменения, выполняемые автозавершой имен, выберите этот поле.
-
Нажмите кнопку ОК.
-
Чтобы сохранить изменения, нажмите кнопку «Сохранить» на панели быстрого доступа.
Примечание: Функция автоcorrect имен — это не то же самое, что функция автозаверия. Функция автоcorrect имен исправлять ссылки между объектами. Функция автоcorrect часто исправлять слова или фразы с ошибками.
Переименование поля в представлении таблицы
-
В области навигации дважды щелкните таблицу, в которой нужно переименовать поле.
Таблица откроется в представлении таблицы.
-
Щелкните правой кнопкой мыши заголовок столбца для поля, которое вы хотите переименовать, и выберите в shortcut-меню пункт «Переименовать поле».
-
Введите новое имя поля и нажмите ввод.
Переименование поля в конструкторе
-
В области навигации щелкните правой кнопкой мыши таблицу, в которой нужно переименовать поле, и выберите в этом меню пункт «Конструктор».
Таблица откроется в конструкторе.
-
Щелкните ячейку в столбце «Имя поля» для поля, которое вы хотите переименовать.
Совет: Чтобы выбрать имя поля целиком, нажимайте указатель мыши слева от первого символа в имени, пока указатель не изменится на стрелку, а затем щелкните.
-
Отредактируем текст, чтобы переименовать поле.
-
Чтобы сохранить изменения, нажмите кнопку «Сохранить» на панели быстрого доступа.
Переименование таблицы
Вы можете переименовать таблицу и большинство других объектов базы данных непосредственно из области навигации.
-
В области навигации щелкните правой кнопкой мыши таблицу, которую вы хотите переименовать, и выберите в меню пункт «Переименовать».
Примечание: Перед переименованием необходимо закрыть все открытые объекты, которые ссылались на таблицу.
-
Введите новое имя и нажмите ввод.
-
Чтобы сохранить изменения, нажмите кнопку «Сохранить» на панели быстрого доступа.
Изменение текста, который отображается в заголовке столбца
Подпись — это название или заголовок, которые можно назначить полю, назначив его свойство «Название». Название не зависит от имени поля: у каждого поля есть имя поля, а также подпись. Например, можно сделать так, чтобы имя поля было одним словом без встроенных пробелов. Затем с помощью свойства «Название» можно создать более описательное имя, которое содержит пробелы. Access отображает подпись в запросах, формах и отчетах на месте имени поля в представлении таблицы, а также в подписях и заголовках.
Если текст для свойства «Название» не за нее не заголовок, по умолчанию используется имя поля.
Если вы хотите изменить имя, которое отображается в заголовке столбца в представлении таблицы, это можно сделать, не изменяя имя поля, за счет установки свойства «Название» поля. Чтобы изменить свойство «Подпись» поля, сделайте следующее:
-
В области навигации щелкните правой кнопкой мыши таблицу, в которой нужно изменить подпись, и выберите в этом меню пункт «Конструктор».
Таблица откроется в конструкторе.
-
Щелкните ячейку в столбце «Имя поля» для поля, для которого нужно настроить свойство «Название».
-
В нижней части в разделе «Свойства поля»на вкладке «Общие» нажмите кнопку «Подпись».
-
Введите новую подпись для поля.
-
Чтобы сохранить изменения, нажмите кнопку «Сохранить» на панели быстрого доступа.
В следующий раз, когда вы откроете таблицу в представлении таблицы, в заголовке столбца появится подпись вместо имени поля.
К началу страницы
Добавление поля в форму или отчет
При создании базы данных, основанной на шаблоне, в ней будет множество встроенных встроенных форм и отчетов, с которые можно работать сразу же. Однако может потребоваться добавить в форму или отчет дополнительное поле. При добавлении поля в форму или отчет создается так называемое поле управления.
Элементами управления называются объекты, которые используются для отображения данных или выполнения других действий, а также выводят элементы, улучающие пользовательский интерфейс (например, надписи и рисунки) и позволяют работать с ними. Элементы управления могут быть связанными, ненадежами и вычисляться.
Полный список типов элементов управления, которые можно использовать в формах и отчетах, см. в статье «Введение в управление».
Добавление поля в форму или отчет в представлении макета
После создания формы или отчета вы можете легко настроить ее структуру, работая в представлении макета. Используя в качестве направляющие фактические данные, можно настроить ширину полей и изменить их ранг. Вы можете разместить новые поля в форме или отчете и настроить свойства формы или отчета и их элементов управления.
Чтобы перейти в представление макета, в области навигации щелкните форму или отчет правой кнопкой мыши и выберите в shortcut-меню пункт «Макет». Кроме того, можно нажать кнопку «Макет» в панели состояния Access или щелкнуть правой кнопкой мыши вкладку документа для формы или отчета, а затем в shortcut-меню щелкнуть пункт «Макет».
Открытие таблицы свойств
-
На вкладке Конструктор в группе Сервис нажмите кнопку Окно свойств.
Сочетания клавиш Нажмите клавишу F4.
С помощью области «Список полей» можно добавить в конструктор поля из таблицы или запроса. Чтобы отобразить область «Список полей», на вкладке «Формат» в группе «Элементы управления» нажмите кнопку «Добавить поля». Затем можно перетащить поля непосредственно из области «Список полей» в конструктор.
Отображение области «Список полей»
-
На вкладке Конструктор в группе Сервис выберите пункт Добавить существующие поля.
Добавление поля из области «Список полей»
-
Чтобы добавить одно поле, перетащите его из области «Список полей» в нужный раздел формы или отчета.
-
Чтобы добавить сразу несколько полей, щелкните их, удерживая нажатой клавишу CTRL. Перетащите выбранные поля в форму или отчет.
Когда вы помещаете поля в раздел, Access создает связанное текстовое поле для каждого поля и автоматически помещает рядом с ним надпись.
Дополнительные сведения о формах и отчетах см. в статьях «Добавление поля в форму или отчет»,»Создание формы в Access»и «Создание простого отчета».
Добавление поля, в которое будут хранится документы, файлы или изображения
С помощью Access можно добавить поле с типом данных «Вложение», чтобы хранить один или несколько документов, файлов или изображений. Поле вложения можно использовать для хранения нескольких файлов в одном поле. В этом поле можно даже хранить файлы разных типов. Например, в базе данных сои6 человек можно прикрепить к записи для каждого контакта одно или несколько резюме помимо фотографии.
Добавление поля вложения в таблицу
-
В области навигации щелкните правой кнопкой мыши таблицу, в которую вы хотите добавить поле, и выберите в shortcut-меню пункт «Конструктор».
Таблица откроется в конструкторе.
-
В столбце «Имя поля» щелкните первую пустую строку и введите имя нового поля.
-
Щелкните смежную ячейку в столбце «Тип данных» и выберите в списке «Вложение».
-
Чтобы сохранить изменения, нажмите кнопку «Сохранить» на панели быстрого доступа.
Access может отобразить сообщение о том, что отменить изменения после сохранения таблицы невозможно. Это означает, что поле невозможно преобразовать в другой тип данных, но его можно удалить, если вы считаете, что допустили ошибку.
-
Нажмите кнопку «Да», чтобы подтвердить изменение.
После добавления поля «Вложение» в таблицу можно использовать диалоговое окно «Вложения» для добавления документов, файлов или изображений в запись.
Добавление вложения в поле
-
В области навигации дважды щелкните таблицу, в которую вы хотите добавить вложение.
Таблица откроется в представлении таблицы.
-
Дважды щелкните поле вложения в таблице.
Откроется диалоговое окно Вложения.
-
Нажмите кнопку Добавить.
Откроется диалоговое окно Выберите файл.
-
С помощью списка «Поиск в» перейдите к файлу или файлам, которые вы хотите вложены в запись, выберите их и нажмите кнопку «Открыть».
Обратите внимание, что можно выбрать несколько файлов любого поддерживаемого типа данных.
-
Чтобы добавить файлы в таблицу, в диалоговом окне Вложения нажмите кнопку ОК.
Access добавит файлы в поле и добавит число, которое соответственно указывает на вложения.
-
Если требуется добавить файлы в текущее поле или другие поля таблицы, повторите эти шаги.
Дополнительные сведения о полях вложений см. в статье «Вложение файлов и рисунков в записи базы данных».
К началу страницы
Изменение изменению изменению изменению видимости поля
Вы можете настроить отображение поля. Например, можно настроить форматы отображения для использования во всей базе данных, например в формах и отчетах, а также при открытие таблицы в представлении таблицы. Чтобы настроить формат отображения, нужно настроить свойство «Формат» поля. Свойство Format поля автоматически наследует новые формы и отчеты, которые вы создаете.
Настройка формата отображения в представлении таблицы
-
В области навигации дважды щелкните таблицу с полем, формат которого нужно установить.
Таблица откроется в представлении таблицы. -
Щелкните поле, формат отображения которого вы хотите настроить.
-
На вкладке «Поля» в группе «Форматирование» щелкните стрелку в списке рядом с кнопкой «Формат» и выберите формат.
Поле отобразилось в новом формате отображения.
Настройка формата отображения в конструкторе
-
В области навигации щелкните правой кнопкой мыши таблицу с полем, формат отображения которого вы хотите изменить, и выберите в shortcut-меню пункт «Конструктор».
Таблица откроется в конструкторе.
-
Щелкните поле, формат отображения которого вы хотите настроить.
-
В области «Свойства поля»на вкладке «Общие» щелкните поле «Формат».
-
Щелкните список и выберите формат отображения.
-
Чтобы сохранить изменения, нажмите кнопку «Сохранить» на панели быстрого доступа.
К началу страницы
|
0 / 0 / 0 Регистрация: 03.04.2018 Сообщений: 90 |
|
|
1 |
|
Как изменить заголовок при открытии БД?10.07.2018, 12:15. Показов 2939. Ответов 11
Уважаемый форумчане, подскажите, пожалуйста!все облазил!как изменить название при открытие бд в верхней части!Принскрин прилагаю!
__________________
0 |
|
Модератор 4942 / 2486 / 613 Регистрация: 12.06.2016 Сообщений: 6,600 |
|
|
10.07.2018, 12:42 |
2 |
|
Принскрин прилагаю! ???
как изменить название Параметры запуска -> Заголовок приложения
0 |
|
0 / 0 / 0 Регистрация: 03.04.2018 Сообщений: 90 |
|
|
10.07.2018, 13:05 [ТС] |
3 |
|
Вот принскрин, прощу прощения) Миниатюры
0 |
|
Модератор 4942 / 2486 / 613 Регистрация: 12.06.2016 Сообщений: 6,600 |
|
|
10.07.2018, 13:38 |
4 |
|
Решение
Вот принскрин Но ответ ведь уже дан.
1 |
|
0 / 0 / 0 Регистрация: 03.04.2018 Сообщений: 90 |
|
|
10.07.2018, 13:49 [ТС] |
5 |
|
Спасибо большое за помощь!)
0 |
|
0 / 0 / 0 Регистрация: 03.04.2018 Сообщений: 90 |
|
|
11.07.2018, 07:38 [ТС] |
6 |
|
Я переименовываю,как вы посоветовали, но после закрытия и открытия БД, снова вверху высвечивается название «Библиотека», в чем проблема?! Принскрин прикреплен Миниатюры
0 |
|
Мы один, давай на «ты» 3003 / 1190 / 292 Регистрация: 16.06.2016 Сообщений: 2,742 |
|
|
11.07.2018, 08:00 |
7 |
|
Я переименовываю,как вы посоветовали, но после закрытия и открытия БД, снова вверху высвечивается название «Библиотека», в чем проблема?! Принскрин прикреплен Чудес не бывает, значит свойство задаётся в коде. Ищи в коде текст «AppTitle» или «Библиотека»
0 |
|
0 / 0 / 0 Регистрация: 03.04.2018 Сообщений: 90 |
|
|
11.07.2018, 11:25 [ТС] |
8 |
|
Извините, а где это искать?!Не понял!Недавно просто начал работу с Аксессом!
0 |
|
Мы один, давай на «ты» 3003 / 1190 / 292 Регистрация: 16.06.2016 Сообщений: 2,742 |
|
|
11.07.2018, 11:31 |
9 |
|
Извините, а где это искать?!Не понял!Недавно просто начал работу с Аксессом! Alt+F11
0 |
|
0 / 0 / 0 Регистрация: 03.04.2018 Сообщений: 90 |
|
|
11.07.2018, 12:11 [ТС] |
10 |
|
Посмотрите, если не затруднить, не могу самостоятельно найти в коде такие словосочетания
0 |
|
Eugene-LS 9502 / 4824 / 1177 Регистрация: 05.10.2016 Сообщений: 13,527 Записей в блоге: 1 |
||||||||||||
|
11.07.2018, 15:35 |
11 |
|||||||||||
|
Решение
Посмотрите, если не затруднить, не могу самостоятельно найти в коде такие словосочетания В модуле формы frmAutorization
Поменяйте строку :
на
Ещё вариант: Полностью удалить эту строку — будет как в настройках.
0 |
|
0 / 0 / 0 Регистрация: 03.04.2018 Сообщений: 90 |
|
|
12.07.2018, 05:05 [ТС] |
12 |
|
Eugene-LS, спасибо за помощь!
0 |
|
IT_Exp Эксперт 87844 / 49110 / 22898 Регистрация: 17.06.2006 Сообщений: 92,604 |
12.07.2018, 05:05 |
|
12 |
Microsoft Access — это программа системы управления базами данных, которая сочетает в себе ядро реляционной базы данных Access с графическим пользовательским интерфейсом и инструментами разработки программного обеспечения. В Microsoft Access вы можете открыть другую базу данных, закрыть базу данных, не выходя из Access, сохранить базу данных под другим именем, вы даже можете переименовать объект или удалить объект. В Access объект — это структура данных, используемая для хранения или ссылки на данные; в Access есть четыре основных объекта, которые включают таблицы, запросы, формы и отчеты. Таблицы являются наиболее часто используемыми объектами в Access для хранения информации, к которой пользователи могут получить доступ позже.
Сегодня в этом посте мы покажем вам, как переименовывать или удалять таблицы базы данных или другие объекты в Microsoft Access.
Как переименовать таблицу или другие объекты в Microsoft Access

- Закройте таблицу, отчет или формы, которые вы хотите переименовать.
- Перейдите на панель навигации слева
- Щелкните правой кнопкой мыши стол, отчет, формаили любой объект, который вы решите переименовать
- Выбирать Переименовать из контекстного меню.
- Переименуйте объект и нажмите клавишу Enter на клавиатуре.
Как удалить таблицу или другие объекты в Microsoft Access
- Закройте таблицу, отчет или формы, которые вы хотите удалить.
- Перейдите на панель навигации слева
- Щелкните правой кнопкой мыши стол, отчет, формаили любой объект, который вы решите удалить
- Выбирать Удалить из контекстного меню.
- Появится окно с запросом разрешения на удаление. Нажмите Да.
Как редактировать таблицу в Access?
Чтобы изменить тип данных для существующих полей, выполните следующие действия:
- Выберите поле типа данных, которое вы хотите изменить.
- На ленте выберите вкладку «Поля», затем найдите группу «Форматирование». Щелкните стрелку раскрывающегося списка Тип данных.
- Выберите нужный тип данных.
- Поле Тип данных изменится.
Как сохранить таблицу в имени доступа?
Чтобы сохранить таблицу, выполните следующие действия:
- Нажмите кнопку Сохранить на панели быстрого доступа. Появится диалоговое окно «Сохранить как».
- Введите имя, которое вы хотите дать своей таблице.
- Нажмите «ОК». Доступ к именам вашей таблицы.
ЧИТАЙТЕ: как создать отчет с помощью Microsoft Access
Что такое 4 объекта в Access?
- Таблица: таблица — это объект, который используется для определения и хранения данных.
- Форма: форма — это объект базы данных, который можно использовать для создания пользовательского интерфейса для приложения базы данных.
- Отчет: отчет — это объект, который представляет ваши данные в базе данных.
- Запрос: запрос — это объект, используемый для просмотра, анализа или изменения данных.
Как можно УДАЛИТЬ поля из таблицы?
- В области навигации щелкните правой кнопкой мыши таблицу и выберите Представление «Дизайн».
- В сетке оформления таблицы выберите поле, которое хотите удалить, и нажмите клавишу Delete.
ЧИТАЙТЕ: как создать базу данных в Microsoft Access
Мы надеемся, что это руководство поможет вам понять, как переименовывать и удалять таблицы или другие объекты в Access; если у вас есть вопросы по поводу урока, дайте нам знать в комментариях.

Как переименовать таблицу
Данные в текстовых документах и базах данных периодически приходится исправлять. Со временем может измениться порядок столбцов таблиц, а также их значения. Чтобы переименовать таблицу внутри базы данных, достаточно использовать стандартные средства родительской утилиты.

Вам понадобится
- Программное обеспечение Microsoft Access.
Инструкция
Таблицы базы данных программы MS Access имеют расширение adp. Это стандартный для них формат. При переименовании таблицы происходит не только обычная замена названия, но и дальнейшая ее связка со всеми объектами базы данных. Единственное замечание при выполнении этой операции: если внутри файла присутствуют ссылки, название которых содержит имя прежней таблицы, эти линки становятся недоступными.
Запустите вышеназванную программу при помощи ярлыка на рабочем столе. Также это можно сделать через раздел «Все программы» меню «Пуск». В открывшемся списке найдите каталог Microsoft Office и выберите пункт Microsoft Access либо кликните одноименный пункт в общем списке каталогов «Все программы» (в зависимости от версии пакета программ).
Откройте базу данных, внутри которой необходимо произвести переименование таблицы. Для этого воспользуйтесь сочетанием клавиш Ctrl + O либо через верхнее меню «Файл». В версиях 2007 и старше необходимо перейти к списку «Объекты» и выбрать пункт «Схемы баз данных». Затем выберите требуемую базу данных и кликните мышью по кнопке «Конструктор» (находится на панели инструментов).
Перед вами появится окно с текущей базой данных. Перейдите к разделу таблиц и выберите ту, которую необходимо переименовать. Для выполнения операции переименования следует вызвать свойства таблицы.
Нажмите правой кнопкой на ней и выберите строку «Свойства». Нажмите мышкой на вкладке «Таблицы». В поле «Имя таблицы» введите новое название. Обратите внимание на выпадающий список — новое имя таблицы не должно совпадать ни с одним из этих значений. Как только вы переместите курсор с поля «Имя таблицы» на другое поле, произойдет автоматическое сохранение нового имени. Для отмены изменений достаточно нажать клавишу Esc.
Создание, переименование и удаление таблицы
Создание, переименование и удаление таблицы
Итак, вы открыли или создали базу данных (как это сделать, описано в разд. «Приступим к работе» в предыдущей главе). Теперь программа Access готова к работе с таблицами. Если вы создали пустую базу данных, программа автоматически создала и открыла новую пустую таблицу и вы можете начать заполнять эту таблицу (см. разд. «Редактирование данных в режиме таблицы» и разд. «Настройка полей таблицы в режиме конструктора»). Если вы создали базу данных на основе шаблона или работаете с существующей базой, вы можете создать новую таблицу или открыть ранее созданную.
Создание таблицы
Создать новую таблицу можно одним из следующих способов.
• Если вы желаете создать пустую таблицу, откройте на ленте вкладку Создание и нажмите кнопку Таблица или Конструктор таблиц . Программа Access создаст новую пустую таблицу и откроет ее, соответственно, в режиме таблицы или в режиме конструктора. Однако вы можете в любой момент переключиться на другой режим (см. разд. «Порядок работы с таблицами»).
• Если вы желаете создать типовую таблицу с помощью встроенного шаблона, откройте на ленте вкладку Создание и нажмите кнопку Шаблоны таблиц . В появившемся меню выберите подходящий шаблон таблицы. Программа Access создаст новую таблицу с заданными в шаблоне полями и откроет ее в режиме таблицы. Таблицу, созданную по шаблону, вы можете редактировать так же, как и обычную таблицу: добавлять и удалять столбцы, создавать новые записи и т. п.
Чтобы сохранить созданную таблицу, нажмите сочетание клавиш Ctrl + S . При первом сохранении таблицы программа предложит ввести ее название.
Открытие таблицы
Чтобы вносить изменения в ранее созданную таблицу, ее нужно сначала открыть. Для этого дважды щелкните кнопкой мыши на ее названии в области переходов. Таблица будет открыта в режиме таблицы.
Переименование таблицы
Если вы хотите изменить название таблицы, сначала закройте ее, если она открыта. Для этого нажмите кнопку
в правом верхнем углу вкладки или окна, где таблица открыта.
В области переходов щелкните правой кнопкой мыши на названии таблицы и в появившемся контекстном меню выберите пункт Переименовать . Введите новое название таблицы и нажмите клавишу Enter . Новое название будет автоматически сохранено, и ссылки на переименованную таблицу будут обновлены.
Если таблица была переименована ошибочно, сразу же после переименования нажмите сочетание клавиш Ctrl+Z для возврата прежнего названия.
Удаление таблицы
Перед удалением, как и перед переименованием, таблица должна быть закрыта. Чтобы закрыть таблицу, нажмите кнопку
в правом верхнем углу вкладки (или окна), в которой открыта таблица.
Если вы хотите удалить ошибочно созданную или ставшую ненужной таблицу, щелкните правой кнопкой мыши на ее названии в области переходов, а затем в появившемся контекстном меню выберите пункт Удалить. На экране появится панель, в которой нужно подтвердить удаление таблицы, нажав кнопку Да .
Если таблица была удалена ошибочно, сразу же после удаления нажмите сочетание клавиш Ctrl+Z .
Данный текст является ознакомительным фрагментом.
Читайте также
3.2. Создание тела таблицы
3.2. Создание тела таблицы
В построении HTML-таблиц нет ничего сложного. Описание таблиц должно располагаться внутри элемента BODY. Документ может содержать произвольное количество таблиц, допускается вложение таблиц друг в друга. Каждая таблица должна начинаться тегом
Создание и удаление службы
Создание и удаление службы
Для регистрации службы следует вызвать функцию CreateService:
SC_HANDLE CreateService(SC_HANDLE hSCManager, LPCTSTR lpServiceName, LPCTSTR lpDisplayName, DWORD dwDesiredAccess, DWORD dwServiceType, DWORD dwStartType, DWORD dwErrorControl, LPCTSTR lpBinaryPathName, LPCTSTR lpLoadOrderGroup, LPDWORD lpdwTagId, LPCTSTR lpDependencies, LPCTSTR lpServiceStartName, LPCTSTR lpPassword);
Информация
Создание столбцов таблицы: <fo:table-column>
Создание столбцов таблицы: <fo:table-column>
Для каждого столбца в таблице нужно включить один элемент <fo:table-column>. Этот элемент позволяет задать характеристики ячеек в одном и том же столбце таблицы. Одно из самых важных свойств здесь — свойство column-width, определяющее ширину
Создание тел таблицы: <fo:table-body>
Создание тел таблицы: <fo:table-body>
Тело таблицы (table body) содержит фактическое содержимое таблицы; тела создаются при помощи элемента <fo:table-body>. Этот элемент содержит элементы <fo:table-row>, которые, в свою очередь содержат элементы <fo:table-cell>, содержащие данные таблицы.С
Создание строк таблицы: <fo:table-row>
Создание строк таблицы: <fo:table-row>
Аналогично таблицам HTML, для создания строк таблицы применяется элемент <fo:table-row>, и каждая строка может содержать ячейки таблицы. Как и браузеры HTML, процессор XSL-FO определяет размеры таблицы по количеству строк.С элементом <fo:table-row>
Создание ячеек таблицы: <fo:table-cell>
Создание ячеек таблицы: <fo:table-cell>
Снова, почти как при создании таблицы в HTML, вы помещаете данные в отдельные ячейки таблицы при помощи элемента <fo:table-cell>. Заметьте: чтобы задать шрифт и другие характеристики этого содержимого, внутри каждого элемента <fo:table-cell>
Создание таблицы Phone.dbf в Microsoft Access
Создание таблицы Phone.dbf в Microsoft Access
Первом шагом при создании таблицы в любой базе данных является определение структуры этой таблицы — нужно определить имена, типы и размеры всех полей. Мы назовем нашу таблицу Phone.dbf; структура ее описана в табл. 9.1.Таблица 9.1. Структура
Добавление и удаление элементов таблицы
Добавление и удаление элементов таблицы
При редактировании таблицы иногда бывает необходимо добавлять в нее дополнительные элементы – строки или столбцы. Для этого выделите такое количество строк или столбцов, какое нужно добавить. Затем перейдите на вкладку Работа с
Удаление элементов из хеш-таблицы с линейным зондированием
Удаление элементов из хеш-таблицы с линейным зондированием
Прежде чем приступить к рассмотрению конкретного кода, рассмотрим удаление элементов из хеш-таблицы. Эта задача кажется достаточно простой: необходимо выполнить хеширование ключа элемента, который нужно
Удаление таблицы
Удаление таблицы
DROP TABLE
Используйте оператор DROP TABLE для удаления таблицы и ее данных из базы данных.Это полное удаление, оно не может быть отменено после подтверждения транзакции.DROP TABLE имя;Следующий оператор удаляет таблицу PERSONNEL:DROP TABLE
Создание таблицы в режиме конструктора
Создание таблицы в режиме конструктора
Описанная в предыдущем разделе таблица создавалась, можно сказать, стихийно. Теперь мы будем придерживаться строгой последовательности действий, заблаговременно обосновывая все дальнейшие операции, задавая необходимые данные и
Практическая работа 38. Создание простой таблицы
Практическая работа 38. Создание простой таблицы
Задание. Создать таблицу, показанную на рис. 5.70, ввести в ячейки текст и отформатировать его.
Рис. 5.70.Пример простой таблицыПоследовательность выполнения1. Создайте новый документ.2. Вставьте в документ таблицу 5 х 7 с помощью
Практическая работа 39. Создание сложной таблицы
Практическая работа 39. Создание сложной таблицы
Задание. Создать бланк документа, показанный на рис. 5.75 с использованием необходимого форматирования.
Рис. 5.75.Пример сложной таблицыПоследовательность выполнения1. Создайте новый документ и вставьте в него пустую таблицу
Создание таблицы Автомобили
Создание таблицы Автомобили
1. Откройте базу данных Taxi2008, которая была создана в предыдущем уроке. В ней должна уже быть одна таблица – Клиенты.2. Выполните команду Создание ? Таблицы ? Таблица.3. Введите названия полей и их свойства согласно проекту таблицы (см. табл. 7.4).
Создание таблицы Заказы
Создание таблицы Заказы
В процессе создания таблицы Заказы выполним подстановку необходимых полей из таблиц Автомобили и Клиенты.1. Выполните команду Создание ? Таблицы ? Таблица и введите названия первых двух полей – КодЗаказа и ДатаЗаказа. Название поля НомерАвто
В этой статье представлена ошибка с номером Ошибка 2009, известная как Вы не можете переименовать объект базы данных «|» пока он открыт, описанная как Вы не можете переименовать объект базы данных «|» пока он открыт. @ Закройте объект базы данных, а затем переименуйте его. @@ 1 @@@ 1.
О программе Runtime Ошибка 2009
Время выполнения Ошибка 2009 происходит, когда Microsoft Access дает сбой или падает во время запуска, отсюда и название. Это не обязательно означает, что код был каким-то образом поврежден, просто он не сработал во время выполнения. Такая ошибка появляется на экране в виде раздражающего уведомления, если ее не устранить. Вот симптомы, причины и способы устранения проблемы.
Определения (Бета)
Здесь мы приводим некоторые определения слов, содержащихся в вашей ошибке, в попытке помочь вам понять вашу проблему. Эта работа продолжается, поэтому иногда мы можем неправильно определить слово, так что не стесняйтесь пропустить этот раздел!
- База данных . База данных — это организованный набор данных.
- Объект . Объект — это любой объект, которым можно управлять с помощью команд. на языке программирования.
- Переименовать — для всего, что касается переименования.
Симптомы Ошибка 2009 — Вы не можете переименовать объект базы данных «|» пока он открыт
Ошибки времени выполнения происходят без предупреждения. Сообщение об ошибке может появиться на экране при любом запуске %программы%. Фактически, сообщение об ошибке или другое диалоговое окно может появляться снова и снова, если не принять меры на ранней стадии.
Возможны случаи удаления файлов или появления новых файлов. Хотя этот симптом в основном связан с заражением вирусом, его можно отнести к симптомам ошибки времени выполнения, поскольку заражение вирусом является одной из причин ошибки времени выполнения. Пользователь также может столкнуться с внезапным падением скорости интернет-соединения, но, опять же, это не всегда так.
(Только для примера)
Причины Вы не можете переименовать объект базы данных «|» пока он открыт — Ошибка 2009
При разработке программного обеспечения программисты составляют код, предвидя возникновение ошибок. Однако идеальных проектов не бывает, поскольку ошибки можно ожидать даже при самом лучшем дизайне программы. Глюки могут произойти во время выполнения программы, если определенная ошибка не была обнаружена и устранена во время проектирования и тестирования.
Ошибки во время выполнения обычно вызваны несовместимостью программ, запущенных в одно и то же время. Они также могут возникать из-за проблем с памятью, плохого графического драйвера или заражения вирусом. Каким бы ни был случай, проблему необходимо решить немедленно, чтобы избежать дальнейших проблем. Ниже приведены способы устранения ошибки.
Методы исправления
Ошибки времени выполнения могут быть раздражающими и постоянными, но это не совсем безнадежно, существует возможность ремонта. Вот способы сделать это.
Если метод ремонта вам подошел, пожалуйста, нажмите кнопку upvote слева от ответа, это позволит другим пользователям узнать, какой метод ремонта на данный момент работает лучше всего.
Обратите внимание: ни ErrorVault.com, ни его авторы не несут ответственности за результаты действий, предпринятых при использовании любого из методов ремонта, перечисленных на этой странице — вы выполняете эти шаги на свой страх и риск.
Метод 1 — Закройте конфликтующие программы
Когда вы получаете ошибку во время выполнения, имейте в виду, что это происходит из-за программ, которые конфликтуют друг с другом. Первое, что вы можете сделать, чтобы решить проблему, — это остановить эти конфликтующие программы.
- Откройте диспетчер задач, одновременно нажав Ctrl-Alt-Del. Это позволит вам увидеть список запущенных в данный момент программ.
- Перейдите на вкладку «Процессы» и остановите программы одну за другой, выделив каждую программу и нажав кнопку «Завершить процесс».
- Вам нужно будет следить за тем, будет ли сообщение об ошибке появляться каждый раз при остановке процесса.
- Как только вы определите, какая программа вызывает ошибку, вы можете перейти к следующему этапу устранения неполадок, переустановив приложение.
Метод 2 — Обновите / переустановите конфликтующие программы
Использование панели управления
- В Windows 7 нажмите кнопку «Пуск», затем нажмите «Панель управления», затем «Удалить программу».
- В Windows 8 нажмите кнопку «Пуск», затем прокрутите вниз и нажмите «Дополнительные настройки», затем нажмите «Панель управления»> «Удалить программу».
- Для Windows 10 просто введите «Панель управления» в поле поиска и щелкните результат, затем нажмите «Удалить программу».
- В разделе «Программы и компоненты» щелкните проблемную программу и нажмите «Обновить» или «Удалить».
- Если вы выбрали обновление, вам просто нужно будет следовать подсказке, чтобы завершить процесс, однако, если вы выбрали «Удалить», вы будете следовать подсказке, чтобы удалить, а затем повторно загрузить или использовать установочный диск приложения для переустановки. программа.
Использование других методов
- В Windows 7 список всех установленных программ можно найти, нажав кнопку «Пуск» и наведя указатель мыши на список, отображаемый на вкладке. Вы можете увидеть в этом списке утилиту для удаления программы. Вы можете продолжить и удалить с помощью утилит, доступных на этой вкладке.
- В Windows 10 вы можете нажать «Пуск», затем «Настройка», а затем — «Приложения».
- Прокрутите вниз, чтобы увидеть список приложений и функций, установленных на вашем компьютере.
- Щелкните программу, которая вызывает ошибку времени выполнения, затем вы можете удалить ее или щелкнуть Дополнительные параметры, чтобы сбросить приложение.
Метод 3 — Обновите программу защиты от вирусов или загрузите и установите последнюю версию Центра обновления Windows.
Заражение вирусом, вызывающее ошибку выполнения на вашем компьютере, необходимо немедленно предотвратить, поместить в карантин или удалить. Убедитесь, что вы обновили свою антивирусную программу и выполнили тщательное сканирование компьютера или запустите Центр обновления Windows, чтобы получить последние определения вирусов и исправить их.
Метод 4 — Переустановите библиотеки времени выполнения
Вы можете получить сообщение об ошибке из-за обновления, такого как пакет MS Visual C ++, который может быть установлен неправильно или полностью. Что вы можете сделать, так это удалить текущий пакет и установить новую копию.
- Удалите пакет, выбрав «Программы и компоненты», найдите и выделите распространяемый пакет Microsoft Visual C ++.
- Нажмите «Удалить» в верхней части списка и, когда это будет сделано, перезагрузите компьютер.
- Загрузите последний распространяемый пакет от Microsoft и установите его.
Метод 5 — Запустить очистку диска
Вы также можете столкнуться с ошибкой выполнения из-за очень нехватки свободного места на вашем компьютере.
- Вам следует подумать о резервном копировании файлов и освобождении места на жестком диске.
- Вы также можете очистить кеш и перезагрузить компьютер.
- Вы также можете запустить очистку диска, открыть окно проводника и щелкнуть правой кнопкой мыши по основному каталогу (обычно это C
- Щелкните «Свойства», а затем — «Очистка диска».
Метод 6 — Переустановите графический драйвер
Если ошибка связана с плохим графическим драйвером, вы можете сделать следующее:
- Откройте диспетчер устройств и найдите драйвер видеокарты.
- Щелкните правой кнопкой мыши драйвер видеокарты, затем нажмите «Удалить», затем перезагрузите компьютер.
Метод 7 — Ошибка выполнения, связанная с IE
Если полученная ошибка связана с Internet Explorer, вы можете сделать следующее:
- Сбросьте настройки браузера.
- В Windows 7 вы можете нажать «Пуск», перейти в «Панель управления» и нажать «Свойства обозревателя» слева. Затем вы можете перейти на вкладку «Дополнительно» и нажать кнопку «Сброс».
- Для Windows 8 и 10 вы можете нажать «Поиск» и ввести «Свойства обозревателя», затем перейти на вкладку «Дополнительно» и нажать «Сброс».
- Отключить отладку скриптов и уведомления об ошибках.
- В том же окне «Свойства обозревателя» можно перейти на вкладку «Дополнительно» и найти пункт «Отключить отладку сценария».
- Установите флажок в переключателе.
- Одновременно снимите флажок «Отображать уведомление о каждой ошибке сценария», затем нажмите «Применить» и «ОК», затем перезагрузите компьютер.
Если эти быстрые исправления не работают, вы всегда можете сделать резервную копию файлов и запустить восстановление на вашем компьютере. Однако вы можете сделать это позже, когда перечисленные здесь решения не сработают.
Другие языки:
How to fix Error 2009 (You can’t rename the database object ‘|’ while it’s open) — You can’t rename the database object ‘|’ while it’s [email protected] the database object, and then rename [email protected]@[email protected]@@1.
Wie beheben Fehler 2009 (Sie können das Datenbankobjekt nicht umbenennen ‘|’ solange es geöffnet ist) — Sie können das Datenbankobjekt nicht umbenennen ‘|’ während es geöffnet [email protected]ßen Sie das Datenbankobjekt und benennen Sie es dann [email protected]@[email protected]@@1.
Come fissare Errore 2009 (Non puoi rinominare l’oggetto del database ‘|’ mentre è aperto) — Non puoi rinominare l’oggetto del database ‘|’ mentre è [email protected] l’oggetto del database, quindi [email protected]@[email protected]@@1.
Hoe maak je Fout 2009 (U kunt de naam van het databaseobject ‘|’ niet wijzigen zolang het open is) — U kunt de naam van het databaseobject ‘|’ niet wijzigen terwijl het open [email protected] het database-object en hernoem [email protected]@[email protected]@@1.
Comment réparer Erreur 2009 (Vous ne pouvez pas renommer l’objet de base de données ‘|’ pendant qu’il est ouvert) — Vous ne pouvez pas renommer l’objet de base de données ‘|’ pendant qu’il est [email protected] l’objet de base de données, puis [email protected]@[email protected]@@1.
어떻게 고치는 지 오류 2009 (데이터베이스 개체 ‘|’의 이름을 바꿀 수 없습니다. 열려있는 동안) — 데이터베이스 개체 ‘|’의 이름을 바꿀 수 없습니다. 열려 있는 동안[email protected]데이터베이스 개체를 닫고 이름을[email protected]@[email protected]@@1로 바꿉니다.
Como corrigir o Erro 2009 (Você não pode renomear o objeto de banco de dados ‘|’ enquanto está aberto) — Você não pode renomear o objeto de banco de dados ‘|’ enquanto estiver aberto. @ Feche o objeto de banco de dados e renomeie-o. @@ 1 @@@ 1.
Hur man åtgärdar Fel 2009 (Du kan inte byta namn på databasobjektet ‘|’ medan den är öppen) — Du kan inte byta namn på databasobjektet ‘|’ medan det är ö[email protected]äng databasobjektet och byt namn på det. @@ 1 @@@ 1.
Jak naprawić Błąd 2009 (Nie możesz zmienić nazwy obiektu bazy danych ‘|’ póki jest otwarty) — Nie możesz zmienić nazwy obiektu bazy danych ‘|’ gdy jest [email protected] obiekt bazy danych, a następnie zmień jego nazwę[email protected]@[email protected]@@1.
Cómo arreglar Error 2009 (No puede cambiar el nombre del objeto de la base de datos ‘|’ mientras está abierto) — No puede cambiar el nombre del objeto de la base de datos ‘|’ mientras está abierto. @ Cierre el objeto de base de datos y luego cámbiele el nombre. @@ 1 @@@ 1.
Об авторе: Фил Харт является участником сообщества Microsoft с 2010 года. С текущим количеством баллов более 100 000 он внес более 3000 ответов на форумах Microsoft Support и создал почти 200 новых справочных статей в Technet Wiki.
Следуйте за нами:
Последнее обновление:
09/06/21 11:57 : Пользователь Windows 10 проголосовал за то, что метод восстановления 1 работает для него.
Этот инструмент восстановления может устранить такие распространенные проблемы компьютера, как синие экраны, сбои и замораживание, отсутствующие DLL-файлы, а также устранить повреждения от вредоносных программ/вирусов и многое другое путем замены поврежденных и отсутствующих системных файлов.
ШАГ 1:
Нажмите здесь, чтобы скачать и установите средство восстановления Windows.
ШАГ 2:
Нажмите на Start Scan и позвольте ему проанализировать ваше устройство.
ШАГ 3:
Нажмите на Repair All, чтобы устранить все обнаруженные проблемы.
СКАЧАТЬ СЕЙЧАС
Совместимость
Требования
1 Ghz CPU, 512 MB RAM, 40 GB HDD
Эта загрузка предлагает неограниченное бесплатное сканирование ПК с Windows. Полное восстановление системы начинается от $19,95.
ID статьи: ACX013697RU
Применяется к: Windows 10, Windows 8.1, Windows 7, Windows Vista, Windows XP, Windows 2000
Совет по увеличению скорости #25
Отключить восстановление системы:
Отключите встроенную функцию восстановления системы в Windows, если вы уже используете стороннее программное обеспечение для резервного копирования. Это повысит скорость вашего компьютера, освободив ценное дисковое пространство на жестком диске. Учтите, что восстановление системы на самом деле не является надежным решением для резервного копирования файлов и папок.
Нажмите здесь, чтобы узнать о другом способе ускорения работы ПК под управлением Windows
На чтение 3 мин. Просмотров 487 Опубликовано 25.08.2019
Содержание
- 3 основных метода, которые должен знать каждый пользователь Access
- Копирование таблиц в Microsoft Access
- Переименование таблиц в Microsoft Access
- Удаление таблиц в Microsoft Access
- Соображения
3 основных метода, которые должен знать каждый пользователь Access
Таблицы являются основой для всех данных, сохраняемых в Microsoft Access 2013. Как и в листе Excel, таблицы могут быть большими или маленькими; содержать имена, номера и адреса; и они даже включают в себя многие из тех же функций, которые используются в Microsoft Excel (за исключением вычислений). Данные плоские, но чем больше таблиц в базе данных, тем сложнее становятся структуры данных.
Хорошие администраторы баз данных курируют свои базы данных, частично копируя, переименовывая и удаляя таблицы.
Копирование таблиц в Microsoft Access
Разработчики баз данных используют функциональные возможности таблиц копирования в Access для поддержки трех различных вариантов использования. Один метод просто копирует пустую структуру без данных, полезную для построения новой таблицы с использованием настроек существующей таблицы. Другой метод функционирует как настоящая «копия» – он переносит как структуру, так и данные. Третий вариант объединяет таблицы с аналогичной структурой, вставляя записи из одной таблицы в существующую таблицу. Все три варианта следуют аналогичной процедуре:
- Нажмите правой кнопкой мыши имя таблицы в области навигации и выберите Копировать . Если таблица будет скопирована в другую базу данных или проект, переключитесь на эту базу данных или проект сейчас.
- Снова нажмите правой кнопкой мыши в области навигации и выберите Вставить .
- Назовите таблицу в новом окне. Выберите один из трех вариантов: Только структура (копирует только структуру, включая условия и первичные ключи), Структура и данные (копирует полную таблицу) или Добавить Данные в существующую таблицу (копирует данные из одной таблицы в другую и требует, чтобы обе таблицы имели одинаковые поля).
Переименование таблиц в Microsoft Access
Переименование таблицы следует из одного простого процесса:
- Нажмите правой кнопкой мыши имя таблицы, которую нужно переименовать, и выберите Переименовать .
- Введите желаемое имя.
- Нажмите Enter .
Вам может потребоваться проверить активы, такие как запросы, формы и другие объекты, чтобы убедиться, что изменение имени правильно распространилось по всей базе данных. Access обновляет базу данных для вас, но жестко запрограммированные запросы, например, могут не автоматически адаптироваться к новому имени.
Удаление таблиц в Microsoft Access
Удалить таблицу одним из двух способов:
- Нажмите правой кнопкой мыши имя таблицы и выберите Удалить .
- Выберите имя таблицы, которую нужно удалить, затем нажмите клавишу Удалить .
Чтобы попрактиковаться в этих действиях без повреждения существующих таблиц, загрузите несколько примеров баз данных и экспериментируйте, пока не освоитесь с таблицами в важной для вас базе данных.
Соображения
Microsoft Access не является прощающей средой для ошибок конечного пользователя. Прежде чем манипулировать структурой таблицы, рассмотрите возможность создания копии всей базы данных, чтобы вы могли «восстановить» оригинал, если допустите неисправимую ошибку.
При удалении таблицы информация, связанная с этой таблицей, удаляется из базы данных. В зависимости от установленных вами ограничений на уровне таблицы, вы можете непреднамеренно нарушить работу других объектов базы данных (таких как формы, запросы или отчеты), которые зависят от таблицы, которую вы изменили.
Каждая база данных Access состоит из нескольких объектов, которые позволяют вам взаимодействовать с данными. Базы данных могут включать в себя формы для ввода данных, запросы для поиска в нем, отчеты для анализа и таблицы для их хранения. Всякий раз, когда вы работаете с вашей базой данных, вы одновременно работаете со многими из этих объектов. К счастью, Access упрощает управление этими объектами.
В этой статье вы узнаете, как открывать и закрывать базы данных, а также открывать, закрывать и сохранять объекты.
Открытие и закрытие баз данных
Прежде чем вводить данные или иным образом изменять свои объекты, вам нужно будет открыть свою базу данных. После того, как вы внесете изменения в свою базу данных, вам нужно будет знать, как ее закрыть.
Как открыть существующую базу данных:
- 1.Перейдите на вкладку «Файл». Это приведет вас к представлению Backstage.
- 2.Выберите «Открыть». Появится диалоговое окно.
- 3.Найдите и выберите нужную базу данных, затем нажмите «Открыть».
- 4.При открытии базы данных может появиться одно или несколько предупреждающих сообщений.
Если база данных содержит настраиваемые функции, под лентой может появиться желтая полоса с предупреждением о безопасности. Если вы доверяете источнику своей базы данных, нажмите «Включить контент», чтобы ваша база данных отображалась правильно.
После включения всего содержимого в базе данных вы можете увидеть сообщение о том, хотите ли вы сделать базу данных надежным документом. Нажмите «Да», если вы хотите, чтобы каждый контент автоматически включался каждый раз при открытии базы данных.
Возможно, вам будет предложено войти в базу данных. Выберите свое имя из списка. Если ваше имя не отображается, нажмите «Новый пользователь», чтобы ввести свою информацию.
Если вы недавно открыли существующую базу данных, вам может быть проще найти вашу базу данных в кратком списке, который отображается на боковой панели, или выбрать «Недавние» и выбрать базу данных из появившегося списка.
Как закрыть базу данных:
- 1.Перейдите на вкладку «Файл», чтобы перейти в «Вид заставки».
- 2.Выберите «Закрыть базу данных».
- 3. Если у вас есть не сохраненные объекты, появится диалоговое окно для каждого, спрашивающего, хотите ли вы сохранить его. Выберите «Да», чтобы сохранить объект, «Нет», чтобы закрыть его без сохранения, или «Отмена», чтобы открыть базу данных.
Работа с объектами
Полезно подумать о том, что ваша база данных является большим связующим или папкой, в которой вы храните свои данные. Сами данные содержатся в объектах базы данных. Access 2010 рассматривает каждый из этих объектов как отдельные документы, а это означает, что вам придется открывать и сохранять их отдельно для работы с ними.
Возможно, вы заметили, что этот урок не содержит инструкций по сохранению базы данных. Это связано с тем, что вы не можете сохранить сразу всю базу данных. Скорее, вы должны индивидуально сохранять объекты, содержащиеся в базе данных.
Как открыть объект:
- 1.На панели «Навигация» найдите объект, который вы хотите открыть.
- 2.Дважды щелкните нужный объект. Он откроется и появится как вкладка в панели вкладок документов.
По умолчанию самый последний открытый объект будет отображаться в главном окне как текущий объект. Чтобы просмотреть другой открытый объект, щелкните его вкладку в панели вкладок документов.
Сохранение объектов
Как и в других программах Microsoft Office, при попытке закрыть базу данных вам будет предложено сохранить любую несохраненную работу. Тем не менее, это хорошая идея, чтобы сохранить вашу работу, как вы идете. Сохранение вашей работы часто — лучший способ гарантировать, что вы не потеряете информацию, если компьютер сработает.
Как сохранить новый объект:
- 1.Выберите объект, который вы хотите сохранить, щелкнув его вкладку в панели вкладок документов.
- 2.Перейдите на вкладку «Файл», чтобы перейти к «Вид заставки».
- 3.Нажмите «Сохранить».
- 4.При первом сохранении объекта вам будет предложено назвать его. Введите имя требуемого объекта и нажмите «ОК».
Чтобы сохранить существующий объект, выберите сохранение в режиме Backstage View или просто нажмите кнопку «Сохранить» на панели быстрого доступа.
Как закрыть объект:
- 1.Выберите объект, который вы хотите закрыть, на панели вкладок документов.
- 2.Нажмите крестик в правом углу панели «Вкладки документа».
- 3.Если есть какие-либо не сохраненные изменения в объекте, вам будет предложено сохранить его. Выберите «Да» для сохранения, «Нет», чтобы закрыть его, не сохраняя ваши изменения, или «Отмена», чтобы оставить объект открытым.
Вы также можете закрыть объект, щелкнув правой кнопкой мыши его вкладку на панели вкладок документов. Появится раскрывающееся меню. Выберите «Закрыть», чтобы закрыть этот объект, или «Закрыть все», чтобы закрыть все открытые объекты.
Как переименовать объект:
- 1.Если объект, который вы хотите переименовать, открыт, закройте его.
- 2.В области переходов щелкните правой кнопкой мыши объект, который вы хотите переименовать.
- 3.Выберите «Переименовать».
- 4.Введите новое имя и нажмите Enter.
С уважением, авторы сайта Компьютерапия


 Сообщение было отмечено tezaurismosis как решение
Сообщение было отмечено tezaurismosis как решение