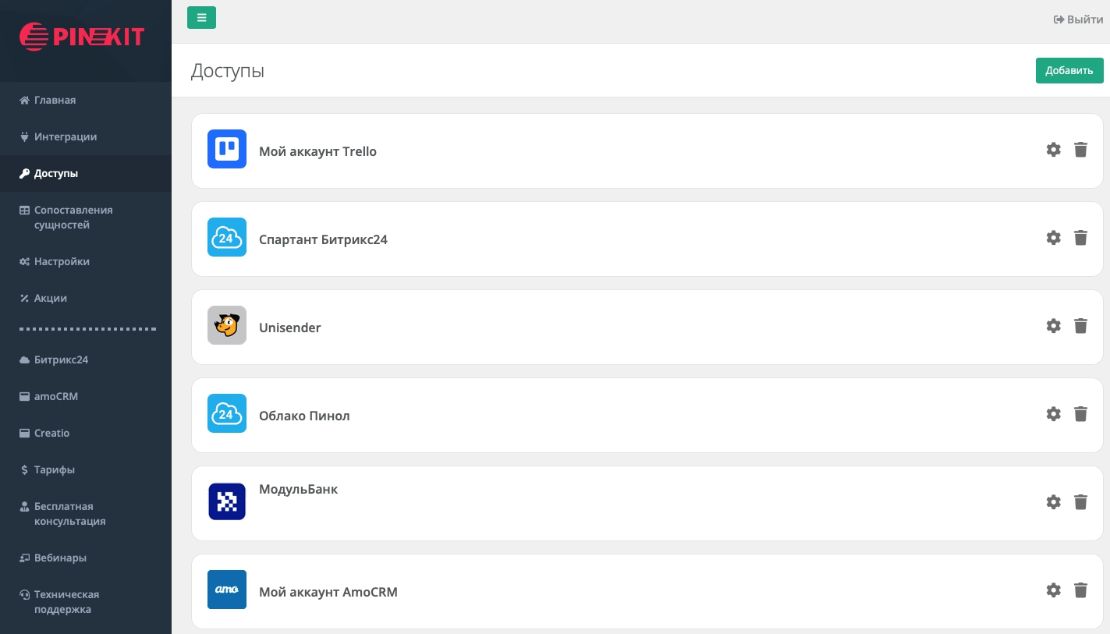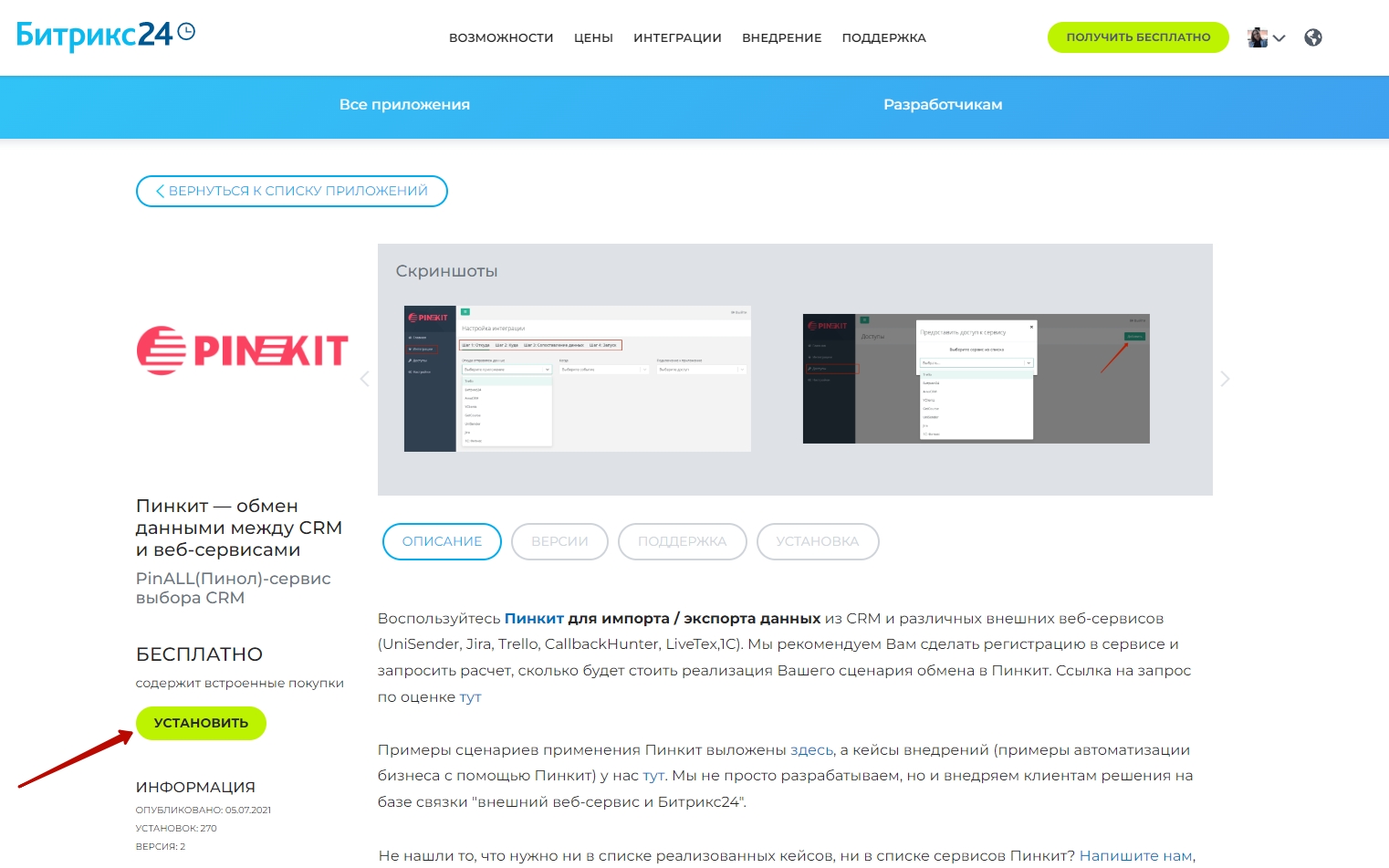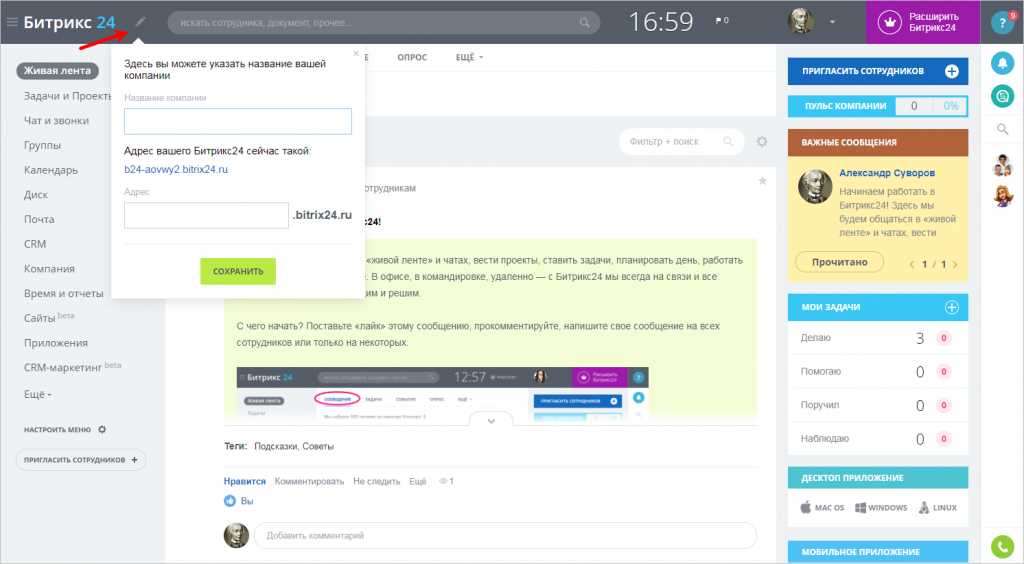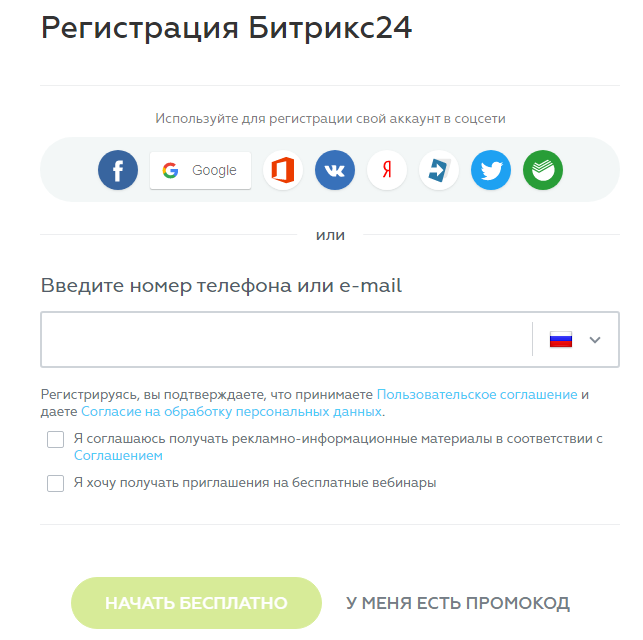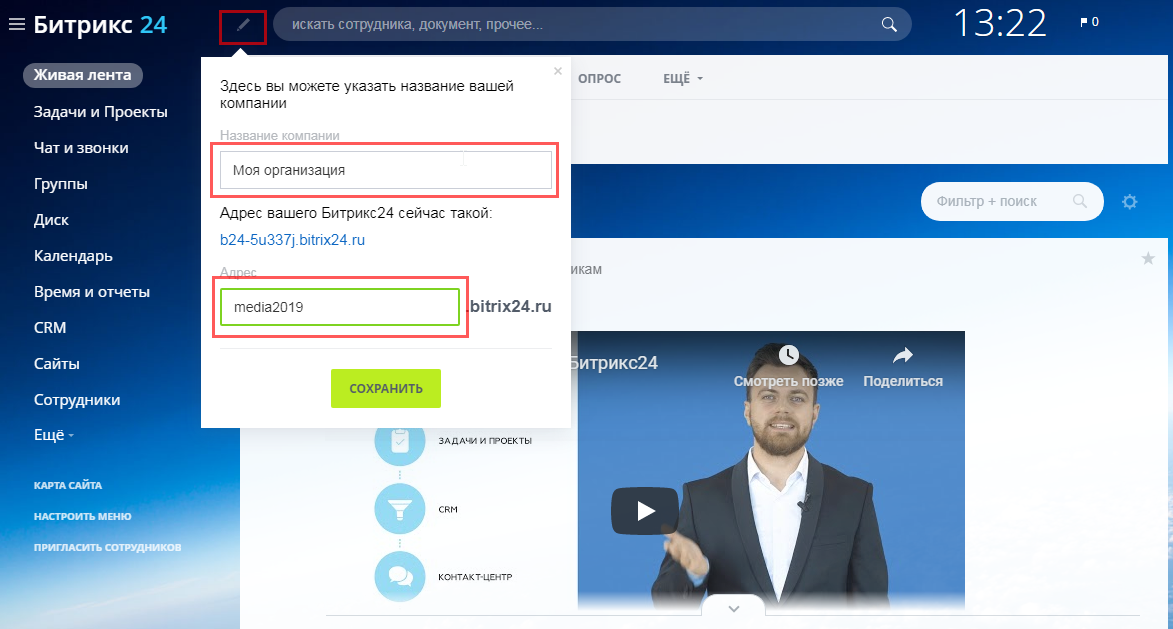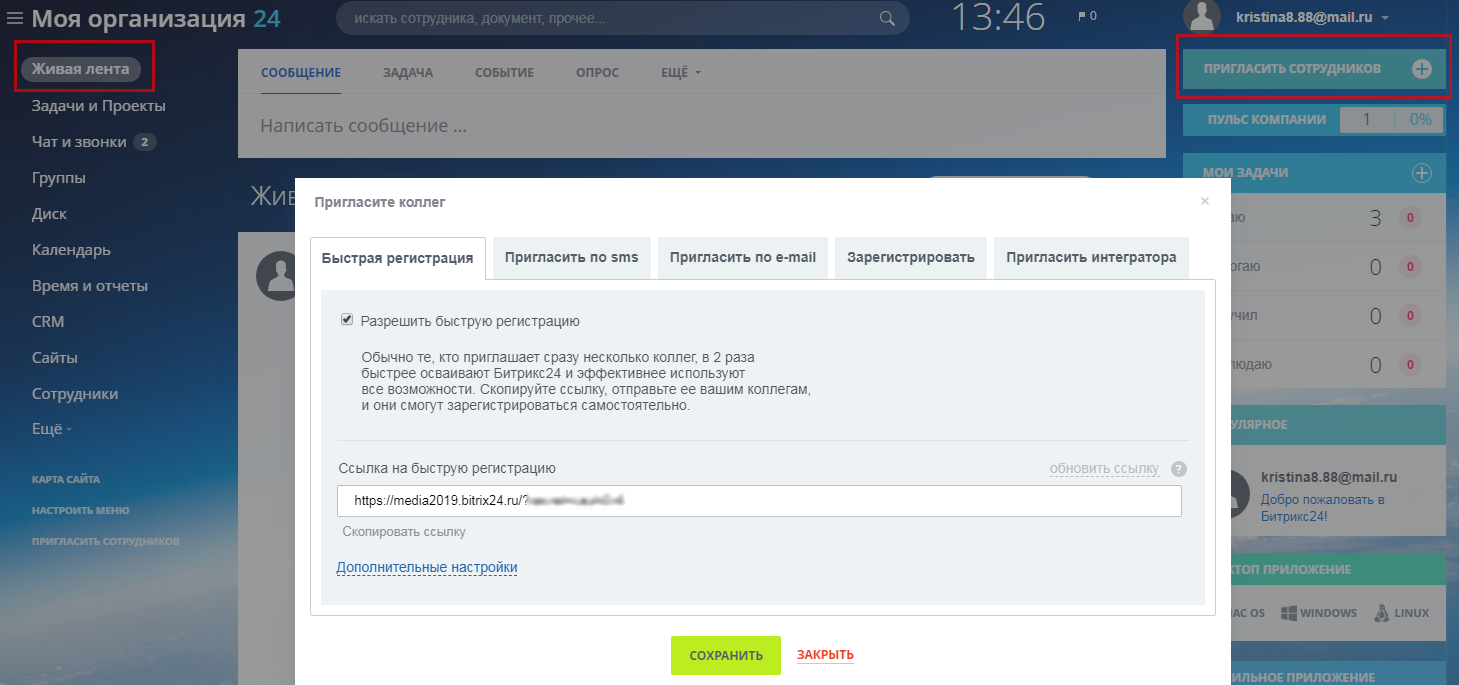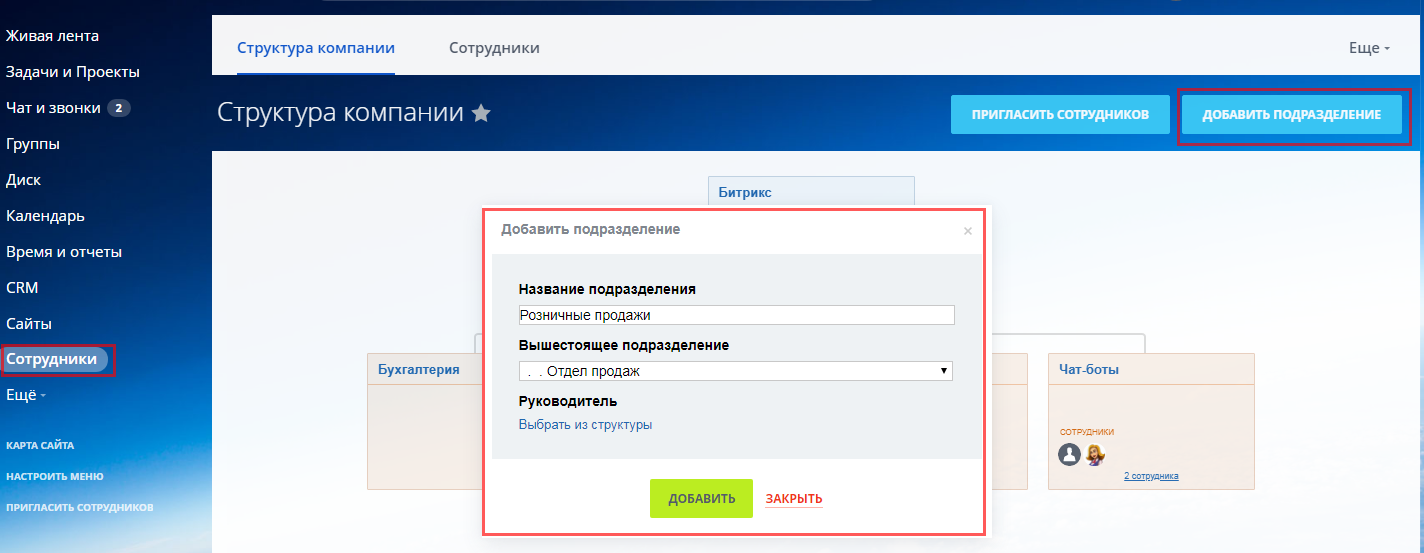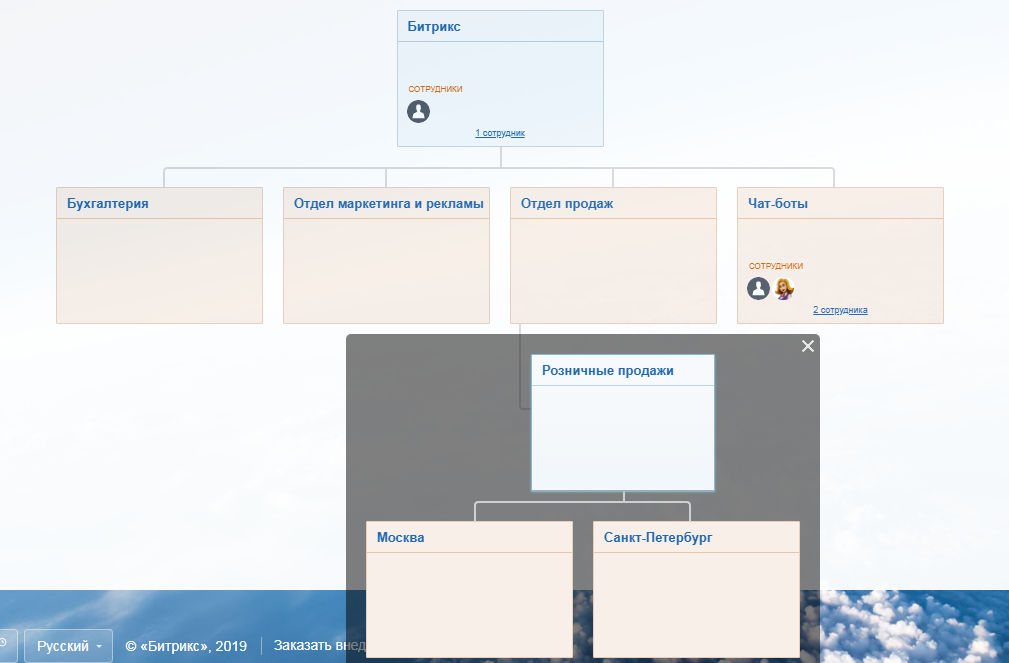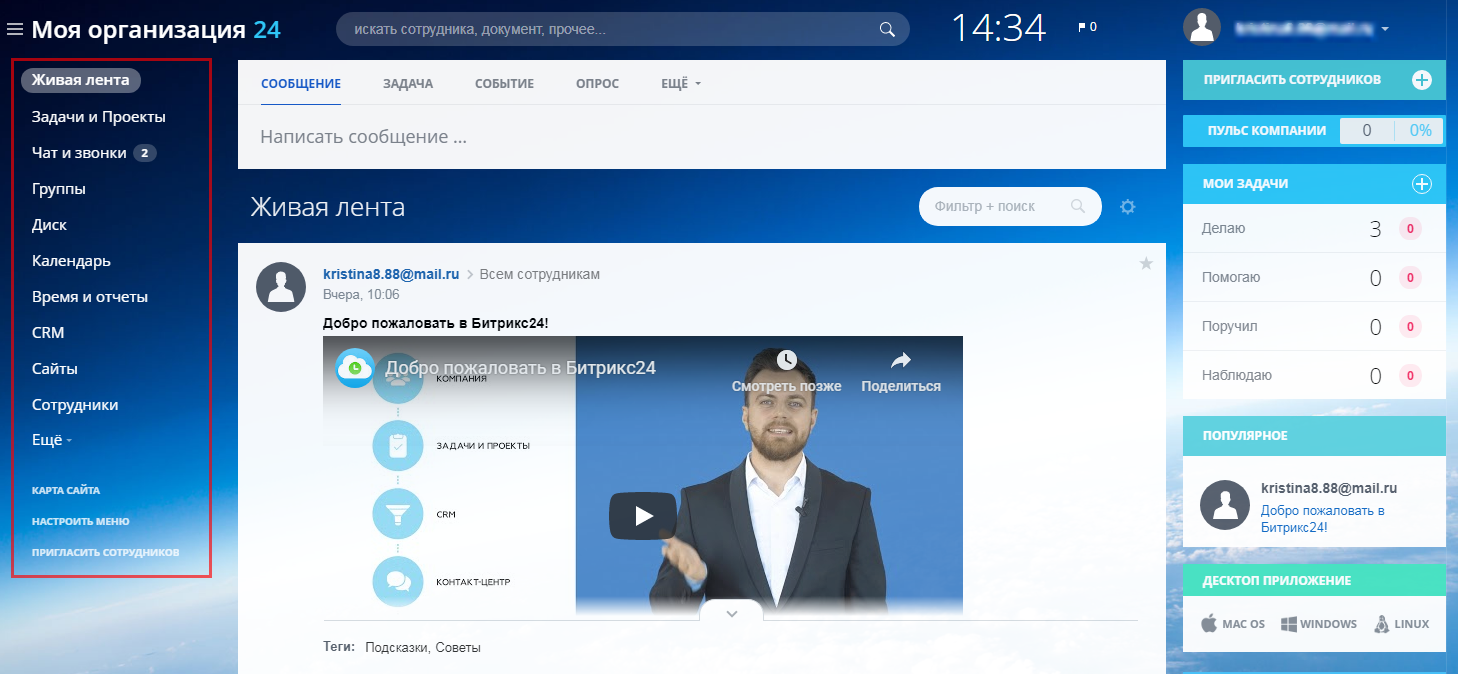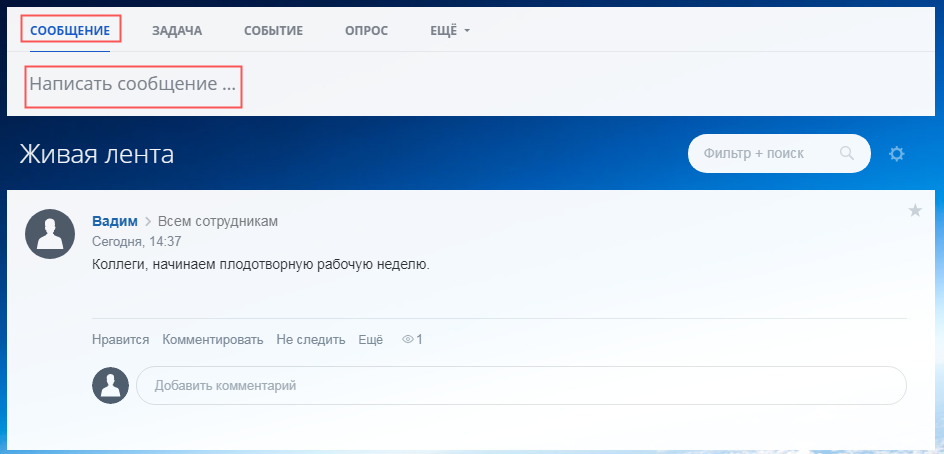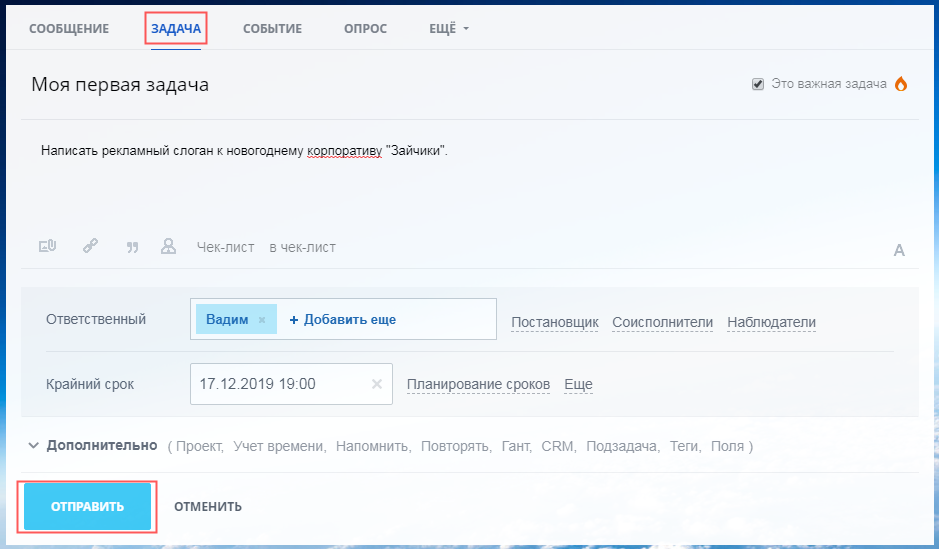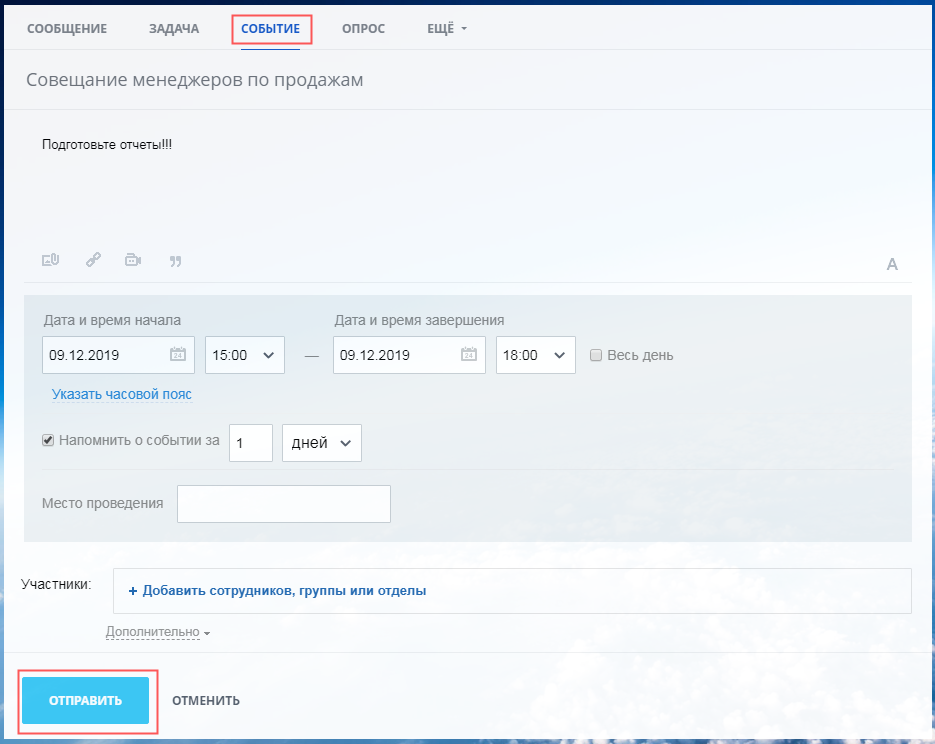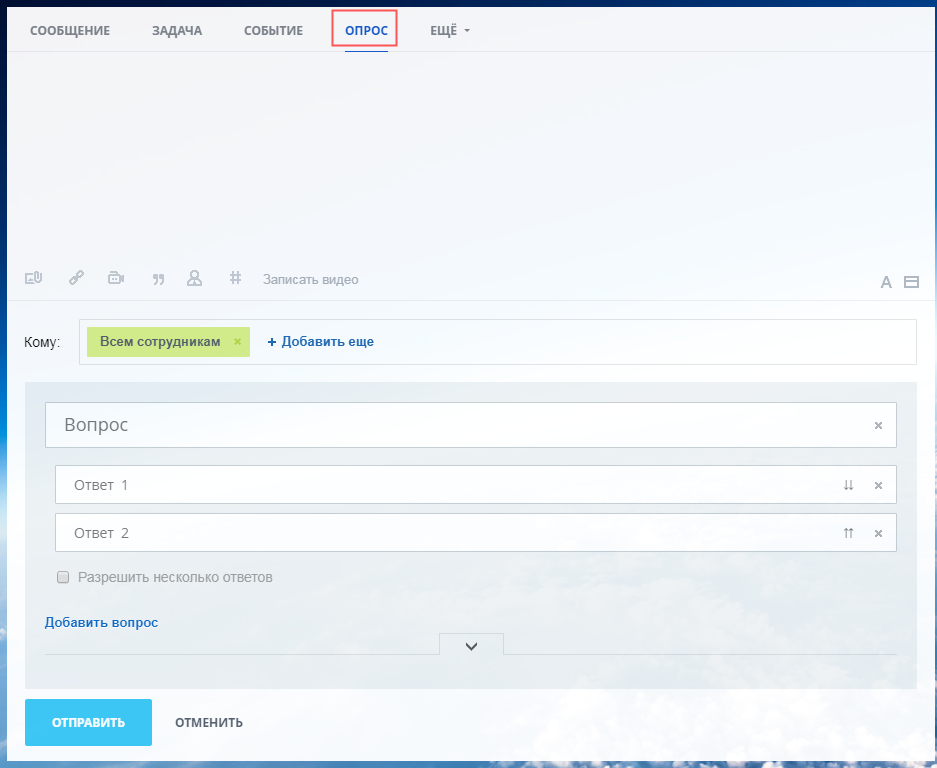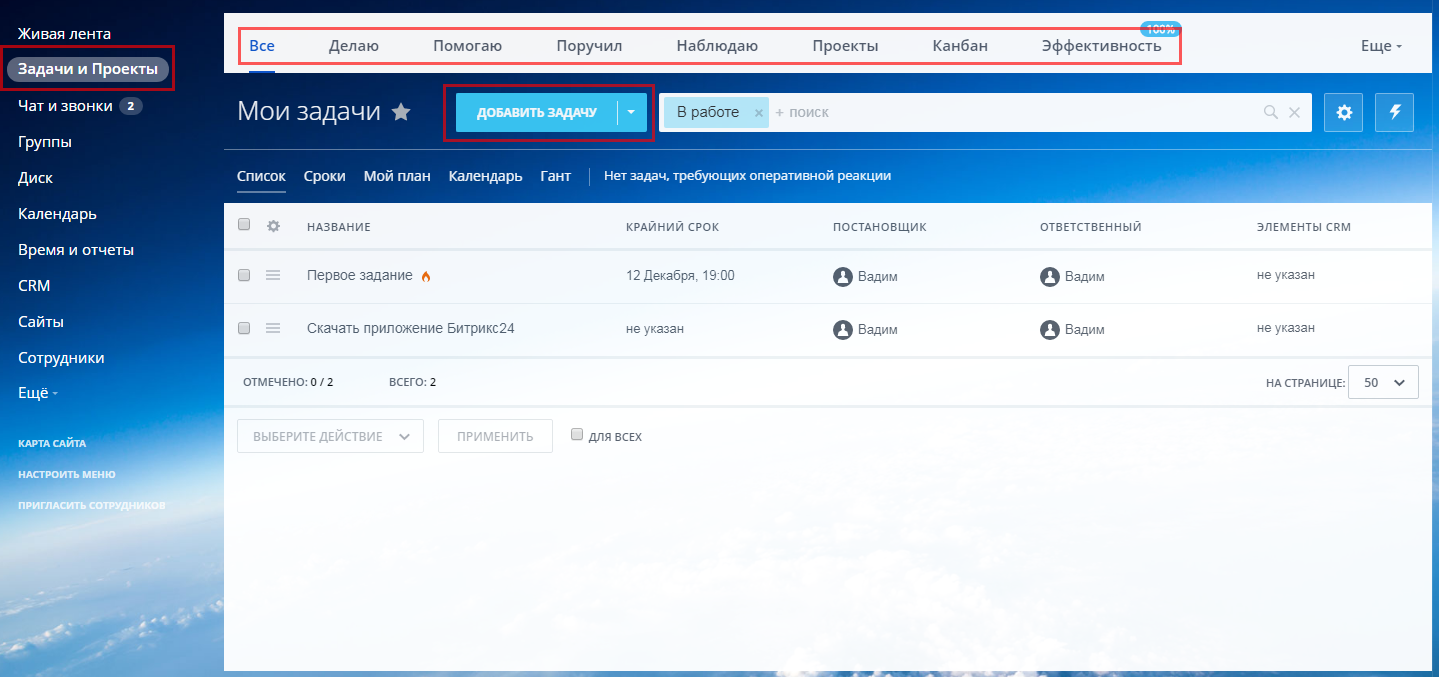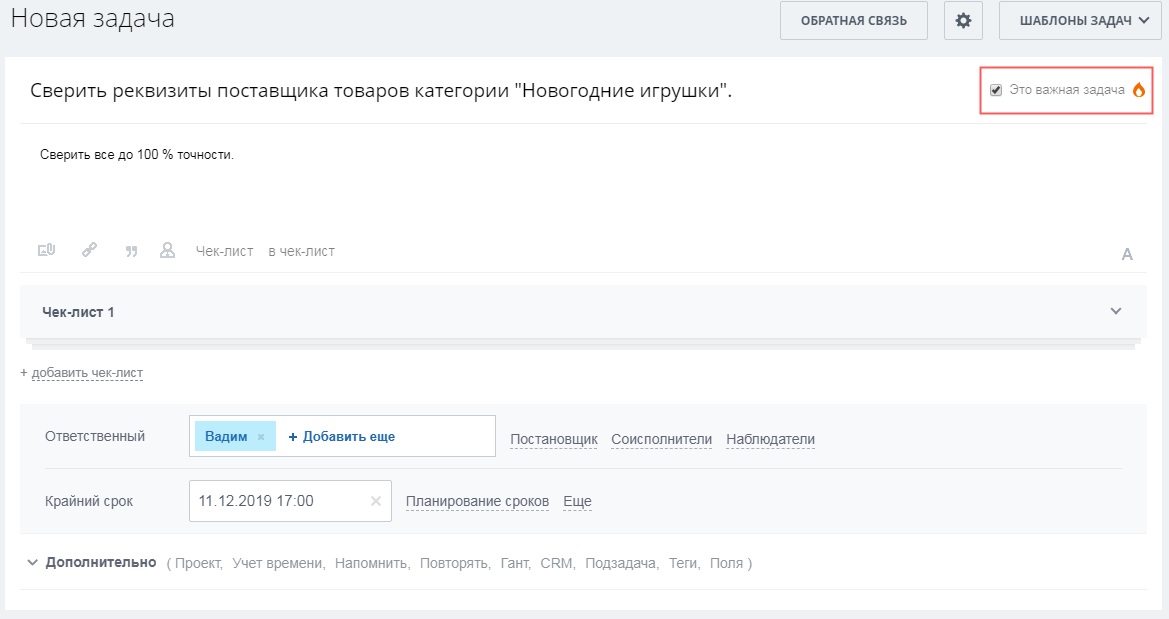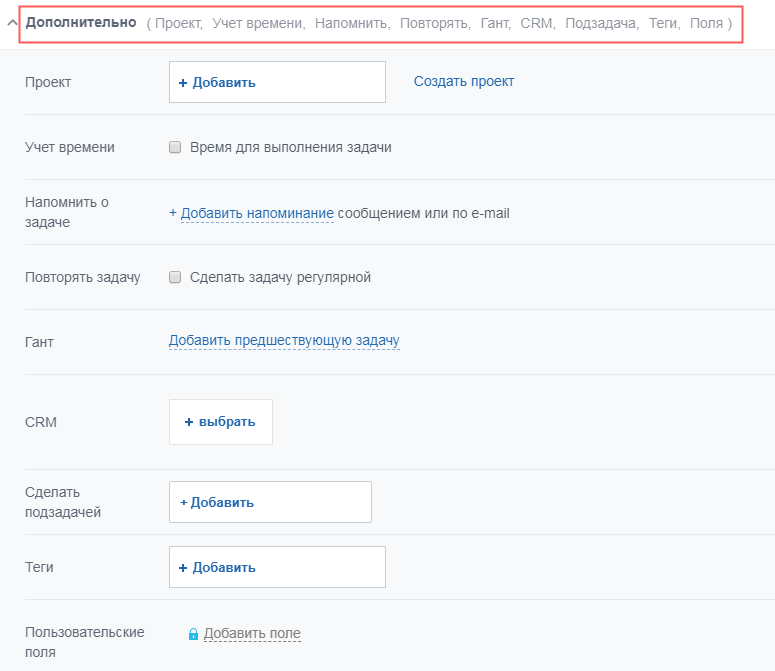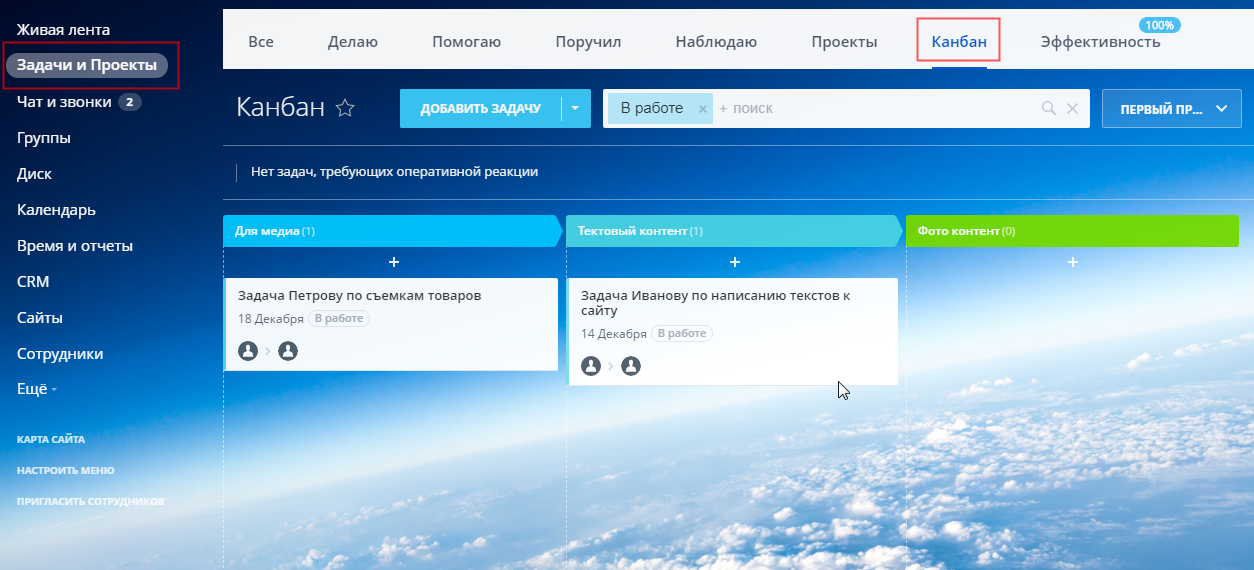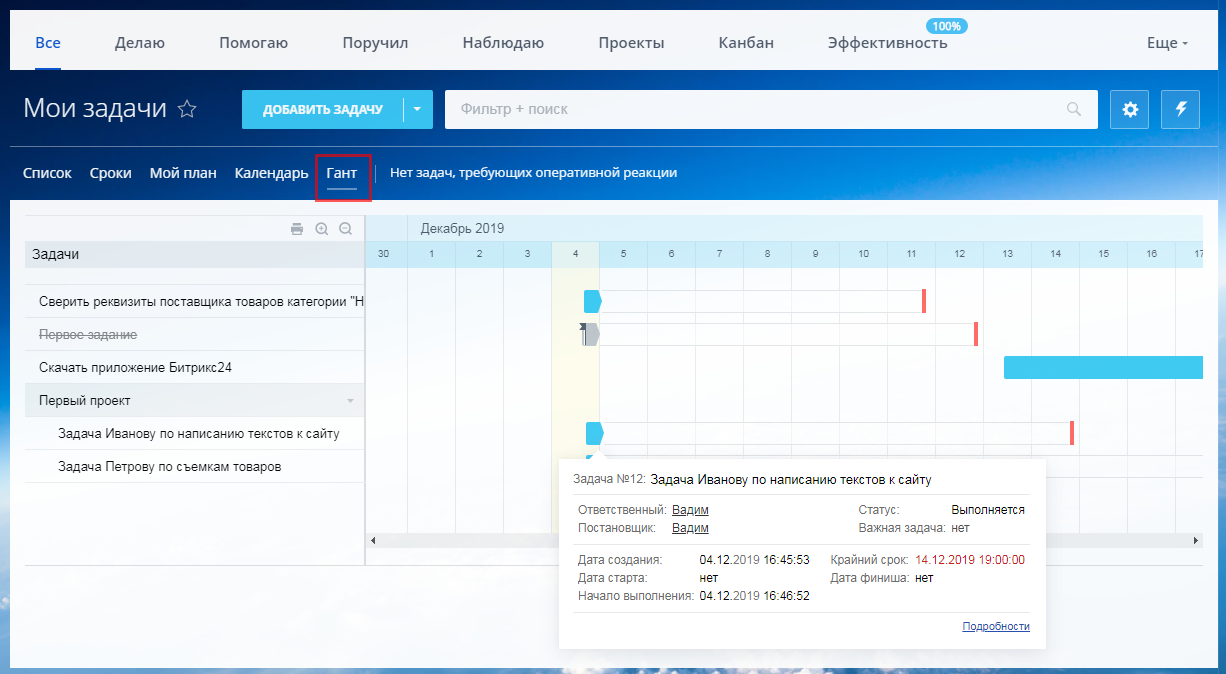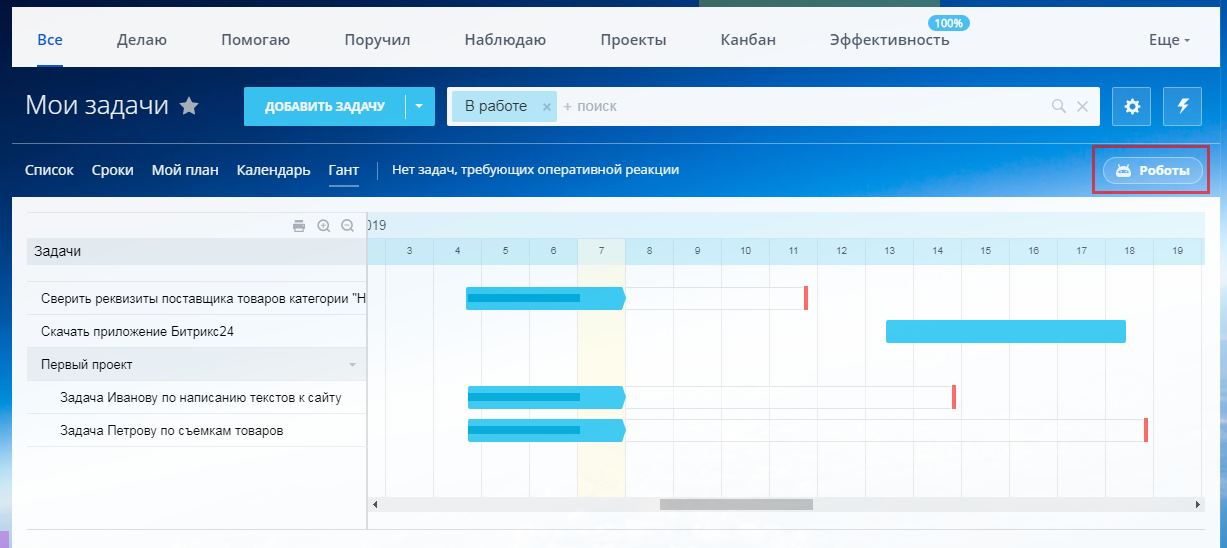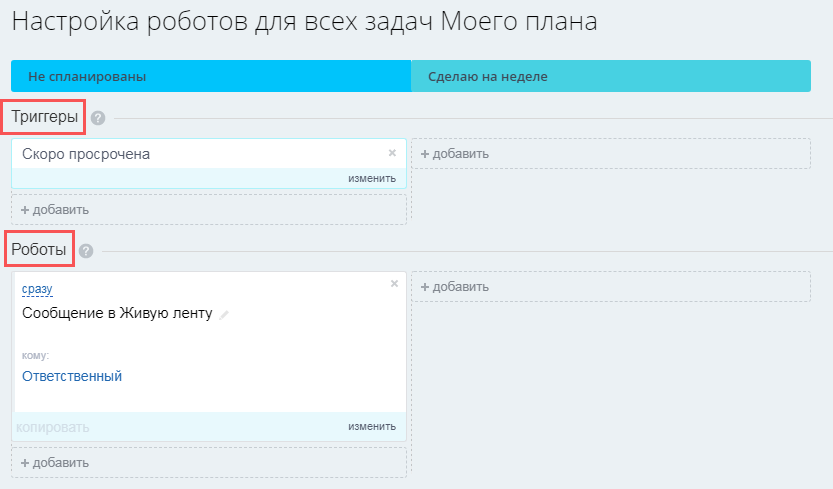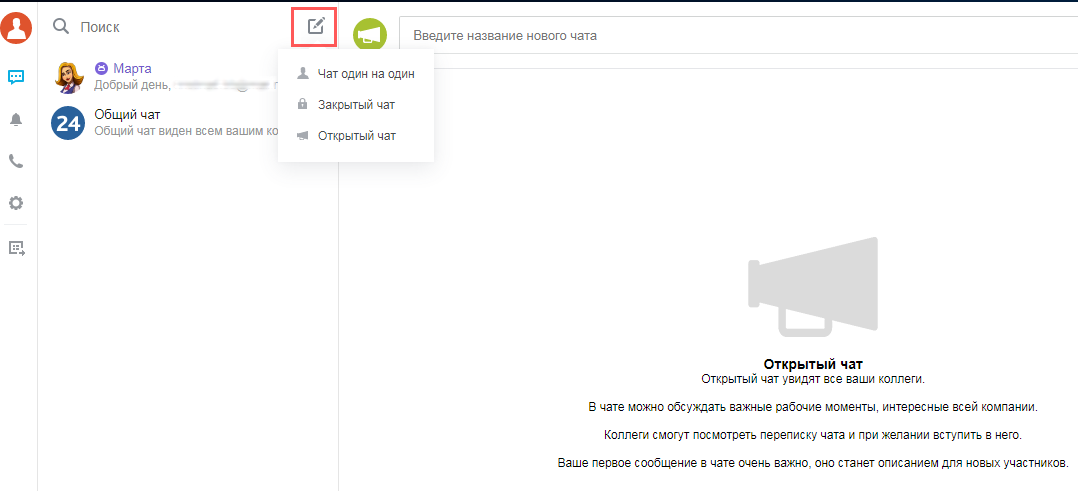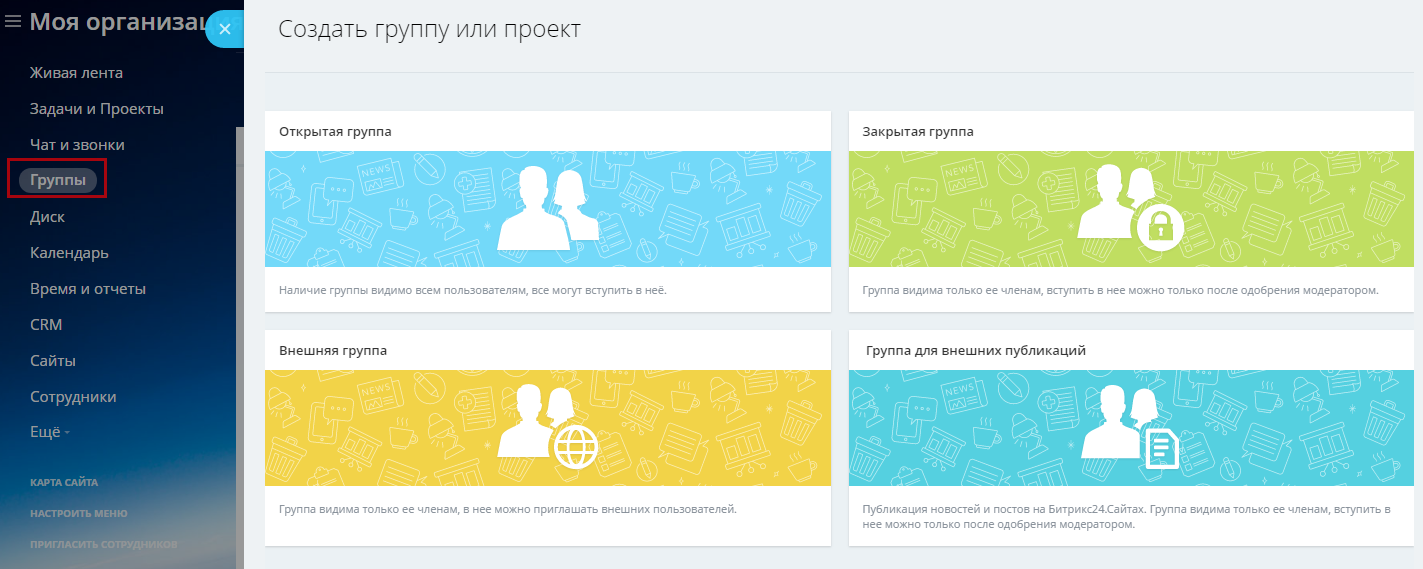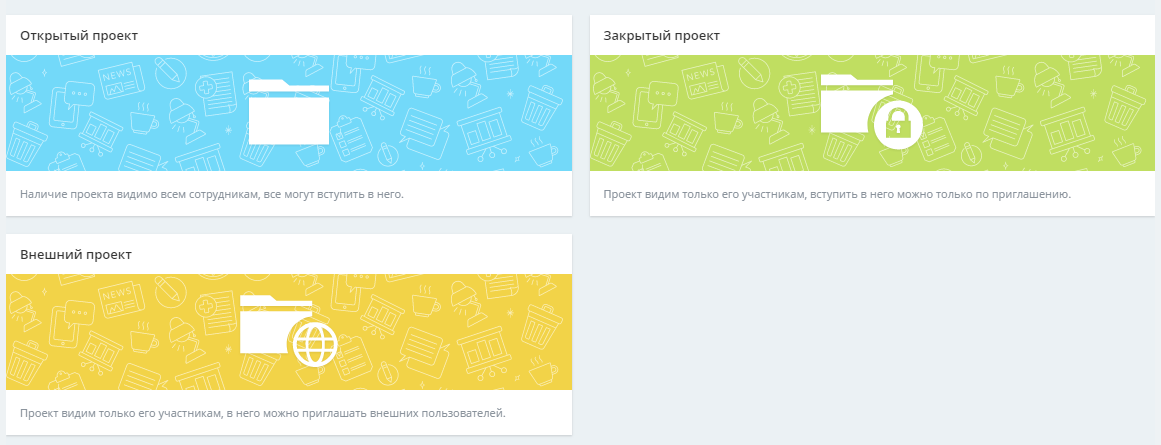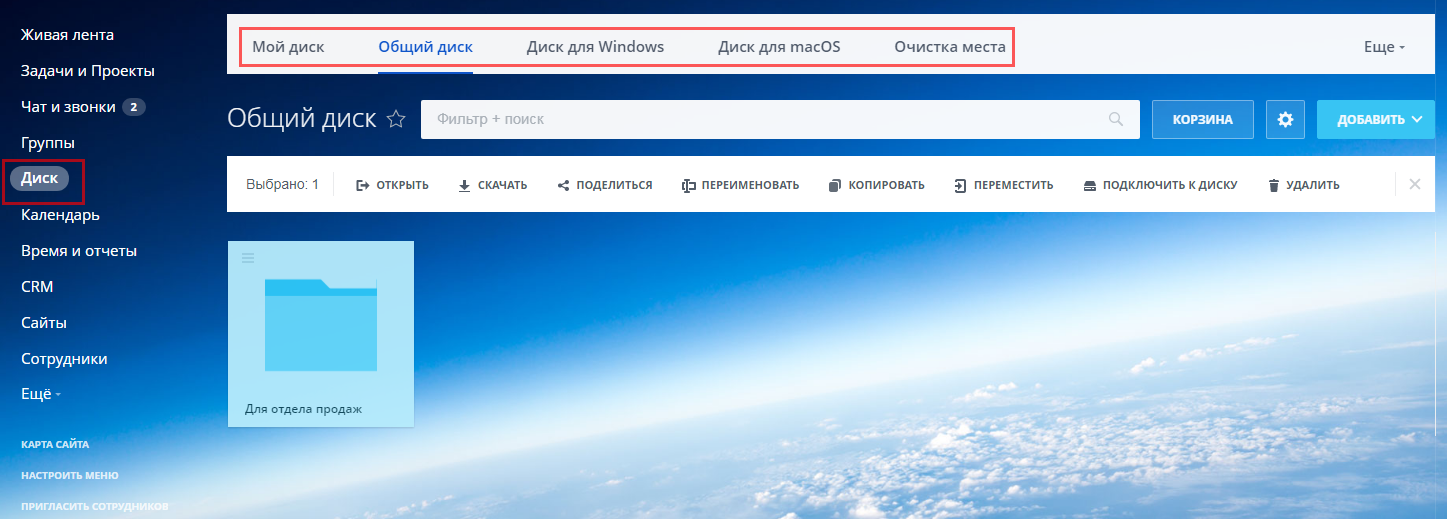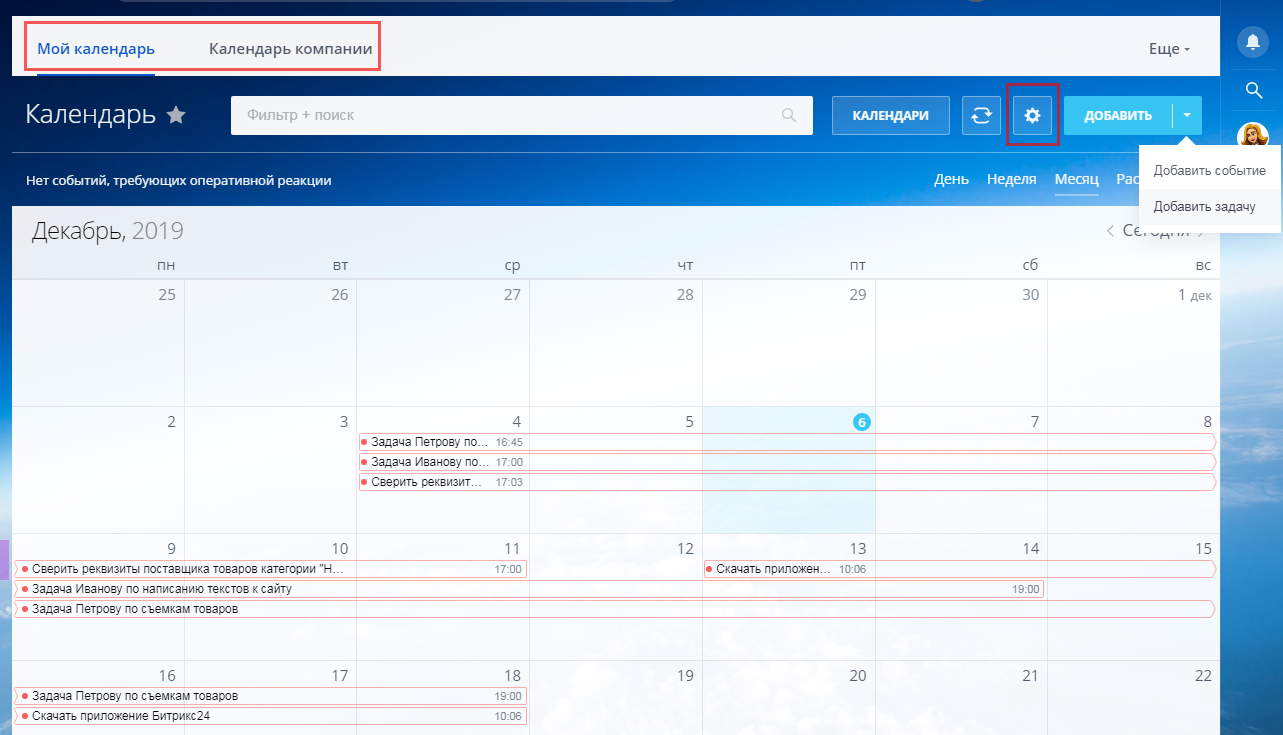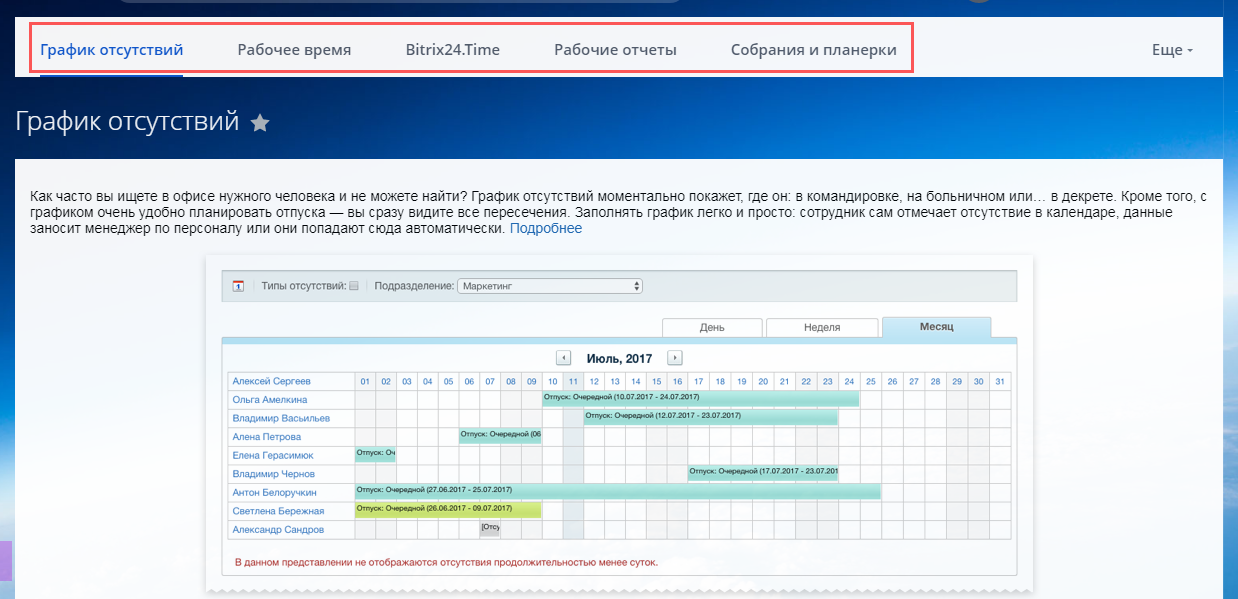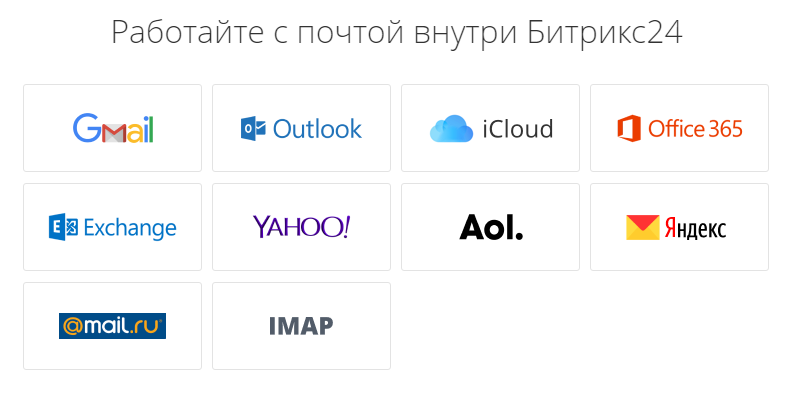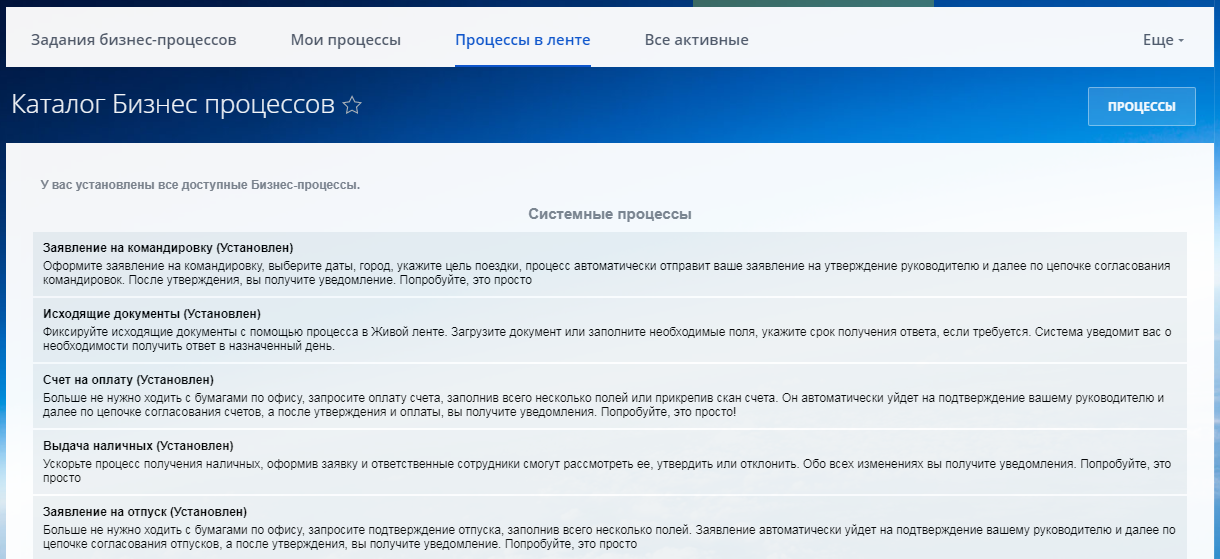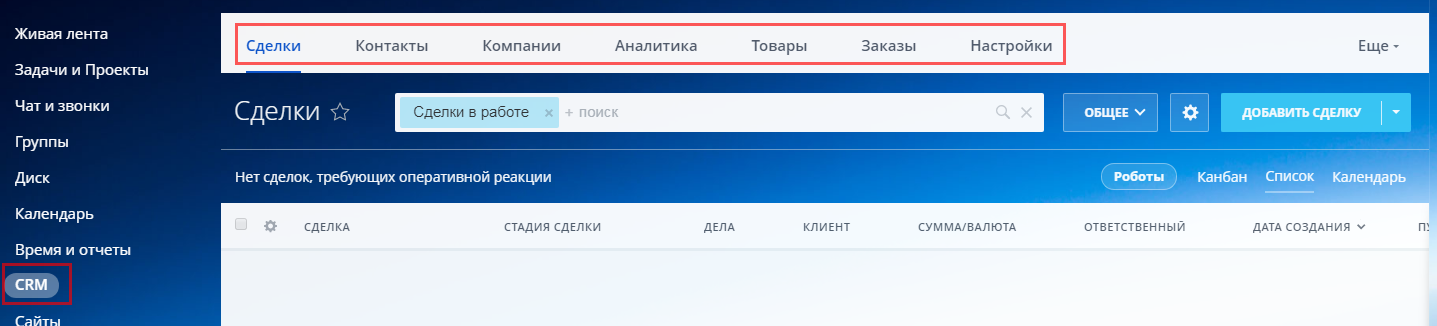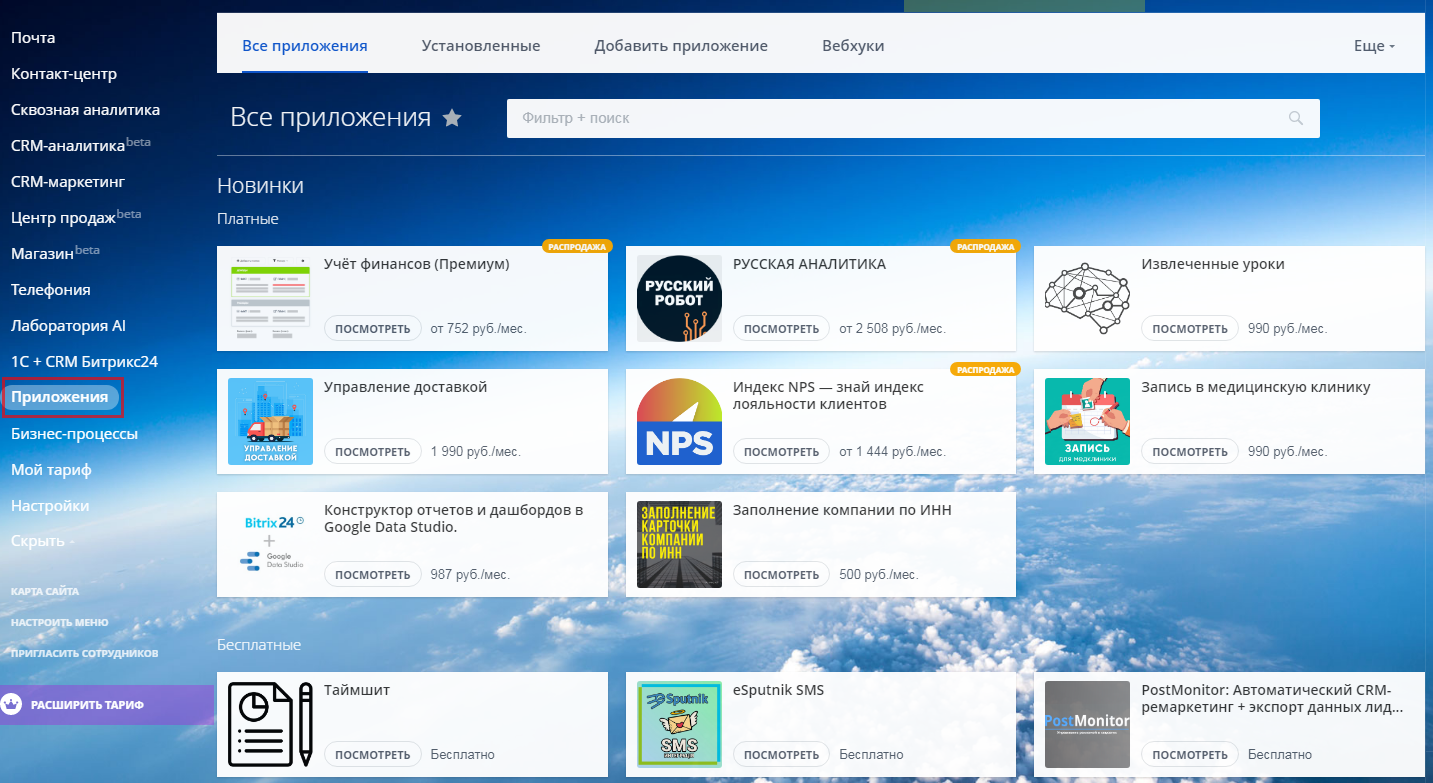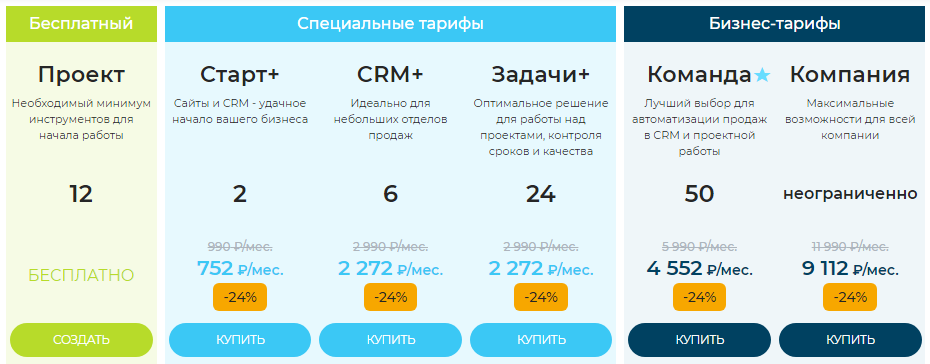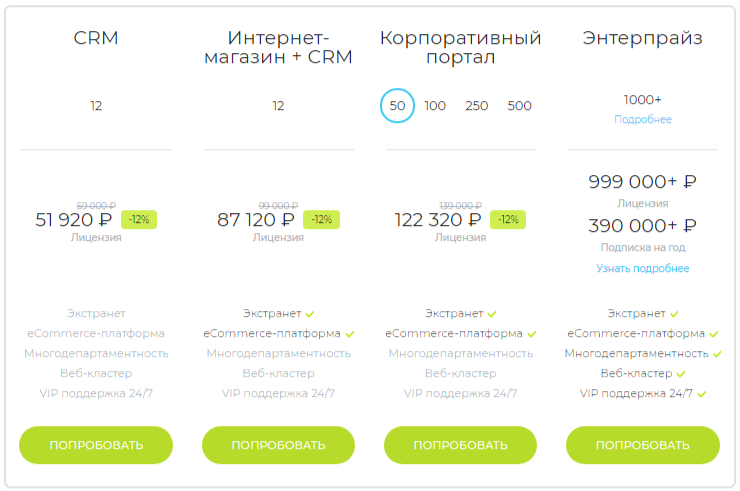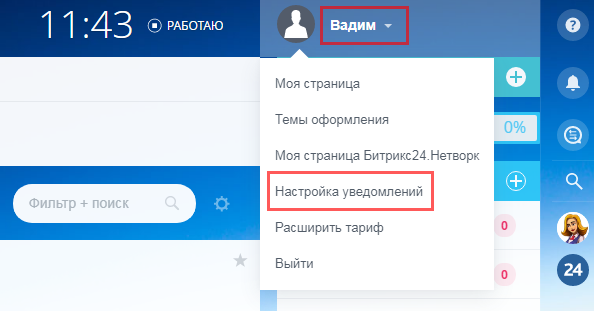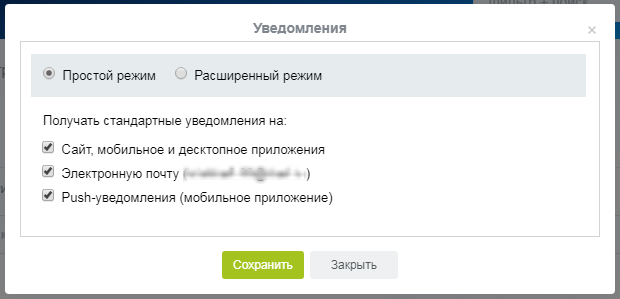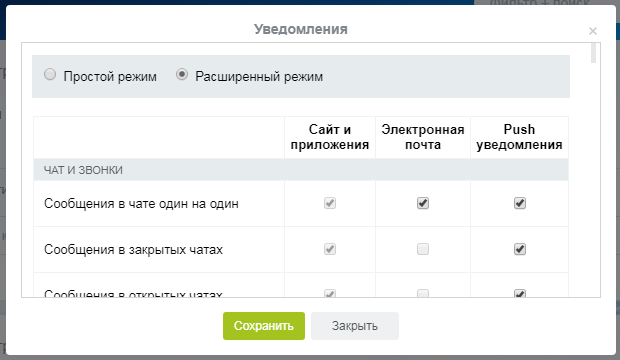|
Пользователь 22859 Посетитель Сообщений: 45 |
#1 0 19.04.2009 23:38:43 Как изменить название компании, отображаемое в шапке сайта? Читаем «1С-Битрикс: Корпоративный портал — Руководство администратора»
на сайте не отображается меню для редактирования этой включаемой области |
||
|
Администратор Сообщений: 2597 |
Ну если Вы имеете в виду название в шапке справа от логотипа, то это делается в настройках Главного модуля: Настройки —> Настройки продукта —> Настройки модулей. Выбираете Главный модуль, а в нём — вкладку «Настройки». Там есть второе поле — Название сайта. Вот отсюда и берётся текст в шапку. Проверено экспериментально. |
|
Пользователь 22859 Посетитель Сообщений: 45 |
|
|
Пользователь 41332 Заглянувший Сообщений: 16 |
|
|
Пользователь 22859 Посетитель Сообщений: 45 |
Все картинки лежат в папке шаблона, например если шаблон MODERN — /bitrix/templates/modern/images |
|
Администратор Сообщений: 3281 |
Логотип через Настройки —> Настройки продукта —> Настройки модулей не поменять. Только так, как написано в документации. Руководитель отдела документации |
|
Администратор Сообщений: 2597 |
Роберт, там даже нет включаемой области |
|
Администратор Сообщений: 3281 |
Значит у вас старая версия.. В новой это делается так как описано в доке. Руководитель отдела документации |
|
Пользователь 22859 Посетитель Сообщений: 45 |
У меня последняя версия. Такая же картина на нескольких сайтах (нет включаемой области) |
|
Администратор Сообщений: 2597 |
#10 0 20.04.2009 15:15:29 Роберт, Вы можете показать скриншот с кнопкой управления данной включаемой областью? |
|
Роберт Басыров
Администратор Сообщений: 3281 |
#11 0 20.04.2009 15:57:12
Да, могу: Руководитель отдела документации |
||
|
Пользователь 22859 Посетитель Сообщений: 45 |
#12 0 20.04.2009 16:02:29 Куда прислать логин-пароль? |
|
Роберт Басыров
Администратор Сообщений: 3281 |
#13 0 20.04.2009 16:04:24
НА мое мыло robert@bitrix.ru Руководитель отдела документации |
||
|
Администратор Сообщений: 2597 |
#14 0 20.04.2009 16:20:53 А у меня на другом шаблоне на нескольких КП такой включаемой области нет. |
|
Пользователь 22859 Посетитель Сообщений: 45 |
#15 0 20.04.2009 16:45:20 Ответ Роберта (после осмотра сайта): У вас используется шаблон старого дистрибутива. Вам нужно либо позаимствовать шаблон с нового дистрибутива, либо вставить Включаемую область обычным для «1С-Битрикс: Управление сайтом» способом, как описано в Руководстве по интеграции дизайна. |
|
Роберт Басыров
Администратор Сообщений: 3281 |
#16 0 20.04.2009 16:45:22
Эта возможность есть в новых шаблонах новых дистрибутивов. При обновлении системы замены шаблонов не происходит. Вам надо либо использовать шаблоны из нового дистрибутива, либо вставить Включаемую область вручную обычным для «1С-Битрикс: Управление сайтом» способом. См. Руководство по интеграции дизайна. Аналогичная ситуация у Сергея Николаевича. Мы тут все посмотрели этот проект, «неплохо получается» — так оценили. Руководитель отдела документации |
||
|
Пользователь 41332 Заглянувший Сообщений: 16 |
#17 0 20.04.2009 17:23:32
Жесть! Почему сразу нельзя было сделать простым функционал смены логотип мне не понятно… |
||
|
Пользователь 22859 Посетитель Сообщений: 45 |
#18 0 20.04.2009 17:28:16 Про логотип Вам выше ответили: Все картинки (логотипы тоже) лежат в папке шаблона, например если шаблон MODERN — /bitrix/templates/modern/images |
|
Роберт Басыров
Администратор Сообщений: 3281 |
#19 0 20.04.2009 17:31:11
Потому что всего сразу не предусмотришь. И сил программистских не хватает, а продукт новый. Постепенно будут выбраны все такие мелкие недочеты. Инструкция есть, я ее назвал, Руководство по интеграции дизайна, там смотрите раздел про Включаемые области. Руководитель отдела документации |
||
|
Пользователь 33633 Заглянувший Сообщений: 2 |
#20 0 30.05.2011 16:23:13 Добрый день! |
|
Пользователь 33633 Заглянувший Сообщений: 2 |
#21 0 30.05.2011 16:39:20 Беру свои слова обратно, пыталась изменить через Мастера настройки сайта, логоти п поменять не получается… |
|
Пользователь 84498 Постоянный посетитель Сообщений: 165 |
#22 0 02.06.2011 13:00:01 а не проще ли взять рисунок лого из /bitrix/templates/modern/images (если у вас шаблон modern) и перерисовать его под себя? |
|
Пользователь 86767 Заглянувший Сообщений: 13 |
#23 0 07.06.2011 06:53:48
Данная функция применима к шапке административной части сайта (на вкладке «администрирование»).. а как поменять шапку сайта на вкладке «сайт»? |
||
|
Пользователь 12105 Заглянувший Сообщений: 34 |
#24 0 14.05.2014 10:57:38 В полной версии корпоративного портала логотип можно поменять через Мастер настройки — Мастер настройки корпортала |
|
Пользователь 330401 Заглянувший Сообщений: 2 |
#25 0 27.04.2015 16:13:57 Как мне убрать с сайта кнопку с телефоном сервиса zingaya. Какой файл редактировать. Просьба написать путь директории где лежит файл. Смотрите скрин Прикрепленные файлы 1111.jpg (318.19 КБ) |
Как сменить доменное имя Вашего портала Bitrix24 на собственный домен.
0
04.09.201410:0804.09.2014 10:08:09
Напишите, в какой сфере вы работаете, чтобы получить примеры автоматизации с кейсами внедрений по тематике вашего бизнеса.
Установите приложение Пинкит, чтобы расширить возможности вашего портала на Битрикс24:
Для этого выбираем нужный регион и устанавливаем Пинкит на свой Битрикс24:
Если Вы уже имеете свой домен или желаете его приобрести, у Вас есть уникальная возможность воспользоваться бесплатной услугой «Свой домен». Обращаем Ваше внимание, что эта возможность доступна для тарифа «Компания», она позволяет поменять доменное имя Вашего портала Bitrix24 (например, intranet.bitrix24.ru ) на собственный домен (например, my.intranet.ru).
Для того, чтобы воспользоваться данной возможностью и изменить доменное имя, Вам необходимо:
1. Во-первых, приобрести домен 3-го или выше уровня (my.intranet.ru).
Почему домен должен быть третьего уровня и выше ?
Если Вы привяжете домен более низкого уровня, то Вы не сможете произвести все нужные Вам настройки и воспользоваться всеми инструментами Bitrix24.
2. Во-вторых, вам необходимо решить для себя следующий момент — будете ли Вы на собственном домене использовать SSL-сертификат?
Протокол SSL осуществляет защиту данных в интернете. С его помощью гарантируется безопасное соединение между браузером пользователя и сервером. В случае использовании SSL-сертификата вся информация передается в зашифрованном виде по HTTPS, в этом случае раскодировать ее можно, используя специальный ключ.
Чтобы от браузера не приходили сообщения о несоответствии доменов (так как на Bitrix24 по умолчанию установлены сертификаты *.bitrix24.ru, *.bitrix24.com, *.bitrix24.de), сертификат следует приобрести отдельно и передать его нам (все необходимые настройки будут нами
проведены).
В том случае, если Вы уже имеете собственный домен и хотите использовать SSL-сертификат, обратитесь в сервис технической поддержки. Наш специалист Вас подробно проинструктирует и обеспечит Вам сопровождение при выполнении этой операции.
Установите приложение Пинкит, в состав которого входит множество интеграций для автоматизации:
Напишите, какие процессы вам нужно автоматизировать, и мы проведем для вас бесплатную онлайн-встречу, на которой презентуем возможности Пинкит для вашей компании.
Кирова Людмила
04.09.201410:0804.09.2014 10:08:09
Теги: Bitrix24, CRM система, HTTPS, PinALL, SSL-сертификат, бизнес-процесс, Битрикс24, блог, доменное имя, защита данных, изменить доменное имя, инструкция, как использовать свой домен вместо стандартного Битрикс24, комментирование, консультации, контроллер сайтов, купить ЦРМ, пользователи, помощь, работа с документами, развитие бизнеса, смена домена, тариф «Компания», утверждение документа, участники
14.09.20183389
1. Изменить домен
Доменное имя присваивается порталу во время первого запуска. Оно выбирается случайно и его можно изменить. Изменить доменное имя можно один раз бесплатно на любом тарифе Битрикс24.
Сделать это может администратор портала:
Важно, чтобы выбранное вами доменное имя было свободно.
2. Переключить на свой домен
Вы можете использовать для Битрикс24 доменное имя второго уровня и ниже.
Для этого:
1. Приобретите домен и SSl-сертификат на него
2. От лица администратора обратитесь в техподдержку. Пришлите закрытый ключ (private key), сертификат SSL (public key) и цепочку сертификатов до корня CA (certificate chain).
3. Указать точное название своего домена, на который вы хотите переключиться.
Важные требования:
- Не подойдут самоподписанные сертификаты
- Цепочка сертификатов обязательна
- Если у сертификата заканчивается срок действие, то запрос на его продление должен идти через техподдержку, иначе доменное имя вернется на первоначальное
3. Переименование домена
Изменить имя домена с one.bitrix24.ru на two.bitrix24.ru можно только на тарифах Команда и Компания. Для изменения доменного имени оставьте запрос в техподдержку. После смены домена перестанут работать все виджеты на сайтах и Открытые линии — их придется устанавливать заново.
4. Смена доменной зоны
Доменная зона отражается в последних буквах после точки — .ru, .ua, .kz и другие.
Вы можете сменить доменную зону только один раз (это бесплатно).
Условия:
- Заявку должен оставить создатель портала
- Перенос возможен бесплатно из любой зоны в любую
- Перенос можно сделать только один раз
- Вы не сможете перенести портал в другую доменную зону, если там уже есть портал с таким же доменом (нельзя перенести one.bitrix.ru в домен .ua, если там уже есть портал one.bitrix24.ua)
- Перенос осуществляется за 1 рабочий день
- После переноса со старого адреса будет идти редирект на новый адрес портала
Перестанут работать:
- Коннекторы для Открытых линий
- Виджеты для сайтов
- Публичные страницы
- Приложения из Маркетплейса
Жуковский Александр
По умолчанию, каждому новому лиду присваивается название, состоящее из «Лид + ID номер». В итоге на экране отображается длинный список мало говорящих названий. Для того чтобы менеджеру с ориентироваться приходится кликать и открывать каждый конкретный лид при этом бесполезно тратя на эту процедуру бесценное время.
Хотелось бы при взгляде на список лидов сразу понимать, о чем идет речь, по какому вопросу обратился клиент, на какие лиды нужно скорее отреагировать, чтобы в названии отображалось имя клиента. Конечно каждый собственник бизнеса сам должен определить, что именно ему хочется видеть в названии лида.
Как решить подобную задачу самостоятельно?
Нужно воспользоваться штатным инструментом роботы. Роботы доступны на тарифах Битрикс24.CRM+ и выше.
Выбрать стадию, на которой робот будет проводить преобразование название лида, обычно эта операция поручается роботу на первой стадии лида.
Для реализации замысла нужно активировать режим редактирования, выбрать вкладку для сотрудника и далее вкладку изменение документа. В результате откроется карточка простого и интуитивно понятного конструктора для создания робота в нужном нам поле «название» лида.
В шаблоне поля «название лида» пропишем, подставим по понравившемуся нам шаблону значения полей. В таком случае при записи названия лида робот будет использовать значения, указанные в конкретной карточке. Перенос шот тегов полей в поле название осуществляется мышью, для этого достаточно активировать режим редактирования, выбора полей кликнув по привычным трем горизонтальным точкам, расположенным с права от поля и выбрать нужное поле из привязанных к лиду шаблонов сущностей.
Зададим шаблон для написания названия лида для магазина продажи кухонной мебели: Номер ID лида + Какой тип кухни интересует + Срочность.
Как это работает?
Как быть с лидами у которых старые названия?
- Убедится, что в лидах заполнены обязательные поля, которые входят в новое название.
- Можно ручками вернуть лид на первую стадию и потом обратно в рабочую стадию.
- Можно продублировать робот мышкой в режиме настройки роботов в другие стадии одновременно надавив на клавишу + «Ctrl».
Как работает роботы на сделках?
Больше деталей и подробностей проекте можно узнать на наших каналах:
- YouTube канал
- Телеграм канал
- Инстаграм канал
С уважением, Лаборатория автоматизации «LOG [IN] OFF»
Данное активити позволяет менять значение полей в сущности компания, при условии знания ее ID.
Сценарий работы активити бизнес-процесса
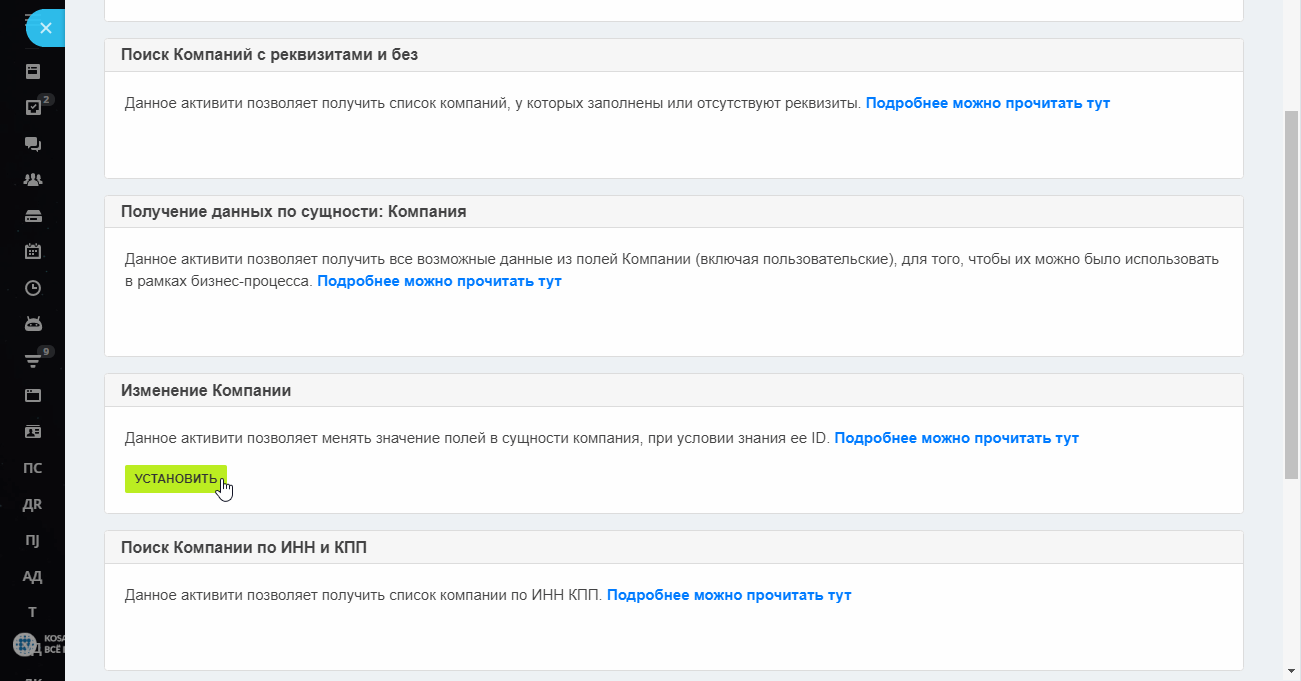
При выборе сотрудника, в поле «привязка к пользователю» должен быть только его ID без лишних символов и букв.
Чтобы очистить поля тип «строка», — нужно передать пробел в настройках поля, находящегося в БП. Пример: =
Для очистки поля тип «список» и «множественный список» — в настройках поля, находящегося в БП нужно передать кавычки, выглядит это так: =» «
| ID компании: |
В данном пункте указывается ID компании, данные о которой необходимо изменить. Если поле имеет привязку к элементам инфо блоков (привязка к спискам), то для изменения значения нужно указывать ID элемента. |
| Очистить почты и(или) телефоны: | Данное поле отвечает за удаление почт или телефонов в указанной сущности, из выпадающего списка можно выбрать что именно будет очищено: почта, телефон, почта и телефон или не нужно очищать вовсе. |
| Название компании: | В данном пункте указывается название компании. |
| Тип компании: | В данном поле указывается тип к которому принадлежит компания. |
| Фактический адрес: | В данном пункте указывается фактический адрес расположения компании. |
| Адрес (стр. 2): | В данном пункте указывается квартира/офис компании. |
| Город: | В данном пункте указывается город, в котором находится компания. |
| Почтовый индекс: | В данном пункте указывается почтовый индекс компании. |
| Район: | В данном пункте указывается район, в котором находится компания. |
Стоит учитывать, что поля тип «Список» требуют формата передачи данных для изменения поля «тип список» или «привязка к списку» в виде ID элемента, а не названия.
| Область: | В данном пункте указывается область, в которой находится компания. |
| Страна: | В данном пункте указывается страна,в которой находится компания. |
| Код страны: | В данном пункте указывается код страны, в котором находится компания. |
| Юридический адрес: | В данном пункте указывается юридический адрес, компании, т.е адрес, по которому она зарегистрирована например в налоговой. |
| Банковские реквизиты: | В данном пункте указываются банковские реквизиты компании. |
| Сфера деятельности: | В данном поле из выпадающего списка можно выбрать сферу деятельности изменяемой компании. |
| Валюта: | В данном поле выбирается валюта для расчетов с данной компанией. |
| Годовой оборот: | В данном пункте указывается годовой оборот компании. |
| Комментарии: | В данном пункте указывается: Комментарии |
| Ответственный: | В данном пункте указывается: Идентификатор ответственного |
| Контакт: | В данном пункте указывается: ID контакта. |
| Внешний источник: | В данном пункте указывается: Идентификатор внешней информационной базы. Назначение поля может меняться конечным разработчиком. |
| Рекламная система: | В данном пункте указывается: Внешний ключ, используется для операций обмена. Идентификатор объекта внешней информационной базы. Назначение поля может меняться конечным разработчиком. |
| Тип трафика: | В данном пункте указывается: UTM MEDIUM из UTM-метки. |
| Обозначение рекламной кампании: | В данном пункте указывается: UTM CAMPAIGN из UTM-метки. |
| Содержание кампании: | В данном пункте указывается: UTM CONTENT из UTM-метки. |
| Условие поиска кампании: | В данном пункте указывается: UTM TERM из UTM-метки. |
| Телефон: | В данном поле указывается телефон, указанный в аналогичном пункте контактных данных компании. |
| В данном пункте указывается E-mail, указанный в аналогичном поле контактных данных компании | |
| Сайт: | В данном полу указывается короткая ссылка на страницу в одной из социальных сетей, выбранных в соседнем поле. |
ВАЖНО!
Запускать изменение сразу более 1000 сущностей не стоит.
Это может привести к проблемам с обработкой на стороне Б24, и остальные изменения могут не обработаться.
Если вы планируете через интегратор произвести изменение более 1000 сущностей, то нужно встраивать в БП счетчик, и после 1000 изменений делать паузу на 15 минут, если этого не сделать, то это приведет к тормозам в обработке на стороне Б24 и остальные сущности могут не отработаться.
Делать отладочные сообщения в журнал БП:варианты да/нет.
Позволяет выбрать, нужно ли создавать отладочные сообщения в журнал БП или нет.
Это поле нужно использовать только по необходимости из-за большого расхода запросов и уменьшенной скорости срабатывания активити.
Запускать от имени: данное поле необходимо для того, чтобы установить сотрудника, с правами которого выполнять действие данного активити. Если у сотрудника не будет прав на выполнение действия, то активити не сработает. Рекомендуем выбирать всегда сотрудника с правами администратора системы.
Устанавливать текст статуса: данное поле позволяет включать возможность установки статуса бизнес-процесса. Это необходимо для того, чтобы во время работы активити информировать пользователя в истории о том, что бизнес-процесс остановился на конкретном шаге. Это особенно важно в момент отладки и выяснения причин неполадок в работе механизма.
Текст статуса: в данном поле указывается текстовый вариант статуса, который Вы можете изменять.
Ожидать ответа: данное поле Вами не управляется. Оно необходимо для того, чтобы определить, нужно ли ожидать реакции от нашего активити после запуска.
Период ожидания. Время ожидания ответа от приложения: Указывается в секундах, минутах, часах, днях, но не менее 5 минут и желательно не более 1 часа.
Это поле нужно для аварийного завершения активити, и если ответ не получен в течении того количества времени, то активити завершается.
Сценарий работы робота
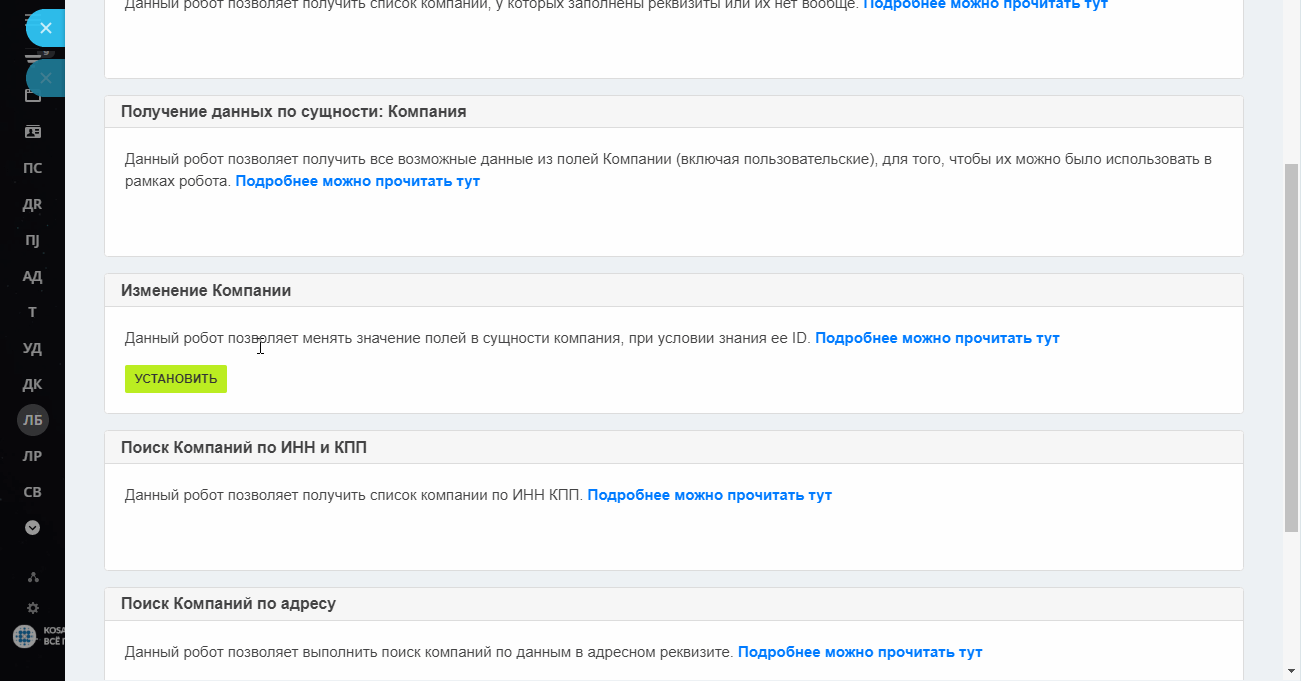
Возвращаемые параметры для данного активити:
-ID компании.
Битрикс24 – популярный сервис, предназначенный для эффективной работы компаний любых масштабов благодаря широкому набору инструментов. С одной стороны, у некоторых пользователей это вызывает сложности: с чего начать и как с этим работать? С другой стороны, каждый клиент по мере развития бизнеса может расширять функционал сервиса под текущие требования и задачи.
Весомое преимущество – разработчик предлагает организациям со штатом до 12 сотрудников бесплатный тариф с базовыми инструментами.
Соглашусь, переезд на Битрикс24 сравним со сменой локации офиса компании. Сначала вы соберёте всё необходимое и перевезёте, а потом заново распакуете на новом месте. Но не всё так сложно. Достаточно пошагово выполнить мою инструкцию.
В этой статье рассмотрим:
- ключевые возможности (перечисление);
- регистрацию в сервисе;
- подключение и пошаговую настройку организации;
- обзор инструментов для командной работы с примерами;
- тарификацию сервиса;
- основные различия между коробочным и облачным Битриксом24.
Ключевые возможности
Совместная работа над задачами и проектами:
- постановка задач;
- установка режима работы (план, сроки, календарь, списки);
- присвоение роли и права доступа;
- шаблоны;
- роботы для работы по заданному сценарию;
- канбан-доски;
- отслеживание эффективности сотрудников;
- приложения для iPhone и Android.
CRM для продаж:
- просмотр историй сделок по карточкам;
- объединение сделок путём поиска дублей;
- автоматизация продаж с помощью роботов;
- CRM-маркетинг;
- звонки и письма из CRM;
- онлайн-чат на веб-сайт (бесплатно);
- отчёты;
- генератор продаж;
- автоматизация создания договоров, счетов и актов;
- AI Скоринг CRM (прогноз успеха сделок при помощи ИИ);
- обмен данными с 1С в реальном времени;
- сквозная аналитика.
Контакт-центр: телефония, чат на сайт (бесплатно), коллтрекинг, CRM-формы в соцмедиа и на сайте, автоответчик.
Сайты: возможность создания сайтов в простом конструкторе.
Магазины: создание интернет-магазинов в конструкторе и по шаблонам.
Офис: виртуальное пространство для коммуникации сотрудников компании.
Регистрация и создание
Откройте страницу регистрации Битрикс24, нажмите «Начать бесплатно». Выберите удобный способ регистрации.
Вы создали свой Битрикс24. Дальше нужно указать название компании, при необходимости переименовать домен, имя которому система присвоила случайным образом.
Подключение сотрудников
Откройте вкладку «Живая лента»-«Пригласить сотрудников». Опция доступна админу, в настройках есть функция «Разрешить всем приглашать пользователей на портал».
Система предлагает 5 способов приглашения сотрудников:
- «быстрая регистрация» – скопируйте ссылку в соответствующем поле и отправьте её коллегам, при переходе у них появится возможность регистрации;
- «по sms» – вводите номера телефонов коллег, которые получат сообщение на телефон со ссылкой для регистрации;
- «по e-mail» – аналогично, но вводятся почтовые ящики коллег;
- «зарегистрировать» – вносите e-mail, имя/фамилию сотрудника и должность, на его почтовый ящик придёт письмо с паролем и логином для входа;
- «пригласить интегратора» – заключение договора с сертифицированными партнёрами сервиса для настройки вашей организации.
Настройка структуры компании
Просмотр и редактирование структуры осуществляется в «Меню»–«Сотрудники». Структура состоит из подразделений, за каждым из которых закрепляется название, руководитель, сотрудники.
Нажимайте кнопку «Добавить подразделение», заполняйте данные.
Каждому подразделению можно добавлять дочернее подразделение и подотделы без ограничения по их количеству. Получится примерно так, как на скриншоте.
Здесь же есть кнопка «Пригласить сотрудников». При необходимости переносите сотрудника в какое-либо из подразделений, зажав иконку с именем левой кнопкой мыши и перетаскивая её в нужное окно.
Основное меню сервиса: обзор
Разделы меню находятся в левой колонке экрана. Кратко по ним пройдусь.
Живая лента – страница событий портала
Вмещает несколько подразделов:
- «Сообщение» – вкладка, где можно писать сообщения и просматривать смс других коллег, отправка возможна всем сотрудникам или группам, отделам, почтовым пользователям.
- «Задача» – вкладка, предназначенная для формирования задач. Нажимайте «Отправить», и она автоматически отобразится в списке уведомлений Живой ленты. В правом верхнем углу ставьте галочку для присвоения статуса «Важная задача».
- «Событие» – вкладка, где создаются события, указываются требуемые сведения, настройки и сотрудники, у которых отобразится данное сообщение в Живой ленте.
- «Опрос» – вкладка для создания опросов, которые появятся в ленте (для всех сотрудников или выбранных вами групп, подразделений и т.д.).
- «Ещё» – здесь находятся дополнительные вкладки для отправки файлов, благодарности, важных сообщений в Живую ленту.
Задачи, подзадачи и проекты – организация рабочего процесса
В данном разделе вы получаете наглядную информацию о завершённых, текущих и запланированных делах. Я не буду останавливаться на каждой опции, а перейду к главному – созданию задач. Кстати, данный инструмент находится практически в каждом разделе.
Как создать задачу в Битрикс24?
Нажимайте кнопку «Добавить задачу». Дальше внесите данные: название и описание задачи. Если нужно, составьте чек-лист со списком действий, чтобы фиксировать выполненные шаги. Возле значка пламя можно отметить галочкой приоритет задачи – важная. Назначьте сотрудников, ответственных за выполнение, и крайний срок (дедлайн).
Кратко о ролях сотрудников, участвующих в выполнении задачи:
- ответственный – исполнитель задачи;
- постановщик – сотрудник, назначивший задачу, он получает подтверждение о выполнении;
- соисполнитель – помощник в выполнении задач, имеет идентичные права роли «ответственный»;
- наблюдатель – сотрудники, которым будут приходить уведомления о выполнении задачи, имеют возможность оставлять свои комментарии.
Вкладка «Дополнительно» позволяет осуществить следующие действия:
- привязать задачу к выбранному проекту (здесь же создаётся новый ПРОЕКТ);
- подключить учет времени;
- установить напоминания;
- создать шаблон задачи с помощью опции «Повторять»;
- сформировать ПОДЗАДАЧУ и т.д.
Канбан доски в задачах
Привычная многим методология есть в Битрикс24. Задачи сразу создаются в подразделе «Канбан». Интерфейс схожий с аналогичными сервисами: выделение колонок цветом, фильтр для поиска задач. Для наглядности сделал несколько задач, чтобы показать вам скриншот досок.
Кратко по диаграмме Ганта
Диаграмма позволяет отслеживать ход выполнения задач, контролируя крайние сроки. При наведении на горизонтальный блок задачи в календарной сетке просматриваются общие данные.
Шаблоны задач
Нажимайте вкладку «Шаблоны»-«Добавить», заполните поля и сохраните. Если вам нужно создать аналогичную задачу, нужно выбрать необходимый шаблон и нажать на 3 горизонтальные линии, дальше «Добавить задачу по шаблону». Как правило, они используются для регулярных и часто повторяемых задач.
Роботы в задачах – что это?
Нажимаете на кнопку «Роботы» и переходите в раздел «Настройки».
Нужно задать 2 параметра:
- триггеры – действие (ситуация), при появлении которого задача переходит на заданную стадию, в этот момент сработает заранее настроенный робот;
- роботы – последовательный набор действий, выполняемых автоматически при переходе задачи на заданную стадию.
Пример: есть задача с установленными сроками выполнения. С помощью триггера мы указываем ситуацию «скоро просрочена». Когда задача достигнет этого статуса, робот автоматически совершит действие – я выбрал отправку сообщения в Живую ленту.
Чат и звонки
В данном разделе у вас автоматически появляются 2 чата – с помощником от Битрикс24 и общий чат для всех коллег, который можно использовать дополнительно к Живой ленте.
Из инструментов:
- строка поиска;
- создать новый чат – закрытый (для выбранных коллег), открытый (для всех коллег), один на один с выбранным сотрудником.
Также в системе доступны голосовые и видео звонки между сотрудниками. Для этого создайте чат и выберите тип звонка. Для совершения групповых звонков нужно создать групповой закрытый чат. Видео- и аудио звонки между сотрудниками не записываются.
Группы
Здесь отображаются уже сформированные рабочие группы и создаются новые: открытая, закрытая, внешняя и группа для внешних публикаций.
В этой же вкладке формируются проекты с заданным типом: открытый, закрытый или внешний.
Диск
Хранение документов и файлов организации. Для работы с диском предложено 5 вкладок:
- «мой диск» – ваше личное хранилище файлов;
- «общий диск» – коллективное хранение файлов организации с возможностью выдачи прав доступа;
- «диск для Windows» – на этой странице вы можете скачать и подключить приложение от Битрикс24.Диск, чтобы работать с документами, не открывая сам сервис;
- «диск для macOS» – опция, аналогичная предыдущей;
- «очистка места» – показывает сведения о свободном месте на диске, предоставляет несколько инструментов «Безопасная очистка» и «Экспертный режим».
Календарь
Раздел содержит 2 основные вкладки: «Мой календарь» и «Календарь компании». События отображаются в таблице, под кнопкой «Расписание» – то же самое представлено в виде списка по дням. При наведении курсора на задачу, справа на экране отображаются основные сведения. Под кнопкой «Добавить» 2 опции – событие и задачу. Под значком шестерёнки находятся настройки, включая права доступа.
Время и отчёты
Полезные инструменты для отдела кадров и руководителей, доступны в платных тарифах.
- «График отсутствий» – табличное отображение отпусков, больничных, декретов, то есть в отчёте видно: кто, когда и по какой причине отсутствует на рабочем месте.
- «Рабочее время» – автоматическое формирование отчётов о рабочих часах сотрудников, при появлении на работе ими используется кнопка «Начать рабочий день», уходя они кликают на неё же.
- «Bitrix24.Time» – тотальный контроль над персоналом (моё мнение), предполагает подключение приложения на планшет и использование его камеры. Помимо нажатия кнопки о начале времени работы, система с помощью камеры распознает сотрудника.
- «Рабочие отчёты» – вкладка для сбора отчётов сотрудников с возможностью просмотра статистики и выставления оценок.
- «Собрания и планёрки» – организация собраний сотрудников с указанием даты, организатора, места проведения.
Почта
Работа с почтовыми ящиками систем, приведённых на скриншоте, в режиме одного окна. Есть много полезных настроек и возможностей, но в платных тарифах.
Бизнес-процессы
Платный инструмент для быстрого согласования различных документов внутри организации. С помощью редактора настраивается бизнес-процесс, а именно его цепочка. По ней документ и будет направляться по очерёдности каждому из сотрудников.
CRM
Данному инструменту я отведу отдельную статью – информации и функционала очень много. Здесь хранятся все сделки с просмотром в форме канбан-доски, списка или календаря, звонки и переписки с клиентами на сайте и в соцмедиа, подробная статистика по продажам, эффективности менеджеров и т.д.
Приложения
Со своей страницы Битрикс24 вы получаете доступ к приложениям (платные и бесплатные). Для удобства предложена поисковая строка и настраиваемый фильтр – по категориям, стоимости, числу скачивания и т.д.
Тарификация в Битрикс24
Бесплатный тариф без ограничений по времени есть, с возможностью подключения не более 12 сотрудников. При регистрации вы можете подключить демо-режим на 30 дней с доступом к платным инструментам бизнес-пакета «Команда». Подробное сравнение тарифных планов здесь.
Разработчик предлагает воспользоваться сервисом:
- В облаке – пользование в качестве онлайн-сервиса (по подписке).
- Из коробки – установка на вашем сервере (конечная лицензия, то есть вы становитесь владельцем лицензии на продукт).
Мобильное приложение Битрикс24
Скачивается бесплатно и работает с устройствами iPhone, iPad, Android для платформ Android 4.4+ и iOS 10.0+. Через приложение ведётся работа над задачами, пользование CRM, коммуникация с коллегами и клиентами, есть доступ к голосовым и видео звонкам.
Интеграция с внешними платформами
- Сервисами для работы над документами – MS Office, OpenOffice, LibreOffice, облачные сервисы GoogleDocs, Office 365.
- Microsoft Outlook, продуктами Google и Apple – реализована для коробочной версии.
- Системой обмена сообщениями и совместной работы – MS Exchange Server 2007/2010.
- Active Directory/LDAP – модуль AD/LDAP интеграция.
- Продуктами 1С.
Как удалить Битрикс24?
Неактивные аккаунты с бесплатным доступом удаляются автоматически. Если вы не зайдёте в аккауант в течение 45 дней, то он будет заблокирован. На восстановление доступа выдаётся неделя – следует писать в техподдержку. За сутки до удаления на электронную почту владельца Битрикс24 будет отправлено письмо с предупреждением об удалении.
Порталы на платных тарифах не блокируются и не удаляются. Достаточно не оплачивать следующий период, после чего портал будет переведён на бесплатный пакет и удалится, как описано выше.
Настройка уведомлений в Битрикс24
В правом верхнем углу экрана нажмите на стрелочку рядом с вашим именем, дальше «Настройка уведомлений».
Выбирайте нужный режим – простой или расширенный. В каждом из режимов можно проставлять/убирать галочки, сохраняя требуемые настройки.
Вывод
Я кратко показал только основные нюансы по работе с Битрикс24. Он был и остаётся популярным мощным порталом, объединяющим инструменты управления проектами и функции CRM. В качестве заключения я кратко обобщу достоинства и недостатки системы.
Плюсы:
- простой старт без первоначальных вложений, можно воспользоваться демо-режимом в течение 30 дней для пользования ключевым функционалом;
- наличие бесплатного пакета навсегда с ограниченным набором опций для небольших команд (12 человек), например, фрилансеров;
- внушительный набор инструментов, включая CRM, готовые интеграции со сторонними сервисами, мобильные приложения системы.
Минусы:
- как правило, пользователь получает больше, чем планировал, соответственно, ненужные опции усложняют навигацию и работу в сервисе;
- в большинстве случаев для правильной настройки и работы CRM потребуется помощь специалиста, тогда как другие аналогичные продукты можно внедрять с минимальным привлечением специалистов, а дальше разбираться самому.