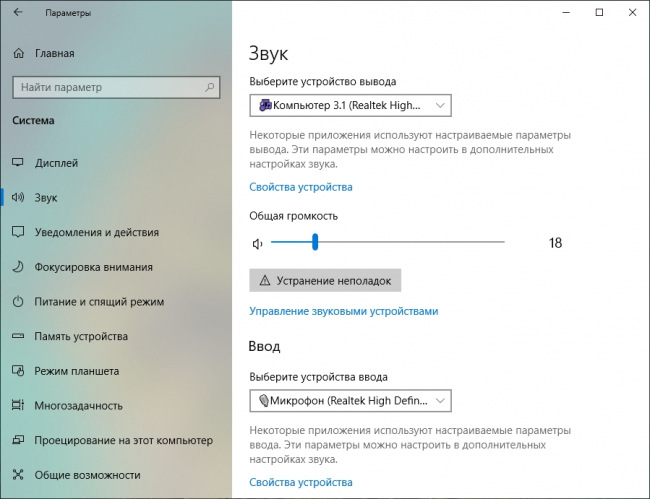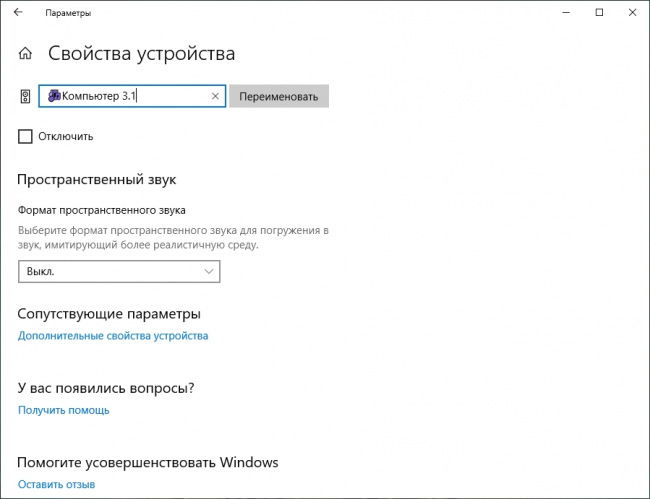Содержание
- Как переименовать колонку JBL и дать ей благозвучное название
- Как переименовать колонку
- Стандартный метод
- Через приложение
- Как переименовать наушники
- Как переименовать Bluetooth-устройство в Windows 10?
- КАК ПЕРЕИМЕНОВАТЬ УСТРОЙСТВО BLUETOOTH?
- Как переименовать блютуз колонку для всех устройств
- Как переименовать колонку JBL и дать ей благозвучное название
- Как переименовать колонку
- Стандартный метод
- Через приложение
- Как переименовать наушники
- Управление службой устройств Bluetooth или изменение имени устройства
- Включение и выключение служб или изменение имени устройства
- Настройка процесса сопряжения с устройствами Bluetooth
Как переименовать колонку JBL и дать ей благозвучное название
Как переименовать колонку JBL? Попробуйте это сделать через настройки и раздел Bluetooth в мобильном устройстве на ПК / ноутбуке или выполните работу с помощью официального приложения. Ниже подробно рассмотрим, какие способы изменения имени существуют для колонки / наушников, и как их правильно реализовать.
Как переименовать колонку
Существует два основных способа, как изменить название колонки JBL или имя наушников этого бренда — с помощью встроенных настроек оборудования (ПК, ноутбука, телефона) или через официальное приложение. Первый метод не всегда работает, но попробовать его все-таки стоит. Со вторым вариантом также могут возникнуть трудности при отсутствии поддержки.
Перед тем как переименовать девайс, проверьте выполнение следующих условий:
- Устройство включено и имеет достаточный заряд.
- Девайс подключен к телефону, ноутбуку или другому устройству по Блютуз.
- Колонка / наушники и смартфон / ноутбук находятся на расстоянии не более 10 метров друг от друга.
Стандартный метод
Теперь разберемся, как переименовать колонку JBL Charge 4 или другой модели стандартным способом на разных устройствах.
- Зайдите в «Настройки».
- Кликните на пункт «Подключение устройства».
- Прикоснитесь к символу шестеренки возле имени интересующего устройства.
- Жмите на символ редактирования и внесите другое название.
- Сохраните информацию и убедитесь, что она осталась.
- Зайдите в «Настройки», а далее Bluetooth.
- Кликните на кнопку «Информация» возле интересующего устройства.
- Жмите на пункт «Имя».
- Введите новое название, чтобы переименовать девайс.
- Жмите «Готово» на клавиатуре.
- Зайдите в «Параметры».
- Перейдите в категорию «Устройства».
- Найдите пункт «Устройства и принтеры».
- Найдите источник звука, который нужно переименовать.
- Жмите по ней правой кнопкой мышки.
- Выберите «Свойства» и зайдите во вкладку Блютуз.
- Внесите редактирование и жмите на «Применить».
- Включите и отключите девайс, чтобы изменения вступили в силу.
Рассмотренные выше методы не всегда позволяют переименовать музыкальный девайс. Если при выполнении указанных шагов не появляется необходимый пункт для изменения имени, попробуйте вариант со специальным приложением (рассмотрим ниже).
Через приложение
Более эффективный способ, как переименовать колонку JBL Charge 4 или другой модели — сделать это с помощью специальной программы.
Рассмотрим несколько вариантов:
- JBL Portable: Formerly named JBL Connect. Совместима с колонками Флип 3 /4 /5, Импульс 2 / 3 /4, Экстрим 2 / 3, Бумбокс и другими. С помощью софта можно подключиться к портативным динамикам, отправлять звук, персонализировать подключение, переименовать устройство, получить дополнительное обновление ПО и т. д. Приложение удобно в пользовании и подойдет для всех владельцев колонки JBL (при наличии поддержки).
- JBL Music — еще одно программное обеспечение для колонок бренда. Является удобным решением для пользования динамиками, позволяет передавать данные, контролировать переключение аудио источников.
- JBL Compact Connect . Это простая в применении программа для устройств на iOS. Позволяет регулировать эффекты, синхронизировать данные и т. д.
Отметим, что не все приложения позволяют переименовать имеющуюся в распоряжении модель, но все-таки попробуйте разные варианты.
Как переименовать наушники
Вместе с колонкой может возникнуть вопрос, как правильно переименовать наушники JBL. Здесь можно использовать стандартные способы со смартфоном, ПК или ноутбуком, рассмотренные в первом разделе. Инструкцию необходимо выполнять по тому же принципу, что и в случае с колонкой этого бренда.
Если говорить о приложении, необходимо использовать другой софт. В качестве примера стоит привести JBL Headphones: Former name My JBL Headphones. Приложение создано, чтобы упростить использование наушников производителя. Поддерживает более десяти разных моделей.
В функции программы входит настройка голосового помощника и эквалайзера, помощь в подключении, советы и многое другое.
Как видно, переименовать колонку JBL можно двумя способами, но они могут не сработать. Сложность объясняется тем, что производитель старается сохранить прошитые данные и помогает владельцу быстрей понять, к какому устройству он подключается.
В комментариях поделитесь, удалось ли вам внести изменения рассмотренными выше способами, и какие еще можно использовать пути, чтобы переименовать наушники / колонку JBL.
Источник
Как переименовать Bluetooth-устройство в Windows 10?
Эта опция известна далеко не всем, но вы можете переименовать Bluetooth-устройство так же, как переименовали бы свою домашнюю сеть Wi-Fi. Следуя общей тенденции имен Windows 10, Bluetooth устройства появляются в списке доступных параметров под своим именем каждый раз, когда вы сопрягаете устройства.
И многие пользователи не знают, что ваша зеркальная камера DSLR не всегда должна быть Canon_EOSxyz123, имя может быть и более узнаваемым, например, «Canon DSLR» или «MyLittleCanon».
Название просто для того, чтобы пользователи могли легко идентифицировать устройство. Windows 10 не использует имя устройства для связи с ним. Вместо этого он использует MAC-адрес, который пользователи не могут изменить. Если вас не устраивает название устройства или у вас есть несколько устройств с похожими именами, вы можете переименовать устройства Bluetooth в любое удобное для вас место. Вот как.
КАК ПЕРЕИМЕНОВАТЬ УСТРОЙСТВО BLUETOOTH?
Включите Bluetooth на ПК или ноутбуке с Windows 10 и подключите Bluetooth-устройство, которое вы хотите переименовать.
Откройте панель управления и перейдите в раздел «Оборудование и звук» — «Устройства и принтеры». Выберите устройство Bluetooth, которое хотите переименовать, щелкните по нему правой кнопкой мышки и выберите «Свойства» в контекстном меню. В окне свойств перейдите на вкладку Bluetooth. Вы увидите название устройства, заданное по умолчанию, рядом с его значком. Это имя можно отредактировать. Щелкните внутри поля имени и наберите имя для Bluetooth-устройства, согласно вашим предпочтениям. Нажмите «Применить» и закройте окно.
Затем выключите устройство, которое вы только что переименовали. Не упрощайте задачу, просто отключив устройств, а затем снова подключив его. Bluetooth-устройство должно быть выключено, а затем снова включено, чтобы изменение вступило в силу и запомнилось в системе.
После того, как вы отключите и снова включите устройство, вернитесь на панель управления в разделы «Оборудование и звук» — «Устройства и принтеры», где вы увидите, что имя устройства обновлено.
Обычно этого достаточно, чтобы переименовать Bluetooth-устройство, несмотря на то, что могут быть некоторые исключения. Если драйвер вашего устройства был обновлен, существует небольшая вероятность того, что имя устройство сбросится на имя по умолчанию.
Если вы просто отсоедините устройство, а затем подключите его снова, тогда система свяжет его с именем по умолчанию, и вам снова придется его переименовывать. Отключение и повторное подключение не изменит имя, если вы предварительно выключили и включили его, как указано в руководстве. Если имя устройства не меняется после выключения и повторного включения, попробуйте выключить и снова включить Bluetooth ПК. Если изменения не вступают в силу, попробуйте перезагрузить ПК.
Изменение имени Bluetooth-устройства – то, что применимо только к вашей системе. Если вы подключите устройство Bluetooth к другому ПК с Windows 10 или смартфону, оно будет подписано именем, указанным производителем по умолчанию.
Источник
Как переименовать блютуз колонку для всех устройств
Как переименовать колонку JBL и дать ей благозвучное название
Как переименовать колонку JBL? Попробуйте это сделать через настройки и раздел Bluetooth в мобильном устройстве на ПК / ноутбуке или выполните работу с помощью официального приложения. Ниже подробно рассмотрим, какие способы изменения имени существуют для колонки / наушников, и как их правильно реализовать.
Как переименовать колонку
Существует два основных способа, как изменить название колонки JBL или имя наушников этого бренда — с помощью встроенных настроек оборудования (ПК, ноутбука, телефона) или через официальное приложение. Первый метод не всегда работает, но попробовать его все-таки стоит. Со вторым вариантом также могут возникнуть трудности при отсутствии поддержки.
Перед тем как переименовать девайс, проверьте выполнение следующих условий:
- Устройство включено и имеет достаточный заряд.
- Девайс подключен к телефону, ноутбуку или другому устройству по Блютуз.
- Колонка / наушники и смартфон / ноутбук находятся на расстоянии не более 10 метров друг от друга.
Стандартный метод
Теперь разберемся, как переименовать колонку JBL Charge 4 или другой модели стандартным способом на разных устройствах.
- Зайдите в «Настройки».
- Кликните на пункт «Подключение устройства».
- Прикоснитесь к символу шестеренки возле имени интересующего устройства.
- Жмите на символ редактирования и внесите другое название.
- Сохраните информацию и убедитесь, что она осталась.
- Зайдите в «Настройки», а далее Bluetooth.
- Кликните на кнопку «Информация» возле интересующего устройства.
- Жмите на пункт «Имя».
- Введите новое название, чтобы переименовать девайс.
- Жмите «Готово» на клавиатуре.
- Зайдите в «Параметры».
- Перейдите в категорию «Устройства».
- Найдите пункт «Устройства и принтеры».
- Найдите источник звука, который нужно переименовать.
- Жмите по ней правой кнопкой мышки.
- Выберите «Свойства» и зайдите во вкладку Блютуз.
- Внесите редактирование и жмите на «Применить».
- Включите и отключите девайс, чтобы изменения вступили в силу.
Рассмотренные выше методы не всегда позволяют переименовать музыкальный девайс. Если при выполнении указанных шагов не появляется необходимый пункт для изменения имени, попробуйте вариант со специальным приложением (рассмотрим ниже).
Через приложение
Более эффективный способ, как переименовать колонку JBL Charge 4 или другой модели — сделать это с помощью специальной программы.
Рассмотрим несколько вариантов:
- JBL Portable: Formerly named JBL Connect. Совместима с колонками Флип 3 /4 /5, Импульс 2 / 3 /4, Экстрим 2 / 3, Бумбокс и другими. С помощью софта можно подключиться к портативным динамикам, отправлять звук, персонализировать подключение, переименовать устройство, получить дополнительное обновление ПО и т. д. Приложение удобно в пользовании и подойдет для всех владельцев колонки JBL (при наличии поддержки).
- JBL Music — еще одно программное обеспечение для колонок бренда. Является удобным решением для пользования динамиками, позволяет передавать данные, контролировать переключение аудио источников.
- JBL Compact Connect . Это простая в применении программа для устройств на iOS. Позволяет регулировать эффекты, синхронизировать данные и т. д.
Отметим, что не все приложения позволяют переименовать имеющуюся в распоряжении модель, но все-таки попробуйте разные варианты.
Как переименовать наушники
Вместе с колонкой может возникнуть вопрос, как правильно переименовать наушники JBL. Здесь можно использовать стандартные способы со смартфоном, ПК или ноутбуком, рассмотренные в первом разделе. Инструкцию необходимо выполнять по тому же принципу, что и в случае с колонкой этого бренда.
Если говорить о приложении, необходимо использовать другой софт. В качестве примера стоит привести JBL Headphones: Former name My JBL Headphones. Приложение создано, чтобы упростить использование наушников производителя. Поддерживает более десяти разных моделей.
В функции программы входит настройка голосового помощника и эквалайзера, помощь в подключении, советы и многое другое.
Как видно, переименовать колонку JBL можно двумя способами, но они могут не сработать. Сложность объясняется тем, что производитель старается сохранить прошитые данные и помогает владельцу быстрей понять, к какому устройству он подключается.
В комментариях поделитесь, удалось ли вам внести изменения рассмотренными выше способами, и какие еще можно использовать пути, чтобы переименовать наушники / колонку JBL.
Управление службой устройств Bluetooth или изменение имени устройства
После того, как устройство Bluetooth создало пару с компьютером (подключилось к нему), можно изменить имя устройства и включить или выключить для него соответствующие службы. Также можно настроить сопряжение компьютера с другими устройствами Bluetooth.
Чтобы выполнить эти шаги, на компьютере должна быть установлена беспроводная технология Bluetooth.
Включение и выключение служб или изменение имени устройства
Типы служб, которые можно включить или выключить, зависят от устройств. Так, например, количество служб для мобильного телефона больше, чем для мыши или клавиатуры с поддержкой Bluetooth.
Службы, которые можно включить или выключить на устройства Bluetooth, относятся удаленный доступ, передача файлов и стереозвучание:
- Откройте окно «Устройства и принтеры».
- Щелкните правой кнопкой мыши устройство Bluetooth, которое необходимо изменить, и выберите пункт Свойства.
- Если устройство подключено правильно, он будет отображаться в папке «Устройства и принтеры». Имя устройства в списке может быть другим (иногда неочевидным) и отличаться от названия марки и модели устройства. Если вы не меняли имя устройства в Windows, в папке «Устройства и принтеры» отображается имя, которое дал производитель устройства.
- Выполните одно из следующих действий.
- Чтобы изменить имя устройства, которое будет отображаться в компьютере, перейдите на вкладку Bluetooth, введите новое имя и нажмите кнопку ОК .
- Чтобы включить службу на вкладке Службы установите флажок нужной службой и нажмите кнопку ОК . Если какие-то из служб непонятны, обратитесь к руководству по использованию устройства или посетите сайт производителя.
- Чтобы отключить службу, перейдите на вкладку Службы, снимите флажок службой и нажмите кнопку ОК . Если какие-то из служб непонятны, обратитесь к руководству по использованию устройства или посетите сайт производителя.
Настройка процесса сопряжения с устройствами Bluetooth
Можно настроить несколько параметров, которые определяют то, как компьютер обнаруживает устройства Bluetooth (или устройства обнаруживают компьютер):
- Откройте Панель управления.
- В поле поиска панели управления введите Bluetooth и выберите Настройка Bluetooth .
- В диалоговом окне Параметры Bluetooth перейдите на вкладку Параметры и выполните одно из следующих действий:
- Чтобы включить видимость компьютера для устройств Bluetooth, установите флажок Разрешить устройствам Bluetooth обнаруживать этот компьютер .
Когда компьютер с Bluetooth находится в режиме обнаружения, он передает радиосигнал, который позволяет другим устройствам или компьютерам обнаруживать его. Этот режим иногда называют режимом сопряжения. Если этот флажок, компьютер будет продолжать проявлять устройства Bluetooth, которые находятся в режиме обнаружения, однако устройства обнаружить компьютер не смогут.
Внимание! Чтобы обеспечить защиту компьютера, режим обнаружения следует активировать, только когда нужно, чтобы устройство Bluetooth нашло компьютер.
Источник
Как переименовать колонку JBL? Попробуйте это сделать через настройки и раздел Bluetooth в мобильном устройстве на ПК / ноутбуке или выполните работу с помощью официального приложения. Ниже подробно рассмотрим, какие способы изменения имени существуют для колонки / наушников, и как их правильно реализовать.
Как переименовать колонку
Существует два основных способа, как изменить название колонки JBL или имя наушников этого бренда — с помощью встроенных настроек оборудования (ПК, ноутбука, телефона) или через официальное приложение. Первый метод не всегда работает, но попробовать его все-таки стоит. Со вторым вариантом также могут возникнуть трудности при отсутствии поддержки.
Перед тем как переименовать девайс, проверьте выполнение следующих условий:
- Устройство включено и имеет достаточный заряд.
- Девайс подключен к телефону, ноутбуку или другому устройству по Блютуз.
- Колонка / наушники и смартфон / ноутбук находятся на расстоянии не более 10 метров друг от друга.
Стандартный метод
Теперь разберемся, как переименовать колонку JBL Charge 4 или другой модели стандартным способом на разных устройствах.
На Андроид:
- Зайдите в «Настройки».
- Кликните на пункт «Подключение устройства».
- Прикоснитесь к символу шестеренки возле имени интересующего устройства.
- Жмите на символ редактирования и внесите другое название.
- Сохраните информацию и убедитесь, что она осталась.
На Айфоне:
- Зайдите в «Настройки», а далее Bluetooth.
- Кликните на кнопку «Информация» возле интересующего устройства.
- Жмите на пункт «Имя».
- Введите новое название, чтобы переименовать девайс.
- Жмите «Готово» на клавиатуре.
На ПК:
- Зайдите в «Параметры».
- Перейдите в категорию «Устройства».
- Найдите пункт «Устройства и принтеры».
- Найдите источник звука, который нужно переименовать.
- Жмите по ней правой кнопкой мышки.
- Выберите «Свойства» и зайдите во вкладку Блютуз.
- Внесите редактирование и жмите на «Применить».
- Включите и отключите девайс, чтобы изменения вступили в силу.
Рассмотренные выше методы не всегда позволяют переименовать музыкальный девайс. Если при выполнении указанных шагов не появляется необходимый пункт для изменения имени, попробуйте вариант со специальным приложением (рассмотрим ниже).
Через приложение
Более эффективный способ, как переименовать колонку JBL Charge 4 или другой модели — сделать это с помощью специальной программы.
Рассмотрим несколько вариантов:
- JBL Portable: Formerly named JBL Connect. Совместима с колонками Флип 3 /4 /5, Импульс 2 / 3 /4, Экстрим 2 / 3, Бумбокс и другими. С помощью софта можно подключиться к портативным динамикам, отправлять звук, персонализировать подключение, переименовать устройство, получить дополнительное обновление ПО и т. д. Приложение удобно в пользовании и подойдет для всех владельцев колонки JBL (при наличии поддержки).
- JBL Music — еще одно программное обеспечение для колонок бренда. Является удобным решением для пользования динамиками, позволяет передавать данные, контролировать переключение аудио источников.
- JBL Compact Connect . Это простая в применении программа для устройств на iOS. Позволяет регулировать эффекты, синхронизировать данные и т. д.
Отметим, что не все приложения позволяют переименовать имеющуюся в распоряжении модель, но все-таки попробуйте разные варианты.
Как переименовать наушники
Вместе с колонкой может возникнуть вопрос, как правильно переименовать наушники JBL. Здесь можно использовать стандартные способы со смартфоном, ПК или ноутбуком, рассмотренные в первом разделе. Инструкцию необходимо выполнять по тому же принципу, что и в случае с колонкой этого бренда.
Если говорить о приложении, необходимо использовать другой софт. В качестве примера стоит привести JBL Headphones: Former name My JBL Headphones. Приложение создано, чтобы упростить использование наушников производителя. Поддерживает более десяти разных моделей.
В функции программы входит настройка голосового помощника и эквалайзера, помощь в подключении, советы и многое другое.
Как видно, переименовать колонку JBL можно двумя способами, но они могут не сработать. Сложность объясняется тем, что производитель старается сохранить прошитые данные и помогает владельцу быстрей понять, к какому устройству он подключается.
В комментариях поделитесь, удалось ли вам внести изменения рассмотренными выше способами, и какие еще можно использовать пути, чтобы переименовать наушники / колонку JBL.
Как переименовать колонку JBL и дать ей благозвучное название
Как переименовать колонку JBL? Попробуйте это сделать через настройки и раздел Bluetooth в мобильном устройстве на ПК / ноутбуке или выполните работу с помощью официального приложения. Ниже подробно рассмотрим, какие способы изменения имени существуют для колонки / наушников, и как их правильно реализовать.
Как переименовать колонку
Существует два основных способа, как изменить название колонки JBL или имя наушников этого бренда — с помощью встроенных настроек оборудования (ПК, ноутбука, телефона) или через официальное приложение. Первый метод не всегда работает, но попробовать его все-таки стоит. Со вторым вариантом также могут возникнуть трудности при отсутствии поддержки.
Перед тем как переименовать девайс, проверьте выполнение следующих условий:
- Устройство включено и имеет достаточный заряд.
- Девайс подключен к телефону, ноутбуку или другому устройству по Блютуз.
- Колонка / наушники и смартфон / ноутбук находятся на расстоянии не более 10 метров друг от друга.
Стандартный метод
Теперь разберемся, как переименовать колонку JBL Charge 4 или другой модели стандартным способом на разных устройствах.
- Зайдите в «Настройки».
- Кликните на пункт «Подключение устройства».
- Прикоснитесь к символу шестеренки возле имени интересующего устройства.
- Жмите на символ редактирования и внесите другое название.
- Сохраните информацию и убедитесь, что она осталась.
- Зайдите в «Настройки», а далее Bluetooth.
- Кликните на кнопку «Информация» возле интересующего устройства.
- Жмите на пункт «Имя».
- Введите новое название, чтобы переименовать девайс.
- Жмите «Готово» на клавиатуре.
- Зайдите в «Параметры».
- Перейдите в категорию «Устройства».
- Найдите пункт «Устройства и принтеры».
- Найдите источник звука, который нужно переименовать.
- Жмите по ней правой кнопкой мышки.
- Выберите «Свойства» и зайдите во вкладку Блютуз.
- Внесите редактирование и жмите на «Применить».
- Включите и отключите девайс, чтобы изменения вступили в силу.
Рассмотренные выше методы не всегда позволяют переименовать музыкальный девайс. Если при выполнении указанных шагов не появляется необходимый пункт для изменения имени, попробуйте вариант со специальным приложением (рассмотрим ниже).
Через приложение
Более эффективный способ, как переименовать колонку JBL Charge 4 или другой модели — сделать это с помощью специальной программы.
Рассмотрим несколько вариантов:
- JBL Portable: Formerly named JBL Connect. Совместима с колонками Флип 3 /4 /5, Импульс 2 / 3 /4, Экстрим 2 / 3, Бумбокс и другими. С помощью софта можно подключиться к портативным динамикам, отправлять звук, персонализировать подключение, переименовать устройство, получить дополнительное обновление ПО и т. д. Приложение удобно в пользовании и подойдет для всех владельцев колонки JBL (при наличии поддержки).
- JBL Music — еще одно программное обеспечение для колонок бренда. Является удобным решением для пользования динамиками, позволяет передавать данные, контролировать переключение аудио источников.
- JBL Compact Connect . Это простая в применении программа для устройств на iOS. Позволяет регулировать эффекты, синхронизировать данные и т. д.
Отметим, что не все приложения позволяют переименовать имеющуюся в распоряжении модель, но все-таки попробуйте разные варианты.
Как переименовать наушники
Вместе с колонкой может возникнуть вопрос, как правильно переименовать наушники JBL. Здесь можно использовать стандартные способы со смартфоном, ПК или ноутбуком, рассмотренные в первом разделе. Инструкцию необходимо выполнять по тому же принципу, что и в случае с колонкой этого бренда.
Если говорить о приложении, необходимо использовать другой софт. В качестве примера стоит привести JBL Headphones: Former name My JBL Headphones. Приложение создано, чтобы упростить использование наушников производителя. Поддерживает более десяти разных моделей.
В функции программы входит настройка голосового помощника и эквалайзера, помощь в подключении, советы и многое другое.
Как видно, переименовать колонку JBL можно двумя способами, но они могут не сработать. Сложность объясняется тем, что производитель старается сохранить прошитые данные и помогает владельцу быстрей понять, к какому устройству он подключается.
В комментариях поделитесь, удалось ли вам внести изменения рассмотренными выше способами, и какие еще можно использовать пути, чтобы переименовать наушники / колонку JBL.
Как переименовать Алису в Яндексе, какие имена доступны?
Как переименовать Алису в Яндексе, если возникла такая необходимость? Допустим, одного из членов семьи зовут именно так, как помощницу? А может, у вас дома живет животное с такой кличкой? Разработчики предусмотрели подобные ситуации, поэтому дают пользователям право выбора!
Яндекс Станция
Можно ли переименовать Алису в колонке – да! Можно ли самостоятельно выбрать имя? Не совсем. Давайте разбираться, как работает эта опция, какие параметры вообще доступны пользователям:
- Откройте приложение;
- Найдите иконку «Сервисы» в виде четырех квадратов;
- Переходите к разделу «Устройства» ;
- Откройте вкладку «Настройки» на верхней панели «Мой дом» ;
- Ищем баннер «Устройства с Алисой» и нажимаем на него.
Наша задача – разобраться, как переименовать Яндекс Станцию, чтобы помощник реагировал на другой «позывной». Поэтому делаем следующее:
- Открываем вкладку «Откликаться на имя» ;
- Появится меню «Фразы для вызова помощника» ;
- Отмечайте понравившийся вариант.
Вот и все, можете закрывать меню, изменения вступают в силу автоматически! Как переименовать колонку Алиса, какое же второе название доступно? Второе слово для голосовой активации – это «Яндекс» .
Если вы по каким-то причинам не хотите называть ассистента по имени, можно выбрать нейтральное слово и пользоваться им. Вот вам и ответ, можно ли переименовать Алису в Яндекс Станции. По умолчанию вариантов всего два, выбирайте из них – другие слова вряд ли появятся в меню.
Это логично, ведь Алиса – имя помощницы, Яндекс – название компании, марка устройства. Никакие другие слова и имена здесь бы попросту не подошли.
Кое-что интересное о настройках Станции. Вы можете попросить ассистента запомнить ваше имя (представьтесь, как вам удобно) и тогда она будет узнавать вас по голосу. Разумеется, это влияет на персонализацию ответов!
Другие устройства
Как переименовать Алису в Яндекс Станции, мы уже знаем. Но ведь есть и другие устройства, пользоваться помощницей можно на смартфонах – в браузере или классическом приложении.
Давайте заглянем в параметры мобильных программ и попробуем переименовать ассистента.
Если у вас Я Браузер:
- Нажмите на три точки в поисковой строке;
- Перейдите к настройкам через открывшуюся панель;
- Найдите раздел «Голосовая активация» ;
- Далее перейдите к вкладке «Фраза для активации» .
Здесь вы сразу увидите, как поменять имя Алисе в Яндексе. Выбирайте второй вариант и просто закрывайте настройки, изменения вступят в силу моментально. Инструкция подходит как для iOS, так и для Android.
Интересный факт: если попросите ассистентку помочь, она не сможет подсказать, где искать нужные параметры. Поэтому придется действовать вручную, самостоятельно.
А как переименовать Алису не в Станции, а в обычном приложении Яндекс?
- Войдите в программу и нажмите на иконку со своим аватаром;
- Откройте раздел «Настройки» и найдите внутри подраздел «Голосовой помощник» ;
- Перейдите к вкладке «Фраза для активации» .
Ну а дальше – вы знаете! Отмечаете один из двух «позывных» и выходите из настроек приложения.
Последняя инструкция предназначена для пользователей Я Браузера на компьютерах (только с ОС Windows).
Боитесь потерять подписку на Яндекс Станцию? Тогда прочитайте, как продлить подписку.
- Откройте настройки, нажав на три полоски наверху справа;
- Найдите раздел «Инструменты» и прокрутите до блока «Помощник» ;
- Здесь вы увидите одноименный раздел – выбирайте фразу для активации.
Вариантов по-прежнему только два, вряд ли их будет больше. Готово!
Вот и разобрались, как поменять имя Алисе в Станции или переименовать помощницу на других устройствах. Ведь иногда классическое название действительно не подходит и пользоваться им неудобно.
Как присвоить звуковым устройствам собственные имена?
Настройки устройств ввода и вывода звука изменяются в панели Параметры → Система → Звук. Для переименования устройства нужно перейти в его свойства: выбрать в списке и кликнуть по ссылке Свойства устройства.
На странице свойств останется только ввести желаемое имя в единственной текстовой строке и применить изменения нажатием на кнопку Переименовать. Так как речь идёт о простейшем текстовом поле, в нём вполне можно использовать эмодзи, смайлики и другие символы.
Новое имя будет отображаться во всех элементах интерфейса, связанных с устройствами воспроизведения и записи звука, в том числе в регуляторе громкости звука, микшере, классической панели «Звук». Теперь найти среди нескольких интерфейсов наушники, студийный микрофон или телевизор будет проще!
Download PC Repair Tool to quickly find & fix Windows errors automatically
In this article, we will show you how to rename or change Bluetooth name in Windows 11/10. You can connect multiple Bluetooth devices with your computer. All the connected devices can be viewed in the Settings app and the Control Panel.
When you pair your device with your computer via Bluetooth, Windows 11/10 automatically sets its name. This is the default name that the manufacturer provides to a particular device. There might be situations when you need to change the name of a Bluetooth device. For example, if there is more than one device of similar names or if the device name does not make any sense like LAPTOP IBCSBRTQ, HX801, etc.

Bluetooth is a wireless technology that allows you to share your files between two devices, provided that they support Bluetooth. Bluetooth technology is not limited to sharing data and files among connected devices. Nowadays, Bluetooth-supported keyboards, mice, headphones, and other accessories are also available in the market which you can connect with your computer and smartphone.
Enable Bluetooth in Windows 11/10
To rename a Bluetooth device in Windows 11/10, first, you have to turn ON your Windows 10 Bluetooth. Without turning it ON, you cannot rename a Bluetooth device. To do so:
- Open the Settings app
- Click Devices
- Now, select Bluetooth & other devices from the left pane
- Toggle the Bluetooth switch on the right pane.
How to change Bluetooth name in Windows 11/10
After turning ON the Bluetooth, follow the instructions given below to change the name of your Bluetooth device::
- Press Win + R keys and type Control Panel in the Run dialog box. After that click OK.
- In the Control Panel window, go to “Hardware and Sound > Devices and Printers.”
- Now, right-click on the Bluetooth device, the name of which you want to change. Select Properties.
- In the device property window, click on the Bluetooth tab and rename the device.
- Click Apply, then OK to save the changes that you have made.
Tip: Improve the battery life of the Wireless Keyboard and Mouse.
The changes will not take effect immediately. After renaming the device, turn OFF your Windows 10 Bluetooth, wait for a few seconds, then turn it ON again.
That’s it.
Related posts:
- How to rename a Printer in Windows.
- How to rename an Audio device in Windows.
Nishant is a tech enthusiast who loves writing about technology and gadgets. He has completed B.Tech. Apart from writing, he likes to spend his time on his plantation.
Download PC Repair Tool to quickly find & fix Windows errors automatically
In this article, we will show you how to rename or change Bluetooth name in Windows 11/10. You can connect multiple Bluetooth devices with your computer. All the connected devices can be viewed in the Settings app and the Control Panel.
When you pair your device with your computer via Bluetooth, Windows 11/10 automatically sets its name. This is the default name that the manufacturer provides to a particular device. There might be situations when you need to change the name of a Bluetooth device. For example, if there is more than one device of similar names or if the device name does not make any sense like LAPTOP IBCSBRTQ, HX801, etc.

Bluetooth is a wireless technology that allows you to share your files between two devices, provided that they support Bluetooth. Bluetooth technology is not limited to sharing data and files among connected devices. Nowadays, Bluetooth-supported keyboards, mice, headphones, and other accessories are also available in the market which you can connect with your computer and smartphone.
Enable Bluetooth in Windows 11/10
To rename a Bluetooth device in Windows 11/10, first, you have to turn ON your Windows 10 Bluetooth. Without turning it ON, you cannot rename a Bluetooth device. To do so:
- Open the Settings app
- Click Devices
- Now, select Bluetooth & other devices from the left pane
- Toggle the Bluetooth switch on the right pane.
How to change Bluetooth name in Windows 11/10
After turning ON the Bluetooth, follow the instructions given below to change the name of your Bluetooth device::
- Press Win + R keys and type Control Panel in the Run dialog box. After that click OK.
- In the Control Panel window, go to “Hardware and Sound > Devices and Printers.”
- Now, right-click on the Bluetooth device, the name of which you want to change. Select Properties.
- In the device property window, click on the Bluetooth tab and rename the device.
- Click Apply, then OK to save the changes that you have made.
Tip: Improve the battery life of the Wireless Keyboard and Mouse.
The changes will not take effect immediately. After renaming the device, turn OFF your Windows 10 Bluetooth, wait for a few seconds, then turn it ON again.
That’s it.
Related posts:
- How to rename a Printer in Windows.
- How to rename an Audio device in Windows.
Nishant is a tech enthusiast who loves writing about technology and gadgets. He has completed B.Tech. Apart from writing, he likes to spend his time on his plantation.
Когда вы выполняете сопряжение и подключаете устройство Bluetooth в Windows 10, ему дается имя, указанное производителем устройства. Это верно как для простых устройств, таких как наушники, так и для более сложных устройств, таких как смартфоны. Название указано просто для того, чтобы пользователи могли легко идентифицировать устройство. Windows 10 не использует имя устройства для связи с ним. Вместо этого он использует MAC-адрес, который пользователи не могут изменить. Если вам не нравится название устройства или у вас есть несколько устройств с похожими именами, вы можете переименовать устройства Bluetooth во все, что захотите. Вот как.
Включите Bluetooth на ПК с Windows 10 и подключите устройство Bluetooth, которое хотите переименовать.
Откройте панель управления и перейдите в раздел «Оборудование, звуковые устройства и принтеры». Выберите устройство Bluetooth, которое вы хотите переименовать, щелкните его правой кнопкой мыши и выберите «Свойства» в контекстном меню. В окне «Свойства» перейдите на вкладку Bluetooth. Вы увидите имя устройства по умолчанию рядом с его значком. Это имя можно редактировать. Щелкните внутри поля имени и переименуйте устройство, как хотите. Нажмите Применить и закройте окно.
Затем выключите устройство, которое вы только что переименовали. Не упрощайте это, отсоединив устройство, а затем снова подключив его. Обязательно выключите устройство, а затем снова включите его, чтобы изменения вступили в силу и запомнились после перезагрузки.
Выключив и снова включив устройство, вернитесь в Панель управления и в разделе «Оборудование, звуковые устройства и принтеры» вы увидите, что имя устройства было обновлено.
Обычно имя устройства не должно меняться после этого, несмотря ни на что, однако могут быть некоторые исключения. Если драйвер вашего устройства был обновлен, существует небольшая вероятность того, что имя устройства будет сброшено на имя по умолчанию.
Если вы разорвите пару с устройством, а затем снова подключите его, тогда оно будет сопряжено с его именем по умолчанию, и вам придется его переименовать. Отключение и повторное подключение не изменит имя. Если имя устройства не меняется после его выключения и повторного включения, попробуйте выключить и снова включить Bluetooth и устройство. Если изменение не применяется, вам также следует попробовать перезапустить систему.
Изменение имени устройства Bluetooth относится только к вашей системе. Если вы выполните сопряжение и подключите одно и то же устройство Bluetooth к другому ПК с Windows 10 или смартфону, оно будет подключаться с именем, указанным по умолчанию / производителем.
Что вы думаете об этой статье?
У вас две колонки с одинаковым названием? А Bluetooth автомобиля называется как-то так: 02:08:B6:79:FC? Система iOS не позволяет менять названия связанных Bluetooth-аксессуаров (не считая AirPods и других аксессуаров самой компании), но джейлбрейк снимает это ограничение. Ниже мы расскажем, как привести в порядок все связанные Bluetooth-аксессуары, изменив их названия.
С этим может справиться твик Bluetooth Devices Renamer для iOS 9 и ниже. Однако он не работает в iOS 10 и новее, так что мы расскажем о способе, действующем в версиях до iOS 11.1.2. После выхода джейлбрейка Electra для iOS 11.3.1, способ будет работать и с этой версией.
1) Если вы до сих пор этого не сделали, скачайте Filza File Manager из Cydia.
2) В настройках Filza выберите Advanced options и установите Show application name на Yes.
3) Откройте Filza и перейдите в следующую папку:
/var/containers/Shared/SystemGroup/
4) Внутри этой папки найдите файл systemgroup.com.apple.bluetooth.
5) Далее выберите Library, затем Preferences, и вы должны увидеть файл com.apple.MobileBluetooth.devices.plist.
6) Откройте этот файл. Нажмите на стрелочку рядом со словом Root, чтобы просмотреть всю информацию о Bluetooth-аксессуарах. Нажимайте на стрелочки дальше, чтобы расширить информацию о каждом из устройств. Продолжайте, пока не найдёте именно то устройство, название которого хотите изменить. Вы сможете узнать его по строке Name.
7) Будьте осторожны и не меняйте поля с информацией. Нажмите на значок «i» рядом со строкой Name. Появится экран с редактором.

9) Повторите процесс для всех Bluetooth-аксессуаров, названия которых хотите изменить. После этого устройство нужно будет перезагрузить, чтобы изменения начали действовать.
10) Когда устройство перезагрузится, джейлбрейк нужно будет активировать заново (хотя он не нужен для просмотра изменений). Откройте настройки Bluetooth, и вы увидите аксессуары с новыми названиями. Ниже предоставлен скриншот с до/после – названия были обновлены. Способ должен работать со всеми аксессуарами, кроме стандартных, как AirPods – их можно переименовать и без джейлбрейка.
На этом всё. Теперь вы не будете путаться в своих аксессуарах из-за неудобных и непонятных названий.
Bluetooth
Содержание
- Как переименовать колонку JBL и дать ей благозвучное название
- Как переименовать колонку
- Стандартный метод
- Через приложение
- Как переименовать наушники
- Управление службой устройств Bluetooth или изменение имени устройства
- Включение и выключение служб или изменение имени устройства
- Настройка процесса сопряжения с устройствами Bluetooth
Как переименовать колонку JBL и дать ей благозвучное название
Как переименовать колонку JBL? Попробуйте это сделать через настройки и раздел Bluetooth в мобильном устройстве на ПК / ноутбуке или выполните работу с помощью официального приложения. Ниже подробно рассмотрим, какие способы изменения имени существуют для колонки / наушников, и как их правильно реализовать.
Как переименовать колонку
Существует два основных способа, как изменить название колонки JBL или имя наушников этого бренда — с помощью встроенных настроек оборудования (ПК, ноутбука, телефона) или через официальное приложение. Первый метод не всегда работает, но попробовать его все-таки стоит. Со вторым вариантом также могут возникнуть трудности при отсутствии поддержки.
Перед тем как переименовать девайс, проверьте выполнение следующих условий:
- Устройство включено и имеет достаточный заряд.
- Девайс подключен к телефону, ноутбуку или другому устройству по Блютуз.
- Колонка / наушники и смартфон / ноутбук находятся на расстоянии не более 10 метров друг от друга.
Стандартный метод
Теперь разберемся, как переименовать колонку JBL Charge 4 или другой модели стандартным способом на разных устройствах.
- Зайдите в «Настройки».
- Кликните на пункт «Подключение устройства».
- Прикоснитесь к символу шестеренки возле имени интересующего устройства.
- Жмите на символ редактирования и внесите другое название.
- Сохраните информацию и убедитесь, что она осталась.
- Зайдите в «Настройки», а далее Bluetooth.
- Кликните на кнопку «Информация» возле интересующего устройства.
- Жмите на пункт «Имя».
- Введите новое название, чтобы переименовать девайс.
- Жмите «Готово» на клавиатуре.
- Зайдите в «Параметры».
- Перейдите в категорию «Устройства».
- Найдите пункт «Устройства и принтеры».
- Найдите источник звука, который нужно переименовать.
- Жмите по ней правой кнопкой мышки.
- Выберите «Свойства» и зайдите во вкладку Блютуз.
- Внесите редактирование и жмите на «Применить».
- Включите и отключите девайс, чтобы изменения вступили в силу.
Рассмотренные выше методы не всегда позволяют переименовать музыкальный девайс. Если при выполнении указанных шагов не появляется необходимый пункт для изменения имени, попробуйте вариант со специальным приложением (рассмотрим ниже).
Через приложение
Более эффективный способ, как переименовать колонку JBL Charge 4 или другой модели — сделать это с помощью специальной программы.
Рассмотрим несколько вариантов:
- JBL Portable: Formerly named JBL Connect. Совместима с колонками Флип 3 /4 /5, Импульс 2 / 3 /4, Экстрим 2 / 3, Бумбокс и другими. С помощью софта можно подключиться к портативным динамикам, отправлять звук, персонализировать подключение, переименовать устройство, получить дополнительное обновление ПО и т. д. Приложение удобно в пользовании и подойдет для всех владельцев колонки JBL (при наличии поддержки).
- JBL Music — еще одно программное обеспечение для колонок бренда. Является удобным решением для пользования динамиками, позволяет передавать данные, контролировать переключение аудио источников.
- JBL Compact Connect . Это простая в применении программа для устройств на iOS. Позволяет регулировать эффекты, синхронизировать данные и т. д.
Отметим, что не все приложения позволяют переименовать имеющуюся в распоряжении модель, но все-таки попробуйте разные варианты.
Как переименовать наушники
Вместе с колонкой может возникнуть вопрос, как правильно переименовать наушники JBL. Здесь можно использовать стандартные способы со смартфоном, ПК или ноутбуком, рассмотренные в первом разделе. Инструкцию необходимо выполнять по тому же принципу, что и в случае с колонкой этого бренда.
Если говорить о приложении, необходимо использовать другой софт. В качестве примера стоит привести JBL Headphones: Former name My JBL Headphones. Приложение создано, чтобы упростить использование наушников производителя. Поддерживает более десяти разных моделей.
В функции программы входит настройка голосового помощника и эквалайзера, помощь в подключении, советы и многое другое.
Как видно, переименовать колонку JBL можно двумя способами, но они могут не сработать. Сложность объясняется тем, что производитель старается сохранить прошитые данные и помогает владельцу быстрей понять, к какому устройству он подключается.
В комментариях поделитесь, удалось ли вам внести изменения рассмотренными выше способами, и какие еще можно использовать пути, чтобы переименовать наушники / колонку JBL.
Источник
Управление службой устройств Bluetooth или изменение имени устройства
После того, как устройство Bluetooth создало пару с компьютером (подключилось к нему), можно изменить имя устройства и включить или выключить для него соответствующие службы. Также можно настроить сопряжение компьютера с другими устройствами Bluetooth.
Чтобы выполнить эти шаги, на компьютере должна быть установлена беспроводная технология Bluetooth.
Включение и выключение служб или изменение имени устройства
Типы служб, которые можно включить или выключить, зависят от устройств. Так, например, количество служб для мобильного телефона больше, чем для мыши или клавиатуры с поддержкой Bluetooth.
Службы, которые можно включить или выключить на устройства Bluetooth, относятся удаленный доступ, передача файлов и стереозвучание:
- Откройте окно «Устройства и принтеры».
- Щелкните правой кнопкой мыши устройство Bluetooth, которое необходимо изменить, и выберите пункт Свойства.
- Если устройство подключено правильно, он будет отображаться в папке «Устройства и принтеры». Имя устройства в списке может быть другим (иногда неочевидным) и отличаться от названия марки и модели устройства. Если вы не меняли имя устройства в Windows, в папке «Устройства и принтеры» отображается имя, которое дал производитель устройства.
- Выполните одно из следующих действий.
- Чтобы изменить имя устройства, которое будет отображаться в компьютере, перейдите на вкладку Bluetooth, введите новое имя и нажмите кнопку ОК .
- Чтобы включить службу на вкладке Службы установите флажок нужной службой и нажмите кнопку ОК . Если какие-то из служб непонятны, обратитесь к руководству по использованию устройства или посетите сайт производителя.
- Чтобы отключить службу, перейдите на вкладку Службы, снимите флажок службой и нажмите кнопку ОК . Если какие-то из служб непонятны, обратитесь к руководству по использованию устройства или посетите сайт производителя.
Настройка процесса сопряжения с устройствами Bluetooth
Можно настроить несколько параметров, которые определяют то, как компьютер обнаруживает устройства Bluetooth (или устройства обнаруживают компьютер):
- Откройте Панель управления.
- В поле поиска панели управления введите Bluetooth и выберите Настройка Bluetooth .
- В диалоговом окне Параметры Bluetooth перейдите на вкладку Параметры и выполните одно из следующих действий:
- Чтобы включить видимость компьютера для устройств Bluetooth, установите флажок Разрешить устройствам Bluetooth обнаруживать этот компьютер .
Когда компьютер с Bluetooth находится в режиме обнаружения, он передает радиосигнал, который позволяет другим устройствам или компьютерам обнаруживать его. Этот режим иногда называют режимом сопряжения. Если этот флажок, компьютер будет продолжать проявлять устройства Bluetooth, которые находятся в режиме обнаружения, однако устройства обнаружить компьютер не смогут.
Внимание! Чтобы обеспечить защиту компьютера, режим обнаружения следует активировать, только когда нужно, чтобы устройство Bluetooth нашло компьютер.
Источник