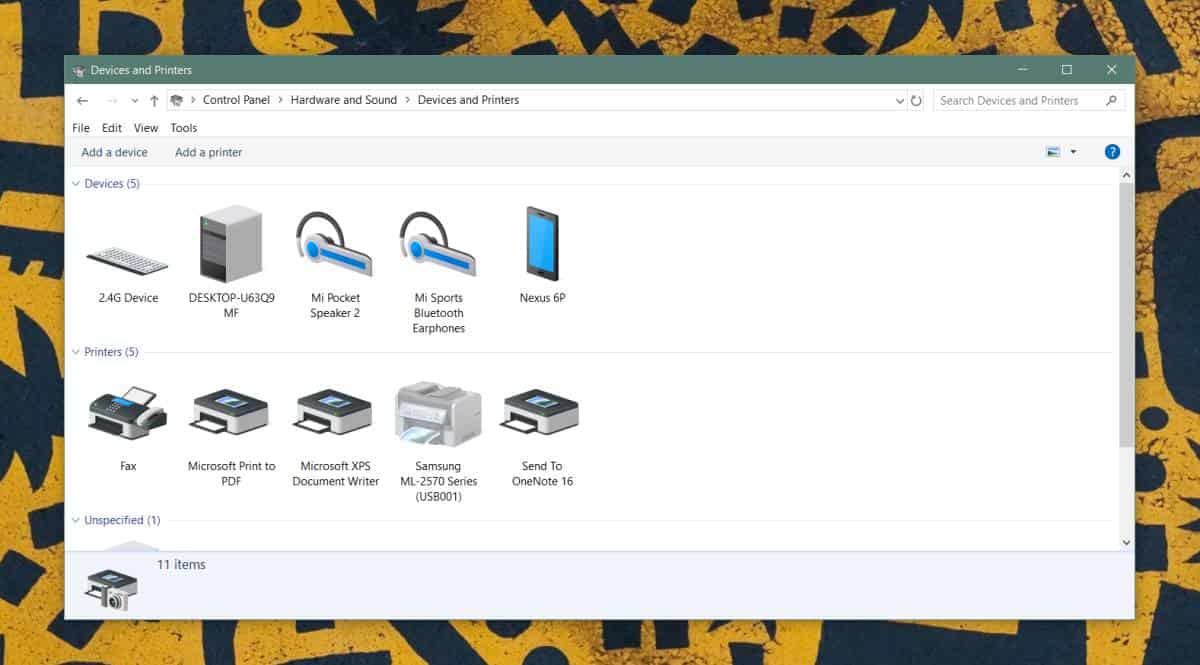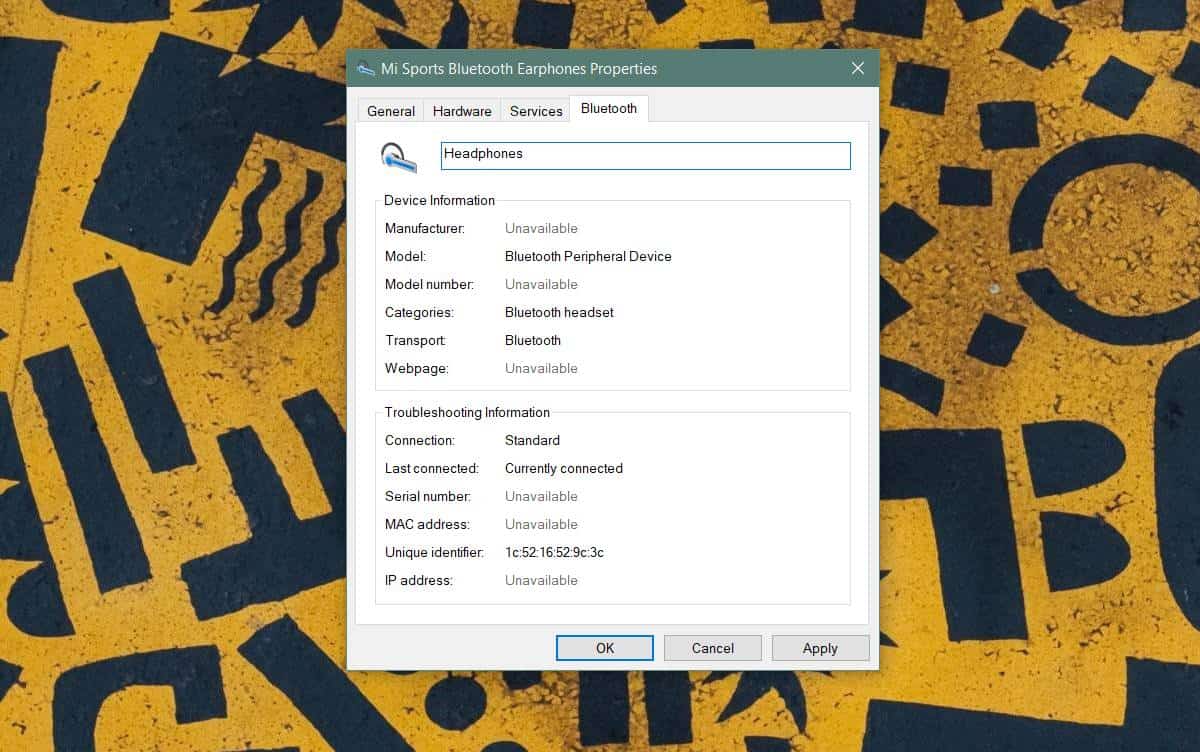Содержание
- Как переименовать колонку JBL и дать ей благозвучное название
- Как переименовать колонку
- Стандартный метод
- Через приложение
- Как переименовать наушники
- Как переименовать устройства Bluetooth в Windows 10
- Переименовать устройства Bluetooth
- Как переименовать Bluetooth-устройство в Windows 10?
- КАК ПЕРЕИМЕНОВАТЬ УСТРОЙСТВО BLUETOOTH?
- Как изменить название блютуз наушников на всех устройствах
- Как изменить имя ваших AirPods на iPhone
- Шаг 1
- Шаг 2
- Шаг 3
- Как изменить имя ваших AirPods на MacBook
- Шаг 1
- Шаг 2
- Шаг 3
- Шаг 4
- Как изменить имя Airpods на Android
- Шаг 1
- Шаг 2
- Шаг 3
- Шаг 4
- Шаг 5
- Как изменить имя ваших AirPods на ПК с Windows
- Шаг 1
- Шаг 2
- Шаг 3
- Шаг 4
- Как переименовать AirPods на любом устройстве
Как переименовать колонку JBL и дать ей благозвучное название
Как переименовать колонку JBL? Попробуйте это сделать через настройки и раздел Bluetooth в мобильном устройстве на ПК / ноутбуке или выполните работу с помощью официального приложения. Ниже подробно рассмотрим, какие способы изменения имени существуют для колонки / наушников, и как их правильно реализовать.
Как переименовать колонку
Существует два основных способа, как изменить название колонки JBL или имя наушников этого бренда — с помощью встроенных настроек оборудования (ПК, ноутбука, телефона) или через официальное приложение. Первый метод не всегда работает, но попробовать его все-таки стоит. Со вторым вариантом также могут возникнуть трудности при отсутствии поддержки.
Перед тем как переименовать девайс, проверьте выполнение следующих условий:
- Устройство включено и имеет достаточный заряд.
- Девайс подключен к телефону, ноутбуку или другому устройству по Блютуз.
- Колонка / наушники и смартфон / ноутбук находятся на расстоянии не более 10 метров друг от друга.
Стандартный метод
Теперь разберемся, как переименовать колонку JBL Charge 4 или другой модели стандартным способом на разных устройствах.
- Зайдите в «Настройки».
- Кликните на пункт «Подключение устройства».
- Прикоснитесь к символу шестеренки возле имени интересующего устройства.
- Жмите на символ редактирования и внесите другое название.
- Сохраните информацию и убедитесь, что она осталась.
- Зайдите в «Настройки», а далее Bluetooth.
- Кликните на кнопку «Информация» возле интересующего устройства.
- Жмите на пункт «Имя».
- Введите новое название, чтобы переименовать девайс.
- Жмите «Готово» на клавиатуре.
- Зайдите в «Параметры».
- Перейдите в категорию «Устройства».
- Найдите пункт «Устройства и принтеры».
- Найдите источник звука, который нужно переименовать.
- Жмите по ней правой кнопкой мышки.
- Выберите «Свойства» и зайдите во вкладку Блютуз.
- Внесите редактирование и жмите на «Применить».
- Включите и отключите девайс, чтобы изменения вступили в силу.
Рассмотренные выше методы не всегда позволяют переименовать музыкальный девайс. Если при выполнении указанных шагов не появляется необходимый пункт для изменения имени, попробуйте вариант со специальным приложением (рассмотрим ниже).
Через приложение
Более эффективный способ, как переименовать колонку JBL Charge 4 или другой модели — сделать это с помощью специальной программы.
Рассмотрим несколько вариантов:
- JBL Portable: Formerly named JBL Connect. Совместима с колонками Флип 3 /4 /5, Импульс 2 / 3 /4, Экстрим 2 / 3, Бумбокс и другими. С помощью софта можно подключиться к портативным динамикам, отправлять звук, персонализировать подключение, переименовать устройство, получить дополнительное обновление ПО и т. д. Приложение удобно в пользовании и подойдет для всех владельцев колонки JBL (при наличии поддержки).
- JBL Music — еще одно программное обеспечение для колонок бренда. Является удобным решением для пользования динамиками, позволяет передавать данные, контролировать переключение аудио источников.
- JBL Compact Connect . Это простая в применении программа для устройств на iOS. Позволяет регулировать эффекты, синхронизировать данные и т. д.
Отметим, что не все приложения позволяют переименовать имеющуюся в распоряжении модель, но все-таки попробуйте разные варианты.
Как переименовать наушники
Вместе с колонкой может возникнуть вопрос, как правильно переименовать наушники JBL. Здесь можно использовать стандартные способы со смартфоном, ПК или ноутбуком, рассмотренные в первом разделе. Инструкцию необходимо выполнять по тому же принципу, что и в случае с колонкой этого бренда.
Если говорить о приложении, необходимо использовать другой софт. В качестве примера стоит привести JBL Headphones: Former name My JBL Headphones. Приложение создано, чтобы упростить использование наушников производителя. Поддерживает более десяти разных моделей.
В функции программы входит настройка голосового помощника и эквалайзера, помощь в подключении, советы и многое другое.
Как видно, переименовать колонку JBL можно двумя способами, но они могут не сработать. Сложность объясняется тем, что производитель старается сохранить прошитые данные и помогает владельцу быстрей понять, к какому устройству он подключается.
В комментариях поделитесь, удалось ли вам внести изменения рассмотренными выше способами, и какие еще можно использовать пути, чтобы переименовать наушники / колонку JBL.
Источник
Как переименовать устройства Bluetooth в Windows 10
При сопряжении и подключении устройства Bluetooth в Windows 10 ему дается имя, указанное производителем устройства. Это справедливо как для простых устройств, таких как наушники, так и для более сложных устройств, таких как смартфоны. Название указано просто для того, чтобы пользователи могли легко идентифицировать устройство. Windows 10 не использует имя устройства для связи с ним. Вместо этого он использует MAC-адрес, который пользователи не могут изменить. Если вас не устраивает название устройства или у вас есть несколько устройств с похожими именами, вы можете переименовать устройства Bluetooth во все, что захотите. Вот как.
Переименовать устройства Bluetooth
Включите Bluetooth на ПК с Windows 10 и подключите устройство Bluetooth, которое хотите переименовать.
Программы для Windows, мобильные приложения, игры — ВСЁ БЕСПЛАТНО, в нашем закрытом телеграмм канале — Подписывайтесь:)
Откройте панель управления и перейдите в раздел «Оборудование и звук» «Устройства и принтеры». Выберите устройство Bluetooth, которое вы хотите переименовать, щелкните его правой кнопкой мыши и выберите «Свойства» в контекстном меню. В окне «Свойства» перейдите на вкладку Bluetooth. Вы увидите имя устройства по умолчанию рядом с его значком. Это имя можно редактировать. Щелкните внутри поля имени и переименуйте устройство, как хотите. Нажмите Применить и закройте окно.
Затем выключите устройство, которое вы только что переименовали. Не упрощайте это, отсоединив устройство, а затем снова подключив его. Обязательно выключите устройство, а затем снова включите его, чтобы изменения вступили в силу и запомнились после перезагрузки.
Выключив и снова включив устройство, вернитесь в Панель управления и в разделе «Оборудование и звук Устройства и принтеры» вы увидите, что имя устройства было обновлено.
Обычно имя устройства не должно меняться после этого, несмотря ни на что, однако могут быть некоторые исключения. Если драйвер вашего устройства был обновлен, существует небольшая вероятность того, что имя устройства будет сброшено на имя по умолчанию.
Если вы разорвите пару с устройством, а затем снова подключите его, тогда оно будет сопряжено с его именем по умолчанию, и вам придется его переименовать. Отключение и повторное подключение не изменит имя. Если имя устройства не меняется после его выключения и повторного включения, попробуйте выключить и снова включить Bluetooth и устройство. Если изменение не применимо, вам также следует попробовать перезапустить систему.
Изменение имени устройства Bluetooth относится только к вашей системе. Если вы выполните сопряжение и подключите одно и то же устройство Bluetooth к другому ПК с Windows 10 или смартфону, оно будет подключаться с именем, указанным по умолчанию / производителем.
Программы для Windows, мобильные приложения, игры — ВСЁ БЕСПЛАТНО, в нашем закрытом телеграмм канале — Подписывайтесь:)
Источник
Как переименовать Bluetooth-устройство в Windows 10?
Эта опция известна далеко не всем, но вы можете переименовать Bluetooth-устройство так же, как переименовали бы свою домашнюю сеть Wi-Fi. Следуя общей тенденции имен Windows 10, Bluetooth устройства появляются в списке доступных параметров под своим именем каждый раз, когда вы сопрягаете устройства.
И многие пользователи не знают, что ваша зеркальная камера DSLR не всегда должна быть Canon_EOSxyz123, имя может быть и более узнаваемым, например, «Canon DSLR» или «MyLittleCanon».
Название просто для того, чтобы пользователи могли легко идентифицировать устройство. Windows 10 не использует имя устройства для связи с ним. Вместо этого он использует MAC-адрес, который пользователи не могут изменить. Если вас не устраивает название устройства или у вас есть несколько устройств с похожими именами, вы можете переименовать устройства Bluetooth в любое удобное для вас место. Вот как.
КАК ПЕРЕИМЕНОВАТЬ УСТРОЙСТВО BLUETOOTH?
Включите Bluetooth на ПК или ноутбуке с Windows 10 и подключите Bluetooth-устройство, которое вы хотите переименовать.
Откройте панель управления и перейдите в раздел «Оборудование и звук» — «Устройства и принтеры». Выберите устройство Bluetooth, которое хотите переименовать, щелкните по нему правой кнопкой мышки и выберите «Свойства» в контекстном меню. В окне свойств перейдите на вкладку Bluetooth. Вы увидите название устройства, заданное по умолчанию, рядом с его значком. Это имя можно отредактировать. Щелкните внутри поля имени и наберите имя для Bluetooth-устройства, согласно вашим предпочтениям. Нажмите «Применить» и закройте окно.
Затем выключите устройство, которое вы только что переименовали. Не упрощайте задачу, просто отключив устройств, а затем снова подключив его. Bluetooth-устройство должно быть выключено, а затем снова включено, чтобы изменение вступило в силу и запомнилось в системе.
После того, как вы отключите и снова включите устройство, вернитесь на панель управления в разделы «Оборудование и звук» — «Устройства и принтеры», где вы увидите, что имя устройства обновлено.
Обычно этого достаточно, чтобы переименовать Bluetooth-устройство, несмотря на то, что могут быть некоторые исключения. Если драйвер вашего устройства был обновлен, существует небольшая вероятность того, что имя устройство сбросится на имя по умолчанию.
Если вы просто отсоедините устройство, а затем подключите его снова, тогда система свяжет его с именем по умолчанию, и вам снова придется его переименовывать. Отключение и повторное подключение не изменит имя, если вы предварительно выключили и включили его, как указано в руководстве. Если имя устройства не меняется после выключения и повторного включения, попробуйте выключить и снова включить Bluetooth ПК. Если изменения не вступают в силу, попробуйте перезагрузить ПК.
Изменение имени Bluetooth-устройства – то, что применимо только к вашей системе. Если вы подключите устройство Bluetooth к другому ПК с Windows 10 или смартфону, оно будет подписано именем, указанным производителем по умолчанию.
Источник
Как изменить название блютуз наушников на всех устройствах
Также читайте: Обзор Xiaomi MI Airdots — стоит шумихи?
Как изменить имя ваших AirPods на iPhone
Шаг 1
Программы для Windows, мобильные приложения, игры — ВСЁ БЕСПЛАТНО, в нашем закрытом телеграмм канале — Подписывайтесь:)
Зайдите в настройки Bluetooth вашего iPhone и найдите свои AirPods. Не забудьте подключить свои AirPods, чтобы иметь возможность переименовывать их. Здесь вам нужно нажать на значок информации с надписью «я’.
Шаг 2
После того, как вы нажмете на значок информации, вы увидите страницу настроек своих AirPods. Здесь вы также можете изменить другие функции, такие как функции касания. Нажмите на вкладку с надписью «Имя».
Шаг 3
Вы увидите окно редактирования. Просто переименуйте AirPods и сохраните изменения. Ваша работа здесь сделана.
Как изменить имя ваших AirPods на MacBook
Шаг 1
Откройте «Системные настройки» на панели запуска и нажмите «Bluetooth», чтобы войти в «Настройки Bluetooth». То же самое можно сделать, щелкнув значок Bluetooth в строке меню.
Читайте: Приложения, которые устранят разрыв между iPhone и MacBook
Шаг 2
В меню настроек Bluetooth найдите свое имя AirPods. Но, готово, нажмите кнопку «Опции». Вас бы здесь не было, если бы это было так просто.
Шаг 3
А теперь самое сложное. Несмотря на то, что у вас есть кнопка «Вариант» прямо перед именем вашего устройства, вам нужно щелкнуть правой кнопкой мыши имя устройства, чтобы увидеть параметр переименования. Если вы не знаете, как выполнить щелчок правой кнопкой мыши на трекпаде MacBook, подойдет касание двумя пальцами.
Шаг 4
Теперь вы увидите вкладку переименования. Просто измените имя устройства и сохраните изменения.
Как изменить имя Airpods на Android
Шаг 1
Перейдите в настройки Bluetooth на своем телефоне Android, нажав и удерживая жест на значке Bluetooth на панели уведомлений.
Шаг 2
Нажмите на «Ранее подключенные устройства», чтобы просмотреть список сопряженных устройств и найти текущее имя своих AirPods.
Шаг 3
Перед названием вашего устройства вы увидите небольшой значок настроек. Нажмите на значок, чтобы войти в меню настроек устройства. Если вместо этого вы нажмете на имя устройства, это запустит процесс подключения.
Шаг 4
Нажмите на значок редактирования в правом верхнем углу, чтобы открыть окно переименования.
Шаг 5
Введите свое новое имя и нажмите на переименование ниже. Ваши изменения будут немедленно сохранены.
Как изменить имя ваших AirPods на ПК с Windows
Это редкая комбинация, но многие люди по-прежнему используют ПК с Windows для официальной работы, в основном, если вы работаете с документацией, а в остальном — в экосистеме Apple. Итак, вот трюк, чтобы переименовать ваши AirPods на ПК с Windows. Я использую термин «трюк», потому что он даже не касается меню Bluetooth.
Шаг 1
Откройте панель управления из меню «Пуск» и найдите «Оборудование и звук».
Шаг 2
Щелкните «Устройства и принтеры», чтобы увидеть все внешние устройства, подключенные к вашему компьютеру. Значки в этом разделе могут не совсем точно отображать ваше устройство, а только намекать, что это за устройство. Значки Windows в этом отношении все еще немного архаичны.
Шаг 3
Найдите свои AirPods и щелкните значок правой кнопкой мыши. Это должен быть значок в виде наушников, но он может отличаться от системы к системе. Нажмите «Свойства» в меню правой кнопки мыши, чтобы открыть окно настроек AirPods.
Шаг 4
Как только вы окажетесь в меню свойств, щелкните вкладку Bluetooth. Вы увидите имя своего AirPod прямо в верхней части окна. Просто отредактируйте имя и сохраните изменения. Небольшое устранение неполадок для тех, кто не видит эффекта изменения имени, просто отключите и снова подключите свои AirPods из меню Bluetooth, и изменения появятся.
Как переименовать AirPods на любом устройстве
Это практически все возможные устройства, с которыми вы можете связать свои AirPods. Идите вперед и переименуйте свое устройство в забавное имя. Вот несколько предложений, таких как uʍop ǝpısdn ǝɥʇ, Mjolnir, Drogon, Night King, W1-H1, Jarvis.
Читайте: Apple Watch против Galaxy Watch: подробное сравнение
Программы для Windows, мобильные приложения, игры — ВСЁ БЕСПЛАТНО, в нашем закрытом телеграмм канале — Подписывайтесь:)
Источник
Эта опция известна далеко не всем, но вы можете переименовать Bluetooth-устройство так же, как переименовали бы свою домашнюю сеть Wi-Fi. Следуя общей тенденции имен Windows 10, Bluetooth устройства появляются в списке доступных параметров под своим именем каждый раз, когда вы сопрягаете устройства.
И многие пользователи не знают, что ваша зеркальная камера DSLR не всегда должна быть Canon_EOSxyz123, имя может быть и более узнаваемым, например, «Canon DSLR» или «MyLittleCanon».
Название просто для того, чтобы пользователи могли легко идентифицировать устройство. Windows 10 не использует имя устройства для связи с ним. Вместо этого он использует MAC-адрес, который пользователи не могут изменить. Если вас не устраивает название устройства или у вас есть несколько устройств с похожими именами, вы можете переименовать устройства Bluetooth в любое удобное для вас место. Вот как.
КАК ПЕРЕИМЕНОВАТЬ УСТРОЙСТВО BLUETOOTH?
Включите Bluetooth на ПК или ноутбуке с Windows 10 и подключите Bluetooth-устройство, которое вы хотите переименовать.
Откройте панель управления и перейдите в раздел «Оборудование и звук» — «Устройства и принтеры». Выберите устройство Bluetooth, которое хотите переименовать, щелкните по нему правой кнопкой мышки и выберите «Свойства» в контекстном меню. В окне свойств перейдите на вкладку Bluetooth. Вы увидите название устройства, заданное по умолчанию, рядом с его значком. Это имя можно отредактировать. Щелкните внутри поля имени и наберите имя для Bluetooth-устройства, согласно вашим предпочтениям. Нажмите «Применить» и закройте окно.
Затем выключите устройство, которое вы только что переименовали. Не упрощайте задачу, просто отключив устройств, а затем снова подключив его. Bluetooth-устройство должно быть выключено, а затем снова включено, чтобы изменение вступило в силу и запомнилось в системе.
После того, как вы отключите и снова включите устройство, вернитесь на панель управления в разделы «Оборудование и звук» — «Устройства и принтеры», где вы увидите, что имя устройства обновлено.
Обычно этого достаточно, чтобы переименовать Bluetooth-устройство, несмотря на то, что могут быть некоторые исключения. Если драйвер вашего устройства был обновлен, существует небольшая вероятность того, что имя устройство сбросится на имя по умолчанию.
Если вы просто отсоедините устройство, а затем подключите его снова, тогда система свяжет его с именем по умолчанию, и вам снова придется его переименовывать. Отключение и повторное подключение не изменит имя, если вы предварительно выключили и включили его, как указано в руководстве. Если имя устройства не меняется после выключения и повторного включения, попробуйте выключить и снова включить Bluetooth ПК. Если изменения не вступают в силу, попробуйте перезагрузить ПК.
Изменение имени Bluetooth-устройства – то, что применимо только к вашей системе. Если вы подключите устройство Bluetooth к другому ПК с Windows 10 или смартфону, оно будет подписано именем, указанным производителем по умолчанию.
Download PC Repair Tool to quickly find & fix Windows errors automatically
In this article, we will show you how to rename or change Bluetooth name in Windows 11/10. You can connect multiple Bluetooth devices with your computer. All the connected devices can be viewed in the Settings app and the Control Panel.
When you pair your device with your computer via Bluetooth, Windows 11/10 automatically sets its name. This is the default name that the manufacturer provides to a particular device. There might be situations when you need to change the name of a Bluetooth device. For example, if there is more than one device of similar names or if the device name does not make any sense like LAPTOP IBCSBRTQ, HX801, etc.

Bluetooth is a wireless technology that allows you to share your files between two devices, provided that they support Bluetooth. Bluetooth technology is not limited to sharing data and files among connected devices. Nowadays, Bluetooth-supported keyboards, mice, headphones, and other accessories are also available in the market which you can connect with your computer and smartphone.
Enable Bluetooth in Windows 11/10
To rename a Bluetooth device in Windows 11/10, first, you have to turn ON your Windows 10 Bluetooth. Without turning it ON, you cannot rename a Bluetooth device. To do so:
- Open the Settings app
- Click Devices
- Now, select Bluetooth & other devices from the left pane
- Toggle the Bluetooth switch on the right pane.
How to change Bluetooth name in Windows 11/10
After turning ON the Bluetooth, follow the instructions given below to change the name of your Bluetooth device::
- Press Win + R keys and type Control Panel in the Run dialog box. After that click OK.
- In the Control Panel window, go to “Hardware and Sound > Devices and Printers.”
- Now, right-click on the Bluetooth device, the name of which you want to change. Select Properties.
- In the device property window, click on the Bluetooth tab and rename the device.
- Click Apply, then OK to save the changes that you have made.
Tip: Improve the battery life of the Wireless Keyboard and Mouse.
The changes will not take effect immediately. After renaming the device, turn OFF your Windows 10 Bluetooth, wait for a few seconds, then turn it ON again.
That’s it.
Related posts:
- How to rename a Printer in Windows.
- How to rename an Audio device in Windows.
Nishant is a tech enthusiast who loves writing about technology and gadgets. He has completed B.Tech. Apart from writing, he likes to spend his time on his plantation.
Download PC Repair Tool to quickly find & fix Windows errors automatically
In this article, we will show you how to rename or change Bluetooth name in Windows 11/10. You can connect multiple Bluetooth devices with your computer. All the connected devices can be viewed in the Settings app and the Control Panel.
When you pair your device with your computer via Bluetooth, Windows 11/10 automatically sets its name. This is the default name that the manufacturer provides to a particular device. There might be situations when you need to change the name of a Bluetooth device. For example, if there is more than one device of similar names or if the device name does not make any sense like LAPTOP IBCSBRTQ, HX801, etc.

Bluetooth is a wireless technology that allows you to share your files between two devices, provided that they support Bluetooth. Bluetooth technology is not limited to sharing data and files among connected devices. Nowadays, Bluetooth-supported keyboards, mice, headphones, and other accessories are also available in the market which you can connect with your computer and smartphone.
Enable Bluetooth in Windows 11/10
To rename a Bluetooth device in Windows 11/10, first, you have to turn ON your Windows 10 Bluetooth. Without turning it ON, you cannot rename a Bluetooth device. To do so:
- Open the Settings app
- Click Devices
- Now, select Bluetooth & other devices from the left pane
- Toggle the Bluetooth switch on the right pane.
How to change Bluetooth name in Windows 11/10
After turning ON the Bluetooth, follow the instructions given below to change the name of your Bluetooth device::
- Press Win + R keys and type Control Panel in the Run dialog box. After that click OK.
- In the Control Panel window, go to “Hardware and Sound > Devices and Printers.”
- Now, right-click on the Bluetooth device, the name of which you want to change. Select Properties.
- In the device property window, click on the Bluetooth tab and rename the device.
- Click Apply, then OK to save the changes that you have made.
Tip: Improve the battery life of the Wireless Keyboard and Mouse.
The changes will not take effect immediately. After renaming the device, turn OFF your Windows 10 Bluetooth, wait for a few seconds, then turn it ON again.
That’s it.
Related posts:
- How to rename a Printer in Windows.
- How to rename an Audio device in Windows.
Nishant is a tech enthusiast who loves writing about technology and gadgets. He has completed B.Tech. Apart from writing, he likes to spend his time on his plantation.
При сопряжении и подключении устройства Bluetooth в Windows 10 ему дается имя, указанное производителем устройства. Это справедливо как для простых устройств, таких как наушники, так и для более сложных устройств, таких как смартфоны. Название указано просто для того, чтобы пользователи могли легко идентифицировать устройство. Windows 10 не использует имя устройства для связи с ним. Вместо этого он использует MAC-адрес, который пользователи не могут изменить. Если вас не устраивает название устройства или у вас есть несколько устройств с похожими именами, вы можете переименовать устройства Bluetooth во все, что захотите. Вот как.
Включите Bluetooth на ПК с Windows 10 и подключите устройство Bluetooth, которое хотите переименовать.
Откройте панель управления и перейдите в раздел «Оборудование и звук» «Устройства и принтеры». Выберите устройство Bluetooth, которое вы хотите переименовать, щелкните его правой кнопкой мыши и выберите «Свойства» в контекстном меню. В окне «Свойства» перейдите на вкладку Bluetooth. Вы увидите имя устройства по умолчанию рядом с его значком. Это имя можно редактировать. Щелкните внутри поля имени и переименуйте устройство, как хотите. Нажмите Применить и закройте окно.
Затем выключите устройство, которое вы только что переименовали. Не упрощайте это, отсоединив устройство, а затем снова подключив его. Обязательно выключите устройство, а затем снова включите его, чтобы изменения вступили в силу и запомнились после перезагрузки.
Выключив и снова включив устройство, вернитесь в Панель управления и в разделе «Оборудование и звук Устройства и принтеры» вы увидите, что имя устройства было обновлено.
Обычно имя устройства не должно меняться после этого, несмотря ни на что, однако могут быть некоторые исключения. Если драйвер вашего устройства был обновлен, существует небольшая вероятность того, что имя устройства будет сброшено на имя по умолчанию.
Если вы разорвите пару с устройством, а затем снова подключите его, тогда оно будет сопряжено с его именем по умолчанию, и вам придется его переименовать. Отключение и повторное подключение не изменит имя. Если имя устройства не меняется после его выключения и повторного включения, попробуйте выключить и снова включить Bluetooth и устройство. Если изменение не применимо, вам также следует попробовать перезапустить систему.
Изменение имени устройства Bluetooth относится только к вашей системе. Если вы выполните сопряжение и подключите одно и то же устройство Bluetooth к другому ПК с Windows 10 или смартфону, оно будет подключаться с именем, указанным по умолчанию / производителем.
Быстрая регистрация
После регистрации вы можете задавать вопросы и отвечать на них, зарабатывая деньги. Ознакомьтесь с правилами, будем рады видеть вас в числе наших авторов!
Создать аккаунт
- На главную
- О сайте
- Наши авторы
- Huawei
- Xiaomi
- Умный дом
- Видеорегистраторы
- Наушники
- Электроинструмент
- Холодильники
- Стиральные машины
- Пылесосы и роботы
Как переименовать блютуз наушники?
-
Чтобы переименовать системное название беспроводных наушников, необходимо зайти в настройки того устройства с которым оно сопряжено и в списке подключаемых устройств, выбрать беспроводные наушники. После этого заходите в настройки оборудования и меняете имя устройства. Эта процедура не вызовет никаких трудностей и по времени займет, небольшое 5 минут.
0
Лучшие предложения
- Кредитные карты
- Быстрые займы

Совкомбанк

8 800 200-66-96
sovcombank.ru
Лицензия: №963
39 256 заявок

МТС Банк

Без процентов
до 111 дней
8 800 250-0-520
mtsbank.ru
Лицензия: №2268
17 943 заявок

Ренессанс Кредит

Без процентов
до 145 дней
8 800 200-09-81
rencredit.ru
Лицензия: №3354
31 949 заявок

ВебЗайм

8-800-700-8706
web-zaim.ru

ВэбБанкир

8 800 775-54-54
webbankir.com

МигКредит

8 800 700 09 08
migcredit.ru
Лучшие недорогие беспроводные наушники сочетают в себе удобство связи по Bluetooth и имеют доступную цену. Независимо от того, работаете ли вы из дома или ездите в офис, эти бюджетные наушники идеально подойдут, если вас не слишком беспокоит полнофункциональный дизайн самых лучших моделей из всех … Читать далее
Игровые наушники — это гарнитура, которая ориентирована в основном на низкочастотные и тихие голоса. Например, когда вы играете в PUBG, вам нужно слышать шаги и звуки выстрелов. В играх используются хорошие наушники с объемным звуком. Я лично пользовалась отличной вещью года … Читать далее
Шипение в наушниках может быть связано с повреждением кабеля, внутри скорее всего отсоединился провод. Еще одна причина по которой слышно шипение в наушниках, если вы хотели послушать радио через наушники, то просто не настроена частота радиоприемника, тогда нужно найти нужную частоту и проверить … Читать далее
Чтобы сопряжения с наушниками произошло успешно включите блютуз на телефоне. Включите наушники и удерживайте кнопку, которая отвечает за блютуз. Далее ищем в настройках опцию сопряжение и включаем поиск, ищем название наушников и нажимаем на него. Далее в наушниках вы услышите голосовую команду … Читать далее
Для проверки наушников AirPods на оригинальность существует несколько способов. Самый распространённый и надёжный – это проверка по серийному номеру. Он находится на крышке кейса и на самой коробке. Также его можно посмотреть через устройство с iOS. Для этого достаточно в настройках открыть … Читать далее
Проводные наушники постепенно уходят на второй план, так как появились беспроводные качественные наушники. Если вы привыкли пользоваться для прослушивания аудиозаписей, видео и других файлов проводными наушниками, то могу посоветовать использовать для этого наушники с креплениями за ушами, очень … Читать далее
В наше время нам приходится часто пользоваться наушниками при работе на компьютере, ведь нам хочется самим не мешать окружающим, а при этом общаться, например, через программу Skype и при этом передвигаться по помещению или смотреть фильм, или слушать музыку. . Для этой цели подойдут … Читать далее
Да практически любые. Вы можете использовать беспроводные наушники любых брендов на iPhone 11. Но я бы настоятельно рекомендовала что-то из наушников Apple, таких, как AirPods, AirPod Pro или Beats, поскольку они имеют дополнительные функции при условии совместного их использования с … Читать далее
Если проводные наушники перестали работать, то скорее всего где-то внутри кабеля отсоединились провода или поврежден штекер. Штекер еще можно попробовать самостоятельно поменять, а вот с проводами будет сложнее, нужно найти где именно отсоединились провода и попробовать сомкнуть обратно с помощью … Читать далее
Нажмите на меню Bluetooth, затем наведите свой палец на AirPods в этом меню (не нажимайте на него), пока они подключены. Должно открыться боковое диалоговое окно с процентом заряда батареи.
Можно просто добавить на экран виджет батареи и наблюдать постоянно.
Ваши Apple AirPods очень легко подключить к другим устройствам Apple. А с помощью этой крошечной кнопки на задней стороне корпуса он также соединяется с другими устройствами сторонних производителей. Но по умолчанию Apple AirPods называют себяИмя владельца AirPods на устройствах Apple и просто AirPods на других устройствах. Но если вы хотите переименовать свои AirPods, вот несколько шагов, как изменить имя ваших AirPods на любом устройстве.
Большинство устройств требуют, чтобы ваши AirPods были подключены (а не просто спарены), пока вы их переименовываете.
Также читайте: Обзор Xiaomi MI Airdots — стоит шумихи?
Как изменить имя ваших AirPods на iPhone
Шаг 1
Зайдите в настройки Bluetooth вашего iPhone и найдите свои AirPods. Не забудьте подключить свои AirPods, чтобы иметь возможность переименовывать их. Здесь вам нужно нажать на значок информации с надписью «я’.
Шаг 2
После того, как вы нажмете на значок информации, вы увидите страницу настроек своих AirPods. Здесь вы также можете изменить другие функции, такие как функции касания. Нажмите на вкладку с надписью «Имя».
Шаг 3
Вы увидите окно редактирования. Просто переименуйте AirPods и сохраните изменения. Ваша работа здесь сделана.
Как изменить имя ваших AirPods на MacBook
Шаг 1
Откройте «Системные настройки» на панели запуска и нажмите «Bluetooth», чтобы войти в «Настройки Bluetooth». То же самое можно сделать, щелкнув значок Bluetooth в строке меню.
Читайте: Приложения, которые устранят разрыв между iPhone и MacBook
Шаг 2
В меню настроек Bluetooth найдите свое имя AirPods. Но, готово, нажмите кнопку «Опции». Вас бы здесь не было, если бы это было так просто.
Шаг 3
А теперь самое сложное. Несмотря на то, что у вас есть кнопка «Вариант» прямо перед именем вашего устройства, вам нужно щелкнуть правой кнопкой мыши имя устройства, чтобы увидеть параметр переименования. Если вы не знаете, как выполнить щелчок правой кнопкой мыши на трекпаде MacBook, подойдет касание двумя пальцами.
Шаг 4
Теперь вы увидите вкладку переименования. Просто измените имя устройства и сохраните изменения.
Как изменить имя Airpods на Android
Шаг 1
Перейдите в настройки Bluetooth на своем телефоне Android, нажав и удерживая жест на значке Bluetooth на панели уведомлений.
Шаг 2
Нажмите на «Ранее подключенные устройства», чтобы просмотреть список сопряженных устройств и найти текущее имя своих AirPods.
Шаг 3
Перед названием вашего устройства вы увидите небольшой значок настроек. Нажмите на значок, чтобы войти в меню настроек устройства. Если вместо этого вы нажмете на имя устройства, это запустит процесс подключения.
Шаг 4
Нажмите на значок редактирования в правом верхнем углу, чтобы открыть окно переименования.
Шаг 5
Введите свое новое имя и нажмите на переименование ниже. Ваши изменения будут немедленно сохранены.
Как изменить имя ваших AirPods на ПК с Windows
Это редкая комбинация, но многие люди по-прежнему используют ПК с Windows для официальной работы, в основном, если вы работаете с документацией, а в остальном — в экосистеме Apple. Итак, вот трюк, чтобы переименовать ваши AirPods на ПК с Windows. Я использую термин «трюк», потому что он даже не касается меню Bluetooth.
Шаг 1
Откройте панель управления из меню «Пуск» и найдите «Оборудование и звук».
Шаг 2
Щелкните «Устройства и принтеры», чтобы увидеть все внешние устройства, подключенные к вашему компьютеру. Значки в этом разделе могут не совсем точно отображать ваше устройство, а только намекать, что это за устройство. Значки Windows в этом отношении все еще немного архаичны.
Шаг 3
Найдите свои AirPods и щелкните значок правой кнопкой мыши. Это должен быть значок в виде наушников, но он может отличаться от системы к системе. Нажмите «Свойства» в меню правой кнопки мыши, чтобы открыть окно настроек AirPods.
Шаг 4
Как только вы окажетесь в меню свойств, щелкните вкладку Bluetooth. Вы увидите имя своего AirPod прямо в верхней части окна. Просто отредактируйте имя и сохраните изменения. Небольшое устранение неполадок для тех, кто не видит эффекта изменения имени, просто отключите и снова подключите свои AirPods из меню Bluetooth, и изменения появятся.
Как переименовать AirPods на любом устройстве
Это практически все возможные устройства, с которыми вы можете связать свои AirPods. Идите вперед и переименуйте свое устройство в забавное имя. Вот несколько предложений, таких как uʍop ǝpısdn ǝɥʇ, Mjolnir, Drogon, Night King, W1-H1, Jarvis.
Читайте: Apple Watch против Galaxy Watch: подробное сравнение