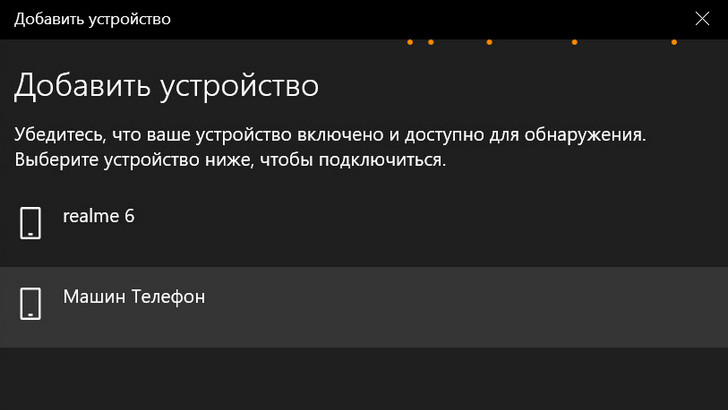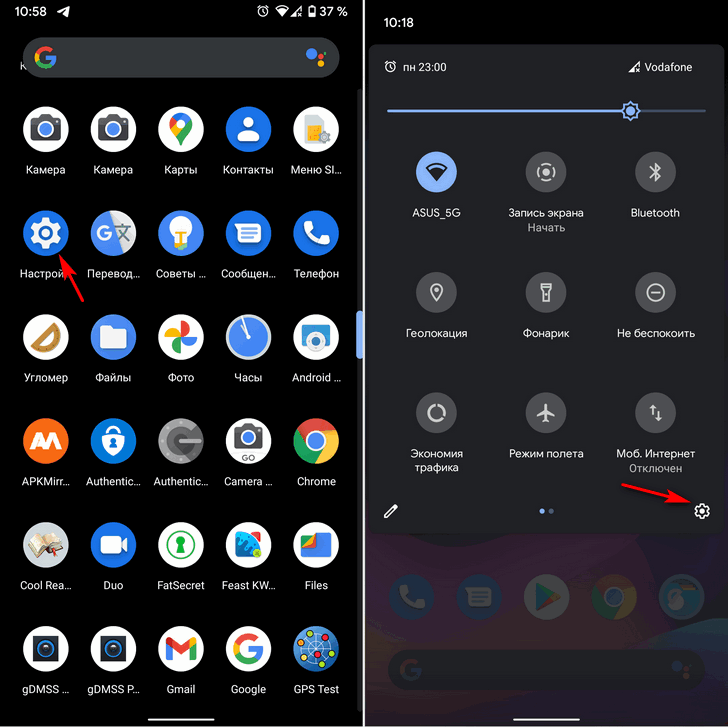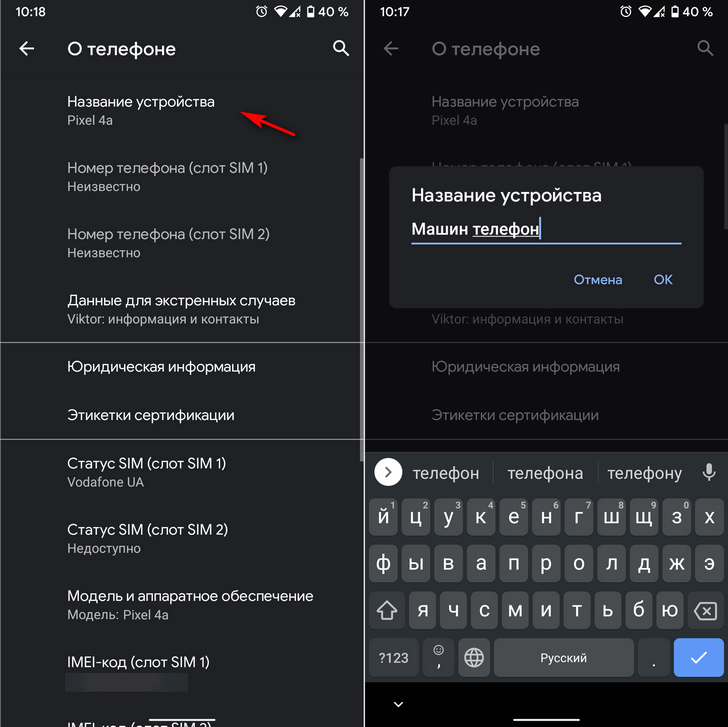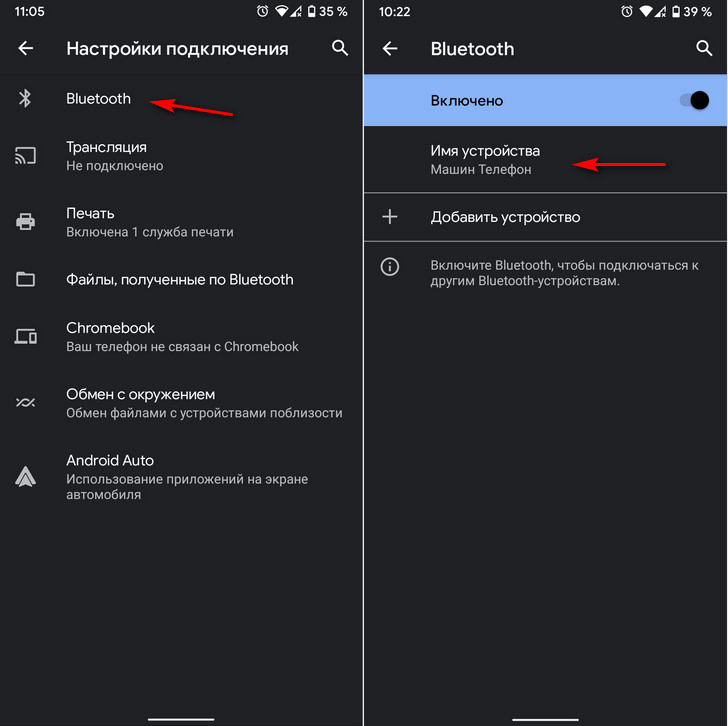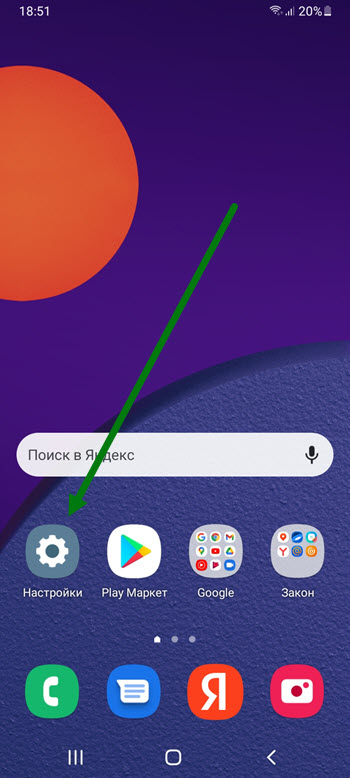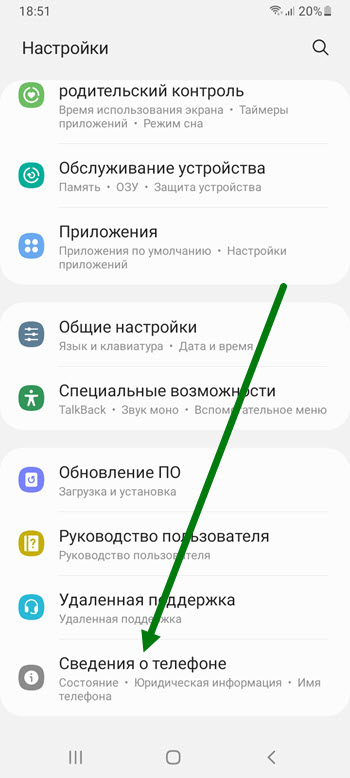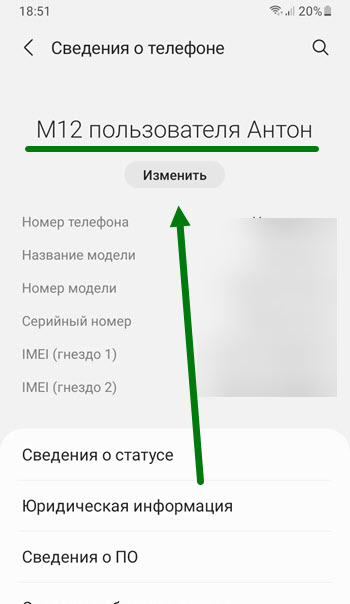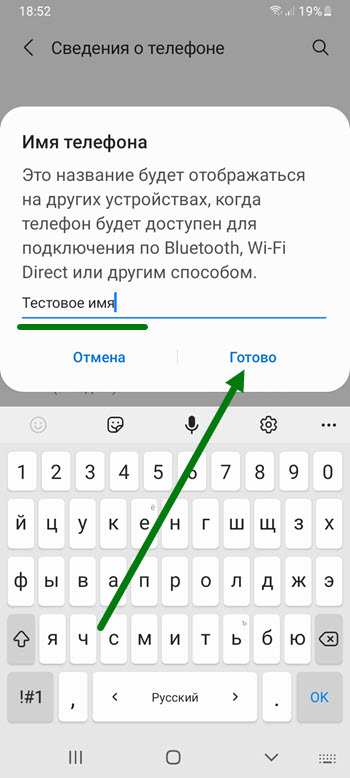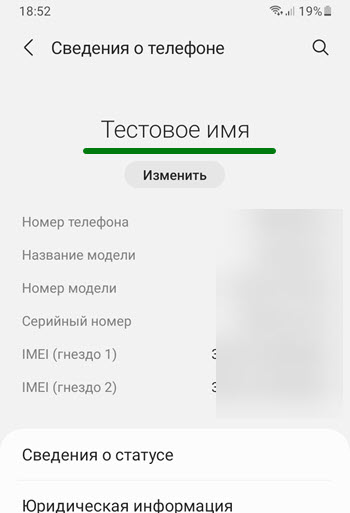33
33 people found this article helpful
Customize the name to always know what you’re connecting to
What to Know
- Most Android phones: Settings > Connected Devices > Connection preferences > Bluetooth > Device name.
- Change the Bluetooth name to make your device more recognizable.
- The Bluetooth name can usually be different from the overall device name.
This article explains how to change the Bluetooth name on Android to adjust how other devices identify your phone. These directions should work on modern Android versions from most phone manufacturers.
How Do I Change My Bluetooth Name?
Editing the Bluetooth name solves the problem of now knowing which device you’re connecting to over Bluetooth. If you have multiple phones or tablets with the same name, or you’re never sure if you’re selecting the correct device, renaming the Bluetooth connection can help.
Using a Samsung Galaxy device? These phones don’t have a Bluetooth-specific name option but instead, rely on the device name. See the bottom of this page to learn how to change that name.
-
Open the Settings app, or swipe down from the top of the screen twice to find the settings/gear icon.
-
Go to Connected Devices > Connection preferences > Bluetooth.
On some devices, go instead to Connected Devices > Bluetooth. Other devices list Bluetooth right away without being nested in another folder.
-
Select Device name. If you don’t see it, enable Bluetooth first by selecting the button at the screen’s top.
Some Android phones have you choose Pair new device before showing the Device name option.
Depending on your device, there might be a three-dot menu at the top right. Select it to find Rename this device.
-
Change the Bluetooth name and then tap Rename, the checkmark, OK, or whatever «save» button your device uses.
-
You can now exit the settings completely. The new name will take effect immediately.
Change Bluetooth Name on Samsung Galaxy
Most phones let you use one name for Bluetooth and another for the device itself. When you plug your phone into a computer, for example, it’s the device name that’s visible. But using Bluetooth to pair your Android and computer (or car, etc.) will display your phone’s Bluetooth name.
Some devices, like Samsung Galaxy phones, don’t include the option to change the Bluetooth name. Since they use the Bluetooth device name, you can change that name to rename the Bluetooth connection.
Changing the device name doesn’t require as many steps, but it does differ between devices. Whether you have a Samsung Galaxy phone or one from another manufacturer, these are the various menu buttons that lead to the device name settings: Settings > About phone (or About Tablet or About Device) > Device name (or Edit).
Thanks for letting us know!
Get the Latest Tech News Delivered Every Day
Subscribe
33
33 people found this article helpful
Customize the name to always know what you’re connecting to
What to Know
- Most Android phones: Settings > Connected Devices > Connection preferences > Bluetooth > Device name.
- Change the Bluetooth name to make your device more recognizable.
- The Bluetooth name can usually be different from the overall device name.
This article explains how to change the Bluetooth name on Android to adjust how other devices identify your phone. These directions should work on modern Android versions from most phone manufacturers.
How Do I Change My Bluetooth Name?
Editing the Bluetooth name solves the problem of now knowing which device you’re connecting to over Bluetooth. If you have multiple phones or tablets with the same name, or you’re never sure if you’re selecting the correct device, renaming the Bluetooth connection can help.
Using a Samsung Galaxy device? These phones don’t have a Bluetooth-specific name option but instead, rely on the device name. See the bottom of this page to learn how to change that name.
-
Open the Settings app, or swipe down from the top of the screen twice to find the settings/gear icon.
-
Go to Connected Devices > Connection preferences > Bluetooth.
On some devices, go instead to Connected Devices > Bluetooth. Other devices list Bluetooth right away without being nested in another folder.
-
Select Device name. If you don’t see it, enable Bluetooth first by selecting the button at the screen’s top.
Some Android phones have you choose Pair new device before showing the Device name option.
Depending on your device, there might be a three-dot menu at the top right. Select it to find Rename this device.
-
Change the Bluetooth name and then tap Rename, the checkmark, OK, or whatever «save» button your device uses.
-
You can now exit the settings completely. The new name will take effect immediately.
Change Bluetooth Name on Samsung Galaxy
Most phones let you use one name for Bluetooth and another for the device itself. When you plug your phone into a computer, for example, it’s the device name that’s visible. But using Bluetooth to pair your Android and computer (or car, etc.) will display your phone’s Bluetooth name.
Some devices, like Samsung Galaxy phones, don’t include the option to change the Bluetooth name. Since they use the Bluetooth device name, you can change that name to rename the Bluetooth connection.
Changing the device name doesn’t require as many steps, but it does differ between devices. Whether you have a Samsung Galaxy phone or one from another manufacturer, these are the various menu buttons that lead to the device name settings: Settings > About phone (or About Tablet or About Device) > Device name (or Edit).
Thanks for letting us know!
Get the Latest Tech News Delivered Every Day
Subscribe
Как изменить имя устройства?
Имя Вашего устройства будет указано в настройках Bluetooth. На нашем устройстве нужно сначала включить Bluetooth, чтобы изменить имя. Далее нажмите на «Имя устройства». Введите новое имя устройства и нажмите «Сохранить».
Как поменять имя устройства Самсунг?
- В меню «Настройки» в самом низу находим пункт «Сведения о телефоне».
- В открывшемся меню находим «Имя устройства».
- Задаем свое имя и жмем «Готово».
Как изменить имя в телефоне?
- На телефоне или планшете Android откройте приложение «Настройки» .
- Выберите Google. Управление аккаунтом Google.
- Вверху экрана выберите Личная информация.
- В разделе «Основная информация» нажмите Имя «Изменить» . При необходимости выполните вход.
- Введите имя и нажмите Готово.
Как изменить имя устройства Wi Fi?
- Открыть настройки»
- Открыть «Bluetooth»
- Выберите панель действий (три точки на вертикальной линии в правом верхнем углу экрана)
- Выберите «Переименовать это устройство»
- Введите имя нужного устройства для целей Bluetooth.
- Выберите «Переименовать»
Как изменить название устройства Android в сети?
В Android выберите «Настройки»> «Приложения»> «Разработка» и коснитесь «Имя хоста устройства». Затем вы можете изменить имя, и оно должно появиться при прикреплении к adb.
Как изменить имя ноутбука блютуз?
- Щелкните правой кнопкой мыши кнопку «Пуск» и выберите Диспетчер устройств.
- Разверните «Bluetooth» и дважды щелкните модель вашего адаптера. В моем случае это радиоадаптер Marvel.
- Перейдите на вкладку «Дополнительно» и переименуйте по своему желанию.
- Нажмите кнопку ОК. Вы сделали !!
Как переименовать наушники блютуз?
Коснитесь значка (Информация/i) рядом с устройством Bluetooth, имя которого необходимо изменить. Затем коснитесь пункта Имя.
Как поменять имя блютуз на самсунг?
- Проведите по экрану сверху вниз.
- Нажмите на значок Bluetooth. и удерживайте его. .
- Внесите изменения: Чтобы указать новое название устройства, в верхней части экрана нажмите на значок «Изменить» .
Как изменить имя Блютуза на самсунге а51?
- В самом начале войдите в Настройки.
- Затем нажмите « О телефоне».
- Нажмите на Изменить имя.
- А теперь назови свой смартфон.
- Вот и все, надеюсь, вы назвали свое устройство достойным образом. 😉
Как подписать блютуз на телефоне?
Откройте программу «Настройки» и нажмите Bluetooth. Нажмите рядом с аксессуаром Bluetooth, который требуется переименовать, затем нажмите «Имя». Переименование некоторых аксессуаров Bluetooth невозможно. Введите новое имя, нажмите «Готово» на клавиатуре, затем нажмите .
Как изменить название вашего Android смартфона, планшета и прочих устройств с этой операционной системой
У каждого Android устройства есть общее наименование, соответствующее его модели (Pixel 4, Galaxy S20, Redmi Note 9 и так далее). Это имя отображается при подключении вашего телефона или планшета к другим устройствам, из-за чего иногда возникает путаница.
Такое случается, когда у вас, например, в семье или коллективе имеются несколько устройств одной модели. Как различать их? Самый простой способ – сменить название телефона.
Как сменить имя Android смартфона или планшета
Изменить имя Android устройства легко и просто:
1. Войдите в меню настроек системы, нажав на значок в виде шестеренки в панели приложений или в шторке быстрых настроек, которая открывается, когда вы проводите пальцем вниз от верхнего края экрана.
2. В меню настроек найдите пункт «О телефоне». В зависимости от вашего устройства вам может потребоваться перейти в раздел «Система», прежде чем вы увидите пункт «О телефоне». Вы также можете воспользоваться панелью поиска в верхней части экрана (если она у вас есть).
3. Откройте подраздел «О телефоне». Здесь вы увидите параметр «Название устройства». просто коснитесь его.
4. Коснитесь имени своего устройства или кнопки редактирования рядом с ним (в виде карандаша).
5. В открывшейся панели редактирования введите новое имя своего Android телефона или планшета и нажмите «ОК» или «Сохранить».
Достаточно просто, не правда ли?
Однако, вам может потребоваться сменить название телефона еще в одном месте.
Зайдите в настройки Bluetooth путем длинного нажатия на соответствующий значок в шторке быстрых настроек, а затем в «Настройки подключения» -> «Bluetooth» (и включите переключатель для активации соединения, если он ранее не был включен). Здесь вы также найдете параметр «Имя устройства», который вам нужно будет сменить.
Всё. Теперь ваш телефон или планшет будет отображаться на устройствах друзей и близких под тем именем, которое вы задали.
Как поменять имя телефона Samsung
Не так давно, я искал в настройках смартфона Samsung информацию, касающуюся железа данного устройства, если быть точнее, меня интересовало на каком чипе он работает.
Поиск мой не увенчался успехом, так как данная информация скрыта от владельца.
Однако я наткнулся на одну интересную фишку, оказывается у каждого телефона Самсунг, да и любого другого Андроид устройства, есть своё собственное имя, которое мы можем изменить.
Моё устройство по умолчанию называлось «M12 пользователя Антон», где «M12» это модель телефона а «Антон» это имя владельца указанное в аккаунте Самсунг.
Данное название будет отображаться при сопряжении по блютуз, раздаче, приёме интернета и.т.д.
Если Вас не устраивает такое скучное имя, его можно с лёгкостью поменять на новое, а делается это следующим образом.
Как сменить имя смартфона Самсунг
1. Открываем «Настройки».
2. В самом низу страницы с настройками располагается раздел «Сведения о телефоне» переходим в него.
3. В самом верху вновь открывшейся страницы, находится нужная нам информация, жмём кнопку «Изменить».
4. Прописываем своё значение, после жмём на кнопку «Готово».
5. Поставленная задача выполнена, у меня на этом всё, желаю успехов.
Операции с именем Android
В этой статье поговорим про имя устройства Android, разберемся, где можно его увидеть, сколько их есть, для чего они вообще нужны и как имя можно поменять на желаемое, если возникла такая необходимость.
Для чего нужно имя
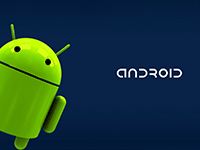
Существует и другое название Wi-Fi. Если вы создали беспроводную Wi-Fi сеть, то есть гаджет служит точкой доступа, то по этому имени можно идентифицировать созданную сеть.
Давайте разберемся, как можно изменять эти имена.
Как его заменить
Это можно сделать несколькими путями, конечный результат будет один и тот же, но вы можете выбрать способ, который ближе вам.
Способ первый
Для этого вам потребуется компьютер, подключенный к интернету и с установленным браузером.
- Запустите на ПК браузер и введите google.com/android/devicemanager.
- Зайдите под своими аккаунтами, введя пароль и логин.
Примечание: убедитесь, что аккаунт на Android совпадает с тем, что отображается в браузере.
- Напротив имени устройства клацните по стрелке вниз.
- Напротив устройства нажмите на значок «карандаш», чтобы открыть редактирование названия.
- Напишите новое имя Android.
Примечание: изменения могут вступить в силу не сразу, а через некоторое время.
Способ второй
В этом случае настройка будет производиться на самом планшете/телефоне.
- Откройте настройки на вашем аппарате.
- Выберите строчку меню «О телефоне».
- Тапните по «Имя_устройства», чтобы открыть окно редактирования.
- Измените его на любое другое и нажмите ОК.
Как заменить имя точки доступа
Также расскажем, как изменить Wi-Fi имя на Android. Для этого выполните следующие действия.
- Перейдите в настройки Android.
- Откройте пункт «Общий модем & сети».
- Тапните по «Точка доступа Wi-Fi».
- Выберите «Создать точку доступа Wi-Fi».
- В открывшемся окне в поле «Название Wi-Fi (SSID)» вместо того, что там есть, напишите любое другое желаемое название, чтобы изменить имя Wi-Fi на Android.
Как переименовать Android
Сетевое название устройства отображается в административном меню маршрутизатора и идентифицирует ваше устройство.
Если есть необходимость поменять сетевое имя Android, выполните следующее.
Загрузить PDF
Загрузить PDF
Из этой статьи вы узнаете, как изменить имя Android-устройства, которое отображается в сети Bluetooth или других сетях.
-
1
Запустите приложение «Настройки». Двумя пальцами проведите по экрану сверху вниз, а затем нажмите на значок «Настройки»
в виде шестеренки в верхнем правом углу меню.
-
2
Прокрутите вниз и нажмите О смартфоне. Эта опция находится внизу страницы настроек.[1]
-
3
Найдите и нажмите на текущее имя устройства. Вы найдете его на странице «О смартфоне» (точное расположение имени зависит от модели устройства).
- На некоторых устройствах нужно нажать «Имя устройства» на этой странице.
- На Samsung Galaxy коснитесь «Изменить» под текущим именем в верхней части страницы «О смартфоне».
-
4
Введите новое имя. Сделайте это, когда откроется экранная клавиатура.
-
5
Коснитесь OK или Готово. Теперь новое имя будет отображаться, когда вы подключите устройство к сети Bluetooth, беспроводной сети или компьютеру.[2]
Реклама
-
1
Откройте Панель уведомлений. Двумя пальцами проведите по экрану сверху вниз.
- Имейте в виду, что этот метод не будет работать на Samsung Galaxy. Чтобы изменить имя смартфона, воспользуйтесь приложением «Настройки».
-
2
Нажмите и удерживайте значок «Bluetooth»
. Откроется меню Bluetooth.
-
3
Коснитесь серого ползунка
у опции «Bluetooth». Он станет синим
; теперь Bluetooth включен.
- Включите Bluetooth, чтобы изменить имя устройства в сети Bluetooth.
- Пропустите этот шаг, если ползунок уже синий.
-
4
Коснитесь ⋮. Этот значок находится в правом верхнем углу экрана. Раскроется меню.
-
5
Нажмите Переименовать устройство. Вы найдете эту опцию в меню.
- Если указанной опции нет, вы, скорее всего, не сможете переименовать устройство в настройках Bluetooth. Попробуйте сделать это с помощью приложения «Настройки».
-
6
Введите новое имя. Сделайте это, когда откроется экранная клавиатура.
-
7
Коснитесь OK или Готово. Теперь новое имя будет отображаться, когда вы подключите устройство к сети Bluetooth (например, к стереосистеме автомобиля).[3]
Реклама
Советы
- Если у вас возникли проблемы с переименованием устройства, перезагрузите его, а затем включите Bluetooth.
Реклама
Предупреждения
- Если вы используете устройство как точку доступа, в ней новое имя может не отображаться.
Реклама
Об этой статье
Эту страницу просматривали 136 655 раз.
Была ли эта статья полезной?
Здравствуйте, уважаемые читатели!
Сегодня я расскажу, как изменить имя вашего телефона, или другого устройства, работающего на платформе Android, конечно же.
Если кто-то не очень понял, о каком имени вообще идет речь, уточняю. О том, с которым ваш смартфон или планшет отображается на других устройствах. К примеру, когда вас видят по Bluetooth при создании соединения. Скорее всего, по умолчанию вас определят как название модели вашего гаджета. Если вам хочется как-то выделиться и переименовать свой телефон, запоминайте последовательность действий 🙂
Сразу скажу, в зависимости от модели устройства и версии Андроид, пункты меню могут несколько отличаться, но, думаю, вы сориентируетесь в своем смарте. Для примера я использовал Samsung Galaxy S4.
Итак, заходим в настройки. Здесь находим пункт меню “Об устройстве”.
Прокручиваем до “Имя устройства”.
Идем сюда. Как видите, сразу появляется возможность изменить имя смартфона на собственное.
На моделях, со старыми версиями Android, это может быть запрятано в Меню — Настройки — Bluetooth.
Все очень просто, на самом-то деле!
Наушники без проводов, с помощью которых происходит воспроизведение звука через Bluetooth – это гениальное и универсальное изобретение. Такие наушники достаточно просто подсоединяются к компьютеру или мобильному телефону. Вы получаете возможность с комфортом слушать любимую музыку или аудио-книги, смотреть видео ролики и так далее. Воспроизведение звука с помощью Bluetooth-наушников отличается высоким качеством, поэтому приятный досуг гарантирован. Разберемся, как правильно подсоединить данное устройство к компьютеру или телефону.
Как подключить беспроводные наушники к компьютеру
Если хотите подключить наушники к ПК и получить высококачественное звучание через гарнитуру bluetooth, то советуем вам использовать следующий алгоритм:
Смотрите видео о том, как правильно подключить bluetooth наушники к ноутбуку:
Подключение беспроводной bluetooth-гарнитуры к телефону
Через Bluetooth-наушники вы можете слушать любимые треки или смотреть фильмы на мобильном телефоне. Воспроизведение звука и в этом случае останется качественным и эффектным.
Смотрите видео о том, как правильно подключить bluetooth-гарнитуру к телефону:
Как переименовать Bluetooth-устройство
Иногда требуется сменить название беспроводного устройства. Это мероприятие выполняется быстро и просто по следующей схеме:
- Нужно открыть меню под названием «Настройки» и выбрать Bluetooth в папке «Беспроводные сети;
- Проверяем, активирован ли Bluetooth.
- В Меню выбираем необходимый раздел (Переименовать, Переименовать компьютер, Переименовать телефон).
- Вписываем новое имя устройства и подтверждаем выбор.
В процессе выбора беспроводного устройства, которое будет отвечать за воспроизведение звука, нужно ориентироваться на «внешность» гарнитуры, а также на объем функционала и солидные технические характеристики.
1. Современные Bluetooth-устройства подразделяют на два основных типа:
Каждый из нас, выбирая любые наушники, в том числе и с функцией bluetooth, обращает внимание на экстерьер устройства, то есть на его внешний вид. Сегодня можно приобрести самые необычные по форме и цвету гарнитуры. Они не только воспроизводят отличный звук, но и выгодно подчеркивают стиль и вкусы своего обладателя. Чтобы не растеряться при выборе наушников (ассортимент очень велик), лучше протестировать их на месте, примерить, оценить звучание, характеристики, ценовые различия. Практически все последние модели беспроводных наушников отличаются универсальностью, они подходят к телефону любого производителя. Но лучше проверить устройства на совместимость еще до приобретения гарнитуры.
Кроме внешних достоинств наушников с bluetooth не стоит забывать о том, что устройство должно быть максимально комфортным в использовании и иметь подходящий вес.
Если вспомнить о технических характеристиках, то нужно учитывать продолжительность работы гарнитуры. Емкость батареи, согласитесь, играет не последнюю роль. Чем меньше расстояние от наушников до телефона, тем дольше они будут функционировать. Очень удобно, когда через порт USB можно подзарядить гарнитуру. В этом случае можно не искать розетки, а просто подключиться к обычному компьютеру или ноутбуку для подзарядки.
Снимает это ограничение. Ниже мы расскажем, как привести в порядок все связанные Bluetooth-аксессуары, изменив их названия.
С этим может справиться твик Bluetooth Devices
Renamer
для iOS 9 и ниже. Однако он не работает в iOS 10 и новее, так что мы расскажем о способе, действующем в версиях до iOS 11.1.2. После выхода джейлбрейка Electra для iOS 11.3.1, способ будет работать и с этой версией.
Как менять названия Bluetooth-аксессуаров
1)
Если вы до сих пор этого не сделали, скачайте Filza
File
Manager
из Cydia.
2)
В настройках Filza выберите Advanced options
и установите Show application name
на Yes
.
3)
Откройте Filza
и перейдите в следующую папку:
/var/containers/Shared/SystemGroup/
4)
Внутри этой папки найдите файл systemgroup.com.apple.bluetooth
.
6)
Откройте этот файл. Нажмите на стрелочку рядом со словом Root
, чтобы просмотреть всю информацию о Bluetooth-аксессуарах. Нажимайте на стрелочки дальше, чтобы расширить информацию о каждом из устройств. Продолжайте, пока не найдёте именно то устройство, название которого хотите изменить. Вы сможете узнать его по строке Name
.
7)
Будьте осторожны и не меняйте поля с информацией. Нажмите на значок «i
» рядом со строкой Name
. Появится экран с редактором.

Игнорируйте строки NAME
и TYPE
и нажмите на текст рядом со словом VALUE
. Здесь вы можете ввести любое название. На примере MB
Bluetooth
переименовали в Mercedes
–
Benz
, ведь так удобнее. Когда закончите, нажмите кнопку Save
в правом верхнем углу экрана.
9)
Повторите процесс для всех Bluetooth-аксессуаров, названия которых хотите изменить. После этого устройство нужно будет перезагрузить, чтобы изменения начали действовать.
10)
Когда устройство перезагрузится, джейлбрейк нужно будет активировать заново (хотя он не нужен для просмотра изменений). Откройте настройки Bluetooth, и вы увидите аксессуары с новыми названиями. Ниже предоставлен скриншот с до/после – названия были обновлены. Способ должен работать со всеми аксессуарами, кроме стандартных, как AirPods – их можно переименовать и без джейлбрейка.
После того, как устройство Bluetooth создало пару с компьютером (подключилось к нему), можно изменить имя устройства и включить или выключить для него соответствующие службы. Также можно настроить сопряжение компьютера с другими устройствами Bluetooth.
Чтобы выполнить эти шаги, на компьютере должна быть установлена беспроводная технология Bluetooth
.
Включение и выключение служб или изменение имени устройства
Типы служб, которые можно включить или выключить, зависят от устройств. Так, например, количество служб для мобильного телефона больше, чем для мыши или клавиатуры с поддержкой Bluetooth.
Службы, которые можно включить или выключить на устройства Bluetooth, относятся удаленный доступ, передача файлов и стереозвучание:
- Откройте окно «Устройства и принтеры».
- Щелкните правой кнопкой мыши устройство Bluetooth, которое необходимо изменить, и выберите пункт Свойства
. - Если устройство подключено правильно, он будет отображаться в папке «Устройства и принтеры». Имя устройства в списке может быть другим (иногда неочевидным) и отличаться от названия марки и модели устройства. Если вы не меняли имя устройства в Windows, в папке «Устройства и принтеры» отображается имя, которое дал производитель устройства.
- Выполните одно из следующих действий.
- Чтобы изменить имя устройства
, которое будет отображаться в компьютере, перейдите на вкладку Bluetooth, введите новое имя и нажмите кнопку ОК
. - Чтобы включить службу
на вкладке Службы
установите флажок нужной службой и нажмите кнопку ОК
. Если какие-то из служб непонятны, обратитесь к руководству по использованию устройства или посетите сайт производителя. - Чтобы отключить службу
, перейдите на вкладку Службы
, снимите флажок службой и нажмите кнопку ОК
. Если какие-то из служб непонятны, обратитесь к руководству по использованию устройства или посетите сайт производителя.
- Чтобы изменить имя устройства
Настройка процесса сопряжения с устройствами Bluetooth
Можно настроить несколько параметров, которые определяют то, как компьютер обнаруживает устройства Bluetooth (или устройства обнаруживают компьютер):
- Откройте Панель управления
. - В поле поиска панели управления введите Bluetooth
и выберите Настройка Bluetooth
. - В диалоговом окне Параметры Bluetooth
перейдите на вкладку Параметры
и выполните одно из следующих действий:- Чтобы включить видимость компьютера
для устройств Bluetooth, установите флажок Разрешить устройствам Bluetooth обнаруживать этот компьютер
.
Когда компьютер с Bluetooth находится в режиме обнаружения, он передает радиосигнал, который позволяет другим устройствам или компьютерам обнаруживать его. Этот режим иногда называют режимом сопряжения. Если этот флажок, компьютер будет продолжать проявлять устройства Bluetooth, которые находятся в режиме обнаружения, однако устройства обнаружить компьютер не смогут.
Внимание
! Чтобы обеспечить защиту компьютера , режим обнаружения следует активировать, только когда нужно, чтобы устройство Bluetooth нашло компьютер.- Чтобы иметь возможность добавлять устройства Bluetooth к компьютеру
, установите флажок Разрешить устройствам Bluetooth подключаться к этому компьютеру
. - Чтобы получать уведомления о попытках устройств Bluetooth подключиться к компьютеру
, установите флажок Оповещать, когда подключается новое устройство Bluetooth.
- Чтобы включить видимость компьютера