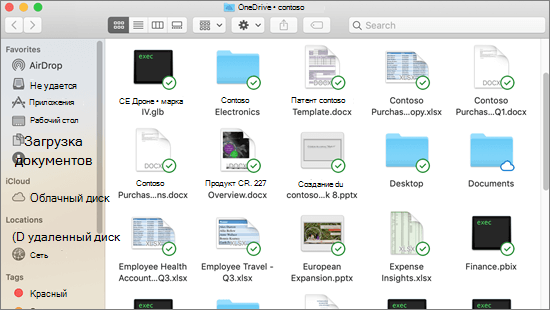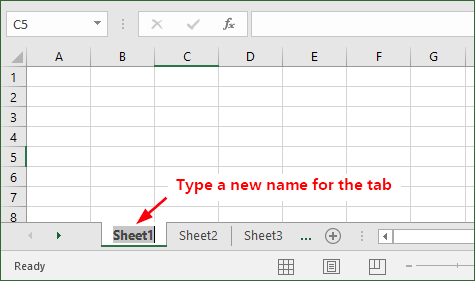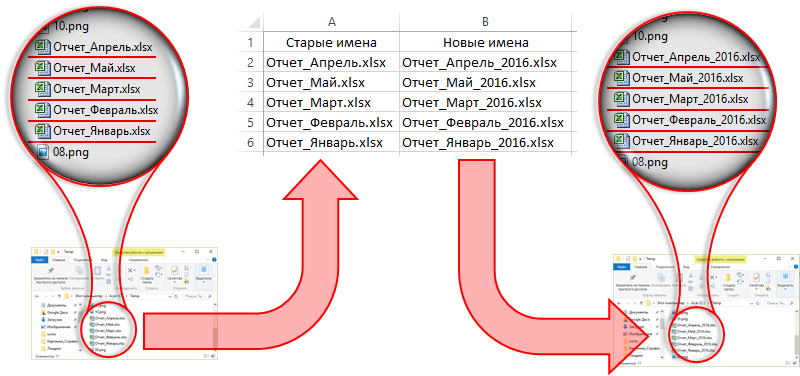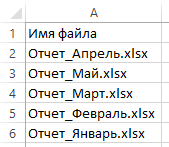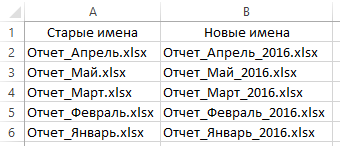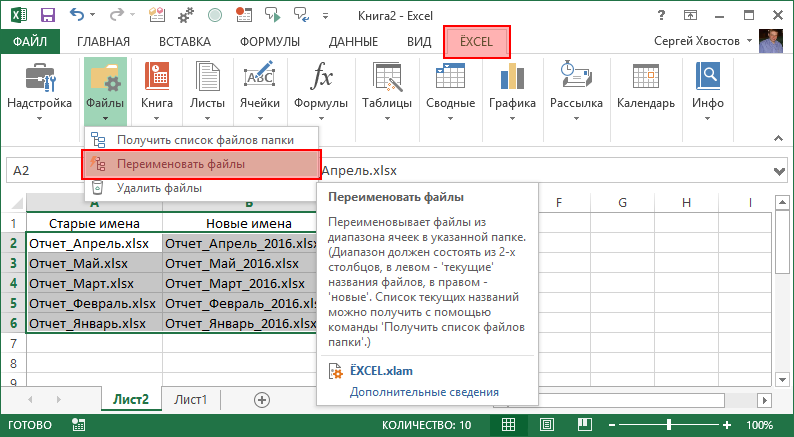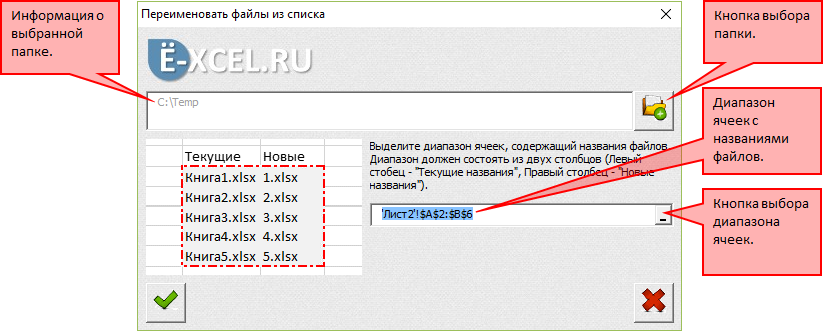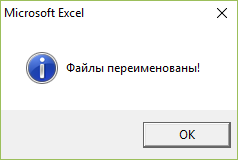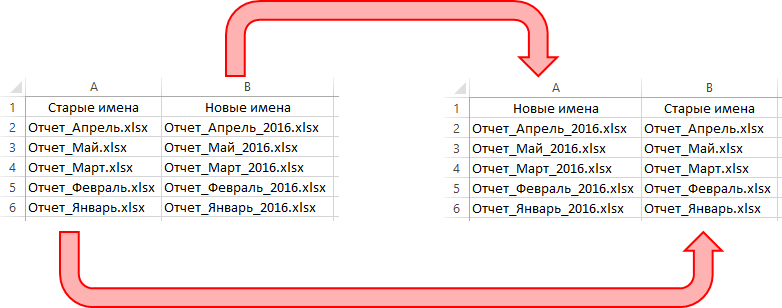В этом руководстве представлены полезные советы по переименованию книги при использовании Microsoft Excel. Это руководство применимо для Microsoft Excel 2003, 2007 и 2010.
- Переименование книг при использовании Microsoft Excel 2003, 2007 и 2010
- Переименовать текущую книгу в Microsoft Excel 2003, 2007 и 2010
- Удобно переименовать текущую книгу и многое другое
Вкладка Office позволяет редактировать и просматривать в Office с вкладками и значительно упрощает работу …
Kutools for Excel решает большинство ваших проблем и увеличивает вашу производительность на 80%
- Повторное использование чего угодно: Добавляйте наиболее часто используемые или сложные формулы, диаграммы и все остальное в избранное и быстро используйте их в будущем.
- Более 20 текстовых функций: Извлечь число из текстовой строки; Извлечь или удалить часть текстов; Преобразование чисел и валют в английские слова.
- Инструменты слияния: Несколько книг и листов в одну; Объединить несколько ячеек / строк / столбцов без потери данных; Объедините повторяющиеся строки и сумму.
- Разделить инструменты: Разделение данных на несколько листов в зависимости от ценности; Из одной книги в несколько файлов Excel, PDF или CSV; От одного столбца к нескольким столбцам.
- Вставить пропуск Скрытые / отфильтрованные строки; Подсчет и сумма по цвету фона; Отправляйте персонализированные электронные письма нескольким получателям массово.
- Суперфильтр: Создавайте расширенные схемы фильтров и применяйте их к любым листам; Сортировать по неделям, дням, периодичности и др .; Фильтр жирным шрифтом, формулы, комментарий …
- Более 300 мощных функций; Работает с Office 2007-2021 и 365; Поддерживает все языки; Простое развертывание на вашем предприятии или в организации.
 Переименовывать книги при использовании Microsoft Excel 2003, 2007 и 2010;
Переименовывать книги при использовании Microsoft Excel 2003, 2007 и 2010;
Когда вы используете Microsoft Excel 2003, 2007 и 2010, вы можете:
1. Нажмите CTRL + O для отображения Откройте диалоговое окно.
2. В списке Искать в щелкните папку или диск, содержащий книгу, которую вы хотите переименовать.
3. Найдите и откройте папку, содержащую книгу, которую вы хотите переименовать.
4. Щелкните правой кнопкой мыши книгу, которую хотите переименовать, а затем щелкните Переименовывать.
5. Введите имя новой книги и нажмите Enter.
Примечание: Если книга, которую вы хотите переименовать, была открыта в Excel, вы должны сначала закрыть ее, чтобы переименовать.
 Переименовать текущую книгу в Microsoft Excel 2003, 2007 и 2010;
Переименовать текущую книгу в Microsoft Excel 2003, 2007 и 2010;
Если вы хотите переименовать текущую книгу в Excel, вы можете переименовать ее в Сохранить как диалоговое окно.
В Excel 2007: щелкните Значок офиса > Сохранить как, введите новое имя книги и сохраните его.
В Excel 2003/2010: щелкните Файл > Сохранить как, введите новое имя книги и сохраните его.
 Удобно переименовать текущую книгу и многое другое.
Удобно переименовать текущую книгу и многое другое.
Работы С Нами Office Tab or Office Tab Enterprise, вы можете легко переименовать текущую книгу, щелкнув правой кнопкой мыши вкладку книги и выбрав Переименовывать элемент команды, чтобы легко его переименовать. Смотрите скриншот:
Office Tab приносит вам Интерфейс документа с вкладками в Microsoft Office 2003, 2007 и 2010. Получите его сейчас без ограничения функций в течение 30 дней.
Примечание: еще не сохраненный документ не может быть переименован с помощью этой команды.
Используйте интерфейс документа с вкладками в Office 2003/2007/2010/2013/2016/2019:
Использование вкладок в Word, Excel, PowerPoint, Publisher, Access, Project и Visio;
Легко переключаться между файлами в Microsoft Office 2003/2007/2010/2013/2016/2019;
Совместимость с Windows XP, Windows Vista, Windows 7/8/10, Windows Server 2003 и 2008, Citrix System и Windows Terminal (Remote Desktop) Server;
Бесплатная пробная версия без ограничения функций через 30 дней!
ПОДРОБНЕЕ | СКАЧАТЬ БЕСПЛАТНО | КУПИТЬ СЕЙЧАС
Комментарии (1)
Оценок пока нет. Оцените первым!
Excel для Microsoft 365 Word для Microsoft 365 PowerPoint для Microsoft 365 Publisher для Microsoft 365 Excel для Microsoft 365 для Mac Word для Microsoft 365 для Mac PowerPoint для Microsoft 365 для Mac Excel для Интернета Word для Интернета PowerPoint для Интернета Excel 2021 Word 2021 PowerPoint 2021 Microsoft® Project профессиональный 2021 Microsoft Project стандартный 2021 Publisher 2021 Microsoft Visio профессиональный 2021 Microsoft Visio стандартный 2021 Excel 2021 for Mac Word 2021 for Mac PowerPoint 2021 for Mac Excel 2019 Word 2019 PowerPoint 2019 Project профессиональный 2019 Project стандартный 2019 Publisher 2019 Visio профессиональный 2019 Visio стандартный 2019 Excel 2019 для Mac Word 2019 для Mac PowerPoint 2019 для Mac Excel 2016 Word 2016 PowerPoint 2016 Project профессиональный 2016 Project стандартный 2016 Publisher 2016 Visio профессиональный 2016 Visio стандартный 2016 Excel 2016 для Mac Word 2016 для Mac PowerPoint 2016 для Mac Excel 2013 Word 2013 PowerPoint 2013 Project профессиональный 2013 Project стандартный 2013 Publisher 2013 Visio профессиональный 2013 Visio 2013 Excel для iPad Word для iPad PowerPoint для iPad Excel для iPhone Word для iPhone PowerPoint для iPhone Word для планшетов c Android Excel для планшетов с Android PowerPoint для планшетов с Android Excel 2010 Word 2010 PowerPoint 2010 Project 2010 Project стандартный 2010 Publisher 2010 Visio 2010 Visio стандартный 2010 Excel 2007 Word 2007 PowerPoint 2007 Excel для телефонов с Android PowerPoint для телефонов с Android Project для Office 365 Word для телефонов с Android Еще…Меньше
Если вы хотите изменить имя или расположение файла, не создавая новую копию, выполните указанные здесь действия.
Если у вас есть подписка Microsoft 365, то самый простой способ переименовать или переместить файл Office — открыть его в настольном приложении Microsoft 365, таком как Word, а затем выбрать имя файла в заголовке. В появившемся меню можно переименовать файл, выбрать для него другое расположение или просмотреть журнал версий файла.
Если файл не является файлом Microsoft Office или у вас нет подписки на Microsoft 365, проще всего переименовать или переместить файл с помощью проводника в Windows.
Откройте проводник, открыв папку Мой компьютер илинажав Windows клавиши +E. Найдите файл, который вы хотите переименовать, выберите его и нажмите кнопку Переименовать на ленте (или нажмите клавишу F2 на клавиатуре). Введите новое имя файла и нажмите ввод.
Если у вас есть подписка Microsoft 365, то самый простой способ переименовать или переместить файл Office — открыть его в настольном приложении Microsoft 365, таком как Word, а затем выбрать имя файла в заголовке. В появившемся меню можно переименовать файл, выбрать для него другое расположение или просмотреть журнал версий файла.
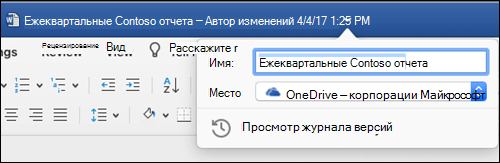
Если файл не является файлом Microsoft Office или вы не подписаны на Microsoft 365, то проще всего переименовать или переместить файл на компьютере Mac с помощью Finder. Найдите и выберите файл, а затем выберите файл >Переименовать. Введите новое имя и нажмите клавишу ВВОД.
Когда вы начинаете новый пустой документ в Office в Интернете, ваш документ получает такое имя, как «Документ4» или «Презентация2». Чтобы переименовать или переименовать документ во время его редактирования, выберите имя файла в верхней части окна браузера и введите нужное имя.
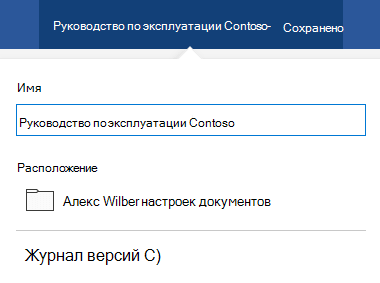
Если при этом ничего не происходит, убедитесь, что вы в режиме правки (на вкладке Вид наведите на нее поле Просмотр или редактирование. Если вы хотите просмотреть, развяжем поле и выберите Редактирование.
Кроме PowerPoint в Интернете, вы не сможете переименовать файл, если над этим одновременно работают другие люди. Подождите, пока вы не будете единственным в документе, а затем переименуем его.
Чтобы переименовать файл в Office для Android, просто откройте его в соответствующем Приложение Office (Word, Excel и т. д.), а затем коснитесь имени файла в верхней части приложения. Введите новое имя и нажмите Готово на клавиатуре.
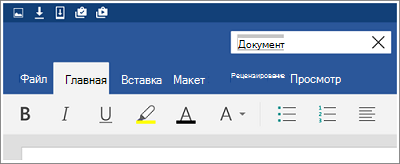
Вы не сможете переименовать файл, если над файлом одновременно с вами работают другие люди. Подождите, пока вы не будете единственным в документе, а затем переименуем его.
Чтобы переименовать файл в Office на iOS, откройте свою Приложение Office, найдите файл в меню Файл и нажмите кнопку Еще (выглядит как 3 точки). Выберите Переименовать в контекстное меню, введите новое имя и нажмите Переименовать в правом верхнем углу диалогового окна.
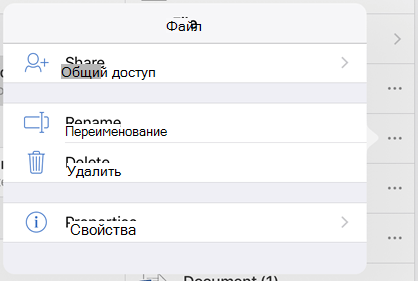
Вы не сможете переименовать файл, если над файлом одновременно с вами работают другие люди. Подождите, пока вы не будете единственным в документе, а затем переименуем его.
Дополнительные сведения
-
Сохранение файла
-
Переименование файла, папки или ссылки в библиотеке документов
-
Где хранить файлы
Обратная связь
Если эта статья оказаться полезной для вас (а особенно, если нет), воспользуйтесь средствами управления отзывами ниже, чтобы дать нам конструктивную мысль о том, как ее улучшить.
Нужна дополнительная помощь?
Содержание
- Процесс переименования
- Способ 1: контекстное меню ярлыка
- Способ 2: двойной щелчок по ярлыку
- Способ 3: кнопка на ленте
- Способ 4: использование надстроек и макросов
- Вопросы и ответы
Как известно, программа Excel предоставляет возможность пользователю работать в одном документе сразу на нескольких листах. Название каждому новому элементу приложение присваивает автоматически: «Лист 1», «Лист 2» и т.д. Это не просто слишком сухо, с чем ещё можно смириться, работая с документацией, но еще и малоинформативно. Пользователь по одному наименованию не сможет определить, какие данные размещены в конкретном вложении. Поэтому актуальным становится вопрос переименования листов. Давайте разберемся, как это делается в Экселе.
Процесс переименования
Процедура переименования листов в Экселе в целом интуитивно понятна. Тем не менее, у некоторых пользователей, которые только начинают освоение программы, возникают определенные трудности.
Прежде, чем перейти непосредственно к описанию способов переименования, выясним, какие названия давать можно, а присвоение каких будет некорректным. Имя может быть присвоено на любом языке. При его написании можно использовать пробелы. Что же касается основных ограничений, то следует выделить следующие:
- В наименовании не должны присутствовать такие символы: «?», «/», «», «:», «*», «[]»;
- Название не может быть пустым;
- Общая длина наименования не должна превышать 31 знак.
При составлении имени листа нужно учитывать вышеуказанные правила. В обратном случае программа не даст завершить данную процедуру.
Способ 1: контекстное меню ярлыка
Наиболее интуитивно понятный способ переименования – это воспользоваться возможностями, которые предоставляет контекстное меню ярлыков листов, расположенных в левой нижней части окна приложения сразу над строкой состояния.
- Кликаем правой кнопкой по ярлыку, над которым хотим произвести манипуляцию. В контекстном меню выбираем пункт «Переименовать».
- Как видим, после этого действия поле с названием ярлыка стало активным. Просто набираем туда с клавиатуры любое подходящее по контексту наименование.
- Жмем на клавишу Enter. После этого листу будет присвоено новое имя.
Способ 2: двойной щелчок по ярлыку
Существует и более простой способ переименования. Нужно просто кликнуть двойным щелчком по нужному ярлыку, правда, в отличие от предыдущего варианта, не правой кнопкой мыши, а левой. При использовании данного способа никакого меню вызывать не нужно. Наименование ярлыка станет активным и готовым к переименованию. Вам останется только набрать нужное название с клавиатуры.
Способ 3: кнопка на ленте
Переименование можно также совершить с помощью специальной кнопки на ленте.
- Кликнув по ярлыку, переходим на лист, который нужно переименовать. Перемещаемся во вкладку «Главная». Жмем на кнопку «Формат», которая размещена на ленте в блоке инструментов «Ячейка». Открывается список. В нём в группе параметров «Упорядочить листы» нужно кликнуть по пункту «Переименовать лист».
- После этого наименование на ярлыке текущего листа, как и при использовании предыдущих способов, становится активным. Достаточно изменить его на нужное пользователю название.
Данный способ является не столь интуитивно понятным и простым, как предыдущие. Тем не менее, его тоже используют некоторые пользователи.
Способ 4: использование надстроек и макросов
Кроме того, существуют специальные настройки и макросы, написанные для Эксель сторонними разработчиками. Они позволяют производить массовое переименование листов, а не делать это с каждым ярлыком вручную.
Нюансы работы с различными настройками данного типа отличаются в зависимости от конкретного разработчика, но принцип действий один и тот же.
- Нужно в таблице Excel составить два списка: в одном перечень старых названий листов, а во втором – список наименований на которые вы хотите их заменить.
- Запускаем надстройки или макрос. Вводим в отдельное поле окна надстройки координаты диапазона ячеек со старыми наименованиями, а в другое поле – с новыми. Жмем на кнопку, которая активирует переименование.
- После этого, произойдет групповое переименование листов.
При наличии большего количества элементов, нуждающихся в переименовании, использование данного варианта будет способствовать значительной экономии времени пользователя.
Внимание! Перед установкой макросов и расширений сторонних разработчиков убедитесь, что они загружены из проверенного источника и не содержат вредоносных элементов. Ведь они могут послужить причиной заражения системы вирусами.
Как видим, переименовать листы в программе Excel можно с помощью нескольких вариантов действий. Одни из них интуитивно понятны (контекстное меню ярлыков), другие – несколько более сложные, но тоже не содержат особенных проблем в освоении. Последнее, в первую очередь, относится к переименованию с помощью кнопки «Формат» на ленте. Кроме того, для массового переименования можно также применять макросы и надстройки сторонних разработчиков.
Еще статьи по данной теме:
Помогла ли Вам статья?
Если вам нужно переименовать файл книги Excel, вы можете сначала закрыть книгу, затем щелкнуть по ней правой кнопкой мыши и выбрать «Переименовать». Затем имя файла книги выделяется, и вы можете редактировать его. Однако это не единственный способ переименовать книгу Excel. Вы также можете сделать это в Excel. В этом посте я покажу вам три варианта переименования одной или нескольких книг в Excel 2016.
1) Откройте книгу в Excel 2016.
2) Щелкните вкладку «Файл» на ленте, чтобы открыть бэкстейдж, а затем выберите параметр «Сохранить как»; щелкните Этот компьютер и выберите одну папку на правой панели.
3) После открытия диалогового окна «Сохранить как» вы увидите, что имя файла книги выделено. Введите новое имя в поле «Имя файла» и нажмите кнопку «Сохранить».
4) Таким образом вы повторно сохраните книгу Excel с новым именем. Вы можете удалить файл книги со старым именем, если хотите.
Вариант 2. Переименование одной или нескольких книг в диалоговом окне «Открыть» в Excel 2016
Шаг 1. Закройте книги, которые вы хотите переименовать, если вы еще не сделали этого.
Шаг 2. Запустите приложение Excel, щелкнув его значок на панели задач Windows.
Шаг 3. После появления первого экрана Excel нажмите «Открыть другие книги» на левой панели.
Шаг 4: Нажмите «Обзор», чтобы открыть диалоговое окно «Открыть».
Шаг 5. После открытия диалогового окна «Открыть» найдите книгу, которую хотите переименовать, щелкните ее правой кнопкой мыши и выберите в контекстном меню параметр «Переименовать». Затем выделяется имя файла книги. Введите новое имя и нажмите Enter, чтобы изменить его.
Шаг 6: Повторите шаг 5, чтобы переименовать другие книги, если вам нужно.
Вариант 3: переименовать одну или несколько книг в Excel 2016 с вкладкой Office
Шаг 1. Установите вкладку Office на свой компьютер.
Шаг 2: Откройте все книги, которые вы хотите переименовать, в Excel 2016.
Шаг 3: Щелкните правой кнопкой мыши вкладку книги и выберите в меню пункт «Переименовать».
Шаг 4: Введите новое имя для файла книги и нажмите OK.
Связанный: 3 способа переименовать один файл в Windows 10
20
20 people found this article helpful
How to Rename a Worksheet in Excel
Make your worksheets names more descriptive
Updated on December 12, 2021
What to Know
- Press and release Alt+H+O+R, type a new name, and press Enter to rename the active worksheet.
- Double-click the current worksheet’s name, type a new name, and press the Enter key.
- Right-click the current worksheet’s name, select Rename, type a new name, and press the Enter key.
Two changes that make it easier to organize and identify worksheets and the data they contain are to rename the worksheet and to change the color of the worksheet tab at the bottom of the work area. These instructions apply to Excel 2019, Excel 2016, Excel 2013, Excel 2010, Excel 2019 for Mac, Excel 2016 for Mac, Excel for Mac 2011, Excel for Microsoft 365, and Excel Online.
Using Keyboard Hotkeys
In Excel 2019, Excel 2016, Excel 2013, or Excel 2010, you can use a keyboard shortcut to rename a worksheet tab.
This set of keystrokes activates the ribbon commands. Once the last key in the sequence, the R, is pressed and released, the current name on the sheet tab of the current or active sheet is highlighted.
- Press and release in sequence the following key combination to highlight the name of the active sheet: Alt + H + O + R.
- Type the new name for the worksheet.
- Press the Enter key on the keyboard to complete renaming the worksheet.
As with renaming a worksheet using hotkeys, you don’t have to hold down the Alt key while you press the other keys, as with some keyboard shortcuts. Each key is pressed and released in succession.
Double-Click the Sheet Tab
This method works in all versions of Excel for Windows, Mac, Microsoft 365, and Online.
- Double-click on the current name in the worksheet tab to highlight the current name in the tab.
- Type the new name for the worksheet.
- Press the Enter key on the keyboard to complete renaming the worksheet.
- The new name should be visible on the worksheet tab.
Right-Click the Sheet Tab
This method works in all versions of Excel for Windows, Mac, Microsoft 365, and Online.
- Right-click on the tab of the worksheet you want to rename to open the context menu.
- Click on Rename in the menu list to highlight the current worksheet name.
- Type the new name for the worksheet.
- Press the Enter key on the keyboard to complete renaming the worksheet.
- The new name should be visible on the worksheet tab.
Access the Ribbon Option With the Mouse
This method works in all versions of Excel for Windows, Mac, Microsoft 365, and Online.
- Click on the tab of the worksheet to be renamed to make it the active sheet.
- Click on the Home tab of the ribbon.
- Click Format in the Cells group to open the drop-down menu.
- Click on Rename Sheet to highlight the sheet tab at the bottom of the screen.
- Type the new name for the worksheet.
- Press the Enter key on the keyboard to complete renaming the worksheet.
View All Sheet Tabs in a Workbook
If a workbook has a lot of worksheets or the horizontal scroll bar is extended, not all the sheet tabs will necessarily be visible at once. The longer the sheet names, the longer the tabs.
To correct this situation:
- Place the mouse pointer over the vertical ellipsis (three vertical dots) next to the horizontal scrollbar.
- The mouse pointer will change to a double-headed arrow, as shown in the image above.
- Press and hold down the left mouse button and drag the pointer to the right to enlarge the area for sheet tabs to be displayed, or to the left to widen the scrollbar.
Excel Worksheet Name Restrictions
There are a few restrictions when it comes to renaming an Excel worksheet:
- A name cannot exceed 31 characters in length
- A worksheet name cannot be left blank
- The following characters cannot be in a name: / ? : * [ ]
Using Worksheet Names in Excel Formulas
Renaming a worksheet not only makes it easier to keep track of individual sheets in a large workbook, but it has the added benefit of making it easier to understand formulas that span multiple worksheets.
When a formula includes a cell reference from a different worksheet, the worksheet name must be in the formula.
If the default worksheet names are used — such as Sheet2, Sheet3 — the formula will look something like this:
=Sheet3!C7+Sheet4!C10
Giving the worksheets a descriptive name — such as May Expenses and June Expenses — can make the formula easier to decipher. For example:
='May Expenses'!C7+'June Expenses'!C10
Thanks for letting us know!
Get the Latest Tech News Delivered Every Day
Subscribe
20
20 people found this article helpful
How to Rename a Worksheet in Excel
Make your worksheets names more descriptive
Updated on December 12, 2021
What to Know
- Press and release Alt+H+O+R, type a new name, and press Enter to rename the active worksheet.
- Double-click the current worksheet’s name, type a new name, and press the Enter key.
- Right-click the current worksheet’s name, select Rename, type a new name, and press the Enter key.
Two changes that make it easier to organize and identify worksheets and the data they contain are to rename the worksheet and to change the color of the worksheet tab at the bottom of the work area. These instructions apply to Excel 2019, Excel 2016, Excel 2013, Excel 2010, Excel 2019 for Mac, Excel 2016 for Mac, Excel for Mac 2011, Excel for Microsoft 365, and Excel Online.
Using Keyboard Hotkeys
In Excel 2019, Excel 2016, Excel 2013, or Excel 2010, you can use a keyboard shortcut to rename a worksheet tab.
This set of keystrokes activates the ribbon commands. Once the last key in the sequence, the R, is pressed and released, the current name on the sheet tab of the current or active sheet is highlighted.
- Press and release in sequence the following key combination to highlight the name of the active sheet: Alt + H + O + R.
- Type the new name for the worksheet.
- Press the Enter key on the keyboard to complete renaming the worksheet.
As with renaming a worksheet using hotkeys, you don’t have to hold down the Alt key while you press the other keys, as with some keyboard shortcuts. Each key is pressed and released in succession.
Double-Click the Sheet Tab
This method works in all versions of Excel for Windows, Mac, Microsoft 365, and Online.
- Double-click on the current name in the worksheet tab to highlight the current name in the tab.
- Type the new name for the worksheet.
- Press the Enter key on the keyboard to complete renaming the worksheet.
- The new name should be visible on the worksheet tab.
Right-Click the Sheet Tab
This method works in all versions of Excel for Windows, Mac, Microsoft 365, and Online.
- Right-click on the tab of the worksheet you want to rename to open the context menu.
- Click on Rename in the menu list to highlight the current worksheet name.
- Type the new name for the worksheet.
- Press the Enter key on the keyboard to complete renaming the worksheet.
- The new name should be visible on the worksheet tab.
Access the Ribbon Option With the Mouse
This method works in all versions of Excel for Windows, Mac, Microsoft 365, and Online.
- Click on the tab of the worksheet to be renamed to make it the active sheet.
- Click on the Home tab of the ribbon.
- Click Format in the Cells group to open the drop-down menu.
- Click on Rename Sheet to highlight the sheet tab at the bottom of the screen.
- Type the new name for the worksheet.
- Press the Enter key on the keyboard to complete renaming the worksheet.
View All Sheet Tabs in a Workbook
If a workbook has a lot of worksheets or the horizontal scroll bar is extended, not all the sheet tabs will necessarily be visible at once. The longer the sheet names, the longer the tabs.
To correct this situation:
- Place the mouse pointer over the vertical ellipsis (three vertical dots) next to the horizontal scrollbar.
- The mouse pointer will change to a double-headed arrow, as shown in the image above.
- Press and hold down the left mouse button and drag the pointer to the right to enlarge the area for sheet tabs to be displayed, or to the left to widen the scrollbar.
Excel Worksheet Name Restrictions
There are a few restrictions when it comes to renaming an Excel worksheet:
- A name cannot exceed 31 characters in length
- A worksheet name cannot be left blank
- The following characters cannot be in a name: / ? : * [ ]
Using Worksheet Names in Excel Formulas
Renaming a worksheet not only makes it easier to keep track of individual sheets in a large workbook, but it has the added benefit of making it easier to understand formulas that span multiple worksheets.
When a formula includes a cell reference from a different worksheet, the worksheet name must be in the formula.
If the default worksheet names are used — such as Sheet2, Sheet3 — the formula will look something like this:
=Sheet3!C7+Sheet4!C10
Giving the worksheets a descriptive name — such as May Expenses and June Expenses — can make the formula easier to decipher. For example:
='May Expenses'!C7+'June Expenses'!C10
Thanks for letting us know!
Get the Latest Tech News Delivered Every Day
Subscribe
Данная команда позволяет массово переименовывать файлы в любой папке Вашего ПК непосредственно из MS Excel.
Чтобы воспользоваться данной командой создайте в своей рабочей книге MS Excel список файлов, которые вы хотите переименовать (так это можно сделать быстро):
Пропишите рядом со «старыми» именами файлов — «новые» имена (так можно быстро добавить год к названию файлов):
Затем выделите диапазон ячеек со старыми и новыми названиями файлов, перейдите во вкладку «ЁXCEL» Главного меню, нажмите кнопку «Файлы» и выберите команду «Переименовать файлы«:
В открывшемся диалоговом окне укажите папку, в которой расположены файлы для переименования и нажмите :
После того как Вы нажмете кнопку файлы в указанной папке будут переименованы, о чем программа сообщит следующим информационным сообщением:
Отмена этой операции не предусмотрена, но вы легко можете вернуть «старые» названия файлов. Для этого поменяйте столбцы с «новыми» и «старыми» названиями файлов местами (так это можно сделать быстро):
И повторите операцию по переименованию. «Старые» названия файлов будут возвращены.
Редактирование книги и электронной таблицы
Рабочая книга — это файл, используемый для обработки и хранения данных. Книга состоит из нескольких листов. Это позволяет включать в один файл различные данные и устанавливать между ними связи.
Рабочий лист — это электронная таблица, состоящая из ячеек, организованных в столбцы и строки. Столбцы обозначены буквами, а строки — цифрами. Каждый лист имеет имя, заданное пользователем, которое отображается в нижней части книги. Для перехода между листами достаточно выбрать ярлык с соответствующим именем.
Редактирование рабочей книги
В процессе работы с Excel часто возникает необходимость добавлять, изменять имя, перемещать или копировать рабочие листы.
Добавление нового листа
Microsoft Excel дает возможность пользователю добавить новый лист в книгу несколькими способами.
Кнопка добавления. В нижней части книги находится кнопка «+». После нажатия на нее появится новый лист, который будет добавлен после предыдущих.
Вкладка «Главная». Способ добавления нового листа через главную вкладку зависит от версии табличного процессора. Для версии до Excel 2010 нужно:
- Перейти на вкладку «Главная».
- Выбрать пункт «Вставить».
- Навести указатель на меню «Лист» и выбрать подпункт «Вставить лист».
Для Microsoft Excel 2010 порядок добавления нового листа следующий:
- Выбрать активной вкладку инструментов «Главная».
- Нажать на кнопку «Вставить».
- Выбрать пункт «Вставить лист».
Новый лист, добавленный таким способом, будет размещен в начале списка.
Комбинация клавиш Shift+F11. Данный способ работает одинаково на любой версии табличного процессора. Новый созданный лист добавляется в начало списка.
Добавление из контекстного меню. Для добавления нового листа в версиях до Excel 2010 достаточно нажать правой клавишей мыши по нижней области книги, и выбрать первый предложенный пункт.
Для версии Excel 2010 также следует нажать правой кнопкой мыши на раздел, перед которым нужно разместить новый. Затем выбрать первый пункт, и в окне «Вставка» , активировав «Лист», нажать «Ок».
Добавление в случае отсутствия разделов. Иногда в настройках табличного процессора разделы бывают скрыты. Поэтому при создании нового листа он не отображается в книге. Для решения данной проблемы в Microsoft Excel 2003 нужно выполнить следующие действия:
- Открыть меню «Сервис».
- Выбрать пункт «Параметры».
- Перейти на вкладку «Вид».
- Поставить галочку в пункте «Ярлычки листов».
В версии Excel 2007:
- Нажать по кнопке «Офис» в левом верхнем углу.
- Выбрать «Параметры Excel».
- Выбрать вкладку «Дополнительно».
- Нажать «Показывать ярлычки листов».
В Excel 2010:
- Нажать на раздел «Файл».
- Выбрать «Параметры».
- Перейти в меню «Дополнительно».
- Нажать «Показывать ярлычки листов».
После того как листы стали видны, для добавления нового можно воспользоваться любым способом из приведенных выше.
Переименование листов
Табличный процессор дает имена новым листам по умолчанию с порядковыми номерами. Когда книга содержит большое количество листов, человеку сложно ориентироваться только в нумерации. Поэтому полезно знать информацию, как переименовать новый лист. В Excel это можно сделать несколькими способами.
Двойной клик. Очень простой метод переименования листа. Достаточно навести курсор мыши на имя листа, и щелкнуть дважды мышкой. После этого наименование станет активным и его можно изменить.
Использование контекстного меню. Для переименования листа достаточно нажать правой кнопкой мыши по имени листа и выбрать пункт «Переименовать». Наименование также станет активным с возможностью набора нового значения.
Оба способа доступны для любой версии табличного процессора Excel.
Копирование рабочего листа
В некоторых случаях требуется скопировать целый лист, а не отдельную таблицу. Для этого в Excel есть два способа.
Копирование через контекстное меню. Для того чтобы скопировать лист этим способом нужно:
- Нажать правой кнопкой мыши по названию копируемого листа.
- В выпадающем меню выбрать «Скопировать/переместить».
- В появившемся окошке настроить необходимые параметры, поставить галочку напротив пункта «Создать копию».
- Нажать «Ок».
Следует обратить внимание, что вместе с содержимым копируется и имя листа. При необходимости его можно изменить описанными выше методами.
Копирование содержимого листа. Альтернативный метод, для выполнения которого следует:
- Выделить содержимое таблицы любым способом. Это можно сделать комбинацией клавиш Ctrl+A, или нажатием по значку на пересечении вертикальной и горизонтальной панели.
- Скопировать содержимое ячеек сочетанием клавиш Ctrl+C, или щелкнув правой кнопкой мыши и выбрав в контекстном меню пункт «Копировать».
- Создать новый лист.
- Вставить содержимое копируемого листа. В этом поможет комбинация Ctrl+V. Можно также вызвать контекстное меню правой кнопкой мыши, затем выбрать пункт «Вставить».
Оба метода доступны для любой версии Microsoft Excel.
Удаление листа
Удалить лист из книги можно только в том случае, если в ней содержится минимум два листа. Для удаления нужно нажать правой клавишей мыши по названию листа и выбрать пункт «Удалить».
Редактирование электронных таблиц
Под редактированием электронных таблиц обычно подразумевают: удаление, перемещение и замену данных в ячейках, а также добавление и удаление строк и столбцов.
Ввод и замена данных в ячейках
Ввести информацию в электронную таблицу можно непосредственно в саму ячейку или в строку формул. Для этого нужно выделить ячейку, ввести данные и подтвердить ввод.
В случае неправильного ввода символа, его можно удалить при помощи клавиши BackSpace.
Вместимость одной ячейки составляет 32767 символов, однако строка формул может состоять только из 8192 символов.
Для замены данных в ячейке следует выделить ее, ввести новые данные и подтвердить ввод. Сделать это можно двумя способами.
Правка внутри ячейки. Такой метод выполняется выделением ячейки двойным кликом левой кнопки мыши или нажатием клавиши F2. После этого можно производить замену данных.
Правка внутри строки формул. При правке таким способом необходимо выбрать ячейку и нажать левой кнопкой на строку формул. Когда текстовый курсор начнет мигать, можно вносить изменения в данные.
Перемещение и копирование данных
Операции копирования и перемещения выполняются двумя основными способами.
Перетаскивание мышью. Для того чтобы переместить содержимое электронной таблицы нужно навести курсор на рамку ячейки. После появления стрелки можно начать перемещение с нажатой левой клавишей мыши. Если содержимое ячейки нужно переместить с копированием, то при перетаскивании также должна быть нажата клавиша Ctrl.
Буфер обмена. Перемещение данных в буфер обмена производится путем выполнения основных команд «Копировать» и «Вырезать». Для удобства используются комбинации клавиш Ctrl+C — копировать, Ctrl+X — вырезать.
Скопированный фрагмент можно вставить при помощи комбинаций клавиш Ctrl+V или кнопки на верхней панели инструментов «Вставить». Табличный процессор Excel дает возможность вставлять из буфера обмена не только значения, но и форматы ячеек, а также формулы, применяемые к ним. При помощи кнопки «Вставить» можно выбрать один из параметров вставки:
- формулы — используется для копирования формул;
- вставить значения — осуществляется вставка только значения;
- без рамок — не используется обрамление ячеек;
- транспонировать — изменяется ориентация ячеек, с вертикальной на горизонтальную и наоборот;
- вставить связь — используется для добавления ссылки на исходную ячейку;
- специальная вставка — дает возможность использования расширенных настроек вставки.
В случае вызова кнопки «Вставить» путем нажатия правой клавиши мыши по ячейке, рядом со вставленным фрагментом появится меню «Параметры вставки». В нем также можно выбрать дополнительные настройки процесса вставки фрагмента.
Удаление данных
Для удаления символа, стоящего справа от курсора, используется клавиша Delete, а для символа слева — BackSpace. Для удаления целого слова или фрагмента можно использовать две эти клавиши. Чтобы выделить одно слово достаточно щелкнуть дважды правой кнопкой мыши по нему. Для выделения определенного фрагмента нужно провести по нему указателем мыши с зажатой левой кнопкой мыши. После выделения слово или фрагмент можно удалить.
Как переименовать лист в excel
Программное приложение Excel — мощный инструмент для выполнения различных функций: составления электронных таблиц любой сложности, вычисления данных, построения графиков функций, математических моделей, работы с базами данных и прочими математическими, логическими и финансовыми инструментами. Обычному пользователю нет необходимости осваивать все возможности этой программы, но владеть ее основными функциями будет полезно всем. К сожалению, порой для новичков может представлять сложность даже простое добавление листов в книге или их переименование.
Как переименовать листы в книге
Кроме стандартных названий, листам книги в Excel можно присваивать различные имена на любом языке. Сделать это несложно, в программе предусмотрено несколько способов для этого, выбрать можно любой из них.
На рабочем столе в открытой книге нужно навести указатель мыши на ярлык нужного листа и произвести двойной щелчок левой кнопкой. Ярлык изменит свой внешний вид, и пользователь сможет ввести в нее нужные данные. Нельзя вводить слишком большие имена – их размер не должен превышать 32 знака. Для завершения действия следует подтвердить его щелчком по кнопке Enter.
Еще одна возможность: в открытом окне книги щелкнуть правой кнопкой мыши на ярлыке нужного листа правой кнопкой мыши, выбрать в контекстном меню «Переименовать» и изменить название. Дальнейшие действия аналогичны тем, что описаны в предыдущем абзаце.
Наиболее сложный метод переименования тоже имеет право на существование. Вначале надо перейти на лист, который надо переименовать. На панели инструментов в окне нового листа надо отыскать пункт меню «Главная», выбрать подпункт «Ячейка», далее – «Формат». Из выпавшего контекстного меню выбрать «Переименовать», ввести название и подтвердить ввод.
В программах Microsoft Office 7 и Microsoft Office 10 меню «Главная» находится в верхнем правом углу рабочего стола Excel и оформлено в виде значка Microsoft. Порой именно это обстоятельство вводит пользователей в заблуждение, поскольку в ранних версиях Microsoft Office эта вкладка была оформлена иначе.
Как переместить лист в Excel
Таким же образом можно создавать, перемещать и копировать листы книги в программе. Для создания дополнительного листа надо навести курсор мышки на значок, расположенный рядом с панелью, на которой отображаются листы(появится всплывающая подсказка «Создать лист») и щелкнуть левой кнопкой. Для перемещения листа нужно навести указатель мыши на его ярлык и, передвигая его горизонтально, перенести на новое место. Для копирования нужно одновременно нажимать на клавишу Ctrl.