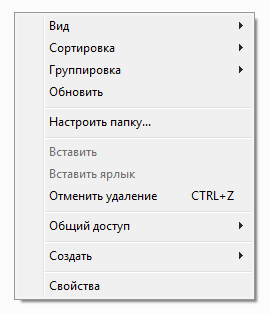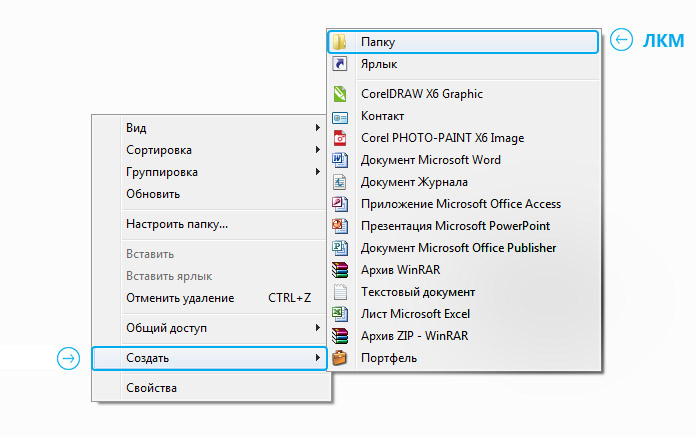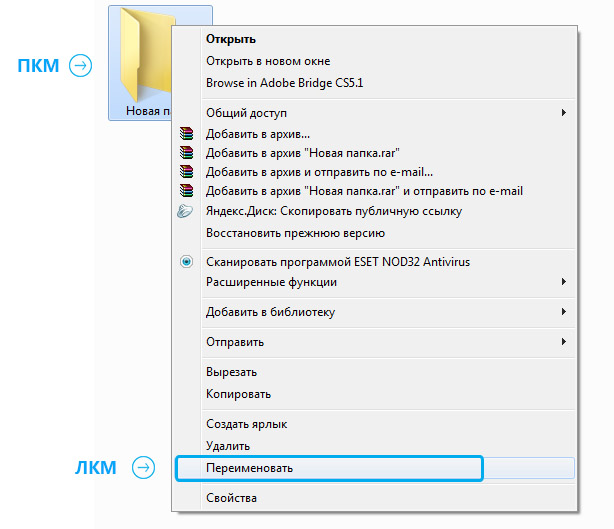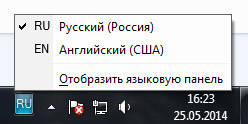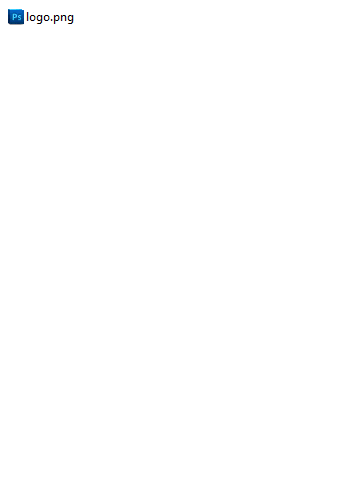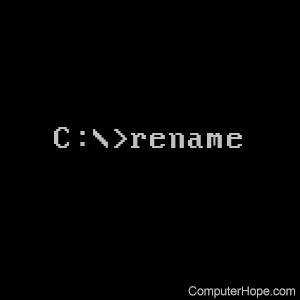Вы можете переименовывать файлы в Windows 10 разными способами. Если вы по-прежнему щелкаете правой кнопкой мыши и выбираете «Переименовать» каждый раз, когда хотите изменить имя файла, у нас есть несколько советов по его ускорению.
Переименование файлов и папок с помощью проводника
Проводник Windows 10 — это мощный инструмент. Знаете ли вы, что существует четыре отдельных способа переименовать встроенный файл или папку? Существует сочетание клавиш, которое позволяет переименовывать файл или папку без необходимости щелкать мышью.
Все методы, использующие File Explorer для переименования файла или папки, работают одинаково для обоих.
Использование главного меню
Запустите проводник, нажав Windows + E, и перейдите в каталог с файлом или папкой для переименования.
Нажмите на файл или папку, чтобы выбрать его, и нажмите «Переименовать» в главном меню в верхней части проводника.
Как только имя выбрано — если вы переименовываете файл, а не расширение файла — вы можете начать вводить новое имя. Если вы настроили File Explorer для отображения расширений файлов, убедитесь, что вы изменили только имя файла.
Когда вы закончите печатать, нажмите Enter или просто щелкните где-нибудь еще, чтобы сохранить новое имя.
Использование двух отдельных кликов
Запустите проводник, нажав Windows + E, и перейдите в каталог с файлом или папкой для переименования.
Выберите файл одним щелчком мыши, сделайте паузу на секунду, а затем нажмите еще раз.
После того, как имя выделено, введите новое имя и нажмите Enter, чтобы сохранить изменения.
Использование контекстного меню
Чтобы переименовать файл из контекстного меню, щелкните папку правой кнопкой мыши и выберите «Переименовать» в появившемся контекстном меню.
Выделив имя папки, начните вводить новое имя и нажмите Enter, когда закончите.
Использование сочетания клавиш
Если вы предпочитаете использовать сочетание клавиш, вы можете использовать его, чтобы выделить имя файла или папки, чтобы переименовать его без использования мыши.
Выберите файл или папку с помощью клавиш со стрелками или начните вводить имя. Как только файл выбран, нажмите F2, чтобы выделить имя файла.
После ввода нового имени нажмите клавишу Enter, чтобы сохранить новое имя.
Переименование файлов и папок с помощью командной строки
Если вы чувствуете себя более комфортно в командной строке, вы можете использовать ren Команда переименовать файлы или папки с легкостью.
Один из самых быстрых способов открыть командную строку в нужном каталоге — из проводника. Сначала откройте проводник и перейдите к месту назначения. Нажмите на адресную строку, введите «cmd» и нажмите клавишу Enter.
Чтобы переименовать файл или папку, вы можете использовать следующую команду — если вы переименовываете папку, просто опустите расширение файла:
ren "current_filename.ext" "new_filename.ext"
Хотя кавычки не являются обязательными, они необходимы, если в них есть пробел либо из текущего, либо из нового имени. Например, чтобы переименовать файл «Home Movies.ogv» в «First Birthday.ogv», вы должны использовать следующую команду:
ren "Home Movie.ogv" "First Birthday.ogv"
Переименование файлов и папок с помощью PowerShell
Windows PowerShell даже более мощная и гибкая, чем командная строка, когда речь идет о переименовании файлов и папок в среде командной строки. Несмотря на то, что мы будем только поверхностно называть имена файлов, вы можете сделать несколько действительно мощных вещей, включая объединение командлетов для пакетной замены символов в имени файла.
Самый быстрый способ открыть окно PowerShell в нужном месте — сначала открыть папку в проводнике. Оказавшись там, нажмите «Файл»> «Открыть Windows PowerShell», а затем нажмите «Открыть Windows PowerShell».
СВЯЗАННЫЕ С: 9 способов открыть PowerShell в Windows 10
current_filename.ext» «new_filename.ext»
Так, например, чтобы переименовать файл из «SampleVideo.mp4» в «My Video.mp4», вы должны использовать следующий командлет:
Rename-Item "SampleVideo.mp4" "My Video.mp4"
PowerShell — это не просто оболочка. Это мощная среда сценариев, которую вы можете использовать для создания сложных сценариев для управления системами Windows гораздо проще, чем с помощью командной строки. Если вы хотите узнать, как использовать командлеты PowerShell, мы собрали список лучших из них, с чего можно начать.
СВЯЗАННЫЕ С: 5 командлетов для начала работы с PowerShell
Содержание
- Как создать папку, переименовать папку и файлы
- Как создать папку (универсальный способ)
- Как создать папку в другой папке (быстрый способ)
- Как переименовать папку или файл
- Классический способ переименовывания папки или файла
- Альтернативный способ переименовывания папки или файла
- Горячие клавиши для смены раскладки клавиатуры
- Как изменить или переименовать файл, папку или каталог
- Как переименовать в Microsoft Windows
- Способ первый
- Способ второй
- Способ третий
- Метод четвертый
- Переименование нескольких файлов или папок одновременно
- Как переименовать в MS-DOS и командной строке Windows
- Переименование файла
- Переименование файла с пробелом
- Переименование нескольких файлов одной командой
- Переименование каталога
- Переименовать в командном файле
- Как переименовать в macOS
- Первая рекомендация
- Вторая рекомендация
- Третья рекомендация
- Как переименовать в командной строке Linux и Unix
- Как переименовать в Google Chrome OS
- Первая рекомендация
- Вторая рекомендация
- Как создать, переименовать и удалить папку в windows
- Урок 10. Как создать папку, переименовать папку и файлы
- Как создать папку, переименовать папку и файлы
- Создаем папку
- Создаем папку в другой папке
- Переименовываем папку и файлы
- Как переименовать папку пользователя?
Как создать папку, переименовать папку и файлы
Умение создать папку — одна из повседневных задач пользователя. Папку можно создать на рабочем столе или в другой папке.
Как создать папку (универсальный способ)
Выберите место, где Вы хотите создать папку (если на рабочем столе, тогда сверните окна, чтоб они не мешали, если в другой папке, то щелкните левой кнопкой мыши по окну этой папки, чтоб она была активной). После чего кликните правой кнопкой мыши по любому свободному месту рабочего окна (то есть чтоб курсор мыши не «залезал» на значки других программ). Появится окошко меню со следующими пунктами:
После того, как появилось это окно, указатель мыши необходимо передвинуть на предпоследний пункт «создать», тогда выплывет второе окно с выбором того, что же можно создать, в самом верху будет вариант «папку», это то, что нам надо! Наводим курсор на этот пункт и нажимаем левую кнопку мыши:
Этот же способ позволяет быстро создать не только папку, но и необходимый файл, например, текстовый документ блокнота.
Итак, у нас должна была появиться папка под именем «Новая папка», выделенным синим цветом. Это синее выделение и мигающий рядом курсор говорят о том, что компьютер готов к изменению названия файла:

После того, как Вы введете свое название, нажмите на кнопку enter, расположенную на клавиатуре, или щелкните левой кнопкой мыши на пустую рабочую область.
Как создать папку в другой папке (быстрый способ)
Создайте папку на рабочем столе или другой папке по указанному выше примеру. Откройте эту папку.
Мы уже проходили строение стандартных окон в Windows и помним, что сверху под заголовком окна находится строка меню, в которой есть различные элементы управления. В данном случае строка меню начинается с пункта «упорядочить» и заканчивается пунктом «новая папка». Он-то нам и нужен
Нажимаем ЛКМ на эту кнопку и вуаля! Появляется новая папка, готовая быть интересно названной.
Как переименовать папку или файл
Но что делать, если Вы случайно кликнули мышкой до того, как переименовали папку и синее выделение исчезло? Ничего страшного, это решается двумя путями.
Классический способ переименовывания папки или файла
Наводим курсор на папку, нажимаем ПКМ на значок папки, у нас снова появляется окно, в котором мы выбираем пункт «переименовать»
Альтернативный способ переименовывания папки или файла
Для этого способа папку (или файл) нужно выделить, для чего наведем курсор на значок папки, а затем один раз нажмем ЛКМ. После этого папка выделится и вокруг неё будет голубой прямоугольник
И дальше мы один раз нажимаем ЛКМ по названию папки, это важно, кликнуть нужно именно на само название и через секунду оно будет выделено голубым цветом и файл можно переименовывать.
Не забывайте, что называть папки можно как на русском языке, так и на английском, в уроке о панели задач мы упоминали языковую панель и раскладку клавиатуры. Язык можно поменять, щелкнув на эту панель
А можно использовать горячие клавиши.
Горячие клавиши — сочетание определенных клавиш на клавиатуре, нажатие которых дает команду программе. То есть зажимая эти клавиши, можно совершать действия, не используя мышку
Горячие клавиши для смены раскладки клавиатуры
Для смены языка используется одна из следующих сочетаний клавиш (это зависит от настроек компьютер)
alt+shift
Зажмите одновременно кнопки alt и shift, отпустите клавиши и попробуйте напеча
Источник
Как изменить или переименовать файл, папку или каталог
У вас должны быть права на запись или изменение файла, папки или каталога для его переименования. В некоторых случаях вам также могут потребоваться права администратора в операционной системе для переименования.
Как переименовать в Microsoft Windows
Пользователи Windows могут переименовывать свои файлы и каталоги одним из следующих способов. Мы перечислили следующие рекомендации в том, что мы считаем наиболее простыми методами переименования файла.
Способ первый
Способ второй
Способ третий
Метод четвертый
Если вы не подождете достаточно долго и не нажмете слишком быстро файл или папку, он может открыть файл или папку, а не переименовать его.
Переименование нескольких файлов или папок одновременно
Пользователи Microsoft Windows могут также переименовать любой файл с помощью командной строки Windows.
Как переименовать в MS-DOS и командной строке Windows
Пользователи командной строки MS-DOS и Windows могут изменить имя файла или каталога с помощью команды ren или rename. Ниже приведены некоторые примеры использования этой команды. Дополнительную информацию о каждой из этих команд можно найти, перейдя по ссылкам выше.
Переименование файла
В следующем примере это переименует файл test.txt в hope.txt.
Если файл test.txt не находится в вашем текущем каталоге, вы должны указать путь к файлу в качестве префикса к имени файла. Например, если файл находится в каталоге «computer», вы должны ввести команду, аналогичную следующей.
Переименование файла с пробелом
Всякий раз, когда имеет дело с файлом или каталогом с пробелом, он должен быть заключен в кавычки. В противном случае вы получите «Синтаксис команды неверен». ошибка. Переименовать файл «компьютер hope.txt» в «пример file.txt»Ваша команда будет похожа на следующий пример.
Переименование нескольких файлов одной командой
Чтобы переименовать несколько файлов одновременно, вы должны использовать некоторую форму дикого символа. Ниже приведены некоторые примеры того, как это можно сделать.
В этом следующем примере команда переименует файл с неизвестным символом в имени файла во что-то, что может быть прочитано. «?» в следующем примере используется дикий символ для неизвестного символа.
Переименование каталога
Переименование каталога в MS-DOS очень похоже на переименование файла. Используйте команду ren или rename, чтобы переименовать каталог. Поскольку вы не можете иметь файл и каталог с одинаковыми именами, вам не нужно беспокоиться о ошибочном переименовании файла вместо каталога, если только вы не используете дикие символы.
В следующем примере это переименует каталог компьютера в надежде.
Переименуйте каталог «компьютерная надежда» в «пример каталога». Всякий раз, когда имеет дело с файлом или каталогом с пробелом, он должен быть заключен в кавычки. В противном случае вы получите «Синтаксис команды неверен». ошибка.
Переименовать в командном файле
Чтобы переименовать файлы в пакетном файле, вы можете использовать любые команды или примеры переименования, показанные в разделе командной строки MS-DOS и Windows.
Как переименовать в macOS
Пользователи Apple macOS могут переименовывать свои файлы и каталоги одним из следующих способов. Мы перечислили следующие рекомендации в том, что мы считаем наиболее простыми методами переименования файла.
Первая рекомендация
В macOS X Finder выберите файл, щелкнув его один раз, а затем нажмите клавишу «Return» на клавиатуре. После нажатия возврата вы можете ввести новое имя файла.
Вторая рекомендация
Выберите файл или значок, который вы хотите переименовать. Нажмите и наведите курсор на имя файла, пока оно не будет выделено. После выделения это означает, что файл можно переименовать.
Третья рекомендация
Используя Терминал, вы также можете переименовать любой файл. Смотрите наш раздел для пользователей Linux и Unix, чтобы узнать, как переименовать файл, используя милливольт команда.
Как переименовать в командной строке Linux и Unix
Для получения подробной информации о переименовании файлов в Linux см. Команду Linux mv.
Как переименовать в Google Chrome OS
С помощью Google Chrome OS на Chromebook вы можете переименовать файлы и каталоги одним из следующих способов. Мы перечислили следующие рекомендации в том, что мы считаем наиболее простыми методами переименования файла.
Первая рекомендация
Выделите файл, нажав на файл один раз. Нажмите Ctrl + Enter на клавиатуре, а затем введите новое имя файла.
Вторая рекомендация
Щелкните файл правой кнопкой мыши, одновременно нажав два пальца на сенсорной панели. В контекстном меню щелкните Rename и затем введите новое имя файла.
Источник
Как создать, переименовать и удалить папку в windows
В этом уроке мы рассмотрим с вами, как создать папку на рабочем столе Windows, а также из этого урока вы узнаете, как переименовать и удалить ее с компьютера.
Давайте с вами создадим новую папку на рабочем столе. Для этого на рабочем столе Windows нажмите правую кнопку мыши, после чего на вашем компьютере откроется выпадающее меню Windows, в котором вам нужно навести курсор мыши на пункт «Создать». Когда вы наведете курсор мыши на пункт «Создать» на вашем компьютере раскроется еще одно меню, в котором вам нужно навести курсор мыши на пункт «Папку» и один раз нажать на левую кнопку мыши.
Или же для быстрого создания папки нажмите комбинацию клавиш Ctrl+Shift+N. Комбинация клавиш Ctrl+Shift+N доступна только на операционной системе windows 7.
Таким образом вы можете создавать папки в любом месте на вашем компьютере и не обязательно, что это будет рабочий стол.
Когда вы нажмете левую кнопку мыши по пункту «Папку»», или нажмете комбинацию клавиш Ctrl+Shift+N то на вашем рабочем столе windows будет создана новая папка. Первым делом Windows предложит вам дать ей имя, поэтому смело можете вводить название вашей новой, только что созданной, папке.
Теперь давайте рассмотрим, как можно переименовать папку в Windows.
И так чтобы ее переименовать в Windows вам нужно навести курсор мыши на ту папку, которую хотите переименовать и один раз нажать правую кнопку мыши, после чего откроется выпадающее меню, в котором вам нужно выбрать пункт «Переименовать».
Когда вы выберите пункт «Переименовать» ваша папка с названием выделится в синий цвет, теперь вы можете написать название. После этого нажмите на клавишу Enter и ваша папка будет переименована.
Теперь вам остается научиться удалять папки в windows. Чтобы удалить папку с рабочего стола Windows или же с другого места на вашем компьютере, вам нужно навести на нее курсор мыши, затем один раз нажать правую кнопку мыши, после чего на вашем компьютере откроется выпадающее меню в котором вам нужно выбрать пункт «Удалить». Для быстрого удаления папки с компьютера наведите курсор мыши на ту папку, которую хотите удалить и один раз нажмите левую кнопку мыши, после чего ваша папка будет выделена и вам остается нажать на клавиатуре клавишу Delete.
Затем на вашем компьютере откроется окно для подтверждения удаления папки с вашего компьютера, чтобы продолжить удаление нажмите на кнопку «Да».
Когда вы нажмете на кнопку «Да», выбранная вами папка будет удалена с вашего компьютера в корзину.
Не забудьте поделиться ссылкой на статью ⇒
В этом уроке я научу вас как сделать загрузочную флешку Windows через командную строку без сторонних программ.
В этом уроке будем с вами устанавливать на компьютер кодеки k-lite codec.
В этом уроке я покажу как можно быстро скрыть ярлыки на рабочем столе
Сегодня я покажу процесс создания загрузочной флешки Windows 7 с помощью программы Windows 7 USB/DVD Download Tool.
В этом видеоуроке я расскажу вам как можно настроить единый вид отображения содержимого всех папок на компьютере.
Источник
Урок 10. Как создать папку, переименовать папку и файлы
Работая на компьютере, вам часто придется создавать и переименовывать свои папки и файлы. Как вы уже знаете, все, что находится на вашем рабочем столе, это либо файл, либо папка. Папку можно создать на рабочем столе или в другой папке.Сегодня мы поговорим о том, как создать папку, переименовать папку и файлы.
Как создать папку, переименовать папку и файлы
Создаем папку
Давайте попробуем создать свою папку на рабочем столе. Если у вас открыты какие-то окна, то сверните их, и кликните правой кнопкой мыши на свободном месте рабочего стола. У вас появится выпадающее контекстное меню, в котором необходимо выбрать пункт «Создать». Как только вы наведете курсор на этот пункт, так откроется следующее контекстное меню, в котором нам нужен пункт «Папку».
Создаем папку в другой папке
можно тремя способами:
Во всех трех случаях в нашей папке появится новая папка.
Но оставлять папки с такими именами не удобно. Лучше их сразу же переименовать.
Переименовываем папку и файлы
Как только мы создали папку, ее имя подсвечено синим цветом и мигает курсор. В это время можно сразу же вводить с клавиатуры свое название. После окончания ввода необходимо нажать на клавиатуре клавишу Enter или кликнуть левой кнопкой мыши по свободному месту рабочего стола или пустой рабочей области в папке (это если вы создали свою папку в другой папке.).
Если после создания новой папки вы нечаянно успели кликнуть мышкой, и синее выделение исчезло, то можно навести курсор на папку, и кликнуть по ней правой кнопкой мыши. Опять появится окно, в котором на этот раз мы выбираем пункт «Переименовать». Название папки опять будет выделено синим цветом. Теперь с клавиатуры можно ввести свое имя.
Таким же образом переименовывается и файл.
Можно переименовать папку или файл по-другому. Для этого выделяем одним кликом мышки папку или файл. Еще раз кликаем один раз левой кнопкой мыши по папке или файлу. Через секунду старое название будет выделено синим цветом и можно изменить имя.
Если вы хотите переименовать файл или папку на английском языке, то сначала измените раскладку клавиатуры. Для этого можно воспользоваться горячими клавишами. Для этого одновременно нажмите на клавиатуре клавиши Alt + Shift
Или найдите на панели задач значок языковой панели и кликните по нему левой кнопкой мыши. Когда появится название раскладок, выбрать необходимую.
Потренируйтесь создавать и переименовывать папки и файлы.
Источник
Как переименовать папку пользователя?
Изменение имени «внутри» Windows 7
Зайдите в «Пуск», вызовите контекстное меню, щелкнув правой кнопкой мыши на «Компьютере» и выберите пункт «Управление».
В левой части окна перейдите в «Локальные пользователи и группы», «Пользователи». После этого выберите профиль, который нужно переименовать. Для того, чтобы сменить имя нужно кликнуть правой кнопкой мыши на учетной записи и выбрать соответствующий пункт меню. После этого нажимаем Enter (результат на картинке внизу).
Теперь можно закрыть окно «Управление компьютером» и перейти ко второму этапу.
Изменение отображаемого имени при входе в операционную систему
Заходим в «Пуск» — «Панель управления».
Переходим в «Учетные записи пользователей и семейная безопасность» — «Учетные записи пользователей». Нам нужно изменить отображаемое имя администратора.
Нажимаем «Изменение имени своей учетной записи».
Вводим «Ross» и нажимаем Переименовать. После этого можно закрыть «Панель управления». Но на этом ещё не всё. Для того чтобы обеспечить нормальную работу программ, необходимо переименовать папку профиля и изменить к ней путь. Давайте узнаем, как это сделать.
Откройте «Компьютер» — «Локальный диск (С:)» и перейдите в «Пользователи».
Как изменить имя пользователя и личную папку в Windows 7
В некоторых случаях возникает необходимость изменить имя пользователя в Windows 7. Это может произойти во время установки игры или программы, которая требует, чтобы папка с личными файлами содержала только латинские буквы.
Большинство людей знает о том, что имя можно изменить в «Панели управления». Однако это действие не отразится на названии папки профиля. Что делать в таком случае? Неужели нужно переустанавливать операционную систему, но на этот раз ввести название профиля латинскими буквами? Или есть другое решение? Давайте узнаем.
В первую очередь зайдите в Windows 7 под администратором. После этого можно приступить к первому этапу.
Изменение имени «внутри» Windows 7
Зайдите в «Пуск», вызовите контекстное меню, щелкнув правой кнопкой мыши на «Компьютере» и выберите пункт «Управление».
В левой части окна перейдите в «Локальные пользователи и группы», «Пользователи». После этого выберите профиль, который нужно переименовать. Для того, чтобы сменить имя нужно кликнуть правой кнопкой мыши на учетной записи и выбрать соответствующий пункт меню. После этого нажимаем Enter (результат на картинке внизу).
Теперь можно закрыть окно «Управление компьютером» и перейти ко второму этапу.
Изменение отображаемого имени при входе в операционную систему
Заходим в «Пуск» — «Панель управления».
Переходим в «Учетные записи пользователей и семейная безопасность» — «Учетные записи пользователей». Нам нужно изменить отображаемое имя администратора.
Нажимаем «Изменение имени своей учетной записи».
Вводим «Ross» и нажимаем Переименовать. После этого можно закрыть «Панель управления». Но на этом ещё не всё. Для того чтобы обеспечить нормальную работу программ, необходимо переименовать папку профиля и изменить к ней путь. Давайте узнаем, как это сделать.
Откройте «Компьютер» — «Локальный диск (С:)» и перейдите в «Пользователи».
Выберем «Mike Ross» и сменим её имя на «Ross». Вот на этом этапе большинство и сталкиваются с проблемой — в выпадающем списке нет пункта «Переименовать».
Обратите внимание: чтобы изменить название папки администратора, необходимо создать другого с правами администратора. Для этого перейдите в «Панель управления» — «Управление учетными записями» — «Добавление и удаление учетных записей» — «Создание новой учетной записи» (результат отображен на рисунке внизу).
Перепроверьте тип записи, какую вы создаёте — должно быть выбрано «Администратор».
Итак, вернёмся к изменению названия директории с пользовательскими файлами. Перейдем в «Диск С» — «Пользователи», выберем соответствующую профилю и нажмем «Переименовать».
Вот мы и добрались до последнего, четвертого этапа.
Изменение пути к пользовательским файлам и настройкам
Если после выполнения действий предыдущих этапов зайти в систему под пользователем «Ross», то можно увидеть, что все настройки программ сбились, а некоторые и вовсе перестали работать. Чтобы это исправить, нужно сменить путь к личным файлам пользователя.
Для этого нажмите Win + R.
Введите regedit и нажмите OK.
В «Редакторе реестра» перейдите в директорию HKEY_LOCAL_MACHINE — SOFTWARE —Microsoft — Windows NT — CurrentVersion — ProfileList.
Раскрываем ProfileList и находим подпапку со значением «C:UsersMike Ross» в параметре ProfileImagePath.
Для того чтобы сменить значение необходимо дважды нажать на параметр. Вводим новый адрес и нажимаем OK.
Источник
Создание, смена названия, удаление папок или файлов – одна из повседневных операций пользователя в системе Windows. Создавать папки и файлы возможно как на рабочем столе, так и на локальном диске. Папку можно создать в другой папке, в этом случае она будет вложенной. Давайте разберем, как создавать, переименовать и удалять папки и файлы.
- Как создать папку или файл на рабочем столе
- Как создать папку или файл на локальном диске
- Как переименовать папку или файл
- Как удалить папку или файл
- Еще по теме:
к оглавлению ↑
Как создать папку или файл на рабочем столе
Чтобы создать папку непосредственно на рабочем столе необходимо свернуть окна, открытые в данный момент. После чего кликните правой кнопкой мыши на рабочем столе, в любом свободном месте, для вызова контекстного меню, в нем необходимо выбрать пункт «Создать». В появившемся подменю кликаем левой кнопкой мышки на пункт «Папку».
В результате, появится объект с именем «Новая папка».
Название будет подсвечено синим цветом, приглашая изменить его на любое удобное для вас имя. Для смены названия, просто введите в синее поле свое имя папки. Для подтверждения действия нажмите на клавиатуре клавишу «Enter» или просто кликните мышкой в свободной области рабочего стола. Вновь созданную папку вы можете расположить на рабочем столе в любом месте, перетаскивая ее курсором с зажатой левой кнопкой мыши.
Для создания нового файла, в контекстном меню следует выбрать тип файла из предложенного набора, который мы хотим создать. Тип файла в меню будет обусловлен наличием установленных программ в компьютере. Например, для создания файла текстового документа, в пункте меню «Создать» нужно выбрать «Документ Microsoft Word». В результате будет создан пустой файл, двойным щелчком по которому откроется программа Microsoft Word и загрузит его для дальнейшей работы.
Размещать папки на рабочем столе рекомендуется в том случае, если они вам часто нужны. Те директории, к которым вам не нужен повседневный доступ, лучше создавать на локальном диске, во избежание захламления рабочего стола.
к оглавлению ↑
Как создать папку или файл на локальном диске
Для создания папки на локальном диске зайдите в «Компьютер» через главное меню или с помощью комбинации клавиш «Win+E». В открывшемся окне двойным кликом левой кнопкой мыши по нужному диску открываем его, выбираем место, где будем создавать папку (это может быть корень диска или любая другая папка), вызываем контекстное меню кликом правой кнопки мышки и повторяем последовательность действий, приведенных выше.
Еще один способ создания папки на диске. В открытом окне «Компьютер» щелкаем левой кнопкой мыши по пункту «Новая папка», расположенного в панели меню окна вверху.
Для любой папки или файла, расположенных на локальном диске, можно создать ярлык быстрого доступа и вывести его на рабочий стол.
к оглавлению ↑
Как переименовать папку или файл
Зачастую, при работе с папками и файлами в компьютере, возникает необходимость переименовать их. Для переименования нужно навести на них курсор мыши, кликнуть правой кнопкой для вызова контекстного меню, в котором щелкнуть мышью по пункту меню «Переименовать». Название подсветится синим цветом, приглашая вас к вводу нового имени.
к оглавлению ↑
Как удалить папку или файл
Для удаления папки или файла опять используем контекстное меню, вызываемое кликом правой мыши на нужном объекте. В появившемся меню курсором мыши выбрать пункт «Удалить» и нажатием левой кнопки мыши произвести удаление выбранного объекта.
Поделиться.
Наведите порядок в файловой системе с помощью этих встроенных инструментов или специального ПО.
Чтобы быстро находить файлы и бегло ориентироваться в них, недостаточно разложить всё по правильным папкам. Не менее важно присвоить файлам легко читаемые и осмысленные имена. Возиться с каждым из них по отдельности — контрпродуктивно. Поэтому существуют способы группового переименования.
Для работы с группой файлов лучше скопировать их в отдельную папку. Это существенно упростит процесс.
С помощью штатных средств Windows
Изменяем имена файлов
Рассмотрим самый простой случай: у нас есть n-ое количество изображений с ни о чём не говорящими названиями.
Приведём имена этих файлов к наглядному виду Picture (n), где Picture будет названием, а n — порядковым номером. Это можно легко сделать прямо в «Проводнике».
Выделяем все картинки, которые хотим переименовать. Чтобы сделать это быстро, используем комбинацию клавиш Ctrl + A. Затем просто жмём F2 или кликаем правой кнопкой мыши на первом файле и выбираем «Переименовать». В качестве имени для выделенного изображения вводим слово Picture и нажимаем Enter.
Windows автоматически присвоит такое же имя всем последующим файлам и расставит все порядковые номера.
При необходимости вы можете отменить массовое переименование комбинацией клавиш Ctrl + Z.
Если захотите переименовать группу папок в «Проводнике», то это можно сделать точно так же.
Изменяем расширения файлов
Допустим, у нас есть несколько текстовых документов, которые после двойного клика открываются блокнотом. Но нам нужно, чтобы по умолчанию они открывались браузером. Для этого придётся изменить их расширение с .txt на .html. Операции такого рода можно быстро выполнять с помощью командной строки.
Нажимаем клавиши Windows + R, вводим в появившемся поле cmd и кликаем ОК — видим окно командной строки. Теперь вставляем в него путь к папке, в которой лежат наши файлы, сразу после команды cd: cd C:UsersMax VolotskyDesktopDocs, и жмём Enter. Затем используем специальную команду, которая изменит их расширения: rename *.txt *.html, и снова нажимаем Enter.
Первым в команде указывается исходное расширение, вторым — новое. После ввода команды система мгновенно вносит изменения.
Чтобы вернуть всё как было, нужно повторно воспользоваться командой rename, поменяв местами расширения.
С помощью сторонних утилит
Никакие встроенные инструменты не сравнятся по функциональности со специальными программами, разработанными специально для пакетного переименования. В Сети можно найти множество таких бесплатных утилит, достаточно ввести в поиске bulk file rename.
Мы рассмотрим переименование на примере программы Bulk Rename Utility. С её помощью очень удобно изменять имена папок и файлов, а также расширения последних.
При первом запуске может показаться, что интерфейс утилиты пришёл прямо из ада и, возможно, в этом есть доля правды. Зато пользователю не нужно переходить по многочисленным вкладкам и меню: он получает доступ ко всем функциям из одного окна.
Итак, допустим, у нас есть группа аудиофайлов, которые хочется привести к приятному для глаза виду. В данном случае раздражают цифры и отсутствие названия исполнителя.
Запускаем приложение и через встроенный файловый менеджер переходим в нужную нам папку. Далее, уже знакомым сочетанием клавиш Ctrl + A выделяем все файлы. Нам нужно удалить первые 3 символа в начале имени каждого файла и дописать название исполнителя в самом начале. Для этого указываем необходимые параметры на панелях Remove и Add, после чего жмём Rename.
Теперь сделаем так, чтобы все расширения состояли из символов в нижнем регистре: на панели Extension выбираем вариант Lower и нажимаем Rename.
Как видите, в окне программы доступны и другие панели. К примеру, Numbering позволяет нумеровать документы различными способами, а с помощью Case можно менять регистр символов в именах файлов. Благодаря столбцу New Name во встроенном проводнике, который показывает результат переименования ещё до его применения, вы легко разберётесь в остальных инструментах Bulk Rename Utility.
Последнюю операцию с файлами и папками, выполненную в программе, можно легко отменить комбинаций клавиш Ctrl + Z.
Updated: 12/05/2021 by
Below are steps on how you can rename a file, shortcut, or directory. Click one of the following links to automatically navigate to the correct operating system.
Note
You must have write or modify permissions to a file, folder, or directory to rename it. In some cases, you may need administrator privileges in the operating system to rename.
How to rename in Microsoft Windows
Windows users can rename their files and directories using one of the following methods. We’ve listed the following recommendations in what we believe to be the easiest methods of renaming a file. These methods work for most types of files, including text, photos, documents, and others.
Tip
This also works for removing spaces in a file name.
Note
Renaming a folder containing files may cause problems if that folder contains files that are required by a program. For example, if the program is looking for a folder named «data» and you rename it to «other» the program would no longer know where data files are located.
Method one
- Highlight the file or folder.
- Right-click the file with your mouse and select Rename from the menu that appears.
Tip
In Windows 11, select Show more options in the right-click menu to see the Rename option.
Method two
- Highlight the file or folder.
- Press F2 on the keyboard.
Method three
- Highlight the file or folder.
- Click File at the top of the window and select Rename from the list of available options.
Tip
File Explorer in Windows 11 does not have a file menu like previous versions of Windows. Instead, click the Rename icon in the menu bar at the top.
Method four
- Highlight the file or folder.
- Once highlighted, wait a few seconds and click the file name again. A box should appear surrounding the file or folder name, and you can rename the file.
Note
If you don’t wait long enough and click the file or folder too fast, it can open it rather than allowing you to rename it.
Renaming multiple files or folders at once
- Open Explorer.
- In Explorer, select all the files you want to rename.
- How to select or highlight multiple files and folders.
- Once the files are selected, press F2 to edit the file name and type the new name for the files. For example, typing «test» renames the files to test, test(1), test(2), test(3), etc. If you have file extensions displayed, make sure to also type the name of the file extension.
Microsoft Windows users can also rename any file using the Windows command line.
How to rename in MS-DOS and the Windows command line
MS-DOS and Windows command (CMD) line users can change the name of a file or directory using the ren or rename command. Below are examples of how this command can be used. Additional information about these commands is found by clicking the command links above.
- How to get to an MS-DOS prompt or Windows command line.
Renaming a file
The following example renames the file test.txt to hope.txt.
rename test.txt hope.txt
If the test.txt file is not located in your current directory, you must specify the file’s path as a prefix to the file name. For example, if the file is in the «computer» directory, type a command similar to the following example.
rename c:computertest.txt hope.txt
Renaming a file with a space
If a file or directory has a space, it must be surrounded with quotes. Otherwise, you get the «The syntax of the command is incorrect» error. To rename the file «computer hope.txt» to «example file.txt«, your command would resemble the following example.
rename "computer hope.txt" "example file.txt"
Renaming multiple files with one command
To rename multiple files at once, you must utilize some form of wild character. Below are examples of how this could be done.
The following example renames all the files in the current directory that end with .rtf to .txt files.
rename *.rtf *.txt
In this next example, the command renames a file with an unknown character in the file name to something that can be read. The «?» used in the following example is the wild character for an unknown character.
rename h?pe.txt hope.txt
Renaming a directory
Renaming a directory in MS-DOS is much like renaming a file. Use the ren or rename command to rename the directory. Because you cannot have a file and directory of the same name, you don’t need to worry about mistakenly renaming a file instead of a directory. The only exception is if you’re using wild characters.
Note
Renaming a directory containing files may cause problems if that directory contains files required by a program. For example, if the program is looking for a directory named «data» and you rename it to «other,» the program would no longer know where data files are located.
The following example renames the computer directory to hope.
rename computer hope
Rename the directory «computer hope» to «example directory». Whenever dealing with a file or directory with a space, it must be surrounded with quotes. Otherwise, you get the «The syntax of the command is incorrect» error.
rename "computer hope" "example directory"
Rename in a batch file
To rename files in a batch file, you can use any of the rename commands or examples shown in the MS-DOS and Windows command line section.
How to rename in macOS
Apple macOS users can rename their files and directories using one of the following methods. We’ve listed the following recommendations in what we believe to be the easiest methods of renaming a file.
First recommendation
In the macOS Finder, select the file by clicking the file once and then press return on the keyboard. After pressing return, type the new name of the file.
Second recommendation
Select the file or icon you want to rename. Click and then hover over the file name until it is highlighted. Once highlighted, this indicates the file can be renamed.
Third recommendation
Using the Terminal, you can also rename any file. See our Linux and Unix users section for steps on renaming a file using the mv command.
How to rename in the Linux and Unix command line
For detailed information about renaming files in Linux, see the Linux mv command.
How to rename in Google Chrome OS
With the Google Chrome OS on a Chromebook, you can rename your files and directories using one of the following methods. We’ve listed the following recommendations in what we believe to be the easiest methods of renaming a file.
First recommendation
Highlight the file by clicking the file once. Press Ctrl+Enter on the keyboard and then type the new name of the file.
Second recommendation
Right-click the file by pressing two fingers on the touchpad at the same time. In the right-click menu, click Rename and then type the new file name.
How to rename a document in Word or Excel
- Open the document you want to rename.
- Click File, then click Save As.
- In the Filename box, type the new name.
- Click Save. At this point, you can delete the old file or keep it as a backup.
Updated: 12/05/2021 by
Below are steps on how you can rename a file, shortcut, or directory. Click one of the following links to automatically navigate to the correct operating system.
Note
You must have write or modify permissions to a file, folder, or directory to rename it. In some cases, you may need administrator privileges in the operating system to rename.
How to rename in Microsoft Windows
Windows users can rename their files and directories using one of the following methods. We’ve listed the following recommendations in what we believe to be the easiest methods of renaming a file. These methods work for most types of files, including text, photos, documents, and others.
Tip
This also works for removing spaces in a file name.
Note
Renaming a folder containing files may cause problems if that folder contains files that are required by a program. For example, if the program is looking for a folder named «data» and you rename it to «other» the program would no longer know where data files are located.
Method one
- Highlight the file or folder.
- Right-click the file with your mouse and select Rename from the menu that appears.
Tip
In Windows 11, select Show more options in the right-click menu to see the Rename option.
Method two
- Highlight the file or folder.
- Press F2 on the keyboard.
Method three
- Highlight the file or folder.
- Click File at the top of the window and select Rename from the list of available options.
Tip
File Explorer in Windows 11 does not have a file menu like previous versions of Windows. Instead, click the Rename icon in the menu bar at the top.
Method four
- Highlight the file or folder.
- Once highlighted, wait a few seconds and click the file name again. A box should appear surrounding the file or folder name, and you can rename the file.
Note
If you don’t wait long enough and click the file or folder too fast, it can open it rather than allowing you to rename it.
Renaming multiple files or folders at once
- Open Explorer.
- In Explorer, select all the files you want to rename.
- How to select or highlight multiple files and folders.
- Once the files are selected, press F2 to edit the file name and type the new name for the files. For example, typing «test» renames the files to test, test(1), test(2), test(3), etc. If you have file extensions displayed, make sure to also type the name of the file extension.
Microsoft Windows users can also rename any file using the Windows command line.
How to rename in MS-DOS and the Windows command line
MS-DOS and Windows command (CMD) line users can change the name of a file or directory using the ren or rename command. Below are examples of how this command can be used. Additional information about these commands is found by clicking the command links above.
- How to get to an MS-DOS prompt or Windows command line.
Renaming a file
The following example renames the file test.txt to hope.txt.
rename test.txt hope.txt
If the test.txt file is not located in your current directory, you must specify the file’s path as a prefix to the file name. For example, if the file is in the «computer» directory, type a command similar to the following example.
rename c:computertest.txt hope.txt
Renaming a file with a space
If a file or directory has a space, it must be surrounded with quotes. Otherwise, you get the «The syntax of the command is incorrect» error. To rename the file «computer hope.txt» to «example file.txt«, your command would resemble the following example.
rename "computer hope.txt" "example file.txt"
Renaming multiple files with one command
To rename multiple files at once, you must utilize some form of wild character. Below are examples of how this could be done.
The following example renames all the files in the current directory that end with .rtf to .txt files.
rename *.rtf *.txt
In this next example, the command renames a file with an unknown character in the file name to something that can be read. The «?» used in the following example is the wild character for an unknown character.
rename h?pe.txt hope.txt
Renaming a directory
Renaming a directory in MS-DOS is much like renaming a file. Use the ren or rename command to rename the directory. Because you cannot have a file and directory of the same name, you don’t need to worry about mistakenly renaming a file instead of a directory. The only exception is if you’re using wild characters.
Note
Renaming a directory containing files may cause problems if that directory contains files required by a program. For example, if the program is looking for a directory named «data» and you rename it to «other,» the program would no longer know where data files are located.
The following example renames the computer directory to hope.
rename computer hope
Rename the directory «computer hope» to «example directory». Whenever dealing with a file or directory with a space, it must be surrounded with quotes. Otherwise, you get the «The syntax of the command is incorrect» error.
rename "computer hope" "example directory"
Rename in a batch file
To rename files in a batch file, you can use any of the rename commands or examples shown in the MS-DOS and Windows command line section.
How to rename in macOS
Apple macOS users can rename their files and directories using one of the following methods. We’ve listed the following recommendations in what we believe to be the easiest methods of renaming a file.
First recommendation
In the macOS Finder, select the file by clicking the file once and then press return on the keyboard. After pressing return, type the new name of the file.
Second recommendation
Select the file or icon you want to rename. Click and then hover over the file name until it is highlighted. Once highlighted, this indicates the file can be renamed.
Third recommendation
Using the Terminal, you can also rename any file. See our Linux and Unix users section for steps on renaming a file using the mv command.
How to rename in the Linux and Unix command line
For detailed information about renaming files in Linux, see the Linux mv command.
How to rename in Google Chrome OS
With the Google Chrome OS on a Chromebook, you can rename your files and directories using one of the following methods. We’ve listed the following recommendations in what we believe to be the easiest methods of renaming a file.
First recommendation
Highlight the file by clicking the file once. Press Ctrl+Enter on the keyboard and then type the new name of the file.
Second recommendation
Right-click the file by pressing two fingers on the touchpad at the same time. In the right-click menu, click Rename and then type the new file name.
How to rename a document in Word or Excel
- Open the document you want to rename.
- Click File, then click Save As.
- In the Filename box, type the new name.
- Click Save. At this point, you can delete the old file or keep it as a backup.
У пользователей компьютера часто возникает необходимость переименования определенных файлов. В операционной системе Windows 7 есть несколько способов дать файлу новое название.

Найти в нужной папке файл, который требуется переименовать. Выделить файл, нажать правой кнопкой мыши и выбрать пункт «Переименовать». Нажатием Backspace удалить старое название файла. Ввести новое название файла. Следует учесть, что в имени файла нельзя вводить знаки «/:*?»|». После ввода нажать Enter.
Выделить нужный файл. Нажать на файл правой кнопкой мыши и выбрать пункт «Свойства». Найти строку, где написано расширение (формат) файла. Ввести в эту строку новое название файла, а также исходный или новый формат. Нажать «Применить» и затем OK.
Найти необходимый файл можно с поисковой строки в меню «Пуск». Для этого нужно ввести первые буквы имени искомого файла в строку поиска и нажать Enter. Появится список найденных файлов с похожим названием. Из них надо выбрать файл, который необходимо переименовать.
Для удобства язык интерфейса следует изменить на язык, на котором будет назван файл, до нажатия на пункт «Переименовать».
Без необходимости менять формат файла не следует, так как при этом файл может не открыться. При использовании второго способа переименования расширение файла может автоматически стереться со строки. В этом случае нужно обязательно ввести расширение заново. В отличие от Windows 8, в Windows 7 в свойствах файла расширение должно быть прописано. Расширение пишется латиницей после названия файла через точку без пробелов. Файл без расширения нельзя будет открыть.
После изменения названия файл перемещается в папке вверх или вниз. Чтобы найти файл и проверить правильность введенного названия, нужно прокрутить содержимое папки и найти выделенный файл. Это и есть файл, который только что был переименован.
Кроме описанных способов, текстовые и графические документы можно сохранять под другим именем с текстового или графического редактора. Для этого надо открыть файл в редакторе. Если это изображение – в графическом редакторе, таком как Gimp, Photoshop или Paint. Если это текстовый документ – то в текстовом, например, Word, WordPad, LibreOffice или «Блокнот».
Далее нажать на значок, находящийся в верхнем левом углу редактора. Этот значок может называться «Файл» или быть просто иконкой. Выбрать из выпадающего списка действий пункт «Сохранить как». Если выбрать просто «Сохранить», файл сохранится с прежним названием. В появившейся строке стереть название файла и ввести новое название. Выбрать формат, под которым следует сохранить файл.
Нажать Enter. Если появляется дополнительное окно, также нажать Enter. При этом будет создана копия файла с новым названием. Если файл со старым названием больше не нужен, его можно удалить.
Видео по теме
По мере освоения компьютерной грамотности перед Вами может встать вопрос о переименовании файла с расширением. Казалось бы, что в этом сложного?
Содержание:
1. Как изменить имя файла в Windows
2. Как включить режим просмотра расширений имени файла
Прежде чем что-либо менять, определимся с терминологией.
Имя файла – это, например, prim.doc, то есть сначала имя файла (prim), а после точки следует расширение имени файла (.doc). Windows считает расширением только последние 3-4 символа после имени файла.
Как изменить имя файла в Windows
Меняя имя файла, будьте очень осторожны с изменением расширения. Лишний раз его трогать не стоит.
Есть 2 способа для изменения имени файла.
Первый способ. Чтобы изменить имя файла, надо
- кликнуть по имени файла, после чего оно будет выделено,
- затем кликнуть по выделенному имени еще раз,
- после чего можно менять имя. Для этого его надо ввести с помощью клавиатуры.
Второй способ.
- Выделить имя кликом мыши,
- а затем нажать на клавишу «F2»,
- после чего становится доступно маленькое окно для редактирования имени файла.
Бывает и так, что имя файла меняют по невнимательности или в спешке, случайно. В таких ситуациях операционная система предупредит нас о том, что при смене расширения файл может стать недоступным. Если Вы это проигнорируете, то операционная система сделает то, что Вы и хотели — переименует. И файл может стать для операционной системы чем-то недоступным.
Чтобы устранить эту проблему, нужно вернуть файлу его «старое» расширение. Но будьте внимательны и не перепутайте. Если Вы дадите расширение «.exe» файлу, который не является программой, то последствия могут быть плачевные. Одно из таких последствий – зависание операционной системы.
Как включить режим просмотра расширений имени файла в Windows XP
По умолчанию Windows скрывает расширения файлов.
Такой режим не всегда удобен. Но есть и плюсы – Вы случайно не смените расширения файлов.
Чтобы включить режим просмотра расширений имени файла в Windows XP, зайдите в окно «Мой компьютер».
Сверху в меню окна найдите «Сервис» – «Свойства папки» — «Вид» и снимите там галочку «Скрывать расширения для зарегистрированных типов файлов» (привожу настройки для Windows XP). После того, как галочку сняли, нажимаем на «ОК». После этого расширения у файлов станут видны.
Просмотр расширений в Windows 7
В Windows 7, чтобы увидеть расширения для зарегистрированных файлов, надо пройти путь «Пуск» — «Панель управления» — «Параметры папок»:
Windows 7: как увидеть расширения файлов на своем ПК
Открыть вкладку «Вид», снять галочку напротив опции «Скрывать расширения для зарегистрированных типов файлов» и нажать «ОК». Расширения файлов в Windows 7 после этого перестанут быть для Вас «тайной за семью печатями».
Если у Вас Windows 8 или 10, тогда прошу переходить по ссылке: Как изменить формат файла на Виндовс
P.S. Советую также прочитать:
1. Откат файла к предыдущему состоянию и восстановление файлов в Windows 8
2. Директория, папка
3. Папки и файлы Windows 7
Получайте актуальные статьи по компьютерной грамотности прямо на ваш почтовый ящик.
Уже более 3.000 подписчиков
.
Важно: необходимо подтвердить свою подписку! В своей почте откройте письмо для активации и кликните по указанной там ссылке. Если письма нет, проверьте папку Спам.