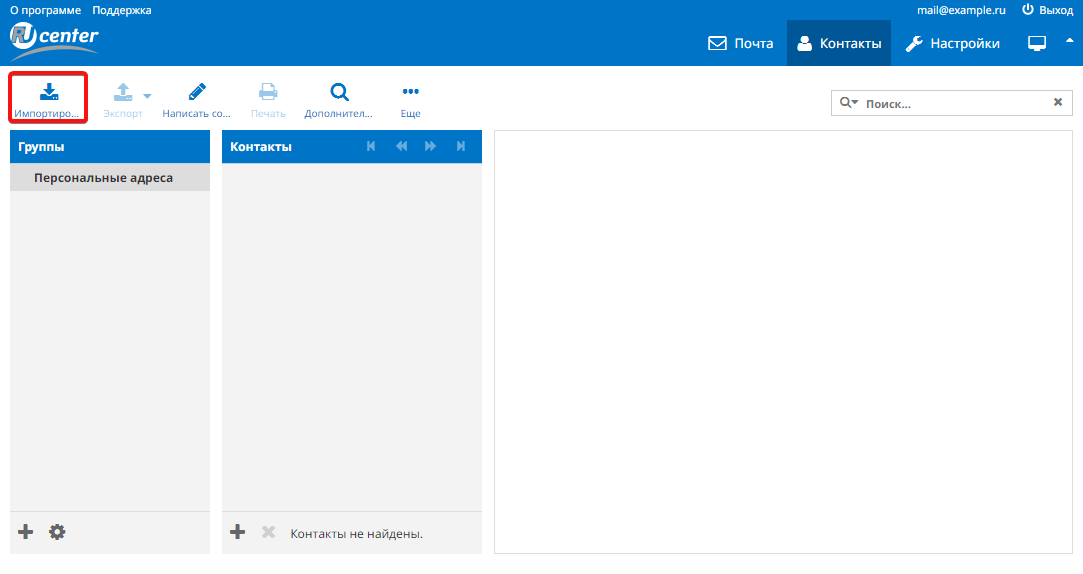Как поменять адрес электронной почты в Яндексе

Содержание
- Можно ли поменять адрес учетной записи
- Изменение домена
- Номер мобильного вместо привычного e-mail
- Привязка дополнительного адреса
- Использования другого имени пользователя
- Создание новой почты
- Полезные советы
- Частые вопросы
В некоторых случаях может понадобиться изменить адрес электронной почты в Яндексе. Пользователь также захочет сохранить все свои письма, контакты, персональную информацию и настройки. Разберемся, можно ли сменить адрес почты и как это работает.
Можно ли поменять адрес учетной записи
Нужно сразу уточнить, что полностью поменять адрес эл. почты не получится. Во время регистрации пользователь создает общий аккаунт для всех сервисов Яндекса. При этом часть названия почтового ящика, которая отображается перед значком собачки, выступает в качестве логина.
Смена адреса может происходить путем регистрации новой учетной записи. Но выход из ситуации существует. Яндекс предлагает несколько полезных опций, с помощью которых можно выполнить смену e-mail.
Изменение домена
Чтобы изменить свой эл. адрес без создания нового ящика, можете выбрать для своей учетной записи другое доменное имя. Яндекс предлагает для своих пользователей несколько вариантов.
Для выбора другого домена выполните следующее:
- Перейдите на сайт Яндекса, используя ссылку https://yandex.ru/.
- В верхней части страницы кликните на кнопку «Войти».
- Укажите логин и пароль от своей учетной записи.
- Перейдите в настройки своего ящика. Кликните по соответствующей кнопке и выберите подраздел «Личные данные…».
- Кликните на пункт «Отправлять письма с адреса».
- Выберите один из доменов.
На заметку:
В результате выполнения указанных действий логин пользователя останется тот же, но поменяется домен (вторая часть e-mail).
Номер мобильного вместо привычного e-mail
В настройках e-mail можно поменять стандартный адрес на номер телефона, который привязан к текущему аккаунту. В выбранном разделе найдите блок с подходящим названием и активируйте опцию.
Подтвердите свой мобильный, вписав в соответствующей строчке код из смс-сообщения
После выполнения указанных настроек после отправки писем их получатели не будут видеть вашего настоящего электронного адреса. Вместо него, в строке «Отправитель» будет отображаться выбранный номер мобильного. При этом основной адрес почты останется прежним.
Привязка дополнительного адреса
К учетной записи Яндекса можно прикрепить дополнительный электронный адрес. Чтобы это сделать, придерживайтесь инструкции:
- Авторизуйтесь в основной учетной записи. Откройте ее настройки.
- Под пунктом «Отправлять письма с адреса» кликните «Редактировать».
- Впишите дополнительную почту в строке «Добавление адреса для восстановления».
- Нажмите «Добавить адрес».
- Авторизуйтесь в дополнительном ящике. Откройте в нем письмо от Яндекса. Перейдите по ссылке, чтобы подтвердить привязку аккаунта.
На заметку:
Удобнее всего выполнять привязку дополнительной учетной записи с разных браузеров.
Использования другого имени пользователя
Функционал Яндекса позволяет поменять личные данные пользователя, которые в последующем будут отображаться при получении от него сообщений. Чтобы это сделать, придерживайтесь инструкции:
- Запустите почту. Кликните по названию учетной записи. В отобразившемся меню выберите «Управление аккаунтом».
- Откроется список всех доступных настроек, где выберите «Изменить персональную информацию».
- В поле «Имя и фамилия» введите другую информацию.
- Нажмите «Сохранить».
Создание новой почты
Если вас не устраивает изменение части адреса почты или привязка дополнительного аккаунта, рассмотрите создание нового ящика. На Яндексе это сделать очень просто:
- Перейдите по ссылке https://yandex.ru/.
- Нажмите на кнопку «Создать».
- Впишите все необходимые данные для регистрации – свое имя, фамилию, номер мобильного. Придумайте логин и пароль.
- Нажмите «Зарегистрироваться».
- Подтвердите свой номер телефона, вписав в соответствующую строчку код, который получите в смс-сообщении. Привязка мобильного в последующем при потере пароля поможет быстро восстановить доступ к учетной записи.
На заметку:
При создании нового почтового ящика на Яндексе используйте уникальный логин. Также рекомендуется указывать другой пароль.
Полезные советы
Совет №1
Поменять адрес своей почты можно и в процессе написания письма другому человеку. Чтобы это сделать, придерживайтесь инструкции:
- Запустите свой почтовый ящик и кликните «Написать».
- При необходимости к стандартному тексту добавьте в письмо различные документы, фото, видео.
- Кликните на стрелочку возле кнопки «Отправить» и выберите другой домен или e-mail, если ранее выполняли его привязку.
- При необходимости в процессе отправки письма можете поменять имя и фамилию отправителя. Кликните по полю возле надписи «От кого». После этого вручную впишите нужную информацию.
- Если хотите сменить адрес, на который будете отправлять письмо, нажмите на строку «Кому». В результате откроется список адресов, с которыми взаимодействовали. Выберите подходящий e-mail или впишите его вручную.
- Для завершения операции кликните «Отправить».
Совет №2
Если хотите более эффективно использовать почту Яндекс на своем смартфоне, установите себе специальное мобильное приложение:
| Андроид | https://play.google.com/store/apps/details?id=ru.yandex.mail&hl=ru&gl=US |
| Айфон | https://apps.apple.com/ru/app/d441785419 |
Частые вопросы
Что изменится, если я выберу другое доменное имя для своего логина?
Абсолютно ничего. Вы получите новый электронный адрес, не переходя на другую учетную запись.
Могу ли я создать на Яндексе несколько почтовых ящиков и пользоваться ими одновременно?
Да, можно.
-
Embedded video
-
Embedded video
-
Embedded video
-
Embedded video
Эта статья предназначена для администраторов. Чтобы изменить имя пользователя в адресе, заканчивающемся на @gmail.com, следуйте этим инструкциям.
Как добавить домены в аккаунт Google Workspace
Если вы приобрели новый домен или сменили бренд компании, то можете изменить домен для своего аккаунта Google Workspace. Новый домен можно будет использовать для адресов электронной почты, совместного доступа к Диску, проведения видеовстреч в Meet и работы с другими сервисами.
Изменение основного домена – это сложный процесс. Вместо этого вы можете добавить в аккаунт ещё один домен. Подробнее о том, что можно сделать вместо изменения основного домена…
Ограничения
Как изменить основной домен
Если при регистрации в Google Workspace вы указали не тот домен, который вам нужен, вы можете удалить аккаунт в течение пробного периода.
Вы можете добавить новый домен в консоли администратора и настроить электронную почту. Затем следует обновить адреса электронной почты для пользователей и групп (например, info@example.com), чтобы в них использовался новый основной домен.
Предыдущий домен можно оставить в качестве пользовательского псевдонима домена – тогда пользователи смогут получать почту, отправленную и на новый, и на старый адрес.
Развернуть все | Свернуть все
Шаг 1. Подготовьтесь к переходу на новый домен
-
Убедитесь, что вы можете войти в аккаунт на сайте регистратора своего основного домена, например GoDaddy или Enom. Вам потребуется обновить настройки домена. Если возникнут вопросы, обратитесь к регистратору.
-
Если вы приобрели аккаунт у реселлера, свяжитесь с ним до перехода, чтобы получить помощь.
- Если у вас есть сайты, созданные в классической версии Google Сайтов, перенесите их в новую версию сервиса. Если вы удалите старый основной домен, размещенные в нем классические сайты также будут удалены.
- Если система единого входа настроена с использованием издателя, связанного с доменом, и стороннего поставщика идентификационной информации, выражение SAML будет изменено в соответствии с новым основным доменом. Чтобы убедиться, что пользователи смогут проходить аутентификацию после изменения основного домена, проверьте конфигурацию поставщика идентификационной информации. Подробнее о требованиях к утверждениям системы единого входа…
- Сообщите пользователям об изменении основного домена и действиях, которые им необходимо выполнить. Ниже приведен шаблон уведомления.
Шаг 2. Добавьте новый домен и настройте электронную почту
-
-
В разделе Управление доменами нажмите Добавить домен.
Примечание. Если вы используете устаревшую бесплатную версию G Suite, ссылка «Добавить домен» будет недоступна.
-
Введите имя домена.
Если вы недавно удалили этот домен из аккаунта Google Workspace, вам нужно подождать до 24 часов, прежде чем добавлять домен. Ознакомьтесь с советами по устранению неполадок.
- Выберите тип домена:
- Дополнительный домен подойдет в следующих случаях:
- Если вы хотите использовать новый домен в качестве основного. Подробнее о том, как изменить основной домен…
- Если новый домен нужно добавить для отдельной команды или организационного подразделения.
- Пользовательский псевдоним домена:
- Если вы хотите добавить псевдонимы электронной почты (дополнительные адреса электронной почты) для пользователей. Google Workspace автоматически создаст псевдонимы после того, как вы добавите домен.
- Дополнительный домен подойдет в следующих случаях:
-
Нажмите Добавить домен и начать подтверждение.
Подтвердите право собственности на домен, следуя инструкциям.
-
Чтобы использовать Gmail в этом домене, вернитесь к разделу Управление доменами после подтверждения. Найдите новый домен и нажмите Активировать Gmail.
Выполните инструкции по настройке Gmail.
Шаг 3. Переключитесь на новый основной домен
Совет. Воспользуйтесь быстрой ссылкой. На главной странице консоли администратора нажмите Изменить основной домен.
- Нажмите Изменить основной домен. Если эта возможность недоступна:
- У вас есть пользовательский псевдоним домена. Удалите его и добавьте домен как дополнительный, выполнив инструкции шага 2.
- Ваш тип аккаунта не предусматривает смену основного домена (изучите раздел Ограничения).
- Укажите домен, который вы хотите сделать основным, и нажмите Изменить основной домен.
Важно! На вступление изменений в силу может потребоваться до 48 часов. Пока этого не произойдет, ваша почта будет доставляться по адресам в старом основном домене. Вы можете перейти к следующим шагам.
Шаг 4. Переведите пользователей и группы на новый домен
Как переименовать аккаунты пользователей, указав новый домен
Вам потребуется изменить пользовательские адреса электронной почты, указав для них новое доменное имя. Прежде чем выполнить указанные ниже действия, ознакомьтесь с последствиями смены имени пользователя.
Важно! Когда вы переименуете свой аккаунт администратора, вы автоматически выйдете из системы. После этого вам потребуется войти в нее с новым именем пользователя.
-
В консоли администратора нажмите на значок меню
Каталог
Пользователи.
- Нажмите на имя пользователя, чтобы открыть его страницу.
- В левой части страницы выберите Переименовать пользователя.
- В разделе «Основной адрес электронной почты» нажмите на стрелку вниз
и выберите новый основной домен.
- Нажмите Переименовать.
Совет. Если пользователей много, измените их имена с помощью электронной таблицы.
Как переименовать группы рассылки, указав новый домен
Обновите адреса групп, указав новый основной домен. Например, измените адрес info@stariy-domen.com на info@noviy-domen.com.
- Нажмите на группу, которую нужно переименовать, чтобы открыть ее страницу.
- В верхней части страницы нажмите на значок «Изменить»
.
- Нажмите на стрелку вниз
и выберите новый основной домен.
- Нажмите Сохранить информацию о группе.
Шаг 5. Перепрофилируйте или удалите старый основной домен
Старый домен в Google Workspace можно использовать следующим образом:
- Сохранить возможность вести переписку с адресов в старом домене
Прежнее доменное имя можно сделать пользовательским псевдонимом домена. Так вы сможете отправлять и получать почту и в новом основном, и в старом домене. Дополнительная плата за это не взимается.
Вам нужно удалить старый домен и добавить его в качестве пользовательского псевдонима домена.
Подробнее…
- Сохранить старый домен как дополнительный (по умолчанию)
Вы можете добавить отдельную группу пользователей в дополнительный домен. У всех пользователей будет свой адрес электронной почты в этом домене, но вам придется платить за каждый почтовый аккаунт. - Удалить старый домен
Если вы не хотите использовать старый основной домен, удалите его.
Шаг 6. Обновите настройки Google Workspace
Обновите настройки для:
- оплаты;
- пользовательских псевдонимов домена;
- приложений из каталога Marketplace;
- логотипов и собственных URL.
- Убедитесь, что важные уведомления об оплате приходят на правильный адрес электронной почты, и проверьте контактную информацию своей компании.
- Если у вас есть пользовательские псевдонимы домена, удалите и снова добавьте их в свой аккаунт.
Примечание. Пользовательские псевдонимы домена связаны со старым основным доменом. После удаления псевдонима может пройти до 24 часов, прежде чем его можно будет снова добавить в аккаунт.
-
Если вы устанавливали приложения из каталога Marketplace, уточните у разработчиков, требуется ли переустановка. Если в приложении есть данные, привязанные к доменному имени или пользовательским адресам электронной почты, после внесения изменений они будут утеряны.
- При необходимости попросите пользователей изменить старое доменное имя в URL сайтов на новое, чтобы они могли редактировать их. Например, вместо sites.google.com/a/stariy-domen.com указать sites.google.com/a/noviy-domen.com.
- При необходимости обновите свои логотипы и собственные URL, которые показываются в аккаунтах Google Workspace пользователей.
Если у вас есть аккаунт Google Cloud, смена основного домена не повлияет на ваши проекты и ресурсы. Отображаемое название ресурса «Организация» в Google Cloud изменится в течение нескольких дней.
Как отправить пользователям уведомление о смене основного домена и инструкции (необязательно)
Сообщите пользователям об изменении основного домена и действиях, которые им необходимо выполнить. Ниже приведен пример такого уведомления, которое вы можете отредактировать по своему усмотрению. Если вы хотите добавить в него дополнительные инструкции или советы, вам поможет эта статья.
Пример уведомления о смене домена
Наш электронный адрес был изменен с <stariy-domen.com> на <noviy-domen.com>. Информация о том, как использовать ваш новый адрес, приведена ниже.
Новый адрес электронной почты. Ваш новый адрес электронной почты выглядит следующим образом: <vasheimya@noviy-domen.com>. Используйте этот адрес для входа в аккаунт Google Workspace (пароль остался прежним).
В наших группах рассылки, таких как info@ и sales@, теперь также используется новое доменное имя.
Рекомендуемые действия
- Измените домен в подписи для электронных писем.
- Если вы используете <приложение из каталога Marketplace или собственное приложение>, выйдите из него, а затем войдите с новым адресом электронной почты.
Пример уведомления о смене домена и особенностях работы с почтой в новом и старом доменах
Наш электронный адрес был изменен с <stariy-domen.com> на <noviy-domen.com>. Информация о том, как использовать ваш новый адрес, приведена ниже.
Новый адрес электронной почты. Ваш новый адрес электронной почты выглядит следующим образом: <vasheimya@novyi-domain.com>. Используйте этот адрес для входа в аккаунт Google Workspace (пароль остался прежним).
Электронная почта. Письма, отправленные на ваш прежний адрес, будут как и раньше доставляться в ваш почтовый ящик. Ваш старый адрес теперь является псевдонимом (дополнительным адресом) для нового.
В наших группах рассылки, таких как info@ и sales@, теперь также используется новое доменное имя. Однако вы по-прежнему будете получать письма, отправленные на старые групповые адреса.
Рекомендуемые действия
- Измените домен в подписи для электронных писем.
- Задайте в Gmail настройки, позволяющие отправлять письма со старого адреса.
В поле Адрес электронной почты укажите свой старый адрес.
- Если вы используете приложение из каталога Google Workspace Marketplace или собственное приложение, выйдите из него, а затем войдите с новым адресом электронной почты.
Google, Google Workspace, а также другие связанные знаки и логотипы являются товарными знаками компании Google LLC. Все другие названия компаний и продуктов являются товарными знаками соответствующих компаний.
Эта информация оказалась полезной?
Как можно улучшить эту статью?
- Remove From My Forums
-
Question
-
Hi,
I need a help to understand what is the effort that going to take inorder to change the Email Domain for on-premises exchange 2016.
For Example
We have our current email address domain as : «abc@123.com» but we like to change it to «abc@546.com». what are the pro & cons in doing it.
What is the easiest way of doing this, when Exchange is on-premises or in M365.
any articles that explains the effort shared will be greatly appreciated. Please let me know if anyone have done this in the past.
Thank you
Pavan
pavan ch
Answers
-
Hi Pavan,
To my knowledge, below are the steps,
1. Add the new domain as an accepted domain in Exchange
Accepted Domains
2. Create the MX Record for the new domain
3. Configure the email address policy with the new domain
Email Address Policies
4. Assign the policy to the user mailboxes
5. If the Primary SMTP address needs to be changed, then outlook profile needs to recreated to reflect
Outlook — SMTP Address
Additional step in M365 would be to add the new domain and verify which is ideally the first step.
Thanks,
Ashok M My blog
________________________________________________________________
Please mark the reply as an answer if you find it is helpful
________________________________________________________________-
Marked as answer by
Monday, July 20, 2020 3:39 PM
-
Marked as answer by
-
Hi pavan_ch,
You can take step below to change domain name for mailboxes on your Exchange server:
1. Buy related DNS record(MX, autodiscover, external FQDN such as «mail.domain.com») for your new domain name and point your Exchange server.
2. Add an «alternative UPN suffixes» for your new domain from «AD domain and Trusts». Change logon domain name for your mailboxes.
3. Add a «Forward Lookup Zones» in DNS Manager and related DNS record in it.
4. Add new domain name as accepted domain in Exchange admin center. Then change SMTP address for your mailboxes.
5. Change all mailboxes email address to new email address.
6. Change all Exchange services URLs to new domain name(Servers → virtual directories).
In this way, all your mailboxes could new email address to login mailboxes. You can continue to hybrid with this new domain name.
This Exchange Server 2016 — Setup, Deployment, Updates and Migration Forum will be migrating to a new home on Microsoft Q&A,
please refer to this sticky
post for more details.Regards,
Kyle Xu
Exchange Server 2016 — Setup, Deployment, Updates and Migration forum will be migrating to a new home on Microsoft Q&A! We invite
you to post new questions in the new forum.For more information, please refer to the sticky
post.-
Marked as answer by
pavan_ch
Monday, July 20, 2020 3:39 PM
-
Marked as answer by
-
Hello Ashok,
Thanks for the information. The above steps are for On-premises Exchange as well.
Thanks
Pavan.
pavan ch
Yes, the steps are for Exchange 2016 as that was the first questions. I have added an additional information for M365 which is add and verify the domain in M365 admin center.
Since you are using Exchange on-premise, you can use the above provided steps for changing the email address.
Thanks,
Ashok M My blog
________________________________________________________________
Please mark the reply as an answer if you find it is helpful
________________________________________________________________-
Marked as answer by
pavan_ch
Monday, July 20, 2020 3:39 PM
-
Marked as answer by
- Remove From My Forums
-
Question
-
Hi,
I need a help to understand what is the effort that going to take inorder to change the Email Domain for on-premises exchange 2016.
For Example
We have our current email address domain as : «abc@123.com» but we like to change it to «abc@546.com». what are the pro & cons in doing it.
What is the easiest way of doing this, when Exchange is on-premises or in M365.
any articles that explains the effort shared will be greatly appreciated. Please let me know if anyone have done this in the past.
Thank you
Pavan
pavan ch
Answers
-
Hi Pavan,
To my knowledge, below are the steps,
1. Add the new domain as an accepted domain in Exchange
Accepted Domains
2. Create the MX Record for the new domain
3. Configure the email address policy with the new domain
Email Address Policies
4. Assign the policy to the user mailboxes
5. If the Primary SMTP address needs to be changed, then outlook profile needs to recreated to reflect
Outlook — SMTP Address
Additional step in M365 would be to add the new domain and verify which is ideally the first step.
Thanks,
Ashok M My blog
________________________________________________________________
Please mark the reply as an answer if you find it is helpful
________________________________________________________________-
Marked as answer by
Monday, July 20, 2020 3:39 PM
-
Marked as answer by
-
Hi pavan_ch,
You can take step below to change domain name for mailboxes on your Exchange server:
1. Buy related DNS record(MX, autodiscover, external FQDN such as «mail.domain.com») for your new domain name and point your Exchange server.
2. Add an «alternative UPN suffixes» for your new domain from «AD domain and Trusts». Change logon domain name for your mailboxes.
3. Add a «Forward Lookup Zones» in DNS Manager and related DNS record in it.
4. Add new domain name as accepted domain in Exchange admin center. Then change SMTP address for your mailboxes.
5. Change all mailboxes email address to new email address.
6. Change all Exchange services URLs to new domain name(Servers → virtual directories).
In this way, all your mailboxes could new email address to login mailboxes. You can continue to hybrid with this new domain name.
This Exchange Server 2016 — Setup, Deployment, Updates and Migration Forum will be migrating to a new home on Microsoft Q&A,
please refer to this sticky
post for more details.Regards,
Kyle Xu
Exchange Server 2016 — Setup, Deployment, Updates and Migration forum will be migrating to a new home on Microsoft Q&A! We invite
you to post new questions in the new forum.For more information, please refer to the sticky
post.-
Marked as answer by
pavan_ch
Monday, July 20, 2020 3:39 PM
-
Marked as answer by
-
Hello Ashok,
Thanks for the information. The above steps are for On-premises Exchange as well.
Thanks
Pavan.
pavan ch
Yes, the steps are for Exchange 2016 as that was the first questions. I have added an additional information for M365 which is add and verify the domain in M365 admin center.
Since you are using Exchange on-premise, you can use the above provided steps for changing the email address.
Thanks,
Ashok M My blog
________________________________________________________________
Please mark the reply as an answer if you find it is helpful
________________________________________________________________-
Marked as answer by
pavan_ch
Monday, July 20, 2020 3:39 PM
-
Marked as answer by
Какую личную информацию можно изменить
Несмотря на отсутствие возможности смены логина и почтового адреса, можно использовать альтернативные варианты изменения личных сведений. Так, это может быть смена имени и фамилии на Яндексе, домена, на который будут приходить письма, или же создание нового ящика.
Способ 1: Личные данные
Почтовый сервис дает возможность поменять пользователю имя и фамилию. Для того, чтобы сделать это, необходимо выполнить следующее:
- Зайдите на Яндекс.Паспорт.
- Выберите пункт «Изменить персональные данные».
В открывшемся окне выберите, что именно необходимо поменять, а затем нажмите «Сохранить».
Способ 2: Доменное имя
Еще одним вариантом для изменения может стать новое доменное имя из предложенных сервисом. Сделать это можно следующим образом:
- Откройте настройки Яндекс почты.
- Выберите раздел «Личные данные, подпись, портрет».
В пункте «Отправлять письма с адреса» выберите подходящий домен и нажмите внизу страницы «Сохранить изменения».
Способ 3: Новая почта
Если ни один из предложенных вариантов не подходит, то единственным оставшимся способом остается создание нового аккаунта.
Подробнее: Как создать новую почту на Яндексе
Хотя изменить логин и не представляется возможным, имеется сразу несколько альтернативных вариантов, которые дают возможность сменить личные данные, чего в некоторых случаях вполне достаточно. Мы рады, что смогли помочь Вам в решении проблемы.Опишите, что у вас не получилось. Наши специалисты постараются ответить максимально быстро.
Помогла ли вам эта статья?
2. В настроечной панели перейдите в раздел «Личные данные… ».
3. Чтобы сменить доменное имя почты Яндекс, в блоке «Отправлять письма с адреса» откройте ниспадающий перечень и выберите альтернативный адрес (например, ya.ru).
Ещё один способ выйти из положения (обойтись без изменения адреса) — создать новый e-mail и подключить к нему старый. Таким образом вы будете получать письма, которые приходят на оба аккаунта. Активируется опция следующим образом:
1. В учётной записи, под разделами корреспонденции (Входящие, Отправленные…), щёлкните кнопку «Добавьте ваш ящик».
2. Введите логин и пароль ящика, которые необходимо подключить к аккаунту.
3. Нажмите кнопку «Подключить… ».
1. Щёлкните по своему логину (он расположен возле аватарки вверху справа).
2. В меню клацните «Сменить пароль».
3. Чтобы изменить ключ для входа, введите используемую символьную комбинацию и два раза новую (в двух следующих полях).
4. Введите капчу (слово с картинки).
5. Кликните «Сохранить».
Безопасного и комфортного вам использования почты Яндекс!
О том, как отправлять письма и фото с e-mail Yandex, читайте тут.
Создание нового аккаунта на замену старой почте
Мы рассмотрели все варианты изменения и настройки почты, которые предлагаются сервисом Яндекс. Если это вас не устраивает, то придется регистрировать абсолютно новый аккаунт. Чтобы пользователям было удобно переходить с одного ящика на другой, компания предусмотрела функции переадресации и копирования всех данных.
Регистрация
Сначала создаем новый профиль. Для этого нужно сделать следующее:
- Откройте ссылку https://yandex.ru/ и кликните «Завести почту».
- Укажите данные для регистрации. К ним относятся имя, фамилия, уникальный логин, пароль и номер мобильного телефона.
- Кликните «Зарегистрироваться».
Новый логин должен быть уникальным. Кроме этого, мы настоятельно рекомендуем не использовать один и тот же пароль для двух разных почтовых ящиков.
После создания и подтверждения аккаунта нужно авторизоваться в нем. Теперь вы поменяли электронную почту. Однако в памяти браузера может сохраниться информация о входе в Email. Разберемся, как ее изменить.
Изменение почты при входе на сайт
Если вы сохраняли логин и пароль от старого Email в браузере, то данные авторизации будут появляться на странице входа. Их можно удалить, если ящик вам не понадобится. Во всех браузерах данная процедура выполняется приблизительно одинаково. Рассмотрим на примере Яндекс.Браузера:
- Зайдите в обозреватель и откройте настройки.
- Найдите раздел «Интерфейс» и откройте «Сохраненные данные».
- Во вкладке «Пароли» отметьте пункт с логином и паролем от почты Яндекс и нажмите «Удалить».
Теперь нужно перейти на https://yandex.ru/ и войти в почту. При вводе новых данных появится меню, в котором нужно выбрать вариант «Сохранить в браузере». Теперь при последующей авторизации вам не придется вводить логин и пароль заново.
Однако вы можете не удалять сведения о старом профиле. Тогда при авторизации будет появляться список из сохраненных логинов и паролей.
Переадресация входящих писем
Итак, теперь вы изменили название почтового ящика с помощью регистрации нового аккаунта. Однако Яндекс предлагает опции, которые позволяют сделать использование нового адреса более комфортным. Вы можете оформить переадресацию писем. Это значит, что все сообщения, отправленные на старый адрес, будут автоматически приходить к вам. Переадресация настраивается следующим образом:
- Зайдите на сайт Яндекс, авторизуйтесь в Email и откройте меню кнопкой с иконкой шестеренки.
- Выберите вариант «Правила обработки писем».
- Нажмите кнопку «Создать правило».
- В первой строке нужно выбрать применение ко всем письмам с вложениями и без них. Затем в строке «Если» укажите «От кого» и «Содержит». В пустом поле введите адреса, письма от которых будут пересылаться.
- Затем поставьте галочку в пункте «Переслать по адресу», укажите новый ящик и нажмите «Создать правило».
На новый Email придет письмо с подтверждением. Вам необходимо перейти по ссылке, которая указана в данном сообщении. После этого письма от пользователей, которых вы указали в правиле, будут приходить на новый аккаунт.
Альтернативный вариант: зарегистрировать новый профиль и сообщить электронную почту всем, кто переписывается с вами. В Яндексе можно сделать массовую рассылку с единым предупреждением, поэтому вы не потратите много времени.
Сбор писем на новый аккаунт
Еще одна функция от Yandex позволяет перенести все письма. Выполните процедуру с помощью представленного руководства:
- Авторизуйтесь с помощью нового аккаунта и через шестеренку откройте меню. Выберите вариант «Сбор почты с других ящиков».
- Теперь впишите старый Email, на котором находятся все письма. Укажите пароль. Нажмите «Включить сборщик».
- После этого появится сообщение о том, что сбор начнется в течение 10 минут. На данной странице вы можете выбрать дополнительные параметры. Введите пароль от старого аккаунта и сохраните изменения.
В разделе «Подключенные ящики» появится позиция с привязанным аккаунтом. С помощью кнопки вы можете включать и отключать синхронизацию.
Кроме синхронизации двух профилей от Yandex, вы также можете привязывать ящики с других сервисов (Mail.ru, Gmail, Outlook).
Общие сведения
Выбор логина производится на стадии регистрации учетной записи. Скорее всего, на этот момент человек не думает о том, что в дальнейшем может возникнуть вопрос о том, как в почте «Яндекса» изменить логин, и несерьезно относится к выбору. В дальнейшем, при попытке поменять адрес самостоятельно, приходит осознание: сделать это невозможно. Как быть в этом случае? В целом, можно использовать следующие хитрости:
- сформировать новый ящик, не потеряв связи со старым;
- изменить домен для отправки корреспонденции;
- заменить текущий логин на номер сотового телефона.
Приведем описание каждого из этих вариантов детально далее.
Смена адреса при отправке письма
Ранее мы упоминали, что у Яндекса имеется несколько собственных доменных имен, между которыми пользователь может переключаться в любое время. И также вы можете привязать сторонний ящик, как описано выше. Теперь разберемся, как поменять адрес электронной почты при оформлении письма:
- Откройте свой почтовый ящик и нажмите кнопку «Написать».
- Добавьте все необходимые элементы письма, которые должен получить ваш собеседник (текст, файлы и прочее).
- Обратите внимание на поле возле кнопки «Отправить» в верхней части. Кликните на стрелочку возле адреса и выберите другой домен или стороннюю почту, если привязали ее заранее.
И также вы можете поменять имя и фамилию отправителя, если кликнете по полю возле строки «от кого». Затем вручную впишите сведения о себе.
Чтобы сменить адрес, на который вы будете посылать письмо, кликните по строке «Кому». После этого откроется список ящиков, с которыми вы взаимодействовали. Выберите вручную нужную почту или впишите ее название. Для завершения нажмите кнопку «Отправить».
Замена домена
Мало кто из пользователей рассматриваемого нами почтового сервиса знает, что можно выбирать домен для отправки корреспонденции. Под доменом подразумевается часть электронного адреса, которая следует после значка «собачка». Чтобы просмотреть доступные варианты, необходимо перейти в свою учетную запись и кликнуть по значку настроек (шестеренка в верхней части формы экрана). Здесь в списке следует нажать на кнопку выбора и установить отметку напротив приемлемого варианта.
Такой вариант может вполне подойти для пользователей, задающихся вопросом о том, как в почте «Яндекса» изменить логин. По сути, получив с такого ящика почты электронное письмо, невозможно понять, что оно отправлено от данного пользователя.
Настройка Яндекс аккаунта
Для начала мы начнём с ответа на вопрос, как зайти в Яндекс аккаунт, чтобы отсечь лишние вопросы для энной части пользователей и сразу же приступить к настройкам. Зайти в свой аккаунт можно двумя простыми способами. Забегая вперед, скажу, что второй способ для меня более удобен и практичен. А так… Выбор, как всегда, за Вами.
Первый способ . Откроем страницу passport.yandex.ru , вводим логин и нажмём Войти.
Далее мы вводим пароль от аккаунта и снова нажимаем Войти.
И, собственно, попадаем в Яндекс аккаунт.
Второй способ . Зайдём в Яндекс.Почту, нажмем на логин в правой части и выбираем раздел Управление аккаунтом.
Попадая на страницу управления своим аккаунтом.
Всё довольно просто.
- Настройка домена для работы с хостингом
- Создание почтового домена
- Изменение пароля и настроек почтового ящика
- Чтение почты
- Импорт контактов в веб-интерфейс
- Основные параметры почтового сервера
- Настройка популярных почтовых программ (Outlook, Thunderbird и др.)
Настройка домена для работы с хостингом
См. статью Как направить домен на хостинг?
Создание почтового домена и ящиков
1. Войдите в панель управления хостингом, используя свой номер договора и пароль.
2. Перейдите в раздел Почта.
3. Нажмите кнопку Создать новую почту в правом верхнем углу.
4. В блоке Выберите домен выберите домен из списка, зарегистрированных по договору или введите имя домена вручную, выбрав пункт Новый домен, далее укажите имя почтового ящика и пароль. Затем нажмите кнопку Создать.
5. Новые почтовые ящики создаются аналогичным способом. При создании необходимо выбрать домен, в рамках которого ящик будет функционировать.
Изменение пароля и настроек почтового ящика
1. В разделе панели управления Почта → ваш_домен → Почтовые ящики нажмите на название ящика, чтобы перейти к его настройкам. На странице настроек вы можете добавить краткое описание (комментарий) и синонимы, установить объем дискового пространства (лимит), а также изменить текущий пароль ящика.
2. В блоке Синонимы вы можете добавить синоним почтового ящика. В нашем примере почтовый ящик mail@example.com имеет синоним mail1@example.com. В результате письма, отправленные на адрес mail и mail1 будут попадать в один почтовый ящик.
3. Пользователь почтового ящика может самостоятельно изменить пароль в веб-интерфейсе почтового ящика на сайте mail.nic.ru в разделе Настройки → Пароль.
Чтение почты
Если вы используете почтовую программу (например Outlook) настройте ее в соответствии с инструкцией. Если не используете почтовые программы, вы можете воспользоваться веб-интерфейсом чтения почты. Для этого:
- зайдите на сайт https://www.mail.nic.ru/
- введите адрес ящика и пароль, нажмите кнопку Войти.
- вы попадёте в веб-интерфейс чтения почты.
Импорт контактов в веб-интерфейс
Чтобы импортировать список контактов:
- Перейдите в веб-интерфейс.
- Введите email и пароль и кликните Войти.
- Перейдите в раздел Контакты:
- Нажмите Импортировать:
- Кликните Выбрать файлы и выберите файл с контактами, который вам необходимо импортировать. В пункте «Распределение по группам при импорте» выберите нужный способ импорта или оставьте вариант «Отсутствует». Пример файла контактов: contacts.csv
При необходимости передвиньте переключатель в положение «Заменить всю адресную книгу». Затем нажмите Импортировать:
- Если импорт прошёл корректно, вы увидите сообщение со списком контактов. Чтобы продолжить работу с Roundcube, нажмите Отмена:
Действия при ошибке импорта
При загрузке файла контактов с расширением .CSV может возникнуть ошибка импорта.
CSV-файлы — это файлы, которые можно создавать и редактировать в редакторах электронных таблиц. В CSV-файлах данные хранятся не в столбцах, а в виде текста, который разделен запятыми. Текст состоит из полей, которые должны быть расположены в строгой последовательности. Ошибка импорта отображается в тех случаях, когда в файле контактов нарушена структура (последовательность) или он пустой.
В качестве примера рассмотрим файл с корректной структурой, который экспортировали из почтового клиента Gmail:
Обратите внимание
Названия полей в файле могут отличаться в зависимости от почтового клиента, из которого вы экспортировали контакты, однако их содержание должно оставаться неизменным.
В файле из Gmail обязательные поля называются так:
- Given Name — имя;
- Family Name — фамилия;
- Group Membership — группа, в которую входит пользователь. В примере группа называется myContacts;
- E-mail 1 — Value — электронная почта адресата.
Правильная структура файла для почтового клиента Roundcube выглядит как:
«first_name»,»last_name»,»display_name»,»email»
Где:
- first_name — имя,
- last_name — фамилия,
- display_name — группа, в которую входит пользователь,
- email — электронная почта адресата.
Чтобы исправить ошибки при импорте контактов в Roundcube, приведите структуру всего файла к корректному виду с помощью официальной документации.
Основные параметры почтового сервера
Для подключения к почтовому серверу используйте следующие параметры:
|
Параметр сервера |
Имя сервера |
Порт для соединения |
Порт для шифрованного соединения(SSL) |
|
IMAP-сервер для входящей почты |
mail.nic.ru |
143 |
993 |
|
POP3-сервер для входящей почты |
mail.nic.ru |
110 |
995 |
|
SMTP-сервер для исходящей почты |
mail.nic.ru |
587, 25 или 2525 |
465 |
В качестве имени пользователя указывается полное название почтового ящика. Например, info@ваш_домен.
Необходимо использовать SMTP-авторизацию с теми же логином и паролем, что и для получения почты.

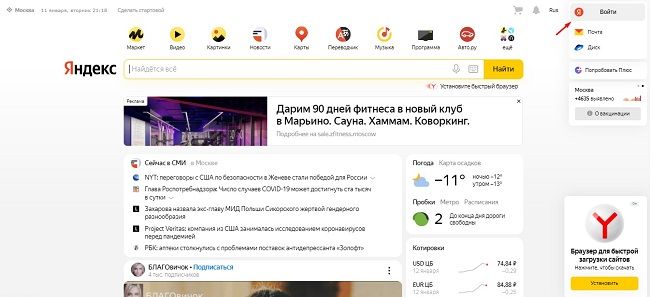
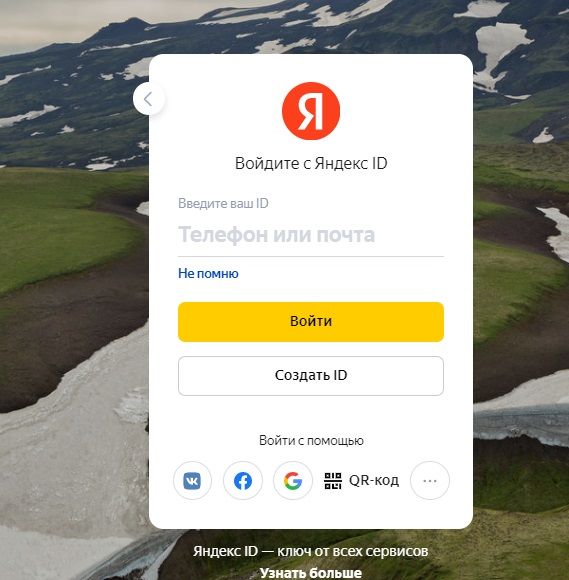

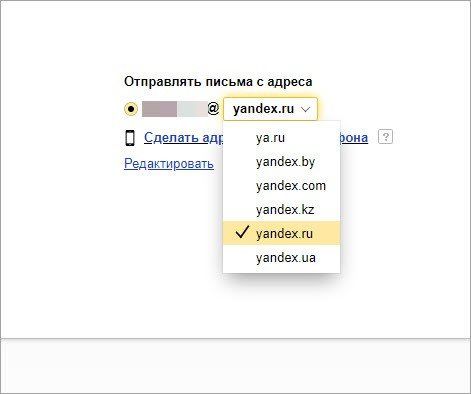
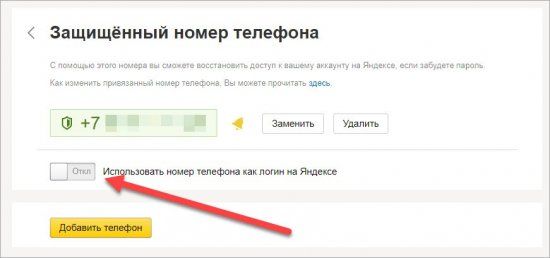
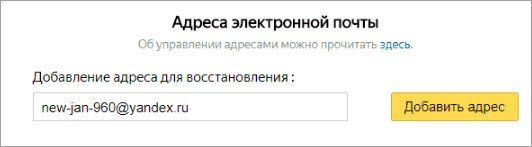
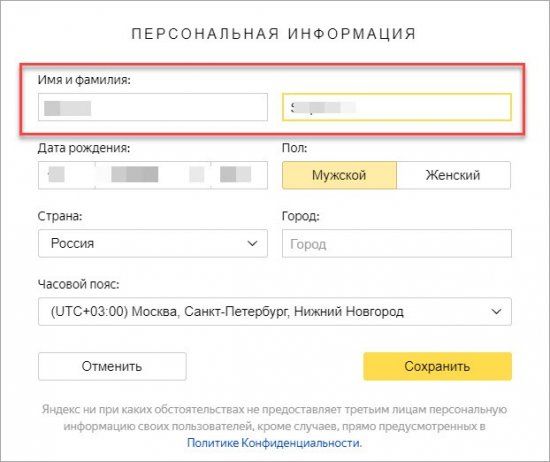




















.png)
.png)
.png)

.png)
.png)

.png)