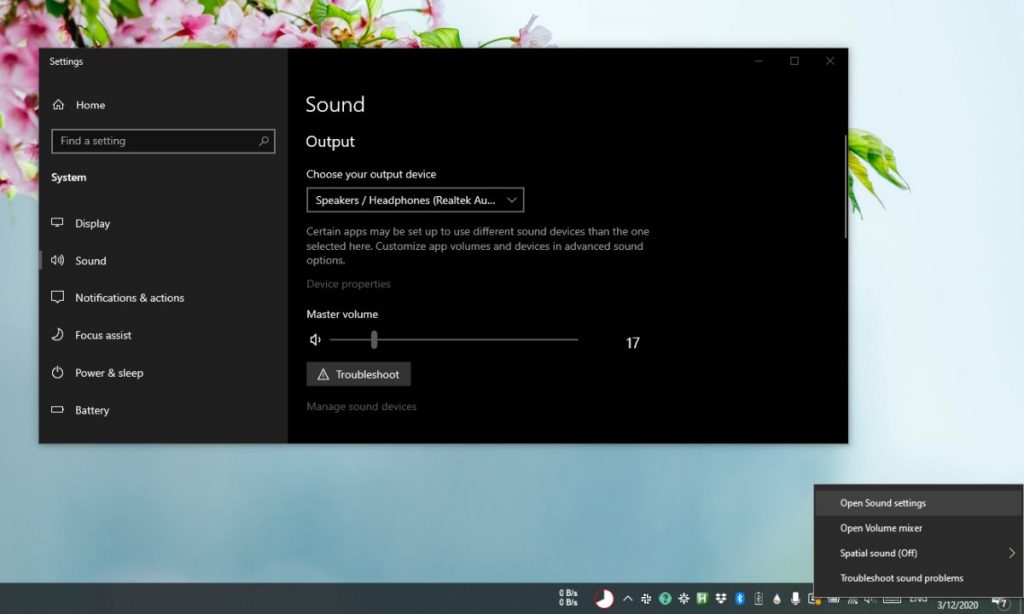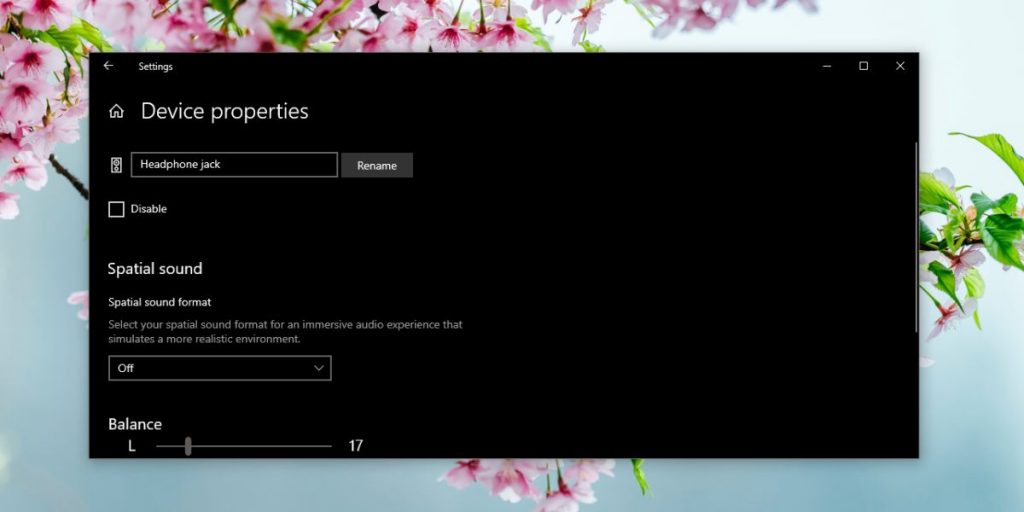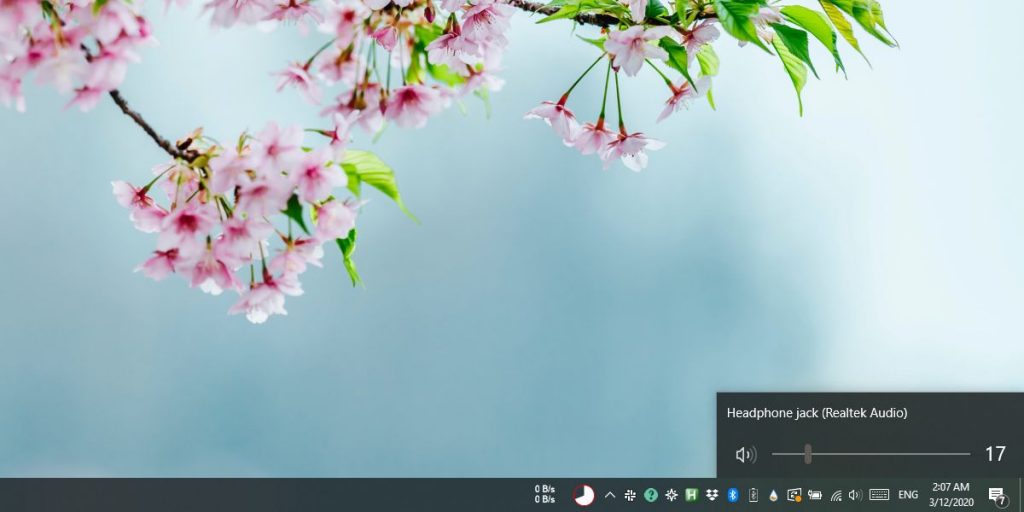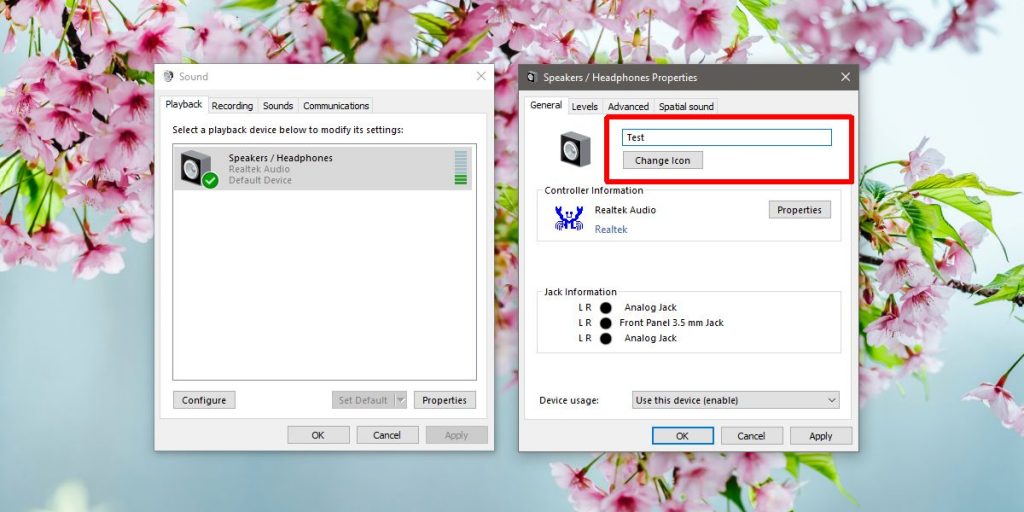Установка оборудования часто сопровождается трудностями. Больше всего времени занимает поиск драйвера для установки оборудования. В этот этап многие пользователи заходят в тупик – казалось бы, драйвер скачан с официального сайта производителя, но нет, они упорно не хотят устанавливаться.
Все дело в том, что одна и та же модель оборудования (например, веб-камера) на самом деле может быть собрана на совершенно разных микрочипах. А производитель иногда предоставляет программное обеспечение только для одного чипа.
В этом случае выручают драйвера от другого производителя схожего вида компьютерной периферии, или драйвера от производителя серии микросхем, на которых собрано оборудование.
Иногда нужно изменить драйвера под конкретное свое оборудование. Изменение драйвера сводится к редактированию файла сведений (это файлы с расширением *.inf) и последующей установки модернизированного драйвера.
Обычно нужно изменить или дописать только тот раздел файла *.inf, в котором перечисляются Коды экземпляров оборудования, поддерживаемые драйвером. Надо вписать ИД оборудования для своего устройства.
Рассмотрим наглядный пример (реальный случай был рассмотрен на Форуме). На ноутбуке eMachines E728 под Windows XP не устанавливается звуковая карта. Ид оборудования звуковой карты имеет вид:
Код:
HDAUDIO/FUNC_01&VEN_14F1&DEV_5051&SUBSYS_1025049B
Поиск драйверов именно с точно таким же ИД не дал результатов. Но к счастью имеется драйвер звуковой карты Conexant от ноутбука eMachines D725, который поддерживает звуковые карты, у которых следующие Коды экземпляров:
Код:
HDAUDIO/FUNC_01&VEN_14F1&DEV_5051&SUBSYS_10250214
HDAUDIO/FUNC_01&VEN_14F1&DEV_5051&SUBSYS_10250215
HDAUDIO/FUNC_01&VEN_14F1&DEV_5051&SUBSYS_10250219
HDAUDIO/FUNC_01&VEN_14F1&DEV_5051&SUBSYS_1025021A
HDAUDIO/FUNC_01&VEN_14F1&DEV_5051&SUBSYS_1025021C
HDAUDIO/FUNC_01&VEN_14F1&DEV_5051&SUBSYS_1025021D
HDAUDIO/FUNC_01&VEN_14F1&DEV_5051&SUBSYS_10250253
В ИД оборудования очень важна именно первая часть кода VEN_14F1&DEV_5051, которая определяет производителя чипа и точную модель чипа. Как видно у найденного драйвера она совпадает с кодом звуковой карты.
Как изменить драйвер?
Для редактирования драйвера, все файлы должны быть распакованы в любую папку. Среди распакованных папок и файлов находим файл с расширением *.inf. В нашем случае – это файл WAUHER5a.inf.
Откроем его в обычном Блокноте для редактирования.
В начале файла увидим следующие строчки:
Код:
[SourceDisksFiles]
CHDAU32.sys=222
UIU32a.exe=222
UCI32A34.dll=222
[Manufacturer]
Conexant=Conexant
;============================================================================
[ControlFlags]
ExcludeFromSelect = *
[Conexant]
%HdAudioFunctionDriver.Hermosa5051.DeviceDesc% = HdAudModelHM,HDAUDIO/FUNC_01&VEN_14F1&DEV_5051&SUBSYS_10250214
%HdAudioFunctionDriver.Hermosa5051.DeviceDesc% = HdAudModelHM,HDAUDIO/FUNC_01&VEN_14F1&DEV_5051&SUBSYS_10250215
%HdAudioFunctionDriver.Hermosa5051.DeviceDesc% = HdAudModelSJ,HDAUDIO/FUNC_01&VEN_14F1&DEV_5051&SUBSYS_10250219
%HdAudioFunctionDriver.Hermosa5051.DeviceDesc% = HdAudModelSJ,HDAUDIO/FUNC_01&VEN_14F1&DEV_5051&SUBSYS_1025021A
%HdAudioFunctionDriver.Hermosa5051.DeviceDesc% = HdAudModelSJ,HDAUDIO/FUNC_01&VEN_14F1&DEV_5051&SUBSYS_1025021C
%HdAudioFunctionDriver.Hermosa5051.DeviceDesc% = HdAudModelSJ,HDAUDIO/FUNC_01&VEN_14F1&DEV_5051&SUBSYS_1025021D
%HdAudioFunctionDriver.Hermosa5051.DeviceDesc% = HdAudModelSJ,HDAUDIO/FUNC_01&VEN_14F1&DEV_5051&SUBSYS_10250253
…
Все что требуется, это в конце раздела [Conexant] дописать еще одну строчку, но с нужным нам ИД оборудования:
Код:
%HdAudioFunctionDriver.Hermosa5051.DeviceDesc% = HdAudModelSJ,HDAUDIO/FUNC_01&VEN_14F1&DEV_5051&SUBSYS_1025049B
После этого файл WAUHER5a.inf сохраняем и устанавливаем только что измененный драйвер. Звук заработает!
Точно по такому же принципу можно редактировать драйвера для веб-камеры, видеокарты, модема и так далее. Но помните, что оно не гарантирует вам стопроцентного результата.
Как в диспетчере устройств переименовать название видеокарты?
Опубликовано 11.04.2022 автор — 0 комментариев
Всем привет! Лайфхак, о котором я сегодня расскажу, а именно как в диспетчере устройств изменить название видеокарты, совершенно не несет никакой пользы с точки зрения производительности компьютера.
Однако и ему есть практическое применение: все пользователи Windows могут переименовать видеоадаптеры в операционной системе, не меняя их физически.
Для каких целей это обычно делают? Как правило, чтобы обмануть других пользователей, показав скриншот с указанной моделью. А вот зачем такое делать, вариантов несколько.
Например, можно пристыдить форумного задаваку, похваставшись, что у вас видеокарта мощнее.
Или поныть на стриме, что у вас совершенно нет денег на новую видеокарту, показывая вызывающую слезы зрителей GT1030 и собирая донаты на апгрейд компьютера, а самому использовать более производительную модель.
О том, как определить имя видеокарты разными способами, можно почитать здесь (скоро на блоге).
В Windows 10 и более ранних версиях операционной системы имя графического процессора меняется через реестр.
Перед тем как поменять его, учитывайте, что все изменения вы проводите на свой страх и риск. Если вы сделаете что-то неправильно, не исключено, что потребуется восстановление целостности реестра.
Пошаговый алгоритм действий:
- Запустить Диспетчер устройств, в разделе «Видеоадаптеры» найти нужный.
- Кликнуть по названию ПКМ, выбрать «Свойства» и в «Сведениях» по ID оборудования в выпадающем списке определить вендора — например, VEN_10DE в случае с Nvidia.
- Нажать комбинацию Win+R и ввести regedit, чтобы запустить Редактор реестра.
- В ветке HKEY_LOCAL_MACHINESYSTEMCurrentControlSetEnumPCI открыть ключ, в котором есть указанное выше название вендора. Нужен подраздел с названием типа 4&17af19ea&0&0110. Название, отображаемое в Диспетчере задач, прописано в параметре DeviceDesc.
- Нужно создать данном разделе новый строковый параметр с названием FriendlyName и присвоить ему значение — название, которое вы хотите, чтобы отображалось.
- Аналогичные манипуляции нужно провести для разделов ControlSet001, где есть подразделы Enum.
Перезагружать компьютер не нужно, достаточно обновить конфигурацию оборудования в Диспетчере устройств.
Также советую почитать про влияние объема видеопамяти в видеокарте и на что он тратится.
Подписывайтесь на меня в социальных сетях и обязательно ставьте лайки. До скорой встречи!
С уважением, автор блога Андрей Андреев.
Как переименовать звуковое устройство в Windows 10
Гайд в разделе Windows Как переименовать звуковое устройство в Windows 10 содержит информацию, советы и подсказки, которые помогут изучить самые важные моменты и тонкости вопроса….
Звуковые устройства, подключенные к вашему ПК, отображаются с общими именами. Часто название будет просто указывать, какой драйвер вы используете для звуковой карты на вашем ПК. Если вы используете более одного звукового устройства на ПК с Windows 10, более подходящее имя может быть лучше. Вы можете довольно легко переименовать аудиоустройство в Windows 10. Это можно сделать как из панели управления, так и из приложения «Настройки». Внесенные вами изменения будут отражены в обоих.
Переименовать звуковое устройство
Существует один из двух способов получить правильную настройку. Щелкните правой кнопкой мыши значок звука / динамика на панели задач и выберите «Открыть настройки звука» в контекстном меню. Если вы хотите перейти из приложения «Настройки», откройте его и перейдите в группу «Система». Выберите «Звук».
Вы увидите, что ваши устройства ввода и вывода перечислены отдельно. Под каждым вы увидите опцию «Свойства устройства». Нажмите его под устройством, которое вы хотите переименовать. На экране «Свойства устройства» вы увидите поле имени. Нажмите внутри него и введите новое имя для устройства. Нажмите кнопку «Переименовать».
Новое имя появится при нажатии значка динамика / звука / звука на панели задач.
Если вы хотите изменить откройте его из панели управления, выберите «Оборудование и звук» и нажмите «Звук». Выберите устройство, которое вы хотите переименовать, на вкладке «Запись» или «Воспроизведение» и нажмите кнопку «Свойства» внизу (или щелкните устройство правой кнопкой мыши и выберите «Свойства» в контекстном меню). В открывшемся окне перейдите на вкладку Общие и вы увидите поле ввода текста. Введите новое имя для устройства и нажмите «Применить». Имя устройства будет обновлено на панели управления и в приложении «Настройки», а также на звуковой панели.
Вообще говоря, имя устройства должно соответствовать. Если вы измените драйвер, который используете для своей звуковой карты, весьма вероятно, что название устройства изменится. Во всех других случаях, то есть, если вы обновите текущий драйвер, имя устройства не изменится. Невозможно сбросить имя устройства обратно к его имени по умолчанию, но это имя не оказывает большого влияния на управление звуком. Вы можете использовать его для идентификации и переключения между устройствами, но кроме этого, это мало что дает.
Если у вас есть аудиоустройство Bluetooth, которое вы хотите переименовать, вы не сможете переименовать его из в приложении «Настройки» или в разделе «Настройки звука» на панели управления. Это зависит от самого устройства, но если вы не можете переименовать его из настроек звука, вы можете переименовать его так, как другие устройства Bluetooth переименовываются.
- Получить утилиту
devconесли у вас ее еще нет. Это очень рекомендуемый инструмент. Инструкции здесь - Отключите все USB-устройства от доступных портов, например, веб-камера также USB, но вы не можете отключить ее.
- Подключите устройство, которое вы знаете, что-то с определенным именем легче, чем мышь. В образце я использовал ACR38.
- Список USB-устройств, использующих
devcon find *usb*(1). - Найдите идентификатор порта в конце строки устройства и запишите его (2).
- Отключите устройство и подключите его к следующему порту, повторите два шага выше, пока не будет сделано (3).
- Теперь вы знаете, какой ID какой порт. Либо запомните список, либо используйте инструмент сценариев или макрос редактора, который выполняет поиск / замену в выводе консоли для элемента eah в списке. Затем вы можете использовать командный файл для получения вывода, как (4)
(1)
>devcon find *usb*
USBVID_072F&PID_90006&4E08F0F&0&4 : ACR38 Smart Card Reader
USBVID_8086&PID_01896&3023DF2C&0&5 : Generic Bluetooth Adapter
USBVID_0C45&PID_642A6&174C4A1&0&4 : USB Composite Device
USBVID_8087&PID_00245&120253F1&0&1 : Generic USB Hub
NUSB3ROOT_HUB305&24981BD0&0 : Renesas Electronics USB 3.0 Root Hub
USBVID_0C45&PID_642A&MI_007&2669BE51&0&0000 : Integrated Webcam
USBROOT_HUB204&1D3C1330&0 : USB Root Hub
USBVID_8087&PID_00245&7937534&0&1 : Generic USB Hub
USBROOT_HUB204&236B341D&0 : USB Root Hub
9 matching device(s) found.
(2)
6&4E08F0F&0&4 = Port A (front right)
(3)
>devcon find *usb*
USBVID_072F&PID_90006&4E08F0F&0&3 : ACR38 Smart Card Reader
USBVID_8086&PID_01896&3023DF2C&0&5 : Generic Bluetooth Adapter
USBVID_0C45&PID_642A6&174C4A1&0&4 : USB Composite Device
USBVID_8087&PID_00245&120253F1&0&1 : Generic USB Hub
NUSB3ROOT_HUB305&24981BD0&0 : Renesas Electronics USB 3.0 Root Hub
USBVID_0C45&PID_642A&MI_007&2669BE51&0&0000 : Integrated Webcam
USBROOT_HUB204&1D3C1330&0 : USB Root Hub
USBVID_8087&PID_00245&7937534&0&1 : Generic USB Hub
USBROOT_HUB204&236B341D&0 : USB Root Hub
9 matching device(s) found.
6&4E08F0F&0&4 = Port A (front right)
6&4E08F0F&0&3 = Port B (front left)
(4)
После подключения мыши и выполнения поиска / замены в макросе с помощью Notepad++ это первые две строки вывода:
USBVID_072F&PID_9000Port A (front right) : ACR38 Smart Card Reader
USBVID_1532&PID_0013Port B (front left) : USB Composite Device
[Обратите внимание, что для ответа требуется командная строка, но я сомневаюсь, что это можно сделать с помощью простого пользовательского интерфейса, такого как диспетчер устройств, поэтому я все равно опубликую его. Кроме того, я проверил это только на одном компьютере, поэтому, пожалуйста, сначала проверьте это самостоятельно.]
Содержание
- Базовый видеоадаптер вместо модели видеокарты. Что делать?
- Что делать с «базовым» адаптером
- Вариант 1 (для Windows 10)
- Вариант 2 (автоматический)
- Вариант 3 («ручной» / принудительный)
- Как поменять название видеокарты в windows 10
- Как изменить название видеокарты через реестр
- Как установить, подключить и настроить видеокарту
- Содержание
- Содержание
- Начало
- Извлекаем старую видеокарту
- Установка новой видеокарты
- Подключите кабели питания
- Первый запуск
- Установка драйвера
- Проверка видеокарты
- Какая видеокарта стоит в ПК? Подбор софта и возможностей
- Содержание
- Содержание
- Какая видеокарта: как определить средствами Windows
- Как определить видеокарту в Mac OS
- Как определить видеокарту в Windows Linux
Базовый видеоадаптер вместо модели видеокарты. Что делать?
Если сказать просто — то система работает с «универсальным» драйвером, которого достаточно только для «базового» вывода изображения на экран. Разумеется, при его использовании могут не работать часть игр, проецирование на др. дисплеи, нельзя детально отрегулировать яркость/насыщенность, недоступны и др. функции.
Чтобы это исправить — необходимо установить и задействовать «родной» драйвер для вашей видеокарты. О том, как это лучше сделать, расскажу ниже (думаю, что, повторив всё аналогично, как у меня — ваш вопрос должен разрешиться 👌).
Что делать с «базовым» адаптером
Вариант 1 (для Windows 10)
Если у вас ОС Windows 10 и компьютер (ноутбук) подключен к интернету — я бы порекомендовал для начала попробовать обновить драйвер средствами Windows (в последнее время ОС достаточно неплохо находит и ставит видеодрайвера).
Автоматически поиск драйверов
Вариант 2 (автоматический)
Если первый вариант не увенчался успехом (или используете не Windows 10) — порекомендовал бы воспользоваться утилитами для автоматического поиска и установки драйверов.
Мне в этом план импонируют 👉 Driver Booster и 👉 Snappy Driver Installer. Кстати, первая помимо драйвера, проверит наличие и установит (при необходимости) все самые нужные библиотеки для игр: DirectX, Net FrameWork и пр.
Пользоваться ими до безумия просто: достаточно установить и запустить. Далее утилита определит модель вашей карты и найдет для нее драйвер.
Вариант 3 («ручной» / принудительный)
В редких случаях иногда происходит «неприятная» коллизия: в системе есть «родной» драйвер для видеокарты, но используется всё равно базовый. И чтобы задействовать этот «родной» драйвер — необходимо вручную его выбрать. 👀
Рассмотрю вопрос по порядку.
ШАГ 1
Если у вас ноутбук : определяете 👉 модель ноутбука (обычно эта информация есть на корпусе устройства, на тыльной наклейке).
ШАГ 2
Если у вас ноутбук : драйвер необходимо загрузить с сайта производителя ноутбука (Acer, Asus, Lenovo и пр.)! Дело в том, что производитель часто оптимизирует драйвер «точечно» под конкретную модель устройства.
Если ПК : заходите на сайт 👉 AMD (или 👉 NVidia, или 👉 Intel) и загружаете рекомендованный производителем драйвер.
ШАГ 3
ШАГ 4
Если в диспетчере устройств всё также значится базовый адаптер — нажмите по нему ПКМ и запустите обновление драйверов.
Далее укажите, что вам нужно найти драйвера на этом компьютере (ручной поиск). См. пример ниже. 👇
Поиск и установка драйвера вручную
Если всё прошло «гладко» — Windows сообщит, что она завершала установку драйвера для этого устройства. Пример см. ниже. 👇
Система завершила установку драйверов для этого устройства
Останется лишь перезагрузить компьютер для внесения изменений.
Перезагрузить устройство сейчас
После, в диспетчере устройств должен начать отображаться ваш видеоадаптер, например, Vega 8 Graphics. Разумеется, запуск игр и проецирование картинки на внешние дисплеи (Win+P) — должны работать в штатном режиме.
Если и после этого у вас всё также отображается базовый адаптер — попробуйте установить вторую ОС Windows (благо, это можно 👉 сделать без потери данных на жестком диске и без удаления первой ОС).
Проверьте, как будет вести себя «свежая» ОС, установится ли драйвер?! Кстати, в ряде случаев отображение «базового адаптера» может сигнализировать о наличии тех. неисправности устройства.
Источник
Как поменять название видеокарты в windows 10
Посмотреть конфигурацию все равно можно будет.
Изменить нельзя, а посмотреть можно.
Я уже думаю в реестре поменять названия, но не знаю в каком ключе, а во всем реестре слишком много этих одинаковых записей.
Извините уважаемый «Kirsanoff» что пишу через год, но я только что увидел ваш вопрос и сразу пишу на него ответ, может вам он будет и полезен, или кому-нибудь еще. Сперва немного теории, что бы было понятно, а потом и ответ на ваш вопрос. И так, все по порядку:
В кусте реестра HKEY_LOCAL_MACHINESYSTEMCurrentControlSetEnum находятся названия всего оборудования, отраженного в «Диспетчере устройств».
Все это как говорится на словах, а на самом деле как была NVIDIA GeForce 9800 GT, так и осталась NVIDIA GeForce 9800 GT, просто мы поменяли название. Таким методом можно оборудованию дать любое название, например: «Моя видекарта», «Видюха» и т.д.
Таким образом можно отредактировать, под собственные ныжды и вкусы, названия любого оборудования «Windows» в «Диспечере задач». Жалко нельзя только сделать новую запись, например добавить в «Диспечер задач» дополнительную строчку и приписать туда лишнее ядро процессору, т.е. «Intel Pentium 4» можно обозвать «Intel Core i7», но у него будет всего лишь одно ядро.
Но это, как говорится теория, а так, в случае пользователя «Kirsanoff» нужно, по вышеописанной методике, найти и удалить соответствующий строковый параметр «FriendlyName» и тогда название будет браться по умолчанию из строки «DeviceDesc», естественно без всяких «#2» и т.п., или удалить эти «#2» и т.п. из параметра «FriendlyName».
Все было бы хорошо, но есть одна загвоздка: для редактирования ключа реестра «HKEY_LOCAL_MACHINESYSTEMCurrentControlSetE num» мало прав «Пользователя», и, даже, мало прав «Администратора», нужны права «Local System». Права «Local System» можно получить с помощью утилиты от Марка Русиновича «PsExec», или каким-нибудь другим методом, или, еще один способ, зайти в реестр неактивной «Windows» из «ERD Commander» или «Windows PE» и отредактировать его.
Источник
Как изменить название видеокарты через реестр
Вот тебе подробная инструкция В кусте реестра HKEY_LOCAL_MACHINESYSTEMCurrentControl SetEnum находятся названия всего оборудования, отраженного в «Диспетчере устройств».
Рассмотрим вопрос на примере изменения названия видеокарты:
1. Открываем «Диспетчер устройств», далее «Видеоадаптеры», далее NVIDIA GeForce 9800GT, далее «Свойства», далее «Сведения», далее «ИД оборудования» и записываем её вендор: VEN_10DE.
2. Открываем ключ реестра в кусте»CurrentControlSet», в котором присутствует название этого вендора, это: HKEY_LOCAL_MACHINESYSTEMCurrentControl SetEnumPCIVEN_10D E&DEV_0614&SUBSYS_34D31458&REV_A2.
3. Нас интересует подключ этого ключа типа «4&2f1dab93&0&0008», открываем его.
5. Создаем в этом ключе строковый параметр (REG_SZ) с названием «FriendlyName» (Дословно: дружественное имя) и присваиваем ему то значение, именем которого вы бы хотели, чтобы называлась ваша видеокарта, например: Radeon HD 6450.
6. Аналогично делаем для ключей «ControlSet001», «ControlSet002» и т.д., в которых есть подключ «Enum», а он есть не во всех ключах этого типа.
7. Перезагрузка не требуется, просто обновляем конфигурацию «Диспетчера задач» и видим в строке видеоадаптеры название видеокарты: Radeon HD 6450.
Все это, как говорится на словах, а на самом деле как была NVIDIA GeForce 9800 GT, так и осталась NVIDIA GeForce 9800 GT, просто мы поменяли название. Таким методом можно оборудованию дать любое название, например: «Моя видеокарта», «Видюшка» и т.д.
Таким образом можно отредактировать, под собственные нужды и вкусы, названия любого оборудования «Windows» в «Диспетчере задач».
Источник
Как установить, подключить и настроить видеокарту
Содержание
Содержание
Обновление видеокарты — одно из самых простых действий, которое значительно повысит игровую производительность вашего компьютера. Как и с другими компонентами, для установки новой видеокарты нужно извлечь старое устройство. Вроде все выглядит очень просто, но давайте разберем процесс установки чуть более подробно. В статье вы узнаете, как самостоятельно установить, подключить и настроить видеокарту.
Начало
Перед тем, как вытаскивать старую видеокарту, удалите установленные драйвера. Лучше всего воспользоваться специальной утилитой Display Driver Uninstaller.
Название говорит само за себя, утилита не просто удаляет драйвера, она полностью вычищает из системы старый драйвер. Это необходимо сделать во избежание всевозможных конфликтов драйверов. Довольно часто подобное наблюдается с драйверами от компании AMD. Особенно эта процедура рекомендуется, если вы меняете видеокарту AMD на Nvidia и наоборот. Программа имеет очень дружественный интерфейс и русскую локализацию, есть также дополнительные настройки для продвинутых пользователей.
В программе выбираем производителя вашей старой видеокарты и выбираем одно из трех возможных действий. В нашем случае это «Удалить и выключить компьютер».
После выключения компьютера выключите также блок питания. Для этого на нем есть специальная клавиша.
Извлекаем старую видеокарту
Первым делом отключаем кабель, идущий от видеокарты к монитору. Затем отключаем кабели питания, они имеют специальную защелку. Для того чтобы вытащить кабель, нужно надавить на защелку.
Если все сделано правильно, он вытащится достаточно легко. Далее выкручиваем болт, которым видеокарта прикручивается к корпусу.
В зависимости от позиционирования корпуса это может либо болт, либо защелка.
Чтобы извлечь видеокарту из слота PCI Express материнской платы, нужно также нажать на специальную защелку, она так же имеет два положения «открыт» и «закрыт».
Открыто
Закрыто
Тут следует быть очень осторожным и тянуть видеокарту на себя потихоньку. Когда вы начнете вытягивать карту, защелка снова может закрыться, обращайте на нее внимание при вытаскивании.
Иногда вытаскиванию видеокарты могут мешать разъемы подключения монитора DVI и VGA, особенно на старых видеокартах из-за конструкции корпуса. Можно слегка покачать карту вверх-вниз.
После вытаскивания видеокарты рекомендуется продуть разъем PCI Express от пыли.
Установка новой видеокарты
Устанавливать видеокарту лучше всего в самый ближний к процессору слот PCI Express. В большинстве случаев именно этот слот будет работать всегда в режиме х16 при наличии одной видеокарты.
Все дело в том, что количество линий PCI Express для обслуживания нужд подключенных устройств не безграничено, их количество напрямую зависит от выбранной платформы/сокета и даже логики материнской платы. Если одновременно к материнской плате подключены два и более устройств, которые используют линии PCI Express, то видеокарты при подключении во второй, третий или даже четвертый слот от процессора будут работать в режиме х8 или х4.
На практике это не так сильно сказывается на производительности, но инженеры в инструкции к материнской плате настоятельно рекомендуют использовать для подключения видеокарты именно первый слот.
Процесс достаточно прост, но может быть не очень удобен в зависимости от размера системы охлаждения процессора, корпуса и конечно габаритов самой видеокарты.
Перед установкой видеокарты убедитесь, что защелка на PCIe-разъеме открыта (опущена вниз).
Самые главное правило при сборке компьютера — не торопиться и не прикладывать больших усилий. Это как конструктор, где все детали идеально подобраны друг под друга нужно просто правильно их совместить.
Когда видеокарта полностью войдет в разъем PCI Express, замочек закроется с характерным щелчком. Затем обязательно прикрутите видеокарту к корпусу, ведь слот PCI Express не рассчитан на то, чтобы выдерживать вес видеокарты на себе, а с учетом веса современных видеокарт данное упущение может повредить как сам слот и, так и разъем у видеокарты.
Подключите кабели питания
На каждом блоке питания есть кабель, который отвечает за питание PCIe-устройств. Внешне его можно спутать с разъемом питания для процессора, но распиновка контактов у них несколько другая, и без дюжей силы вставить одно в другое просто не получится. К тому же все разъемы на блоках питания обычно подписаны.
Найдите подходящий кабель — это может быть один, два шестипиковых или восьмипиковых или даже три восьмипиковых разъема питания PCIe. Количество разъемом напрямую зависит от производительности и прожорливости видеокарты, возможно, что для вашей видеокарты и вовсе не требуется дополнительное питание.
Почти все видеокарты используют шестипиновое или восьмипиновое соединение или их комбинацию. Однако некоторые модели из недавней серии RTX 3000 от Nvidia используют 12-контактный разъем. Для этого вам понадобится адаптер, который превращает два восьмиконтактных разъема в один 12-контактный.
Настоятельно не рекомендуется при отсутствии необходимых разъемов у блока питания использовать всевозможные переходники с molex и sata-кабелей. В таком случае наилучшее решение — замена блока питания.
Первый запуск
Наступает момент истины: осталось подключить кабель, идущий от монитора к видеокарте, и можно включать компьютер. Если все сделано правильно, то на экране появится изображение. Если же изображения нет, не стоит расстраиваться — проверьте все места подключения.
Установка драйвера
Windows 10 автоматически установит драйвер на видеокарту, но этот драйвер будет не самой последней версии. Лучше всего использовать именно последний драйвер, который всегда можно скачать под ваше устройство с сайта производителя видеокарты NVIDIA или AMD.
После установки драйвера рекомендуется перезагрузить компьютер.
Проверка видеокарты
После установки новой видеокарты ее обязательно нужно проверить, можно любимым играми, а можно — специальным тестовыми пакетами.
Для этих целей лучше всего подходить приложений 3DMark, а для мониторинга за рабочей температурой — MSI Afterburner. Видеокарта — это технически сложное устройство, даже покупка совершенно новой видеокарты из магазина не гарантирует, что она на 100 % будет исправно работать, ведь производственный брак еще никто не отменял.
Приложение 3DMark не только поможет проверить работоспособность, но и оценит уровень производительности, чтобы вы могли сравнить уровень производительности аналогичных моделей или вашей прошлой видеокартой.
Данный результат является чем-то средним для серии видеокарт NVIDIA RTX 3070, что свидетельстует о нормальной работе устройства.
Источник
Какая видеокарта стоит в ПК? Подбор софта и возможностей
Содержание
Содержание
Многим любопытно, какая видеокарта стоит в системном блоке. Особенно когда речь заходит о системных требованиях. Производители игр не устают нас радовать потрясающими графическими возможностями своих творений, раз за разом выдвигая новые требования к железу. Если сообщение «Обновите драйвера» появилось на экране или просто захотелось купить очередной шедевр игровой индустрии, то полезно узнать, какая видеокарта установлена в вашем ноутбуке или десктопном компьютере.
Какая видеокарта: как определить средствами Windows
Обладатель операционной системы от Microsoft, как былинный богатырь, может выбрать один из трех путей.
Быстрый путь
Чтобы понять, какая видеокарта установлена в ПК, в Windows необходимо вызвать «Диспетчер устройств». Легче всего это сделать, нажав сочетание клавиш «Win+R», в появившемся окне написать «devmgmt.msc».
«Win» — кнопка на клавиатуре со стилизованным логотипом компании.
Второй вариант — через «Пуск» добраться до панели управления и там уже выбрать нужный пункт меню.
Третий — правой клавишей открыть меню ярлыка «Мой компьютер», кликнуть по вкладке «Свойства», перейти в подкатегорию «Оборудование».
В диспетчере устройств нас интересует раздел «Видеоадаптеры» — второй по счету. Нажимаем на него, видим название и серию своей видеокарты. Вызываем контекстное меню правой клавишей мышки, выбираем в конце списка «Свойства».
В новом окне переходим к пункту «Сведения». Для получения интересующей нас информации выбираем соответствующую строку из выпадающего списка: хэш идентификаторов, шина данных, характеристики класса, дата последнего обновления драйверов, подключенные дисплеи.
Профессиональный путь
Стандартный набор инструментов не особо удобен, поэтому профессионалы предпочитают работать со сторонним софтом, в котором подробные сведения о видеокарте представлены в удобном формате. Скачать программы можно на официальных страницах разработчиков.
AIDA64 — программа собирает все сведения о ноутбуке или стационарном ПК, в том числе информацию о видеокарте. Все данные находятся в разделе «Отображение». Здесь можно узнать, какая видеокарта установлена — дискретная или интегрированная, модель, партнабмер, объем ОЗУ, тип шины, пропускную способность, частоту, количество шейдеров, кэш, уровень текущей нагрузки, температуру, поддерживаемую версию в DirectX.
Софт «DirectX» сам по себе может стать источником полезных сведений. Жмем Win+R, вводим «dxdiag.exe», переходим во вкладку «Экран».
Здесь указывается номер графического чипа, версия драйверов, расширение экрана и другая информация.
Программа GPU-Z сразу показывает все данные в одном окошке + отдельно частоту вращения вентиляторов, температуру, размер выделенной памяти — быстро и удобно.
Исследовательский путь
Если видеокарта отображается в качестве безымянного адаптера или неизвестного устройства, потребуется установить драйвера. Переходим во вкладку «Сведения», выбираем в списке «ИД оборудования», копируем циферки, VEN — производитель, DEV — само устройство, вводим данные в поле поиска на сайте http://devid.info/ru.
Если видеокарта не подает признаков жизни, есть шанс почувствовать себя Шерлоком, вооружившись увеличительным стеклом. На плате должен быть наклеен стикер с серийным номером.
Вводим его в поисковую строку, смотрим результат.
Как определить видеокарту в Mac OS
Во многих MacBook установлены встроенные графические процессоры, но попадаются и модели с дискретной, то есть съемной видеокартой. Существует еще и гибридный вариант — слабый встроенный графический чип и отключаемая мощная видеокарта для игр.
Чтобы определить, что именно установили «под капот» производители, жмем на иконку «огрызка» — меню Apple. Выбираем пункт «About This Mac». Переходим во вкладку «Подробнее», открываем список «Аппаратные средства», ищем строку «Графика/Мониторы». Если полученных сведений недостаточно, ищем в сети данные по названию модели.
Как определить видеокарту в Windows Linux
После выхода на «пингвиньей» платформе нескольких прожорливых игр (Mad Max, Divinity, Dying Light) появился актуальный вопрос: «Какая у меня установлена видеокарта?».
Операционная система Linux готова дать ответ с помощью двух утилит и одной программы.
Утилита lscpi
Консольная утилита позволяет увидеть все PCI-устройства. Перед поиском нужных данных не лишним будет обновить список всех доступных устройств с помощью команды:
После чего для получения сведений о производителе и типе видеоадаптера набираем:
Получив сведения о PCI-порте, его следует указать вместе с командой «sudo — v — s». Выглядеть это будет так:
Где «00:01.0» — номер порта.
Так мы сможем определить разрядность, количество виртуальной и физической памяти, версию драйверов.
Утилита lshw
С помощью этой утилиты легко получить сведения, используя команду:
Данные скудные, но больше нам «пингвинус» не скажет. Узнав серию видеокарты, отправляемся на поиски подробной информации во всемирную паутину.
Софтина Hardinfo
Обладателям CentOS следует воспользоваться пакетным менеджером Yum, остальные набирают команду:
Снова нажимаем «Выполнить», пишем:
В открывшемся окошке, очень похожем на AIDA64, выбираем «Devices», затем подкатегорию «PCI Devices».
При поиске данных обращайте внимание на модель видеокарты — по ней можно найти максимально подробные сведения на сайте производителя или детальный обзор с тестом современных игр и программ.
Источник