Ваши Apple AirPods очень легко подключить к другим устройствам Apple. А с помощью этой крошечной кнопки на задней стороне корпуса он также соединяется с другими устройствами сторонних производителей. Но по умолчанию Apple AirPods называют себяИмя владельца AirPods на устройствах Apple и просто AirPods на других устройствах. Но если вы хотите переименовать свои AirPods, вот несколько шагов, как изменить имя ваших AirPods на любом устройстве.
Большинство устройств требуют, чтобы ваши AirPods были подключены (а не просто спарены), пока вы их переименовываете.
Также читайте: Обзор Xiaomi MI Airdots — стоит шумихи?
Как изменить имя ваших AirPods на iPhone
Шаг 1
Зайдите в настройки Bluetooth вашего iPhone и найдите свои AirPods. Не забудьте подключить свои AirPods, чтобы иметь возможность переименовывать их. Здесь вам нужно нажать на значок информации с надписью «я’.
Шаг 2
После того, как вы нажмете на значок информации, вы увидите страницу настроек своих AirPods. Здесь вы также можете изменить другие функции, такие как функции касания. Нажмите на вкладку с надписью «Имя».
Шаг 3
Вы увидите окно редактирования. Просто переименуйте AirPods и сохраните изменения. Ваша работа здесь сделана.
Как изменить имя ваших AirPods на MacBook
Шаг 1
Откройте «Системные настройки» на панели запуска и нажмите «Bluetooth», чтобы войти в «Настройки Bluetooth». То же самое можно сделать, щелкнув значок Bluetooth в строке меню.
Читайте: Приложения, которые устранят разрыв между iPhone и MacBook
Шаг 2
В меню настроек Bluetooth найдите свое имя AirPods. Но, готово, нажмите кнопку «Опции». Вас бы здесь не было, если бы это было так просто.
Шаг 3
А теперь самое сложное. Несмотря на то, что у вас есть кнопка «Вариант» прямо перед именем вашего устройства, вам нужно щелкнуть правой кнопкой мыши имя устройства, чтобы увидеть параметр переименования. Если вы не знаете, как выполнить щелчок правой кнопкой мыши на трекпаде MacBook, подойдет касание двумя пальцами.
Шаг 4
Теперь вы увидите вкладку переименования. Просто измените имя устройства и сохраните изменения.
Как изменить имя Airpods на Android
Шаг 1
Перейдите в настройки Bluetooth на своем телефоне Android, нажав и удерживая жест на значке Bluetooth на панели уведомлений.
Шаг 2
Нажмите на «Ранее подключенные устройства», чтобы просмотреть список сопряженных устройств и найти текущее имя своих AirPods.
Шаг 3
Перед названием вашего устройства вы увидите небольшой значок настроек. Нажмите на значок, чтобы войти в меню настроек устройства. Если вместо этого вы нажмете на имя устройства, это запустит процесс подключения.
Шаг 4
Нажмите на значок редактирования в правом верхнем углу, чтобы открыть окно переименования.
Шаг 5
Введите свое новое имя и нажмите на переименование ниже. Ваши изменения будут немедленно сохранены.
Как изменить имя ваших AirPods на ПК с Windows
Это редкая комбинация, но многие люди по-прежнему используют ПК с Windows для официальной работы, в основном, если вы работаете с документацией, а в остальном — в экосистеме Apple. Итак, вот трюк, чтобы переименовать ваши AirPods на ПК с Windows. Я использую термин «трюк», потому что он даже не касается меню Bluetooth.
Шаг 1
Откройте панель управления из меню «Пуск» и найдите «Оборудование и звук».
Шаг 2
Щелкните «Устройства и принтеры», чтобы увидеть все внешние устройства, подключенные к вашему компьютеру. Значки в этом разделе могут не совсем точно отображать ваше устройство, а только намекать, что это за устройство. Значки Windows в этом отношении все еще немного архаичны.
Шаг 3
Найдите свои AirPods и щелкните значок правой кнопкой мыши. Это должен быть значок в виде наушников, но он может отличаться от системы к системе. Нажмите «Свойства» в меню правой кнопки мыши, чтобы открыть окно настроек AirPods.
Шаг 4
Как только вы окажетесь в меню свойств, щелкните вкладку Bluetooth. Вы увидите имя своего AirPod прямо в верхней части окна. Просто отредактируйте имя и сохраните изменения. Небольшое устранение неполадок для тех, кто не видит эффекта изменения имени, просто отключите и снова подключите свои AirPods из меню Bluetooth, и изменения появятся.
Как переименовать AirPods на любом устройстве
Это практически все возможные устройства, с которыми вы можете связать свои AirPods. Идите вперед и переименуйте свое устройство в забавное имя. Вот несколько предложений, таких как uʍop ǝpısdn ǝɥʇ, Mjolnir, Drogon, Night King, W1-H1, Jarvis.
Читайте: Apple Watch против Galaxy Watch: подробное сравнение
Download Article
Download Article
Are you trying to connect to your AirPods but find that the other Bluetooth devices making are making it difficult to find yours? Almost everything is Bluetooth-enabled, and since each item has its own name, the list of available devices can be long and make it harder for you to find your AirPods. Luckily, you can easily change the name of your AirPods, and this wikiHow article will show you how.
-
1
Pair your AirPods with your iOS device. This means that any iOS device (like iPhone, iPad, or iPod) are good to use.
- This method is the same if you have AirPods 1st or 2nd Generation, AirPods Max, or AirPods Pro.
-
2
Open Settings. This app icon looks like a pair of gears on a light grey background.
Advertisement
-
3
Tap Bluetooth. You should see all the available and connected devices near you, like your AirPods.
-
4
Tap
next to your AirPods’ name. You’ll see this «i» inside a circle icon to the right of your AirPods’ current name.
-
5
Tap the current name and enter a new name. You may need to erase the current name first.
-
6
Tap Done. The new name will be saved and display to other devices.[1]
Advertisement
-
1
Pair your AirPods with your Mac. If they aren’t paired, you won’t be able to continue.
- This method is the same if you have AirPods 1st or 2nd Generation, AirPods Max, or AirPods Pro.
-
2
Open System Preferences. You can do that by clicking the Apple logo in the menu bar that runs along the top of your screen and selecting System Preferences.
-
3
Click Bluetooth. It’s in the second grouping of menu options next to a Bluetooth icon.
-
4
Right-click your AirPods. You should see them under the «Devices» header. Clicking this will prompt a menu to drop-down.
-
5
Click Rename. It’s usually in the middle of the menu.
-
6
Enter a new name and click Rename. You may need to delete existing text before you can enter a new name.[2]
Advertisement
Ask a Question
200 characters left
Include your email address to get a message when this question is answered.
Submit
Advertisement
-
If your AirPods are still showing up as the old name to other devices, reset them, then rename them again. To reset your AirPods, put them in the charging case and wait 30 seconds, then open the lid of the case. On your connected device, use Forget This Device to unpair it. Finally, press and hold the button on the AirPods’ case for about 15 seconds (with the lid open) and the light will flash amber, then white.[3]
-
If you have an Android, changing the name of your AirPods is even easier! They don’t even need to be currently connected to your phone to continue. Open Settings and navigate to Connected Devices (if they aren’t currently paired, you’ll see them in the «Previously Connected Devices» list). Tap the gear icon next to their name, then tap the pencil icon. You can then erase the existing text and rename the AirPods.
-
As well as being able to change their name, AirPods are highly customizable. You can change how the buttons function on the AirPods from your connected iPhone!
Thanks for submitting a tip for review!
Advertisement
References
About This Article
Article SummaryX
1. Pair your AirPods with your iOS device.
2. Open Settings.
3. Tap Bluetooth.
4. Tap the «i» inside the circle icon next to your Airpods’ name.
5. Tap the current name and enter a new name.
6. Tap Done.
Did this summary help you?
Thanks to all authors for creating a page that has been read 6,203 times.
Is this article up to date?
Download Article
Download Article
Are you trying to connect to your AirPods but find that the other Bluetooth devices making are making it difficult to find yours? Almost everything is Bluetooth-enabled, and since each item has its own name, the list of available devices can be long and make it harder for you to find your AirPods. Luckily, you can easily change the name of your AirPods, and this wikiHow article will show you how.
-
1
Pair your AirPods with your iOS device. This means that any iOS device (like iPhone, iPad, or iPod) are good to use.
- This method is the same if you have AirPods 1st or 2nd Generation, AirPods Max, or AirPods Pro.
-
2
Open Settings. This app icon looks like a pair of gears on a light grey background.
Advertisement
-
3
Tap Bluetooth. You should see all the available and connected devices near you, like your AirPods.
-
4
Tap
next to your AirPods’ name. You’ll see this «i» inside a circle icon to the right of your AirPods’ current name.
-
5
Tap the current name and enter a new name. You may need to erase the current name first.
-
6
Tap Done. The new name will be saved and display to other devices.[1]
Advertisement
-
1
Pair your AirPods with your Mac. If they aren’t paired, you won’t be able to continue.
- This method is the same if you have AirPods 1st or 2nd Generation, AirPods Max, or AirPods Pro.
-
2
Open System Preferences. You can do that by clicking the Apple logo in the menu bar that runs along the top of your screen and selecting System Preferences.
-
3
Click Bluetooth. It’s in the second grouping of menu options next to a Bluetooth icon.
-
4
Right-click your AirPods. You should see them under the «Devices» header. Clicking this will prompt a menu to drop-down.
-
5
Click Rename. It’s usually in the middle of the menu.
-
6
Enter a new name and click Rename. You may need to delete existing text before you can enter a new name.[2]
Advertisement
Ask a Question
200 characters left
Include your email address to get a message when this question is answered.
Submit
Advertisement
-
If your AirPods are still showing up as the old name to other devices, reset them, then rename them again. To reset your AirPods, put them in the charging case and wait 30 seconds, then open the lid of the case. On your connected device, use Forget This Device to unpair it. Finally, press and hold the button on the AirPods’ case for about 15 seconds (with the lid open) and the light will flash amber, then white.[3]
-
If you have an Android, changing the name of your AirPods is even easier! They don’t even need to be currently connected to your phone to continue. Open Settings and navigate to Connected Devices (if they aren’t currently paired, you’ll see them in the «Previously Connected Devices» list). Tap the gear icon next to their name, then tap the pencil icon. You can then erase the existing text and rename the AirPods.
-
As well as being able to change their name, AirPods are highly customizable. You can change how the buttons function on the AirPods from your connected iPhone!
Thanks for submitting a tip for review!
Advertisement
References
About This Article
Article SummaryX
1. Pair your AirPods with your iOS device.
2. Open Settings.
3. Tap Bluetooth.
4. Tap the «i» inside the circle icon next to your Airpods’ name.
5. Tap the current name and enter a new name.
6. Tap Done.
Did this summary help you?
Thanks to all authors for creating a page that has been read 6,203 times.
Is this article up to date?
Имя по умолчанию для AirPods большинства людей, вероятно, связано с их настоящим именем. Если вы хотите переименовать свои AirPods с «AirPods Джен» на что-то другое, мы вам поможем. В этом руководстве мы покажем вам, как изменить имя ваших AirPods на iOS, macOS, Android и Windows.
Имя ваших AirPods, скорее всего, будет связано с вашим настоящим именем в вашей учетной записи iCloud. Если вы не хотите, чтобы ваше настоящее имя отображалось на ваших AirPods, вы должны переименовать их. Вы можете использовать эти инструкции, чтобы переименовать любую модель Apple AirPods, независимо от того, есть ли у нее шумоподавление или нет. Сюда входят AirPods, AirPods Pro и AirPods Max.
Как изменить имя AirPods на iPhone или iPad
Чтобы переименовать AirPods на iPhone или iPad, сначала наденьте AirPods. Это гарантирует, что они подключены к вашему iPhone. После подключения перейдите в приложение «Настройки» на устройстве iOS и перейдите в меню Bluetooth, которое находится под опцией Wi-Fi.
На этой странице вы увидите список всех сопряженных устройств. Нажмите кнопку i рядом с именем ваших AirPods и выберите «Имя» на следующей странице. Нажмите кнопку x справа от текущего имени ваших AirPods и начните вводить новое имя. Нажмите «Готово», когда закончите.
Новое имя для ваших AirPods появится на всех устройствах Apple, а также на других гаджетах. К сожалению, вы не можете использовать Siri для переименования ваших AirPods на любом из ваших устройств Apple.
Как переименовать AirPods в macOS
Вы также можете изменить название AirPods на своем MacBook или настольном Mac. Для этого щелкните логотип Apple в верхнем левом углу строки меню на Mac и выберите «Системные настройки». Затем нажмите Bluetooth, и вы увидите все подключенные устройства справа.
Сначала вы должны подключить AirPods к вашему Mac. Затем щелкните правой кнопкой мыши имя ваших AirPods и выберите «Переименовать». Сотрите старое имя, добавьте новое имя и щелкните параметр «Переименовать», чтобы завершить этот процесс.
Как изменить имя AirPods на Android
Да, вы можете изменить имя своих AirPods на устройстве Android, перейдя в настройки Bluetooth. После подключения AirPods к телефону Android перейдите в «Настройки» > «Подключенные устройства». На этой странице будут показаны все устройства Bluetooth, подключенные к вашему телефону.
В разделе «Медиаустройства» (или «Сопряженные устройства») найдите свои AirPods и коснитесь значка шестеренки рядом с их именем. Теперь коснитесь значка карандаша и переименуйте свои AirPods.
Как изменить имя AirPods в Windows
Вы также можете переименовать свои AirPods на ПК с Windows. Имя ваших AirPods может отображаться как «AirPods — Find My» в некоторых местах Windows. Возможно, вы не сможете удалить «Найти» из имени ваших AirPods в некоторых меню.
Подключив беспроводные наушники Apple к компьютеру, откройте панель управления в Windows. Вы можете либо щелкнуть значок поиска рядом с меню «Пуск» и найти его, либо нажать Ctrl + R, ввести «Панель управления» и нажать Enter.
В Панели управления щелкните «Просмотр устройств и принтеров» в разделе «Оборудование и звук».
Вы увидите список всех устройств, подключенных к вашему ПК. Ваши AirPods будут среди этих устройств. Щелкните правой кнопкой мыши AirPods и выберите «Свойства».
В этом меню настроек перейдите на вкладку Bluetooth. Нажмите на название ваших AirPods, сотрите старое имя и введите новое имя. Нажмите OK, когда закончите.
Поздравляем! Вы успешно переименовали свои Apple AirPods даже в операционной системе, отличной от Apple.
Ссылки на устройства
Возможность назвать Устройства Bluetooth, возможно, не являются важной функцией, но они, безусловно, помогают отслеживать гаджеты. Если вы дадите своим AirPods собственные имена, их будет проще выбирать из списка устройств каждый раз, когда вы их используете. Кроме того, эта функция также оставляет простор для творчества.
Вы можете использовать любое совместимое устройство, чтобы переименовать свои Apple AirPods. Однако изменение имени будет применяться к устройствам только в том случае, если для этой задачи вы используете Apple. Прочтите приведенные ниже инструкции для своей платформы.
Как переименовать наушники AirPods на iPhone
Чтобы переименовать наушники AirPods с помощью iPhone, нужно всего несколько нажатий. Во-первых, вам нужно будет подключить AirPods, как обычно. Вот как это сделать.
- Включите Bluetooth на iPhone и достаньте наушники AirPods из чехла.
- Если подключение не произошло автоматически, перейдите на свой iPhone’ s и найдите “Bluetooth”
- Нажмите “ Не подключено” рядом с вашими AirPods. После подключения коснитесь значка информации рядом с AirPods на той же странице.
- Нажмите на его имя, и вы сможете ввести новое.
- Нажмите “Готово” и они готовы к работе.
Изменения имени AirPods под определенным идентификатором Apple ID также применятся ко всем другим устройствам, на которых выполнен вход с тем же идентификатором.
Как переименовать AirPods на устройстве Android
Многие люди используйте AirPods и с устройствами Android. Вы можете переименовать свои AirPods на своем Android, но изменение их имени таким образом сохранит его только на самом устройстве. Он не изменится на всех остальных ваших устройствах. Если ваши наушники AirPods уже сопряжены с вашим телефоном, перейдите прямо в настройки Bluetooth, чтобы изменить их имя.
- Нажмите и удерживайте значок Bluetooth в раскрывающемся меню, чтобы открыть настройки.
- Включите Bluetooth и подождите, пока не появится список сопряженных устройств.
- Нажмите значок шестеренки рядом с наушниками AirPods’ имя.
- Коснитесь кнопки “Переименовать” вариант и дайте новое имя своим наушникам.
- Нажмите “ Переименовать” и все готово.
Если вы используете наушники AirPods на нескольких устройствах , повторите шаги для каждого устройства.
Как переименовать AirPods на ПК с Windows
Переименовать ваши AirPods в Windows будет проще простого, если ваш компьютер поддерживает Bluetooth. Есть одно предостережение: изменения будут применяться только к вашему компьютеру, а ваши AirPods по-прежнему будут отображаться под своими старыми именами на других устройствах. Тем не менее, присвоение наушникам AirPods индивидуального имени может помочь вам поддерживать порядок в списке устройств Bluetooth на вашем ПК. Вот как это сделать, если ваши AirPods уже сопряжены.
- Откройте панель управления из меню Windows.
- Выберите «Устройства и принтеры».
- Найдите свои наушники AirPods в списке устройств Bluetooth.
- Нажмите на них правой кнопкой мыши и выберите “Свойства”
< img src=»/wp-content/uploads/2022/08/9366926cdaf02d59531415087527a158.png» /> - Переключитесь на “Bluetooth” вкладка
- Измените имя вашего устройства.
- Нажмите “Применить” затем “ОК.”
Как переименовать AirPods на iPad
Следуйте приведенным ниже инструкциям, чтобы переименовать наушники AirPods с помощью iPad.
- Включите Bluetooth на вашем iPad. Выньте наушники AirPods из чехла, чтобы подключить их.
- Если они не удалось подключиться, откройте приложение “Настройки” и перейдите в “Bluetooth” чтобы связать их вручную.
- После того, как они будут подключены, коснитесь информации рядом с вашими наушниками AirPods.
- Нажмите на текущее имя и введите новое.
- Нажмите “Готово” и ваши наушники AirPods’ имя будет изменено.
Как переименовать AirPods на Mac
Вы также можете использовать свой Mac, чтобы переименовать свои AirPods. Убедитесь, что вы вошли в свой Apple ID, и имя будет обновляться на всех других устройствах. Выполните следующие действия, чтобы заменить наушники AirPods’ name.
- Включите Bluetooth и убедитесь, что наушники AirPods подключены к вашему Mac.
- Нажмите кнопку Apple и перейдите в Системные настройки.
- Выберите “Bluetooth. ”
- Щелкните правой кнопкой мыши свои наушники AirPods в списке и выберите “Переименовать”
- Введите их новое имя и подтвердите изменения.
Как переименовать AirPods на Chromebook
Если вы пользуетесь Chromebook, вам может понадобиться найти обходной путь для переименования ваших AirPods, поскольку эта операционная система не поддерживает эту функцию. Если у вас есть устройство Apple, вы можете использовать его для переименования AirPods, которое также будет отображаться под новым именем на вашем Chromebook.
Если у вас iPhone, выполните следующие действия.
- Убедитесь, что Bluetooth на вашем iPhone включен
- Достаньте наушники AirPods из чехла и наденьте их. Они подключатся автоматически. Перейдите в настройки и выберите “Bluetooth”
- Найдите свои AirPods в списке и нажмите информационную кнопку рядом с их именем.
- Снова коснитесь их имени на следующем экране, и вы сможете переименовать их.
Пользователи Mac могут выполнить следующие действия, чтобы переименовать свои наушники AirPods.
- Включите Bluetooth на Mac
- Подключите наушники AirPods, вынув их из чехла и надев.< /li>
- Нажмите на логотип Apple и выберите “Системные настройки”
< /li>
- Найдите настройки Bluetooth.
- Щелкните правой кнопкой мыши наушники AirPods и выберите пункт “Переименовать” вариант.
- Переименуйте наушники.
После выполнения этих шагов название ваших наушников AirPods будет меняться на разных устройствах. Ваш Chromebook зарегистрирует изменение при следующем подключении наушников.
Дополнительные часто задаваемые вопросы
Могу ли я переименовать чужие AirPods?< /h3>
Если вы приобрели AirPods у кого-то другого, вы можете увидеть имя предыдущего владельца при их использовании. К сожалению, пока они подключены к идентификатору предыдущего владельца, вы не сможете связать их со своим идентификатором даже после их сброса.
Лучшее решение — связаться с предыдущим владельцем и попросить их удалить устройство из своего Apple ID. Вы по-прежнему можете использовать AirPods, если это невозможно. Их сброс не позволит предыдущему владельцу увидеть AirPods’ местоположение, даже если вы не сможете переименовать их.
Могу ли я переименовать AirPods первого и второго поколения?
Да, все AirPods поддерживают эту функцию, включая первое, второе и третье поколения обычных AirPods, а также AirPods Pro и AirPods Max. Вы можете следовать приведенным выше инструкциям, чтобы переименовать свои AirPods независимо от их типа.
Если вы находите имя ваших AirPods по умолчанию скучным, вы можете указать свое собственное поверните его, следуя приведенным выше инструкциям. Использование устройства Apple для этой задачи — единственный способ гарантировать, что ваши AirPods’ новое имя появится на всех устройствах. Однако вы по-прежнему можете изменить отображаемое имя наушников на Android и Windows.
Выбрали ли вы креативное или забавное имя для своих AirPods? Или вы предпочитаете придерживаться чего-то простого и традиционного? Дайте нам знать в разделе комментариев ниже.

Если вы настраиваете новую пару AirPods, они автоматически назовут себя в честь вас. Однако вы можете изменить имя AirPod, особенно если вы беспокоитесь о том, чтобы ваше настоящее имя не было в списках устройств Bluetooth.
Также вы можете захотеть обновить имя AirPod по более невинным причинам. Если вы передаете Apple ID члену семьи, вы можете, например, переименовать вторую пару AirPods.
Какой бы ни была причина, изменить имя AirPod на iPhone и других устройствах Apple и сторонних производителей очень просто. Вот как.
- Как изменить имя AirPod на iPhone или iPad
- Как изменить имя AirPod на Mac
- Могу ли я переименовать свои AirPods на устройстве Android?
- Могу ли я переименовать свои AirPods на ПК с Windows?
- Как назвать AirPod?
Как изменить имя AirPod на iPhone или iPad
AirPods созданы с учетом других продуктов Apple, поэтому многие функции расширенных настроек (например, переименование AirPods) ограничены другими продуктами Apple, такими как iPhone и iPad.
Если вы хотите изменить имя AirPod на iPhone или iPad, вот что вам нужно сделать. Вам также необходимо выполнить эти шаги, если вы используете свои AirPods с Apple Watch.
Читайте также: 8 лучших наушников для iPhone
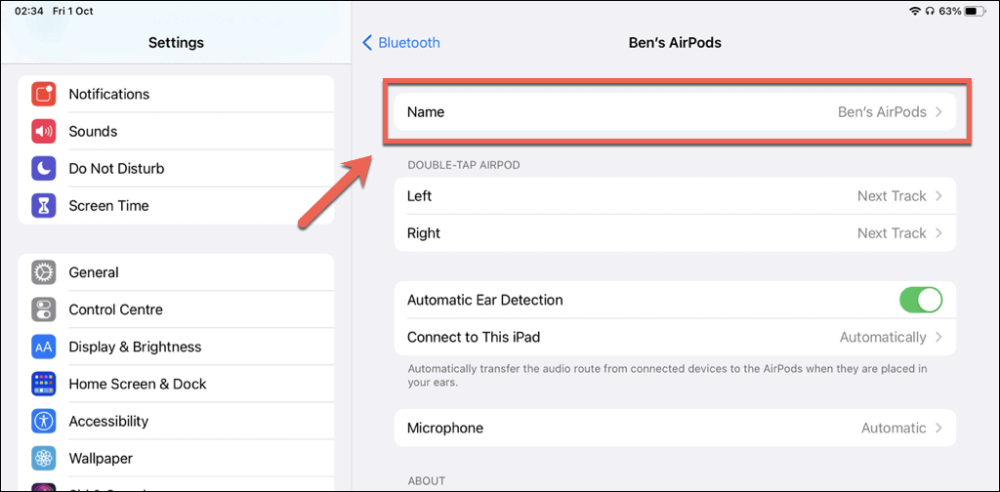
- Во-первых, убедитесь, что AirPods подключены к вашему iPhone или iPad, открыв «Настройки» > «Bluetooth» и убедившись, что радиомодуль Bluetooth включен.
- В меню Bluetooth коснитесь значка информации рядом с подключенными AirPods.
- В информационном меню AirPod коснитесь «Имя» .
- Измените имя в текстовом поле и сохраните свой выбор.
Если изменение прошло успешно, новое имя появится рядом с AirPods в настройках вашего устройства Bluetooth.
Как изменить имя AirPod на Mac
Подобно iPhone и iPad, устройства Mac (включая MacBook и iMac) позволяют настраивать расширенные параметры AirPods. Это включает в себя возможность изменить имя AirPod, но сначала необходимо выполнить сопряжение (подключение) AirPods с вашим Mac.
Чтобы изменить имя AirPod на Mac, вам нужно сделать следующее.
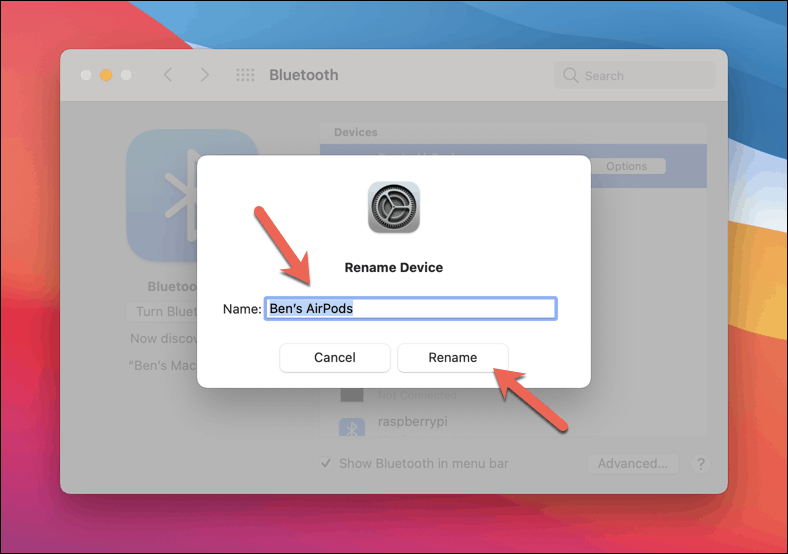
- В верхней строке меню нажмите значок Apple > Системные настройки.
- В приложении «Системные настройки» нажмите Bluetooth .
- Убедитесь, что ваш Bluetooth-радио включен. Если это не так, нажмите «Включить Bluetooth» слева.
- Убедитесь, что ваши AirPods подключены к Mac, затем щелкните правой кнопкой мыши перечисленные AirPods и нажмите «Переименовать» .
- Введите новое имя в поле и нажмите кнопку «Переименовать» для подтверждения.
Если изменение прошло успешно, новое имя AirPod сразу же появится в списке устройств Bluetooth вашего Mac.
Можно ли переименовать AirPods на Android?
Хотя AirPods можно переименовать на устройстве Android, выбранное вами имя не будет постоянным. В отличие от изменения имени AirPod на устройствах iPhone, iPad или Mac, любые изменения имени AirPod на Android больше нигде не будут видны.
Это может затруднить определение того, какую пару AirPods вы используете, но если вы уже подключили несколько пар AirPods к одному устройству Android, их переименование поможет привести в порядок список устройств Bluetooth.
Если вы хотите переименовать AirPods на Android, вот как это сделать:

- Откройте меню настроек Android-устройства и войдите в меню Bluetooth.
- Убедитесь, что ваш Bluetooth-радио включен. В списке устройств коснитесь иконки шестеренки настроек рядом с AirPods.
- Коснитесь иконки карандаша (или «Переименовать» на некоторых устройствах), чтобы переименовать AirPods.
- Введите новое имя в соответствующее поле и сохраните свой выбор.
Можно ли переименовать AirPods на Windows?
Как и Android, на компьютере с Windows можно переименовывать AirPods, но изменение видно будет только на этом устройстве. Название оборудования (установленное продуктами Apple) не изменится, но вы можете переименовать свои AirPods в Windows, чтобы лучше управлять использованием нескольких пар AirPods на одном ПК.
Если вам нужно переименовать AirPods в Windows, выполните следующие действия:

- Убедитесь, что радиомодуль Bluetooth компьютера включен и AirPods подключены.
- Если это так, щелкните правой кнопкой мыши меню «Пуск» и нажмите «Выполнить».
- В поле «Выполнить» введите управление принтерами и нажмите OK.
- Найдите AirPods в меню «Устройства и принтеры», щелкните их правой кнопкой мыши и нажмите «Свойства» .
- В окне «Свойства» нажмите вкладку Bluetooth .
- Замените имя AirPod вверху, затем нажмите Применить > ОК, чтобы сохранить свой выбор.
Как назвать AirPod?
Если вы переименовываете AirPods, вам, вероятно, следует придерживаться запоминающегося имени, особенно если вам нужно управлять более чем одной парой.
Однако это не значит, что вы не можете выбрать забавное имя для своих AirPods. Ничто не мешает вам называть свои AirPods как угодно, если это разрешено законом в вашей стране.
Пользователь Олег дал полезную рекомендацию использовать свое имя и номер телефона при именовании Airpods. Пользователь потерял Airpods в аэропорту и в конечном итоге получил их обратно благодаря этой маленькой уловке. Этот трюк может быть не оптимальным для тех из вас, кто обеспокоен своей конфиденциальностью, поскольку в этом случае ваша телефон станет общедоступным.
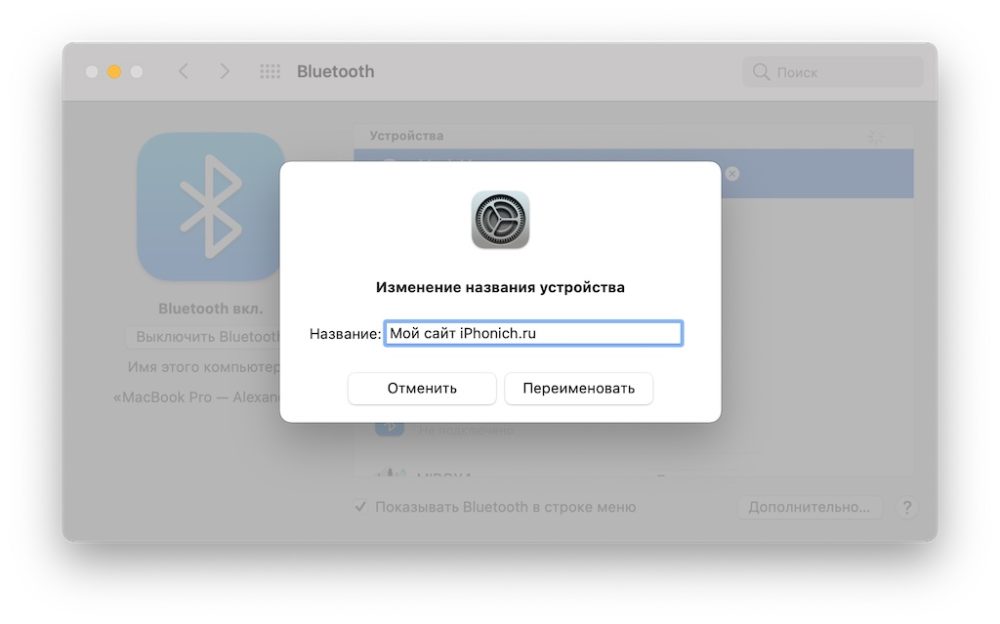
Вы можете добавить смайлики или специальные символы или придерживаться обычного текста. Однако вы можете использовать не более 32 символов в имени.
Нет никаких ограничений на то, как вы называете AirPods, но просто помните, что, как бы вы ни решили называть их, другие пользователи Bluetooth также могут видеть это имя. Если вы боитесь кого-то обидеть, выберите что-нибудь нейтральное.
Также читайте:
- 8 самых лучших чехлов для iPhone XR
- Как поставить фото на контакт на iPhone
- Что делать, если забыл Apple ID?
- Как регулировать громкость звонка на iPhone
Перейти к содержанию
Как переименовать airpods на Iphone
На чтение 2 мин Просмотров 566 Опубликовано 24.02.2021
Пользователи беспроводных наушников Apple могут на Айфоне, сопряжённом с «ушками», подкорректировать название блютуз – аксессуара, добавив к имени устройства номер мобильного или другую идентифицирующую информацию. Для чего используется такая манипуляция, и как переименовать Airpods, расскажем далее.
При синхронизации вкладышей с Айфоном, система определяет и отображает наименование сопряжённого блютуз-аксессуара в формате «AirPods [ваше имя]». Система iOS предусматривает по желанию пользователя возможность переименовать это устройство, ведь яблочные блютуз наушники — аксессуар не из дешёвых, и от потерь никто не застрахован
Важно! Чтобы повысить шанс найти аирподсы в случае утери, рекомендуется изменить название девайса, заданное производителем по умолчанию.
Многие добавляют в имя номер мобильного, надеясь на порядочность человека, нашедшего аксессуар. Обычно люди, увидев номер телефона в имени устройства перезванивают, чтобы вернуть владельцу утерянные «ушки». Изменить имя беспроводных наушников от Apple можно штатными средствами при помощи сопряжённого iPhone или iPad.
Важно! При использовании аирподсов в синхронизации с Андроид — смартфоном штатных манипуляций для замены имени наушникам не предусмотрено.
Чтобы переименовать Airpods на Iphone, выполните следующие шаги:
- Откройте режим «Настройки» на сопряжённом с наушниками Айфоне.
- Перейдите на пункт меню Bluetooth.
- Напротив имени сопряжённых ушек есть значок с буквой i. Нажмите на него.
- Тапните по строке «Имя» и внесите нужную корректировку в текст наименования аирподсов по умолчанию.
Если наушники синхронизированы с компьютером Mac, название «ушкам» легко меняется посредством настроек системы MacOS. Пользователю нужно выбрать аирподсы из перечня сопряжённых блютуз — устройств, нажать на правую кнопку мыши. В появившемся меню перейти на пункт «Переименовать». Далее потребуется ввод желаемого наименования и подтверждение операции нажатием на кнопку «Переименовать».
После переименования Аироподсы будут отражаться с новым именем на любом сопряжённом яблочном устройстве: Айфоне, Айпаде или Макбуке.
В качестве идентифицирующей информации помимо номера мобильного можно использовать свой никнейм в социальных сетях и мессенджерах. Достаточно включить фантазию, чтобы подстраховаться на случай утери любимых «ушек».

































































 < /li>
< /li>

