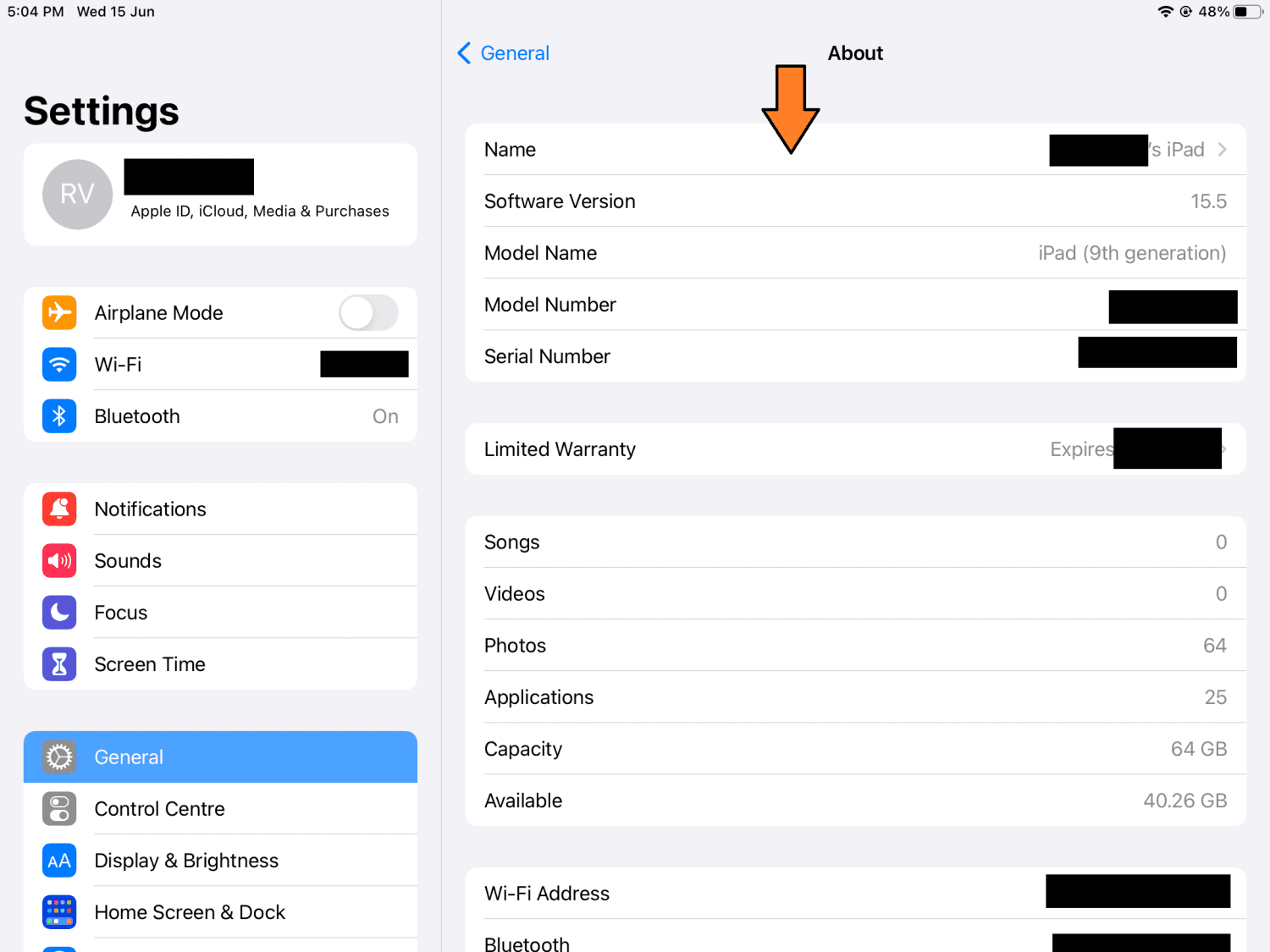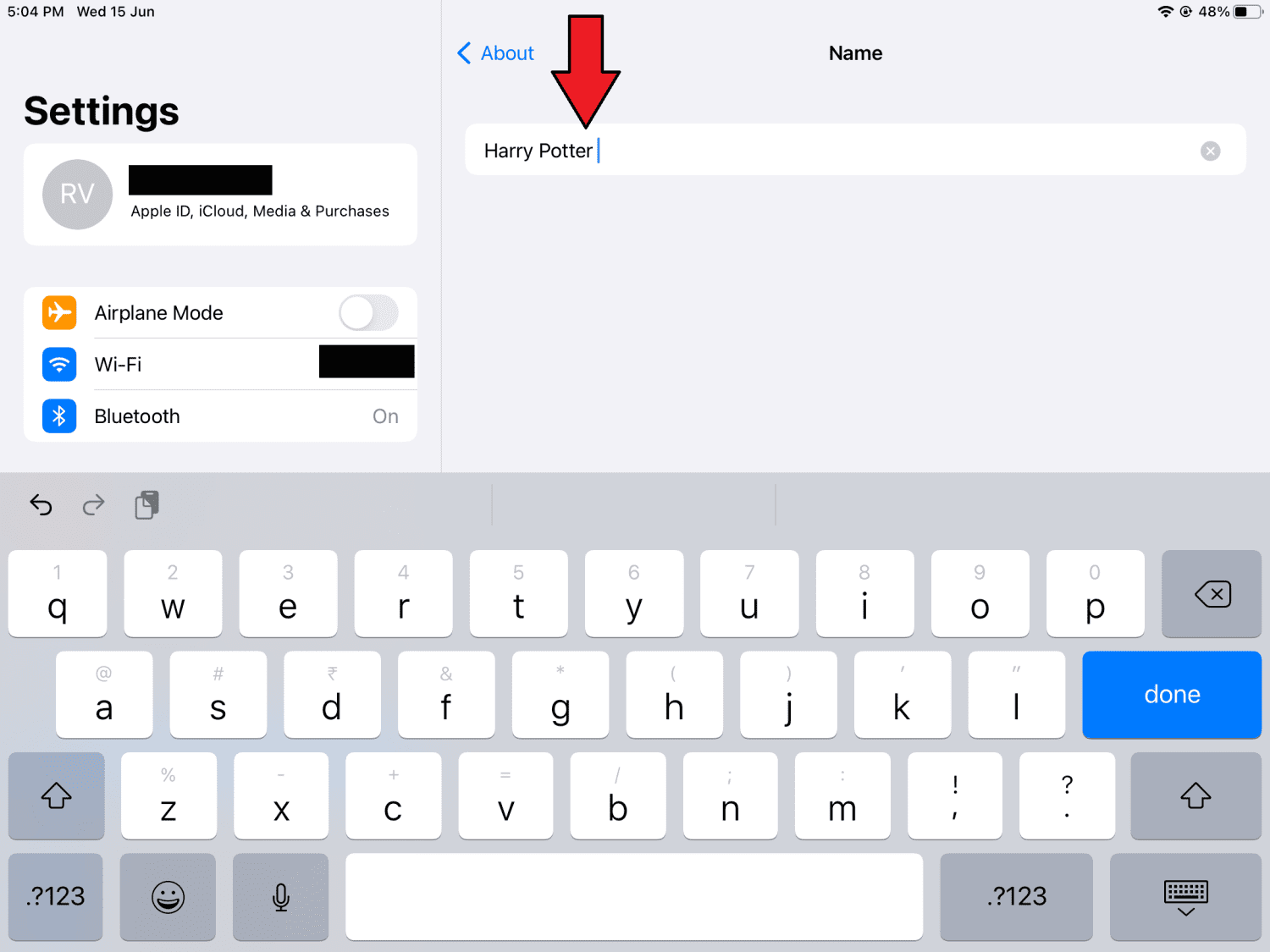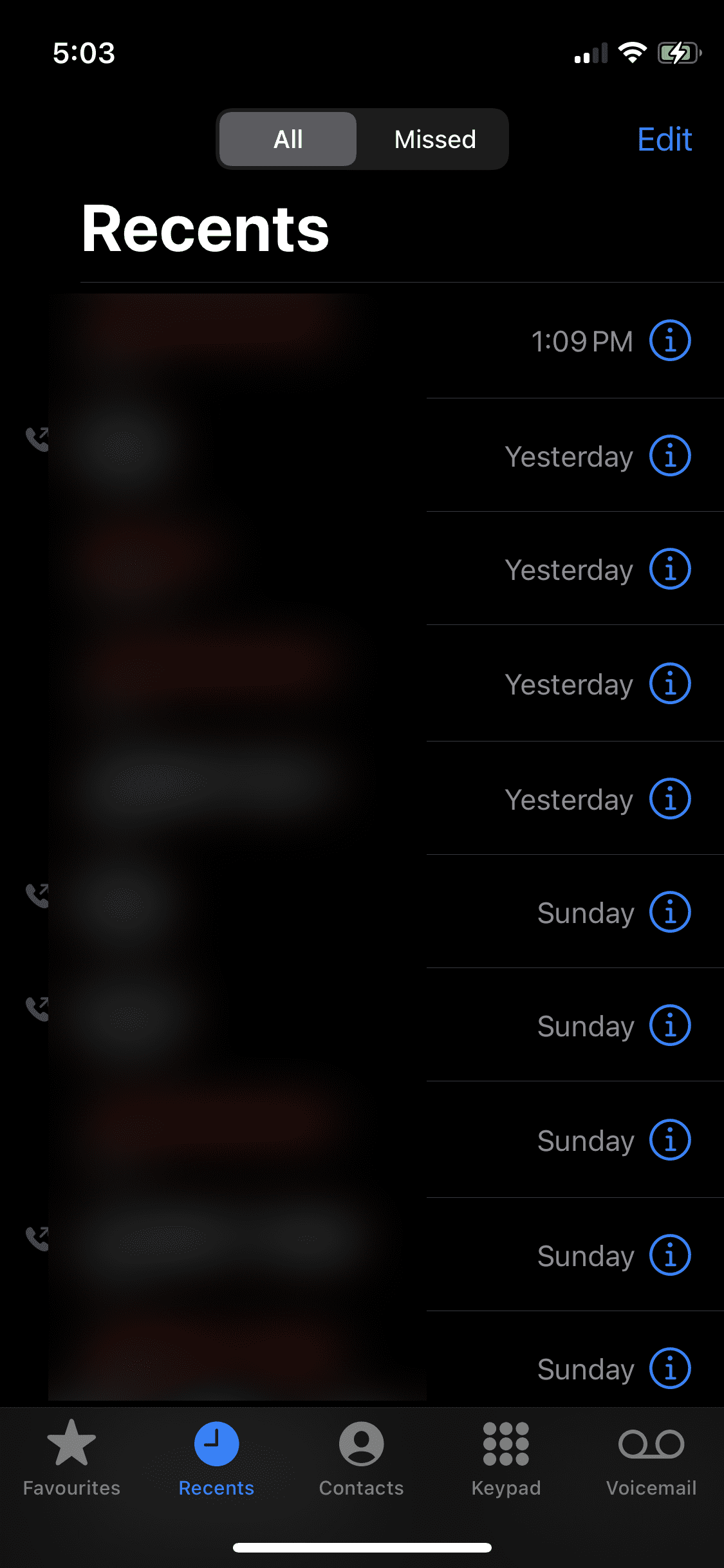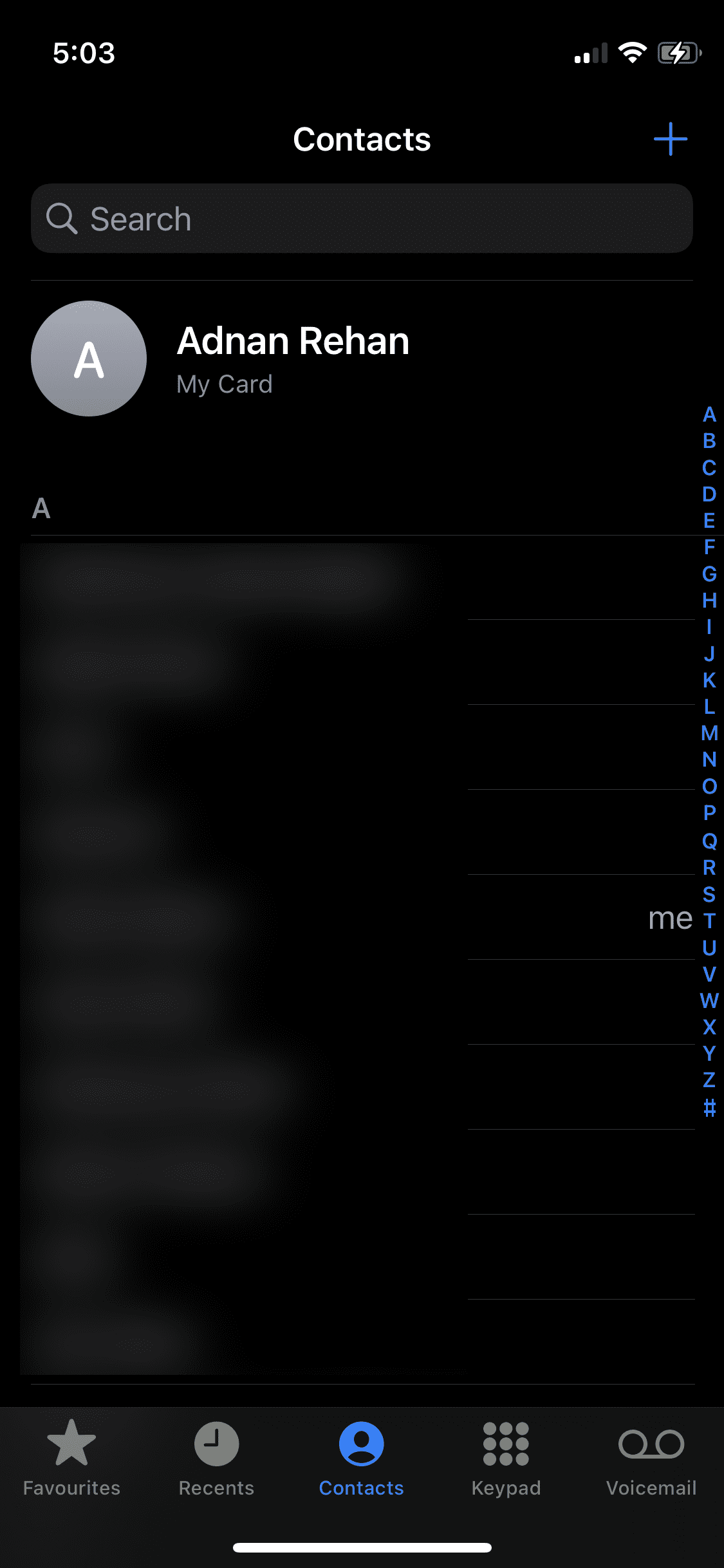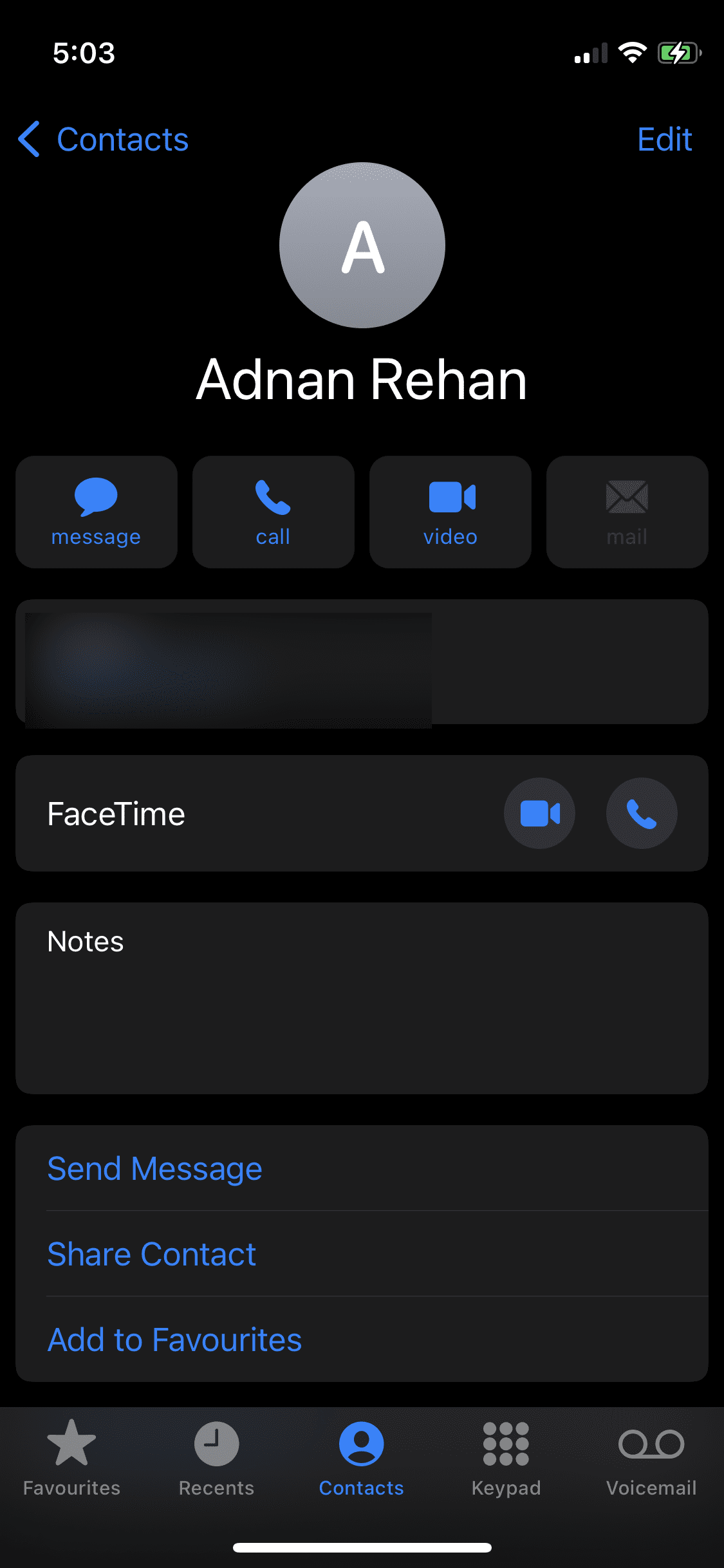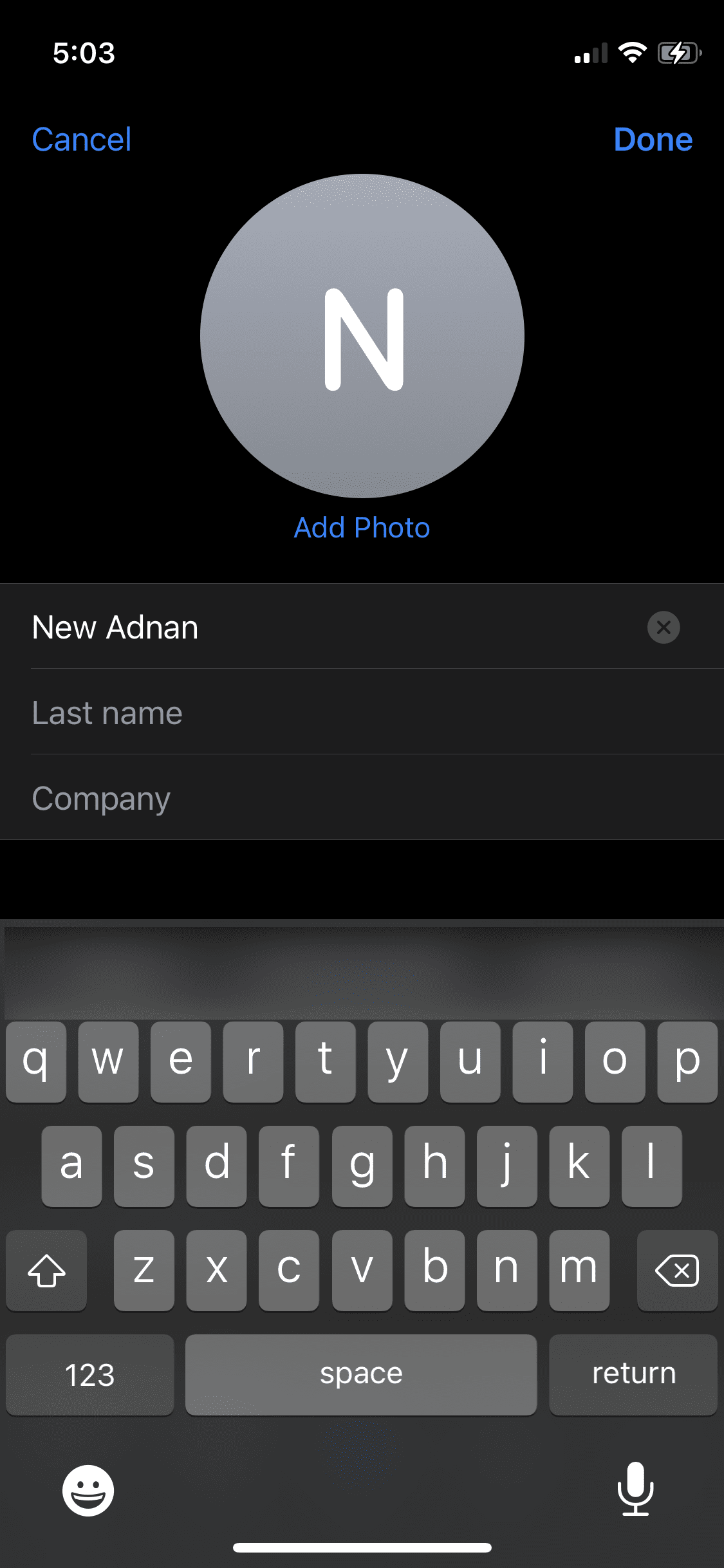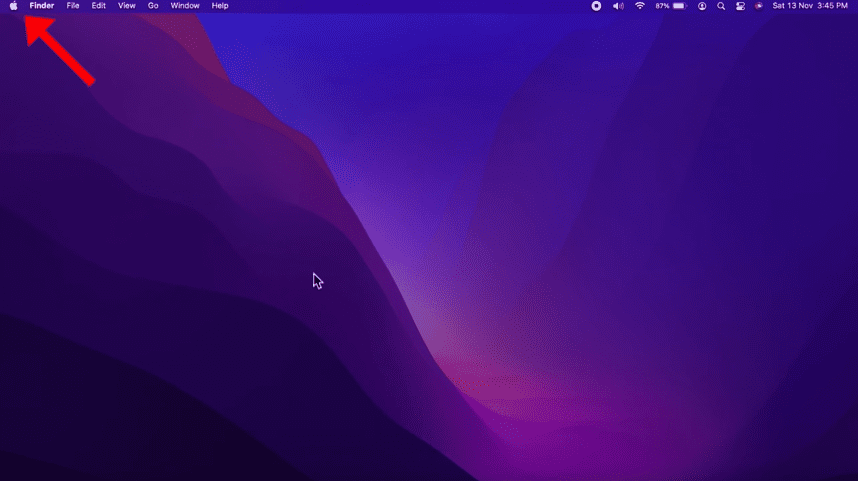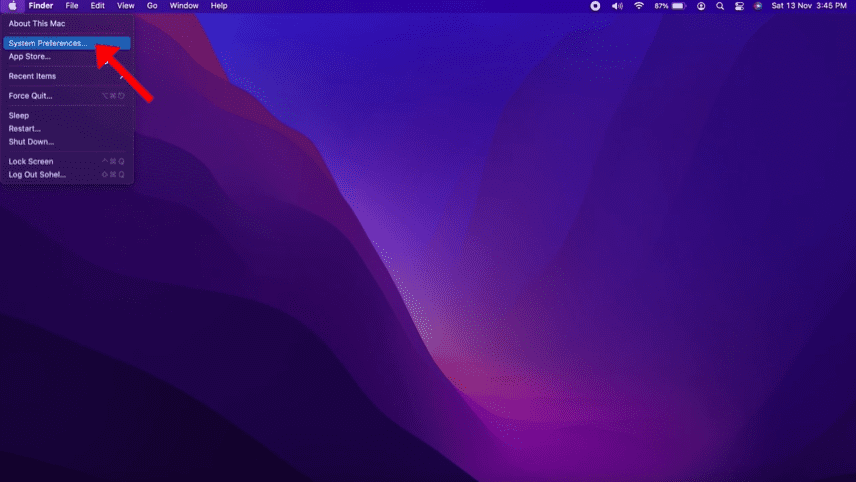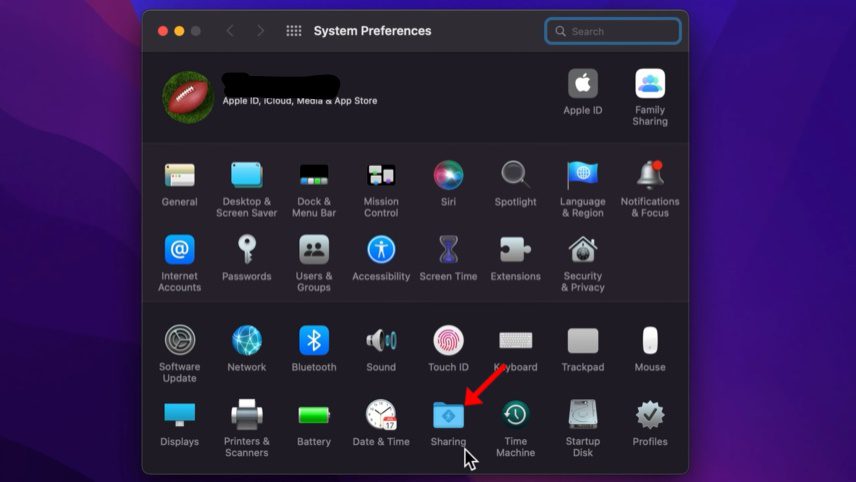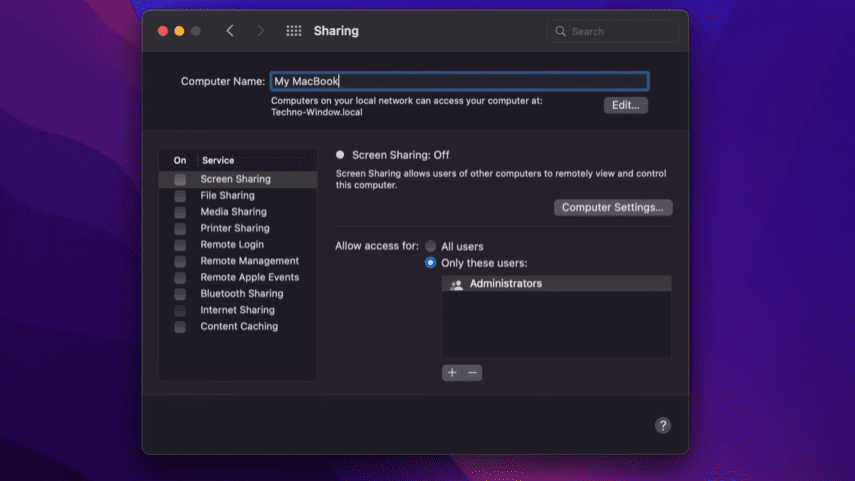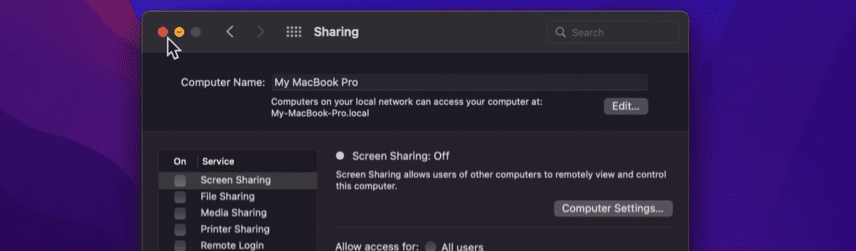Download Article
Download Article
When you use AirDrop on your iPhone, iPad, or Mac, other devices usually see your first name as the name of your device. If you’d rather use a name that’s more witty or less revealing, changing your AirDrop name is easy. When you change your AirDrop name, you’ll also be changing your device name for Bluetooth, Personal Hotspot, Wi-Fi, and when sharing files on a local network. Read on to learn how you can easily change your AirDrop name on an iPhone, iPad, and Mac.
-
1
Open your iPhone’s Settings
. You’ll find this app’s gear icon on your Home screen or in the Utilities folder of your app library.
-
2
Tap General. It’s atop the third group of settings.
Advertisement
-
3
Tap About. This is the first option.
-
4
Tap Name. You’ll see this at the top. The current name of your iPhone or iPad, which is also your AirDrop device name, appears beside it.
-
5
Enter a new name and tap Done. That’s all you’ll need to do! Once you change the name of your phone or tablet, other devices will see the new name when AirDropping files.[1]
Advertisement
-
1
Open your Mac’s System Preferences. You can do this by clicking the Apple icon at the top-left corner of the screen and selecting System Preferences.
-
2
Click the Sharing icon. It’s the blue folder icon in System Preferences.
-
3
Click the padlock to allow editing. If the padlock at the bottom-left is locked, click it and enter your password to make it possible to edit your Mac’s name.
-
4
Type a new name for your Mac into the «Computer Name» field. The name you type here will replace your Mac’s AirDrop name, as well as the name that identifies your Mac on local networks.[2]
- Just close the System Preferences window to exit when you’re finished. Your changes will be saved automatically.
Advertisement
Ask a Question
200 characters left
Include your email address to get a message when this question is answered.
Submit
Advertisement
Thanks for submitting a tip for review!
About This Article
Article SummaryX
1. Open your iPhone or iPad’s Settings.
2. Tap General.
3. Tap About.
4. Tap Name.
5. Enter a new name and tap Done.
Did this summary help you?
Thanks to all authors for creating a page that has been read 11,718 times.
Is this article up to date?
Download Article
Download Article
When you use AirDrop on your iPhone, iPad, or Mac, other devices usually see your first name as the name of your device. If you’d rather use a name that’s more witty or less revealing, changing your AirDrop name is easy. When you change your AirDrop name, you’ll also be changing your device name for Bluetooth, Personal Hotspot, Wi-Fi, and when sharing files on a local network. Read on to learn how you can easily change your AirDrop name on an iPhone, iPad, and Mac.
-
1
Open your iPhone’s Settings
. You’ll find this app’s gear icon on your Home screen or in the Utilities folder of your app library.
-
2
Tap General. It’s atop the third group of settings.
Advertisement
-
3
Tap About. This is the first option.
-
4
Tap Name. You’ll see this at the top. The current name of your iPhone or iPad, which is also your AirDrop device name, appears beside it.
-
5
Enter a new name and tap Done. That’s all you’ll need to do! Once you change the name of your phone or tablet, other devices will see the new name when AirDropping files.[1]
Advertisement
-
1
Open your Mac’s System Preferences. You can do this by clicking the Apple icon at the top-left corner of the screen and selecting System Preferences.
-
2
Click the Sharing icon. It’s the blue folder icon in System Preferences.
-
3
Click the padlock to allow editing. If the padlock at the bottom-left is locked, click it and enter your password to make it possible to edit your Mac’s name.
-
4
Type a new name for your Mac into the «Computer Name» field. The name you type here will replace your Mac’s AirDrop name, as well as the name that identifies your Mac on local networks.[2]
- Just close the System Preferences window to exit when you’re finished. Your changes will be saved automatically.
Advertisement
Ask a Question
200 characters left
Include your email address to get a message when this question is answered.
Submit
Advertisement
Thanks for submitting a tip for review!
About This Article
Article SummaryX
1. Open your iPhone or iPad’s Settings.
2. Tap General.
3. Tap About.
4. Tap Name.
5. Enter a new name and tap Done.
Did this summary help you?
Thanks to all authors for creating a page that has been read 11,718 times.
Is this article up to date?
-devices-link”>Устройство отсутствует?
< p>AirDrop — это функция на устройствах Apple, которая позволяет отправителю быстро отправлять данные на другое устройство Apple. Пока устройство получателя находится в пределах досягаемости устройства отправителя, AirDrop будет работать правильно. Эта функция часто используется для отправка изображений, снимков экрана и других форм информации, таких как документы, что делает передачу быстрой и легкой.
Используя технологию Bluetooth LE, AirDrop может транслировать, обнаруживать, согласовывать соединения и использовать Wi-Fi «точка-точка» для передачи ваших данных. Это позволяет легко отправлять все ваши фотографии, видео, контакты и т. д. в другое хранилище через быстрое и безопасное соединение.
Для получения дополнительной помощи по AirDrop ознакомьтесь с другими нашими статьями.
При использовании AirDrop для передачи данных между iPhone и iPad вы можете заметить множество других идентификаторов Apple ID, из которых можно выбирать, и ваш собственный переполнен. Это может стать проблемой, если все устройства вокруг вас имеют одно и то же имя по умолчанию, например “iPhone” или “iPad”
Как изменить имя AirDrop на вашем iPhone
AirDrop может быть невероятно удобным для обмена файлами между вашими устройствами Apple, но это только в том случае, если вы сможете отличить свое от множества которые могут использовать одно и то же пространство Wi-Fi вокруг вас. Чтобы убедиться, что все файлы, которые вы хотите передать, попадут на правильное устройство, вам нужно будет изменить имя.
Вы можете изменить имя своего устройства в настройках вашего iPhone (Настройки>Общие>О программе), но вы быстро заметите, что ваше имя AirDrop не изменилось. Это потому, что ваша функция AirDrop работает с вашими контактами. Поэтому вместо этого вам потребуется обновить карточку контакта. Вот как это сделать.
- Откройте приложение “Набор номера” на iPhone. Нажмите Контакты внизу.
- Нажмите на карточку контакта вверху.
- В правом верхнем углу нажмите Изменить.
- Введите имя, которое вы хотите, чтобы другие видели, когда AirDrop вы файлы. Затем нажмите Готово в правом верхнем углу.
< р>Теперь, когда другие попытаются передать вам что-либо по AirDrop, они увидят новое имя, которое вы создали. Вы даже можете добавить изображение профиля в свою карточку контакта, нажав Добавить фото
Примечание. Ваше устройство может появиться через некоторое время. в других’ Выбор AirDrop после внесения этих изменений. Если ваше имя не отображается, перейдите в раздел Настройки>Общие>Сброс и сбросьте Настройки сети. Ваш телефон перезагрузится и появится в списке AirDrop отправителя.
Чтобы изменить имя iPod classic, iPod nano или iPod shuffle:
- Вам потребуется подключить устройство iPod независимо от его версии к компьютеру.
- Запустите iTunes на компьютере.
- Найдите и нажмите на свое устройство.
- Теперь вы должны увидеть название своего устройства в верхней части левой боковой панели. Нажмите на нее.
- Введите новое имя для вашего устройства, которое будет использоваться для AirDrop, а затем нажмите Enter (Return).
- Ваше устройство и iTunes будут автоматически синхронизированы, поэтому новое имя, которое вы выбрали для своего iPod, теперь будет отображаться на вашем iPod.
Как изменить имя AirDrop на iPad
Процесс немного отличается, если вы используете iPad. В отличие от iPhone, вам не нужно менять контакт, но вам нужно будет изменить имя вашего iPad.
Вот как изменить имя AirDrop на iPad:
- Откройте Настройки на iPad. Затем нажмите Общие и О программе.
- На панели меню слева нажмите Имя.
- Введите имя, которое хотите отобразить в AirDrop, и нажмите Готово.
Теперь, когда другие будут искать ваш iPad, они увидят обновленное имя в списке Раздел AirDrop.
Как изменить имя AirDrop на вашем Mac
Если вы хотите отправить документ с меньшего продукта Apple на ваш iMac или Macbook , вы можете сделать это с помощью AirDrop.
Если вы когда-либо пытались передавать данные между мобильными устройствами рядом с вашим Mac, возможно, вы заметили одно устройство с отображаемым именем “Неизвестно». Скорее всего, это был ваш Mac.
Прежде чем пытаться передавать данные AirDrop на ваш Mac и с него, вы должны сначала предоставить ему правильное имя. Это позволит вам легко распознать его в вашей локальной сети, когда вы будете заниматься передачей. Шаги по установке или изменению имени Mac такие же быстрые и простые, как и для iPhone, iPad или iPod.
Чтобы изменить имя вашего Mac на более подходящее:<ол><ли>Находясь на Mac, щелкните значок Apple в верхнем левом углу. Затем нажмите Системные настройки.


Теперь вы легко сможете отправлять по беспроводной сети документы, фотографии, видео, веб-сайты, местоположения на карте и многое другое любой ближайший iPhone, iPad, iPod touch или другой Mac, использующий AirDrop.
То есть, конечно, если вы знаете, как использовать AirDrop с вашего Mac. Теперь мы предоставим вам краткое напоминание.
Первый вариант — поделиться контентом из Finder. Для этого:
- откройте Finder и нажмите Перейти > AirDrop. Его можно найти в строке меню.
- AirDrop также можно найти на боковой панели окна Finder .
- Вы увидите всех ближайших пользователей AirDrop прямо в окне AirDrop.
- Перетащите один или несколько документов, фотографий или других файлов к предполагаемому получателю в окне. Затем просто поместите их прямо в него.
Вторым вариантом будет использование функции «Поделиться»:
- Откройте фотографию, документ или файл, который вы хотите отправить.
- Нажмите Поделиться в своем приложении (это выглядит как небольшая рамка со стрелкой вверх).
- В меню Поделиться выберите AirDrop из множества доступных вариантов.
- Вам нужно дождаться, пока другое устройство примет , прежде чем файл можно будет отправить.
- После отправки файла (или файлов) нажмите Готово.
< ли стиль = «вес шрифта: 400;»>Найдите и выберите получателя на листе AirDrop.
Точно так же всякий раз, когда кто-то еще в той же локальной сети пытается выгрузить какой-либо контент через AirDrop, вы должны отклонить или принять его запрос. Этот запрос появится в виде уведомления, а также в окне AirDrop.
Нажав “Принять” позволит вам сохранить для загрузок или добавить в определенную папку, например, фотографии. Все данные, которые вы получаете на свой Mac, автоматически сохраняются в папке «Загрузки».
Что делать, если вы не видите другие устройства
Теперь вы знаете, как изменить имя своего устройства, чтобы не потеряться среди других устройств при попытке AirDrop. Вы даже знаете, как это сделать на своем Mac. Но что происходит, когда устройство не отображается в окне AirDrop?
Если вы пытаетесь передать содержимое AirDrop с одного устройства, но устройство получателя не отображается, необходимо убедиться, на обоих устройствах включены Wi-Fi и Bluetooth. Вы также захотите, чтобы оба устройства находились в пределах 30 футов (9 метров) друг от друга.
Обычно это все, что нужно сделать, но бывают случаи, когда элементарные действия не решают проблему. Нам нужно будет повозиться с настройками устройства.
Советы по устранению неполадок для iPhone, iPad или iPod touch:
- перейдите в Центр управления, чтобы проверить Настройки AirDrop. Если вы настроили AirDrop на получение контента из “Только контакты” и отправляющее, и получающее устройства должны быть зарегистрированы в iCloud. Кроме того, адрес электронной почты или номер телефона, связанные с идентификатором Apple ID отправителя, должны быть в приложении “Контакты” на вашем устройстве iOS.
- Если параметр AirDrop для устройства не отображается, возможно, вам придется перейти с “Только контакты” для “Всех” чтобы его можно было обнаружить.
- Отключите личную точку доступа при попытке использовать AirDrop. Вы можете отключить его, зайдя в Настройки > Сотовая связь устройства iOS получателя.
Устранение проблемы на Mac:
- убедитесь, что AirDrop включен, зайдя в Поиск и нажатие Перейти > AirDrop в строке меню.
- Установите флажок ”Разрешить мне быть обнаруженным” в нижней части окна AirDrop.
- На компьютерах Mac более ранних моделей (2012 года или более ранней) следует нажать кнопку «Не видеть, кого вы ищете?» в окне AirDrop или на листе общего доступа на совместно используемом Mac. Для этого нажмите “Найти старый Mac”
- .Если принимающий Mac использует OS X Mavericks или более раннюю версию, убедитесь, что на этом Mac открыто окно AirDrop: выберите: Go > AirDrop из строки меню в Finder.
- Убедитесь, что параметр “Блокировать все входящие соединения” отключен в Security & Настройки конфиденциальности принимающего Mac.
Часто задаваемые вопросы
Как видите, изменить имя вашего устройства довольно просто. Но если у вас есть еще вопросы, продолжайте читать.
Имя моего устройства не обновилось. Что не так?
Если вы обновили имя своего устройства, следуя приведенным выше инструкциям, но оно не отображается сразу, выключите телефон и снова включите его. Предполагая, что вы убедились, что изменение имени прошло с помощью описанных выше методов, это устранит проблему.
Еще одна причина, по которой имя вашего устройства может отображаться неправильно, заключается в том, что отправка устройство уже есть в ваших контактах. Например, если вы используете рабочий телефон и указали его в контактах на принимающем устройстве, вы можете увидеть контакт как ‘рабочий телефон’
Насколько близко мне нужно находиться к другому устройству, чтобы отправить что-либо через AirDrop?
Чтобы отправить данные через AirDrop, ваше устройство зависит от Bluetooth. Это означает, что отправляющее и принимающее устройства должны находиться в пределах 30 футов друг от друга.

Airdrop спас жизнь пользователям Apple, которые хотят быстро передавать файлы на другие устройства iOS и macOS.
Это замечательная функция Apple, помогающая обмениваться файлами с находящимися поблизости устройствами, и, конечно же, вы можете делать это без проводов. В отличие от некоторых других способов передачи файлов, использование Airdrop не повлияет на качество файла, и вы также сможете передавать его быстрее, чем обычно. ⏱️
Причина, по которой Airdrop так популярна, и вы продолжаете слышать о ней, заключается в том, что она делает вещи такими удобными. Хотелось бы верить, что пользователи iOS и macOS не используют никаких других способов передачи файлов, кроме Airdrop, когда устройства находятся на близком расстоянии.
Теперь вы можете подумать об изменении своего имени Airdrop, когда несколько пользователей iOS/mac в вашей семье используют одно и то же имя. Причина в том, что это может оставить вас в замешательстве относительно того, какой из них является правильным при отправке файлов, потому что постоянно появляется несколько устройств с одним и тем же именем.
Кроме того, если у вас уже есть имя, которое вам не нравится, имеет смысл изменить его на что-то новое.
Если вам интересно, как изменить имя Airdrop, это идеальный пост. Следуйте простым шагам, и все готово.
Процесс изменения вашего имени Airdrop на iPad довольно прост и не занимает больше минуты. Проверьте скриншоты ниже.
Шаг 1: Перейдите в «Настройки», нажмите «Общие», а затем «О программе».
Шаг 2: Нажмите на имя.
Шаг 3: Введите новое имя Airdrop.
Шаг 4: Нажмите «Готово», чтобы завершить процесс.
Теперь, когда люди собираются поделиться файлами на вашем iPad, будет отображаться ваше новое имя.
Как изменить имя Airdrop на iPhone
Изменение имени Airdrop на вашем iPhone должно быть выполнено из приложения «Контакты», а не из настроек. Вот шаги:
Шаг 1: Нажмите «Контакты» в меню набора номера или на главной странице.
Шаг 2: Нажмите на карточку контакта, на которой указано ваше имя.
Шаг 3: В правом верхнем углу нажмите «Изменить».
Шаг 4: Введите новое имя и нажмите «Готово», когда закончите.
Выполнение этих шагов достаточно, чтобы изменить ваше имя Airdrop на вашем iPhone. Имейте в виду, что может потребоваться некоторое время, чтобы новое имя отразилось.
Как изменить имя Airdrop на Mac
Как и в случае с iPhone и iPad, изменить имя на вашем Mac несложно и не потребует много шагов.
Шаг 1: В левом верхнем углу экрана щелкните значок Apple.
Шаг 2: Нажмите «Системные настройки».
Шаг 3: Выберите «Общий доступ».
Шаг 4: Вы увидите подобный экран, который позволит вам ввести имя вашего компьютера. Идите вперед и измените существующий на новый.
Шаг 5: Нажмите на красный крестик в левом верхнем углу, чтобы сохранить изменения.
Ваш компьютер Mac начнет отображать это новое имя в Airdrop и в других местах.
Что делать, если новое имя не обновляется или недоступно для обнаружения?
Могут быть случаи, когда новое обновленное имя не появляется даже после выполнения всех шагов. В этом случае вы можете попробовать выключить устройство, а затем снова включить его. В большинстве случаев это решает проблему.
Вы также можете попробовать выполнить шаги еще раз, чтобы убедиться, что вы сделали это правильно. ✔️
Вывод
Шаги по изменению вашего имени Airdrop на всех трех устройствах Apple просты. Я надеюсь, что это руководство избавит вас от путаницы, которая может возникнуть из-за одинаковых имен Airdrop при передаче файлов.
Понравилось читать статью? Как насчет того, чтобы поделиться с миром?
Сегодня мы покажем вам, как изменить имя AirDrop. AirDrop позволяет легко и эффективно передавать большинство файлов, сохраненных на iPhone, iPad и Mac. Используя технологию Bluetooth LE, AirDrop может передавать, обнаруживать и согласовывать двухточечные соединения Wi-Fi для передачи ваших данных. Это позволяет легко переносить все ваши фотографии, видео, контакты и т. Д. В другое хранилище через быстрое и безопасное соединение.
При использовании AirDrop для передачи данных между iPhone и iPad вы можете заметить большое количество идентификаторов Apple ID на выбор. Это может стать проблемой, если все устройства вокруг вас имеют одно и то же имя по умолчанию, например «iPhone» или «iPad». Это определенно то, что вы захотите исправить, переименовав собственное устройство.
Как изменить имя AirDrop?
AirDrop может быть невероятно полезным для обмена файлами между вашими устройствами Apple. Чтобы убедиться, что все файлы, которые вы хотите передать, отправляются на правильное устройство, вам необходимо изменить имя. Следуй этим шагам:
- Перейдите к значку настроек или нажмите на него на своем устройстве iOS.
- В настройках перейдите в раздел Общие.
- Затем нажмите «О себе».
- Нажмите на название вашего устройства, которое должно быть в первой строке этого экрана.
- Отсюда вы можете изменить имя своего устройства, которое будет тем же именем, которое будет использоваться при попытке создать файлы AirDrop на всех устройствах.
- Когда вы закончите процесс переименования, нажмите Готово.
Чтобы переименовать iPod classic, iPod nano или iPod shuffle:
- Вам нужно будет подключить устройство iPod, независимо от его версии, к компьютеру.
- Запустите iTunes со своего компьютера.
- Найдите свое устройство и щелкните его.
- Теперь вы должны увидеть имя своего устройства в верхней части левой боковой панели. Нажмите здесь.
- Введите новое имя вашего устройства, которое будет использоваться для вашего AirDrop, а затем нажмите Enter (Return).
- Ваше устройство и iTunes автоматически синхронизируются, поэтому новое имя, которое вы выбрали для своего iPod, появится на вашем iPod.
Как изменить имя AirDrop на Mac?
- На вашем Mac в строке меню щелкните Системные настройки.
- Затем нажмите «Поделиться».
- Введите имя, которое вы хотите использовать для своего компьютера, в поле «Имя компьютера».
- Чтобы закончить, после ввода имени просто закройте окно.
- Теперь вы сможете отправлять документы на любое устройство Apple.
Как использовать AirDrop на Mac?
Первый вариант – использовать Finder:
- Откройте Finder и нажмите «Перейти»> «AirDrop». Он находится в строке меню.
- AirDrop также находится на боковой панели окна Finder.
- Вы сможете увидеть всех находящихся поблизости пользователей AirDrop в окне AirDrop.
- Перетащите один или несколько документов в окно.
Второй вариант – использовать функцию Поделиться:
- Откройте фотографию, документ или файл, который хотите отправить.
- Нажмите «Поделиться» в своем приложении.
- В меню «Поделиться» выберите AirDrop из множества доступных вариантов.
- Найдите и выберите получателя на листе AirDrop.
- Вам нужно будет подождать, пока другое устройство не примет, прежде чем вы сможете отправить файл.
- После отправки файла (или файлов) нажмите Готово.
Точно так же, когда кто-то другой в той же локальной сети пытается сбросить какой-либо контент AirDrop, вы сможете отклонить или принять его запрос. Этот запрос будет отображаться как уведомление, а также в окне AirDrop.
Все данные, которые вы получаете на свой Mac, автоматически сохраняются в папке загрузок.
Что делать, если вы не видите другие устройства?
Что происходит, если устройство не отображается в окне AirDrop? Если вы пытаетесь загрузить содержимое AirDrop с устройства, но нигде не удается найти имя устройства получателя, сначала убедитесь, что на обоих устройствах включены Wi-Fi и Bluetooth. Вы также хотите, чтобы оба устройства находились в пределах 30 футов (9 метров) друг от друга.
Обычно это все, что нужно сделать, но бывают случаи, когда основы не решают проблему. Придется подправить настройки устройства.
Перейдите в Центр управления, чтобы проверить настройки AirDrop. Если у вас есть AirDrop, настроенный на получение содержимого «Только контакты», как отправляющее, так и принимающее устройства должны быть авторизованы в iCloud. Кроме того, адрес электронной почты или номер телефона, связанный с Apple ID отправителя, должен быть в приложении «Контакты» на вашем устройстве iOS.
Отключите личную точку доступа при попытке использовать AirDrop. Вы можете отключить его, выбрав «Настройки»> «Сотовая связь» на устройстве iOS получателя.
Устранение проблемы на Mac:
- Убедитесь, что AirDrop включен, перейдя в Finder и нажав «Перейти»> «AirDrop» в строке меню.
- Установите флажок «Разрешить мне быть обнаруженным кем» в нижней части окна AirDrop.
- Старые модели Mac (2012 или более ранние) должны нажать «Не видеть, кого вы ищете» в окне AirDrop или на странице общего доступа Mac для совместного использования. Затем нажмите «Найти старый Mac».
- Если Mac-получатель использует OS X Mavericks или более раннюю версию, убедитесь, что на этом Mac открыто окно AirDrop: выберите «Перейти»> «AirDrop» в строке меню Finder.
- Убедитесь, что в настройках безопасности и конфиденциальности принимающего Mac отключен параметр «Блокировать все входящие подключения».
Вы можете изменить имя iPhone, отображающееся в iCloud, при AirDrop, в Режиме модема и на компьютере. Откройте «Настройки» > «Основные» > «Об этом устройстве» > «Имя».
В меню «О программе» вы увидите текущий AirDrop в верхней части экрана. Нажмите « Имя », чтобы ввести новое имя. На экране « Имя » коснитесь области ввода текста и введите новое имя для своего устройства, затем коснитесь «Готово». Это имя также будет именем AirDrop устройства.
Как изменить имя в AirDrop Mac?
На Mac выберите меню Apple > «Системные настройки», затем нажмите «Общий доступ». Если слева внизу отображается запертый замок, нажмите его, чтобы разблокировать панель настроек. Нажмите « Изменить » и введите новое имя локального узла.
Как узнать имя сети на айфоне?
Если это разрешено оператором, настройки APN можно просмотреть в одном из следующих расположений: «Настройки» > «Сотовые данные» > «Параметры данных» > «Сотовая сеть » «Настройки» > Сотовая связь > Параметры данных > Сотовая сеть передачи данных.
Как изменить имя модема?
В меню слева в разделе Wi-Fi выберите Основные настройки. На открывшейся странице в разделе Точки доступа нажмите на название текущей беспроводной сети, в примере DSL-224-b6ac.3. На открывшейся странице в разделе Сеть Wi-Fi в поле Имя сети (SSID) задайте новое название для вашей беспроводной сети.
Как узнать имя пользователя администратора на мак?
Если Вы не можете вспомнить имя учетной записи, откройте окно Finder и выберите «Переход» > «Личное». Ваше имя учетной записи отображается рядом со значком домика в верхней части окна Finder.
Как поменять фото в AirDrop?
На сайте iCloud.com перейдите в раздел «Настройки учетной записи» и нажмите фотографию рядом со своим именем. Выполните одно из действий, описанных ниже. Перетащите нужный файл изображения на фотографию. Нажмите «Выбрать фотографию », затем следуйте инструкциям на экране.
Как узнать какие у тебя AirPods?
Поиск в программе «Настройки» Перейдите в меню «Настройки» > Bluetooth *. Найдите AirPods в списке (например, «AirPods Ивана»). Коснитесь кнопки «Подробнее» рядом с AirPods, и отобразится номер модели.
Сколько стоит Аирподс 1?
15 000 — 24 999 р.
Сколько стоит Аирподс 3?
20 999 руб. Покупки можно забирать где удобно.6 способов оплаты для твоего удобства.
Можно ли посмотреть историю Аирдроп?
Нет, история airdrop нигде не сохраняется, узнать о переданных файлах невозможно.
Можно ли узнать номер телефона через Аирдроп?
Любой желающий может получить доступ к телефонному номеру владельца гаджета без его/ее ведома при включенном Bluetooth и использовании функции AirDrop. Оказывается, вместе с фотографиями, документами и видеороликами, система передает также и ваш телефонный номер вместе с ними. Причем, сразу на все iPhone поблизости!
Куда сохраняются файлы AirDrop на айфоне?
В случае с macOS все просто: файл, который вы получите по AirDrop, окажется в папке «Загрузки». Доступ к ней можно получить либо через Finder, либо с Dock, где она расположена по умолчанию. В «Загрузки» падают изображения, документы, видео и любые файлы, полученные через AirDrop.
Почему Аирдроп дает сбой?
Ошибка передачи AirDrop При отправке больших файлов ваш iPhone может перейти в спящий режим, что приведет к сбою или остановке передачи на полпути. Поэтому, чтобы избежать этой проблемы, вам нужно убедиться, что ваш телефон не выключается во время передачи следующим образом. На вашем iPhone откройте Настройки.
Пользователи iPhone и Mac могут легко изменить свое имя AirDrop с имени устройства по умолчанию. Может быть несколько причин, по которым пользователь iPhone или Mac может захотеть изменить имя, включая защиту своей конфиденциальности, скрывая свое настоящее имя или упрощая различение нескольких устройств Apple. Пользователи также могут просто захотеть использовать свои псевдонимы вместо имени по умолчанию.
За прошедшие годы Apple разработала множество интеллектуальных функций, и большинство из них помогают улучшить общую экосистему Apple. Благодаря возможности подключения такого количества устройств к одной и той же учетной записи iCloud беспрепятственная связь между устройствами имеет большое преимущество. Например, когда пользователи iPhone получают звонок, они могут принять его на своих Apple Watch, iPad или даже на своем Mac. Apple усердно работала над этими функциями, поэтому экосистема Apple, возможно, лучшая из существующих.
У каждого устройства Apple есть собственное имя, и именно это имя видно другим при обмене файлами через AirDrop или при обмене мультимедиа через AirPlay. Это имя также связано с учетной записью iCloud пользователя. Кроме того, имя устройства отображается как имя сети Wi-Fi, когда пользователь активирует свою личную точку доступа. Существует формула по умолчанию для имен устройств Apple, в которой используются имя пользователя и тип устройства. Например, если «Джон» настраивает iPhone, он отображается как «iPhone Джона».
Изменить имя iPhone довольно просто. Пользователям просто нужно открыть приложение «Настройки» и перейти к «Общим», а затем к разделу «О программе». Затем пользователи могут изменить имя своего устройства, отредактировав поле «Имя». Для справки, имена не обязательно должны соответствовать формуле Apple, и их можно изменить практически на что угодно. Однако стоит иметь в виду, что это имя будет видно другим при обмене файлами и мультимедиа. Изменение имени AirDrop на iPad или iPod работает так же, как и на iPhone.
Все немного по-другому, когда речь идет об устройстве Mac, поскольку можно изменить несколько имен, включая имя компьютера и локальное имя хоста. Чтобы начать, пользователи должны щелкнуть значок меню Apple, а затем «Настройки», а затем «Общий доступ». Затем пользователи могут нажать кнопку блокировки в левом нижнем углу, чтобы разблокировать эту конкретную страницу настроек. После этого имя Mac можно изменить, введя новое имя в поле «Имя компьютера». В том же разделе настроек пользователи также могут изменить имя хоста своего устройства, которое отображается в локальной сети. Хотя изменить имя AirDrop легко как на iPhone, так и на Mac, процесс немного отличается.
Последнее обновление 05.01.2023