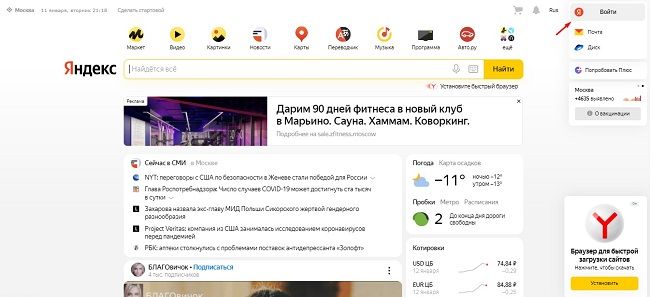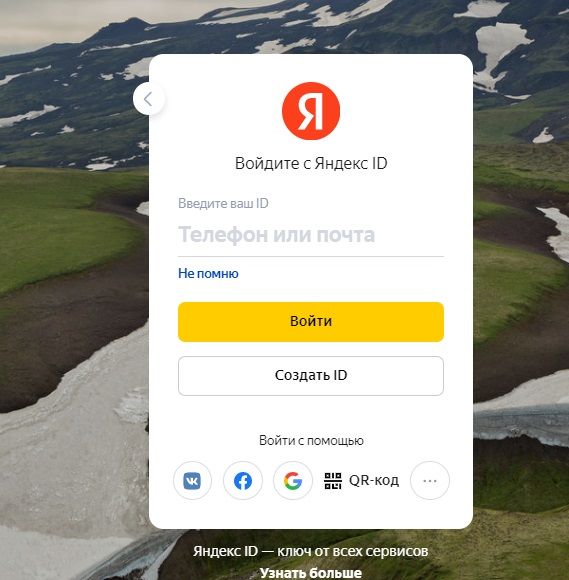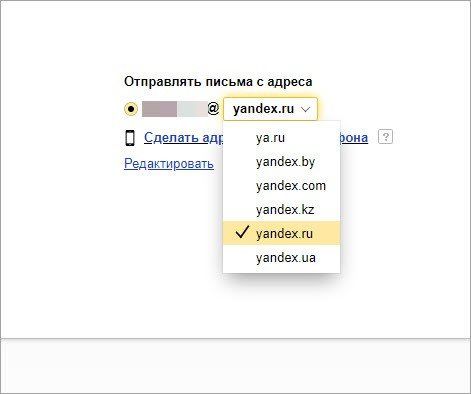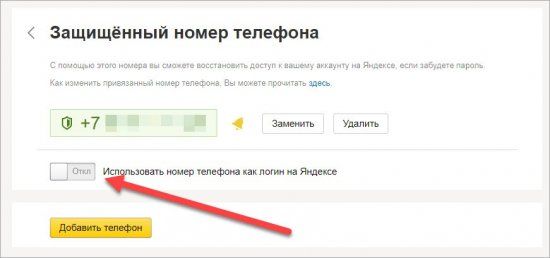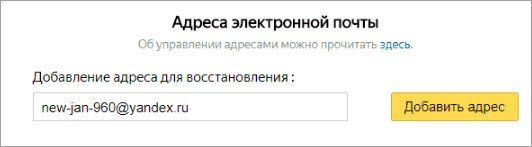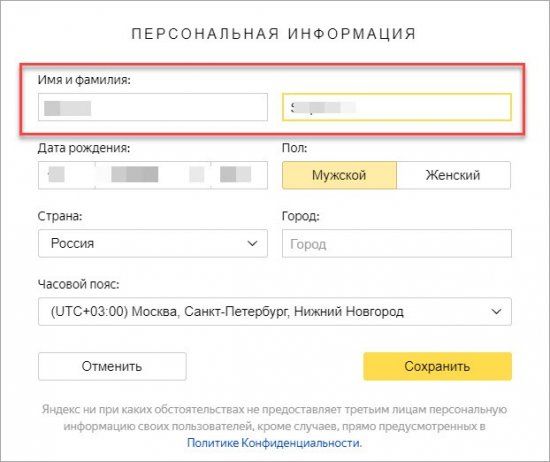Как изменить адрес электронной почты в аккаунте
В некоторых случаях адрес электронной почты (то есть имя пользователя) аккаунта Google можно изменить.
Зачем нужен этот адрес электронной почты
- Если вы вошли в систему, рядом с вашим именем и фотографией профиля будет показан адрес электронной почты. Чтобы посмотреть его, нажмите на изображение профиля или значок с первой буквой вашего имени.
- Этот адрес используется для входа в аккаунт.
- На него приходят уведомления о важных обновлениях в наших сервисах (если вы не указали для них другой адрес электронной почты).
Подробнее о том, как использовать несколько адресов в аккаунте Google…
Шаг 1. Проверьте, можно ли изменить адрес
- Откройте на компьютере страницу Аккаунт Google.
- На панели навигации слева нажмите Личная информация.
- В разделе «Контактная информация» выберите Электронная почта.
- Нажмите Адрес электронной почты аккаунта Google. Если открыть эту настройку не получается, значит данные изменить нельзя.
- Как правило, адреса с доменом @gmail.com изменить невозможно.
- Если вы используете рабочий или учебный аккаунт Google, обратитесь за помощью к администратору.
Важно! Если вы используете функцию Войти с аккаунтом Google на сторонних сайтах или Удаленный рабочий стол Chrome для дистанционных подключений, ознакомьтесь с этой информацией перед тем, как изменить адрес электронной почты.
Шаг 2. Измените адрес
- Нажмите на значок «Изменить»
рядом с адресом электронной почты.
- Введите новый адрес. Он не должен быть связан с другим аккаунтом Google.
- Если вам нужна помощь, воспользуйтесь нашими советами.
- Следуйте инструкциям на экране.
На новый адрес электронной почты будет отправлено письмо со ссылкой для подтверждения. Откройте его и перейдите по указанному URL. Если письмо не пришло, прочитайте эту статью.
Советы
- Чтобы изменить адрес в домене Gmail на адрес в другом домене, необходимо удалить адрес Gmail. Подробнее…
- Чтобы изменить адрес в другом домене на адрес Gmail, добавьте адрес Gmail в свой аккаунт. Подробнее…
- Если нужный адрес электронной почты уже используется в качестве дополнительного в аккаунте, сначала удалите его оттуда.
Что делать, если адрес изменить нельзя
- Укажите адрес электронной почты, с помощью которого хотите входить в аккаунт, в качестве дополнительного.
- Узнайте, как получать электронные письма из других аккаунтов.
- Создайте аккаунт Google с другим адресом Gmail.
Что делать, если вы используете Удаленный рабочий стол Chrome или вход с аккаунтом Google
Если вы пользуетесь функцией входа с аккаунтом Google или Удаленным рабочим столом Chrome, то после смены основного адреса электронной почты можете столкнуться с проблемами.
Вот некоторые причины для смены основного адреса электронной почты:
- Раньше вы пользовались адресом в другом домене и регистрируете аккаунт Gmail.
- У вас уже есть аккаунт Gmail, но вы создаете новый, чтобы сделать его основным.
Вход с аккаунтом Google
Если вы создали аккаунт на стороннем сайте с помощью функции «Войти с аккаунтом Google» и изменили основной адрес электронной почты, то можете потерять доступ к аккаунту на том сайте.
Совет. В этом случае свяжитесь со службой поддержки стороннего сайта напрямую, чтобы восстановить доступ к аккаунту.
Удаленный рабочий стол Chrome
Если вы используете Удаленный рабочий стол Chrome и изменили основной адрес электронной почты, для решения проблем с удаленными подключениями следуйте этим инструкциям:
- Откройте Удаленный рабочий стол Chrome на удаленном хост-компьютере.
- Чтобы разорвать все подключения, нажмите на значок
в разделе «Это устройство».
- Когда все подключения будут разорваны, в разделе «Это устройство» нажмите Включить.
- Следуйте инструкциям для повторного подключения с новым адресом электронной почты.
Статьи по теме
- Как изменить имя и другие личные данные в аккаунте Google
- Как добавлять и удалять адреса электронной почты
- Как изменить основной домен для Google Workspace
Эта информация оказалась полезной?
Как можно улучшить эту статью?
Содержание
- Можно ли поменять название Email?
- Изменение личных данных
- Смена почты при отправке письма
- Создание и настройка нового ящика
- Видео по теме
При регистрации электронной почты пользователь должен ответственно подойти к названию, поскольку оно будет и логином от аккаунта, и средством связи с другими юзерами. Иногда люди хотят поменять название ящика, но не желают создавать новый аккаунт. Если вы также задались подобной целью, то читайте данную инструкцию. Вы узнаете, возможно ли изменить адрес электронной почты, а также какие сопутствующие функции предлагает Mail.ru.
Можно ли поменять название Email?
Не будем откладывать основной вопрос статьи. К сожалению, поменять логин, а значит, и название электронного адреса, не получится. В данном сервисе попросту нет такой функции, поэтому вам придется регистрировать новую учетную запись или довольствоваться предлагаемыми возможностями. Ниже мы рассмотрим как опции, с помощью которых вы можете изменить ящик в некоторых ситуациях, так и полную смену аккаунта с последующей привязкой старого Email.
Изменение личных данных
Итак, если вы не желаете регистрировать второй аккаунт, то единственные доступные изменения в таком случае – это личные данные. Доступ к настройке осуществляется следующим образом:
- Перейдите по ссылке https://mail.ru/ и введите логин, затем пароль.
- После авторизации кликните по названию ящика в правом верхнем углу и в меню выберите пункт «Личные данные».
- В открывшейся форме можно сменить имя, фамилию, псевдоним, который будет отображаться у получателя писем. После редактирования нажмите кнопку «Сохранить».
Поменять Емайл без регистрации новой учетной записи нельзя ни в одном почтовом сервисе. Однако везде есть функции переадресации, сбора писем или загрузки контактов.
Смена почты при отправке письма
Теперь рассмотрим ситуацию, когда вам необходимо поменять почтовый адрес перед тем, как отправить документ или письмо другому пользователю. Эта опция доступна при составлении и отправке сообщения:
1. Снова зайдите на сайт https://mail.ru/ и авторизуйтесь со своего аккаунта.
2. Кликните по кнопке «Написать письмо».
3. В поле «Кому» необходимо указать адрес получателя. Вы можете вручную вписать название или кликнуть по заголовку строки. Во втором случае откроется меню с контактами.
4. После выбора адрес появится в виде иконки. Вы можете добавить несколько получателей в одну рассылку. Чтобы изменить почту получателя, кликните по названию и внесите коррективы.
Обратите внимание на то, что в конце письма всегда указываются ваши имя и фамилия. Если вы не хотите менять личные данные в настройках, то просто смените их в тексте. Однако если пользователь откроет ваш профиль, то увидит сведения, привязанные к аккаунту.
Создание и настройка нового ящика
Мы рассмотрели все варианты изменения почтового ящика в сервисе Mail.ru. Если эти функции вас не устраивают, переходите к регистрации нового профиля.
Регистрация
Первый шаг – создание новой учетной записи. Процедура выполняется следующим образом:
- Зайдите на сайт https://mail.ru/ и под формой для авторизации нажмите ссылку «Создать почту».
- Перед вами появится форма для заполнения. Необходимо ввести имя, фамилию, указать пол и дату рождения.
- Затем следует вписать новый логин и пароль. Логин и будет являться именем аккаунта, а также почтой. Заметьте, что при регистрации также можно сменить доменное имя с mail.ru на один из трех вариантов.
- Затем укажите личный мобильный номер. Если у вас его нет, придется ввести сторонний электронный адрес. Контактные данные нужны обязательно, поскольку с их помощью осуществляется восстановление доступа к почте.
- В завершение нажмите «Зарегистрироваться».
После регистрации вам будет доступен весь функционал ящика. При желании сменить личные данные в настройках, как описано выше в инструкции.
Смена адреса почты при авторизации
Поскольку почта теперь новая, нужно изменить сведения о ней в памяти браузера, чтобы не вводить логин и пароль при каждой авторизации. Для этого при первом входе соглашайтесь на предложение о сохранении данных в менеджере паролей. В результате при вводе логина и пароля в списке появится еще один вариант. Теперь разберемся, как удалить старую почту из памяти обозревателя. Рассмотрим процедуру на примере популярного Google Chrome:
- Запустите браузер и откройте меню. Выберите пункт «Настройки».
- В блоке «Автозаполнение» выберите «Пароли».
- В списке найдите аккаунт Mail.ru и через дополнительное меню кликните на «Удалить».
Теперь снова вернитесь на главную страницу https://mail.ru/ и начните вводить логин. В списке сохраненных данных останется только новая почта.
По такому же принципу работает изменение логина и пароля от почтового ящика в менеджере любого браузера. Отличия могут заключаться лишь в некоторых пунктах и внешнем виде меню.
Импорт и экспорт контактов
Итак, теперь у вас есть почтовый ящик с новым аккаунтом, но все письма и контакты остались на прежнем аккаунте. К тому же все знакомые и коллеги по-прежнему будут отправлять сообщения на старую почту. Вы можете сообщить им новый ящик и сделать массовую рассылку. Но есть и альтернативный вариант – перенос контактов, сбор почты и переадресация писем. С помощью этих опций вы сможете максимально комфортно «переехать» на новый адрес без потерь. Начнем с переноса контактов:
- Откройте сайт и авторизуйтесь со старой почты. Зайдите на главную страницу в Майле.
- Перейдите во вкладку «Контакты». Через дополнительное меню выберите пункт «Экспорт контактов».
- Выберите один из трех форматов и сохраните файл на жесткий диск.
Теперь нужно переходить ко второй части:
- Выйдите со старого аккаунта и авторизуйтесь с помощью новой учетной записи.
- Снова откройте «Контакты», но теперь в меню выберите вариант «Импорт … ».
- Укажите местоположение файла, который сохранили ранее. Завершите процедуру импорта.
Готово! Теперь на новом почтовом ящике появились все контакты, с которыми вы взаимодействовали в рамках прошлого аккаунта. Вам не придется вручную переписывать все имена и адреса.
С помощью описанного метода также можно перемещать контакты не только в рамках Mail.ru. Вы можете сохранить информацию в файл определенного формата, а затем использовать в других сервисах, а также на мобильных устройствах с iOS или Android.
Сбор почты с других ящиков
Второй этап привязки – это отправка всех писем со старого Email. Опять же, необходимо воспользоваться штатным функционалом сервиса:
- Зайдите в почту с нового аккаунта и откройте раздел настроек с помощью меню в правом верхнем углу.
- Откройте вкладку «Почта из других ящиков». Здесь необходимо вписать логин и пароль старого профиля и кликнуть на «Добавить ящик».
- После этого на первый аккаунт поступит письмо со ссылкой, по которой нужно перейти для подтверждения операции. Спустя некоторое время начнется перенос всех писем и сообщений в новую почту.
И также Mail.ru поддерживает сбор писем с Яндекса, Gmail, Yahoo!, Outlook и Aol. Вам необходимо кликнуть по кнопке с соответствующим названием, вписать адрес и подтвердить действие с помощью аутентификации выбранного сервиса. Пароль вводить не придется.
Пересылка писем на новую почту
Третья опция от Mail.ru, предусмотренная для более комфортного перехода к новому адресу, представляет собой переадресацию входящих писем. В настройке этой функции также нет ничего сложного. После включения пользователи смогут писать вам на старый адрес, а получать входящие сообщения вы будете уже на новый аккаунт. Функция настраивается следующим образом:
- Снова открываем почтовый сайт и с помощью основного меню заходим в настройки старого аккаунта.
- Теперь открываем раздел «Правила фильтрации». Перед вами появятся два варианта – добавление фильтра или пересылки. Выбираем второй пункт.
- Затем вводим название нового почтового ящика в единственное доступное поле и жмем кнопку «Сохранить».
- Сайт попросит ввести пароль от учетной записи для подтверждения настройки пересылки.
- После этого на странице появится красная строка, в котором жмем по опции «Подтвердить». На новый аккаунт придет письмо с кодом подтверждения. Вы можете перейти по ссылке или скопировать комбинацию в соответствующее поле.
После переноса контактов, старых писем и настройки переадресации вы сможете пользоваться новой почтой точно так же, как и старой.
Удаление старой почты
Если старые сведения не требуются на новом аккаунте, а также не нужна предыдущая почта из-за неправильного названия, то ее можно удалить после регистрации ящика. Mail.ru предоставляет такой функционал пользователям:
- В браузере откройте данную ссылку https://account.mail.ru/user/delete.
- Перед вами появится предупреждение о том, что после удаления станут недоступны электронный адрес и функционал сервиса Мой Мир. Если вы согласны, нажмите «Удалить».
- Затем необходимо указать причину и пароль от аккаунта. Потом введите код с картинки для подтверждения. Еще раз кликните по кнопке «Удалить».
Изменить почтовый адрес, включая название и доменное имя, без регистрации новой учетной записи, к сожалению, не выйдет. Подобного функционала нет в Mail.ru и подобных сервисах, о чем говорится в пользовательском соглашении при создании аккаунта. Вы можете лишь изменить личные данные в настройках профиля.
Если вам все же нужен полностью другой логин, то придется регистрировать новую учетную запись. Чтобы упростить работу с обновленным email, создатели сервиса предусмотрели несколько полезных опций (сбор писем, перенос контактов, переадресация). Настроив их с помощью нашей инструкции, вы сможете добиться комфортных условий работы, но уже с измененным адресом электронной почты.
Электронная почта является удобным и оперативным способом передачи сообщений. При регистрации e-mail некоторые пользователи несерьезно относятся к выбору никнейма. Поэтому в будущем возникает необходимость в изменении имени почтового ящика.

Инструкция
Если вы являетесь пользователем почтового сервиса Mail.ru, зайдите в свой электронный ящик и в верхнем меню страницы найдите панель «Еще». Откройте ее и из предложенного списка выберите пункт «Анкетные данные». В открывшемся окне поменяйте все желаемые данные. Внеся новую информацию, нажмите «Сохранить». Если вы хотите изменить логин на страничке «Мой мир», авторизуйтесь и в левом верхнем углу найдите список настроек, где и поменяйте информацию.
Для изменения имени почтового ящика Gmail.ru кликните на пункт «Настройки», находящийся в правой верхней части страницы. Далее перейдите на предложенную вкладку «Аккаунты и импорт» и нажмите на кнопку «Изменить». В открывшемся поле «Изменить адрес электронной почты» введите ваше имя и нажмите «Сохранить изменения». Проверьте, что во вкладке «Аккаунты и импорт» новый логин изменен.
Чтобы поменять имя на Yandex.ru, зайдите в меню «Настройки» и нажмите на пункт «Паспорт». В открывшемся окошке «Персональные данные» пройдите по ссылке «Изменить персональные данные». Ведите новый логин и нажмите «Сохранить». Перезагрузите почтовый ящик.
Зайдите в свой электронный ящик, найдите и нажмите на меню «Анкета». Перед вами откроется окно для введения новых данных, где вы можете изменить не только псевдоним, но и другую информацию, например, фамилию или имя.
Если вы являетесь пользователем электронного адреса от почтового сервера Rambler.ru, поменять никнейм вы не сможете. Вам нужно будет зарегистрировать другой ящик.
При изменении имени электронного ящика придумайте такое, чтобы в дальнейшем не пришлось его опять менять. По возможности оно должно быть красивым и легко запоминающимся. Чтобы не забыть свой логин и пароль от электронной почты, запишите данные в место, не доступное для третьих лиц.
Источники:
- как мне изменить почтовый ящик
Войти на сайт
или
Забыли пароль?
Еще не зарегистрированы?
This site is protected by reCAPTCHA and the Google Privacy Policy and Terms of Service apply.
Можно ли сменить старое название почты в Майл и как это сделать
Содержание
- 1 Правила почтового сервиса
- 2 Способы замены адреса
- 2.1 Анонимайзер
- 2.2 Фильтр
- 2.3 Система сбора
- 3 Подводя итоги
- 4 Видео по теме
Зачастую владельцы ящиков на почтовых сервисах довольно бездумно используют их в сети интернет и не особо бережно относятся к своим основным e-mail адресам. Они используют их для регистрации на различных ресурсах, например, в онлайн-магазинах, сервисах доставки товаров и услуг, такси, платных рассылках и др. Также эти же самые адреса используются одновременно ими для общения по работе, переписки с родными людьми и друзьями. В результате таких действий почтовый ящик заполняется огромным числом писем, поток которых остановить становится невозможно, а рассортировать по соответствующим папкам входящую корреспонденцию из-за недостатка времени иногда проблематично. В таких случаях владелец почтового ящика задумывается о том, чтобы изменить имя почтового ящика. Ведь легче всего завести новый чистый ящик, чем тратить время на забитый почтой аккаунт. Однако далеко не все пользователи почтового сервиса Mail.ru знают, как можно поменять имя текущего почтового ящика. Далее в этой статье будет раскрыта тема, как можно изменить текущее название почты на Майле.ру. Будут подробно описаны все доступные способы, которые можно использовать в такой ситуации на данный момент.
Правила почтового сервиса
Попытаемся понять, можно ли изменить имя почтового ящика на Майл.ру. На данный момент можно однозначно констатировать, что изменить имя почтового ящика Mail.ru невозможно. Все что предоставляет сервис, это возможность только скрыть свой основной электронный адрес от ваших собеседников. Пользователю необходимо учесть тот факт, что при регистрации e-mail адреса, пользователь выбирает логин к своему почтовому ящику и всем доступным сервисам данной платформы. Именно этот логин и является основным именем электронного почтового ящика, который не подлежит изменению после его создания.
Способы замены адреса
Так как электронный адрес на Маил.ру поменять не получится, рассмотрим далее варианты, которые позволят скрыть его от большинства сервисов в сети. Далее подробно опишем все доступные способы, существующие на данный момент.
Анонимайзер
В почтовом сервисе Майл.ру пользователю доступно создание анонимного электронного адреса, который по своей сути является дополнительным адресом, имеющим привязку к основному. Опция позволяет получать письма на основную электронную почту, но отправлять ответные послания на них с другого адреса. Таким образом, владелец почты получает возможность скрыть свой адрес на Мэйл.ру от различных ресурсов. Подключить анонимайзер можно следующим образом:
- Открываем личный кабинет в почтовом сервисе. В функциональном меню, которое располагается в верхней части страницы над входящими сообщениями, кликаем по строчке «Настройки».
Кроме того, данная строчка располагается в самом низу страницы слева в виде шестеренки. Можно использовать это в качестве альтернативного варианта, а затем перейти в пункт «Все настройки».
- На открывшейся странице выбираем в левом функциональном меню вкладку «Анонимайзер».
- Потом нажимаем по Добавить анонимный адрес.
- Система сама предложит вариант анонимного адреса. Владельцу ящика можно только выбрать подходящий домен для него.
- Далее заполнить поле «Комментарий». Можно также оставить его пустым и не заполнять. После этого настраиваем папку для входящих писем на анонимный адрес. На выбор есть несколько вариантов. Это может быть папка — «С именем анонимного адреса», «Социальные сети», «Рассылки», «Отправленные», «Черновики», «Спам» и «Корзина».
- Затем вводим в соответствующей строке проверочный код с картинки и жмем по Создать.
После этого анонимный адрес будет создан и готов к использованию. Его можно применять при регистрации на сторонних ресурсах там, где не требуется дальнейшее восстановления доступа к ресурсу. Например, после подтверждения регистрации на сайте, данный адрес можно удалить и обезопасить себя от различного спама, нежелательного контента.
Теперь попробуем написать сообщение и отправить его через анонимайзер. Для этого переходим в личный кабинет почтового ящика и нажимаем по кнопке «Написать». В мобильной версии сайта нет выбора из адресов отправителя. Адрес анонимайзера будет установлен автоматически, но в форме создания нового письма будет проставлен основной почтовый адрес. Переименовать его нельзя, но можно быть уверенным, что получатель сообщения получит ответ на свое послание уже с анонимного ящика. Таким образом, мы за счет данной несложной процедуры сменили не основной адрес, а только назначили аккаунту анонимное рандомное имя.
Если работать через полноценную версию сайта, в разделе «Кому» можно выбрать основной или анонимный ящик. В данном случае необходимо выбрать именно анонимный адрес и отправить с него сообщение.
Включать анонимайзер можно только на аккаунтах с привязанным телефонным номером. При этом почтовый сервис позволяет создавать неограниченное количество таких адресов. Нужно только следить за тем, чтобы на диске вашего устройства было достаточное количество свободного места для отправки и получения сообщений.
Фильтр
Рассмотрим следующий способ, который позволяет не поменять, а скрыть основной адрес. Он заключается в пересылке входящих сообщений в виде копий на другой адрес. Использовать опцию можно при помощи создания дополнительного адреса электронной почты в качестве основного. При этом фильтрация настраивается именно на дополнительном адресе. Алгоритм действий будет следующим:
- Открываем аккаунт дополнительного адреса на Майл.ру.
- Потом активируем вкладку «Настройки» в самом низу страницы.
- Далее в левом функциональном меню выбираем опцию «Фильтры», а затем нажимаем по Добавить фильтр.
- После этого в поле «От кого» прописываем адрес отправителя.
- Затем указываем путь для входящих посланий.
- Потом проставляем чекбокс напротив строки «Переслать копию сообщения на адрес» и прописываем адрес для пересылки сообщений.
- Конечный шаг — прописываем адрес для пересылки входящих писем.
После того как сделанные изменения будут сохранены, все входящие сообщения на указанный почтовый ящик будут автоматически пересылаться на основной адрес электронной почты. В целях экономии технических ресурсов, почтовик не рекомендует создавать фильтры с автоматической круговой пересылкой входящих писем в одном сервисе. Это также может создать путаницу при использовании многочисленных аккаунтов.
Система сбора
Данный вариант также не позволяет поменять основной адрес электронной почты, но помогает скрыть ящик отправителя для сторонних почтовых сервисов. Использовать данную опцию поможет такой алгоритм действий:
- Вы получаете входящее сообщение на почтовый сервис Gmail.com.
- Потом с этого адреса пересылаете письмо на почту Mail.ru.
- Теперь можно отправить ответ на входящее письмо уже с Майл.ру обратно на Gmail.com. Далее с почтового ящика Gmail отправляете ответ собеседнику. При таком варианте сохраняется конфиденциальность общения и про адрес на Mail.ru никто не узнает. Ведь ваш собеседник увидит ответ только с ящика Gmail.
Таким образом отправитель сообщений будет посылать их на один адрес, а получать уже с другого, но под именем, который прописан в его списке контактов. Так можно уменьшить количество спама и активность нежелательных контактов. Дополнительно можно задействовать функцию сортировки нежелательных посланий в папки «Спам» и «Корзина». Данный вариант позволит снизить количество нежелательных сообщений.
Настроить такой сбор поможет такая инструкция:
- Открываем личный кабинет почтового сервиса Mail.ru.
- Затем кликаем по вкладке «Настройки».
- После этого выбираем опцию «Почта с других ящиков».
- Теперь нужно выбрать сервис из предложенного перечня. Например, это почта Gmail. Вписываем действующий адрес в строчку ниже и жмем по Добавить.
- После переадресации на страницу входа в Gmail, делаем синхронизацию двух аккаунтов. Для подключения других почтовых аккаунтов потребуется дополнительный ввод пароля и подтверждение данного действия через ввод кода из СМС-сообщения. Тут все зависит от параметров безопасности конкретной учетной записи.
- Во всплывающем окне настраиваем путь для входящих писем. Если задать в качестве пути для входящих посланий адрес Gmail, будет создана специальная папка, в которую будут поступать данные послания. Кроме того, можно задать поступление входящих сообщений в папку «Входящие», «Спам», «Корзину» или любую другую удобную папку.
- Также есть возможность установить применение фильтров к полученным посланиям или отменить работу данной опции. Использование фильтрации поможет сократить список входящих посланий, например, с отдельных нежелательных адресов.
- Чтобы изменения вступили в силу, жмем по Применить.
Сборщик писем после этого будет добавлен и начнет свою работу. Пользователь может удалить сбор с этого адреса, изменив параметры фильтрации или просто отключив данную функцию.
Сервис также не рекомендует делать многократную круговую пересылку поступающих сообщений, используя все доступные почтовые сервисы. Связано это с тем, что может измениться статус владельца почтового аккаунта. Ведь такие действия по пересылке писем могут расцениваться платформой, как спам-активность или попытка взлома аккаунта. В конечном итоге данные почтовые аккаунты могут быть заблокированы и придется потратить время, чтобы восстановить доступ к ним.
Подводя итоги
На основании данного материала можно сделать заключение, что переименовать почтовый ящик на Майл.ру невозможно. Единственный доступный вариант для изменения имени — это повторная регистрация на почтовом сервисе с новым логином, который можно будет использовать в качестве основного адреса электронной почты. Но такой вариант потребует переноса со старого ящика всей переписки и списка контактов. Кроме того, надо будет пройти процедуру изменения почты на сторонних сервисах, где ранее использовался предыдущий адрес. Новый адрес очень просто настроить в качестве основного или использовать его для переадресации входящих посланий.
Видео по теме
Как поменять адрес электронной почты в Яндексе

Содержание
- Можно ли поменять адрес учетной записи
- Изменение домена
- Номер мобильного вместо привычного e-mail
- Привязка дополнительного адреса
- Использования другого имени пользователя
- Создание новой почты
- Полезные советы
- Частые вопросы
В некоторых случаях может понадобиться изменить адрес электронной почты в Яндексе. Пользователь также захочет сохранить все свои письма, контакты, персональную информацию и настройки. Разберемся, можно ли сменить адрес почты и как это работает.
Можно ли поменять адрес учетной записи
Нужно сразу уточнить, что полностью поменять адрес эл. почты не получится. Во время регистрации пользователь создает общий аккаунт для всех сервисов Яндекса. При этом часть названия почтового ящика, которая отображается перед значком собачки, выступает в качестве логина.
Смена адреса может происходить путем регистрации новой учетной записи. Но выход из ситуации существует. Яндекс предлагает несколько полезных опций, с помощью которых можно выполнить смену e-mail.
Изменение домена
Чтобы изменить свой эл. адрес без создания нового ящика, можете выбрать для своей учетной записи другое доменное имя. Яндекс предлагает для своих пользователей несколько вариантов.
Для выбора другого домена выполните следующее:
- Перейдите на сайт Яндекса, используя ссылку https://yandex.ru/.
- В верхней части страницы кликните на кнопку «Войти».
- Укажите логин и пароль от своей учетной записи.
- Перейдите в настройки своего ящика. Кликните по соответствующей кнопке и выберите подраздел «Личные данные…».
- Кликните на пункт «Отправлять письма с адреса».
- Выберите один из доменов.
На заметку:
В результате выполнения указанных действий логин пользователя останется тот же, но поменяется домен (вторая часть e-mail).
Номер мобильного вместо привычного e-mail
В настройках e-mail можно поменять стандартный адрес на номер телефона, который привязан к текущему аккаунту. В выбранном разделе найдите блок с подходящим названием и активируйте опцию.
Подтвердите свой мобильный, вписав в соответствующей строчке код из смс-сообщения
После выполнения указанных настроек после отправки писем их получатели не будут видеть вашего настоящего электронного адреса. Вместо него, в строке «Отправитель» будет отображаться выбранный номер мобильного. При этом основной адрес почты останется прежним.
Привязка дополнительного адреса
К учетной записи Яндекса можно прикрепить дополнительный электронный адрес. Чтобы это сделать, придерживайтесь инструкции:
- Авторизуйтесь в основной учетной записи. Откройте ее настройки.
- Под пунктом «Отправлять письма с адреса» кликните «Редактировать».
- Впишите дополнительную почту в строке «Добавление адреса для восстановления».
- Нажмите «Добавить адрес».
- Авторизуйтесь в дополнительном ящике. Откройте в нем письмо от Яндекса. Перейдите по ссылке, чтобы подтвердить привязку аккаунта.
На заметку:
Удобнее всего выполнять привязку дополнительной учетной записи с разных браузеров.
Использования другого имени пользователя
Функционал Яндекса позволяет поменять личные данные пользователя, которые в последующем будут отображаться при получении от него сообщений. Чтобы это сделать, придерживайтесь инструкции:
- Запустите почту. Кликните по названию учетной записи. В отобразившемся меню выберите «Управление аккаунтом».
- Откроется список всех доступных настроек, где выберите «Изменить персональную информацию».
- В поле «Имя и фамилия» введите другую информацию.
- Нажмите «Сохранить».
Создание новой почты
Если вас не устраивает изменение части адреса почты или привязка дополнительного аккаунта, рассмотрите создание нового ящика. На Яндексе это сделать очень просто:
- Перейдите по ссылке https://yandex.ru/.
- Нажмите на кнопку «Создать».
- Впишите все необходимые данные для регистрации – свое имя, фамилию, номер мобильного. Придумайте логин и пароль.
- Нажмите «Зарегистрироваться».
- Подтвердите свой номер телефона, вписав в соответствующую строчку код, который получите в смс-сообщении. Привязка мобильного в последующем при потере пароля поможет быстро восстановить доступ к учетной записи.
На заметку:
При создании нового почтового ящика на Яндексе используйте уникальный логин. Также рекомендуется указывать другой пароль.
Полезные советы
Совет №1
Поменять адрес своей почты можно и в процессе написания письма другому человеку. Чтобы это сделать, придерживайтесь инструкции:
- Запустите свой почтовый ящик и кликните «Написать».
- При необходимости к стандартному тексту добавьте в письмо различные документы, фото, видео.
- Кликните на стрелочку возле кнопки «Отправить» и выберите другой домен или e-mail, если ранее выполняли его привязку.
- При необходимости в процессе отправки письма можете поменять имя и фамилию отправителя. Кликните по полю возле надписи «От кого». После этого вручную впишите нужную информацию.
- Если хотите сменить адрес, на который будете отправлять письмо, нажмите на строку «Кому». В результате откроется список адресов, с которыми взаимодействовали. Выберите подходящий e-mail или впишите его вручную.
- Для завершения операции кликните «Отправить».
Совет №2
Если хотите более эффективно использовать почту Яндекс на своем смартфоне, установите себе специальное мобильное приложение:
| Андроид | https://play.google.com/store/apps/details?id=ru.yandex.mail&hl=ru&gl=US |
| Айфон | https://apps.apple.com/ru/app/d441785419 |
Частые вопросы
Что изменится, если я выберу другое доменное имя для своего логина?
Абсолютно ничего. Вы получите новый электронный адрес, не переходя на другую учетную запись.
Могу ли я создать на Яндексе несколько почтовых ящиков и пользоваться ими одновременно?
Да, можно.
-
Embedded video
-
Embedded video
-
Embedded video
-
Embedded video
Изменение личных данных
Итак, если вы не желаете регистрировать второй аккаунт, то единственные доступные изменения в таком случае – это личные данные. Доступ к настройке осуществляется следующим образом:
- Перейдите по ссылке https://mail.ru/ и введите логин, затем пароль.
- После авторизации кликните по названию ящика в правом верхнем углу и в меню выберите пункт «Личные данные».
- В открывшейся форме можно сменить имя, фамилию, псевдоним, который будет отображаться у получателя писем. После редактирования нажмите кнопку «Сохранить».
Поменять Емайл без регистрации новой учетной записи нельзя ни в одном почтовом сервисе. Однако везде есть функции переадресации, сбора писем или загрузки контактов.
Смена почты при отправке письма
Теперь рассмотрим ситуацию, когда вам необходимо поменять почтовый адрес перед тем, как отправить документ или письмо другому пользователю. Эта опция доступна при составлении и отправке сообщения: 1. Снова зайдите на сайт https://mail.ru/ и авторизуйтесь со своего аккаунта.
2. Кликните по кнопке «Написать письмо».
3. В поле «Кому» необходимо указать адрес получателя. Вы можете вручную вписать название или кликнуть по заголовку строки. Во втором случае откроется меню с контактами.
4. После выбора адрес появится в виде иконки. Вы можете добавить несколько получателей в одну рассылку. Чтобы изменить почту получателя, кликните по названию и внесите коррективы.
Обратите внимание на то, что в конце письма всегда указываются ваши имя и фамилия. Если вы не хотите менять личные данные в настройках, то просто смените их в тексте. Однако если пользователь откроет ваш профиль, то увидит сведения, привязанные к аккаунту.
Самые важные настройки
Из всей этой кучи настроек я бы выделил только три, которые действительно следовало бы изменить – имя отправителя, фотография и подпись. Или хотя бы просто проверить, все ли там указано верно.
Имя отправителя – это то, что будет написано в части «От кого». Как правило, именно эти данные видит получатель, когда приходит новое письмо.
Фотография – небольшое изображение, которым будет украшено каждое Ваше сообщение. Это может быть как личная фотография, так и просто картинка. Добавлять ее необязательно, но многим нравится ?
Подпись – текст, который автоматически добавляется к каждому письму. Удобно использовать при деловой переписке, чтобы каждый раз заново не печатать контактные данные.
Где поменять
Яндекс.Почта:
-> Личные данные, подпись, портрет
Mail.ru: Настройки -> Имя отправителя и подпись.
Для добавления/изменения фотографии нажать на «Личные данные» в меню слева.
Gmail.com. Для изменения имени отправителя:
- -> Настройки
- Перейти в закладку «Аккаунты и импорт»
- В части «Отправлять письма как» нажать на «изменить» справа
- Щелкнуть по кружочку рядом с пустым полем, напечатать в него нужные данные, а затем нажать на «Сохранить изменения».
Для добавления подписи к письмам:
- -> Настройки
- Закладка «Общие»
- Часть «Подпись» (внизу)
Добавление/изменение фотографии: нажать на правый верхний кружочек с изображением человечка или уже добавленной фотографией и выбрать «сменить фото».
Как проверить
Допустим, в настройках своей почты я указал имя, добавил фотографию и подпись. Самый простой способ проверить результат — это отправить письмо самому себе, на свой же адрес.
Вот какое письмо пришло в моем случае:
Значит, такое имя и картинка теперь будут добавляться ко всем письмам, которые я отправляю. А если открыть письмо, то под его текстом будет подпись. В моем случае это блок контактов.
Если вдруг результат не оправдал ожиданий, это всегда можно исправить тем же самым образом (см. Где поменять).
Можно ли изменить имя?
Для начала разберемся, можно ли поменять адрес электронной почты в Майле или нет. К сожалению, опция недоступна пользователям mail.ru, изменить адрес нельзя.
Однако, выход есть! Несмотря на то, что вы не можете изменить логин в почте Майл.ру, можно создать новый аккаунт и настроить сборщик. Вам не придется блокировать аккаунт с большим количеством важной информации, вы не потеряете личные данные за несколько лет – ведь мы сделаем новый электронный ящик mail.ru, напрямую связанный со старым клиентом. Изучим детально?
Изменить имя пользователя в Майл нельзя, можно создать новый я
Как изменить логин на сервисе Маил.ру
К сожалению, придется вас огорчить. Адрес электронной почты в Mail.ru нельзя поменять. Единственное, что вы можете сделать — завести новый почтовый ящик с желаемым названием и сообщить его всем своим друзьям.
Подробнее: Как зарегистрировать новый почтовый ящик на Mai.ru
Настраиваем новый почтовый ящик
В таком случае можно настроить пересылку сообщений со старого ящика на новый. Сделать это можно в «Настройках», перейдя в раздел «Правила фильтрации».
Теперь кликните на кнопку «Добавить пересылку» и укажите название нового почтового ящика, на который теперь будут приходить все полученные сообщения.
Конечно, используя данный метод, вы потеряете всю информацию, которая хранилась на вашей старой учетной записи, но зато у вас будет электронная почта с желаемым адресом и вы сможете получать на нее все сообщения, которые будут приходить на старый ящик. Надеемся, у вас не возникнет никаких проблем.
Мы рады, что смогли помочь Вам в решении проблемы.Опишите, что у вас не получилось. Наши специалисты постараются ответить максимально быстро.
( 1 оценка, среднее 4 из 5 )
Download Article
Download Article
This wikiHow teaches you how to change the name that displays when you send an email from Gmail. You can do this on both the desktop version of Gmail and the Gmail mobile app, though Google only permits you to change your name a maximum of three times every 90 days. You cannot change your email address.
-
1
Open Gmail. Go to https://www.gmail.com/ in your computer’s web browser. This will open your Gmail inbox if you’re logged in.
- If you aren’t logged into Gmail, enter your email address and password when prompted.
-
2
Click the gear-shaped icon
. It’s in the top-right side of the Gmail inbox. A drop-down menu will appear.
Advertisement
-
3
Click Settings. This option is in the drop-down menu. Doing so opens the Settings page.
-
4
Click Accounts and Import. You’ll find this tab at the top of the page.
-
5
Click edit info. It’s across from the «Send mail as» section of the settings page. A pop-up menu will open.
-
6
Check the box next to the blank text field. This is the second box from the top.
-
7
Type in your preferred name. In the blank text field, type in the name you want to use.
-
8
Click Save Changes. It’s at the bottom of the window. Doing so saves your name change and closes the window.
Advertisement
-
1
Open Gmail. Tap the Gmail app icon, which resembles a red «M» on a white background, to do so.
- If you’re not logged into Gmail, you’ll need to enter your email address and password when prompted.
-
2
Tap ☰. It’s in the top-left corner of the screen. A pop-out menu will appear.
-
3
Scroll down and tap Settings. You’ll find this option near the bottom of the pop-out menu.
-
4
Select your account. Tap the email address of the account for which you want to change the name.
-
5
Tap Manage your Google Account. It’s near the top of the menu.
- On Android, tap My Account.
-
6
Tap Personal info & privacy. You’ll find this option near the top of the page.
- On Android, tap Personal info at the top of the screen.
-
7
Tap your current name. It’s in the «Name» text box near the top of the page.
-
8
Enter your Google Account password. When prompted, type in the password for your email address, then tap NEXT.
-
9
Tap the «Edit»
icon. It’s a pencil-shaped icon to the right of your name. Doing so prompts a pop-up menu to appear.
-
10
Enter your new name. Type your preferred name into the «First» and/or «Last» text boxes.
-
11
Tap DONE. It’s at the bottom of the pop-up window.
-
12
Tap CONFIRM when prompted. This will confirm that you both want to change your name and are aware that you can only change your name twice more in the next 90 days.
Advertisement
Add New Question
-
Question
How do I change my email address in gmail?
You only can transfer your gmail account to another. It is not possible to change the email address directly.
-
Question
How often can I change my name on Gmail?
You should be able to change it whenever you’d like.
-
Question
How do I change my gmail address on my phone?
You can’t change the email address on your phone. You can only do so on a desktop at Gmail.com.
See more answers
Ask a Question
200 characters left
Include your email address to get a message when this question is answered.
Submit
Advertisement
-
Although using both a first and a last name is required when setting up your Google Account, you don’t necessarily have to use a last name when changing your name here.
-
It may take a day or so for your name to begin displaying as the one you changed it to.
-
Make sure that your name is appropriate. Never use profanity or any other vulgar language.
Thanks for submitting a tip for review!
Advertisement
-
You cannot change your email address, and you cannot change your name more than three times per 90-day period.[1]
Advertisement
About This Article
Article SummaryX
1. Go to Gmail.com.
2. Click the gear.
3. Click Settings.
4. Click Accounts and Import.
5. Click edit info.
6. Enter your new name.
7. Click ‘Save Changes.
Did this summary help you?
Thanks to all authors for creating a page that has been read 1,030,848 times.
Is this article up to date?
Download Article
Download Article
This wikiHow teaches you how to change the name that displays when you send an email from Gmail. You can do this on both the desktop version of Gmail and the Gmail mobile app, though Google only permits you to change your name a maximum of three times every 90 days. You cannot change your email address.
-
1
Open Gmail. Go to https://www.gmail.com/ in your computer’s web browser. This will open your Gmail inbox if you’re logged in.
- If you aren’t logged into Gmail, enter your email address and password when prompted.
-
2
Click the gear-shaped icon
. It’s in the top-right side of the Gmail inbox. A drop-down menu will appear.
Advertisement
-
3
Click Settings. This option is in the drop-down menu. Doing so opens the Settings page.
-
4
Click Accounts and Import. You’ll find this tab at the top of the page.
-
5
Click edit info. It’s across from the «Send mail as» section of the settings page. A pop-up menu will open.
-
6
Check the box next to the blank text field. This is the second box from the top.
-
7
Type in your preferred name. In the blank text field, type in the name you want to use.
-
8
Click Save Changes. It’s at the bottom of the window. Doing so saves your name change and closes the window.
Advertisement
-
1
Open Gmail. Tap the Gmail app icon, which resembles a red «M» on a white background, to do so.
- If you’re not logged into Gmail, you’ll need to enter your email address and password when prompted.
-
2
Tap ☰. It’s in the top-left corner of the screen. A pop-out menu will appear.
-
3
Scroll down and tap Settings. You’ll find this option near the bottom of the pop-out menu.
-
4
Select your account. Tap the email address of the account for which you want to change the name.
-
5
Tap Manage your Google Account. It’s near the top of the menu.
- On Android, tap My Account.
-
6
Tap Personal info & privacy. You’ll find this option near the top of the page.
- On Android, tap Personal info at the top of the screen.
-
7
Tap your current name. It’s in the «Name» text box near the top of the page.
-
8
Enter your Google Account password. When prompted, type in the password for your email address, then tap NEXT.
-
9
Tap the «Edit»
icon. It’s a pencil-shaped icon to the right of your name. Doing so prompts a pop-up menu to appear.
-
10
Enter your new name. Type your preferred name into the «First» and/or «Last» text boxes.
-
11
Tap DONE. It’s at the bottom of the pop-up window.
-
12
Tap CONFIRM when prompted. This will confirm that you both want to change your name and are aware that you can only change your name twice more in the next 90 days.
Advertisement
Add New Question
-
Question
How do I change my email address in gmail?
You only can transfer your gmail account to another. It is not possible to change the email address directly.
-
Question
How often can I change my name on Gmail?
You should be able to change it whenever you’d like.
-
Question
How do I change my gmail address on my phone?
You can’t change the email address on your phone. You can only do so on a desktop at Gmail.com.
See more answers
Ask a Question
200 characters left
Include your email address to get a message when this question is answered.
Submit
Advertisement
-
Although using both a first and a last name is required when setting up your Google Account, you don’t necessarily have to use a last name when changing your name here.
-
It may take a day or so for your name to begin displaying as the one you changed it to.
-
Make sure that your name is appropriate. Never use profanity or any other vulgar language.
Thanks for submitting a tip for review!
Advertisement
-
You cannot change your email address, and you cannot change your name more than three times per 90-day period.[1]
Advertisement
About This Article
Article SummaryX
1. Go to Gmail.com.
2. Click the gear.
3. Click Settings.
4. Click Accounts and Import.
5. Click edit info.
6. Enter your new name.
7. Click ‘Save Changes.
Did this summary help you?
Thanks to all authors for creating a page that has been read 1,030,848 times.












 Кроме того, данная строчка располагается в самом низу страницы слева в виде шестеренки. Можно использовать это в качестве альтернативного варианта, а затем перейти в пункт «Все настройки».
Кроме того, данная строчка располагается в самом низу страницы слева в виде шестеренки. Можно использовать это в качестве альтернативного варианта, а затем перейти в пункт «Все настройки».