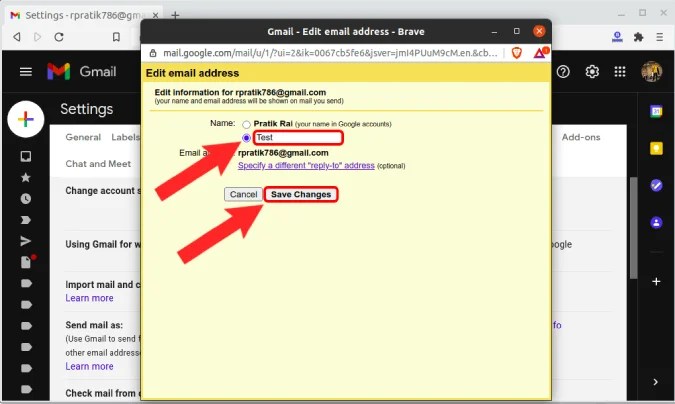Как изменить адрес электронной почты в аккаунте
В некоторых случаях адрес электронной почты (то есть имя пользователя) аккаунта Google можно изменить.
Зачем нужен этот адрес электронной почты
- Если вы вошли в систему, рядом с вашим именем и фотографией профиля будет показан адрес электронной почты. Чтобы посмотреть его, нажмите на изображение профиля или значок с первой буквой вашего имени.
- Этот адрес используется для входа в аккаунт.
- На него приходят уведомления о важных обновлениях в наших сервисах (если вы не указали для них другой адрес электронной почты).
Подробнее о том, как использовать несколько адресов в аккаунте Google…
Шаг 1. Проверьте, можно ли изменить адрес
- Откройте на компьютере страницу Аккаунт Google.
- На панели навигации слева нажмите Личная информация.
- В разделе «Контактная информация» выберите Электронная почта.
- Нажмите Адрес электронной почты аккаунта Google. Если открыть эту настройку не получается, значит данные изменить нельзя.
- Как правило, адреса с доменом @gmail.com изменить невозможно.
- Если вы используете рабочий или учебный аккаунт Google, обратитесь за помощью к администратору.
Важно! Если вы используете функцию Войти с аккаунтом Google на сторонних сайтах или Удаленный рабочий стол Chrome для дистанционных подключений, ознакомьтесь с этой информацией перед тем, как изменить адрес электронной почты.
Шаг 2. Измените адрес
- Нажмите на значок «Изменить»
рядом с адресом электронной почты.
- Введите новый адрес. Он не должен быть связан с другим аккаунтом Google.
- Если вам нужна помощь, воспользуйтесь нашими советами.
- Следуйте инструкциям на экране.
На новый адрес электронной почты будет отправлено письмо со ссылкой для подтверждения. Откройте его и перейдите по указанному URL. Если письмо не пришло, прочитайте эту статью.
Советы
- Чтобы изменить адрес в домене Gmail на адрес в другом домене, необходимо удалить адрес Gmail. Подробнее…
- Чтобы изменить адрес в другом домене на адрес Gmail, добавьте адрес Gmail в свой аккаунт. Подробнее…
- Если нужный адрес электронной почты уже используется в качестве дополнительного в аккаунте, сначала удалите его оттуда.
Что делать, если адрес изменить нельзя
- Укажите адрес электронной почты, с помощью которого хотите входить в аккаунт, в качестве дополнительного.
- Узнайте, как получать электронные письма из других аккаунтов.
- Создайте аккаунт Google с другим адресом Gmail.
Что делать, если вы используете Удаленный рабочий стол Chrome или вход с аккаунтом Google
Если вы пользуетесь функцией входа с аккаунтом Google или Удаленным рабочим столом Chrome, то после смены основного адреса электронной почты можете столкнуться с проблемами.
Вот некоторые причины для смены основного адреса электронной почты:
- Раньше вы пользовались адресом в другом домене и регистрируете аккаунт Gmail.
- У вас уже есть аккаунт Gmail, но вы создаете новый, чтобы сделать его основным.
Вход с аккаунтом Google
Если вы создали аккаунт на стороннем сайте с помощью функции «Войти с аккаунтом Google» и изменили основной адрес электронной почты, то можете потерять доступ к аккаунту на том сайте.
Совет. В этом случае свяжитесь со службой поддержки стороннего сайта напрямую, чтобы восстановить доступ к аккаунту.
Удаленный рабочий стол Chrome
Если вы используете Удаленный рабочий стол Chrome и изменили основной адрес электронной почты, для решения проблем с удаленными подключениями следуйте этим инструкциям:
- Откройте Удаленный рабочий стол Chrome на удаленном хост-компьютере.
- Чтобы разорвать все подключения, нажмите на значок
в разделе «Это устройство».
- Когда все подключения будут разорваны, в разделе «Это устройство» нажмите Включить.
- Следуйте инструкциям для повторного подключения с новым адресом электронной почты.
Статьи по теме
- Как изменить имя и другие личные данные в аккаунте Google
- Как добавлять и удалять адреса электронной почты
- Как изменить основной домен для Google Workspace
Эта информация оказалась полезной?
Как можно улучшить эту статью?
Download Article
Download Article
This wikiHow teaches you how to change the name that displays when you send an email from Gmail. You can do this on both the desktop version of Gmail and the Gmail mobile app, though Google only permits you to change your name a maximum of three times every 90 days. You cannot change your email address.
-
1
Open Gmail. Go to https://www.gmail.com/ in your computer’s web browser. This will open your Gmail inbox if you’re logged in.
- If you aren’t logged into Gmail, enter your email address and password when prompted.
-
2
Click the gear-shaped icon
. It’s in the top-right side of the Gmail inbox. A drop-down menu will appear.
Advertisement
-
3
Click Settings. This option is in the drop-down menu. Doing so opens the Settings page.
-
4
Click Accounts and Import. You’ll find this tab at the top of the page.
-
5
Click edit info. It’s across from the «Send mail as» section of the settings page. A pop-up menu will open.
-
6
Check the box next to the blank text field. This is the second box from the top.
-
7
Type in your preferred name. In the blank text field, type in the name you want to use.
-
8
Click Save Changes. It’s at the bottom of the window. Doing so saves your name change and closes the window.
Advertisement
-
1
Open Gmail. Tap the Gmail app icon, which resembles a red «M» on a white background, to do so.
- If you’re not logged into Gmail, you’ll need to enter your email address and password when prompted.
-
2
Tap ☰. It’s in the top-left corner of the screen. A pop-out menu will appear.
-
3
Scroll down and tap Settings. You’ll find this option near the bottom of the pop-out menu.
-
4
Select your account. Tap the email address of the account for which you want to change the name.
-
5
Tap Manage your Google Account. It’s near the top of the menu.
- On Android, tap My Account.
-
6
Tap Personal info & privacy. You’ll find this option near the top of the page.
- On Android, tap Personal info at the top of the screen.
-
7
Tap your current name. It’s in the «Name» text box near the top of the page.
-
8
Enter your Google Account password. When prompted, type in the password for your email address, then tap NEXT.
-
9
Tap the «Edit»
icon. It’s a pencil-shaped icon to the right of your name. Doing so prompts a pop-up menu to appear.
-
10
Enter your new name. Type your preferred name into the «First» and/or «Last» text boxes.
-
11
Tap DONE. It’s at the bottom of the pop-up window.
-
12
Tap CONFIRM when prompted. This will confirm that you both want to change your name and are aware that you can only change your name twice more in the next 90 days.
Advertisement
Add New Question
-
Question
How do I change my email address in gmail?
You only can transfer your gmail account to another. It is not possible to change the email address directly.
-
Question
How often can I change my name on Gmail?
You should be able to change it whenever you’d like.
-
Question
How do I change my gmail address on my phone?
You can’t change the email address on your phone. You can only do so on a desktop at Gmail.com.
See more answers
Ask a Question
200 characters left
Include your email address to get a message when this question is answered.
Submit
Advertisement
-
Although using both a first and a last name is required when setting up your Google Account, you don’t necessarily have to use a last name when changing your name here.
-
It may take a day or so for your name to begin displaying as the one you changed it to.
-
Make sure that your name is appropriate. Never use profanity or any other vulgar language.
Thanks for submitting a tip for review!
Advertisement
-
You cannot change your email address, and you cannot change your name more than three times per 90-day period.[1]
Advertisement
About This Article
Article SummaryX
1. Go to Gmail.com.
2. Click the gear.
3. Click Settings.
4. Click Accounts and Import.
5. Click edit info.
6. Enter your new name.
7. Click ‘Save Changes.
Did this summary help you?
Thanks to all authors for creating a page that has been read 1,030,848 times.
Is this article up to date?
Download Article
Download Article
This wikiHow teaches you how to change the name that displays when you send an email from Gmail. You can do this on both the desktop version of Gmail and the Gmail mobile app, though Google only permits you to change your name a maximum of three times every 90 days. You cannot change your email address.
-
1
Open Gmail. Go to https://www.gmail.com/ in your computer’s web browser. This will open your Gmail inbox if you’re logged in.
- If you aren’t logged into Gmail, enter your email address and password when prompted.
-
2
Click the gear-shaped icon
. It’s in the top-right side of the Gmail inbox. A drop-down menu will appear.
Advertisement
-
3
Click Settings. This option is in the drop-down menu. Doing so opens the Settings page.
-
4
Click Accounts and Import. You’ll find this tab at the top of the page.
-
5
Click edit info. It’s across from the «Send mail as» section of the settings page. A pop-up menu will open.
-
6
Check the box next to the blank text field. This is the second box from the top.
-
7
Type in your preferred name. In the blank text field, type in the name you want to use.
-
8
Click Save Changes. It’s at the bottom of the window. Doing so saves your name change and closes the window.
Advertisement
-
1
Open Gmail. Tap the Gmail app icon, which resembles a red «M» on a white background, to do so.
- If you’re not logged into Gmail, you’ll need to enter your email address and password when prompted.
-
2
Tap ☰. It’s in the top-left corner of the screen. A pop-out menu will appear.
-
3
Scroll down and tap Settings. You’ll find this option near the bottom of the pop-out menu.
-
4
Select your account. Tap the email address of the account for which you want to change the name.
-
5
Tap Manage your Google Account. It’s near the top of the menu.
- On Android, tap My Account.
-
6
Tap Personal info & privacy. You’ll find this option near the top of the page.
- On Android, tap Personal info at the top of the screen.
-
7
Tap your current name. It’s in the «Name» text box near the top of the page.
-
8
Enter your Google Account password. When prompted, type in the password for your email address, then tap NEXT.
-
9
Tap the «Edit»
icon. It’s a pencil-shaped icon to the right of your name. Doing so prompts a pop-up menu to appear.
-
10
Enter your new name. Type your preferred name into the «First» and/or «Last» text boxes.
-
11
Tap DONE. It’s at the bottom of the pop-up window.
-
12
Tap CONFIRM when prompted. This will confirm that you both want to change your name and are aware that you can only change your name twice more in the next 90 days.
Advertisement
Add New Question
-
Question
How do I change my email address in gmail?
You only can transfer your gmail account to another. It is not possible to change the email address directly.
-
Question
How often can I change my name on Gmail?
You should be able to change it whenever you’d like.
-
Question
How do I change my gmail address on my phone?
You can’t change the email address on your phone. You can only do so on a desktop at Gmail.com.
See more answers
Ask a Question
200 characters left
Include your email address to get a message when this question is answered.
Submit
Advertisement
-
Although using both a first and a last name is required when setting up your Google Account, you don’t necessarily have to use a last name when changing your name here.
-
It may take a day or so for your name to begin displaying as the one you changed it to.
-
Make sure that your name is appropriate. Never use profanity or any other vulgar language.
Thanks for submitting a tip for review!
Advertisement
-
You cannot change your email address, and you cannot change your name more than three times per 90-day period.[1]
Advertisement
About This Article
Article SummaryX
1. Go to Gmail.com.
2. Click the gear.
3. Click Settings.
4. Click Accounts and Import.
5. Click edit info.
6. Enter your new name.
7. Click ‘Save Changes.
Did this summary help you?
Thanks to all authors for creating a page that has been read 1,030,848 times.
Is this article up to date?
Если вы хотите изменить свое имя или адрес электронной почты в Gmail, мы покажем вам, как это легко сделать. Существует множество возможных причин, по которым вы можете захотеть изменить свой адрес электронной почты или имя в Gmail. Возможно, вы создали свой адрес электронной почты в раннем подростковом возрасте и дали ему нелепое имя. С другой стороны, возможно, вы просто хотите перемен. Какой бы ни была ваша конкретная причина, эта статья поможет вам в этом процессе.
Имя электронной почты и имя пользователя электронной почты
Большинство людей предполагают, что имя электронной почты и имя пользователя электронной почты совпадают. Тем не менее, это не так. Ваше имя электронной почты — это имя отправителя, которое появляется, когда вы отправляете электронное письмо. Ваше имя пользователя электронной почты, с другой стороны, является вашим адресом электронной почты. Ваше имя пользователя Gmail также является вашим именем пользователя Google по умолчанию.
Вы можете легко получить доступ к этой информации в Gmail, нажав или наведя указатель мыши на изображение своего профиля. Изменить имя Gmail достаточно просто, однако изменить имя пользователя/адрес электронной почты может быть немного сложно.
Если Вы решили изменить адрес электронной почты, рекомендуем использоваться новый пароль. Для этого даже существуют специальные генераторы надежный паролей.
Как изменить имя электронной почты
По умолчанию ваше имя Gmail и имя вашей учетной записи Google совпадают. Если вы хотите изменить его, вы можете просто изменить свое имя Gmail или изменить имя своей учетной записи Google. Обратите внимание, что изменение имени вашей учетной записи Google меняет ваше имя во всех ваших приложениях Google.
Вы не можете изменить свое имя электронной почты в мобильном приложении Gmail, поэтому это руководство проведет вас через процесс на сайте.
- Авторизоваться в свою учетную запись Google, введя имя пользователя и пароль.
- Щелкните значок шестеренки в правом верхнем углу экрана и выберите Просмотреть все настройки.
- Перейдите на вкладку «Учетные записи и импорт».
- Прямо под заголовком «Отправить электронное письмо как заголовок» нажмите кнопку «Изменить информацию».
- Введите новое имя, которое вы хотите отображать в электронных письмах, выберите кнопку рядом с ним и нажмите кнопку Сохранить изменения.
Как изменить имя своей учетной записи Google
Изменение имени вашей учетной записи Google изменит ваше имя Gmail. Это также изменит ваше имя во всех других приложениях Google. Если вы хотите продолжить, вот как:
- Авторизоваться в свой аккаунт Google.
- Перейдите на вкладку «Личные данные» на левой боковой панели.
- На вкладке «Основная информация» щелкните вкладку «Имя», показывающую имя, которое вы хотите изменить.
- Вы можете изменить свое имя, фамилию или и то, и другое. Затем нажмите кнопку Сохранить.
Можете ли вы изменить свой адрес Gmail / имя пользователя?
Вы не можете изменить существующее имя пользователя или адрес электронной почты Google — Google просто не разрешает это делать. Однако вы можете создать новую учетную запись, а затем импортировать в нее данные из старой учетной записи.
Как импортировать электронную почту на новый адрес
- Создайте новую учетную запись Google и войдите в нее.
- Щелкните значок шестеренки в правом верхнем углу экрана, затем выберите Просмотреть все настройки.
- Перейдите на вкладку «Учетные записи и импорт».
- Затем в разделе «Импорт почты и контактов» нажмите кнопку «Импорт почты и контактов».
- Появится новое окно. Введите свое старое имя пользователя электронной почты и нажмите кнопку «Продолжить».
- В новом окне вам будет предложено войти в свою старую учетную запись. Войдите в него, затем нажмите кнопку «Продолжить».
- Появится новое окно с просьбой выбрать учетную запись для продолжения миграции ShuttleCloud. Выберите свой старый аккаунт. Gmail ShuttleCloud Migration запросит у вас разрешение на доступ к нему. Нажмите Разрешить и закройте окно.
- Перейдите в первое всплывающее окно и выберите параметры импорта для своей старой учетной записи. Вы можете импортировать контакты, почту и всю новую почту в течение следующих 30 дней из старой учетной записи в новую.
- Когда процесс завершится, появится сообщение. Нажмите кнопку «ОК», перейдите в свою новую учетную запись Gmail, обновите страницу и все! Теперь вы можете видеть электронную почту своей старой учетной записи в папке с именем вашей старой учетной записи.
Легко изменить имя электронной почты в Gmail
Хотя изменить имя электронной почты и имя пользователя электронной почты может быть сложно, это вовсе не невозможно. Если вы просто будете следовать этому простому пошаговому руководству, это будет проще и намного менее запутанно.
Загрузить PDF
Загрузить PDF
В этой статье мы расскажем вам, как изменить имя, которое отображается при отправке электронных писем Gmail. Это можно сделать на компьютере и мобильном устройстве. Запомните: имя можно менять не более трех раз каждые 90 дней, при этом адрес электронной почты изменить нельзя.
-
1
Откройте Gmail. Перейдите на страницу https://www.gmail.com/ в веб-браузере компьютера. Откроется ваш почтовый ящик Gmail, если вы уже вошли в систему.
- Если вы еще не авторизовались, введите адрес электронной почты и пароль.
-
2
Нажмите на значок в виде шестеренки
. Он находится в верхней правой части почтового ящика Gmail. Раскроется меню.
-
3
Щелкните по Настройки. Эта опция находится в меню. Откроется страница настроек.
-
4
Нажмите Аккаунты и импорт. Вы найдете эту вкладку в верхней части страницы.
-
5
Нажмите изменить. Эта опция находится справа в разделе «Отправлять письма как». Откроется меню.
-
6
Установите флажок у пустого текстового поля. Это поле находится под строкой с вашим текущем именем.
-
7
Введите новое имя. Сделайте это в пустом текстовом поле.
-
8
Щелкните по Сохранить изменения. Эта кнопка находится в нижней части окна. Имя будет сохранено, а окно закроется.
Реклама
-
1
Запустите Gmail. Нажмите на белый значок с красной буквой «M».
- Если вы еще не авторизовались, введите адрес электронной почты и пароль.
-
2
Коснитесь ☰. Этот значок находится в верхнем левом углу экрана. Откроется меню.
-
3
Прокрутите вниз и нажмите Настройки. Вы найдете эту опцию в нижней части меню.
-
4
Выберите свою учетную запись. Нажмите на адрес электронной почты учетной записи, имя в которой вы хотите изменить.
-
5
Нажмите Управление учетной записью Google. Эта опция находится в верхней части меню.
- На Android-устройстве нажмите «Моя учетная запись».
-
6
Коснитесь Личная информация и конфиденциальность. Вы найдете эту опцию в верхней части страницы.
- На Android-устройстве нажмите «Личная информация» в верхней части экрана.
-
7
Коснитесь текущего имени. Оно находится в текстовом поле «Имя» в верхней части страницы.
-
8
Введите пароль к учетной записи Google. Затем нажмите «Далее».
-
9
Нажмите на значок «Изменить»
. Этот значок в виде карандаша находится справа от вашего имени. Откроется меню.
-
10
Введите новое имя. Сделайте это в строках «Имя» и/или «Фамилия».
-
11
Нажмите Готово. Эта опция находится внизу всплывающего окна.
-
12
Коснитесь Подтвердить. Так вы подтвердите, что хотите изменить свое имя и знаете, что можете сделать это еще дважды в течение 90 дней.
Реклама
Советы
- Когда вы создаете учетную запись Google, нужно вводить как имя, так и фамилию, но чтобы изменить имя, фамилия не нужна.
- Чтобы новое имя вступило в силу, может понадобиться до 24 часов.
Реклама
Предупреждения
- Имя можно менять не более трех раз каждые 90 дней, при этом адрес электронной почты изменить нельзя.[1]
Реклама
Об этой статье
Эту страницу просматривали 37 519 раз.
Была ли эта статья полезной?
Содержание
- 1 Правила сервиса
- 2 Инструкция для компьютера
- 3 Инструкция для телефона
- 4 Заключение
- 5 Видео по теме
Изменение адреса электронного почтового ящика может понадобиться в целях улучшения безопасности или для защиты от назойливых, нежелательных пользователей сети. В этом материале приведена информация, как можно изменить действующий адрес электронной почты в Gmail. Даны инструкции по изменению адреса на компьютере и в мобильном телефоне, описаны правила компании, которые применяются в случае выполнения подобных действий.
Правила сервиса
Часто пользователи задумываются над заменой электронной почты, пытаясь при этом сохранить всю свою переписку и список контактов. В данном случае им требуется изменить только имя ящика, ведь такой вариант позволит скрыть себя от нежелательных контактов, назойливого контента, спама и рекламных рассылок.
Правилами Google разрешается изменение почтового адреса. Но под эту возможность подпадают только те почтовые ящики, которые используются только для получения и отправки писем. Если аккаунт используется для авторизации на различных сервисах в сети интернет, поменять название уже не получится. Также стоит учитывать тот факт, что изменить можно только начало адреса e-mail до символа «@».
Пользователю разрешается замена имени, но не самого домена. При этом можно добавить к существующему имени несколько букв или знаков. Главное, чтобы этот набор символов был свободен и не занят другими пользователями платформы. Если кроме имени требуется сменить домен, это будет уже совсем другой ящик. Поэтому в нем не сохранятся контакты, переписка и другие важные файлы. Возможно, именно поэтому сменить домен нельзя.
Инструкция для компьютера
Итак, пробуем сменить адрес электронной почты при помощи компьютера. Алгоритм действий будет такой:
- Открываем любой веб-обозреватель на компьютере.
- Затем переходим по ссылке https://myaccount.google.com.
- Потом открываем вкладку «Личная информация».
- Далее в разделе «Контактная информация» нужно нажать на адрес электронной почты. Если адресов несколько, выбираем только тот, который используется для получения почты. Общий для всех сервисов аккаунт будет заблокирован для изменения имени.
На следующей странице, рядом с адресом жмем на значок «Карандаш». Далее нужно изменить начальную часть ссылки. Меняем имя и подтверждаем действие при помощи Подтвердить. Далее дожидаемся подтверждение изменения на резервный адрес электронной почты или мобильный телефон. После подтверждения необходимо пройти авторизацию под новым именем. Дополнительно можно изменить пароль к аккаунту и предупредить наиболее важных абонентов из своего контактного списка.
Если вы используете данный адрес для авторизации, рядом с ним не будет значка «Карандаш» или клавиши «Изменить». Это означает, что сервисом выставлен запрет на подобные действия.
Инструкция для телефона
Смена имени электронного адреса на телефоне предполагает практически аналогичные действия ранее описанным. Тут проблема заключается в том, что телефонам требуется наличие аккаунта в Google для скачивания и использования различных приложений. Изменить можно только тот ящик, который используется для получения почты. Пошаговая инструкция выглядит следующим образом:
- Открываем мобильное приложение Gmail.
- Далее переходим в раздел с настройками аккаунта и выбираем раздел «Управление аккаунтом».
- Потом в новом окошке выбираем вкладку «Личная информация».
- В разделе «Контактная информация» выбираем адрес электронной почты.
- После этого на следующей странице жмем на значок «Карандаш».
- Изменяем имя электронной почты и подтверждаем данное действие.
Далее потребуется заново пройти авторизацию в аккаунте почтового сервиса. При этом нельзя привязывать новое имя почты к другим сервисам Гугл.
Заключение
Google объединяет множество сервисов, в которых можно авторизоваться под единым аккаунтом. По этой причине сменить действующие почтовые адреса практически невозможно. Для того чтобы вы могли иметь такую возможность, мы советуем завести почтовый ящик и использовать его только для получения, отправки писем. Нельзя проходить авторизацию при помощи этого адреса на других сервисах сети, иначе функция изменения имени для него будет блокирована.
Видео по теме
Почта Gmail является одной из самых популярных у интернет-пользователей. Однако мало кто знает, что помимо других преимуществ сервис обладает одной очень полезной функцией. Что это за функция и как ею пользоваться мы расскажем вам ниже.
♥ ПО ТЕМЕ: Как автоматически выделять цветом определенные E-mail письма в Почте на Mac.
Часто случается так, что, имея один аккаунт на каком-либо сайте, вам нужно создать еще один. Зарегистрировать новую учетную запись на тот же самый электронный адрес нельзя, и тогда вам приходится заводить еще один почтовый ящик. Однако Gmail может похвастаться «фишкой», которая освободит вас от этого.
♥ ПО ТЕМЕ: Gmail-мастер, или как навести порядок в почтовом ящике Google: 5 советов.
Начнем по порядку. Почтовый сервис от Google позволяет заменять и сокращать адреса в соответствии с тремя простыми правилами. Благодаря этому вы можете придумать для своего электронного ящика целый ряд псевдонимов. В итоге вы получите несколько разных адресов, но письма будут приходить на один и тот же ящик. Что же это за правила?
1. Для любого ящика позволяется использовать два домена – gmail и googlemail
Допустим, ваш электронный адрес yablyk@gmail.com. Вместо gmail можно использовать googlemail. В таком случае адрес будет выглядеть так: yablyk@googlemail.com, однако все письма будут приходить и на yablyk@gmail.com.
yablyk@gmail.com = yablyk@googlemail.com
2. До «собачки» (@) можно добавлять в адрес точки
Достаточно поставить в адресе yablyk@gmail.com точку, как получите совсем новый адрес ya.blyk@gmail.com. Теперь на него можно регистрировать вторую учетную запись, хотя по факту почтовый ящик yablyk@gmail.com останется тем же самым. Если поставить несколько точек, получите несколько псевдонимов (например, y.a.b.l.y.k@gmail.com).
yablyk@gmail.com = ya.blyk@gmail.com = y.a.b.l.y.k@gmail.com = ya.bly.k@googlemail.com
3. До «собачки» (@) можно добавлять в адрес любые слова через знак «+»
Добавьте +apple в адрес yablyk@gmail.com, и получите yablyk+apple@gmail.com. Выглядит как совсем другой адрес, но письма по-прежнему будут приходить на ящик yablyk@gmail.com.
yablyk@gmail.com = yablyk+apple@gmail.com = y.a.blyk+apple@gmail.com = y.ably.k+apple@googlemail.com
Круто, правда?
♥ ПО ТЕМЕ: Одноразовый (временный) почтовый ящик e-mail: лучшие сервисы для создания самоудаляющейся электронной почты.
Для чего это нужно?
Вышеописанные способы могут пригодиться не только для регистрации дополнительных аккаунтов на один и тот же адрес. К примеру, вам может понадобиться несколько адресов, но при этом вы хотите держать все письма в одном месте. Кроме того, таким образом можно эффективно бороться со спамом. При регистрации на каком-либо сайте используйте для почтового ящика псевдоним. Рекламная рассылка будет приходить с указанием псевдонима, и вы точно будете знать, какой сайт передал/продал ваши данные рекламщикам. Таким образом, вы сможете эффективно использовать спам-фильтры и блокировать навязчивые сообщения.
Примечание: Этот способ не сработает, например, при создании еще одного Apple ID или регистрации в соцсетях, но кое-где может оказаться полезным.
Смотрите также:
- Как завещать аккаунт Google (Gmail, YouTube и т.д.) в случае смерти.
- Архив Gmail: как его найти и достать из него письмо.
- Как удалять письма в Gmail на iPhone и iPad, обходя архивирование.

Другие
Как изменить адрес электронной почты в Gmail через аккаунт Google
Как изменить адрес электронной почты в Gmail, если вы хотите добавить к своему аккаунту новый ящик? Будьте внимательны, такая опция есть не всегда. Мы расскажем, когда можно подключить новую почту, а когда – нет. И научим всему, что вам нужно знать!
Кто может поменять почту?
Мы начнём обзор с очень важной информации: изменить адрес электронной почты Гугл можно, но не всегда. Поэтому предварительно необходимо проверить, доступна ли вам такая опция.
Это не сложно, давайте заглянем в настройки вашего профиля. Инструкция дана для десктопной версии, но вы можете воспользоваться этим функционалом и в мобильном приложении.
- Откройте любой сервис Google и нажмите на свой аватар наверху справа;
- Через открывшееся окно перейдите к кнопке «Управление аккаунтом»;
- На панели слева найдите вкладку «Личная информация»;
- Пролистайте меню ниже и перейдите к подразделу «Контактная информация».
Если вы подключили несколько электронок, вам нужно найти вкладку «Адрес аккаунта Google». Здесь будет указано, можно или нельзя изменить электронную почту в Гугл аккаунте.
Настало время узнать, как поменять пароль в Gmail, чтобы обезопасить себя.
Сразу скажем, какие электронные адреса поменять нельзя:
- Все почтовые ящики, подключенные к домену @gmail.com;
- Рабочие и учебные электронные почты.
Однако, если ваш аккаунт подключён через учебное заведение или на работе, вы можете обратиться за помощью к администратору. У администратора все-таки есть возможность отключить используемые адрес и подключать другую электронную почту.
А как изменить почту Gmail, если вы пользуетесь доменом @gmail.com? К сожалению, никак – обходных путей пока не предусмотрено.
Мы выяснили подлежит ли изменению ваш электронный адрес. Если его можно отредактировать – это сразу будет понятно! Теперь можно переходить непосредственно к тому, как изменить адрес почты Гугл.
Как поменять почту?
Если вы уже убедились в том, что можете подключить новую почту – возвращаемся вы уже знакомое меню и приступаем к делу. Итак, как изменить адрес почты Gmail самостоятельно?
- Открывайте раздел «Управление аккаунтом»;
- Заходите в подраздел «Личная информация», как рассказано выше;
- Найдите подключённый почтовый ящик – и нажмите на него.
Ну а теперь начинается самое интересное о том, как поменять адрес почты Гугл! Выполняйте все дальнейшие шаги строго по инструкции:
- Сначала нужно будет подтвердить вашу личность – для этого введите пароль от электронного адреса;
- В новом окне вы снова увидите почту, используемую для подтверждения вашего профиля;
- Напротив адреса есть иконка в виде карандаша – нажмите на неё.
Разумеется, невозможно разобраться, как изменить адрес Gmail без подключения другой почты. Ведь вы отключаете старый электронный ящик, но его нужно заменить на новый!
- В открывшееся окно необходимо ввести электронный адрес, который вы будете использовать в дальнейшем;
- Нажмите на кнопку «Отправить письмо для подтверждения».
Теперь нужно подождать несколько секунд, пока не придёт входящее письмо с вложенной ссылкой. Перейдите по этой ссылке, чтобы подтвердить подключение нового почтового ящика. Дальнейшая произойдёт автоматически, старый электронный адрес будет отключён, новый начнёт действовать.
Подключаем дополнительные электронные ящики
Если вам не удалось изменить почту в Гугл аккаунте (как вы помните, иногда эта опция недоступна) – не отчаивайтесь. Вы можете подключить дополнительные электронные адреса и пользоваться ими!
Что делать, если почта Gmail не работает и не заходит? Ответ в статье по ссылке.
Вы уже знаете, как зайти в нужное меню?
- Нажимаем на свой аватар наверху справа – кликаем по кнопке «Управление аккаунтом»;
- Через меню слева переходим к разделу «Личная информация»;
- Находим блок «Контактная информация».
Вы увидите несколько подразделов:
- Контактный
- Резервный
- Дополнительный
Вот как изменить адрес электронной почты аккаунта Google! Выбирайте нужный вариант, нажимайте на значок «Добавить» и вводите данные. Просто следуйте инструкции, которая появится на экране – это не сложно.
Подробно рассказали о том, как поменять почту в Гугл аккаунте – согласитесь, ничего сложного? Если по каким-то причинам вам нужно подключить новый электронный адрес, вы можете сделать это без лишних проблем. Если изменить подключённый ящик нельзя (таковы настройки), просто добавьте новую, дополнительную электронку.
Google автоматически использует имя вашей учетной записи Google в качестве отображаемого имени Gmail. Но если вы хотите изменить отображаемое имя Gmail на название вашей компании или бренда, вот как вы это сделаете.
Есть 2 способа изменить свое имя в Gmail. Вы можете изменить отображаемое имя Gmail или напрямую имя учетной записи Google.
На Android и iOS у вас есть только возможность изменить имя своей учетной записи Google. Если вы хотите иметь другое имя учетной записи Google и имя Gmail, вам следует изменить свое имя Gmail только через Интернет. Итак, давайте начнем.
Как изменить отображаемое имя Gmail на Android
Откройте приложение Gmail. Нажмите на значок своей учетной записи в правом верхнем углу. Во всплывающем меню нажмите кнопку «Управление учетной записью Google».
На странице учетной записи Google нажмите на вкладку Личная информация. В разделе «Личные данные» нажмите на свое имя.
На странице имени измените свое имя и фамилию. Если хотите, можете оставить поле фамилии пустым. После этого нажмите кнопку «Сохранить», чтобы сохранить изменения.
После того как вы изменили имя учетной записи Google, изменения отразятся в течение нескольких минут. Вы можете проверить имя в приложении Gmail, нажав на значок своего профиля.
Как изменить отображаемое имя Gmail на iOS
Как и в случае с Android, вам также придется изменить имя учетной записи Google на iOS. Для этого перейдите в приложение Gmail. Нажмите на значок профиля в правом верхнем углу. Затем во всплывающем меню нажмите кнопку учетной записи Google.
На странице учетной записи Google нажмите на вкладку Личная информация. В разделе «Личные данные» нажмите на свое имя.
На странице имени измените свое имя и фамилию. Если хотите, можете оставить поле фамилии пустым. После этого нажмите кнопку «Сохранить», чтобы сохранить изменения.
После того как вы изменили имя учетной записи Google, изменения отразятся в течение нескольких минут. Вы можете проверить имя в приложении Gmail, нажав на значок своего профиля.
Как изменить отображаемое имя Gmail в Интернете
Изменить имя Gmail в Интернете довольно просто. Перейдите к своему Почтовый ящик Gmail, щелкните значок шестеренки в правом верхнем углу.
В расширенном меню нажмите кнопку Просмотреть все настройки.
В меню настроек перейдите на вкладку Учетные записи и импорт.
На вкладке «Учетные записи и импорт» в разделе «Отправить электронное письмо как» нажмите кнопку редактирования информации.
Во всплывающем окне вы увидите свое имя Gmail. Нажмите на переключатель ниже и введите новое имя учетной записи в текстовое поле. После этого нажмите кнопку «Сохранить изменения».
После этого ваше отображаемое имя Gmail будет установлено должным образом. Это не изменит имя вашей учетной записи Gmail или Google. Это изменит только отображаемое имя вашей электронной почты.
Заключительные слова: измените свое имя в Gmail
Это единственные способы изменить отображаемое имя Gmail на всех платформах. Если у вас возникнут дополнительные проблемы или вопросы, дайте мне знать в комментариях ниже.
Также читайте: Как удалить вкладку Meet из Gmail на Android и iOS