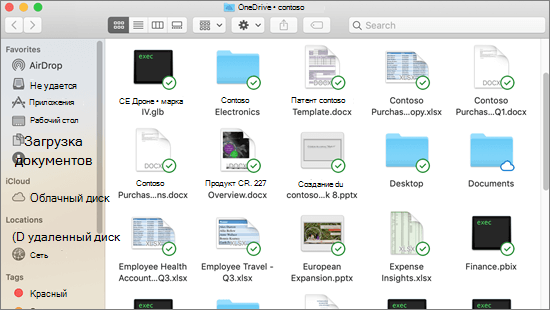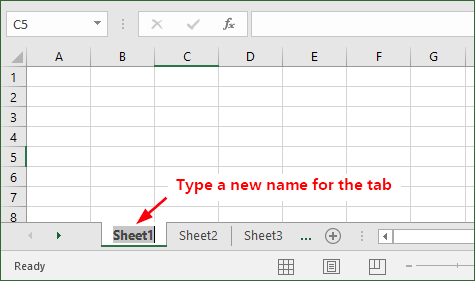Excel для Microsoft 365 Word для Microsoft 365 PowerPoint для Microsoft 365 Publisher для Microsoft 365 Excel для Microsoft 365 для Mac Word для Microsoft 365 для Mac PowerPoint для Microsoft 365 для Mac Excel для Интернета Word для Интернета PowerPoint для Интернета Excel 2021 Word 2021 PowerPoint 2021 Microsoft® Project профессиональный 2021 Microsoft Project стандартный 2021 Publisher 2021 Microsoft Visio профессиональный 2021 Microsoft Visio стандартный 2021 Excel 2021 for Mac Word 2021 for Mac PowerPoint 2021 for Mac Excel 2019 Word 2019 PowerPoint 2019 Project профессиональный 2019 Project стандартный 2019 Publisher 2019 Visio профессиональный 2019 Visio стандартный 2019 Excel 2019 для Mac Word 2019 для Mac PowerPoint 2019 для Mac Excel 2016 Word 2016 PowerPoint 2016 Project профессиональный 2016 Project стандартный 2016 Publisher 2016 Visio профессиональный 2016 Visio стандартный 2016 Excel 2016 для Mac Word 2016 для Mac PowerPoint 2016 для Mac Excel 2013 Word 2013 PowerPoint 2013 Project профессиональный 2013 Project стандартный 2013 Publisher 2013 Visio профессиональный 2013 Visio 2013 Excel для iPad Word для iPad PowerPoint для iPad Excel для iPhone Word для iPhone PowerPoint для iPhone Word для планшетов c Android Excel для планшетов с Android PowerPoint для планшетов с Android Excel 2010 Word 2010 PowerPoint 2010 Project 2010 Project стандартный 2010 Publisher 2010 Visio 2010 Visio стандартный 2010 Excel 2007 Word 2007 PowerPoint 2007 Excel для телефонов с Android PowerPoint для телефонов с Android Project для Office 365 Word для телефонов с Android Еще…Меньше
Если вы хотите изменить имя или расположение файла, не создавая новую копию, выполните указанные здесь действия.
Если у вас есть подписка Microsoft 365, то самый простой способ переименовать или переместить файл Office — открыть его в настольном приложении Microsoft 365, таком как Word, а затем выбрать имя файла в заголовке. В появившемся меню можно переименовать файл, выбрать для него другое расположение или просмотреть журнал версий файла.
Если файл не является файлом Microsoft Office или у вас нет подписки на Microsoft 365, проще всего переименовать или переместить файл с помощью проводника в Windows.
Откройте проводник, открыв папку Мой компьютер илинажав Windows клавиши +E. Найдите файл, который вы хотите переименовать, выберите его и нажмите кнопку Переименовать на ленте (или нажмите клавишу F2 на клавиатуре). Введите новое имя файла и нажмите ввод.
Если у вас есть подписка Microsoft 365, то самый простой способ переименовать или переместить файл Office — открыть его в настольном приложении Microsoft 365, таком как Word, а затем выбрать имя файла в заголовке. В появившемся меню можно переименовать файл, выбрать для него другое расположение или просмотреть журнал версий файла.
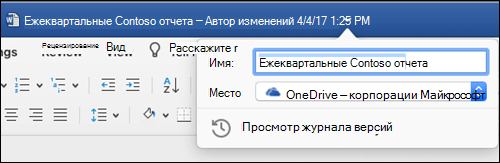
Если файл не является файлом Microsoft Office или вы не подписаны на Microsoft 365, то проще всего переименовать или переместить файл на компьютере Mac с помощью Finder. Найдите и выберите файл, а затем выберите файл >Переименовать. Введите новое имя и нажмите клавишу ВВОД.
Когда вы начинаете новый пустой документ в Office в Интернете, ваш документ получает такое имя, как «Документ4» или «Презентация2». Чтобы переименовать или переименовать документ во время его редактирования, выберите имя файла в верхней части окна браузера и введите нужное имя.
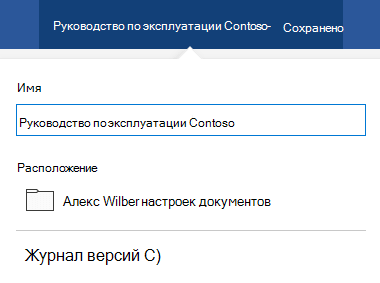
Если при этом ничего не происходит, убедитесь, что вы в режиме правки (на вкладке Вид наведите на нее поле Просмотр или редактирование. Если вы хотите просмотреть, развяжем поле и выберите Редактирование.
Кроме PowerPoint в Интернете, вы не сможете переименовать файл, если над этим одновременно работают другие люди. Подождите, пока вы не будете единственным в документе, а затем переименуем его.
Чтобы переименовать файл в Office для Android, просто откройте его в соответствующем Приложение Office (Word, Excel и т. д.), а затем коснитесь имени файла в верхней части приложения. Введите новое имя и нажмите Готово на клавиатуре.
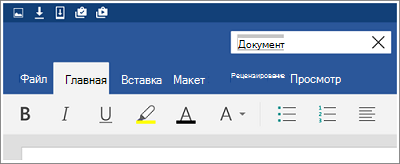
Вы не сможете переименовать файл, если над файлом одновременно с вами работают другие люди. Подождите, пока вы не будете единственным в документе, а затем переименуем его.
Чтобы переименовать файл в Office на iOS, откройте свою Приложение Office, найдите файл в меню Файл и нажмите кнопку Еще (выглядит как 3 точки). Выберите Переименовать в контекстное меню, введите новое имя и нажмите Переименовать в правом верхнем углу диалогового окна.
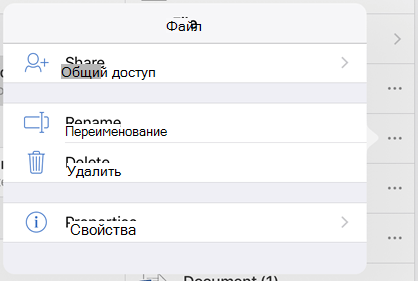
Вы не сможете переименовать файл, если над файлом одновременно с вами работают другие люди. Подождите, пока вы не будете единственным в документе, а затем переименуем его.
Дополнительные сведения
-
Сохранение файла
-
Переименование файла, папки или ссылки в библиотеке документов
-
Где хранить файлы
Обратная связь
Если эта статья оказаться полезной для вас (а особенно, если нет), воспользуйтесь средствами управления отзывами ниже, чтобы дать нам конструктивную мысль о том, как ее улучшить.
Нужна дополнительная помощь?
В этом руководстве представлены полезные советы по переименованию книги при использовании Microsoft Excel. Это руководство применимо для Microsoft Excel 2003, 2007 и 2010.
- Переименование книг при использовании Microsoft Excel 2003, 2007 и 2010
- Переименовать текущую книгу в Microsoft Excel 2003, 2007 и 2010
- Удобно переименовать текущую книгу и многое другое
Вкладка Office позволяет редактировать и просматривать в Office с вкладками и значительно упрощает работу …
Kutools for Excel решает большинство ваших проблем и увеличивает вашу производительность на 80%
- Повторное использование чего угодно: Добавляйте наиболее часто используемые или сложные формулы, диаграммы и все остальное в избранное и быстро используйте их в будущем.
- Более 20 текстовых функций: Извлечь число из текстовой строки; Извлечь или удалить часть текстов; Преобразование чисел и валют в английские слова.
- Инструменты слияния: Несколько книг и листов в одну; Объединить несколько ячеек / строк / столбцов без потери данных; Объедините повторяющиеся строки и сумму.
- Разделить инструменты: Разделение данных на несколько листов в зависимости от ценности; Из одной книги в несколько файлов Excel, PDF или CSV; От одного столбца к нескольким столбцам.
- Вставить пропуск Скрытые / отфильтрованные строки; Подсчет и сумма по цвету фона; Отправляйте персонализированные электронные письма нескольким получателям массово.
- Суперфильтр: Создавайте расширенные схемы фильтров и применяйте их к любым листам; Сортировать по неделям, дням, периодичности и др .; Фильтр жирным шрифтом, формулы, комментарий …
- Более 300 мощных функций; Работает с Office 2007-2021 и 365; Поддерживает все языки; Простое развертывание на вашем предприятии или в организации.
 Переименовывать книги при использовании Microsoft Excel 2003, 2007 и 2010;
Переименовывать книги при использовании Microsoft Excel 2003, 2007 и 2010;
Когда вы используете Microsoft Excel 2003, 2007 и 2010, вы можете:
1. Нажмите CTRL + O для отображения Откройте диалоговое окно.
2. В списке Искать в щелкните папку или диск, содержащий книгу, которую вы хотите переименовать.
3. Найдите и откройте папку, содержащую книгу, которую вы хотите переименовать.
4. Щелкните правой кнопкой мыши книгу, которую хотите переименовать, а затем щелкните Переименовывать.
5. Введите имя новой книги и нажмите Enter.
Примечание: Если книга, которую вы хотите переименовать, была открыта в Excel, вы должны сначала закрыть ее, чтобы переименовать.
 Переименовать текущую книгу в Microsoft Excel 2003, 2007 и 2010;
Переименовать текущую книгу в Microsoft Excel 2003, 2007 и 2010;
Если вы хотите переименовать текущую книгу в Excel, вы можете переименовать ее в Сохранить как диалоговое окно.
В Excel 2007: щелкните Значок офиса > Сохранить как, введите новое имя книги и сохраните его.
В Excel 2003/2010: щелкните Файл > Сохранить как, введите новое имя книги и сохраните его.
 Удобно переименовать текущую книгу и многое другое.
Удобно переименовать текущую книгу и многое другое.
Работы С Нами Office Tab or Office Tab Enterprise, вы можете легко переименовать текущую книгу, щелкнув правой кнопкой мыши вкладку книги и выбрав Переименовывать элемент команды, чтобы легко его переименовать. Смотрите скриншот:
Office Tab приносит вам Интерфейс документа с вкладками в Microsoft Office 2003, 2007 и 2010. Получите его сейчас без ограничения функций в течение 30 дней.
Примечание: еще не сохраненный документ не может быть переименован с помощью этой команды.
Используйте интерфейс документа с вкладками в Office 2003/2007/2010/2013/2016/2019:
Использование вкладок в Word, Excel, PowerPoint, Publisher, Access, Project и Visio;
Легко переключаться между файлами в Microsoft Office 2003/2007/2010/2013/2016/2019;
Совместимость с Windows XP, Windows Vista, Windows 7/8/10, Windows Server 2003 и 2008, Citrix System и Windows Terminal (Remote Desktop) Server;
Бесплатная пробная версия без ограничения функций через 30 дней!
ПОДРОБНЕЕ | СКАЧАТЬ БЕСПЛАТНО | КУПИТЬ СЕЙЧАС
Комментарии (1)
Оценок пока нет. Оцените первым!
Если вам нужно переименовать файл книги Excel, вы можете сначала закрыть книгу, затем щелкнуть по ней правой кнопкой мыши и выбрать «Переименовать». Затем имя файла книги выделяется, и вы можете редактировать его. Однако это не единственный способ переименовать книгу Excel. Вы также можете сделать это в Excel. В этом посте я покажу вам три варианта переименования одной или нескольких книг в Excel 2016.
1) Откройте книгу в Excel 2016.
2) Щелкните вкладку «Файл» на ленте, чтобы открыть бэкстейдж, а затем выберите параметр «Сохранить как»; щелкните Этот компьютер и выберите одну папку на правой панели.
3) После открытия диалогового окна «Сохранить как» вы увидите, что имя файла книги выделено. Введите новое имя в поле «Имя файла» и нажмите кнопку «Сохранить».
4) Таким образом вы повторно сохраните книгу Excel с новым именем. Вы можете удалить файл книги со старым именем, если хотите.
Вариант 2. Переименование одной или нескольких книг в диалоговом окне «Открыть» в Excel 2016
Шаг 1. Закройте книги, которые вы хотите переименовать, если вы еще не сделали этого.
Шаг 2. Запустите приложение Excel, щелкнув его значок на панели задач Windows.
Шаг 3. После появления первого экрана Excel нажмите «Открыть другие книги» на левой панели.
Шаг 4: Нажмите «Обзор», чтобы открыть диалоговое окно «Открыть».
Шаг 5. После открытия диалогового окна «Открыть» найдите книгу, которую хотите переименовать, щелкните ее правой кнопкой мыши и выберите в контекстном меню параметр «Переименовать». Затем выделяется имя файла книги. Введите новое имя и нажмите Enter, чтобы изменить его.
Шаг 6: Повторите шаг 5, чтобы переименовать другие книги, если вам нужно.
Вариант 3: переименовать одну или несколько книг в Excel 2016 с вкладкой Office
Шаг 1. Установите вкладку Office на свой компьютер.
Шаг 2: Откройте все книги, которые вы хотите переименовать, в Excel 2016.
Шаг 3: Щелкните правой кнопкой мыши вкладку книги и выберите в меню пункт «Переименовать».
Шаг 4: Введите новое имя для файла книги и нажмите OK.
Связанный: 3 способа переименовать один файл в Windows 10
Sharmat
Пользователь
Сообщений: 34
Регистрация: 07.11.2019
В общем, неделю назад искал как переименовывать файлы по списку и наткнулся на эту тему. Обрадовался, начал использовать, но на практике постоянно сталкивался с какими-то мелкими проблемами. В итоге пришел вот к такому варианту кода:
Option Explicit
Sub Rename()
On Error Resume Next
Dim OldName As String, NewName As String, sPath As String
Dim i As Long, lLastRow As Long
sPath = «C:1»
lLastRow = Cells(Rows.Count, «a»).End(xlUp).Row
For i = 2 To lLastRow
OldName = sPath & Cells(i, «a»)
NewName = sPath & Cells(i, «b»)
Name OldName As NewName
Next i
If Err > 0 Then Exit Sub
On Error GoTo 0
End Sub
Сразу скажу, что я там даже близко не программист, только примерно понимаю, как код работает, опирался на интуицию и просто шел путем перебора вариантов.
Какие тут изменения относительно верхнего кода и почему:
1. Убрал кнопку — мне не нужна, и два одинаковых кода смущают.
2. Переименовал sub — почему-то иногда проблемы с кодировкой при ctrl-v
3. Заменил 1 и 2 на «a», «b» здесь: » sPath & Cells(i, 1) sPath & Cells(i, 2)». Наверное, не обязательно, но мне проще соотносить с колонкой было
4. «lLastRow = Cells(Rows.Count, «a»)». Показалось, что с 2 у меня не работало. Заменил на 1, потом на «a», соответственно.
5. Сразу сделал отсчет со второй строки. Как правило, всегда есть подзаголовки.
6. И, самое главное, постоянно вылезали ошибки 53 и 58. Когда работаешь с большим объемом данных, неудобно спотыкаться на каждой строке. Проще потом проверить, что не так. Минус еще в том, что он последовательно обрабатывает строчки и непонятно на какой именно происходит ошибка, а уже переименованные строки он считает ошибочными при повторном запуске. Поэтому погуглил как игнорировать ошибки.
Я понимаю, что как сами изменения, так и мои комментарии для специалиста могут выглядеть также как шаманские рецепты выглядят для врача, но эта система работает, и может кому-то помочь.
С радостью узнаю о возможных неточностях или более эффективных методах решения проблемы.
Изменено: Sharmat — 17.04.2020 19:08:42