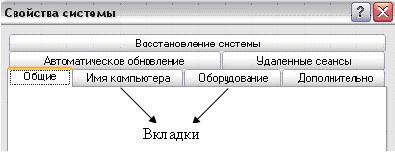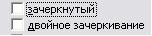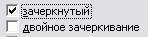Вы можете переименовывать файлы в Windows 10 разными способами. Если вы по-прежнему щелкаете правой кнопкой мыши и выбираете «Переименовать» каждый раз, когда хотите изменить имя файла, у нас есть несколько советов по его ускорению.
Переименование файлов и папок с помощью проводника
Проводник Windows 10 — это мощный инструмент. Знаете ли вы, что существует четыре отдельных способа переименовать встроенный файл или папку? Существует сочетание клавиш, которое позволяет переименовывать файл или папку без необходимости щелкать мышью.
Все методы, использующие File Explorer для переименования файла или папки, работают одинаково для обоих.
Использование главного меню
Запустите проводник, нажав Windows + E, и перейдите в каталог с файлом или папкой для переименования.
Нажмите на файл или папку, чтобы выбрать его, и нажмите «Переименовать» в главном меню в верхней части проводника.
Как только имя выбрано — если вы переименовываете файл, а не расширение файла — вы можете начать вводить новое имя. Если вы настроили File Explorer для отображения расширений файлов, убедитесь, что вы изменили только имя файла.
Когда вы закончите печатать, нажмите Enter или просто щелкните где-нибудь еще, чтобы сохранить новое имя.
Использование двух отдельных кликов
Запустите проводник, нажав Windows + E, и перейдите в каталог с файлом или папкой для переименования.
Выберите файл одним щелчком мыши, сделайте паузу на секунду, а затем нажмите еще раз.
После того, как имя выделено, введите новое имя и нажмите Enter, чтобы сохранить изменения.
Использование контекстного меню
Чтобы переименовать файл из контекстного меню, щелкните папку правой кнопкой мыши и выберите «Переименовать» в появившемся контекстном меню.
Выделив имя папки, начните вводить новое имя и нажмите Enter, когда закончите.
Использование сочетания клавиш
Если вы предпочитаете использовать сочетание клавиш, вы можете использовать его, чтобы выделить имя файла или папки, чтобы переименовать его без использования мыши.
Выберите файл или папку с помощью клавиш со стрелками или начните вводить имя. Как только файл выбран, нажмите F2, чтобы выделить имя файла.
После ввода нового имени нажмите клавишу Enter, чтобы сохранить новое имя.
Переименование файлов и папок с помощью командной строки
Если вы чувствуете себя более комфортно в командной строке, вы можете использовать ren Команда переименовать файлы или папки с легкостью.
Один из самых быстрых способов открыть командную строку в нужном каталоге — из проводника. Сначала откройте проводник и перейдите к месту назначения. Нажмите на адресную строку, введите «cmd» и нажмите клавишу Enter.
Чтобы переименовать файл или папку, вы можете использовать следующую команду — если вы переименовываете папку, просто опустите расширение файла:
ren "current_filename.ext" "new_filename.ext"
Хотя кавычки не являются обязательными, они необходимы, если в них есть пробел либо из текущего, либо из нового имени. Например, чтобы переименовать файл «Home Movies.ogv» в «First Birthday.ogv», вы должны использовать следующую команду:
ren "Home Movie.ogv" "First Birthday.ogv"
Переименование файлов и папок с помощью PowerShell
Windows PowerShell даже более мощная и гибкая, чем командная строка, когда речь идет о переименовании файлов и папок в среде командной строки. Несмотря на то, что мы будем только поверхностно называть имена файлов, вы можете сделать несколько действительно мощных вещей, включая объединение командлетов для пакетной замены символов в имени файла.
Самый быстрый способ открыть окно PowerShell в нужном месте — сначала открыть папку в проводнике. Оказавшись там, нажмите «Файл»> «Открыть Windows PowerShell», а затем нажмите «Открыть Windows PowerShell».
СВЯЗАННЫЕ С: 9 способов открыть PowerShell в Windows 10
current_filename.ext» «new_filename.ext»
Так, например, чтобы переименовать файл из «SampleVideo.mp4» в «My Video.mp4», вы должны использовать следующий командлет:
Rename-Item "SampleVideo.mp4" "My Video.mp4"
PowerShell — это не просто оболочка. Это мощная среда сценариев, которую вы можете использовать для создания сложных сценариев для управления системами Windows гораздо проще, чем с помощью командной строки. Если вы хотите узнать, как использовать командлеты PowerShell, мы собрали список лучших из них, с чего можно начать.
СВЯЗАННЫЕ С: 5 командлетов для начала работы с PowerShell
Содержание
- Полный список комбинаций клавиш на клавиатуре
- Разделы по работе с комбинациями клавиш:
- Основные комбинации клавиш на клавиатуре
- Быстрое переименование файлов
- 5 способов переименовать файл или папку
- Как переименовать файл в Windows 10
- Переименовать файл с помощью сочетания клавиш
- Переименовать файл из ленты проводника
- Переименовать файл из контекстного меню
- Переименовать файл из свойств
- Переименовать файл в командной строке
- Переименовать файл в PowerShell
- 40 горячих клавиш для Windows
- Содержание
- Содержание
- Набор новичка
- Клавиши для Windows 10 и не только
- Боевая готовность браузера
- Гроза документов
Полный список комбинаций клавиш на клавиатуре
Часто читая статьи в интернете или инструкцию по установке какой-либо программы, Вы можете встретить комбинации клавиш (Ctrl-C, Ctrl-V, Win-R, Alt-Tab, Alt-F4 и т.д.). И если Вы, до сих пор не знаете, что они значат, тогда Вы можете ознакомиться с ними в нашей статье.
В данной статье представлен, полный список комбинаций клавиш на клавиатуре, используемые не только в операционной системе Windows.
Разделы по работе с комбинациями клавиш:
- Основные комбинации клавиш на клавиатуре
- Горячие клавиши общего назначения
- Комбинации клавиш предназначенные для работы с текстом
- Комбинации клавиш для работы с файлами
- Комбинации клавиш для работы в проводнике
- Комбинации клавиш для работы с окнами
- Комбинации клавиш для работы с диалоговыми окнами
- Комбинации клавиш для работы в браузерах (Internet Explorer, Google Chrome, Mozilla)
- Специальные возможности
Основные комбинации клавиш на клавиатуре
Alt+Tab — Переключение между окнами
Win+Tab — Переключение между окнами в режиме Flip 3D
Win+Up — Развернуть окноWin+Down — Восстановить / Минимизировать окно
Win+Left — Прикрепить окно к левому краю экрана
Win+Right — Прикрепить окно к правому краю экрана
Win+Shift+Left — Переключиться на левый монитор
Win+Shift+Right — Переключиться на правый монитор
Win+Home — Минимизировать / Восстановить все неактивные окна
Win+Break(или Pause) — Запустить элемент Система из Панели Управления (пункт Свойства при нажатии правой кнопкой мыши на Компьютер в меню Пуск)
Win+Space — Показать рабочий стол
Win+B — Переход в область уведомлений(трей)
Win+D — Свернуть окна или восстановить все окна
Win+E — Запустить Проводник(Explorer)
Win+F — Запустить встроенный диалог поиска Windows
Win+Ctrl+F — Запустить Поиск по компьютеру из домена
Win+F1 — Запустить встроенный диалог Windows: Справка и Поддержка
Win+G — Отобразить гаджеты поверх всех окон
Win+L — Блокировка рабочей станции(текущего сеанса пользователя)
Win+M — Минимизировать все окна
Win+P — Отобразить дополнительные опции дисплея (расширить рабочий стол на 2 монитор и т.п.)
Win+R — Запустить диалоговое окно Выполнить
Win+Т — Выбрать первый элемент в панели задач (Повторное нажатие переключает на следующий элемент, Win+Shift+T — прокручивает в обратном порядке)
Win+U — Запустить Центр специальных возможностей (Ease of Access Center)
Win+X — Запустить Mobility Center
Win+цифра— Запустить приложение с панели задач (Win+1 запускает первое приложения слева, Win+2, второе, и т.к.)
Win + «+» — Увеличить масштаб
Win + «-« — Уменьшить масштаб
Ctrl + колесо мыши (вверхвниз) на рабочем столе — увеличитьуменьшить иконки рабочего стола.
В Проводнике (Explorer):
Alt+P — Показать / Скрыть Область предпросмотра
Панель задач:
Shift + щелчок на иконке — Открыть новое окно приложения
Ctrl + Shift + щелчок по иконке — Открыть новое окно приложения с привилегиями администратора
Shift + щелчок правой кнопкой на иконке — Показать меню приложения
Shift + щелчок правой кнопкой на группе иконок — Показать меню, восстановить все / cвернуть все / Закрыть все
Ctrl + щелчок по группе икнонок — Развернуть все окна группы
Примечание
Клавиша Win находится между клавишами Ctrl и Alt с левой стороны (на ней нарисована эмблема Windows).
Клавиша Menu находится слева от правого Ctrl.
Комбинация «клавиша» + «клавиша» означает, что сначала надо нажать первую клавишу, а затем, удерживая ее, вторую.
Быстрое переименование файлов
Чаще всего пользователи переименовывают файлы с помощью клика ПКМ на файле, а затем пункт из контекстного меню «Переименовать». Не самый удобный вариант, но имеет место быть. Для быстрого переименования файла я рекомендую использовать клавишу F2.
Просто выделяете файл как обычно — с помощью мыши или навигационными «стрелочками» и нажимаете f2. Экономит сразу 2 действия с помощью мыши.
А что, если нужно быстро переименовать несколько файлов?
Групповое переименование файлов так же лучше делать с помощью той же кнопки на клавиатуре.
Предположим такую ситуацию — Вы скинули на компьютер несколько фотографий, а фотоаппарат дает им имена вида «дата_время» и они имеют вид «20130316_192212». Не очень запоминающиеся название для фотографий.
Копируем все файлы в отдельную папку. Затем, для того, чтобы переименовать много файлов (а в данном случае — фото):
1) Выделяем их все сочетанием кнопок ctrl+a (выделить всё);
2) нажимаем F2 (выделится один файл, на котором был курсор);
3) пишем название, например, «как я провел лето» и нажимаем Enter;
4) должно получится что все файлы стали иметь название: «как я провел лето (1)», «как я провел лето (2)», «как я провел лето (3)» и т.д.
Немного усложненный вариант — это когда Вам нужно видеть что переименовать, а так же если в папке находятся файлы которым нужно дать другие названия.
Тогда делаем показ файлов по эскизам.
В windows 7 8 это сверху справа значок
Затем выделаем файлы (можете посмотреть как это сделать в статье выделение файлов и папок) и нажимаем F2.
Ну а если Вы хотите быстро переименовать файлы в папке, при этом каждому давать своё индивидуальное название, то клавишами навигации (стрелками) вверх и вниз выделаете файл, нажимаете F2 и переименовываете. Гораздо удобнее чем с мышью возиться.
Рекомендую прочитать ещё статью Горячие клавиши быстрого вызова в Windows 7. Метод подойдет не только для «семерки», но и на другие версии Windows.
5 способов переименовать файл или папку
Если Вы тот человек, который любит знать много способов для выполнения одной и той же задачи в Windows 7, то вот Вам 5 способов для переименования файлов, папок и ярлыков в проводнике Windows (в любой папке). Многие из них работают на рабочем столе и в окнах «Открыть» и «Сохранить».
1. Нажмите и удерживайте левую кнопку мыши на файле 1-2 секунды. Когда отпустите, Вы сможете начать изменять имя файла.
2. Выделите нужный файл для переименования и нажмите клавишу F2 на клавиатуре.
3. Щелкните правой кнопкой мыши по файлу и во всплывающем меню выберите «Переименовать».

4. Выделите файл, и левом верхнем углу проводника выберите «Упорядочить/Переименовать».


Дата: 07.04.2014 Автор/Переводчик: Linchak
Начать переименовывать файл очень просто.
Первым щелчком выбрать нужный файл, а более чем через 2 секунды ПРОСТО щелкнуть по нему еще раз. ВСЕ!
*САМОЕ ГЛАВНОЕ — интервал не менее 2 сек. между щелчками (кликами). Можно даже через минуту второй клик произвести 🙂
Как переименовать файл в Windows 10
В сегодняшней статье мы рассмотрим как разными способами переименовать файл в Windows 10.
Переименовать файл с помощью сочетания клавиш
1. Выберите файл, который вы хотите переименовать и нажмите кнопку F2.
2. Введите новое имя для файла и нажмите Enter.
Переименовать файл из ленты проводника
1. Откройте проводник (Win + E).
2. Нажмите на вкладку “Главная” => выберите тот файл, который вы хотите переименовать => нажмите на “Переименовать” (см. скриншот ниже).
3.Введите новое имя для файла и нажмите Enter.
Переименовать файл из контекстного меню
1. Нажмите правой кнопкой мыши на файл, который хотите переименовать, и выберите из контекстного меню “Переименовать”.
2.Введите новое имя для файла и нажмите Enter.
Переименовать файл из свойств
1. Нажмите правой кнопкой мыши на файл, который хотите переименовать, и выберите из контекстного меню “Свойства”.
2.Во вкладке “Общие” в верхнем поле введите новое имя для файла и нажмите Enter.
Переименовать файл в командной строке
1. Откройте командную строку: один из способов – в строке поиска или в меню “Выполнить” (выполнить вызывается кнопками Win+R) введите cmd и нажмите кнопку Enter.
2. В нашем примере мы переименуем файл Снимок экрана (11).png на диске D: в папке 1234: вводим команду ren “ d:1234Снимок экрана (11).png ” “ image.png “ и нажимаем кнопку Enter, теперь его новое имя image.png . Если бы нужно было переименовать файл Снимок экрана (11).png, который находится на диске C: в папке temp на имя 12345.png – выполняли бы команду ren “ C:tempСнимок экрана (11).png ” “ 12345.png ”
Переименовать файл в PowerShell
1. Откройте PowerShell: один из способов – в меню “Выполнить” (выполнить вызывается кнопками Win+R) введите powershell и нажмите кнопку Enter.
2. В нашем примере мы переименуем файл Снимок экрана (11).png на диске D: в папке 1234: вводим команду Rename-Item -Path “D:1234Снимок экрана (11).png” -NewName “image.png” -Force и нажимаем кнопку Enter, теперь у него имя image.png. Если бы нужно было переименовать файл Снимок экрана (11).png, который находится на диске C: в папке temp на имя 12345.png – выполняли бы команду Rename-Item -Path “C:tempСнимок экрана (11).png” -NewName “12345.png” -Force
На сегодня все, если вы знаете другие способы – пишите в комментариях! Удачи Вам 🙂
40 горячих клавиш для Windows
Содержание
Содержание
Если вы точно знаете, как на компьютере перенести текст двумя кнопками — вместо этой статьи лучше почитайте наш ностальгический материал про историю Windows. А вот если вы по старинке жмете правую кнопку мышки и ищете в выпавшем списке заветное «Копировать» — сохраняйте материал в закладки. Мы научим вас всем горячим клавишам и докажем, что Ваш компьютер умеет гораздо больше, чем вы думали.
Горячие клавиши — это комбинации на клавиатуре, которые выполняют то или иное действие. А еще это невероятная экономия времени и сил. Сделать большинство офисных операций с помощью пары нажатий в разы проще и быстрее, чем вручную выискивать нужные кнопки. Представьте, что вам нужно перенести по отдельности кучу данных из одного файла в другой. Или к вашему столу приближается начальник, а на вашем мониторе развернуты 15 окон и все с чем угодно, но только не с работой. Вот тут-то горячие клавиши вам и помогут.
Набор новичка
Начнем с самых азов. При работе с перемещением, копированием и вставкой файлов или символов можно использовать сочетания клавиш Ctrl + Х, Ctrl + C и Ctrl + V, полностью игнорируя правую кнопку мыши и аналогичные в ней пункты. А если потребуется отменить последние действия — Ctrl + Z к вашим услугам. Создать папку с помощью горячих клавиш также можно — для этого нажмите Ctrl + Shift + N, а чтобы переименовать ее просто нажмите F2. Эта возможность доступна для любых файлов. Чтобы просмотреть буфер обмена в данный момент нажмите Win + V — особенно полезна эта функция при синхронизированном буфере с вашим смартфоном. Ах да, быстро открыть проводник можно, выполнив комбинацию Windows (далее Win) + E, а закрыть — Ctrl + W, и эта функция работает абсолютно с любым окном, помимо привычного всем Alt + F4. А одновременное нажатие Win + D сворачивает все открытые окна на рабочем столе.
Для тех, кто очищает корзину после каждого удаления, есть клавиша Shift. Зажмите ее перед удалением, игнорируя тем самым перемещение файлов корзину. А для забывчивых полезной может оказаться клавиша F3 — нажмите ее в окне проводника, чтобы воспользоваться поиском. Ctrl + P служит универсальной командой для перехода к окну печати выбранного файла, текста или страницы в браузере.
| Ctrl + Х | вырезать файл или текст для перемещения |
| Ctrl + C | скопировать файл или текст |
| Ctrl + V | вставка вырезанного или скопированного файла |
| Ctrl + Z | отменить действие |
| Ctrl + Shift + N | создать папку |
| F2 | переименовать папку |
| Win + V | открыть буфер обмена |
| Win + E | открыть проводник |
| Ctrl + W, Alt + F4 | закрыть текущее окно |
| Shift | безвозвратное удаление файлов |
| Ctrl + P | окно печати |
| Win + D | свернуть все окна на рабочем столе |
Клавиши для Windows 10 и не только
Следующий набор горячих клавиш уже для более редких операций. Некоторые из них, кстати, доступны только на Windows 10. Win + A для открытия центра уведомлений, Win + Alt + D для показа календаря, времени и ближайших событий, если они, конечно, есть. Win + G для открытия игрового режима и настроек захвата, Win + I для быстрого перехода к Параметрам, Win + S для открытия поиска на панели задач и Win + L для выхода из системы и блокировки компьютера. Отдельно стоит упомянуть такие функции, как переключение между оконным и полноэкранным режимами в играх — Alt + Enter и создание снимка выделенной части экрана — Win + Shift + S. Для создания обычного скриншота есть клавиша Print Screen. Для тех, кто не хочет использовать мышку для перемещения между открытыми окнами, можно воспользоваться сочетанием Win + 1-9, в зависимости от порядкового номера необходимого окна. Или же обратиться к одной из самых популярных среди геймеров горячей клавише — Alt + Tab.
| Win + A | открыть центр уведомлений Win10 |
| Win + Alt + D | открыть календарь и события Win10 |
| Win + G | открыть игровой режим Win10 |
| Win + I | переход к параметрам Win10 |
| Win + S | поиск на панели задач Win10 |
| Win + L | выход из системы, блокировка компьютеры |
| Alt + Enter | переключение режимов отображения игры |
| Win + Shift + S | создание скриншота части экрана Win10 |
| Print Screen | скриншот всего экрана |
| Win + 1-9, Alt + Tab | переключение между окнами на рабочем столе |
Боевая готовность браузера
Как часто вы пользуетесь браузером, постоянно? Что ж, для вас, разумеется, также существует несколько очень даже полезных сочетаний. Прежде всего, самая важная комбинация, Ctrl + Shift + T, открывает последние закрытые вкладки — спасение для случайно закрытых, важных страниц. Если же, наоборот, требуется закрыть активную вкладку — с Ctrl + W это можно сделать ощутимо быстрее. Для создания новой вкладки воспользуйтесь сочетанием Ctrl + T. При работе с большим количеством открытых вкладок приятной находкой может стать возможность перемещения между ними путем нажатия Ctrl + 1-9, в зависимости от номера нужной вкладки в последовательном порядке. Тут же может пригодиться поиск на странице, который можно быстро вызвать нажатием клавиши F3. С помощью Ctrl + N можно открыть новое окно браузера, а при переходе по ссылке с зажатым Ctrl или Shift вы откроете страницу в новом окне или новой вкладке соответственно. Также можно открыть и новое окно в режиме инкогнито, выполнив комбинацию Ctrl + Shift + N. Если все же забыли перейти в режим инкогнито — очистить историю быстро и просто можно нажав Ctrl + H. Для просмотра окна загрузок нажмите Ctrl + J. Все вышеупомянутые горячие клавиши актуальны для любого браузера для Windows.
| Ctrl + Shift + T | открыть последние закрытые вкладки |
| Ctrl + W | закрыть вкладку |
| Ctrl + T | создать новую вкладку |
| Ctrl + 1-9 | перемещение между вкладками |
| F3 | окно поиска по странице |
| Ctrl + N | новое окно браузера |
| Ctrl + Shift + N | новое окно в режиме инкогнито |
| Ctrl + H | очистить историю |
| Ctrl + J | окно загрузок |
Гроза документов
Закончим материал самыми крутыми горячими клавишами для работы с Microsoft Office, Google Docs и их аналогами. Также эти команды работают в WEB-версиях необходимых офисных инструментов. Всегда важно вовремя сохранять важный проект, и если в онлайн-версиях это почти всегда происходит автоматически, то в том же Microsoft Word вы рискуете полностью потерять несохраненный вручную документ в случае отключения света, например. Выполнить быстрое сохранение можно, нажав Ctrl + S. Данная команда, на заметку, работает практически в любом приложении с возможностью сохранения проекта. При работе с текстом можно переключаться между жирным, курсивом и подчеркнутым шрифтами комбинациями Ctrl + B, Ctrl + I и Ctrl + U соответственно. Уменьшить или увеличить шрифт на один пункт можно путем нажатия клавиш Ctrl +[ или Ctrl +]. Разумеется, эти функции актуальны и для уже напечатанного текста — просто выделите нужную часть символов и выполните необходимое сочетание клавиш. Также, используя горячие клавиши, можно моментально переключать режим выравнивания текста: для левой стороны — Ctrl + L, для правой, как несложно догадаться —Ctrl + R, а для середины — Ctrl + E. И напоследок — перемещение курсора в начало или конец строчки путем использования клавиш Home и End. А ведь некоторые о них даже и не знают.
| Ctrl + S | быстрое сохранение документа |
| Ctrl + B | жирный шрифт |
| Ctrl + I | курсив |
| Ctrl + U | подчеркнутый шрифт |
| Ctrl +[, Ctrl +] | уменьшение/увеличение шрифта |
| Ctrl + L | выравнивание текста по левой стороне |
| Ctrl + R | выравнивание текста по правой стороне |
| Ctrl + E | выравнивание текста посередине |
Это были самые полезные горячие клавиши в Windows, которые вам точно пригодятся. Помните, что во многих специализированных программах типа фотошопа есть свои наборы горячих клавиш, и, если вы постоянно работаете с их функционалом, стоит расширить свой «словарный запас» комбинаций еще больше.
Содержание
- 6 способов переименовать файлы и папки в Windows 10
- Переименование файлов и папок с помощью проводника
- Использование главного меню
- Использование двух отдельных кликов
- Использование контекстного меню
- Использование сочетания клавиш
- Переименование файлов и папок с помощью командной строки
- Переименование файлов и папок с помощью PowerShell
- Горячие клавиши Windows
- Горячие клавиши для быстрой работы в Microsoft Windows и Office
- 40 горячих клавиш для Windows
- Содержание
- Содержание
- Набор новичка
- Клавиши для Windows 10 и не только
- Боевая готовность браузера
- Гроза документов
6 способов переименовать файлы и папки в Windows 10
Вы можете переименовывать файлы в Windows 10 разными способами. Если вы по-прежнему щелкаете правой кнопкой мыши и выбираете «Переименовать» каждый раз, когда хотите изменить имя файла, у нас есть несколько советов по его ускорению.
Переименование файлов и папок с помощью проводника
Проводник Windows 10 — это мощный инструмент. Знаете ли вы, что существует четыре отдельных способа переименовать встроенный файл или папку? Существует сочетание клавиш, которое позволяет переименовывать файл или папку без необходимости щелкать мышью.
Все методы, использующие File Explorer для переименования файла или папки, работают одинаково для обоих.
Использование главного меню
Запустите проводник, нажав Windows + E, и перейдите в каталог с файлом или папкой для переименования.
Нажмите на файл или папку, чтобы выбрать его, и нажмите «Переименовать» в главном меню в верхней части проводника.
Как только имя выбрано — если вы переименовываете файл, а не расширение файла — вы можете начать вводить новое имя. Если вы настроили File Explorer для отображения расширений файлов, убедитесь, что вы изменили только имя файла.
Когда вы закончите печатать, нажмите Enter или просто щелкните где-нибудь еще, чтобы сохранить новое имя.
Использование двух отдельных кликов
Запустите проводник, нажав Windows + E, и перейдите в каталог с файлом или папкой для переименования.
Выберите файл одним щелчком мыши, сделайте паузу на секунду, а затем нажмите еще раз.
После того, как имя выделено, введите новое имя и нажмите Enter, чтобы сохранить изменения.
Использование контекстного меню
Чтобы переименовать файл из контекстного меню, щелкните папку правой кнопкой мыши и выберите «Переименовать» в появившемся контекстном меню.
Выделив имя папки, начните вводить новое имя и нажмите Enter, когда закончите.
Использование сочетания клавиш
Если вы предпочитаете использовать сочетание клавиш, вы можете использовать его, чтобы выделить имя файла или папки, чтобы переименовать его без использования мыши.
Выберите файл или папку с помощью клавиш со стрелками или начните вводить имя. Как только файл выбран, нажмите F2, чтобы выделить имя файла.
После ввода нового имени нажмите клавишу Enter, чтобы сохранить новое имя.
Переименование файлов и папок с помощью командной строки
Если вы чувствуете себя более комфортно в командной строке, вы можете использовать ren Команда переименовать файлы или папки с легкостью.
Один из самых быстрых способов открыть командную строку в нужном каталоге — из проводника. Сначала откройте проводник и перейдите к месту назначения. Нажмите на адресную строку, введите «cmd» и нажмите клавишу Enter.
Чтобы переименовать файл или папку, вы можете использовать следующую команду — если вы переименовываете папку, просто опустите расширение файла:
Хотя кавычки не являются обязательными, они необходимы, если в них есть пробел либо из текущего, либо из нового имени. Например, чтобы переименовать файл «Home Movies.ogv» в «First Birthday.ogv», вы должны использовать следующую команду:
Переименование файлов и папок с помощью PowerShell
Windows PowerShell даже более мощная и гибкая, чем командная строка, когда речь идет о переименовании файлов и папок в среде командной строки. Несмотря на то, что мы будем только поверхностно называть имена файлов, вы можете сделать несколько действительно мощных вещей, включая объединение командлетов для пакетной замены символов в имени файла.
Самый быстрый способ открыть окно PowerShell в нужном месте — сначала открыть папку в проводнике. Оказавшись там, нажмите «Файл»> «Открыть Windows PowerShell», а затем нажмите «Открыть Windows PowerShell».
СВЯЗАННЫЕ С: 9 способов открыть PowerShell в Windows 10

Во-первых, давайте посмотрим на переименование одного файла. Для этого вы должны использовать следующий синтаксис:
Так, например, чтобы переименовать файл из «SampleVideo.mp4» в «My Video.mp4», вы должны использовать следующий командлет:
PowerShell — это не просто оболочка. Это мощная среда сценариев, которую вы можете использовать для создания сложных сценариев для управления системами Windows гораздо проще, чем с помощью командной строки. Если вы хотите узнать, как использовать командлеты PowerShell, мы собрали список лучших из них, с чего можно начать.
СВЯЗАННЫЕ С: 5 командлетов для начала работы с PowerShell
Источник
Горячие клавиши Windows
Горячие клавиши для быстрой работы в Microsoft Windows и Office
Бывают ситуации, когда Ваша компьютерная мышь вдруг «отказывается» работать в самый неподходящий момент. Это просто наводит ужас и вызывает панику у многих современных и молодых людей, которые не застали те славные, «довиндовые» времена. Отказ или неправильная работа мышки происходит по разным причинам и доставляет ряд неудобств. Почему это случается и как с этим бороться читайте подробно в статье Что делать, если не работает мышка?
Сейчас же предлагаю Вашему вниманию один из способов работы за компьютером в отсутствие мыши — комбинации клавиш («горячих» клавиш) на клавиатуре компьютера, использование которых позволит Вам упростить работу с некоторыми программами или, например, какое-то время обходиться без компьютерной мыши (по крайней мере сохранить вводимый текст, выключить компьютер или завершить другой важный процесс).
Комбинации клавиш для работы в Windows:
Alt+Tab — Переключение между окнами
Win+Tab — Переключение между окнами в режиме Flip 3D
Win+Up — Развернуть окноWin+Down — Восстановить / Минимизировать окно
Win+Left — Прикрепить окно к левому краю экрана
Win+Right — Прикрепить окно к правому краю экрана
Win+Shift+Left — Переключиться на левый монитор
Win+Shift+Right — Переключиться на правый монитор
Win+Home — Минимизировать / Восстановить все неактивные окна
Win+Break(или Pause) — Запустить элемент Система из Панели Управления (пункт Свойства при нажатии правой кнопкой мыши на Компьютер в меню Пуск)
Win+Space — Показать рабочий стол
Win+B — Переход в область уведомлений («трей»)
Win+D — Свернуть окна или восстановить все окна
Win+E — Запустить Проводник(Explorer)
Win+F — Запустить встроенный диалог поиска Windows
Win+Ctrl+F — Запустить Поиск по компьютеру из домена
Win+F1 — Запустить встроенный диалог Windows: Справка и Поддержка
Win+G — Отобразить гаджеты поверх всех окон
Win+L — Блокировка рабочей станции(текущего сеанса пользователя)
Win+M — Минимизировать все окна
Win+P — Отобразить дополнительные опции дисплея (расширить рабочий стол на 2 монитор и т.п.)
Win+R — Запустить диалоговое окно Выполнить
Win+Т — Выбрать первый элемент в панели задач (Повторное нажатие переключает на следующий элемент, Win+Shift+T— прокручивает в обратном порядке)
Win+U — Запустить Центр специальных возможностей (Ease of Access Center)
Win+X — Запустить Mobility Center
Win+цифра— Запустить приложение с панели задач (Win+1 запускает первое приложения слева, Win+2 — второе и так далее)
Win + «+» — Увеличить масштаб
Win + «-« — Уменьшить масштаб
Ctrl + колесо мыши (вверхвниз) на рабочем столе — увеличитьуменьшить иконки рабочего стола.
В Проводнике (Explorer):
Alt+P — Показать / Скрыть Область предварительного просмотра
Панель задач:
Shift + щелчок на иконке — Открыть новое окно приложения
Ctrl + Shift + щелчок по иконке — Открыть новое окно приложения с привилегиями администратора
Shift + щелчок правой кнопкой на иконке — Показать меню приложения
Shift + щелчок правой кнопкой на группе иконок — Показать меню, восстановить все / cвернуть все / Закрыть все
Ctrl + щелчок по группе икнонок — Развернуть все окна группы
Примечание:
Клавиша Win находится между клавишами Ctrl и Alt с левой стороны (на ней нарисована эмблема Windows).
Клавиша Menu находится слева от правого Ctrl.
Комбинация «клавиша» + «клавиша» означает, что сначала надо нажать первую клавишу, а затем, удерживая ее, вторую.
| Ctrl + Esc Win |
Открыть меню «Пуск» (Start) |
| Ctrl + Shift + Esc | Вызов «Диспетчера задач» |
| Win + E | Запуск «Проводника» (Explore) |
| Win + R | Отображение диалога «Запуск программы» (Run), аналог «Пуск» — «Выполнить» |
| Win + D | Свернуть все окна или вернуться в исходное состояние (переключатель) |
| Win + L | Блокировка рабочей станции |
| Win + F1 | Вызов справки Windows |
| Win + Pause | Вызов окна «Свойства системы» (System Properties) |
| Win + F | Открыть окно поиска файлов |
| Win + Сtrl + F | Открыть окно поиска компьютеров |
| Printscreen | Сделать скриншот всего экрана |
| Alt + Printscreen | Сделать скриншот текущего активного окна |
| Win + Tab Win + Shift + Tab |
Выполняет переключение между кнопками на панели задач |
| F6 Tab |
Перемещение между панелями. Например, между рабочим столом и панелью «Быстрый запуск» |
| Ctrl + A | Выделить всё (объекты, текст) |
| Ctrl + C Ctrl + Insert |
Копировать в буфер обмена (объекты, текст) |
| Ctrl + X Shift + Delete |
Вырезать в буфер обмена (объекты, текст) |
| Ctrl + V Shift + Insert |
Вставить из буфера обмена (объекты, текст) |
| Ctrl + N | Создать новый документ, проект или подобное действие. В Internet Explorer это приводит к открытию нового окна с копией содержимого текущего окна. |
| Ctrl + S | Сохранить текущий документ, проект и т.п. |
| Ctrl + O | Вызвать диалог выбора файла для открытия документа, проекта и т.п. |
| Ctrl + P | Печать |
| Ctrl + Z | Отменить последнее действие |
| Shift | Блокировка автозапуска CD-ROM (удерживать, пока привод читает только что вставленный диск) |
| Alt + Enter | Переход в полноэкранный режим и обратно (переключатель; например, в Windows Media Player или в окне командного интерпретатора). |
Комбинации клавиш при работе с текстами:
| Ctrl + A | Выделить всё |
| Ctrl + C Ctrl + Insert |
Копировать |
| Ctrl + X Shift + Delete |
Вырезать |
| Ctrl + V Shift + Insert |
Вставить |
| Ctrl + ← Ctrl + → |
Переход по словам в тексте. Работает не только в текстовых редакторах. Такую комбинацию клавиш очень удобно использовать в адресной строке браузера. |
| Shift + ← Shift + → Shift + ↑ Shift + ↓ |
Выделение текста |
| Ctrl + Shift + ← Ctrl + Shift + → |
Выделение текста по словам |
| Home End Ctrl + Home Ctrl + End |
Перемещение в начало-конец строки текста |
| Ctrl + Home Ctrl + End |
Перемещение в начало-конец документа |
Комбинации клавиш для работы с файлами
| Shift + F10 Menu |
Отображение контекстного меню текущего объекта (аналогично нажатию правой кнопкой мыши). |
| Alt + Enter | Вызов «Свойств объекта» |
| F2 | Переименование объекта |
| Перетаскивание с Ctrl | Копирование объекта |
| Перетаскивание с Shift | Перемещение объекта |
| Перетаскивание с Ctrl + Shift | Создание ярлыка объекта |
| Щелчки с Ctrl | Выделение нескольких объектов в произвольном порядке |
| Щелчки с Shift | Выделение нескольких смежных объектов |
| Enter | То же, что и двойной щелчок по объекту |
| Delete | Удаление объекта |
| Shift + Delete | Безвозвратное удаление объекта, не помещая его в корзину |
Комбинации клавиш для работы в проводнике
| Сочетание клавиш | Описание |
|---|---|
| F3 или Ctrl + F | Отобразить или спрятать панель поиска в проводнике (переключатель). |
| ← → + (на цифровой клавиатуре) − (на цифровой клавиатуре) |
Навигация по дереву проводника, свёртка-развёртка вложенных каталогов. |
| * (звездочка) на цифровой клавиатуре | Отображение всех папок, вложенных в выделенную папку |
| F5 | Обновить окно проводника или Internet Explorer. |
| Backspace | Перейти на уровень вверх в окне проводника или Internet Explorer. |
| F4 | Перейти к адресной строке проводника или Internet Explorer. |
Комбинации клавиш для работы с окнами
| Alt + Tab Alt + Shift + Tab |
Вызов меню перехода между окнами и переход по нему |
| Alt + Esc Alt + Shift + Esc |
Переход между окнами (в том порядке, в котором они были запущены) |
| Alt + F6 | Переключение между несколькими окнами одной программы (например, между открытыми окнами WinWord) |
| Alt + F4 | Закрытие активного окна (запущенного приложения). На рабочем столе — вызов диалога завершения работы Windows |
| Ctrl + F4 | Закрытие активного документа в программах, допускающих одновременное открытие нескольких документов |
| Alt F10 |
Вызов меню окна |
| Alt + − (минус) | Вызов системного меню дочернего окна (например, окна документа) |
| Esc | Выйти из меню окна или закрыть открытый диалог |
| Alt + буква | Вызов команды меню или открытие колонки меню. Соответствующие буквы в меню обычно подчёркнуты (или изначально, или становятся подчёркнутыми после нажатия Alt). Если колонка меню уже открыта, то для вызова нужной команды необходимо нажать клавишу с буквой, которая подчёркнута в этой команде |
| Alt + Space | Вызов системного меню окна |
| F1 | Вызов справки приложения. |
| Ctrl + Up Ctrl + Down |
Вертикальная прокрутка текста или переход вверх-вниз по абзацам текста. |
Комбинации клавиш для работы с диалоговыми окнами
| Ctrl + Tab | Перемещение вперед по вкладкам |
| Ctrl + Shift + Tab | Перемещение назад по вкладкам |
| Tab | Перемещение вперед по опциям |
| Alt + подчеркнутая буква | Выполнение соответствующей команды или выбор соответствующей опции |
| Enter | Выполнение команды для текущей опции или кнопки |
| Клавиши со стрелками | Выбор кнопки, если активная опция входит в группу переключателей |
| Shift + Tab | Перемещение назад по опциям |
| Shift + Tab | Перемещение назад по опциям |
Комбинации клавиш для работы в Internet Explorer
Источник
40 горячих клавиш для Windows
Содержание
Содержание
Если вы точно знаете, как на компьютере перенести текст двумя кнопками — вместо этой статьи лучше почитайте наш ностальгический материал про историю Windows. А вот если вы по старинке жмете правую кнопку мышки и ищете в выпавшем списке заветное «Копировать» — сохраняйте материал в закладки. Мы научим вас всем горячим клавишам и докажем, что Ваш компьютер умеет гораздо больше, чем вы думали.
Горячие клавиши — это комбинации на клавиатуре, которые выполняют то или иное действие. А еще это невероятная экономия времени и сил. Сделать большинство офисных операций с помощью пары нажатий в разы проще и быстрее, чем вручную выискивать нужные кнопки. Представьте, что вам нужно перенести по отдельности кучу данных из одного файла в другой. Или к вашему столу приближается начальник, а на вашем мониторе развернуты 15 окон и все с чем угодно, но только не с работой. Вот тут-то горячие клавиши вам и помогут.
Набор новичка
Начнем с самых азов. При работе с перемещением, копированием и вставкой файлов или символов можно использовать сочетания клавиш Ctrl + Х, Ctrl + C и Ctrl + V, полностью игнорируя правую кнопку мыши и аналогичные в ней пункты. А если потребуется отменить последние действия — Ctrl + Z к вашим услугам. Создать папку с помощью горячих клавиш также можно — для этого нажмите Ctrl + Shift + N, а чтобы переименовать ее просто нажмите F2. Эта возможность доступна для любых файлов. Чтобы просмотреть буфер обмена в данный момент нажмите Win + V — особенно полезна эта функция при синхронизированном буфере с вашим смартфоном. Ах да, быстро открыть проводник можно, выполнив комбинацию Windows (далее Win) + E, а закрыть — Ctrl + W, и эта функция работает абсолютно с любым окном, помимо привычного всем Alt + F4. А одновременное нажатие Win + D сворачивает все открытые окна на рабочем столе.
Для тех, кто очищает корзину после каждого удаления, есть клавиша Shift. Зажмите ее перед удалением, игнорируя тем самым перемещение файлов корзину. А для забывчивых полезной может оказаться клавиша F3 — нажмите ее в окне проводника, чтобы воспользоваться поиском. Ctrl + P служит универсальной командой для перехода к окну печати выбранного файла, текста или страницы в браузере.
| Ctrl + Х | вырезать файл или текст для перемещения |
| Ctrl + C | скопировать файл или текст |
| Ctrl + V | вставка вырезанного или скопированного файла |
| Ctrl + Z | отменить действие |
| Ctrl + Shift + N | создать папку |
| F2 | переименовать папку |
| Win + V | открыть буфер обмена |
| Win + E | открыть проводник |
| Ctrl + W, Alt + F4 | закрыть текущее окно |
| Shift | безвозвратное удаление файлов |
| Ctrl + P | окно печати |
| Win + D | свернуть все окна на рабочем столе |
Клавиши для Windows 10 и не только
Следующий набор горячих клавиш уже для более редких операций. Некоторые из них, кстати, доступны только на Windows 10. Win + A для открытия центра уведомлений, Win + Alt + D для показа календаря, времени и ближайших событий, если они, конечно, есть. Win + G для открытия игрового режима и настроек захвата, Win + I для быстрого перехода к Параметрам, Win + S для открытия поиска на панели задач и Win + L для выхода из системы и блокировки компьютера. Отдельно стоит упомянуть такие функции, как переключение между оконным и полноэкранным режимами в играх — Alt + Enter и создание снимка выделенной части экрана — Win + Shift + S. Для создания обычного скриншота есть клавиша Print Screen. Для тех, кто не хочет использовать мышку для перемещения между открытыми окнами, можно воспользоваться сочетанием Win + 1-9, в зависимости от порядкового номера необходимого окна. Или же обратиться к одной из самых популярных среди геймеров горячей клавише — Alt + Tab.
| Win + A | открыть центр уведомлений Win10 |
| Win + Alt + D | открыть календарь и события Win10 |
| Win + G | открыть игровой режим Win10 |
| Win + I | переход к параметрам Win10 |
| Win + S | поиск на панели задач Win10 |
| Win + L | выход из системы, блокировка компьютеры |
| Alt + Enter | переключение режимов отображения игры |
| Win + Shift + S | создание скриншота части экрана Win10 |
| Print Screen | скриншот всего экрана |
| Win + 1-9, Alt + Tab | переключение между окнами на рабочем столе |
Боевая готовность браузера
Как часто вы пользуетесь браузером, постоянно? Что ж, для вас, разумеется, также существует несколько очень даже полезных сочетаний. Прежде всего, самая важная комбинация, Ctrl + Shift + T, открывает последние закрытые вкладки — спасение для случайно закрытых, важных страниц. Если же, наоборот, требуется закрыть активную вкладку — с Ctrl + W это можно сделать ощутимо быстрее. Для создания новой вкладки воспользуйтесь сочетанием Ctrl + T. При работе с большим количеством открытых вкладок приятной находкой может стать возможность перемещения между ними путем нажатия Ctrl + 1-9, в зависимости от номера нужной вкладки в последовательном порядке. Тут же может пригодиться поиск на странице, который можно быстро вызвать нажатием клавиши F3. С помощью Ctrl + N можно открыть новое окно браузера, а при переходе по ссылке с зажатым Ctrl или Shift вы откроете страницу в новом окне или новой вкладке соответственно. Также можно открыть и новое окно в режиме инкогнито, выполнив комбинацию Ctrl + Shift + N. Если все же забыли перейти в режим инкогнито — очистить историю быстро и просто можно нажав Ctrl + H. Для просмотра окна загрузок нажмите Ctrl + J. Все вышеупомянутые горячие клавиши актуальны для любого браузера для Windows.
| Ctrl + Shift + T | открыть последние закрытые вкладки |
| Ctrl + W | закрыть вкладку |
| Ctrl + T | создать новую вкладку |
| Ctrl + 1-9 | перемещение между вкладками |
| F3 | окно поиска по странице |
| Ctrl + N | новое окно браузера |
| Ctrl + Shift + N | новое окно в режиме инкогнито |
| Ctrl + H | очистить историю |
| Ctrl + J | окно загрузок |
Гроза документов
Закончим материал самыми крутыми горячими клавишами для работы с Microsoft Office, Google Docs и их аналогами. Также эти команды работают в WEB-версиях необходимых офисных инструментов. Всегда важно вовремя сохранять важный проект, и если в онлайн-версиях это почти всегда происходит автоматически, то в том же Microsoft Word вы рискуете полностью потерять несохраненный вручную документ в случае отключения света, например. Выполнить быстрое сохранение можно, нажав Ctrl + S. Данная команда, на заметку, работает практически в любом приложении с возможностью сохранения проекта. При работе с текстом можно переключаться между жирным, курсивом и подчеркнутым шрифтами комбинациями Ctrl + B, Ctrl + I и Ctrl + U соответственно. Уменьшить или увеличить шрифт на один пункт можно путем нажатия клавиш Ctrl +[ или Ctrl +]. Разумеется, эти функции актуальны и для уже напечатанного текста — просто выделите нужную часть символов и выполните необходимое сочетание клавиш. Также, используя горячие клавиши, можно моментально переключать режим выравнивания текста: для левой стороны — Ctrl + L, для правой, как несложно догадаться —Ctrl + R, а для середины — Ctrl + E. И напоследок — перемещение курсора в начало или конец строчки путем использования клавиш Home и End. А ведь некоторые о них даже и не знают.
| Ctrl + S | быстрое сохранение документа |
| Ctrl + B | жирный шрифт |
| Ctrl + I | курсив |
| Ctrl + U | подчеркнутый шрифт |
| Ctrl +[, Ctrl +] | уменьшение/увеличение шрифта |
| Ctrl + L | выравнивание текста по левой стороне |
| Ctrl + R | выравнивание текста по правой стороне |
| Ctrl + E | выравнивание текста посередине |
Это были самые полезные горячие клавиши в Windows, которые вам точно пригодятся. Помните, что во многих специализированных программах типа фотошопа есть свои наборы горячих клавиш, и, если вы постоянно работаете с их функционалом, стоит расширить свой «словарный запас» комбинаций еще больше.
Источник
Если Вы тот человек, который любит знать много способов для выполнения одной и той же задачи в Windows 7, то вот Вам 5 способов для переименования файлов, папок и ярлыков в проводнике Windows (в любой папке). Многие из них работают на рабочем столе и в окнах «Открыть» и «Сохранить».
1. Нажмите и удерживайте левую кнопку мыши на файле 1-2 секунды. Когда отпустите, Вы сможете начать изменять имя файла.
2. Выделите нужный файл для переименования и нажмите клавишу F2 на клавиатуре.
3. Щелкните правой кнопкой мыши по файлу и во всплывающем меню выберите «Переименовать».

4. Выделите файл, и левом верхнем углу проводника выберите «Упорядочить/Переименовать».


Дата: 07.04.2014 Автор/Переводчик: Linchak
Начать переименовывать файл очень просто.
Первым щелчком выбрать нужный файл, а более чем через 2 секунды ПРОСТО щелкнуть по нему еще раз. ВСЕ!
*САМОЕ ГЛАВНОЕ — интервал не менее 2 сек. между щелчками (кликами). Можно даже через минуту второй клик произвести 🙂
Чаще всего пользователи переименовывают файлы с помощью клика ПКМ на файле, а затем пункт из контекстного меню «Переименовать». Не самый удобный вариант, но имеет место быть. Для быстрого переименования файла я рекомендую использовать клавишу F2.
Просто выделяете файл как обычно — с помощью мыши или навигационными «стрелочками» и нажимаете f2. Экономит сразу 2 действия с помощью мыши.
А что, если нужно быстро переименовать несколько файлов?
Групповое переименование файлов так же лучше делать с помощью той же кнопки на клавиатуре.
Предположим такую ситуацию — Вы скинули на компьютер несколько фотографий, а фотоаппарат дает им имена вида «дата_время» и они имеют вид «20130316_192212». Не очень запоминающиеся название для фотографий.
Копируем все файлы в отдельную папку. Затем, для того, чтобы переименовать много файлов (а в данном случае — фото):
1) Выделяем их все сочетанием кнопок ctrl+a (выделить всё);
2) нажимаем F2 (выделится один файл, на котором был курсор);
3) пишем название, например, «как я провел лето» и нажимаем Enter;
4) должно получится что все файлы стали иметь название: «как я провел лето (1)», «как я провел лето (2)», «как я провел лето (3)» и т.д.
Немного усложненный вариант — это когда Вам нужно видеть что переименовать, а так же если в папке находятся файлы которым нужно дать другие названия.
Тогда делаем показ файлов по эскизам.
В windows 7 8 это сверху справа значок
Затем выделаем файлы (можете посмотреть как это сделать в статье выделение файлов и папок) и нажимаем F2.
Ну а если Вы хотите быстро переименовать файлы в папке, при этом каждому давать своё индивидуальное название, то клавишами навигации (стрелками) вверх и вниз выделаете файл, нажимаете F2 и переименовываете. Гораздо удобнее чем с мышью возиться.
Рекомендую прочитать ещё статью Горячие клавиши быстрого вызова в Windows 7. Метод подойдет не только для «семерки», но и на другие версии Windows.
Наши проекты:
, «ЭргоСоло»
15.04.2007
С чего обычно начинается рабочий день? С того, что запускается рабочая программа.
Как правило, запустить её можно, щёлкнув по ярлыку на рабочем столе или по соответствующему пункту в меню «Пуск». Рассмотрим, как можно обойтись без мыши в таких случаях.
Чтобы активировать меню, надо нажать клавишу Win (Пуск). На разных клавиатурах эта кнопка называется . Если при ближайшем рассмотрении такой кнопки не обнаружилось, то можно нажать Ctrl+Enter или Ctrl+Esc. Эффект будет таким же — активируется меню «Пуск». Далее при помощи клавиш управления курсором можно найти нужную программу и запустить её нажатием клавиши Enter.
Чем сложнее программа, тем больше у неё настроек, тем сложнее у неё интерфейс. Программистами был придуман достаточно эффективный способ умещения большого количества информации в одном окне, как показано на рисунке, где изображена часть диалогового окна о свойствах системы. Для этого приложения есть даже специальное сочетание клавиш, поэтому если прямо сейчас вы нажмёте Win+Break, то легко сможете увидеть показанное на рисунке окно.
Для экономии места используются вкладки. Это элементы интерфейса, которые размещаются, как правило, вверху окна. Одновременно может быть активна только одна вкладка, которая отвечает за свою конкретную функцию. На первый взгляд кажется, что для перехода от одной вкладки к другой нужна мышь. Но существует и клавиатурная навигация, весьма эффективная в данном случае:
перемещаться по вкладкам вперёд можно по Ctrl+Tab;
Не случайно в этих командах используется клавиша Tab,
основное назначение которой — перемещение указателя ввода между элементами окна. Указатель ввода, обычно называемый фокусом ввода, легко заметить, что называется, невооружённым глазом.
Посмотрите на рисунок. Самый верхний элемент обведён пунктирной линией, что говорит нам о том, что любая вводимая с клавиатуры информация сначала подаётся ему, а уж потом другим элементам приложения. В данном случае, если нажать клавишу «пробел», то картинка изменится. Выбранный элемент окажется помеченным.
Чтобы снять пометку, достаточно опять нажать «пробел». Чтобы перейти к следующему элементу окна, надо нажать Tab. При использовании многих приложений может оказаться очень удобным использовать клавишу Enter вместо Tab. Тогда такое «нестандартное» поведение Enter документируется. Если активирована группа кнопок, то перемещаться по ним обычно можно не только при помощи клавиши Tab, но и стрелками перемещения курсора.
Для того чтобы лучше понять функциональность клавиши Tab, запустите MS Word. Давайте откроем диалог выбора шрифта. Без мыши. Смотрим на меню, понимаем, что нужный нам диалог находится в меню «Формат», нажимаем Alt+М. Теперь надо найти нужный раздел меню «Шрифт». Обратите внимание, что буква «Ш» подчёркнута. Это означает, что если меню уже активировано, то для запуска диалога «Шрифт» достаточно просто нажать Ш.
Итак, общая команда для активации нужного нам диалога такова: Alt+М, Ш. Alt+М нажимать надо одновременно, затем только Ш.
Теперь поиграйте с клавишей Tab. Фокус ввода перемещается с элемента на элемент. Если вдруг вы проскочили нужный, то вернуться назад (т.е. перемещаться по элементам в обратном направлении) можно при помощи сочетания Shift+Tab.
При присвоении файлам имён рекомендуется давать им наиболее рациональные названия, чтобы они отражали действительное содержание файла. Этот совет есть в любой книжке по компьютерным технологиям. К сожалению, сделать так не всегда удаётся, поэтому часто возникает необходимость переименовать файл. Чтобы не изучать контекстное меню, можно нажать клавишу F2, тогда автоматически активируется область редактирования имени файла.
Регулярно надо проводить очистку содержимого своего каталога с целью освободить место на диске. Для удаления файлов используется Delete и Shift+Delete. Первая команда поместит указанный файл в Корзину, поэтому при случае его можно легко восстановить; вторая же команда удалит файл без помещения его в Корзину и без возможности восстановления его содержимого соответственно. Поэтому такой командой лучше не злоупотреблять. Никогда не знаешь, понадобятся завтра удаляемые данные или нет. С Корзиной всё-таки немного спокойнее.
Найти файл или папку — задание достаточно сложное, поэтому разработана специальная программа, быстрый вызов которой осуществляется по F3.
При просмотре страницы Интернет или при изучении содержания каталога сетевого ресурса может случиться так, что реальные данные несколько изменились, в то время как на экране монитора эти изменения ещё не отобразились. Чтобы обновить страницу, удобно нажать клавишу F5, которая специально для этого предназначена.
При работе одновременно с большим количеством программ удобна комбинация клавиш Alt+Tab и Alt+Esc. Они осуществляют навигацию по открытым окнам. Первая команда — в прямом направлении, вторая — в обратном. Если вам необходимо часто «перетаскивать» данные из одной программы в другую, то эти две команды должны стать для вас такими же «родными», как слова, которыми приветствуете близких людей.
Пожалуй, обязательно надо упомянуть об одном удобном сочетании: Win+D или Win+M. Попробуйте одновременно нажать эти клавиши.
Итак, все окна свернулись, и очистился рабочий стол. Можно легко «добраться» до ярлыка, запустить нужную программу или попросту найти необходимый файл. Эта команда очень удобна. При работе за компьютером, как правило, запущено много приложений, и все они бывают открыты одновременно. Вместо непрерывного щёлканья мышью по «крестику» системного меню гораздо проще нажать единовременно Win+D.
И ещё одно сочетание, без которого сегодня трудно обойтись, — Win+E. Запускает Explorer. Сеть, Интернет… Никуда без обозревателя!
Ctrl+C, Ctrl+X, Ctrl+V, Ctrl+Z — для правки текста;
Alt+Tab, Alt+Esc, Win+D или Win+M, Win+E — навигации по открытым окнам;
Alt+подчёркнутая буква в меню — быстрого доступа к меню;
F5 — обновления страницы документа:
F3 — поиска нужного файла;
F2 — переименования файла или папки;
Win+E — быстрого запуска обозревателя Интернета.
Всех сочетаний команд не опишешь, но мы будем последовательно знакомить наших читателей с горячими клавишами самых распространённых программ.
А если у вас есть пожелание, о какой программе вы бы хотели прочитать, то пишите:
Комментарии
Ох, уж эти кошки! Прыгнула на клавиши и ничего вроде не случилось, но исчез основной голубоватый фон, вместо его стал белый, фото остались без изменений, фото на раб. столе не изменилось, но захожу в инет, цвет только белый, что же это может быть? Если выделяешь текст, то фон не синий, а чёрный, клавиши замкнул какие чтоли? Не могу понять.
2010-04-19 23:54:44 — Труфанов Александр Сергеевич
Win+E — для запуска проводника Windows. Пожалуйста исправьте.
2010-05-21 14:34:56 —
2010-09-07 17:46:25 — Чунарева Марина Андреевна
Не подскажете, что делать: хотелось бы поменять горячие клавиши в Word 2007 (английская версия)? Никак не могу найти, где здесь настройки и сочетания клавиш.
2010-11-26 00:52:59 — аацуац
2011-08-21 11:19:00 — Платонов Станислав Владимирович
Оч интересно Много полезного=))))
2011-10-02 12:19:29 — Одинцова
2011-12-25 12:16:35 — Джабаева Малика
подскажите как перезапустить ноутбук с помощью клавиш, чтобы перевести в безопасный режим, вирус не дает войти на ноут
2012-01-04 14:42:12 — Мишаня
Белорыбкина Галина Ивановна. Попробуйте нажать Alt+Shift+print screen syspq
2012-01-20 23:40:14 — Орлова Елена
Замечательная информация. Спасибо!
2012-01-26 17:20:11 — лещев александр геннадьевич
Здравствуйте, очень интересно и позновательно! особенно в слепую. познаю мир слепой печати.
2012-02-01 20:40:32 — Аширов, ислам, Шавкатович,
я все это знаю на изусть
2012-03-27 22:21:33 — nfhpfy
на изусть. ислам, а русский наизусть выучить слабо.
2012-04-30 21:42:14 — nj
Здравствуйте, помагите пожалуйста. у меня такая проблема: иногда когда печатаю текст, или просто набираю буквы в клавиатуре (например А) открываются рабочи стол или служба поддержки. что делать? заранее спасибо
2012-06-05 11:45:53 — Dmitr
nj, бумаги с клавиатуры убери для начала.
2012-10-04 12:55:19 — Сална Анжела
Спасибо за информацию
2012-10-17 22:03:33 — Вале Олегогович Моргунайте
2012-11-11 17:30:00 — Justin
Спасибо вам за информацию ))))
2012-12-22 23:34:00.052632 — мясо
а как с помощью клавиш делать разные смайлы
2013-01-30 04:38:19.314494 — Александр Маркелов
Доброго времени суток! Как увеличить или уменьшить размер шрифта? В руководстве написано, что нужно нажать сочетание клавиш Ctrl+] или Ctrl + [. Однако на работает.
2013-04-01 18:11:36.280276 — лобма ученица
2013-07-01 14:43:35.720011 — Иванова Лилия
Случайно закрыла в Yandex черную строку сверху (файл вид правка и тд. Помогите вернуть.
2013-10-06 12:14:23.985852 — Роман
Вот как отключить клавиши быстрого доступа в ие так такой кнопочки не найдёшь а я из кс портабл вылетаю изо них.
2013-10-06 12:15:21.598763 — Роман
где в ие клавши отключить. (
2014-12-28 14:07:34.033491 — неважно как меня зовут,
а как переключить команду переключения между окнами на другие клавиши?
2017-07-27 08:05:07.049555 — эдуард
Здравствуйте! Подскажите можно ли перегрузить комп с клавиатуры.Очень нужно.
Оставить комментарий
Ваш комментарий будет опубликован после модерации.
Звоните нам по тел. . Мы работаем круглосуточно. Прямо сейчас на все Ваши вопросы готова ответить наша служба поддержки:
Круглосуточная трансляция из офиса «ЭргоСОЛО»
В Windows, когда вы выбираете файл и нажимаете клавишу F2, вы можете мгновенно переименовать файл, не просматривая контекстное меню.
Как переименовать файлы в Windows 10
- Щелкните правой кнопкой мыши нужный файл, а затем нажмите «Переименовать» в открывшемся меню.
- Выберите файл левой кнопкой мыши и нажмите «Переименовать» на панели в верхней части экрана.
- Выберите файл левой кнопкой мыши и затем нажмите «F2» на клавиатуре.
Как быстро переименовать файл?
Самый простой способ — щелкнуть файл правой кнопкой мыши и выбрать «Переименовать». Затем вы можете ввести новое имя для своего файла и нажать клавишу ВВОД, чтобы завершить его переименование. Более быстрый способ переименовать файл — сначала выберите его, щелкнув по нему левой кнопкой мыши, затем нажав клавишу F2.
Что такое Alt F4?
Одновременное нажатие клавиш Alt и F4 сочетание клавиш для закрытия текущего активного окна. Например, если вы нажмете это сочетание клавиш во время игры, окно игры немедленно закроется.
Что такое Ctrl + F?
Обновлено: 12 декабря 31 г., автор: Computer Hope. Также известный как Control + F и Cf, Ctrl + F — это сочетание клавиш, которое чаще всего используется для открытия окна поиска, чтобы найти определенный символ, слово или фразу в документе или на веб-странице. Кончик. На компьютерах Apple сочетание клавиш для поиска Command + F.
Почему я не могу переименовать файл?
Иногда вы не можете переименовать файл или папку потому что он все еще используется другой программой. Вы должны закрыть программу и попробовать еще раз. … Это также может произойти, если файл уже был удален или изменен в другом окне. В этом случае обновите окно, нажав клавишу F5, чтобы обновить его, и повторите попытку.
Почему я не могу переименовать свой документ Word?
Так называемый файл блокировки, созданный при открытии документа Word, мог остаться, не давая вам переименовать документы. При перезапуске Windows файл блокировки должен быть удален.
Как можно переименовать файл?
Чтобы переименовать файл или папку:
- Щелкните правой кнопкой мыши элемент и выберите «Переименовать» или выберите файл и нажмите F2.
- Введите новое имя и нажмите Enter или нажмите Rename.
Как переименовать файл на рабочем столе?
Для пожилых людей: как переименовать файл или папку на вашем компьютере
- Наведя указатель мыши на файл или папку, которые вы собираетесь переименовать, щелкните правой кнопкой мыши (щелкните правой кнопкой мыши этот файл или папку). …
- В контекстном меню выберите «Переименовать». …
- Введите новое имя. …
- Когда вы ввели новое имя, нажмите клавишу Enter.