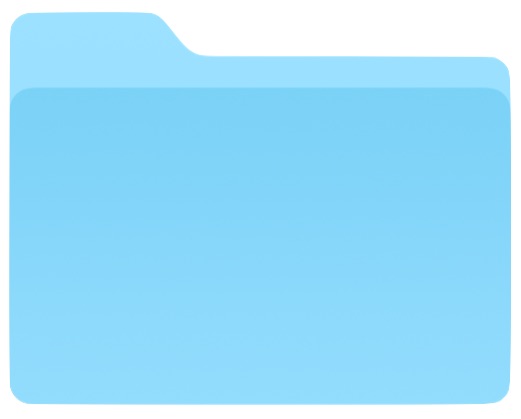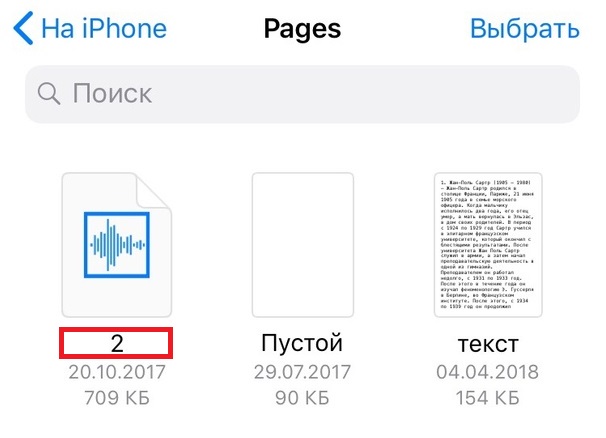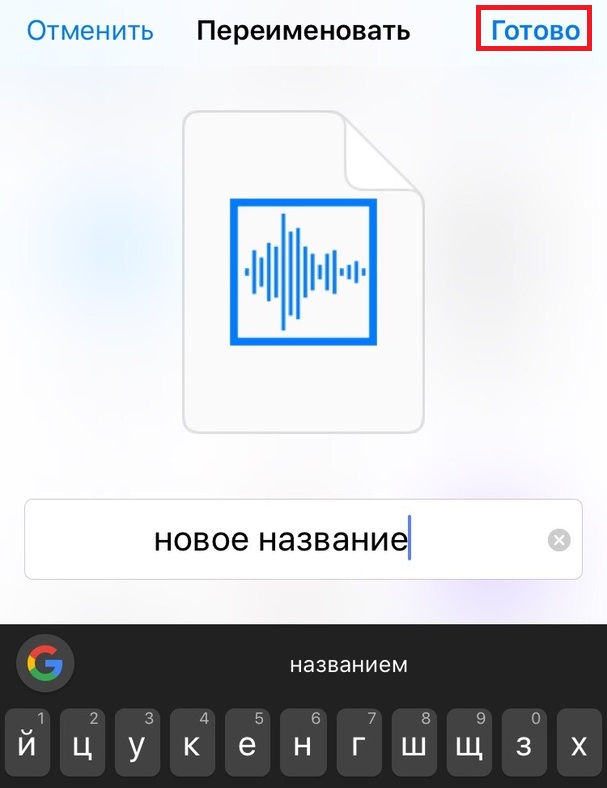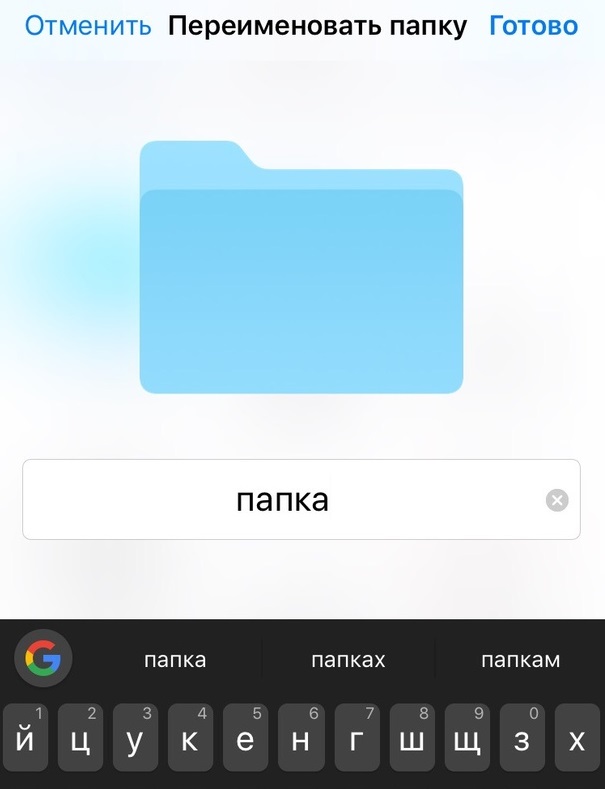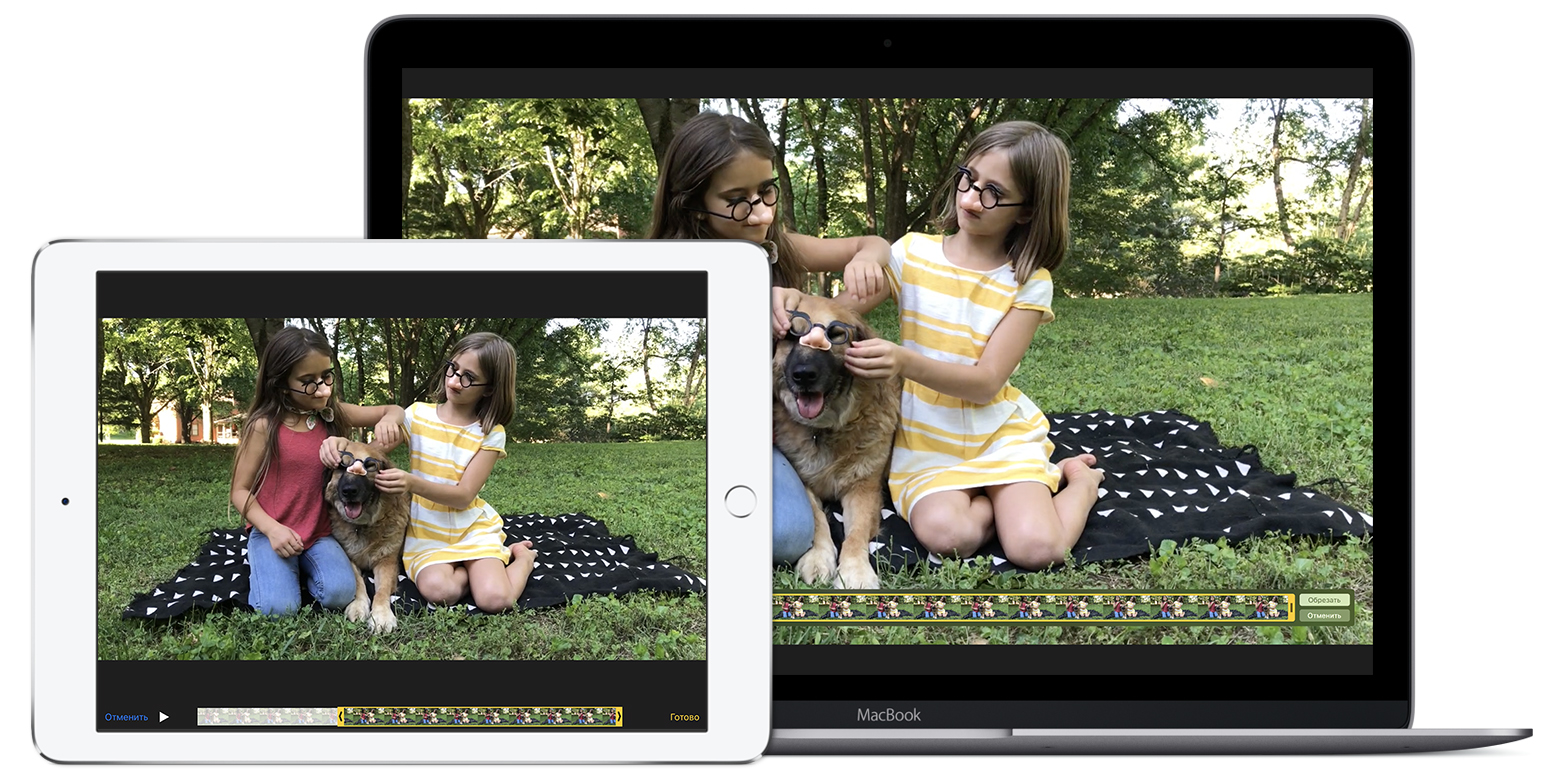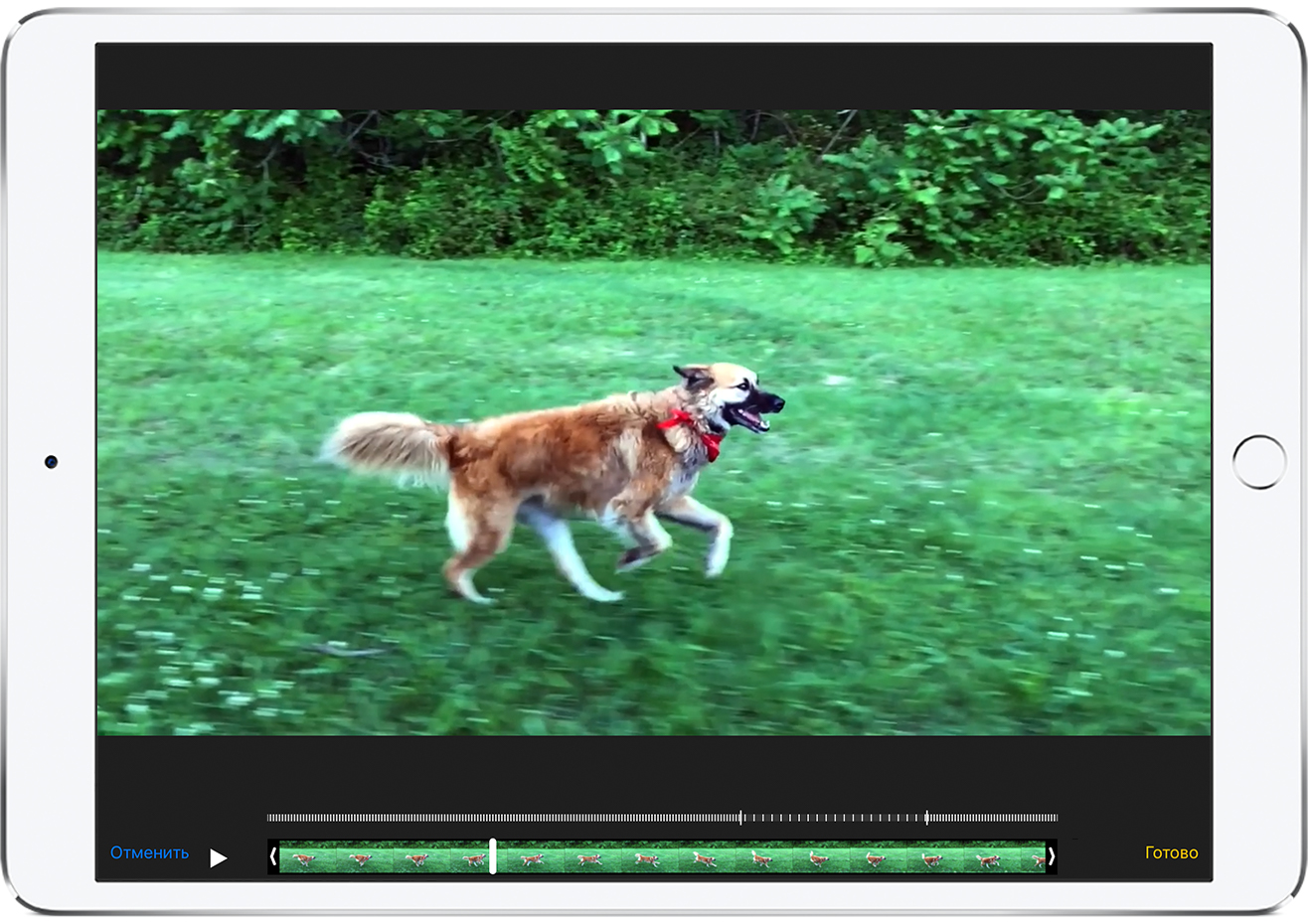Как переименовать файлы и папки в приложении «Файлы» на iPhone и iPad
Иногда вам нужно наити и переименовать свои файлы. В этой статье мы рассмотрим как это можно сделать. Есть такре приложение — iOS Files. Оно и iCloud Drive вместе предлагают своего рода файловую систему для iPhone и iPad. Одной из постоянно используемых возможностей таких файловых систем является возможность быстро менять названия и переименовывать папки и файлы на айфоне по мере необходимости, и как вы уже догадались, приложение «Файлы» на iOS позволяет вам это делать.
Apple довольно похоже реализует такие функции в своих ОС, поэтому, если вы уже знакомы с переименованием файлов или папок на iMac или изменением имени папки приложения на iOS, этот способ должен быть вам сразу понятен.
Найдите свои файлы
Приложение «Файлы» содержит файлы на используемом устройстве, а также в других облачных сервисах и приложениях и iCloud Drive. Вы также можете работать с zip-файлами. * Чтобы получить доступ к своим файлам, просто откройте приложение «Файлы» и выберите местоположение искомого файла.
Кстати так-же легко организовать все файлы, хранящиеся в iCloud Drive, включая документы Pages, Numbers и Keynote. Когда вы вносите изменения в названия папок или фоалов на одном устройстве, ваши изменения автоматически обновляются на каждом вашем устройстве с помощью iCloud Drive.
Вы можете так же создать свои собственные папки. Или просто переименовать файлы и папки, которые у вас уже есть. А о том как это сделать мы расскажем чуть позже в этой статье.
Как переименовать папки и файлы на iPhone и iPad — встречайте приложение «Файлы»
- Вначале найдите и откройте приложение «Файлы» на вашем iPhone или iPad
- Выберете файл или папку, которую вы планируете переименовать, в приложении iOS Files
- Нажмите затем на имя нужного вам файла или папки
- Используйте мини клавиатуру для правки, удаления или смены имени файла или папки, если это необходимо, а потом нажмите кнопку «Готово», чтобы сохранить изменение имени.
На самом деле все достаточно просто и легко, гловное знать что такие функции просто есть.
Процесс смены имени везде одинаков, независимо от того, является ли нужный вам элемент файлом или папкой.
Вы можете переименовать просто все, что найдено в ПО «Файлы» и iCloud Drive, будь то папка, которую вы только что создали сами, созданная вами веб-страница, или док в PDF формате, файл, который был сохранен из другой программы iOS, что-то сохраненное на iCloud Drive с Mac или в другом месте.
Поскольку многие элементы в ПО «Файлы» хранятся в iCloud, а не локально, иногда переименование файлов или папок вступает в силу с некоторой задержкой, особенно если вы затем смотрите их на других ваших гаджетах с того же Apple ID.
Например, вы можете сменить имя файла или документа с iPad в По «Файлы», но поскольку оно синхронизируется через серверы iCloud и Apple, тут точно потребуется некоторое время, чтобы это изменение отобразилось в приложении «Файлы» другого вашего iPhone или даже в ПО iCloud Drive на iMac.
И любое незначительное отставание, задержка переименования файлов, полностью зависит от скорости используемых вами интернет-каналов. Но обычно задержка не большая.
Помните, приложение iOS «Файлы» ранее называлось «iCloud Drive», но с новым названием оно также дало возможность хранить файлы непосредственно на вашем гаджете с iOS через данное ПО.
Независимо от того, как ПО «Файлы» сейчас на самом деле названо, все данные, хранящиеся в нем, будут одинаковыми. И это те же самые ваши данные с iCloud Drive, к которым вы можете получить доступ с другого мобильного гаджета с iOS или с iMac, логинясь в один и тот же Apple ID.
Просмотров сегодня: 3 767
Коснитесь фотографии, которую хотите переименовать. Нажмите кнопку «Переименовать» во всплывающем меню, а затем с помощью экранной клавиатуры введите новое имя файла для фотографии. Нажмите «ОК», чтобы переименовать фотографию.
В настоящее время нет способа переименовать фотографии на вашем iPhone. Вы должны перенести фотографии на свой ПК или Mac, чтобы сделать это. На самом деле вы можете переименовывать другие файлы на вашем iPhone с помощью приложения «Файлы», но они не отображают фотографии на вашем iPhone.
Как переименовать JPG на телефоне?
Переименовать файл
- На вашем устройстве Android откройте Файлы от Google.
- Внизу нажмите «Обзор».
- Коснитесь категории или запоминающего устройства. Вы увидите файлы из этой категории в списке.
- Рядом с файлом, который хотите переименовать, коснитесь стрелки вниз. Если вы не видите стрелку вниз, нажмите «Список».
- Коснитесь Переименовать.
- Введите новое имя.
- Нажмите «ОК».
Как переименовать JPEG?
Работа
- Введение.
- 1Выберите фотографию в папке с фотографиями.
- 2Выберите задачу «Переименовать этот файл» на панели «Задачи файлов и папок».
- 3Введите новое имя файла в текстовое поле.
- 4Щелкните за пределами текстового поля (или нажмите клавишу Enter), чтобы зафиксировать изменение.
Как назвать картинку на айфоне?
Добавить человека в свой альбом «Люди»
- Откройте фотографию человека, которого вы хотите добавить, затем смахните вверх, чтобы просмотреть сведения о фотографии.
- Коснитесь лица в разделе «Люди», затем коснитесь «Добавить имя».
- Введите имя человека или выберите его из списка.
- Коснитесь «Далее», затем коснитесь «Готово».
Как переименовать файлы на моем iPhone?
Как переименовать документы в приложении «Файлы» с помощью iOS 13
- Откройте приложение «Файлы» на своем iPhone.
- Нажмите «Обзор» в правом нижнем углу и найдите документ.
- Нажмите и удерживайте миниатюру документа в приложении «Файлы». …
- Выберите «Переименовать» в контекстном меню.
- Введите новое имя документа вместо старого в текстовом поле. …
- Нажмите «Готово» после завершения.
6.08.2019
Как изменить формат изображения на моем iPhone?
Вот как.
- Зайдите в настройки на вашем iPhone.
- Коснитесь камеры. Вам будут показаны некоторые параметры, такие как «Форматы», «Сетка», «Сохранить настройки» и «Режим камеры».
- Коснитесь «Форматы» и измените формат с «Высокоэффективный» на «Наиболее совместимый».
- Теперь все ваши фотографии будут автоматически сохраняться в формате JPG вместо HEIC.
21.03.2021
Как мне переименовать свой iPhone?
Измените имя вашего iPhone, iPad или iPod touch
- На своем устройстве перейдите в «Настройки» > «Основные», затем нажмите «О программе».
- Коснитесь первой строки, в которой указано имя вашего устройства.
- Переименуйте свое устройство, затем нажмите Готово.
6.01.2021
Как я могу изменить свое имя в формате JPEG онлайн?
Как редактировать изображения онлайн?
- Загрузите изображение, которое хотите отредактировать.
- Как только ваше изображение загружено, вы можете выбрать параметры редактирования в верхней части панели навигации. …
- Сбоку выберите формат, имя файла, качество или DPI изображения (необязательно).
- Нажмите «Сохранить файл».
Как переименовать файл?
Откройте проводник, перейдя в «Мой компьютер» или нажав клавишу Windows + E на клавиатуре. Найдите файл, который вы хотите переименовать, выберите его и выберите «Переименовать» на ленте (или нажмите F2 на клавиатуре). Введите новое имя, которое вы хотите присвоить файлу, и нажмите Enter.
Как переименовать PDF на телефоне?
- Откройте файловый менеджер Android. Название приложения зависит от устройства, но обычно оно называется «Диспетчер файлов», «Мои файлы» или «Файлы». …
- Найдите файл, который вы хотите переименовать. …
- Нажмите и удерживайте имя файла. …
- Кран ⁝. …
- Коснитесь «Переименовать». …
- Введите новое имя для файла. …
- Коснитесь ОК или Готово.
Как быстрее всего переименовать фотографии?
Щелкните последнее изображение в папке, которую вы хотите переименовать, и, удерживая нажатой клавишу Shift, щелкните первое изображение; это выберет их все. Щелкните правой кнопкой мыши первую фотографию и выберите «Переименовать» в раскрывающемся меню. Windows XP выделит имя файла для первой фотографии, что позволит вам дать ему описательное имя.
Могу ли я переименовать JPEG в JPG?
Формат файла тот же, конвертация не требуется. Просто отредактируйте имя файла в проводнике Windows и измените расширение с . jpeg в . jpg.
Как я могу переименовать все свои фотографии сразу?
Переименовать много изображений одновременно
- Откройте галерею изображений, нажав F9.
- Выберите все изображения, которые вы хотите переименовать, из галереи изображений, удерживая нажатой клавишу Ctrl и щелкая их по одному. …
- Щелкните Сохранить как…. …
- Переименованные изображения будут сохранены в текущей папке по умолчанию.
Как переименовывать фотки на iPhone? Требуется по работе «сканиро.
Как переименовывать фотки на iPhone? Требуется по работе «сканировать» некие бумажки и потом отправлять по почте, именуя их определённым образом согласно конторским стандартам.
Ответы
Насколько я в курсе, операционная система такой возможности не дает. Но опция переименования файлов должна быть в приложении Dropbox. Ну или любую другую утилиту облачного сервиса установите, она должна дать возможность залить фото, а потом переименовать файлы.
В принципе все просто, установить, найти файл, долгое нажатие на нем для вызова меню и выбор пункта «переименовать».
Как изменить названия фотоальбомов на iPhone и iPad
Сортировка изображений по альбомам на ваших устройствах iOS — хороший способ управлять фотографиями, предназначенными для различных целей, и некоторые приложения для редактирования изображений, такие как Snapseed и Instagram, создают свои собственные альбомы, чтобы упорядочить вещи. Тем не менее, нередко цели альбомов развиваются, и то, что когда-то могло содержать всего лишь несколько изображений для режима фоторамки на iPad, возможно, постепенно превратилось в более широкое место для хранения фотографий, что сделало изменение имени уместным.
Однако переименование этих фотоальбомов не совсем очевидно, поэтому мы рассмотрим, как это сделать на iPad, iPhone и iPod touch.
Как переименовать фотоальбомы на iPhone, iPad и iPod touch
- Откройте приложение «Фото», затем перейдите в режим просмотра фотоальбомов (возможно, вам потребуется нажать «Просмотреть все», чтобы просмотреть все фотоальбомы).
- Нажмите «Изменить» в углу экрана.
- Нажмите прямо на название альбома, который хотите переименовать, чтобы вызвать клавиатуру.
- Введите новое название альбома, которое вы хотите использовать для этого фотоальбома, затем нажмите «Готово», чтобы завершить изменение.
Вы можете переименовать другие фотоальбомы таким же образом, если хотите.
Обратите внимание, что вы не можете изменить имя альбомов фотографий по умолчанию, таких как Camera Roll, Screenshots, Animated, Live Photos, Bursts, Time-lapse и т. Д., Любые из этих названий альбомов по умолчанию устанавливаются iOS.
Вы можете изменить только названия фотоальбомов, которые были добавлены пользователем.
Изменение названия альбома на iPhone и iPod touch выглядит идентично, и хотя на iPad это в основном один и тот же процесс, он выглядит по-разному, потому что альбомы отображаются немного по-другому из-за большего размера экрана по сравнению с iPhone.
В современных версиях iOS и iPadOS этот процесс выглядит немного иначе, чем раньше. В исторических целях, вот несколько скриншотов процесса переименования фотоальбомов в более ранних версиях iOS:
Вы можете переименовать любой альбом, за исключением «Фотопленки», в которой хранятся все фотографии на устройстве, и стандартных альбомов по умолчанию. В некоторых случаях вы не захотите изменять данные имена, потому что некоторые приложения для редактирования изображений iOS, такие как Snapseed, будут создавать свои собственные альбомы для фотографий, измененных или измененных с помощью этих приложений. Как вы, возможно, догадались, если вы измените названия альбомов, созданных приложениями, а затем снова воспользуетесь приложением, это приложение все равно снова создаст новый альбом с именем приложения.
Как переименовать фотоальбом в iOS
Сортировка фотографий по альбомам на iOS устройств является хорошим способом управлять фотографиями, предназначенными для различных целей. Переименование фотоальбомов не совсем очевидны, вот я и решил рассказать вам, как это сделать на iPad, iPhone и IPod Touch.
Переименование фотоальбомов на iPhone и IPod Touch
- Откройте фото и оставайтесь на основном экране со всеми фотоальбомами в списке, затем нажмите “Изменить” в правом верхнем углу,
- Нажмите на названии альбома, который вы хотите переименовать, чтобы вызвать клавиатуру,
- Введите название нового альбома, затем нажмите «Готово», чтобы завершить изменение.
Переименование фотоальбомов на iPad
- Откройте фото и нажмите на “Изменить”,
- Вы уведите (х) на углу альбомов, нажмите непосредственно на название альбома, чтобы изменить его,
- Нажмите «Готово», чтобы завершить переименование альбома.
Вы можете переименовать любой альбом, за исключением «Camera Roll».
На чтение 2 мин. Просмотров 3k. Опубликовано 15.01.2021
Полное имя файла состоит из его имени и расширения. Расширение файла – очень важная часть имени файла. Иногда без расширения файла вы не знаете, что это за файл. Показывать расширения файлов на устройствах iOS непросто. Существует несколько приложений для отображения расширений файлов. В этой статье я покажу вам, как просмотреть расширение файла с помощью собственного приложения Files, которое поставляется с iOS 11 и новее. Я также поделюсь с вами сторонним файловым менеджером для iOS, который позволяет отображать и редактировать расширения файлов на iPhone iPad. Например, вы можете использовать его для изменения расширения .png на .jpg.
Содержание
- Просмотр расширения файла в приложении “Файлы” на iPhone
- Изменить расширение файла на iPhone
- Похожие страницы
Просмотр расширения файла в приложении “Файлы” на iPhone
Во-первых, вы можете использовать функцию общего доступа, чтобы сохранить файл в приложении “Файлы”, если еще не сделали этого. После добавления файла в приложение «Файлы» нажмите и удерживайте файл, пока его имя не исчезнет, затем отпустите палец, после чего вы увидите всплывающую строку меню с такими параметрами, как Копировать, Дублировать, Переименовать, Переместить, Удалить, Поделиться, Тег, информация. Используйте стрелку влево или вправо, чтобы найти дополнительные параметры. Выберите в меню Info , сведения о файле будут отображаться в полноэкранном режиме, как показано ниже.

На экране информации о файле вы можете найти полное имя файла с расширением, типом файла, размером, местом хранения, датой и временем создания, датой и временем изменения, тегами и т. д.
Изменить расширение файла на iPhone
Приложение «Стандартные файлы» на iPhone может помочь нам просмотреть расширение файла, но не позволяет редактировать расширения файлов. Для этого вам необходимо скачать сторонний файловый менеджер. File Master – отличный инструмент. Это бесплатно и мощно. Узнайте больше об этом файловом менеджере для iPhone здесь.
Загрузите это бесплатное приложение для управления файлами на свой iPhone. Используйте функцию общего доступа, чтобы скопировать файл из исходного приложения в приложение File Master. Нажмите и удерживайте файл в приложении диспетчера файлов, чтобы отобразить контекстное меню, и выберите Переименовать , затем вы можете изменить имя файла и/или его расширение. См. Рисунок ниже.

Похожие страницы
Приложение iOS Files и iCloud Drive предлагают своего рода файловую систему для iPhone и iPad. Одна из часто используемых возможностей файловых систем — это возможность при необходимости переименовывать файлы и папки, и, как и следовало ожидать, приложение «Файлы» для iOS также предлагает эту функцию.
Apple полностью соответствует этим функциям в своих операционных системах, поэтому, если вы уже знакомы с переименованием файла или папки на Mac или переименованием папки приложения на iOS, тогда этот метод должен быть вам немедленно знаком.
Как переименовать папки и файлы на iPhone и iPad с помощью приложения Files
- Откройте приложение «Файлы» на iPhone или iPad.
- Перейдите к файлу или папке, которые вы хотите переименовать, в приложении «Файлы» iOS.
- Нажмите прямо на имя файла или папки
- При необходимости используйте клавиатуру для редактирования, удаления или переименования файла или папки, затем нажмите кнопку «Готово», чтобы задать изменение имени.
Просто и легко.
Процесс переименования одинаков, независимо от того, является ли целевой элемент файлом или папкой.
Вы можете переименовать практически все, что есть в приложении «Файлы» и iCloud Drive, будь то папка, которую вы только что создали, созданный вами PDF-файл веб-страницы, файл, сохраненный из другого приложения iOS, что-то скопированное в iCloud Drive с Mac или в другом месте.
Поскольку многие элементы в приложении «Файлы» хранятся в iCloud, а не локально, иногда возникает небольшая задержка, когда переименование файлов или папок вступает в силу на других устройствах, использующих тот же Apple ID. Например, вы можете изменить имя файла документа с iPad в приложении «Файлы», но, поскольку он синхронизируется через серверы iCloud и Apple, может потребоваться некоторое время, чтобы это изменение отразилось в приложении «Файлы» другого общего iPhone или даже приложения iCloud Drive на Mac, любое небольшое отставание зависит от скорости используемых интернет-соединений.
Помните, что приложение iOS «Файлы» раньше называлось «iCloud Drive», но с новым названием оно также получило возможность хранить файлы непосредственно на устройстве iOS через приложения (но не напрямую из пользовательского ввода, в любом случае на данный момент ). Независимо от того, как называется приложение «Файлы», данные, хранящиеся в нем, будут одинаковыми, и это те же данные iCloud Drive, к которым вы можете получить доступ с другого устройства iOS или Mac, используя тот же Apple ID.
нажмите на кнопку «Изменить», затем на синюю стрелку; нажмите на Переименовать; выберите новое имя и нажмите ОК; начинать заново для каждой фотографии!
Кстати, а как посмотреть название фото на айфоне?
Когда вы найдете файл, имя которого хотите узнать (мы предполагаем, что вы открыли его в Camera Roll в приложении «Фото»), нажмите кнопку «Поделиться» в нижнем левом углу, затем выберите «Сохранить в». option. files ‘.
Итак, как сделать так, чтобы дата съемки отображалась на фотографии iPhone?
Дата, время и место, где вы сделали снимок, отображаются прямо в вашем фотоальбоме в заголовке.
Сказав это, как мне изменить имя файла на iPhone?
— Откройте приложение «Файлы» на iPhone или iPad.
— Перейдите к файлу или папке, которую вы хотите переименовать, в приложении «Файлы iOS».
— Нажмите прямо на имя файла или папки.
Как изменить имя вашего Wi-Fi на iPhone?
— Откройте настройки вашего iPhone.
— Нажмите «Общие», затем выберите «Информация».
— Затем выберите пункт «Имя» вверху окна.
— Дайте вашему устройству новое имя.
— Закройте настройки телефона.
Как убрать имя сети на айфоне?
На iPhone: перейдите в «Настройки»> «Сотовые данные»> «Сотовая сеть для передачи данных», затем нажмите «Сбросить настройки».
Выберите «Изображение»> «Настроить дату и время». Введите желаемую дату и время в поле Скорректированные данные. Щелкните часовой пояс на карте и при необходимости выберите ближайший город.
Как мне изменить имя моего iPhone для Bluetooth?
Изменение имени вашего iPhone, iPad или iPod touch На вашем устройстве перейдите в «Настройки»> «Общие», затем нажмите «Информация». Коснитесь первой строки, содержащей имя вашего устройства. Переименуйте свое устройство, затем нажмите Готово.
Как переименовать фото-файл на Android?
Как пакетно переименовать файлы на Android Перейдите в папку, в которой вы хотите переименовать файлы, а затем нажмите на файлы, которые хотите переименовать. Вы увидите зеленую галочку на тех, которые вы выбрали. Нажмите на опцию «Переименовать» внизу экрана.
Как изменить название фотографии на iPhone?
нажмите на кнопку «Изменить», затем на синюю стрелку; нажмите на Переименовать; выберите новое имя и нажмите ОК; начинать заново для каждой фотографии!
Как синхронизировать фотографии с Gmail?
— Откройте приложение Google Фото. …
— Войдите в свою учетную запись Google.
— В правом верхнем углу нажмите на изображение своего профиля или начальную букву учетной записи.
— Выберите «Настройки Google Фото». …
— Активируйте или деактивируйте опцию «Резервное копирование и синхронизация».
Как сделать так, чтобы дата отображалась на фотографиях?
Щелкните стрелку вниз () рядом с [Дата / время съемки], выберите [Дата / время], [Дата] или [Время], а затем щелкните [Свойства]. 5. Когда появится диалоговое окно [Дата / время съемки], установите стили для дат, которые необходимо ввести.
Как переименовать серию фото?
Windows позволяет легко переименовать сразу целую серию фотографий. Чтобы переименовать серию фотографий за один проход, перейдите в папку, содержащую их. Затем выберите последнюю фотографию в списке и, удерживая нажатой клавишу Shift, щелкните первую фотографию.
Как обнулить айфон?
Удалите все содержимое и настройки iPhone. Выберите «Настройки»> «Основные»> «Сброс».
Как сделать так, чтобы дата отображалась на айфоне?
Выберите «Настройки»> «Основные»> «Дата и время».
Как отобразить дату на Iphone?
Выберите «Настройки»> «Основные»> «Дата и время».
Узнайте больше статей в наших разделах учиться et Компьютер и Интернет. Не забудьте поделиться статьей с друзьями!
Содержание:
- 1 Как переименовать файл или папку в Файлах
- 2 Обрезка видео
- 2.1 На устройстве iPhone, iPad или iPod touch
- 2.2 На компьютере Mac
- 3 Настройка замедленного видео
- 4 Использование программ сторонних разработчиков
- 5 Другие возможности программы «Фото»
- 6 Обрезка видео
- 6.1 На устройстве iPhone, iPad или iPod touch
- 6.2 На компьютере Mac
- 7 Настройка замедленного видео
- 8 Использование программ сторонних разработчиков
- 9 Другие возможности программы «Фото»
Приложение Файлы для iOS и iCloud Drive формируют отличную файловую систему для iPhone и iPad. Одна из самых часто используемых функций файловых систем – возможность переименовывать файлы и папки. Естественно, в Файлах такая возможность тоже есть.
Apple довольно постоянна по отношению функциональности разных операционных систем, так что, если вы уже знаете, как переименовать файл или папку на Mac, то процесс будет вам знаком.
Как переименовать файл или папку в Файлах
- Откройте приложение Файлы на iPhone или iPad.
- Найдите файл или папку, которую хотите переименовать.
- Коснитесь названия файла или папки.
- Введите новое название и нажмите «Готово» в правом верхнем углу экрана.
Всё настолько просто. Процесс будет таким же для переименования папки.
Вы можете менять названия любых файлов и папок в приложении Файлы и iCloud Drive. Это может быть только что созданная новая папка, сохранённая в PDF веб-страница, файл с другого устройства, что-то скопированное с Mac и т.д.
Много что в Файлах хранится не локально, а в iCloud, поэтому иногда названия меняются с небольшой задержкой. Стоит отметить, что, если у вас включена синхронизация, название файла или папки поменяется на всех устройствах сразу. Скорость применения изменений зависит от скорости вашего интернета.
Напомним, что раньше приложение Файлы называлось iCloud Drive, но с новым названием в нём появилась и возможность хранить файлы локально. Использовать синхронизацию тоже можно.
Оцените статью 

Не пропускайте новости Apple – подписывайтесь на наш Telegram-канал, а также на YouTube-канал.
Программа «Фото» позволяет изменить длительность видео или замедлить его непосредственно на iPhone, iPad или iPod touch либо компьютере Mac.
Обрезка видео
Длина видео слишком велика для отправки через программу «Почта» или «Сообщения»? Возможно, вы хотите поделиться с друзьями и родными лишь частью видео. С помощью программы «Фото» можно изменить начальное и конечное значения времени, чтобы сделать видео короче.
На устройстве iPhone, iPad или iPod touch
- Откройте программу «Фото» и нажмите видео, которое требуется изменить.
- Нажмите «Изменить».
- Перемещайте ползунки по обе стороны временной шкалы видео, чтобы изменить время его начала и завершения.
- Для предварительного просмотра видео нажмите кнопку .
- Нажмите «Готово», а затем — «Сохранить как новое».
Программа «Фото» на устройствах iPhone, iPad и iPod touch сохраняет ваши правки как новое видео, чтобы при желании можно было использовать длинную или короткую версию.
На компьютере Mac
- Откройте программу «Фото» и дважды щелкните видео, которое требуется изменить.
- Наведите указатель мыши на видео и нажмите значок
Настройка замедленного видео
Записав видео в режиме замедленной съемки, вы можете выбрать часть, которую следует воспроизводить с эффектом замедления. Это значит, что видео может воспроизводиться с обычной скоростью и замедляться для просмотра тех подробностей, на которые вы хотите обратить внимание зрителей.
На iPhone, iPad или iPod touch нажмите «Изменить» на замедленном видео, которое необходимо отредактировать. На компьютере Mac просто наведите на нужное видео указатель мыши. Затем с помощью вертикальных линий на временной шкале видео отметьте начало и конец замедленного фрагмента.
Использование программ сторонних разработчиков
Также можно загрузить на iPhone, iPad или iPod touch сторонние программы для дальнейшего редактирования видео. Можно установить расширения сторонних разработчиков для редактирования фотографий на компьютер Mac и использовать их наряду со встроенными инструментами программы «Фото». Узнайте больше о редактировании с помощью сторонних расширений на компьютере Mac.
Другие возможности программы «Фото»
- Узнайте, как снимать и редактировать фотографии на устройствах iPhone, iPad и iPod touch.
- Если у вас есть видео в формате 4K, узнайте, как отредактировать его с помощью iMovie.
- Храните свои фотографии и видео в Фото iCloud, чтобы иметь к ним доступ откуда угодно.
- Поддерживайте упорядоченность своей коллекции с помощью программы «Фото».
Информация о продуктах, произведенных не компанией Apple, или о независимых веб-сайтах, неподконтрольных и не тестируемых компанией Apple, не носит рекомендательного характера и не рекламируются компанией. Компания Apple не несет никакой ответственности за выбор, функциональность и использование веб-сайтов или продукции сторонних производителей. Компания Apple также не несет ответственности за точность или достоверность данных, размещенных на веб-сайтах сторонних производителей. Помните, что использование любых сведений или продуктов, размещенных в Интернете, сопровождается риском. За дополнительной информацией обращайтесь к поставщику. Другие названия компаний или продуктов могут быть товарными знаками соответствующих владельцев.
Программа «Фото» позволяет изменить длительность видео или замедлить его непосредственно на iPhone, iPad или iPod touch либо компьютере Mac.
Обрезка видео
Длина видео слишком велика для отправки через программу «Почта» или «Сообщения»? Возможно, вы хотите поделиться с друзьями и родными лишь частью видео. С помощью программы «Фото» можно изменить начальное и конечное значения времени, чтобы сделать видео короче.
На устройстве iPhone, iPad или iPod touch
- Откройте программу «Фото» и нажмите видео, которое требуется изменить.
- Нажмите «Изменить».
- Перемещайте ползунки по обе стороны временной шкалы видео, чтобы изменить время его начала и завершения.
- Для предварительного просмотра видео нажмите кнопку .
- Нажмите «Готово», а затем — «Сохранить как новое».
Программа «Фото» на устройствах iPhone, iPad и iPod touch сохраняет ваши правки как новое видео, чтобы при желании можно было использовать длинную или короткую версию.
На компьютере Mac
- Откройте программу «Фото» и дважды щелкните видео, которое требуется изменить.
- Наведите указатель мыши на видео и нажмите значок
Читайте также: Как переустановить internet explorer в windows 7
Если позже вы передумаете и захотите восстановить полную длину видео, откройте нужное видео, нажмите значок и выберите «Сбросить обрезку».
Настройка замедленного видео
Записав видео в режиме замедленной съемки, вы можете выбрать часть, которую следует воспроизводить с эффектом замедления. Это значит, что видео может воспроизводиться с обычной скоростью и замедляться для просмотра тех подробностей, на которые вы хотите обратить внимание зрителей.
На iPhone, iPad или iPod touch нажмите «Изменить» на замедленном видео, которое необходимо отредактировать. На компьютере Mac просто наведите на нужное видео указатель мыши. Затем с помощью вертикальных линий на временной шкале видео отметьте начало и конец замедленного фрагмента.
Использование программ сторонних разработчиков
Также можно загрузить на iPhone, iPad или iPod touch сторонние программы для дальнейшего редактирования видео. Можно установить расширения сторонних разработчиков для редактирования фотографий на компьютер Mac и использовать их наряду со встроенными инструментами программы «Фото». Узнайте больше о редактировании с помощью сторонних расширений на компьютере Mac.
Другие возможности программы «Фото»
- Узнайте, как снимать и редактировать фотографии на устройствах iPhone, iPad и iPod touch.
- Если у вас есть видео в формате 4K, узнайте, как отредактировать его с помощью iMovie.
- Храните свои фотографии и видео в Фото iCloud, чтобы иметь к ним доступ откуда угодно.
- Поддерживайте упорядоченность своей коллекции с помощью программы «Фото».
Информация о продуктах, произведенных не компанией Apple, или о независимых веб-сайтах, неподконтрольных и не тестируемых компанией Apple, не носит рекомендательного характера и не рекламируются компанией. Компания Apple не несет никакой ответственности за выбор, функциональность и использование веб-сайтов или продукции сторонних производителей. Компания Apple также не несет ответственности за точность или достоверность данных, размещенных на веб-сайтах сторонних производителей. Помните, что использование любых сведений или продуктов, размещенных в Интернете, сопровождается риском. За дополнительной информацией обращайтесь к поставщику. Другие названия компаний или продуктов могут быть товарными знаками соответствующих владельцев.