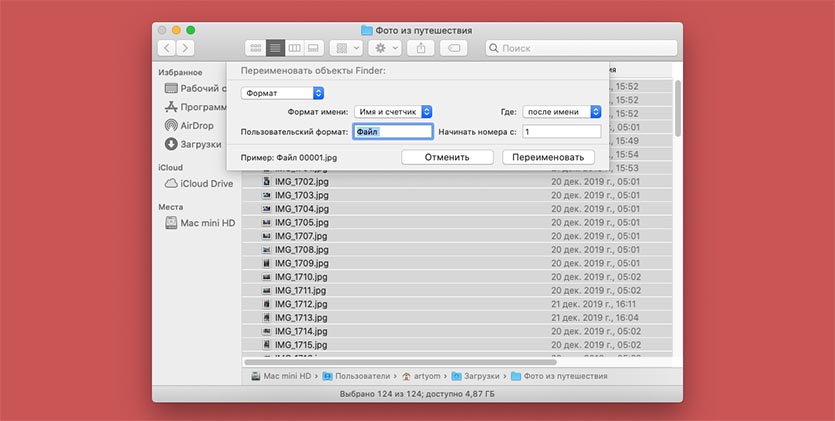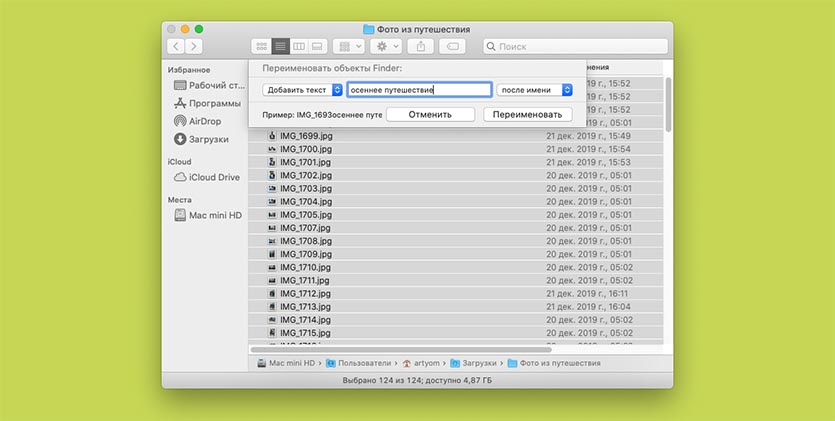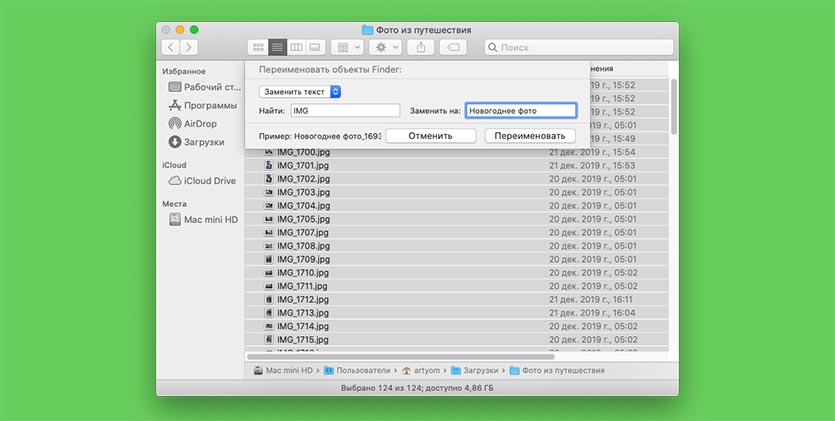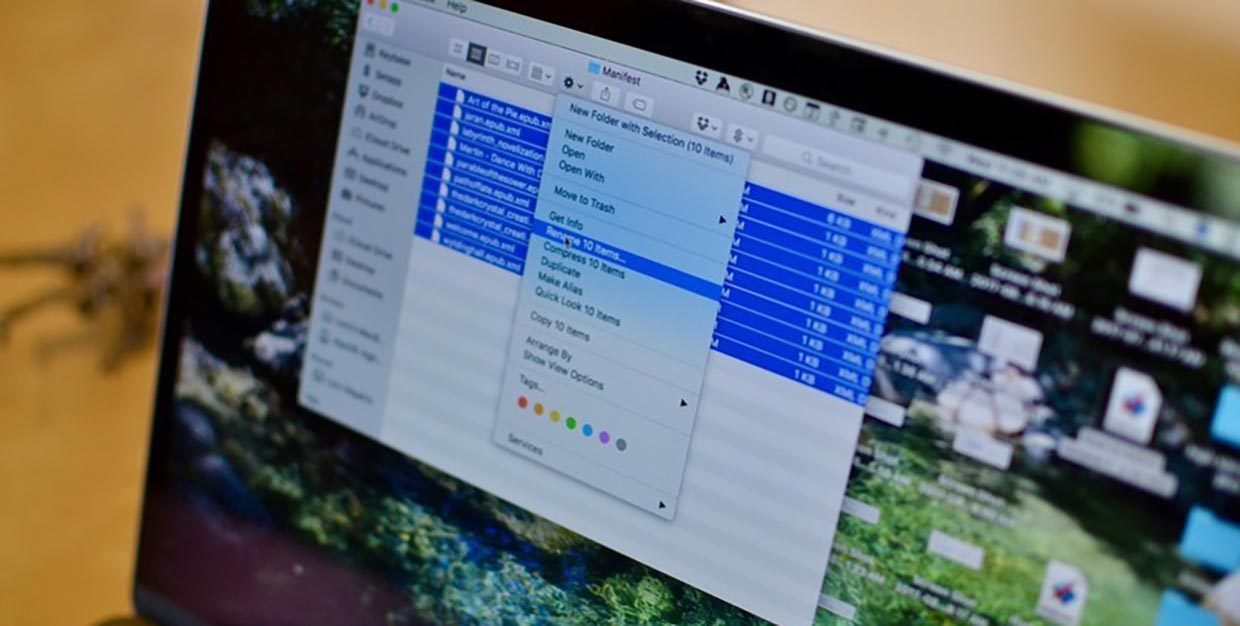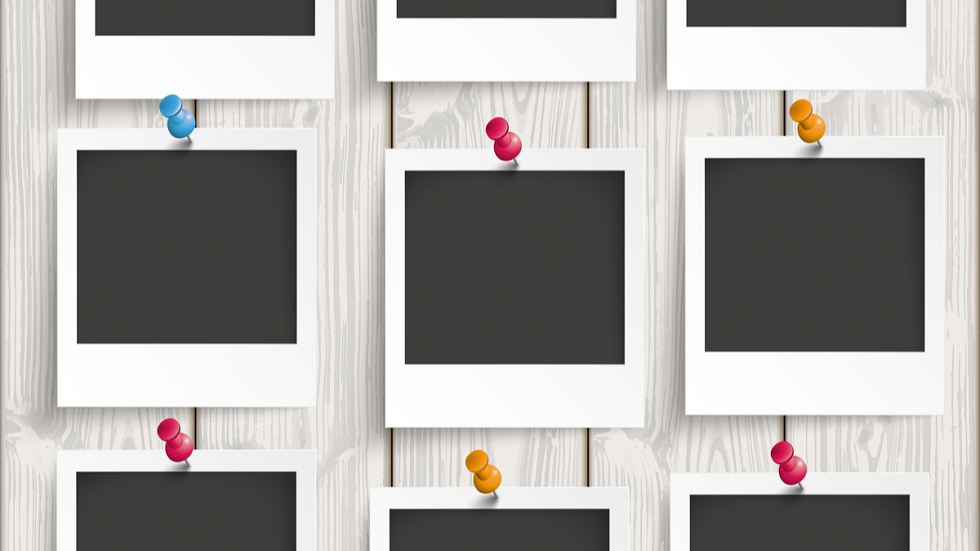У каждого пользователя Mac есть свой эксклюзивный способ взаимодействия с компьютером. То, что удобно одному, не подходит другому и наоборот. К счастью, операционная система от Apple предоставляет разные возможности для самых разных пользователей. К примеру, переименовать файл в macOS можно как минимум четырьмя различными способами, и ниже мы расскажем вам о них.
♥ ПО ТЕМЕ: Как использовать теги в Finder на Mac.
Способ 1: Клик → пауза → клик
Для того чтобы воспользоваться этим способом, кликните на имя нужного файла в Finder, подождите секунду (не убирайте курсор) и кликните снова. Имя файла будет выделено, и вы сможете его поменять. Если изменить настройки, второй клик может открывать файл. Для этого нужно зайти в «Системные настройки» и в разделе «Универсальный доступ» → «Управление указателем» → «Мышь и трекпад» установить бегунок, регулирующий скорость двойного щелчка мыши примерно так, как показано на скриншоте ниже:

♥ ПО ТЕМЕ: Как создать расписание режимов сна и автоматического включения Mac.
Способ 2: Клик → Ввод
Данный метод работает быстрее, чем предыдущий. Для того чтобы с его помощью переименовать файл, достаточно просто кликнуть на имя файла и нажать кнопку Return (Enter).
♥ ПО ТЕМЕ: Функция Text Clippings на Mac: 5 полезных примеров по использованию.
Способ 3: Клик правой кнопкой мыши – переименовать
Этот способ является самым медленным. Тем не менее, он пригодится тем, кто привык работать с меню, вызываемым правой кнопкой мыши. Для того чтобы переименовать файл, кликните по нему правой кнопкой мыши и выберите в открывшемся меню опцию «Переименовать».
Стоит отметить, что этот способ может использоваться для переименования сразу нескольких файлов.
♥ ПО ТЕМЕ: Автозагрузка на Mac, или как добавить (удалить) программы для автоматического запуска при загрузке macOS.
В отличие от Windows, операционная система Apple позволяет переименовывать даже открытые файлы. Кликните по наименованию открытого документа (или по стрелочке справа) в самом приложении и измените название.
Смотрите также:
- Mac для чайников: 10 полезных советов по macOS для новичков.
- Как настроить автоматическую очистку корзины на Mac (macOS).
- Как просмотреть логины и пароли, сохраненные в Связке ключей на iPhone, iPad и Mac.
Переименовать папку в Mac OS X очень просто, и это можно сделать несколькими способами. Мы сосредоточимся на трех наиболее распространенных приемах быстрого переименования любого файла или папки каталога на Mac, два из которых выполняются через знакомый графический интерфейс файловой системы Finder, а еще один, который немного более продвинутый для технически подкованных пользователей. кому нравится подход командной строки.
Метод 1. Переименуйте файл или папку, выбрав их и нажав клавишу возврата
Просто щелкните значок файла / папки в OS X Finder, затем нажмите клавишу возврата, затем введите новое имя. Это быстрый и простой и, вероятно, самый традиционный метод переименования на Mac.
Метод 2: переименуйте файл или папку, выбрав их и щелкнув имя файла курсором.
Очень просто и выполняется через Finder, вот что вы хотите сделать: после того, как вы выбрали значок, щелкните фактический текст имени файла и на мгновение наведите курсор мыши, вы увидите выделение текста, которое указывает, что вы можете затем переименуйте элемент. Введите новое имя, затем нажмите «Return» или щелкните мышью, чтобы установить изменение.
Метод 3. Щелкните правой кнопкой мыши и выберите в меню «Переименовать».
Если вы щелкните правой кнопкой мыши (или Ctrl + щелчок) по имени файла в Finder современных версий OS X, вы можете выбрать параметр «Переименовать», чтобы переименовать конкретный файл, или использовать его для переименования нескольких файлов одновременно, если выбрано несколько файлов. Это отлично работает, но доступно только для новейших версий OS X.
Расширенный метод 4: переименуйте файл или папку через командную строку
Командная строка немного более продвинута, но вы также можете переименовать любой файл или каталог через Терминал. Чтобы сделать это из командной строки, введите следующий синтаксис, заменив ваши файлы и имена файлов по желанию:
mv oldfilename newfilename
Примечание о переименовании файлов и расширениях файлов:
Помните, что при переименовании определенных файлов изменение расширения файла (.jpg, .txt и т. Д.) Может повлиять на поведение этого файла и реакцию приложений на него. Как правило, расширение файла следует оставить прежним. Это тем более важно, если у вас есть расширения файлов, видимые в Mac Finder, потому что их становится легче переименовать.
Я понимаю, что многим из наших более продвинутых читателей это может показаться довольно рудиментарным, но два недавних переключателя задали мне этот вопрос, так что наверняка они не могут быть одиноки в этом, оба пытались щелкнуть правой кнопкой мыши Windows -> переименовать метод, который обязательно вызовет некоторую путаницу в Mac OS X.
Многие пользователи macOS знают о возможности группового переименования большого количества файлов, но не все используют разные опции и настройки данной фишки.
Сейчас расскажем, как правильно переименовывать данные, чтобы не потерять их структуру и порядок нумерации.
? Спасибо re:Store за полезную информацию. ?
Как переименовать с новым форматом и нумерацией
Стандартная возможность, которую используют большинство пользователей Mac. Выделяем нужные файлы или просто нажимаем сочетание клавиш Command + A в нужной папке, а затем выбираем пункт Переименовать объекты из контекстного меню.
Выбираем формат (с индексом, со счетчиком или с датой), задаем название и индекс нумерации.
Такой способ переименования не подойдет, когда нужно сохранить исходную нумерация снимков. Если до переименования отсортировать файлы не по номеру, а, например, по размеру или дате последнего изменения, то исходная нумерация собьётся.
Как добавить префикс или окончание
Иногда к уже существующим названиям нужно дописать поясняющую фразу. Например, добавить название папки, в которой они хранятся или как-то еще выделить данные, чтобы в дальнейшем быстрее находить их через поиск.
Для этого нужно изменить способ переименования с Формат на Добавить текст.
Слово или несколько слов можно добавлять как в начале имени, так и в самом конце.
Как заменить часть названия файлов
Самый полезный и способ переименования файлов – замена имени. При помощи данной фишки можно найти повторяющуюся часть в имени файлов и заменить на нужную.
Так, например, можно сократить повторяющуюся цифровую часть в названии или заменить “IMG” на “новогоднее фото”.
После такого переименования получите прежнюю нумерацию снимков, но с более понятными названиями.

🤓 Хочешь больше? Подпишись на наш Telegram.

iPhones.ru
Это очень просто и удобно.
- Apple,
- macOS,
- restore,
- инструкции,
- Маки,
- фишки
Артём Суровцев
@artyomsurovtsev
Люблю технологии и все, что с ними связано. Верю, что величайшие открытия человечества еще впереди!
Допустим, у вас открыто окно Finder, и в нем красуются 100 файлов, которые нужно переименовать по одному шаблону. Заняться этим вручную? Да щас! Ведь «яблочный» файловый менеджер оснащен отличным средством, которое выполнит эту задачу в два счета. 
Групповой переименовщик файлов вы найдете на любом компьютере Apple Mac, на котором установлена OS X 10.10 и выше. Конечно, это средство предоставляет базовый набор возможностей, и по гибкости и сложности настройки оно не сравнится со сторонними приложениями (такими как Name Mangler, например). Но во многих случаях его вполне хватит в повседневной работе, и пользоваться этим инструментом очень просто.

Вызывается средство переименования элементарно: выделив в окне Finder (или на рабочем столе) несколько файлов, щелкните на одном из выделенных объектов правой кнопкой мыши и в контекстном меню выберите команду Переименовать объекты (X), где X — число выделенных файлов. В ответ на экране появится окно или аналогичная ему панель, в котором потребуется выбрать тип переименования и задать правило.
На заметкуВыделенные объекты будут обрабатываться в том порядке, в каком задана сортировка этих объектов в окне Finder. Если сортировка не задана (ручной порядок расположения файлов и папок), объекты будут обрабатываться в алфавитном порядке.
Меняем целые слова и их фрагменты

Пункт Заменить текст в выпадающем списке говорит сам за себя. Этот тип переименования позволяет менять в именах выделенных объектов любую комбинацию символов (поле Найти) на что-нибудь другое (поле Заменить на). В качестве второго может выступать даже пустая строка — и тогда найденное слово в именах выделенных объектов будет попросту удалено. Искомое слово можно заменить на него самого, обрамленного пробелами или дефисами — так имена объектов можно сделать более структурированными.
Добавляем слова в начало и в конец

Выбрав в выпадающем списке пункт Добавить текст, вы увидите всего одно текстовое поле. Введя в него требуемую комбинацию символов, определите в выпадающем списке справа, куда вы хотите добавить символы — в начало или конец имени каждого выделенного объекта.
Создаем нумерацию

Для удобства работы с файлами и папками их стоит пронумеровать. Сделать это быстро тоже поможет Finder, если в том же окне в выпадающем списке выбрать пункт Формат. Характер нумерации выделенных файлов и папок задается в списке Формат имени.
Вариант Имя и индекс прибавляет к имени, заданному в поле Пользовательский формат, обычное число: 1, 2, 3, 4, 5, …, 10, 11, 12, …, 20, …, 35, …, 148 и т. д. Вариант Имя и счетчик почти такой же, за исключением того, что добавляемое к имени число всегда будет пятиразрядным: 00001, 00002, 00003, …, 00020, …, 00148 и т. д. Вариант Имя и дата позволяет добавить к заданному имени дату и время переименования.
Заметим, что поле Пользовательский формат заполнять не нужно, если вы хотите, чтобы ваш Мак сохранил исходные имена выделенных объектов (как, например, при добавлении даты и времени переименования). Также, с помощью выпадающего списка Где, вы можете выбирать, с какой стороны добавлять число или дату.
На заметкуНе бойтесь ошибиться: если переименование прошло не так, как вы рассчитывали, — просто нажмите клавиши ⌘+Z для отмены выполненной команды. Выделенные объекты сразу обретут прежние имена, и можно начинать заново.
Содержание
- Как переименовать несколько файлов в Finder на Mac
- Лонгриды для вас
- Как переименовать сразу несколько файлов в macOS
- Лонгриды для вас
- Как переименовать много файлов на Mac за 5 секунд
- Как переименовать с новым форматом и нумерацией
- Как добавить префикс или окончание
- Как заменить часть названия файлов
- Как изменить название сразу нескольких файлов в macOS
- Как изменить название сразу нескольких файлов в macOS
- Переименование файлов, папок и дисков на Mac
- Переименование одного объекта
- Переименование нескольких объектов
Как переименовать несколько файлов в Finder на Mac
Стив Джобс не хотел бы, чтобы простые пользователи имели доступ к файлам и работали с ними, но, несмотря на это, работать с файлами на Mac — одно удовольствие. Если у вас есть Mac, знайте, что вашу работу всегда можно упростить и ускорить. Например, вы можете очень быстро переименовать сразу несколько файлов одним действием. Мы расскажем, как это сделать.
Предположим, что вы скачали несколько картинок или наделали снимков экрана и хотите всем полученным файлам дать понятные и упорядоченные названия. Это можно быстро сделать при помощи Finder.
Новости, статьи и анонсы публикаций
Свободное общение и обсуждение материалов
Лонгриды для вас
Apple Watch уже много лет являются одним из лучших помощников в контроле за своим здоровьем. В прошлом году здесь появилась еще одна функция — исследование уровня насыщения кислорода в крови. Но могут ли умные часы конкурировать с классическим прибором?
Несмотря на всю простоту установки операционной системы macOS, из года в год у пользователей возникают некоторые трудности. В статье рассказали, как установить macOS Monterey и обсудили проблемы, которые могут возникнуть в процессе зазгрузки.
Feedly — один из лучших бесплатных RSS-агрегаторов на рынке. Добавляйте все новостные источники в одно приложение, разделяйте их на категории и будьте в курсе последних новостей внутри своей рабочей сферы.
Источник
Как переименовать сразу несколько файлов в macOS
До выхода OS X Yosemite не было простого и интуитивно понятного способа сменить название нескольких файлов за один раз. Для такой простой задачи приходилось запускать такие приложения, как «Automator» или «Терминал». К счастью, все это в прошлом, поскольку теперь Finder обладает опцией, которая позволяет переименовать файлы буквально в два клика.
Описанный способ будет особенно полезен тем, кто много работает с документами или изображениями.
Запускаем «Finder» на своем компьютере Mac. Выделяем файлы, которые необходимо переименовать, используя клавиши Command или Shift. Затем вызываем контекстное меню с помощью правого клика.
Новости, статьи и анонсы публикаций
Свободное общение и обсуждение материалов
Лонгриды для вас
Вас тоже удивляет, что в AirTag нет отверстия? Оказывается, его можно сделать самостоятельно, хотя это рискованное дело. Но это возможно — посмотрите сами!
Для iPhone есть масса крутых аксессуаров, но что если ограничить бюджет 1 000 рублей? Это было непросто, однако мы нашли несколько вариантов, а заодно и купоны с промокодами, которые помогут снизить цену.
Существует ли альтернатива родному почтовому клиенту на устройствах от Apple? Да! Рассказываем про «Spark» — приложение, которое грамотно группирует почту, поддерживает разные сервисы и позволяет давать ссылки на сообщения
Источник
Как переименовать много файлов на Mac за 5 секунд
Многие пользователи macOS знают о возможности группового переименования большого количества файлов, но не все используют разные опции и настройки данной фишки.
Сейчас расскажем, как правильно переименовывать данные, чтобы не потерять их структуру и порядок нумерации.
Как переименовать с новым форматом и нумерацией
Стандартная возможность, которую используют большинство пользователей Mac. Выделяем нужные файлы или просто нажимаем сочетание клавиш Command + A в нужной папке, а затем выбираем пункт Переименовать объекты из контекстного меню.
Выбираем формат (с индексом, со счетчиком или с датой), задаем название и индекс нумерации.
Такой способ переименования не подойдет, когда нужно сохранить исходную нумерация снимков. Если до переименования отсортировать файлы не по номеру, а, например, по размеру или дате последнего изменения, то исходная нумерация собьётся.
Как добавить префикс или окончание
Иногда к уже существующим названиям нужно дописать поясняющую фразу. Например, добавить название папки, в которой они хранятся или как-то еще выделить данные, чтобы в дальнейшем быстрее находить их через поиск.
Для этого нужно изменить способ переименования с Формат на Добавить текст.
Слово или несколько слов можно добавлять как в начале имени, так и в самом конце.
Как заменить часть названия файлов
Самый полезный и способ переименования файлов – замена имени. При помощи данной фишки можно найти повторяющуюся часть в имени файлов и заменить на нужную.
Так, например, можно сократить повторяющуюся цифровую часть в названии или заменить “IMG” на “новогоднее фото”.
После такого переименования получите прежнюю нумерацию снимков, но с более понятными названиями.
Источник
Как изменить название сразу нескольких файлов в macOS
Работать с файловым менеджером Finder – одно удовольствие. Система создана так, чтобы как можно больше упростить любые действия. Сегодня вы узнаете как переименовать сколько угодно файлов за один раз.
Часто такая необходимость возникает при работе со скриншотами, когда надо упорядочить их огромное количество. Существует простой способ изменить название сразу нескольких файлов на вашем Мас.
Как изменить название сразу нескольких файлов в macOS
Выделите нужные файлы с помощью клавиш Command или Shift и нажмите правую кнопку мышки. Из выпадающего меню выберите опцию «Переименовать объекты…».
Перед вами появится следующее меню, где вы сможете выбрать формат и способ переименования (кроме возможности изменения формата вы также можете использовать опции замены и добавления текста). Выберите опцию «Формат», при необходимости измените параметры по умолчанию и подтвердите кнопкой «Переименовать».
Если вам не понравился результат, можете отменить групповое переименование нажатием комбинации клавиш Command+Z.
Источник
Переименование файлов, папок и дисков на Mac
Можно изменять имена большинства файлов, папок и дисков, включая внутренний жесткий диск (по умолчанию он называется «Macintosh HD»). При изменении имени жесткого диска в сети он все равно будет отображаться под исходным именем.
Переименование одного объекта
На Mac выберите объект, затем нажмите клавишу Return. Также можно с усилием нажать имя объекта.
Вы можете использовать числа и большую часть символов. Нельзя использовать двоеточие (:) либо начинать имя с точки (.). В некоторых приложениях запрещено использование косой черты (/) в имени файла.
Нажмите клавишу Return.
Переименование нескольких объектов
На Mac выберите объекты, затем нажмите на один из них при нажатой клавише Control.
В контекстном меню выберите «Переименовать».
Во всплывающем меню под «Переименовать объекты Finder» выберите замену текста в именах, добавление текста в имена или изменение формата имени.
Замена текста Введите текст, который Вы хотите удалить, в поле «Найти», затем введите текст, который хотите добавить, в поле «Заменить».
Добавление текста Введите текст, который хотите добавить, в поле, после чего укажите, где будет добавлен текст: перед текущем именем или после него.
Формат Выберите формат имен для файлов, затем укажите, будет ли перед именем или после него указываться индекс, счетчик или дата. Введите имя в поле «Пользовательский формат», затем введите число, с которого будет начат отсчет.
Существует ряд объектов, переименовывать которые не следует.
Папки приложений и все объекты, которые входили в комплект системы, такие как папка «Библиотеки». (Если Вы случайно изменили название объекта и по этой причине возникают проблемы, верните прежнее имя. Если это не помогает, возможно, необходимо переустановить ПО.)
Ваша папка пользователя — это папка с Вашим именем пользователя.
Источник