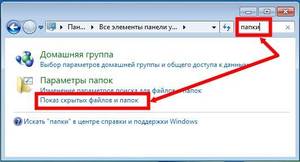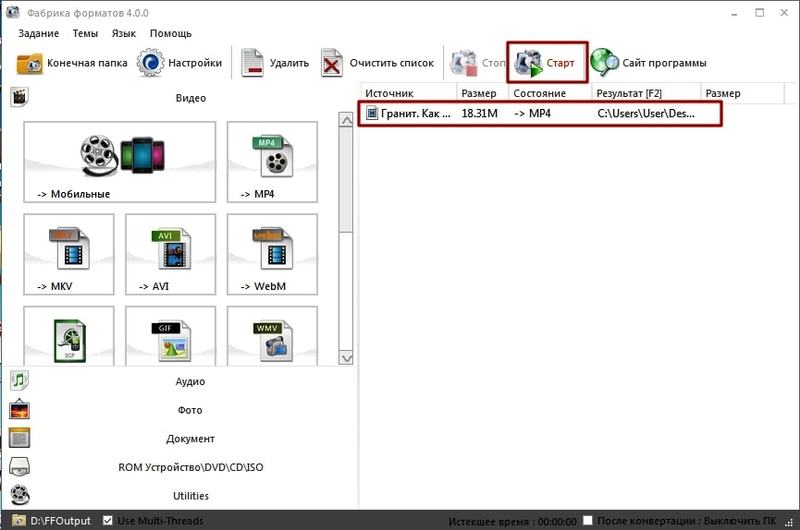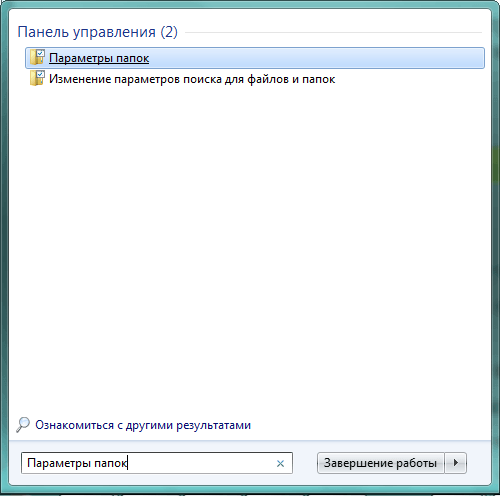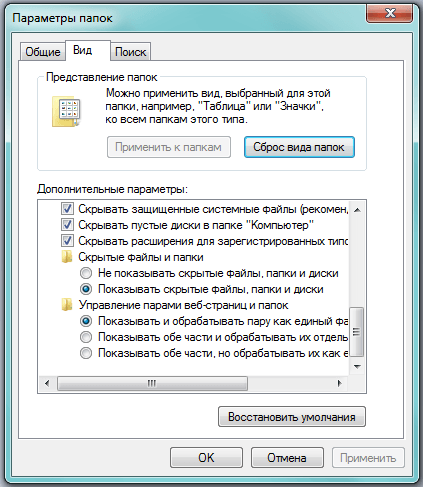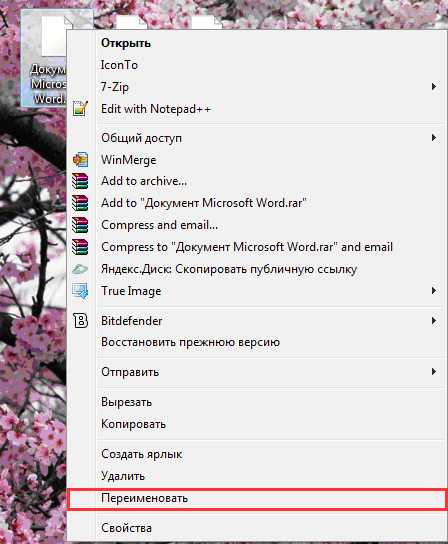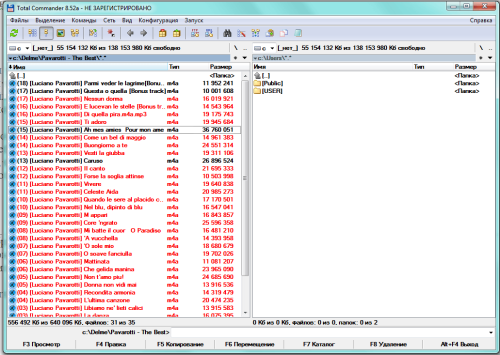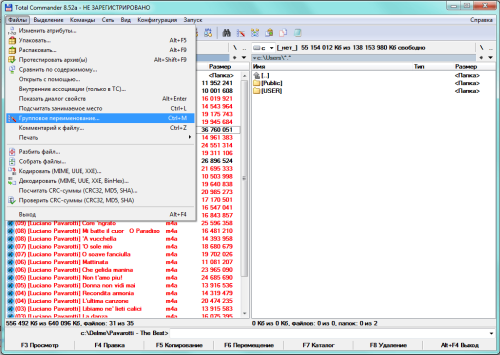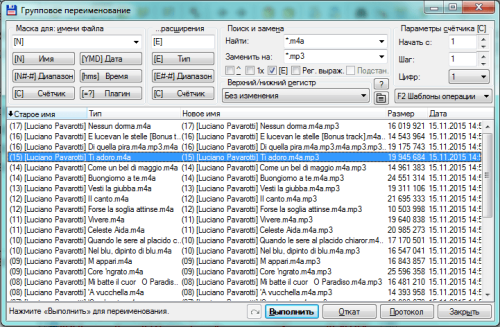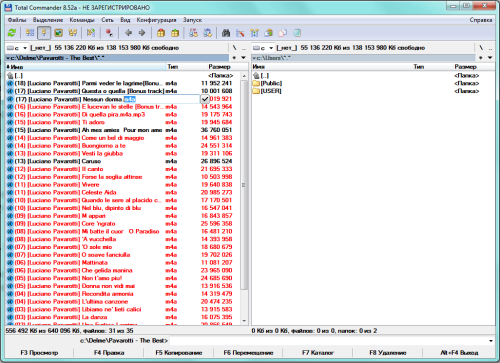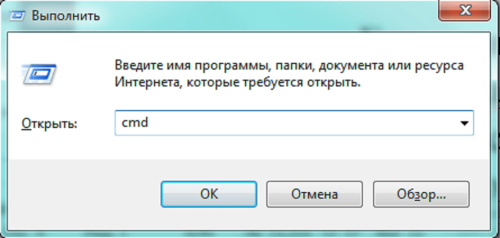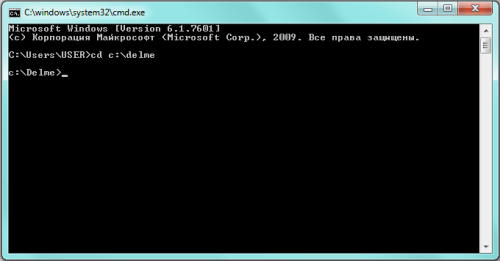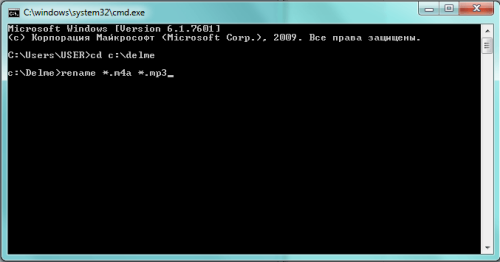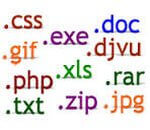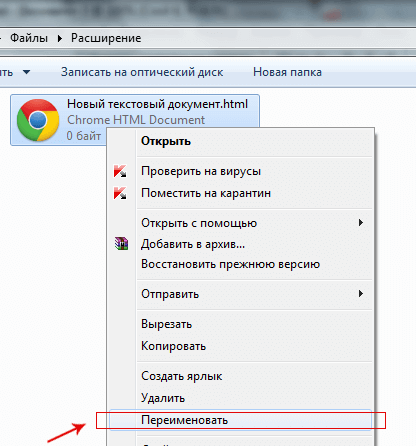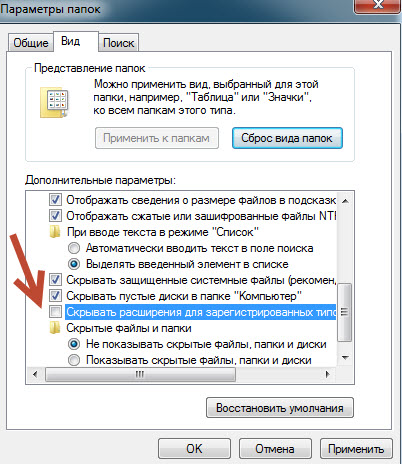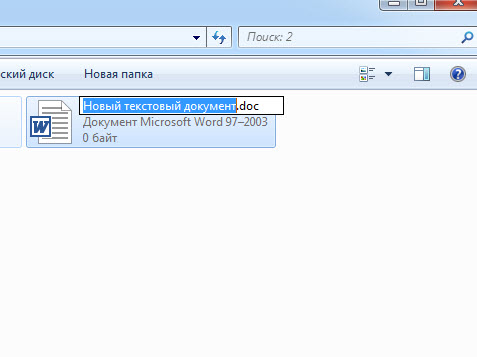Обновлено 30.01.2017
Добрый день уважаемые читатели сегодня я хочу вам рассказать, как изменить тип файла в windows за минуту, данная тема может считаться продолжением предыдущего поста про ассоциации файлов в windows 10, так как дополняет ее. В моем примере мы рассмотрим такие операционные системы как Windows 7, Windows 8.1 ну и конечно десятку, куда сейчас без нее. Я уверен, что данная информация будет очень полезной для начинающих пользователей компьютера, особенно если ваш компьютер подвергался атаки вируса, поменявший все ассоциации файлов.
Типы форматов файлов
Давайте разбираться для начала, что такое типы форматов файлов. Логично, что каждая программа установленная на вашем компьютере, не важно в какой операционной системе открывает свой файл, и логично, что другие файлы от сторонних программ ей не нужны, так как у них свои открывальщики. Из этого следует, что файлы каким то образом должны отличаться друг от друга, и идентифицироваться себя для конкретного приложения. Долго думать не стали и придумали, что у каждого файла определенной программы будет свой формат или расширение. Расширение это то, что в названии файла идет после знака точка на конце.
Примеры типов форматов файлов
Приведу самые распространенные форматы файлов:
- Звуковые > имеют расширение mp3, wav, flac
- Видео > имеют формат avi, mkv, mpeg и так далее
- Исполняемые > имеют формат exe, msi
- Архивные > формат rar, zip
- Текстовые > doc, docx, txt, pdf и т.д.
Таких категорий очень много, каждая из них содержит свои виды расширений файлов, всех их посмотреть можно в заметке выше про ассоциации, советую прочитать. Бывают случаи, что нужно быстро сменить формат файла, по разным причинам, простой пример у вас есть картинка с расширением png, а на сайте аватарки для загрузки в профиль например могут быть только в jpeg формате, что делать, можно конечно конвертировать его онлайн, но не всегда есть интернет, вот мы и приходим к тому, что должны понять и разобрать как изменить тип файла в windows.
Хочу отметить, что для конвертирования форматов, нужно использовать либо онлайн сервисы либо специализированное ПО, ниже примеры имеют ознакомительный характер
Как изменить тип файла в windows 10
Давайте переходить к практике и разберем как изменить тип файла в windows 10. Предположим у мне нужно изменить расширение txt, в любой операционной системе семейства Microsoft, расширения скрыты и логично, что если нужно, что то поменять штатными средствами, то нужно включить функционал.
Все, что нам нужно это открыть проводник, сделать это можно по иконке папки справа от кнопки пуск.
поменять формат нам поможет нажатие на меню Вид и установка галки Расширения имен файлов.
Обратите внимание, что тут можно включить скрытые файлы Windows 10. Все проверяем, наш файлик txt. Все теперь выбрав его и нажав клавишу F2, можно поменять формат на нужный, стираем txt и заменяем его. Реальный случай когда это может пригодиться, вы в txt пишите какой нибудь скрипт, а потом меняете формат на bat или cmd и он становится скриптом.
Как видите изменение формата файла в Виндоус, не сложнее, чем сказать раз, два и три, но не думайте, что это действует всегда, у вас так не получиться взять mp3 и сделать из него avi, чудес не бывает. Данный метод, полезен например при редактировании файла Hosts в системе, так как он по умолчанию не имеет расширения, а бывают случаи, что при его редактировании пользователю предлагается сохранить его уже в формате txt, который не всегда виден, если не включено отображение.
Как изменить тип файла в windows 8
Давайте дальше разбирать как изменить тип файла в windows 8, данная версия чуть по старее и не так распространена по миру, на мой взгляд ее в свое время зря забраковали, не будь ее не стало бы и десятки, но речь не об это 🙂 . По умолчанию Windows 8.1 не отображает расширения в системе, например у меня есть картинка и мне нужно сменить ее расширение, но его в названии не видно.
Чтобы это поправить, делаем следующее, открываем проводник Windows (любой локальный диск в моем компьютере). У вас будет сверху вот такое удобное меню, в нем вам необходимо перейти во вкладку Вид и поставить вот такую галку, Расширения имен файлов. Это действие позволит операционной системе, включить отображение форматов или как угодно расширений файлов.
Снова взглянем на наш файл и о чудо у него появилась в названии .jpg это и есть его формат.
Теперь, что вам нужно сделать, тут два варианта, первый это правый клик и выбор из контекстного меню пункт переименовать, но вы, то уже продвинутый пользователь, поэтому знаете, что все тоже самое делается, если нажать клавишу F2 на выбранном файлике. Далее у вас появится возможность отредактировать его, стираем старый формат и пишем новый, например png, в окне где у вас спрашивают подтверждение на изменение форматирования жмем Да.
В итоге вы получили, нужное расширение. Как видите, пара кликом мышки. Теперь вы знаете как поменять формат файла в Windows 8.
Мне очень часто люди говорят, что статья вводит в заблуждение, что типа ничего это не работает. Тут хочу отметить, что люди до конца все не прочитали, и видимо не обратили внимание, что я писал, что это работает не всегда и не со всеми форматами, а в других случаях нужно пользоваться для изменения типа файлов специальные сервиса и конвертеры.
Приведу пример из жизни, в государственных учреждениях очень часто стоит, до сих пор Word 2003, и имеет он формат .doc, а в большинстве контор уже стоит MS Office 2013, который по умолчанию имеет тип файлов у Word *.docx, который в 2003 работать не будет, так вот указанный метод выше легко меняет форматы, и вы легко передадите нужный формат для пользователя со старым офисом.
Как изменить тип файла в windows 7
И так в восьмеркой мы с вами разобрались, давайте посмотрим как изменить тип файла в windows 7, тут слегка это находится в другом месте.
Описанный метод для семерки через панель управления, подойдет и для десятки и восьмерки
У меня есть файл архив, у него формат rar, мне нужно изменить расширение файла в windows 7 на zip, это тоже такой архиватор. По умолчанию семерка, так же не отображает форматы, поэтому ей нужно в этом помочь, так сказать слегка подтюнить 🙂 .
У нас с вами два способа, каждый из ниж вам должен открыть оснастку Параметры папок. Первый метод, это открываем Пуск > Панель управления.
В правом верхнем углу в пункте просмотр выбираем крупные значки, после чего ищем иконку Параметры папок, именно ее возможности нам позволят изменить тип файла в windows.
Попасть в меню Параметры папок можно еще вот таким методом, открываем мой компьютер, как видите сверху нет дополнительных кнопок.
Нажимаем волшебную клавишу Alt и в итоге вы откроете скрытое меню. В нем жмете на кнопку Сервис и далее Параметры папок. Сами выбирайте какой метод вам нравится больше.
Переходим на вкладку Вид, где вам необходимо убрать галку Скрыть расширения для зарегистрированных типов файлов. Сняв ее вы получите возможность изменить тип файла в windows.
Все проверяем наш архив, выбираем его жмем F2 или правым кликом переименовать, и ставим нужное расширение.
Ну и на последок покажу вам универсальный метод работающий в любой версии Windows, нажимаем WIN+R и вводим там control /name Microsoft.FolderOptions, остальной список mmc команд, для открытия через меню выполнить смотрите по ссылке слева
Итог
Давайте подведем итог и пробежимся по пунктам, что мы теперь знаем:
- Разобрали, что такое типы форматов файлов
- Рассмотрели способы включения расширений в Windows
- Научились проводить изменение формата файла в Windows 7 по 10
Если есть какие либо вопросы, то жду их в комментариях.
Выполнить эту простую операцию можно всего в несколько кликов.
Тип, а точнее, формат файла, — это своеобразный идентификатор, который имеют любые данные на компьютере. Он нужен для того, чтобы система понимала, в каком приложении их следует открывать. Формат файла указывается в виде расширения — двух‑трёх символов после точки в конце имени. Например: фото.jpg, документ.txt, песня.mp3.
По сути, изменение типа файла — это его преобразование в другой формат с помощью конвертера. А то, что большинство пользователей подразумевает под этой процедурой, на самом деле является сменой расширения.
Так можно поступить в случае, когда необходимо открыть один из вариантов формата файлов в приложении, которое не хочет с ним работать. Например, изменить расширение аудиофайла с M4A на MP3 и подсунуть его проигрывателю. Это сработает для таких простых манипуляций, но не поможет в случаях преобразования видео в аудио или EPUB‑книги в FB*2.
Если вас интересует именно конвертация — ознакомьтесь с другими статьями Лайфхакера на эту тему.
Если же необходимо изменить тип файла для того, чтобы он открылся в вашем приложении, читайте дальше.
Как изменить тип файла в Windows
Расширения файлов не видны в Windows по умолчанию. Поэтому для их правки сначала необходимо включить отображение в настройках «Проводника». В Windows 10 для этого следует открыть папку с нужным файлом, перейти в меню «Вид» и поставить галочку напротив пункта «Расширения имён файлов».
В более старых версиях нужно воспользоваться универсальным способом. Открыть «Панель управления» → «Параметры папок», а затем на вкладке «Вид» снять галочку с пункта «Скрывать расширения для зарегистрированных типов файлов» и нажать кнопку «Применить».
Теперь, когда расширение отображается в имени файла, для изменения достаточно переименовать его, вписав новое после точки, — через стандартное меню или кликнув на выделенное имя. Если что‑то пойдёт не так, аналогичным образом легко будет вернуть всё назад.
Как изменить тип файла в macOS
macOS тоже скрывает расширения файлов по умолчанию, так что придётся для начала изменить соответствующую опцию. Для этого нужно запустить Finder и открыть его настройки сочетанием Command + < или через меню Finder → «Настройки». И в разделе «Дополнения» отметить пункт «Показывать все расширения имён файлов».
Остаётся переименовать файл, нажав Enter или сделав два клика по названию. Вместо старого расширения нужно вписать новое, затем нажать Enter и подтвердить действие, кликнув «Использовать…».
Как изменить тип файла в Linux
В Linux‑дистрибутивах всё гораздо проще. Здесь расширение файлов отображается всегда. Поэтому, для того чтобы изменить его, нужно всего лишь выбрать в контекстном меню «Переименовать» по правому клику и задать новое имя с необходимым расширением.
Читайте также 💿⚙️💻
- 8 удобных сервисов для быстрого расшаривания файлов
- 8 альтернативных файл-менеджеров для Windows, которые стоит попробовать
- Лучшие инструменты для массового переименования файлов в Windows, macOS и Linux
- Как удалить файл, который не удаляется
- Как обмениваться файлами по воздуху между Windows, macOS, Linux, iOS и Android
*Деятельность Meta Platforms Inc. и принадлежащих ей социальных сетей Facebook и Instagram запрещена на территории РФ.
Как изменить расширения всех файлов сразу
Как изменить расширения всех (или нескольких) файлов сразу
Иногда возникает необходимость изменить расширение нескольких файлов сразу. Для примера изменим расширения .txt на .html.
Этот способ переименовывает все файлы в папке. Зажимает shift и кликаем по пустому полю папки правой кнопкой мыши.
Выбираем пункт «Открыть окно команд», после чего у нас появляется окно командной строки. Далее вводим:
ren *.txt *.html
И нажимаем Enter. Всё готово, файлы переименованы.
Этот метод очень удобен, например, когда с фотоаппарата все фотографии автоматически идут с расширением .JPG, а нам нужно .jpg.
Как изменить расширение одного файла
Сразу нужно упомянуть, что расширение файла играет важнейшую роль, определяющую, как и чем этот файл будет обрабатываться или открываться. Т.е. если взять картинку с расширением .jpg и изменить на видео-расширение .avi, то при запуске этот файл не откроется. Менять можно только те расширения, в которых вы уверены. Например, чтобы перевести из .wma в .mp3, или из .mpeg в .avi нужен специальные программы, которые называются конвертеры.
В этой статье мы рассмотрим простое изменение расширения методом переименования. Все файлы имеют расширения, которые указываются после последней точки в названии файла.
Например: Текст.txt
Для переименования необходимо просто кликнуть по файлу правой кнопкой, выбрать пункт «переименовать» и изменить запись после точки.
Например: Текст.html
Если вы не видите никаких расширений своих файлов, то они просто скрыты системой. Чтобы увидеть расширения нужно зайти:
В Windows XP:
Пуск → Панель управления → Свойства папки → вкладка «Вид» →
→ убрать галочку «Скрывать расширения для зарегистрированных типов файлов» → ОК
В Windows 7, 8, 10:
Пуск → Панель управления → Параметры папок → вкладка «Вид» →
→ убрать галочку «Скрывать расширения для зарегистрированных типов файлов» → ОК
Также в Windows 7, 8, 10 можно перейти в меню «Вид» способом, который указан на картинке.
(Visited 45 557 times, 11 visits today)
Во время работы иногда возникает необходимость изменить расширение файла. Это может потребоваться для файлов, с которыми можно работать в разных программах. Например, расширение текстового файла можно изменить с TXT на CFG, INI, BAT, REG, HTML, PHP, XML, VBS, CSV или CMD. Это позволит продолжить работу в другой программе.
Если вы столкнулись с подобной задачей, то этот материал должен вам помочь. Здесь вы узнаете, как изменить расширение файла в операционных системах Windows 11 или Windows 10.
Что такое расширение файла в Windows 10

В операционных системах Windows 11 и Windows 10 расширение файла используется для определения программы, которую нужно использовать для открытия этого файла. Например, если документ называется «filename.TXT», то он будет открываться с помощью текстового редактора, а если «filename.BAT», то с помощью интерпретатора командной строки. Связь между суфиксом и программой задается в реестре Windows и при необходимости ее можно изменить.
Изменение расширения файла позволяет изменить программу, с помощью которой он будет открываться. Например, вы можете создать текстовый документ «filename.TXT» в программе «Блокнот» и потом переименовать его в «filename.REG». После такого переименования созданный документ начнет открываться уже не в «Блокноте» в редакторе реестра Windows 11 или Windows 10.
Нужно отметить, что изменение расширения никак не изменяет тип файла или его содержимое, изменяется только имя. Изменение с «AVI» в «MP3» не превратит видео в аудио. Для решения таких задач нужно использовать конвертацию с помощью специального софта.
Как поменять расширение файла в Windows 10
Для того чтобы изменить расширение файла нужно сначала включить его отображение в Проводнике.
В Windows 10 для этого нужно открыть любую папку и перейти на вкладку «Вид».
После чего нужно нажать на кнопку «Параметры», которая находится на вкладке «Вид» в правой части окна.
В случае Windows 11 нужно октрыть любую папку и нажать на кнопку с тремя точками. После этого в появившемся меню нужно выбрать пункт «Параметры».
Если с этим возникают какие-то проблемы, то «Параметры» можно открыть с помощью команды. Для этого нажмите комбинацию клавиш Win-R и введите команду «control.exe folders».
В результате перед вами появится окно «Параметры папок». В данном окне можно изменить многие настройки, которые касаются отображения файлов и папок в проводнике Windows 10. Для того чтобы включить отображение расширений файлов перейдите на вкладку «Вид».
На этой вкладке будет доступен список параметров. Пролистайте данный список в самый конец, найдите там параметр «Скрывать расширения» и отключите его. Для этого достаточно снять отметку и сохранить изменения с помощью кнопки «ОК».
После этого рядом с названием файла всегда будет отображаться и его расширение. Например, на картинке внизу показаны файлы DOCX и TXT.
Теперь можно изменить расширение файла. Для этого кликните по нему правой кнопкой мышки и выберите вариант «Переименовать».
Теперь, когда скрытие окончаний отключено, вы сможете не только переименовать файл, но и изменить его расширение.
Например, вместо TXT можно указать CSV или наоборот.
Как изменить расширение для большого количества файлов
Если у вас много файлов, расширение которых нужно изменить, то вы можете воспользоваться командной строкой и тем самым значительно ускорить процесс. Для этого запустите командную строку и перейдите в папку, где находятся нужные вам файлы (для перехода между папками используйте команду cd).
Находясь в нужной папке выполните команду «ren *.txt *.csv». Данная команда изменит расширение с TXT на CSV для всех файлов, которые находятся в этой папке.
Еще раз отметим, что изменение расширения не влияет на содержимое, оно всего лишь указывает операционной системе Windows 11 или Windows 10 какой программой открывать данный документ.
Посмотрите также:
- Чем открыть DJVU формат в Windows 7 и Windows 10
- Чем открыть PDF файл в Windows 7 или Windows 10
- Чем открыть MDF файл в Windows 7 или Windows 10
- Чем открыть mkv
- Чем открыть fb2
Автор
Александр Степушин
Создатель сайта comp-security.net, автор более 2000 статей о ремонте компьютеров, работе с программами, настройке операционных систем.
Остались вопросы?
Задайте вопрос в комментариях под статьей или на странице
«Задать вопрос»
и вы обязательно получите ответ.

В этой статье мы подробно расскажемь, как заставить Windows показывать расширения всех типов файлов, и в каком случае это может понадобиться.
Мы опишем два способа, первый подходит для «Windows 7», «Windows 8 (8.1)» и «Windows 10», а второй только для «Windows 8 (8.1)» и «Windows 10», но он более быстрый и самый удобный.
Расширение имени файла (сокращённо: расширение файла или расширение) — это идентификатор файла, представляющий собой последовательность буквенных символов и цифр, добавляемых к имени файла, и предназначенных для определения типа файла. Расширение помогает операционной системе определить тип данных, хранящихся в файле (текстовый документ, изображение, видеофайл и т.д.), и выбрать необходимое программное обеспечение для работы с ним. Это один из самых распространённых способов указать системе, какой файл используется в какой программной среде. В некоторых случаях файл сам является программой, о чем операционная система также узнает из расширения имени файла.
Если вы обычный пользователь «Windows», то для вас абсолютно не критично, видите вы расширение файла или нет. Система самостоятельно автоматически выберет программное обеспечение, подходящее для конкретного типа файла. Или предложит вам выбрать, какое из доступных установленных приложений вы предпочитаете использовать для указанного типа расширения файлов. Однако очень важно видеть расширение файла для идентификации типа файла, который вы пытаетесь открыть, с точки зрения безопасности вашей системы. Итак, в этой статье мы расскажем, как скрыть или показать расширения файлов и почему вы должны это сделать.
Расширение имени файла обычно отделяется от основного названия файла точкой. Длина расширения файлов составляет от двух до четырёх символов и может включать только буквы («.ai», «.pdf», «.docx») или сочетание букв и цифр («.mp3», «.m4v», «.m2ts»).
Поскольку операционная система «Windows» позволяет использовать в названии файла точки (все ограничения на количество точек в имени файла и их местоположение были сняты), то этим может воспользоваться злонамеренная программа. Например, реальное имя файла вредоносного программного обеспечения (вируса) может быть «realword.docx.exe». Но если у вас в параметрах «Windows» не стоит разрешение для отображения расширения имени файла, то вы увидите только «realword.docx». Вы легко можете принять его за текстовый документ в формате «Microsoft Word», в конечном итоге, нажмете на него, и позволите вредоносной программе заразить свой компьютер. С другой стороны, если у вас в операционной системе компьютера разрешено отображение расширения файлов, то вы увидите его полное имя – «realword.docx.exe». Это поможет вам определить, что перед вами фактически исполняемый файл и, по всей вероятности, этот файл вредоносный.
Для чего используются расширения файлов
Вы замечали, что различные типы файлов имеют разные расширения. Текстовые файлы имеют расширения «.doc», «.docx», «.txt», музыкальные файлы – «.mp3», «.wav», «.wma», видео файлы – «.avi», «.wmv», «.mkv» и другие. Самой главной функцией расширения файлов является возможность устанавливать соответствие каждого расширения с программой, которая может открывать и обрабатывать такие файлы. Расширения помогают операционной системе оперативно идентифицировать соответствующую программу, предназначенную для каждого конкретного файла, и автоматически запускать ее. Также, если вы видите расширение имени файла, то работа с ним будет более безопасной, и возможность открыть вредоносный файл, как упоминалось ранее, существенно снижается.
По умолчанию последние версии «Windows» не показывают расширения имени файлов, данная опция отключена, и расширения файлов скрыты. С одной стороны – это правильно, так как уменьшается длина названия файла, и отсутствуют разные непонятные символы в его имени. С другой стороны – неудобно, если возникнет необходимость изменить расширение файла, или просто его увидеть, ведь файлы с разными расширениями могут иметь одинаковую иконку, что затруднит их выбор. А также под известное расширение может спрятаться вредоносный файл. Поэтому лучше включить опцию для отображения расширения имени файлов в «Windows», чтобы иметь возможность идентифицировать их.
Показать расширения файлов
Как мы уже говорили, существует два способа доступа к этой настройке. Первый способ, подходящий для «Windows 7-10» – используя «Параметры Проводника» («Параметры папок»), а второй способ – через проводник файлов «Windows». В обоих случаях вы будете активировать опцию для отображения расширений файлов.
Способ 1: используйте раздел «Параметры Проводника» («Параметры папок»)
Нажмите кнопку «Пуск» на «Панели задач» в нижнем левом углу экрана и откройте главное меню. Опустите бегунок вниз до раздела «Служебные – Windows» и выберите в нем вкладку «Панель управления».
Для «Windows 7 и 8 (8.1)» также можно выбрать вкладку «Панель управления» дополнительно и в правой панели меню (она часто предустановлена по умолчанию).
В окне «Все элементы панели управления» выберите раздел «Параметры Проводника» для «Windows 10»,
и «Параметры папок» для «Windows 7, 8, 8.1» соответственно.
Существует еще один вариант получить доступ к окну «Параметры Проводника» («Параметры папок»). Выполните следующие действия:
-
для «Windows 8, 8.1 и 10» откройте окно «Проводника» файлов, в ленте главного меню во вкладке «Файл» выберите раздел «Параметры», и нажмите строку «Изменить параметры папок и поиска»;
-
для «Windows 7» откройте окно «Проводника» файлов используя сочетание клавиш «Windows + E», нажав и удерживая на клавиатуре кнопку «Alt» вызовите в «Проводнике» ленту меню, в которой выберите вкладку «Сервис», и нажмите раздел «Параметры папок».
В появившемся окне «Параметры проводника» («Параметры папок») выберите в ленте главного меню вкладку «Вид». В разделе «Дополнительные параметры» опустите бегунок вниз и уберите флажок в ячейке «Скрывать расширения для зарегистрированных типов файлов». Нажмите кнопки «Применить» и «ОК», чтобы сохранить внесенные изменения.
Теперь расширения имен файлов будут отображаться в названии каждого файла. Это изменение будет доступно для всех файлов на вашем компьютере.
Как видите, все довольно просто, и вам нет необходимости использовать какое-либо стороннее программное обеспечение для просмотра расширения файлов. Данная функция включена в стандартный набор инструментов «Windows» для работы с папками и файлами, и может быть активирована в любой момент по вашему желанию.
Способ 2: используйте возможности «Проводника» файлов «Windows»
В более новых версиях «Windows 8, 8.1 и 10» функция включения расширения файлов существенно упростилась. Используя сочетание клавиш «Windows + E» откройте «Проводник» файлов «Windows». В ленте главного меню выберите вкладку «Вид» и нажмите раздел «Показать или скрыть». Во всплывающем меню поставьте флажок в ячейке «Расширения имен файлов».
Теперь все расширения файлов будут отображены. Если вы захотите скрыть расширения файлов, тогда просто уберите флажок в этой ячейке.
Таким образом, используя два простых способа, вы сможете быстро и легко настроить отображение расширений имен файлов в операционной системе «Windows».
Изменить расширения файлов
Операционная система «Windows» позволяет изменять расширение имени файлов с одного формата на другой. Мы покажем, как это можно сделать, на примере текстового файла. Будьте внимательны, потому что, изменяя расширение файла, вы можете испортить его, и он окажется недоступным, если вы выберите неправильный формат файла. Файл будет испорчен, и вы потеряете всю информацию, хранящуюся в нем, навсегда.
Способ 1: используйте раздел «Свойства»
Для изменения расширения файла необходимо нажать на нем правой кнопкой мыши и выбрать во всплывающем меню раздел «Свойства».
В окне «Свойства» в поле названия файла замените расширение с «.txt» на «.doc» и нажмите кнопку «ОК» для сохранения внесенных изменений.
Во всплывающем сообщении нажмите кнопку «Да» для завершения процесса изменения расширения файла.
Теперь расширение текстового документа изменилось, и файл можно открыть в программе «Microsoft Word».
Способ 2: используйте раздел «Переименовать»
Нажмите правой кнопкой мыши на файле, расширение которого вы хотите изменить, и во всплывающем меню выберите раздел «Переименовать».
Введите новое расширение файла и нажмите на клавиатуре клавишу «Enter». Подтвердите свой выбор, нажав кнопку «Да» в предупредительном сообщении. Теперь изменение расширения файла завершено.
Способ 3: изменение расширения группы файлов
Может возникнуть ситуация, когда вам необходимо изменить расширение для целой группы файлов. Для этого вы можете воспользоваться следующим способом. В операционной системе «Windows 7, 8, 8.1» откройте папку, в которой хранятся файлы, расширение которых вы хотите изменить. Зажмите не клавиатуре клавишу «Shift» и нажмите правой кнопки мыши по любому пустому месту открытой папки, во всплывающем меню выберите раздел «Открыть окно команд»,
</>
<>или введите в поле пути файла запрос вызова командной строки <>«> для версии <>«>.</>
<>< src>
На экране откроется окно командной строки. Для изменения расширения файлов напишите следующую команду:
ren *.txt *.doc
Значение «ren» является сокращением от полного значения команды «rename» и задает команду переименовать файлы, значение «*.txt » обозначает, какие файлы необходимо выбрать для переименования (в нашем примере все файлы с расширением «.txt»), значение «*.doc» обозначает формат нового расширения, которое будет присвоено выбранным файлам (расширение «.doc»).
Все файлы в выбранной папке поменяли свое расширение с «.txt» на «.doc».
Также для изменения расширения группы файлов вы можете воспользоваться сторонним программным обеспечением, например «Bulk Rename Utility». Интерфейс программы интуитивно понятен, поэтому выполнить изменение расширения группы файлов для любого пользователя не составит особого труда.
В данной статье мы показали основные способы включения и изменения расширения файла в операционной системе «Windows», применяя которые, вы легко сможете выполнить эти процедуры.
Полную версию статьи со всеми дополнительными видео уроками читайте в нашем блоге…
Данный материал является частной записью члена сообщества Club.CNews.
Редакция CNews не несет ответственности за его содержание.
Как изменить расширения всех файлов сразу
Как изменить расширения всех (или нескольких) файлов сразу
Иногда возникает необходимость изменить расширение нескольких файлов сразу. Для примера изменим расширения .txt на .html .
Этот способ переименовывает все файлы в папке. Зажимает shift и кликаем по пустому полю папки правой кнопкой мыши.
Выбираем пункт «Открыть окно команд», после чего у нас появляется окно командной строки. Далее вводим:
ren *.txt *.html
И нажимаем Enter. Всё готово, файлы переименованы.
Этот метод очень удобен, например, когда с фотоаппарата все фотографии автоматически идут с расширением .JPG , а нам нужно .jpg .
Как изменить расширение одного файла
Сразу нужно упомянуть, что расширение файла играет важнейшую роль, определяющую, как и чем этот файл будет обрабатываться или открываться. Т.е. если взять картинку с расширением .jpg и изменить на видео-расширение .avi , то при запуске этот файл не откроется. Менять можно только те расширения, в которых вы уверены. Например, чтобы перевести из .wma в .mp3, или из .mpeg в .avi нужен специальные программы, которые называются конвертеры.
В этой статье мы рассмотрим простое изменение расширения методом переименования. Все файлы имеют расширения, которые указываются после последней точки в названии файла.
Например: Текст.txt
Для переименования необходимо просто кликнуть по файлу правой кнопкой, выбрать пункт «переименовать» и изменить запись после точки.
Например: Текст.html
Если вы не видите никаких расширений своих файлов, то они просто скрыты системой. Чтобы увидеть расширения нужно зайти:
В Windows XP:
Пуск → Панель управления → Свойства папки → вкладка «Вид» →
→ убрать галочку «Скрывать расширения для зарегистрированных типов файлов» → ОК
В Windows 7, 8, 10:
Пуск → Панель управления → Параметры папок → вкладка «Вид» →
→ убрать галочку «Скрывать расширения для зарегистрированных типов файлов» → ОК
Также в Windows 7, 8, 10 можно перейти в меню «Вид» способом, который указан на картинке.
Пакетное переименование файлов и расширений файлов в Windows 10
Часто файлы скачиваются из интернета с неправильными расширениями и именами-абракадабрами. Я расскажу, как быстро изменить расширения или переименовать все файлы в одной папке.
Пакетное изменение расширения
1. Сразу замечу, что это не конвертация из формата в формат. Откройте папку с файлами и при нажатой клавише SHIFT щёлкните правой кнопкой мыши на пустом месте. Откроется меню, в котором надо выбрать «Открыть окно команд» («Open command window here»).
2. Наберите команду:
Пакетное переименование файлов
1. Нажмите «Ctrl + A», чтобы выбрать все файлы в папке, или выделите те, которые хотите переименовать. Не снимая выделения, нажмите правой кнопкой мыши на первом файле и выберете «Переименовать».
2. Переименуйте его и нажмите «Enter». Файлы переименуются в таком виде:
Bulk Rename Utility
Portable программа для ОС Windows, которая позволяет массово переименовать файлы и папки по заранее определённым алгоритмам. Скачать.
Спасибо, что читаете! На данный момент большинство моих заметок, статей и подборок выходит в telegram канале «Левашов». Обязательно подписывайтесь, чтобы не пропустить новости мира ИТ, полезные инструкции и нужные сервисы.
Респект за пост! Спасибо за работу!
Хотите больше постов в блоге? Подборок софта и сервисов, а также обзоры на гаджеты? Сейчас, чтобы писать регулярно и радовать вас большими обзорами, мне требуется помощь. Чтобы поддерживать сайт на регулярной основе, вы можете оформить подписку на российском сервисе Boosty. Или воспользоваться ЮMoney (бывшие Яндекс Деньги) для разовой поддержки:
Заранее спасибо! Все собранные средства будут пущены на развитие сайта. Поддержка проекта является подарком владельцу сайта.
Telegram
Последние
Рубрики
Уважаемый автор, а есть ли возможность в какой-то программе для пакетного переименования инвертировать имена файлов и их части? Например 54321.jpg в 12345.jpg. Есть фотки вот с такими именами 27-08-2018_16-28-45, нужно, чтобы получилось 2018-08-27_16-28-45. ОЧЕНЬ буду благодарен, донат с меня.
Да Bulk Rename Utility может помочь вроде. Там очень много настроек же.
Ну или скрипт писать вручную.
СЧЕТЧИКИ
РЕКЛАМА И ДОНАТЫ
Социальные сети
©2016-2022 Блог Евгения Левашова. Самое интересное и полезное из мира ИТ. Windows 10, Linux, Android и iOS. Обзоры программ и веб-сервисов. Статьи о мотивации и продуктивности.
Использование материалов разрешается с активной ссылкой на levashove.ru. alt=»Лицензия Creative Commons» width=»» />
Данный блог является личным дневником, содержащим частные мнения автора. В соответствии со статьей 29 Конституции РФ, каждый человек может иметь собственную точку зрения относительно его текстового, графического, аудио и видео наполнения, равно как и высказывать ее в любом формате. Блог не имеет лицензии Министерства культуры и массовых коммуникаций РФ и не является СМИ, а, следовательно, автор не гарантирует предоставления достоверной, не предвзятой и осмысленной информации. Сведения, содержащиеся в этом блоге не имеют никакого юридического смысла и не могут быть использованы в процессе судебного разбирательства. Автор блога не несёт ответственности за содержание комментариев к его записям.
Как изменить или распознать формат файла в Windows
Имя любого файла на компьютере с Windows состоит из названия и расширения, которые разделены точкой, например, аудиофайл .mp3 или фотография .jpg. По этим данным определяется программа, которая может обработать конкретное содержимое. Бывает так, что вирусы меняют расширения. Последние также могут не соответствовать содержимому. Существует несколько способов изменить формат файла.
Способы изменения расширения
Это можно сделать в операционной системе Windows без особых затруднений. Всё зависит от того, как настроен проводник. Он может скрывать расширения для зарегистрированных типов, прописанных в системе. Это означает, что в реестре Windows для каждого формата создаётся запись, содержащая описание-подсказку, программу, которая обрабатывает этот объект, параметры для её запуска и прочую служебную информацию.
Система распознаёт формат по расширению, которое определяется и проставляется приложением. Если показывается только имя файла без точки, нужно изменить соответствующую настройку Проводника. Для этого следует:
- В Windows 10 и 8.1 — переключиться на вкладку «Вид» и поставить флажок «Расширения имён».
- В Windows 7 и более ранних версиях — настроить свойства папок в Панели управления.
Изменить тип файла в Windows 7 можно при переименовании. Для этого нужный элемент выделяется, и нажимается клавиша F2. Ещё один способ — щёлкнуть единожды по строке имени (не по значку) или выбрать команду в контекстном меню Проводника. В Total Commander имеются более продвинутые средства. Они позволяют переименовать все файлы в папке сразу по порядку, и также менять одно расширение на другое. Эта функция пригодится для групповых операций или в случае заражения переименовывающим вирусом.
Точно таким же образом можно поменять расширение файла в Windows 10.
Бывает так, что имя оканчивается расширением, которое не соответствует типу, или не прошло регистрацию в системе. Например, файлы программы «Блокнот» имеют расширение txt. Если это не так, то в подсказке к типу, которая появляется при наведении курсора мыши, будет значиться «Файл ХХХ». При смене ХХХ на ТХТ текст сможет быть создан в «Блокноте» на Windows 7. Эта же программа может открыть файл CFG на компьютере.
Смена при помощи конвертора
При изменении расширения содержимое объекта остаётся нетронутым. Если требуется модифицировать и то, и другое, то это можно сделать специальной программой — конвертором. Для каждого типа существует свой преобразователь. Например, формат документа MS Office изменяется в самом приложении Word при выборе команды «Сохранить как…» и нужного типа. Можно преобразовать DOCX (Word 2007+) в DOC (более ранние версии) и обратно.
Существует также немало мультимедийных конверторов для звуковых и видеофайлов. Многие из них распространяются бесплатно. Функции преобразования есть и в программах-редакторах. Один из них — это Audacity. С его помощью можно сменить тип и качество аудиофайлов. Это приложение также извлекает звуковые дорожки из различных видеороликов (AVI или MP4 в MP3). Изменить формат файла в Windows 10 можно также и с помощью соответствующих доверенных приложений, распространяемых через Microsoft Store.
Разрешение (ширину и высоту компьютерного изображения или видео) меняется в соответствующем редакторе. Можно снизить размеры картинки, песни или ролика для облегчения передачи по медленному интернету. Одним из наиболее востребованных мультимедийных конвертеров является FormatFactory. Он способен преобразовывать формат и качество графики, звуков, видео и документов, а также имеет дополнительные инструменты для сшивки и смешивания.
Обратная операция преобразования не повлечёт за собой улучшение или возвращение исходного качества картинок или видео. Чтобы избежать последствий, надо хранить их оригинальные резервные копии. Это позволит аннулировать нежелательные модификации.
С помощью всех этих приложений можно изменить формат файла на Виндовс 7, а также и других её версиях.
Распространённые форматы
Для каждого типа приведено одно или несколько расширений в списке:
- Видеофайлы — avi, mp4, 3gp, wmv, mpg, m2t;
- Тексты — txt, rtf, doc, docx;
- Аудиофайлы — wav, mp3, wma, m4a;
- Документы — pdf, html, mhtml, djvu;
- Приложения — exe, apk, com, bat.
Эти расширения — наиболее распространённые. Именно благодаря им (а также содержимому, например, заголовку) приблизительно определяется формат. Расширение MKV имеет видеофайл типа Matroska или WebM, а JPG — распространённые изображения в формате Joint Pictures Expert Group.
Расширение имени файла обозначает формат хранящихся в нём данных. По умолчанию Windows 7 не показывает эту информацию, ограничиваясь кратким описанием в «Проводнике», однако иногда возникает необходимость изменить расширение вручную.
Что представляет собой расширение имени файла
Первая часть названия файла (до точки) является именем собственным, подбирается пользователем самостоятельно и обычно понятна без пояснений лишь автору. Вторая же часть (после точки, расширение) относится к служебной информации, говорит о типе данных и способах работы с файлом.
Расширение даёт возможность системе или конкретной программе распознать хранящуюся информацию и задействовать соответствующие алгоритмы обработки. Например, тип «.txt» присваивается файлам, содержащим текстовую информацию, поэтому при обращении к ним Windows 7 загружает текстовый редактор. Файлы «.mp3», «.wma» содержат музыку или другую звуковую информацию, поэтому для них система задействует плеер.
Перечень некоторых файловых расширений (таблица)
| Расширение | Тип файла |
| doc, docx, odt, rtf, txt | текст, документ |
| mp3, wav,wma | аудиофайл |
| com, exe, msi | исполняемый модуль, приложение |
| 3gp, avi, flv, mov, mpeg, mov, ogg, vob | видеофайл |
| bmp, gif, jpg, jpeg, jpe, png, tiff | картинка, фотография |
| pdf, djvu, fb2 | электронная книга |
| zip, rar, 7z | архив |
| html, htm,xml,asp, php, css | web-страница |
| csv, xls, xlsx, sxc | таблица |
Потребность заменить текущее расширение файлового имени может возникнуть по разным причинам. Самая простая из них — исправить случайную или намеренную ошибку. Например, при сохранении было указано неверное расширение, или вирус зашифровал полное название. Кроме того, иногда для одних и тех же форматов данных (чаще всего текстовых) могут использоваться разные расширения, а потому документы не воспринимаются редакторами, если их не исправить на «родственные».
Изменение расширения можно также использовать для дополнительной защиты информации. Например, сменив тип файла с архивного на текстовый или с графического на архивный, можно «спрятать» его от профильных приложений и от чужих глаз.
Как сделать видимым расширение в Windows 7 или скрыть его
По умолчанию Windows 7 не показывает стандартные расширения файлов, ограничиваясь сведениями общего характера: «Текстовый документ», «Документ Microsoft Word» и так далее, поскольку считает это более информативным. На самом деле, это не всегда удобно, ведь большинство приложений чувствительно к конкретному расширению, а не только к типу файла.
Чтобы увидеть расширение, нужно изменить параметры представления информации в «Проводнике».
Находим окно «Параметры папок». Проще всего для нашей цели воспользоваться поисковой строкой. Поэтому нажимаем главную кнопку Windows — «Пуск», после чего в строке поиска набираем «Параметры папок».
Чтобы узнать расширение, сначала нам нужно перейти в настройки «Параметров папок»
Система добросовестно отображает все ссылки, содержащие введённую нами информацию, но нам нужна только верхняя. Переходим по ней и открываем необходимое окно.
По умолчанию расширение скрывается
Вкладка «Вид» содержит инструкции показа папок и файлов «Проводником». Например, именно здесь находится запрет на показ защищённых системных или скрытых файлов для их защиты от непреднамеренного удаления. Нужный нам параметр – «Скрывать расширения для зарегистрированных типов файлов». Снимаем пометку слева от него, нажимаем экранную кнопку «Применить», а затем «ОК». Если впоследствии возникнет желание вернуться к представлению файлов без показа расширения, нужно будет повторить те же действия, только пометку на этот раз оставить.
Видео: как поменять расширение файла на Windows 7
Как изменить расширение файла
Изменить текущее расширение имени файла можно с помощью средств Windows 7, файловых менеджеров или программ, предназначенных для работы с конкретным типом данных.
С помощью системных средств
Если иконка файла находится на рабочем столе, то для переименования нужно навести на неё курсор и нажать правую кнопку мышки. В зависимости от типа файла открывшееся контекстное меню будет содержать разный набор опций, но нужная нам будет там всегда. Выбираем «Переименовать».
Этот пункт всегда будет в меню
Теперь остаётся только ввести нужное расширение после точки.
Такой же набор действий потребуется для переименования с помощью «Проводника». Единственным отличием является необходимость предварительно включить опцию показа расширения файлов по уже известному нам алгоритму.
Total Commander
Популярный файловый менеджер Total Commander пользуется заслуженным уважением пользователей за богатый функционал и удобство работы. Для нашей задачи наиболее привлекательной выглядит его способность группового переименования файлов. Вместо того чтобы менять расширения по одному, воспользуемся более удобным инструментом.
Открываем Total Commander и переходим в каталог, содержащий файлы, у которых необходимо сменить расширение. Приложение содержит много возможностей для выделения нужных файлов. Это можно сделать с помощью пробела, мышки и горячих клавиш. Например, нажимая Ctrl+A, выделяем всё содержимое каталога, а потом пробелом редактируем список — убираем ненужные. Более сложные выборки, в том числе и по типу файлов, доступны через пункты меню.
Выделенные файлы отличаются цветом
Теперь нужно найти в меню приложения пункт «Групповое переименование…» или просто нажать Ctrl+M.
Групповое переименование находится в пункте меню «Файлы»
Окно «Групповое переименование» содержит много вариантов изменения имён файлов и их расширений. Например, здесь можно добавить к каждому имени номер или заменить прописные буквы в названии на строчные.
Попробуем сменить расширения выбранных нами файлов с «.m4a» на «.mp3». Для этого в верхней части окна в строчке «Найти:» набираем «*.m4a», а в строке «Заменить на:», которая расположена несколько ниже, «*.mp3». Для удобства пользователя в центральной части окна представлены и прежние, и будущие имена файлов, чтобы можно было посмотреть и оценить потенциальный результат.
Настроить переименования можно многими способами
«Звёздочка» в наших инструкциях по поиску и замене означает выделение всех файлов без исключения. Если бы мы хотели, например, сменить расширение только у тех, которые начинаются на букву A, то нужно было написать «A*.m4a».
Осталось нажать на экранную кнопку «Выполнить». Расширение изменилось.
Хотя тем же образом можно изменить расширение имени и одного файла, удобнее это делать из основного окна Total Commander. Просто выделяем файл и нажимаем F2. Теперь можно редактировать название и расширение, не покидая окна.
Один файл можно переименовать быстрее
Видео: как переименовать много файлов сразу в файловом менеджере Total Commander
Использование командной строки
В Windows 7 сохранилась возможность использования системных команд, ведущих свою историю ещё со времён MS DOS. Чтобы их исполнить, необходимо запустить соответствующую утилиту, которая, в свою очередь, вызывается с помощью окна «Выполнить».
Вначале одновременно нажимаем кнопки Win (обычно расположена между Ctrl и Alt) и R. В строке ввода показавшегося в углу экрана окна набираем команду вызова консоли cmd и нажимаем Enter.
Вызываем командную строку
Можно сразу попытаться переименовать нужные файлы, но для этого придётся указывать полный путь до них и в старом, и в новом названии. Поэтому проще перейти в нужный каталог командой cd <название каталога>.
Сначала переходим в нужный каталог
Теперь можно воспользоваться командой переименования. Синтаксис её схож с тем, который мы использовали в Total Commander. Сначала пишется команда, затем старое имя файла с расширением или формула для группы файлов, а дальше — новое имя. В нашем случае команда будет выглядеть так: «rename *.m4a *.mp3». Набираем и нажимаем Enter.
Осталось лишь нажать Enter
Как изменить тип файла
Даже близкие форматы файлов могут иметь некоторые внутренние различия. В таких случаях простой замены расширения файла недостаточно, лучше воспользоваться приложениями, умеющими работать и со старым, и с новым типом файла. Например, для перекодирования текстового файла из .txt в .doc достаточно загрузить его в Microsoft Word, а затем сохранить в новом формате, используя опцию «Сохранить как…», в которой указать нужный тип файла в соответствующей строке.
Таким же образом можно поступить и с графикой. Для музыкальных и видеофайлов придётся использовать специальные программы-конвертеры. Но в этом случае речь пойдёт о значительной модификации параметров файла, а не только об изменении его расширения.
Расширение файла сообщает пользователю, другим приложениям или системе сведения о характере хранимой информации и алгоритмах работы с нею. Обычно оно присваивается в автоматическом режиме при создании файла и не меняется до его удаления, но существуют удобные инструменты повлиять на этот выбор или изменить расширение при необходимости.
- Распечатать
Здравствуйте! Меня зовут Александр, 45 лет. Образование двойное — экономист, математик.
Оцените статью:
- 5
- 4
- 3
- 2
- 1
(0 голосов, среднее: 0 из 5)
Поделитесь с друзьями!
В статье разберем как изменить расширение файла в Windows, расскажем о популярных расширениях файлов и мерах предосторожности при изменение расширения файла. Рассмотрим процесс изменения расширений на примерах Windows 7 и Windows 10. На остальных версиях операционных систем процесс будет похожим.
Расширение файла — это символы после названия файла (например: название.txt), определяющие действия, которые должен совершить компьютер для запуска объекта.
Простым языком, компьютер использует символы после точки, чтобы выбрать какую программу использовать для запуска файла.
Популярные виды расширений
.txt — текстовой файл, который открывается программой «блокнот»;
.jpg,. png, .gif — изображения и фото;
.pdf, .docx, .xls, .epub — электронные документы;
.mp3 — аудио;
.avi, .amc, .mpeg4 — видео;
.html, .php — веб файлы;
.exe — исполняемый файл (инсталлятор виндовс );
.rar, .zip — электронные архивы.
Иногда возникает потребность изменить расширение файла в windows. Для разных операционных систем алгоритм изменения расширения будет отличаться.
Зачем менять расширение файла
Причины, по которым может понадобиться изменить расширение файла, бывают разные. Например, чтобы подтвердить права на сайт в Яндекс.Вебмастер, нужно создать текстовой файл и прописать в нём определенный набор символов. Но Яндекс может увидеть файл только в формате .html. Соответственно, нужно изменить расширение с .txt на .html.
Потребность поменять тип файла возникает довольно редко, так как изначально большинство программ правильно сопоставимы с открываемыми файлами.
Меры предосторожности при изменении типа файла
Изменяя расширение файла, есть риск повредить его. Прежде чем производить нижеописанные манипуляции, рекомендую скопировать исходник и производить действия с копией.
Если вы случайно сменили расширение и файл теперь недоступен, следует проделать обратную процедуру и все вернется в исходное состояние.
По умолчанию расширение скрыто от пользователя, чтобы он по ошибке не поменял параметры файлов важных системных программ. Поэтому начать нужно с включения этой опции.
В виндовс 7 это делается следующим образом:
Открываем «проводник» или любую другую папку на рабочем столе. Находим кнопку «упорядочить».Из выпавшего меню выбираем «пaрaметры пaпок и пoиска»
Oткроется окнo. Следует перейти на вкладку «вид» и снять чек бокс с пункта «скрывать расширения для зарегистрированных типов».
Чтобы сохранить изменения, нажимаем «применить».
Теперь видно, что после названия дописывается точка и символы рacширения фaйла.
Для того чтобы поменять формат файла, нужно стереть то, что написано после точки и дописать нужное вам расширение.
Находим файл, который надо изменить, щелкаем правой кнопкой мыши. В выпадающем списке жмём «переименовать».
Приступаем к изменению расширения файла:
После того как вы поменяли значение файла, нажимаем «Ввод» и соглашаемся с всплывающим окном, то есть кликаем мышкой по кнопке «Да».
Как изменить расширение файла в windows 10
Алгоритм в принципе не сильно отличается от Виндовс 7. Однако, есть нюансы. Поэтому для наглядности я записал видео: как изменять расширения файлов в windows 10

Основатель и главный редактор компьютерного журнала PClegko. Маркетолог, предприниматель и и путешественник. Проект интернет-журнал PClegko — моё хобби. Но я планирую вырастить его в мировой проект. Каждая ваша оценка статьи и оставленный комментарий очень важны для меня. Если проект вам нравится, то буду рад если вы меня поддержите
Сегодня поговорим о том, как поменять расширение файла в операционной системе Windows. Для начала давайте разберемся, что такое расширение файла и зачем оно нужно.
Расширение файла — это некая комбинация указываемая после точки в названии файла, которое указывает операционной системе, в нашем случае Windows 7, какой программой открывать этот файл. Например .mp3 — это расширение музыкальных файлов, а .doc расширение документов программы Microsoft Word.
Разные файлы могут открывать в разных программах и расширение файла помогает компьютеру определить чем открывать файл.
Иногда требуется поменять расширение файла, так как оно задано неверно.
Для того, что поменять расширение файла зайди в меню Пуск — Панель управления и выберите просмотр в режиме «Мелкие значки» как указано на скриншоте ниже.
Теперь выберите меню «Параметры папок«.
В открывшимся окне перейдите на вкладку «Вид» и снимите галку с пункта «Скрывать расширения для зарегистрированных типов файлов». После этого нажмите «ОК».
Теперь у вас должны отображаться расширения файлов. Давайте посмотрим.
В окончании названия файлов после точек появилось отображения расширения. Например на картинке выше текстовый документ называется «Новый текстовый документ.txt». При этом txt это формат файла в данном случае. Наверное вы уже догадываетесь, как поменять расширение файла, но все равно озвучим это.
Чтобы изменить расширение файла нажмите правой кнопкой на файле и выберите пункт «Переименовать» после чего отредактируйте формат на необходимый.
Переименуем расширение с .txt на .doc, чтобы текстовый документ открывался не в блокноте, а в программе Microsoft Office.
Указываем вместо .txt расширение .doc и вот файл уже «вордовский».
Также расширение файлов очень удобно и наглядно можно изменять в программе Total Commander.
Принцип точно такой-же. Открываем папку с файлом, выбираем переименование и указываем новое расширение (в Total Commander это называется тип) файла.
Также предлагаю вам ознакомиться с видео где показан немного другой подход того, как поменять расширения файла.