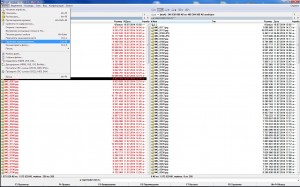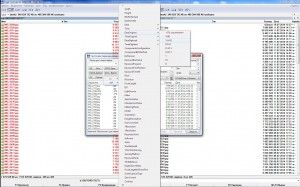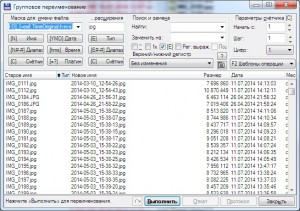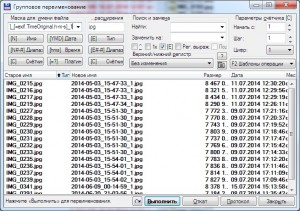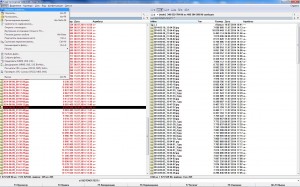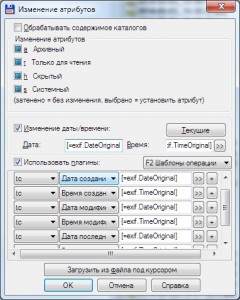EXIF ReName — это программа для присвоения имен снимкам после даты и времени, когда был сделан снимок.
Программа может сделать это:
Переименуйте файлы изображений, которые содержат EXIF-данные. Информация EXIF создается камерой при съемке. Информация о количестве сохраняется. Например, дата и время, когда была сделана фотография. Именно эта информация интересна для EXIF ReName.
Возможности
Выбор расширения файлов, которые вы можете переименовать
Переименовать только с датой / временем
Дата / время + старое имя (до или после)
Дата / время + новое необязательное имя (до или после)
Скопируйте оригинальные файлы с новыми именами
Переименовать исходные файлы
Изменение данных EXIF в файле изображения
Предварительно настроить расширения
Настройки сохраняются для каждого пользователя
Выберите формат имени файла и имени папки. Ex. 2009-10-23, 2009 10 23 или 2009_10_23
Автоматическое создание папки. Имя папки из года, месяца и дня создания файла
Простая проверка обновленной версии
-
ReNamer
ReNamer — это очень мощный и гибкий инструмент переименования файлов, который предлагает все стандартные процедуры переименования, включая префиксы, суффиксы, замены, изменения регистра, а также удаление содержимого скобок, добавление числовых после…
Условно бесплатно
Windows
-
Bulk Rename Utility
Bulk Rename Utility — это бесплатная программа для переименования файлов для Windows. Утилита Bulk Rename позволяет легко переименовывать файлы и целые папки на основе чрезвычайно гибких критериев. Добавить метки даты / времени, заменить цифры, вста…
Free Personal
Windows
-
Ant Renamer
Ant Renamer — это бесплатная (действительно бесплатная, т.е. исходный код доступен) программа, которая облегчает переименование большого количества файлов и папок с помощью указанных настроек. Он поддерживает имена Unicode. Эта программа может переи…
Открытый исходный код
Бесплатно
Wine
PortableApps.com
Windows
-
Advanced Renamer
Пакетное переименование файлов и папок в оснастке. Идеально подходит для любого вида переименования файлов, включая музыкальные и фото файлы. Просматривайте файлы перед переименованием и отменяйте ошибочные задания переименования.
Free for personal use
Windows
-
Flexible Renamer
Flexible Renamer — это мощная утилита переименования файлов / папок, которая поддерживает шаблоны и регулярные выражения. Он предлагает интерфейс в стиле Window Explorer с поддержкой UNICODE и широким выбором опций переименования. Он также поддержив…
Бесплатно
Windows
-
Métamorphose
Métamorphose — это пакетное переименование, программа для быстрого и простого переименования больших наборов файлов и папок. Благодаря обширному набору функций, гибкости и мощному интерфейсу, Métamorphose является профессиональным инструментом. Необ…
Открытый исходный код
Бесплатно
OpenSolaris
Solaris
BSD
Linux
Windows
-
pyRenamer
pyRenamer — пакетный переименователь для рабочих столов GTK. С pyRenamer вы можете легко изменить имя нескольких файлов одновременно. * Вы можете использовать шаблоны для переименования файлов. * Вы можете использовать поиск и замену, чтобы переимен…
Открытый исходный код
Бесплатно
Linux
-
Flash Renamer
Владельцам цифровых камер, любителям музыки и тем, у кого есть много файлов, которые они хотели бы упорядочить, понравится Flash Renamer, утилита пакетного переименования файлов, которая позволяет легко переименовывать большое количество файлов одно…
Платно
Windows
-
Rename Master
Rename Master — бесплатная утилита, предназначенная для переименования нескольких файлов всего несколькими щелчками мыши. Любой, кто работал с веб-сайтами, файловыми архивами или коллекциями музыки, видео или изображений, вероятно, потратил слишком …
Бесплатно
Windows
-
A Better Finder Rename
Better Finder Rename — наиболее полное решение для переименования, доступное на рынке сегодня. Вот почему, начиная с 1996 года, тысячи любителей, профессионалов и компаний полагаются на A Better Finder Rename для организации и ведения файлов. Интерф…
Платно
Mac
-
KRename
KRename — это мощный пакетный переименователь для KDE. Это позволяет вам легко переименовывать сотни или даже больше файлов за один раз. Имена файлов могут создаваться частями исходного имени файла, нумерацией файлов или доступом к сотням информации…
Открытый исходный код
Бесплатно
Linux
-
GPRename
GPRename является полным пакетным переименователем для файлов и каталогов и лицензируется в соответствии с GNU General Public License версии 3. GPRename — это компьютерная программа для переименования нескольких файлов и каталогов одновременно. GPRe…
Открытый исходный код
Бесплатно
Linux
-
Inviska Rename
Inviska Rename — это бесплатный переименователь пакетных файлов с открытым исходным кодом, поддерживающий Unicode, переименование из музыкальных тегов (например, ID3, ID3v2, теги FLAC) и переименование из тегов Exif. Полный список возможностей: — Пе…
Открытый исходный код
Бесплатно
Linux
Mac
Windows
-
Lupas Rename 2000
Lupas Rename — это БЕСПЛАТНАЯ программа, разработанная для переименования большого количества файлов. Вот несколько функций, которые помогут вам переименовать файлы: * Переименование файлов и папок * Переименование файлов в рекурсивных подкаталогах …
Бесплатно
Windows
-
ExifRenamer
Программа позволяет переименовать фотографии по встроенной информации о дате и времени гораздо более удобным способом. Большинство загруженных картинок названы как «pic0001.jpg» или другие загадочные имена. ExifRenamer считывает внедренную информаци…
Бесплатно
Mac
-
Rapid File Renamer
Rapid File Renamer позволяет переименовывать большое количество файлов на основе указанных правил переименования. Вы можете добавлять, удалять или заменять текст в имени файла, вставлять счетчики и даты, а также изменять регистр букв. Программа може…
Платно
Windows
-
Renamer
Renamer — это пакетное приложение для переименования файлов для macOS, которое позволяет быстро и удобно переименовывать множество файлов. Вам понравится красивый пользовательский интерфейс, новые полезные улучшения, которые делают переименование па…
Платно
Mac
-
Namexif
Namexif — это бесплатная программа для переименования фотографий по дате и времени на основе EXIF.
Бесплатно
Windows
-
RegexRenamer
RegexRenamer — это мощный, но простой в использовании графический инструмент, используемый для пакетного переименования файлов с использованием регулярных выражений. Регулярное выражение (или регулярное выражение) — это просто текст, содержащий спец…
Открытый исходный код
Бесплатно
Windows
-
Bright Renamer
Bright Renamer поднимает задачу переименования файлов на совершенно новый уровень, автоматизируя его с помощью «Правил переименования», которые обеспечивают манипулирование текстом в именах файлов и извлечение метаданных файлов. Благодаря умному раз…
Платно
Mac

Второй сценарий поднимет вас еще больше. Представьте себе распространенность наличия более одной камеры в доме. Каждый, предоставляя графический рагу из вашей папки с фотографиями. Конечно, ваше раздражение может быть легко вылечено благодаря своевременной привычке переименовывать фотографии при их передаче. Расположение фотографий в хронологическом порядке (в соответствии с датами) также делает поиск проще.
Сегодня большинство цифровых камер имеют внутренние часы, которые помечают фотографии точным временем, когда они были нажаты. Эта информация встраивается в виде метаданных (метаданные — это данные о данных) в самой фотографии.
Стандарты EXIF (сменный формат файла изображения) и DCF (правило разработки для файловой системы камеры) являются спецификациями для этих метаданных. Простыми словами, EXIF определяет информацию о камере и изображении в файлах. DCF определяет стандарты, которые обеспечивают совместимость между различными носителями записи, такими как камера и принтер.
Именно эту информацию о фотографиях используют программы, когда они читают фотографии. И использование этой информации позволяет упорядочивать фотографии по временным меткам так же просто, как щелкать по ним.
Автоматическое пакетное переименование фотографий с указанием даты съемки с помощью Namexif
Когда мы говорим «˜Namexif» вслух, это звучит как смесь «˜name» с «˜fix», а также «˜exif» (portmanteau). Бесплатное программное обеспечение делает именно это. Пакет Namexif переименовывает фотографии с датами их съемки. Это помогает упростить хронологический ассортимент в папке с изображениями. Конечно, фотографии обязательно должны иметь данные EXIF.
Namexif является гибким пакетным переименователем на 700 МБ с простым интерфейсом. Программное обеспечение метки времени является автономным исполняемым файлом. Он работает на Windows 95, 98, 2000, XP и Vista . Namexif работает быстро в три этапа «»
- Запустите программу — выберите и добавьте отдельные файлы или папку, в которой хранятся фотографии. Нажмите Далее .
- На следующем экране выберите нужный формат даты из трех заданных предварительных настроек. В случае высокоскоростного режима съемки, где время может отличаться на доли секунды, формат добавляет тире (-), чтобы разделить имена файлов.
- У вас есть возможность сохранить оригинальное имя или добавить свое собственное имя в качестве описателя. Если камера (или фотография) не поддерживает стандарты EXIF, то оригинальное имя остается без изменений.
Namexif — это простое приложение без излишеств для выполнения необходимой задачи. Он не требует установки и может переноситься как переносное приложение. Мое единственное другое требование — это выбор пользовательской метки времени и способ редактирования встроенной даты фотографии. Если вам нравится легкое, простое программное обеспечение, работающее самостоятельно, вы можете попробовать.
Автоматически помечать фотографии с меткой времени
Stamp — еще одно бесплатное программное обеспечение, которое в пакетном режиме переименовывает файлы изображений и видео в хронологическом порядке. Он также может пакетно обрабатывать целые папки и добавлять метку времени в начало каждого имени файла. Марка является улучшением по сравнению с Namexif по нескольким направлениям. Он может напрямую передавать фотографии с большинства камер. Пакетное переименование аудио / видео файлов тоже.
Кроме того, в отличие от Namexif, Stamp сохраняет переименованные файлы изображений в другой папке (дает возможность копирования или перемещения), сохраняя оригиналы. Некоторые из других функций питания включают в себя —
- Штамп дает выбор между пятью различными форматами файлов: соглашение DCF, форматы исторических данных .
- Пользовательский формат удобен для генерации длинных или коротких имен файлов с описательной информацией, такой как место съемки.
- Штамп поставляется с различными фильтрами, которые позволяют пользователю контролировать обработку, включая определенные файлы и исключая другие.
- Штамп имеет дополнительные параметры для обработки файлов, такие как функция предварительного просмотра, которая отображает сводку прогнозируемых результатов и журнал отчетов об ошибках.
Руководство пользователя Stamp подробно описано в его справке по набору функций программного обеспечения. Свободное программное обеспечение 2 МБ поддерживается 95, 98, 2000 и XP.
Конечно, есть такой инструмент, как Picasa, который сам по себе является полным приложением для управления фотографиями. Он также автоматически переименовывает фотографии по дате. Переименование фотографий по дате происходит быстро и просто с помощью этих двух небольших альтернатив переименования файлов. После нескольких гигабайт фотографий мы обнаружим, что упорядочение фотографий в хронологическом порядке, а не по названию, легче для мгновенного вызова.
Вы также можете попробовать кроссплатформенное JetPhoto множеством функций чем Джеффри написал в предыдущем посте.
Дайте нам знать, насколько легко (или сложно) вам было после весенней чистки папки с фотографиями »¦
Имиджевый кредит: Viernest
Хранить файлы фотографий переименованных по дате сьемки гораздо удобнее. Легко сориентироваться, когда сделан снимок, можно сразу открыть или скопировать нужные фото не листая все подряд и не вглядываясь в миниатюры. Единственное что нужно – научится переименовывать фотографии автоматически, ведь переименовывать каждый файл по отдельности проблематично.
EXIF это дополнительная информация, которая имеется практически в каждой фотографии. Ее автоматически добавляют фотокамеры и помимо даты и времени там может быть различная информация – начиная с режимов сьемки и заканчивая координатами места сьемки, если такая функция поддерживается камерой.
Для работы с файлами нам понадобится популярный файловый менеджер Total Commander и плагин exif для него. С помощью плагина мы сможем делать exif rename. Плагин можно скачать на официальном сайте программы. Для установки плагина достаточно найти его в одной из панелей Total Commander и дважды щелкнуть по нему левой кнопкой мыши. После этого появится окно с запросом установки в котором нужно нажать “Да”
Перед началом экспериментов, файлы фотографий лучше скопировать с отдельную папку и работать с копиями, чтобы не повредить дорогие сердцу оригиналы фотографий.
Выделяем все фотографии и выбираем пункт “Групповое переименование”
Удаляем все из строки “Маска для имени файла” Нажимаем на кнопку плагин и выбираем использование оригинальной даты, как показано на картинке. Обратите внимание, что нужно выбирать для вставки не просто дату, а строку “оригинальная дата”.
В столбце “Новое имя” мы увидим, какой результат у нас будет в итоге.
Естественно много фотографий могут быть с одной датой, а все файлы должны иметь уникальное имя. Поэтому в конец строки “Маска для имени файла” добавляем символ тире или нижнего подчеркивания и аналогично вставке даты описанной выше добавляем оригинальное время. Разделители между датой, месяцем, годом и временем можно ставить свои, но только те символы, которые могут быть в имени файла. Например можно скобки но нельзя двоеточие.
Нажимаем кнопку выполнить и если имеются фотографии снятые в одну секунд, например серия снимков, получаем предупреждение о совпадающих именах.
Нажимаем “ДА” и получаем сообщение, что не все файлы были переиминованы. Нажимаем “Ok” Соглашаясь с этим.
Если файлов с одинаковыми датами не много, добавляем в конец строки “Маска для имени файла” _1 и снова переиминовываем, затем добавляем _2 и так далее. К фотографиям с одинаковым временем вплоть до секунды добавится номер 1, 2. 3 и так далее.
Если у вас профессиональная камера и в серии много файлов с одинаковым временем вплоть до секунды, можно вместо проставления цифры вручную, нажать кнопку “Счетчик”. Тогда повторяющиеся фотографии про нумеруются автоматически, но уже все сразу. Т.е. например к первым десяти фотографий с одинаковой датой до секунды добавится с цифры с 1 до 10, ко второй серии уже с 11 – 20 и т.д.
Для ленивых готовая строка:
[=exif.DateOriginal.Y-M-D]_[=exif.TimeOriginal.h-m-s]
Кроме переименования файлов можно установить дату и время из EXIF для атрибутов файла – для изменения времени создания и модификации.
Это полезно, когда фотографии редактировались. Например вы снимаете в RAW формате. После редактирования в фотошопе или другой программе получаете файл, дата которого естественно будет соответствовать дате редактирования.
Для установки атрибутов снова выделяем все файлы и выбираем команду изменить атрибуты и делаем установки как на картинке.
В итоге мы автоматически изменили у группы файлов их имя и дату, на дату, взятую из свойств EXIF этих файлов.
-
Partition Wizard
-
Partition Magic
- 3 Easy Ways to Batch Rename Multiple Files in Windows 10
By Amanda | Follow |
Last Updated November 12, 2019
Do you want to rename a bunch of files without performing the operation of renaming on them one by one? Don’t worry. In this post, MiniTool will introduce 3 feasible methods to batch rename multiple files in Windows 10.
When you get multiple files to rename, you might choose to change the file names one by one if there are small number of files.
Then how about a huge number of files? For example, after transferring your photos from camera SD card to your computer, you might want to change the default names of these photos. However, the photos in camera are commonly over hundred.
Such a time-consuming task! Now, you might choose to download a third-party bulk rename utility to help you complete this tedious operation.
Actually, Windows provides 3 ways to quickly change the name of multiple files. You can batch rename files under the same folder either in File Explorer or using Command Prompt or PowerShell.
Batch Rename Files in File Explorer
To rename multiple files in Windows 10, it should be the easiest way to use File Explorer.
With File Explorer, you can rename a bunch of files in the same folder with totally different names or names with the same structure. Here are the detailed steps.
#1 Rename Multiple Files with Different Names
You may have known that there are 4 commonly-used ways to rename a single file.
- Right-click the file and select Rename from the context menu.
- Select the file and the click the name of it.
- Select the file and press F2 key.
- Click to select the file and hit Rename under Home tab of File Explorer.
The name of the selected file will be editable once you do either operation mentioned above. Then you can input the desired name for the file and press Enter or click somewhere else to save the new name.
Renaming multiple files is just based on these simple tricks.
At first, you can rename the first file using the mentioned ways. After you input the new name, press Tab key this time. In addition to saving the name, this will also jump to the next file and trigger the rename action.
Tip: For convenience, you’d better select the Details view.
In this way, you just need to input new names for these files after pressing Tab each time. You don’t have to spend time on selecting files every time.
#2 Rename Multiple Files with the Same Name Structure
If you want to set file names with the same structure in File Explorer, there are much easier way.
Step 1: Open the folder with files to rename in File Explorer and choose to view with Details.
Step 2: Select all the items by pressing Ctrl + A or clicking Select all under Home tab.
Note: If you just want to rename some of these files, you can press and hold Ctrl and click the target files. Alternatively, you can select the first file, and then click the last file while pressing and holding Shift to select a contiguous group.
Step 3: Now, press F2 and input a new name. Press Enter.
After that, you can see that all the selected files are displayed with the same new name followed by different numbers.
Sometimes you may receive “The action cannot be completed because the file is open in another program” error when you rename files. Just click here to get the solutions.
Batch Rename Files Using Command Prompt
You can also use Command Prompt to batch rename files.
After open the target folder, click File button and choose Open command prompt > Open command prompt.
To rename a single file, you should type the following command and press Enter: ren «current_filename.extension» » new_filename.extension «. The quotation marks are only required when the name includes spaces.
To rename multiple files, here are some commands:
- ren *.file-extension ???-file-name.* — rename all the files with the specific extension by leaving the first three characters of the old names and appending other content to the name.
- ren *.* ?????.* — rename files by trimming the old names longer than five characters.
- ren old-file-name-part*.* new-filename-part*.* — rename files by replace a part of the old names with a new part.
Note: Here, the wildcard * matches any extension or combination of characters. The wildcard ? represents any single character
Batch Rename Files Using Windows PowerShell
PowerShell is another powerful tool to batch rename files. You can also open this tool in a certain folder by clicking File and select Open Windows PowerShell.
To rename a single file, use the command Rename-Item «old-file-name.extension» «new-file-name.extension» and press Enter.
To rename multiple files, input the following command and press Enter: Dir | %{Rename-Item $_ -NewName («batch-rename-files{0}.jpg» -f $nr++)}
As you can see in this screenshot, you should replace the new name and file extension of your file for this command. And {0} will make the file name followed by different numbers, which is the same as renaming in File Explorer.
About The Author
Position: Columnist
Amanda has been working as English editor for the MiniTool team since she was graduated from university. She enjoys sharing effective solutions and her own experience to help readers fix various issues with computers, dedicated to make their tech life easier and more enjoyable.
She has published many articles, covering fields of data recovery, partition management, disk backup, and etc. In order to provide more useful tips and information, she is still committed to expand her technical knowledge.
-
Partition Wizard
-
Partition Magic
- 3 Easy Ways to Batch Rename Multiple Files in Windows 10
By Amanda | Follow |
Last Updated November 12, 2019
Do you want to rename a bunch of files without performing the operation of renaming on them one by one? Don’t worry. In this post, MiniTool will introduce 3 feasible methods to batch rename multiple files in Windows 10.
When you get multiple files to rename, you might choose to change the file names one by one if there are small number of files.
Then how about a huge number of files? For example, after transferring your photos from camera SD card to your computer, you might want to change the default names of these photos. However, the photos in camera are commonly over hundred.
Such a time-consuming task! Now, you might choose to download a third-party bulk rename utility to help you complete this tedious operation.
Actually, Windows provides 3 ways to quickly change the name of multiple files. You can batch rename files under the same folder either in File Explorer or using Command Prompt or PowerShell.
Batch Rename Files in File Explorer
To rename multiple files in Windows 10, it should be the easiest way to use File Explorer.
With File Explorer, you can rename a bunch of files in the same folder with totally different names or names with the same structure. Here are the detailed steps.
#1 Rename Multiple Files with Different Names
You may have known that there are 4 commonly-used ways to rename a single file.
- Right-click the file and select Rename from the context menu.
- Select the file and the click the name of it.
- Select the file and press F2 key.
- Click to select the file and hit Rename under Home tab of File Explorer.
The name of the selected file will be editable once you do either operation mentioned above. Then you can input the desired name for the file and press Enter or click somewhere else to save the new name.
Renaming multiple files is just based on these simple tricks.
At first, you can rename the first file using the mentioned ways. After you input the new name, press Tab key this time. In addition to saving the name, this will also jump to the next file and trigger the rename action.
Tip: For convenience, you’d better select the Details view.
In this way, you just need to input new names for these files after pressing Tab each time. You don’t have to spend time on selecting files every time.
#2 Rename Multiple Files with the Same Name Structure
If you want to set file names with the same structure in File Explorer, there are much easier way.
Step 1: Open the folder with files to rename in File Explorer and choose to view with Details.
Step 2: Select all the items by pressing Ctrl + A or clicking Select all under Home tab.
Note: If you just want to rename some of these files, you can press and hold Ctrl and click the target files. Alternatively, you can select the first file, and then click the last file while pressing and holding Shift to select a contiguous group.
Step 3: Now, press F2 and input a new name. Press Enter.
After that, you can see that all the selected files are displayed with the same new name followed by different numbers.
Sometimes you may receive “The action cannot be completed because the file is open in another program” error when you rename files. Just click here to get the solutions.
Batch Rename Files Using Command Prompt
You can also use Command Prompt to batch rename files.
After open the target folder, click File button and choose Open command prompt > Open command prompt.
To rename a single file, you should type the following command and press Enter: ren «current_filename.extension» » new_filename.extension «. The quotation marks are only required when the name includes spaces.
To rename multiple files, here are some commands:
- ren *.file-extension ???-file-name.* — rename all the files with the specific extension by leaving the first three characters of the old names and appending other content to the name.
- ren *.* ?????.* — rename files by trimming the old names longer than five characters.
- ren old-file-name-part*.* new-filename-part*.* — rename files by replace a part of the old names with a new part.
Note: Here, the wildcard * matches any extension or combination of characters. The wildcard ? represents any single character
Batch Rename Files Using Windows PowerShell
PowerShell is another powerful tool to batch rename files. You can also open this tool in a certain folder by clicking File and select Open Windows PowerShell.
To rename a single file, use the command Rename-Item «old-file-name.extension» «new-file-name.extension» and press Enter.
To rename multiple files, input the following command and press Enter: Dir | %{Rename-Item $_ -NewName («batch-rename-files{0}.jpg» -f $nr++)}
As you can see in this screenshot, you should replace the new name and file extension of your file for this command. And {0} will make the file name followed by different numbers, which is the same as renaming in File Explorer.
About The Author
Position: Columnist
Amanda has been working as English editor for the MiniTool team since she was graduated from university. She enjoys sharing effective solutions and her own experience to help readers fix various issues with computers, dedicated to make their tech life easier and more enjoyable.
She has published many articles, covering fields of data recovery, partition management, disk backup, and etc. In order to provide more useful tips and information, she is still committed to expand her technical knowledge.
В нижней части экрана с фотографиями вы увидите четыре варианта: поделиться, изменить, указать информацию и удалить. Нажмите кнопку «Информация» — это маленькая буква «i» в кружке. Вы увидите данные EXIF фотографии, отображаемые в удобном для чтения формате, которые включают следующие данные: Дата и время съемки.
Дату и другие свойства можно легко отредактировать в файлах JPEG, выполнив несколько простых шагов.
- Щелкните правой кнопкой мыши кнопку «Пуск» в Windows и выберите «Исследовать», чтобы открыть проводник Windows.
- Перейдите к файлу JPEG для редактирования.
- Щелкните правой кнопкой мыши файл JPG.
- В контекстном меню выберите «Свойства».
- Нажмите на вкладку «Подробности».
Хотя метаданные могут быть полезны, иногда они также могут считаться проблемой безопасности для многих. К счастью, вы не только редактируете метаданные, но и операционная система позволяет вам массово удалять определенные свойства, которые могут содержать личную информацию, такую как имя, местоположение и т. Д.
Существуют разные способы добавления метаданных в зависимости от вашего программного обеспечения для редактирования изображений.
…
Как добавить метаданные?
- Захватите файлы изображений RAW (или они могут быть в формате JPEG). …
- Чтобы добавить метаданные к вашим фотографиям, выберите «Выбрать все изображения». …
- Нажмите «Инструменты» > «Добавить метаданные» и используйте шаблон для общей информации.
Можно ли изменить временную метку на картинке?
Дважды щелкните фотографию, затем щелкните обведенную букву «i» рядом с сердечком в правом верхнем углу окна. Затем дважды щелкните раздел даты/времени во всплывающем окне, и это позволит вам отредактировать там информацию.
Android
- Откройте приложение «Галерея».
- Найдите изображение, из которого вы хотите удалить метаданные.
- Выберите его и нажмите кнопку «Поделиться» в виде трехконечной фигуры.
- Под фотографией нажмите «Удалить данные о местоположении».
- Вы также можете выбрать «Дополнительные параметры» и нажать «Подробнее».
9.02.2021
Можно ли изменить дату в формате JPEG?
Выберите фотографию, которую хотите изменить, щелкните ее правой кнопкой мыши и выберите «Свойства». Щелкните вкладку Подробности. В разделе «Дата съемки» вы можете просто ввести дату или щелкнуть значок календаря.
Как удалить дату из JPEG?
Привет! Выберите все изображения, в которые вы хотите внести изменения, и щелкните правой кнопкой мыши панель сведений в нижней части страницы, а затем выберите «Удалить свойства». Затем выберите «Удалить следующие свойства из файла» и выберите «Дата создания» из списка. Это удалит свойство даты взятия.
Как изменить дату в JPEG?
Щелкните правой кнопкой мыши фотографию, для которой вы хотите изменить дату, затем щелкните [Свойства]. Щелкните дату или время [Дата съемки] и введите число, затем нажмите клавишу [Ввод]. Дата будет изменена.
Выберите все файлы, из которых вы хотите удалить метаданные EXIF. Щелкните правой кнопкой мыши в любом месте выбранных полей и выберите «Свойства». Нажмите на вкладку «Подробности». В нижней части вкладки «Подробности» вы увидите ссылку «Удалить свойства и личную информацию». Щелкните эту ссылку.
Метаданные обобщают основную информацию о данных, что упрощает поиск и работу с конкретными экземплярами данных. Метаданные могут быть созданы вручную, чтобы быть более точными, или автоматически и содержать более основную информацию.
Там, где метаданные относятся к базам данных, данные часто хранятся в таблицах и полях базы данных. Иногда метаданные существуют в специальном документе или базе данных, предназначенной для хранения таких данных, называемой словарем данных или хранилищем метаданных.
Откройте EXIF Eraser. Нажмите «Выбрать изображение» и «Удалить EXIF». Выберите изображение из вашей библиотеки.
…
Выполните следующие действия, чтобы просмотреть данные EXIF на своем смартфоне Android.
- Откройте на телефоне Google Фото — при необходимости установите.
- Откройте любую фотографию и коснитесь значка i.
- Это покажет вам все необходимые данные EXIF.
9.03.2018
Щелкните правой кнопкой мыши файл JPG, выберите «Свойства», а затем перейдите на вкладку «Подробности». Хотя он и не такой обширный, как просмотр всех данных Exif, результирующий список содержит важные данные, такие как даты, настройки камеры, GPS, разрешение, битовая глубина, размер, пользовательские теги и владелец учетной записи Windows.
Как добавить метаданные к вашим изображениям и видеофайлам
- Откройте папку на вашем компьютере, содержащую изображение или видеофайл.
- Пользователи ПК: щелкните изображение правой кнопкой мыши и выберите «Свойства». …
- В появившемся окне вы можете изменить имя, добавить теги, написать описание и многое другое.
13.08.2020
Наведите порядок в файловой системе с помощью этих встроенных инструментов или специального ПО.
Чтобы быстро находить файлы и бегло ориентироваться в них, недостаточно разложить всё по правильным папкам. Не менее важно присвоить файлам легко читаемые и осмысленные имена. Возиться с каждым из них по отдельности — контрпродуктивно. Поэтому существуют способы группового переименования.
Для работы с группой файлов лучше скопировать их в отдельную папку. Это существенно упростит процесс.
С помощью штатных средств Windows
Изменяем имена файлов
Рассмотрим самый простой случай: у нас есть n-ое количество изображений с ни о чём не говорящими названиями.
Приведём имена этих файлов к наглядному виду Picture (n), где Picture будет названием, а n — порядковым номером. Это можно легко сделать прямо в «Проводнике».
Выделяем все картинки, которые хотим переименовать. Чтобы сделать это быстро, используем комбинацию клавиш Ctrl + A. Затем просто жмём F2 или кликаем правой кнопкой мыши на первом файле и выбираем «Переименовать». В качестве имени для выделенного изображения вводим слово Picture и нажимаем Enter.
Windows автоматически присвоит такое же имя всем последующим файлам и расставит все порядковые номера.
При необходимости вы можете отменить массовое переименование комбинацией клавиш Ctrl + Z.
Если захотите переименовать группу папок в «Проводнике», то это можно сделать точно так же.
Изменяем расширения файлов
Допустим, у нас есть несколько текстовых документов, которые после двойного клика открываются блокнотом. Но нам нужно, чтобы по умолчанию они открывались браузером. Для этого придётся изменить их расширение с .txt на .html. Операции такого рода можно быстро выполнять с помощью командной строки.
Нажимаем клавиши Windows + R, вводим в появившемся поле cmd и кликаем ОК — видим окно командной строки. Теперь вставляем в него путь к папке, в которой лежат наши файлы, сразу после команды cd: cd C:UsersMax VolotskyDesktopDocs, и жмём Enter. Затем используем специальную команду, которая изменит их расширения: rename *.txt *.html, и снова нажимаем Enter.
Первым в команде указывается исходное расширение, вторым — новое. После ввода команды система мгновенно вносит изменения.
Чтобы вернуть всё как было, нужно повторно воспользоваться командой rename, поменяв местами расширения.
С помощью сторонних утилит
Никакие встроенные инструменты не сравнятся по функциональности со специальными программами, разработанными специально для пакетного переименования. В Сети можно найти множество таких бесплатных утилит, достаточно ввести в поиске bulk file rename.
Мы рассмотрим переименование на примере программы Bulk Rename Utility. С её помощью очень удобно изменять имена папок и файлов, а также расширения последних.
При первом запуске может показаться, что интерфейс утилиты пришёл прямо из ада и, возможно, в этом есть доля правды. Зато пользователю не нужно переходить по многочисленным вкладкам и меню: он получает доступ ко всем функциям из одного окна.
Итак, допустим, у нас есть группа аудиофайлов, которые хочется привести к приятному для глаза виду. В данном случае раздражают цифры и отсутствие названия исполнителя.
Запускаем приложение и через встроенный файловый менеджер переходим в нужную нам папку. Далее, уже знакомым сочетанием клавиш Ctrl + A выделяем все файлы. Нам нужно удалить первые 3 символа в начале имени каждого файла и дописать название исполнителя в самом начале. Для этого указываем необходимые параметры на панелях Remove и Add, после чего жмём Rename.
Теперь сделаем так, чтобы все расширения состояли из символов в нижнем регистре: на панели Extension выбираем вариант Lower и нажимаем Rename.
Как видите, в окне программы доступны и другие панели. К примеру, Numbering позволяет нумеровать документы различными способами, а с помощью Case можно менять регистр символов в именах файлов. Благодаря столбцу New Name во встроенном проводнике, который показывает результат переименования ещё до его применения, вы легко разберётесь в остальных инструментах Bulk Rename Utility.
Последнюю операцию с файлами и папками, выполненную в программе, можно легко отменить комбинаций клавиш Ctrl + Z.