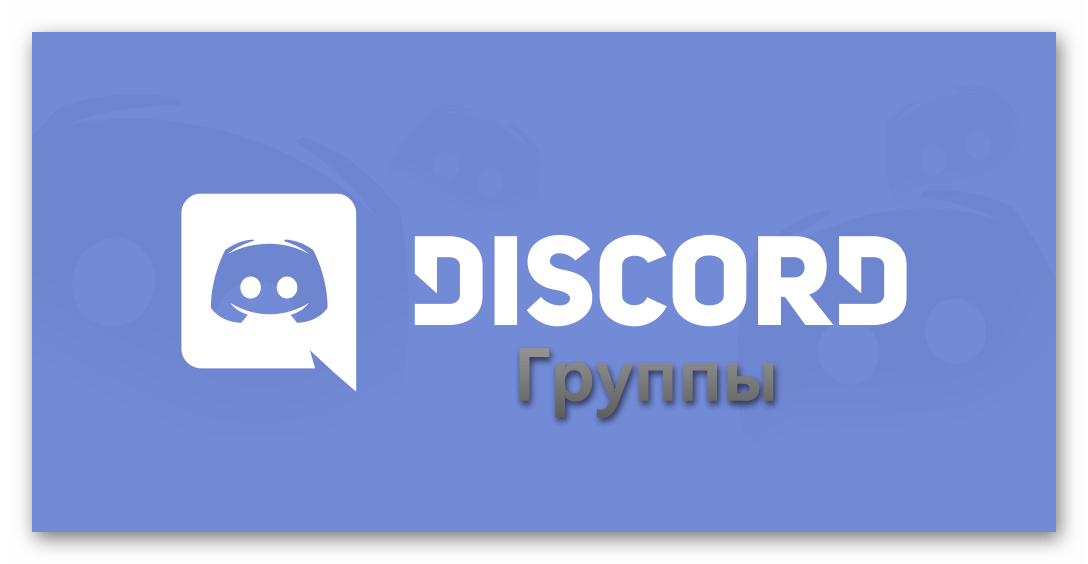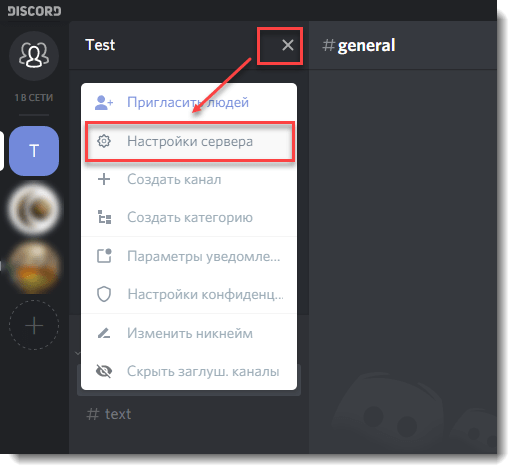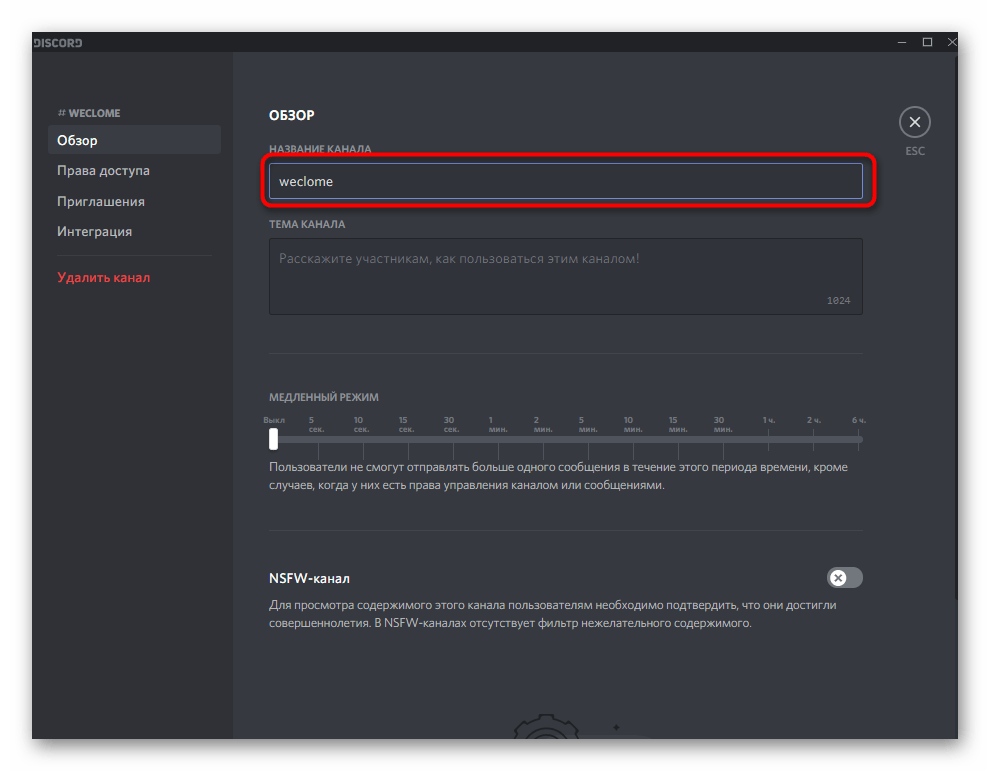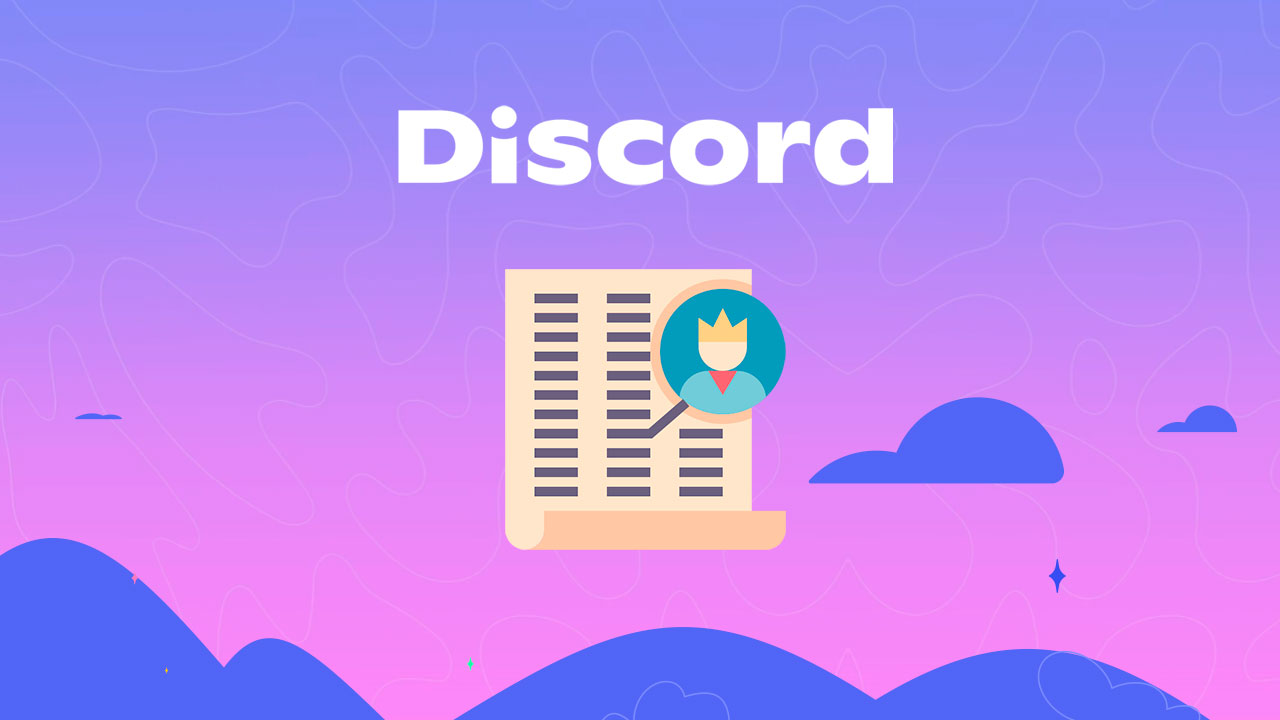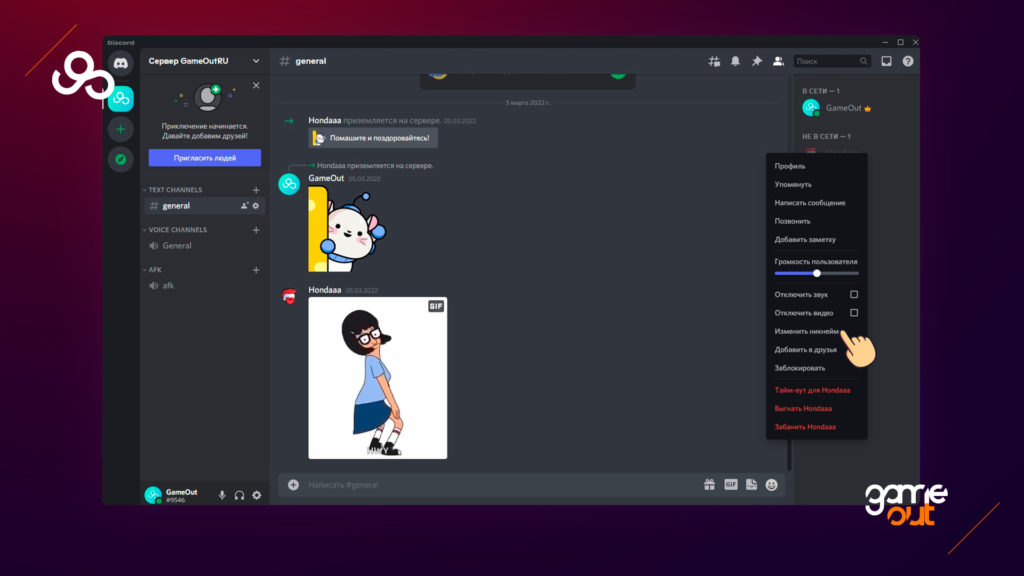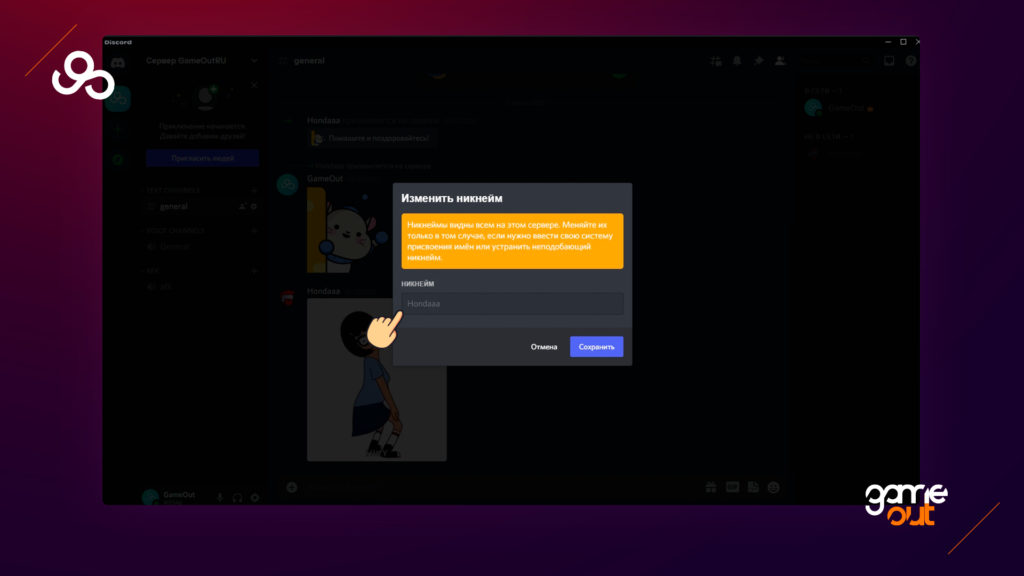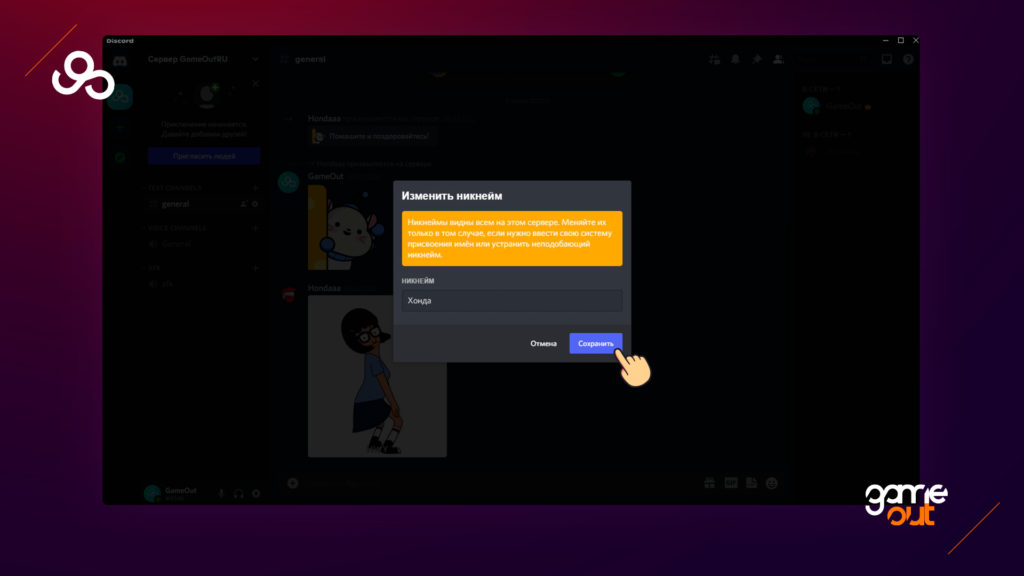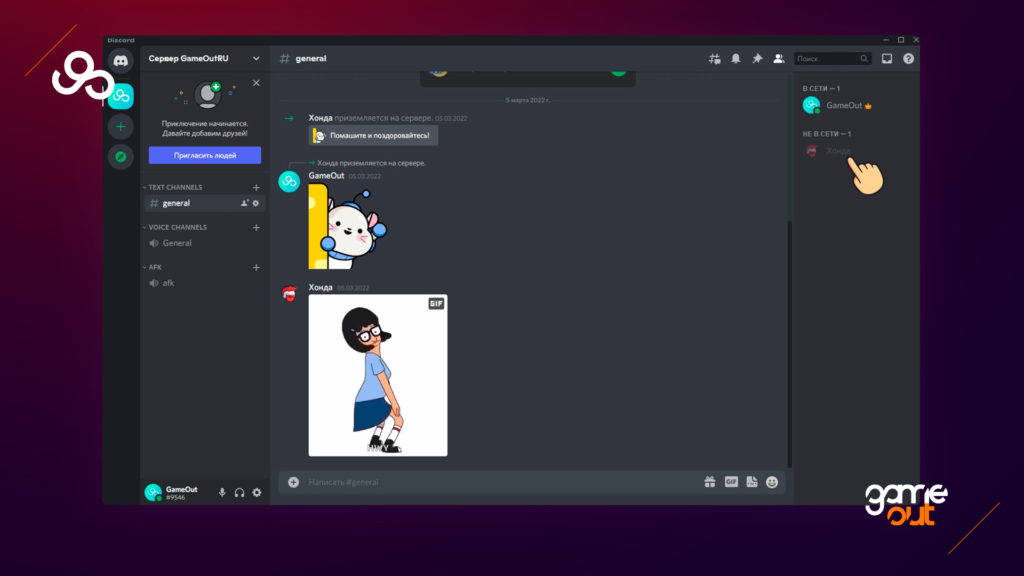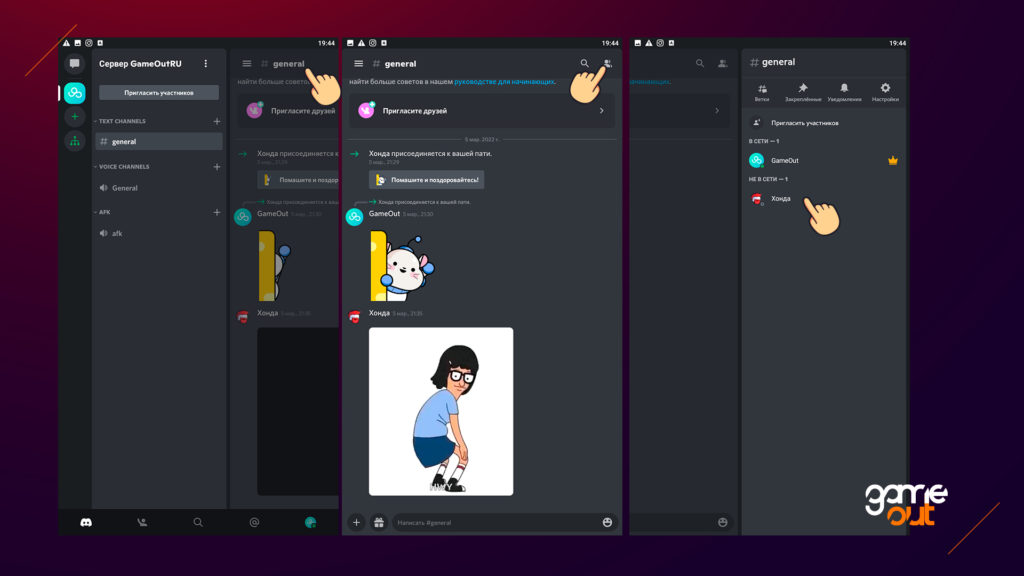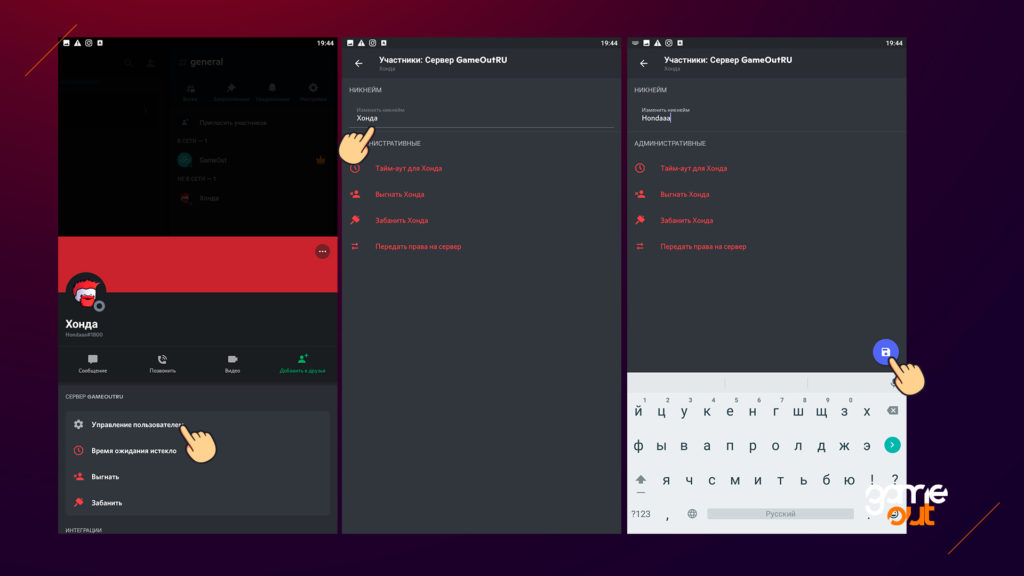Как в Дискорде можно изменить название группы – пошаговая инструкция
Для общения в мессенджерах часто создают беседы с несколькими участниками. Discord – относительно новая программа. Чтобы узнать, как изменить название группы (созданного чата) в Дискорде, нужно изучить инструкцию. Применяют два варианта – через меню сервера, непосредственно через окно для общения. Кроме того, через серверные настройки можно изменить собственный псевдоним.
Из меню сервера
Чтобы поменять имя группового чата через главное меню обобщенного блока переписки, необходимо запустить Дискорд.
Затем пройти определенные шаги:
- выделить курсором обозначение канала;
- кликнуть по значку шестеренки (настройки группы);
- нажать на строку «Название канала».
В данном разделе пользователь может ввести наименование канала.
Внимание! Если для работы нужны специальные символы (картинки, смайлы, другое), придется перейти на специальный сайт – например, Piliapp. На странице ресурса нужно найти символ и кликнуть по нему, чтобы подтвердить выбор.
Из окна чата
Чтобы изменить название групповой переписки, можно использовать рабочую беседу. Пользователю нужно пройти этапы инструкции:
- запустить беседы;
- в действующем окне дважды кликнуть по наименованию;
- ввести нужную комбинацию слов и букв, сохранить данные.
Этот способ считается несложным, подойдет начинающим юзерам. Для добавления картинок и спецсимволов используют способ, описанный в предыдущем пункте.
Изменение псевдонимов из меню сервера
Чтобы сменить ник (или аватарку) отдельного аккаунта, следует выполнить следующие шаги:
- пройти авторизацию в стандартном режиме;
- в нижней части рабочего окна выбрать значок шестеренки;
- в дополнительном окне следует заново войти в учетную запись – на мониторе отобразится поле с сохраненными ранее терминами;
- нажать кнопку «Изменить».
После этого в поле можно будет ввести новые данные – никнейм пользователя (также допустимо использовать специальные символы, картинки, эмоджи и другое).
Внимание! Чтобы подтвердить сохранение новых показателей, нужно ввести пароль от действующего аккаунта заново. В противном случае изменения не сохранятся, ник пользователя останется прежним.
Во время использования групповых аккаунтов могут измениться разные данные – например, имя сервера или пользователя. Чтобы заменить названия, используют несколько вариантов – панель действующего сервера, панель рабочего чата. Инструкции несложные, можно использовать начинающим юзерам.
Вам помогло? Поделитесь с друзьями — помогите и нам!
Приложение Discord позволяет своим пользователям отправлять сообщения другим участникам на платформе. Личные сообщения от одного пользователя другому называются прямыми сообщениями или сообщениями DM. Однако отслеживание многочисленных групп Direct Message может привести к путанице.
Вы можете настроить DM группы, изменив значок группы и изменив имя DM. Чтобы изменить значок DM, сделайте следующее:
- Щелкните правой кнопкой мыши по имени группы, которую вы хотите редактировать.
- Выберите «Изменить значок».
- Просмотрите ваши файлы, чтобы найти изображение, которое вы хотите установить в качестве значка.
- Нажмите Открыть.
- В окне «Редактировать мультимедиа» настройте свой слайдер по своему усмотрению
- Нажмите Применить.
- Ваш значок DM теперь был изменен.
Если вы также хотите изменить имя DM, вы можете выполнить следующие действия:
- Нажимайте на имена членов DM Group, пока они не станут редактируемыми, как показано ниже.
- Измените имя DM на то, что вы предпочитаете, затем нажмите Enter.
- Ваше имя DM теперь изменено.
Изменение псевдонимов сервера
Еще один полезный инструмент управления сервером — это возможность изменить как ваше имя, так и ваш ник. Если в группе много участников, возможность получения повторных имен может привести к путанице. Это также дает членам вашего сервера возможность изменять свои собственные имена, если вы позволите им.
Способы изменения псевдонима сервера:
1. Изменение из окна чата
Это самый простой способ изменить ник. Если вы являетесь администратором сервера, вы можете изменить имя любого пользователя на сервере.
Щелкните правой кнопкой мыши имя любого человека в окне чата. Отсюда вы можете выбрать Изменить ник и отредактировать его по своему усмотрению.
2. Изменение псевдонимов из меню сервера.
Возможность изменения псевдонимов также доступна из меню сервера справа и слева от окна чата. Вот как это сделать:
- Щелкните правой кнопкой мыши на имени вашего сервера, чтобы изменить свой псевдоним.
- Щелкните правой кнопкой мыши на имени участника сервера, чтобы изменить его псевдоним.
3. Изменение из списка серверов
Эти команды также доступны на вкладках «Настройки сервера». Наряду с возможностью смены псевдонимов вы также можете назначать роли, которые дают эту возможность другим пользователям. Вкладка настроек сервера также предоставляет инструменты модерации, чтобы правильно регулировать активность на вашем сервере.
Чтобы получить доступ к этим командам, вы можете выполнить следующие действия:
- В левой части приложения Discord щелкните правой кнопкой мыши сервер, который вы хотите модерировать. Обратите внимание, что для этого вам необходимо иметь соответствующие разрешения. Создатель сервера всегда будет иметь полные права.
- Перейдите в Настройки сервера, затем выберите Роли.
- Прокрутить вниз. Вы увидите вкладку «Управление псевдонимами» в разделе «Общие разрешения».
- Включите / выключите эту опцию, если хотите.
- Сохраните ваши изменения.
Вы также можете получить доступ к редактированию псевдонимов, щелкнув вкладку Участники в разделе «Управление пользователями» в окне «Настройки сервера». Когда вы это сделаете, вам будет показан список текущих членов группы. Щелчок правой кнопкой мыши по имени также позволит вам изменить псевдоним этого пользователя, если у вас есть разрешение на это.
Отличный инструмент управления сервером
Возможность изменить имя Discord DM — отличный инструмент управления сервером. Поддерживать большое сообщество пользователей может быть довольно сложно, если вы не знаете, как правильно организовать этих участников. Знание, куда отправляются сообщения и кому они должны быть адресованы, помогает упростить работу администратора сервера.
Мы показали вам самые простые способы как изменить имя Discord DM, так и управлять псевдонимами других участников. Это всегда помогает узнать другие советы и рекомендации опытных администраторов Discord. Знаете ли вы о других способах изменения названия Discord DM? У вас есть совет, которым вы хотели бы поделиться? Дайте нам знать в комментариях ниже.
17 марта 2022
Discord
9873
Меняем ник участников сервера в Discord. Пошаговая инструкция для компьютеров и телефонов
Если вы являетесь владельцем сервера в Discord, то рано или поздно перед вами встанет вопрос как изменить ник участника в дискорд. Вопросы смены имени может встать перед вами по разными причинам. Например вы хотите убрать нецензурное имя, или переименовать участника, таким образом как он записан у вас в телефоне, для более удобной идентификации пользователя.
Эта инструкция подойдёт для владельцев, администраторов и редакторов сервера в Discord, в зависимости от настроек вашей роли на сервере, которым необходимо изменить имя участника на компьютере или телефоне.
Содержание
- 1 Как изменить ник участника на сервере с компьютера
- 2 Изменить собственное имя на сервере с ПК
- 3 Как изменить имя участника на сервере через телефон
Как изменить ник участника на сервере с компьютера
Для того чтобы изменить имя участника вашего сервера в Discord, найдите в самой правой колонке пользователя имя которого хотите поменять и нажмите правой кнопкой мыши по нему выбрав пункт «Изменить никнейм»
Перед вами появится всплывающее окно «Изменить никнейм», которое сообщит вам, что никнеймы видны всем на этом сервере. Меняйте их только в том случае, если нужно ввести свою систему присвоения имён или устранить неподобающий никнейм. Во всплывающем окне введите новое имя пользователя в поле «Никнейм».
После того, как вы сделали новый ник нажмите на кнопку «Сохранить».
Как вы можете видеть на экране ниже, имя пользователя изменено. Обратите внимание, что это имя изменилось только на текущем сервере, в общении со своими друзьями и на других серверах никнейм пользователя будет таким, который выбрал участник в своих собственных настройках.
Готово, теперь вы знаете как сменить ник участника через программу на компьютере или через веб версию дискорда. Ниже рассмотрим вариант изменения собственного отображаемого имени с компьютера.
Изменить собственное имя на сервере с ПК
Если вы хотите изменить собственное имя на конкретном сервере с компьютера, то воспользуйтесь краткой инструкцией
- Зайдите на сервер;
- Кликните левой кнопкой мыши по своему имени на сервере;
- В правом верхнем углу нажмите на иконку карандаша;
- Выберите пункт «Настроить профиль сервера»;
- Введите новое имя в поле «Никнейм»;
- Нажмите на кнопку «Сохранить».
Готово. Теперь пошагово разберем, как изменить имя участника сервера с телефона.
Как изменить имя участника на сервере через телефон
Для того, чтобы поменять имя участника сервера с телефона проделайте 6 простых кликов.
Для начала зайдите на сервер и нажмите на верхнюю часть экрана с правой стороны как это показано на первом изображении. Далее нажмите на иконку участников сообщества и выберите имя участника вашего сервера, чей ник хотите изменить.
Выберите пункт «Управление пользователем» и введите новое имя в поле «Изменить никнейм», после чего нажмите на кнопку с изображением дискеты для того, чтобы сохранить изменения.
У вас получилось изменить имя пользователя на вашем сервере, если у вас остались вопросы на тему как менять ник на сервере в дискорд, то можете задать их в комментариях и мы с радостью ответим и поможем разобраться с вашей проблемой.
Если вы хотите изменить своё имя, которое будет отображаться по умолчанию на всех серверах, то используйте инструкцию о том как поменять ник в Discord. Также обратите внимание, что у вас есть возможность создать невидимый ник.
Содержание
- Название сервера и логотип
- Создание и добавление логотипа
- Красивое название
- Группировка каналов
- Настройка названий каналов
- Текст с правилами сервера
- Управление ролями
- Роли создателя и администратора
- Автоматическая выдача ролей участникам
- Приветственное сообщение
- Вопросы и ответы
В этой статье речь пойдет преимущественно о настройках внешнего вида сервера, оформлении сообщений и других эстетических моментов, не связанных с функциональностью проекта. Если же вас интересует и конфигурирование, воспользуйтесь нашим отдельным руководством, где рассказывается обо всех настройках сервера.
Подробнее: Настройка сервера в Discord
Название сервера и логотип
Начать стоит с того, что первым бросается в глаза при переходе на сервер — его логотип и имя. У вас есть несколько доступных вариантов для настройки этих компонентов. Разберем их по порядку, а вам остается только использовать подходящую рекомендацию, чтобы сделать свое сообщество красивым и цепляющим глаз с первых секунд.
Создание и добавление логотипа
У каждого сервера в Discord есть свой логотип, характеризующий его и выделяющий среди списка остальных сообществ, в которые вступил пользователь. Конечно, вы можете вообще не устанавливать главное изображение или выбрать обычную картинку, но куда лучше смотрится созданный самостоятельно уникальный вариант, полностью раскрывающий тематику сервера. Если на компьютере есть Photoshop, используйте этот софт для выполнения основных задач при создании логотипа, о чем пишет другой наш автор в статье по ссылке ниже.
Подробнее: Как создать логотип в Фотошопе
Есть и другие программы, предоставляющие все необходимые функции для создания подобных изображений. Часть из них распространяется бесплатно и практически не уступает Фотошопу. Ознакомиться со списком самого популярного софта данной тематики предлагаем в полноформатном обзоре на нашем сайте.
Подробнее: Программы для создания логотипов
Если вы не хотите использовать программы или по каким-то причинам не можете установить их на компьютер, идеальным решением станет обращение к специализированному онлайн-сервису, выполняющему функции графического редактора. Подобных сайтов существует огромное количество и каждый из них обладает своими особенностями.
Подробнее: Создаем логотипы с помощью онлайн-сервисов
Как только логотип создан, его нужно установить в качестве главного изображения:
- Разверните меню сервера, нажав по его названию.
- Из появившегося списка выберите пункт «Настройки сервера».
- Нажмите по логотипу или используйте кнопку «Загрузить изображение».
- В «Проводнике» найдите готовый логотип, сохраненный как изображение формата PNG или JPG.
- Подгоните его размер так, чтобы главная область попадала в кадр, после чего отправьте результат.
- Убедитесь в правильности отображения изображения и нажмите на «Сохранить изменения».

Красивое название
Еще один важный атрибут — красивое название для сервера. Этот аспект субъективен, поскольку часто наименование пишут обычными буквами, не добавляя специальных знаков или украшений. Однако мы хотим показать, что можно сделать с этой настройкой и как использовать эмодзи, когда хочется добавить их в данную строку.
- В меню с настройками вас интересует первый раздел — «Обзор», где есть строка «Название сервера». Вы можете редактировать ее в любой момент.
- Откройте сайт Piliapp на странице с эмодзи и найдите там несколько значков, которые хотите добавить в название.
- При нажатии они добавляются в строку для копирования по очереди.
- Добавьте между эмодзи свое название и скопируйте его.
- Вставьте новое название в соответствующую строку и примените изменения.
- Если оно слишком длинное, отобразятся на главной странице не все символы, поэтому постарайтесь уложиться в действующие ограничения мессенджера.

В разделе этой статьи про настройку наименований каналов мы поговорим и о другой странице сайта со специальными знаками. Ознакомьтесь с ними и решите, хотите ли использовать подобное оформление для имени сервера.
Группировка каналов
Организация каналов на сервере — один из самых важных процессов, поскольку он отвечает, насколько удобно участникам будет передвигаться по ним и искать подходящий. Следует создать не просто категории с рандомными каналами, а группировать их тематически и даже выделить отдельные, куда отправляются системные сообщения или новости. Если вы еще не знаете, как создавать каналы и категории, сначала ознакомитесь с этой информацией в другом материале.
Подробнее: Создание канала на сервере в Discord
Как только вы разобрались с созданием каналов в Дискорде, самое время заняться их группировкой. Для этого сначала лучше удалить ненужные каналы и категории, а затем с нуля создать чистые. Однако сделать это можно только в том случае, если сейчас каналы еще пустые или на них находится неактуальная информация.
- Перейдите на сервер и кликните правой кнопкой мыши по группе или отдельной беседе.
- Из появившегося контекстного меню выберите пункт «Удалить категорию» или «Удалить канал». Если речь идет о группе каналов, все они будут удалены сразу же и не придется заниматься очисткой каждого отдельно.
- Разверните меню сервера, нажав по его названию, и найдите там строку «Создать канал».
- Сначала создайте несколько главных каналов с новостями и правилами сервера, которые не относятся к категориям. После этого добавьте голосовые и текстовые чаты, распределив их по разным группам, которые предварительно нужно создать. Примерный вид правильной группировки показан на следующем скриншоте. Так юзеры могут быстро ориентироваться по чатам, сворачивать ненужные и подключаться к желаемым.

Настройка названий каналов
Имена каналов тоже можно оставить обычными, но иногда отличный эффект придают дополнительные символы или эмодзи, которые подскажут пользователю, что за тематика у канала, или просто сделают оформление сервера лучше.
- Наведите курсор на необходимый канал и щелкните по значку с шестеренкой.
- Активируйте поле «Название канала» и внесите изменения.
- В качестве средства получения специальных символов предлагаем использовать популярный сайт Piliapp. Найдите там подходящее изображение и нажмите по нему для выбора.
- Все символы добавляются в поле вверху, после чего их можно будет скопировать разом.
- Вставьте символ перед названием.
- Выполните то же самое с остальными каналами, если это требуется.
- Вот таким нехитрым образом при помощи связующих символов мы создали фигуру из двух каналов. Вы можете сделать то же самое или проявить фантазию, используя совершенно любые доступные знаки и проверяя, как они будут работать. Изменять название канала можно в любое время неограниченное количество раз.
- Точно так же используются и эмодзи, о которых мы уже говорили выше. Найдите подходящие на сайте и скопируйте их.
- Вставьте в название и сделайте небольшую иллюстрацию происходящего на канале.
- Мы добавили несколько иллюстрационных значков для группы игровых каналов, чтобы вы могли оценить измененный внешний вид.
- То же самое реализовали и для другой группы, где происходит общение при помощи голосовых чатов. Это показано только в качестве примера, поскольку вам ничего не мешает добавить совершенно другие эмодзи на свой вкус, украсив тем самым свой сервер.

Текст с правилами сервера
На многих серверах есть канал, где присутствует только одно сообщение с общими правилами. Обычно он является главным, то есть туда попадают все новые пользователи, а затем могут свободно перемещаться по другим каналам. Рекомендуем настроить внешний вид приветственного сообщения при помощи встроенных функций, чтобы он соответствовал другому оформлению, не смотрелся скучным полотном текста и привлекал к себе внимание.
- Лучше сразу создать и отправить сообщение с правилами или описанием сервера на новый канал. Его можно редактировать бесконечное количество раз, что очень удобно для придания необходимого внешнего вида.
- Если хотите, сразу вставьте эмодзи, но учитывайте, что дальнейшие действия, подразумевающие изменение цвета сообщения и заключения его в рамку несовместимы с эмодзи, поэтому строки со смайликами должны идти отдельно.
- Нажмите кнопку с карандашом справа от сообщения, чтобы начать редактирование. Мы будем использовать несколько разных цветов, а о том, как применять их, советуем прочитать в другой статье на нашем сайте.
Подробнее: Цветной текст в Discord
- Учитывайте, что нужно соблюдать синтаксис и не вставлять несколько разных блоков в одну строку. Не забывайте делать пробелы и проверять, что текст с новым цветом начинается после закрытия всех знаков препинания предыдущего блока.
- Создание строк с определенными цветами, например зеленым, невозможно без использования дополнительных знаков, таких как # или кавычки. Превратите это из недостатка в особенность, грамотно дополнив строки так, как это будет показано далее.
- Разберем описанную выше деталь на примере списка с правилами, выделенном на следующем скриншоте.
- Сразу создадим блок
```md # ```, который заключит текст в синий цвет. Знак # выступит вместо цифр списка, но не испортит всю конструкцию. - Далее вы видите, что получилось в итоге и как каждое правило выделено в блок, начинаясь с соответствующего знака, обозначающего пункт.

Для получения дополнительной информации о том, как еще можно изменить написание обычного текста в чате Discord, читайте в других статьях на нашем сайте. В них вы узнаете, как сделать рамку или выделить текст при помощи встроенных инструментов.
Подробнее:
Написание текста в рамке в Discord
Методы выделения текста в Discord
Управление ролями
Грамотно оформленные роли на сервере тоже являются неотъемлемой частью красивого внешнего вида, особенно когда они отображаются отдельно в списке участников справа. Основное внимание нужно уделить роли создателя и администратора, поскольку к ним чаще всего происходит обращение. После этого можно заняться ролями пользователей.
Роли создателя и администратора
Обычно роли создателя, администраторов и модераторов обособлены в списке участников, чтобы каждый знал, к кому обратиться или кто из пользователей главнее. Практически на любом сервере для этих полномочий создаются красиво оформленные роли.
- Нажмите по названию сервера для отображения его меню.
- Из появившегося списка выберите пункт «Настройки сервера».
- Перейдите в раздел «Роли», нажав по соответствующей строке на панели слева.
- Добавьте новую роль, кликнув по кнопке в виде плюса.
- Поменяйте ее наименование на то, которое будет характеризовать создателя.
- По необходимости добавьте эмодзи или специальные знаки точно так же, как об этом уже было рассказано выше.
- Измените цвет роли, чтобы надпись стала выделяться на фоне основных.
- При настройке не забудьте предоставить себе все права, чтобы случайно не выдать ограничения, которые нельзя будет отменить.
- По завершении обязательно сохраните изменения, поскольку в противном случае они сразу сбросятся при переходе в другое меню.
- Создайте еще одну роль для администраторов или модераторов.
- Введите для нее соответствующее имя, добавьте символы или смайлики и не забудьте про привилегии в списке прав.
- Роли созданы, но пока они еще не прикреплены к соответствующим пользователям, поэтому в блоке «Управление участниками» выберите пункт «Участники».
- Напротив каждой учетной записи есть кнопка с плюсом, отвечающая за добавление роли.
- Из появившегося списка выберите подходящую или воспользуйтесь поиском, если ролей слишком много.
- Сделайте то же самое со всеми остальными пользователями.
- Вернитесь к списку с участниками и убедитесь, что теперь добавленные роли отображаются в блоках. Если это не так, снова откройте настройки роли и убедитесь в том, что для нее активировано соответствующее право, влияющее на отдельный показ в блоке с участниками.

Это же правило действует для всех остальных ролей, которые должны выделяться из общей массы, если на сервере их существует огромное количество. Отдельная тема — предоставление необходимых прав и различные настройки, относящиеся к ролям. Об этом мы говорим в других руководствах на нашем сайте, перейти к которым можно по следующим ссылкам.
Подробнее:
Добавление и распределение ролей на сервере в Discord
Выдача прав администратора на сервере в Discord
Автоматическая выдача ролей участникам
Следующий аспект красивого оформления — выдача ролей участникам при подключении к серверу и повышении уровней. К сожалению, выполнить это через встроенные средства не получится, поэтому придется использовать специального бота для администрирования. Мы возьмем за пример MEE6, но вы можете подобрать его аналог, ознакомившись с доступными в статье по ссылке ниже.
Подробнее: Использование ботов для добавления системы уровней на сервер в Discord
Давайте детально рассмотрим все аспекты взаимодействия с таким ботом и подготовительные действия, необходимые для выполнения при настройке уровней и ролей для них.
- Сперва создайте несколько ролей с определенными привилегиями, которые будут присваиваться пользователю сразу или при получении соответствующих уровней. Для этого выполните те же действия, о которых мы говорили выше, не забыв и о красивом оформлении.
- Перейдите на официальный сайт MEE6 и нажмите по «Добавить в Discord», после чего подтвердите доступ к учетной записи и серверам на ней.
Перейти на официальный сайт бота MEE6
- Откроется новая страница сайта, где необходимо щелкнуть по кнопке «Настройте MEE6» напротив названия редактируемого сервера.
- В новом всплывающем окне убедитесь в том, что выбрана учетная запись создателя сервера или нажмите «Это не вы?».
- Выполните авторизацию и переходите к следующему шагу.
- Если в поле «Добавить на сервер» выбран не тот проект, измените его через выпадающий список.
- Предоставьте боту запрашиваемые разрешения, нажав «Авторизовать».
- Подтвердите действие, введя капчу, и ожидайте загрузки следующей страницы.
- После получения уведомления об успешной авторизации сразу же откроется страница с плагинами MEE6, где нужно выбрать «Уровни».
- Настройте уведомления о повышении уровней, выбрав канал или вариант с отправкой в личные сообщения, затем редактируйте само письмо на свое усмотрение.
- Вы можете удалять или складывать предыдущие награды в виде ролей, отметив галочкой подходящий пункт.
- Далее из списка «Награды ролей» выберите ранее созданные роли, которые должны предоставляться при достижении определенных уровней.
- Еще одна фишка данного бота — отображение карточки участника при вводе соответствующей команды. Она уже выглядит неплохо, но доступна для редактирования. Вы можете изменить ее цвет, окрас надписей и фон.
- Перед выходом не забудьте щелкнуть на «Сохранить», чтобы настройки не были сброшены при закрытии сайта.

На нашем сайте есть еще одна статья, посвященная ботам для серверов в Discord, где речь идет и о MEE6. Советуем ознакомиться с ней, если вы заинтересованы в получении дополнительных функций управления проектом и желаете детальнее узнать не только о данном инструменте, но и других доступных.
Подробнее: Полезные боты для Discord
Приветственное сообщение
Завершим оформление сервера в Дискорд созданием приветственного сообщения, которое будет отправляться в личку новым пользователям. Предлагаем создать не просто текст, а добавить к нему смайлики, различные символы или оформить в рамку, чтобы сделать внешний вид приятным глазу. Использовать для этого будем уже знакомого бота MEE6.
- На странице с плагинами вы сразу же увидите блок «Приветствие», по которому и следует нажать.
- Активируйте пункт «Отправить личное сообщение новым участникам», чтобы отобразить его настройки.
- Измените текст сообщения в соответствующем поле. Учитывайте, что выражение «**{server}**» принимает название вашего сервера и выводит его в данной строке.
- У нас получилось вот такое простое оформление, но вы можете реализовать все, что придет вам на ум и покажется уместным.
- Премиум-пользователи получают доступ к приветственной карточке, которая выглядит еще лучше. Бот может отправить ее в личные сообщения с заданным вручную текстом. После внесения изменений не забудьте сохранить их и проверить, как работает этот алгоритм на сервере.