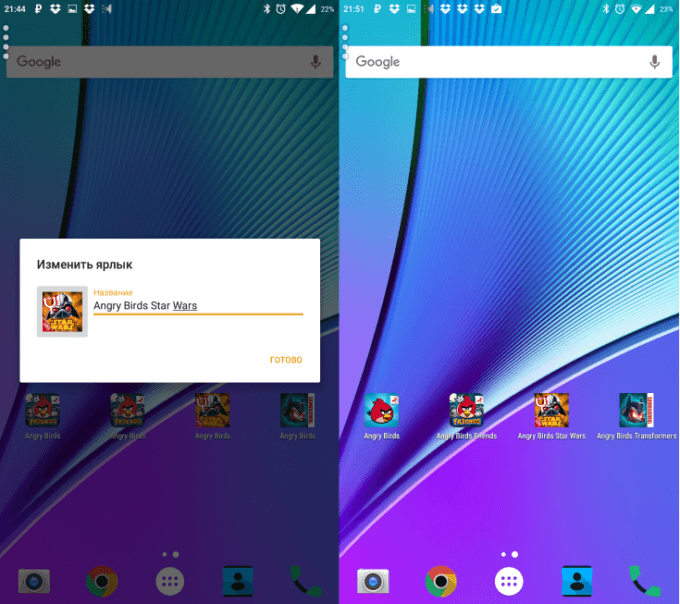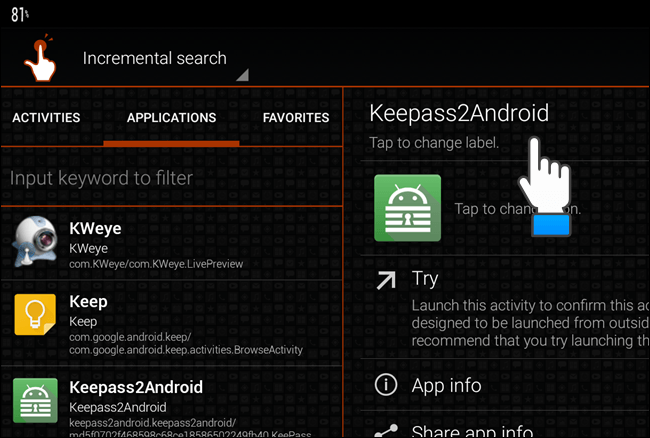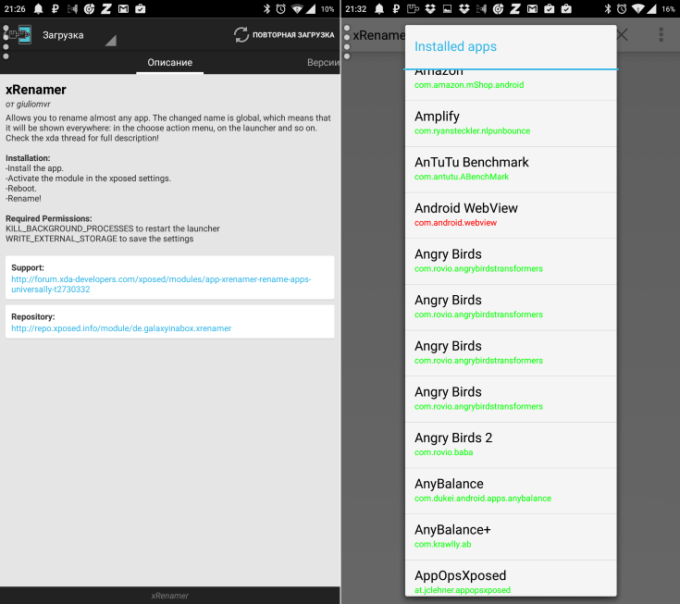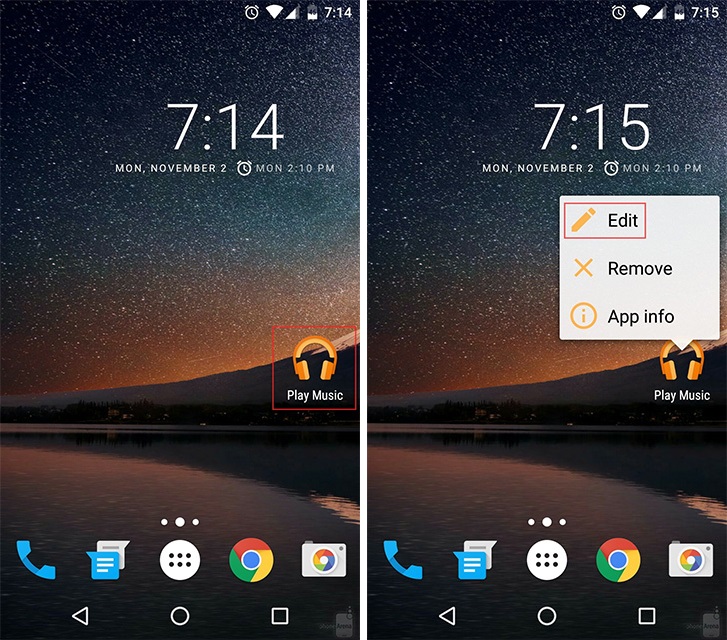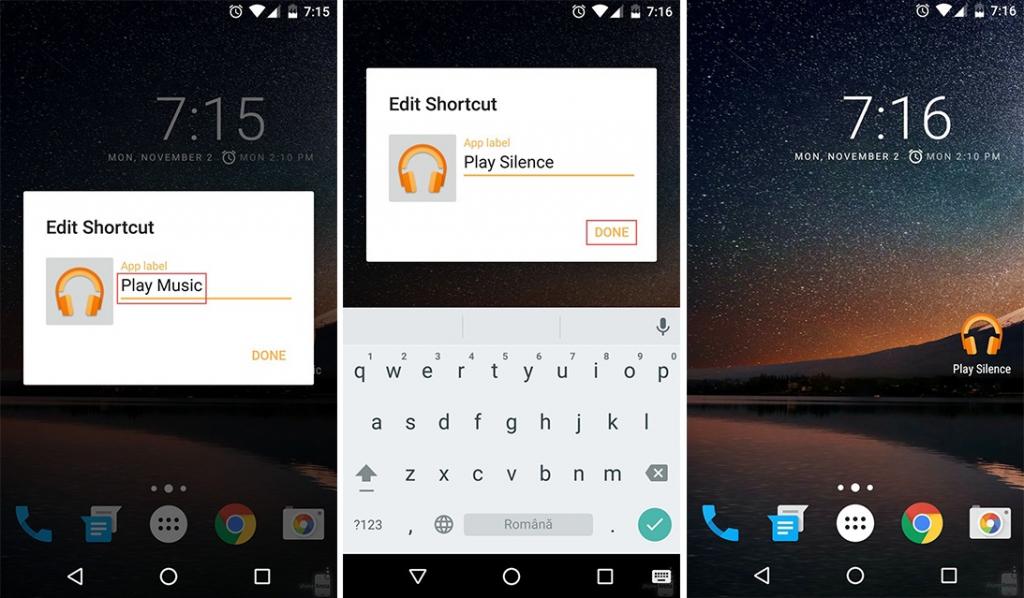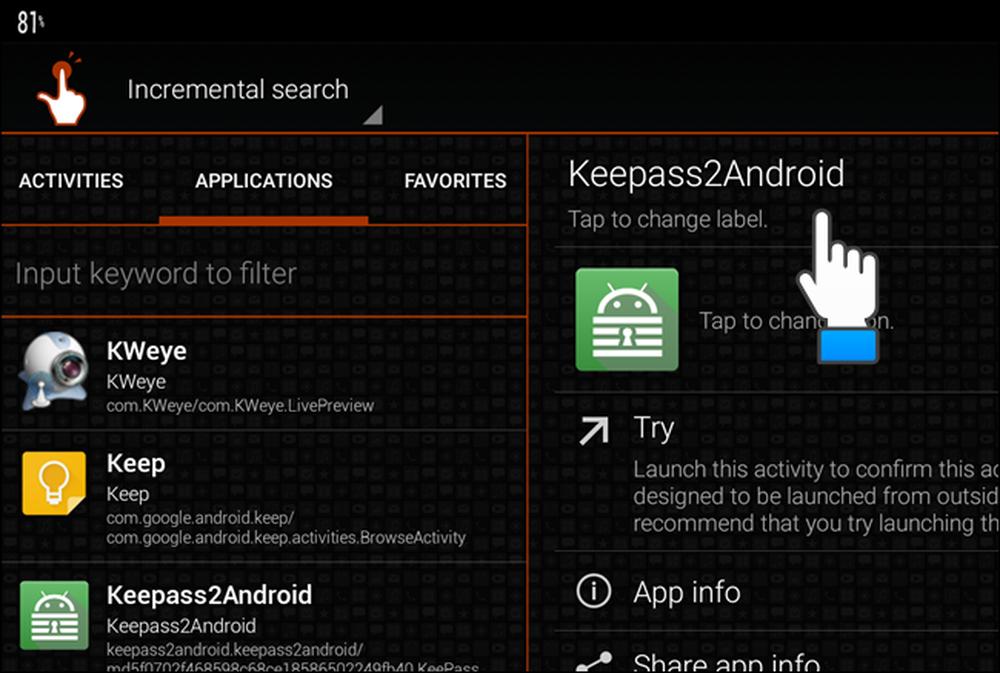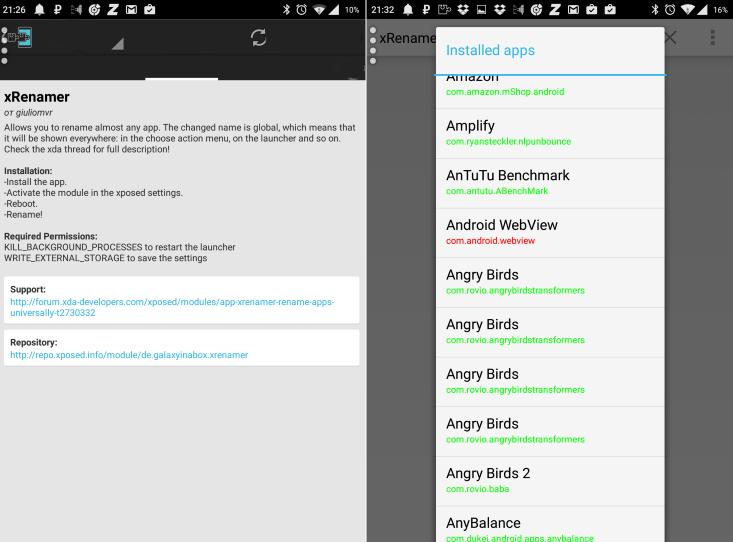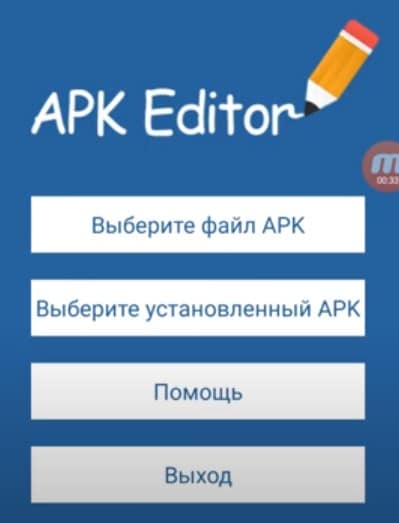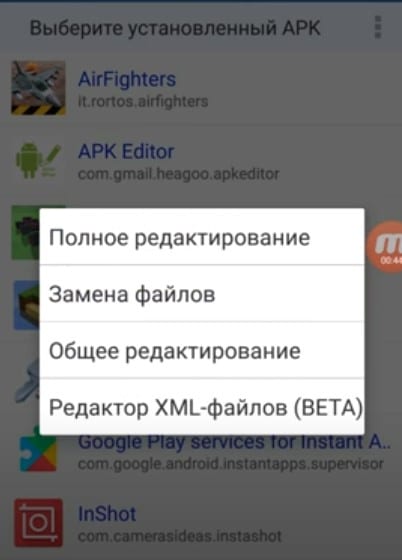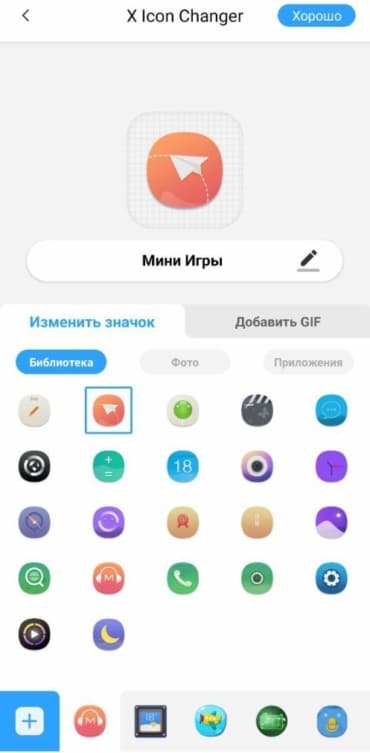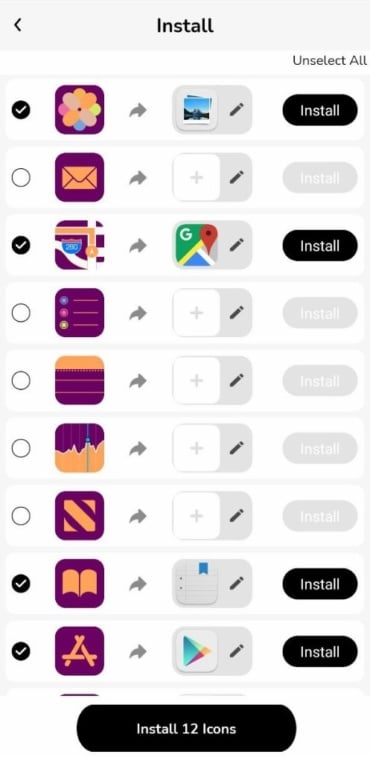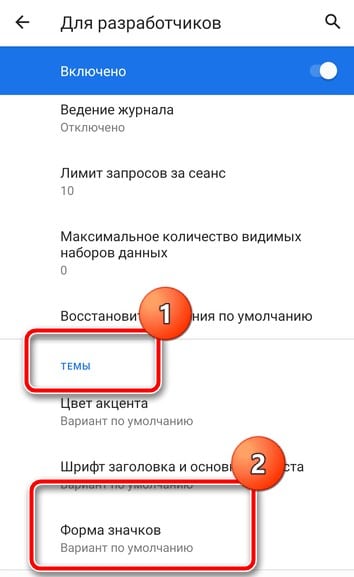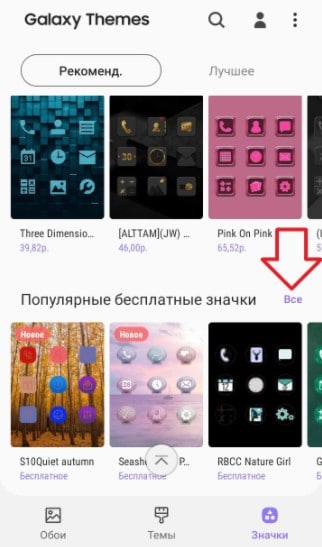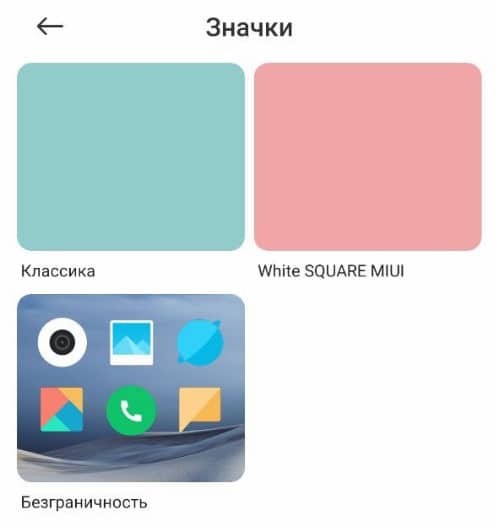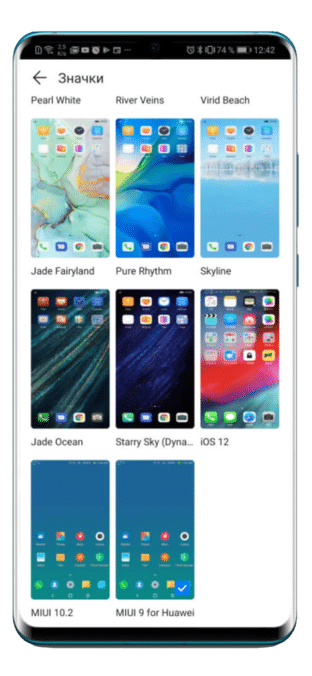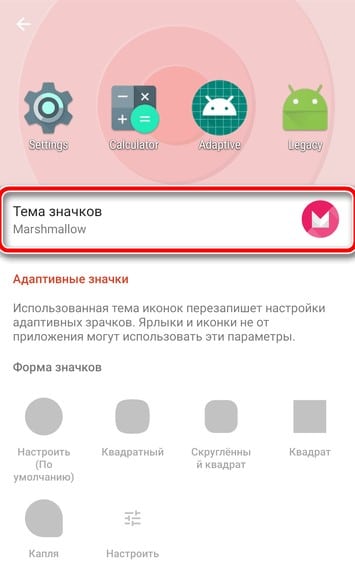Содержание
- Способ 1: Переименование ярлыка
- Вариант 1: Launcher
- Вариант 2: Shortcut Maker
- Способ 2: APK Editor
- Вопросы и ответы
Способ 1: Переименование ярлыка
Самый простой способ достичь цели – изменить название ярлыка. В этом случае имя самого приложения сохранится, зато не придется редактировать его APK-файл. На Android сделать это можно с помощью лаунчеров или специального ПО для создания ярлыков.
Вариант 1: Launcher
Лаунчеры предназначены для индивидуальной настройки «Рабочего стола» и «Главного экрана» Андроид-устройств. Они позволяют обойти часть ограничений стандартного программного интерфейса. Рассмотрим, как переименовать ярлык прикладной программы на примере Apex Launcher.
Скачать Apex Launcher из Google Play Маркета
- Запускаем ПО и настраиваем его. Если в этом нет необходимости, пропускаем настройку.
- Экран с предложением подписки тоже пропускаем, так как для изменения названия достаточно бесплатной версии. Если выбрать пробную версию, то через три дня автоматически начнут списываться деньги.
- После этого будет предложено выбрать программный интерфейс. Переключаемся на «Apex Launcher» и выходим из настроек.
- Создаем ярлык приложения путем перетаскивания его на «Рабочий стол», затем долгим нажатием на него вызываем контекстное меню и тапаем «Изменить». Меняем название и жмем «Сохранить».
- Теперь можно скрыть прикладную программу, оставив только переименованный ярлык. Открываем «Настройки» Апекс Лаунчер и переходим в раздел «Скрытые приложения».
- На следующем экране тапаем «Скрыть приложения», в списке выбираем нужное и подтверждаем действие.
- Чтобы потом сделать программное обеспечение видимым, снова открываем «Скрытые приложения» и нажимаем «Восстановить».
- Чтобы отключить лаунчер, в «Настройках» Android находим «Приложения по умолчанию» или «Стандартные приложения», выбираем «Главный экран» и переключаемся на стандартный интерфейс. В этом случае все настройки, сделанные в Апекс Лаунчер, пропадут, но при переходе обратно прикладная программа снова будет скрытой, а ярлык переименованным.

Вариант 2: Shortcut Maker
Простой инструмент для создания ярлыков приложений, а также функций и настроек системы для обеспечения быстрого доступа к ним.
Скачать Shortcut Maker из Google Play Маркета
- Перед созданием ярлыка необходимо добавить виджет приложения на «Рабочий стол», иначе созданный ярлык будет с водяным знаком в виде фирменного логотипа Shortcut Maker. Обычно виджеты на Android-устройствах открываются путем долгого нажатия на пустое место «Рабочего стола». Находим нужный нам и перетаскиваем в любое место.
- Shortcut Maker запустится автоматически сразу после добавления виджета. Открываем раздел «Apps». В списке выбираем нужное ПО.
- Чтобы изменить название, тапаем по текущему имени, меняем его и нажимаем «Done».
- Если нужно поменять иконку, жмем «Shortcut Icon».
- Выбираем источник изображения, например, «Галерея» смартфона, и подгружаем картинку.
- Когда ярлык будет готов, тапаем «Create shortcut» и проверяем результат.

Скрыть саму программу, как это можно было сделать в Apex Launcher, не получится. Есть, конечно, специальное ПО для этого, но не факт, что приложение потом вообще запустится с созданного ярлыка. В данном случае можно просто попробовать спрятать его в папку.
Способ 2: APK Editor
Это уже более сложный и мощный инструмент, предназначенный для просмотра и редактирования APK-файлов. В нем доступны такие операции, как удаление рекламы, изменение фона изображений, макета архитектуры, разрешения и др. Для этого нужны соответствующие навыки, но переименовать прикладную программу с помощью APK Editor сможет каждый. Программное обеспечение уже удалено из Google Play Маркета, но его можно скачать по ссылке ниже.
Скачать APK Editor
- Загружаем установочный файл APK Editor на смартфон, запускаем его и тапаем «Установить».
- Снова жмем «Установить», и когда процесс установки завершится, нажимаем «Открыть», чтобы запустить приложение.
Читайте также: Как установить приложение на Android
- Предоставляем APK Editor доступ к мультимедийным файлам.
- В меню приложения тапаем «Выберите установленный APK».
- В списке выбираем прикладную программу, название которой хотим изменить, и нажимаем «Общее редактирование».
- Вписываем новое название ПО и тапаем «Сохранить».
- Будет создан модифицированный APK-файл, путь к которому указан в центре экрана. С его помощью придется переустановить приложение, чтобы изменения вступили в силу. Тапаем «Установить», а затем подтверждаем действие. Ждем завершения установки. Разработчики заверяют, что данные прикладной программы при этом не пострадают.
- Если установка поверх текущего приложения не удалась, удаляем его.
- Теперь в памяти устройства находим и устанавливаем модифицированный APK-файл.
- Проверяем результат. Приложение будет переименовано.

Еще статьи по данной теме:
Помогла ли Вам статья?
Вася Чернецький 04.02.2020
Загрузка…
Желание изменить название приложения на рабочем столе может возникнуть по разным соображениям. Совпадение имен программ разных производителей (особенно это касается стандартных утилит и игр), желание подчеркнуть именем функциональное назначение, необходимость иметь иконки для запуска нескольких различных конфигураций одного и того же приложения, установка софта на смартфон неопытного пользователя пожилого возраста – вот далеко не полный перечень возможных причин.
Стандартными средствами ОС произвести такие действия невозможно. Однако существуют три инструмента, позволяющие изменить имя программы в списке. Рассмотрим, как переименовать приложение Android с помощью каждого из вариантов.
Изменение названия в лаунчере
Как говорилось выше, стандартный лаунчер Android не позволяет производить переименование. Для проведения подобных действий необходимо скачать и установить Nova Launcher либо Apex Launcher. Обе утилиты бесплатны и доступны в Google Play.
Действия по изменению названия в обоих лаунчерах одинаковы и необычайно просты:
- нажимаем на ярлык и удерживаем палец до появления контекстного меню;
- выбирает «Редактировать» (Edit);
- в появившемся окне тапаем на старое название и вбиваем вместо него нужное;
- нажимаем «Готово» (Done).
Задача выполнена — на экране возле иконки отображается новое имя.
Переименование с помощью QuickShortcutMaker
Загрузка …
Эта бесплатная утилита обладает массой полезных функций, но в рамках статьи остановимся исключительно на переименовании. Скачиваем, устанавливаем и запускаем QuickShortcutMaker, после чего выполняем следующие действия:
- во вкладке «Приложения» (Applications) выбираем программу, которую будем переименовывать, и переходим на неё;
- тапаем на пункт «Нажмите, чтобы изменить этикетку» (Tap to change label);
- в появившемся окне вводим новое название и подтверждаем «Ок»;
- завершаем процесс нажатием кнопки «Создать» (Create).
Меняем название в Xposed
Xposed Framework – многомодульное приложение, с помощью которого доступно конфигурирование большинства системных параметров. Но нас интересует только переименование ярлыка. Функцию переименования обеспечивает модуль xRenamer.
Последовательность шагов:
- устанавливаем и запускаем Xposed Framework;
- в разделе «Загрузка» находим xRenamer, скачиваем и устанавливаем его;
- в разделе «Модули» ищем установленный компонент, активируем его и перезагружаем смартфон;
- запускаем появившийся в списке приложений xRenamer и с легкостью переименовываем любой ярлык.
Как видно из приведенных вариантов, каждый способ переименования требует установки дополнительных сервисных приложений. Поэтому решать, как именно переименовать приложение Android, каждый пользователь может на свое усмотрение.
Довольно многие владельцы смартфонов задаются вопросом: а можно ли переименовать приложение на «Андроиде»? Такое желание может возникнуть по ряду причин. Дело в том, что разработчики софта предпочитают давать своим продуктам звучные и легко узнаваемые имена, а последних не так уж и много в каждой сфере. Отсюда и отсутствие уникальности.
Взять тот же «Яндекс» с «Гуглом». Ни первый, ни второй не заморачиваются насчет имен и называют приложения как есть: «Музыка», «Карты», «Браузер» и т. п. В итоге у вас на рабочем столе начинает твориться хаос из разных программ с одинаковым названием.
Как поменять название программ?
Штатная прошивка платформы, увы, не позволяет переименовать названия приложений на «Андроиде», так что приходится обращаться к сторонним решениям. Их не так уж и мало, поэтому многие испытывают серьезные трудности с выбором оптимального варианта.
Мы же постараемся обозначить самые эффективные решения, которые позволят без лишних проблем переименовать приложение на «Андроиде». Рассмотрим особенности каждого метода и возможные трудности. Итак, приступим.
Лаунчеры
Переименовать приложение на «Андроиде» можно с помощью сторонних оболочек, или, как их еще называют, лаунчеров. На «Гугл Плее» в достатке подобного софта, но пользователи особенно тепло отзываются о двух продуктах – Nova Launcher и Apex Launcher.
Обе оболочки одинаково эффективно позволяют переименовать приложение на «Андроиде». Со скачиванием и установкой проблем возникнуть не должно. Инсталляция проходит в штатном для платформы режиме.
Чтобы поменять название программы, необходимо:
- Кликнуть по ярлыку программы и удерживать палец до появления всплывающего меню.
- Из появившегося списка выбрать «Редактировать» («Изменить»/Edit).
- В диалоговом окне нажимаем на старое название и вбиваем новое.
- Кликаем по кнопе «Готово» («Принять»/Done).
Таким образом можно переименовать приложение на «Андроиде» как в «Нова Лаунчере», так и «Апекс Лаунчере». В некоторых версиях оболочек названия пунктов могут меняться, но сам процесс остается неизменным.
QuickShortcutMaker
Это бесплатный продукт, с помощью которого также можно изменить название приложение на любое другое. Найти его можно на том же «Гугл Плее» либо на официальном сайте разработчика. С установкой проблем возникнуть не должно.
Во время инсталляции приложения обязательно нужно согласиться с предоставлением прав на редактирование имен файлов. В противном случае платформа будет «сопротивляться» действиям программы.
Сама по себе утилита обладает широкими возможностями, но нас интересует именно функция переименования приложений.
Для смены названий необходимо выполнить следующий порядок действий:
- Запускаем утилиту и соглашаемся на сканирование внутреннего накопителя (примерно 15 секунд).
- Переходим в раздел «Приложения» (Applications) и в представленном списке находим нужное.
- Открываем его и кликаем на пункте «Сменить этикетку» (Change label).
- Во всплывающем окне вводим новое имя приложения и нажимаем ОК.
- Далее кликаем по «Создать» (Create).
Теперь на рабочем столе у вас старое приложение с новым названием. Также стоит заметить, что если удалить утилиту, то все изменения сохранятся.
Xposed
Еще одна многомодульная утилита, направленная на конфигурирование платформы. Нас же опять-таки интересует только переименование программ, а обзор прочих возможностей мы опустим. Сразу стоит предупредить, что для корректной работы утилиты необходимы права администратора (Root). Установка программы проходит в штатном для платформы режиме.
Чтобы поменять название приложения, необходимо:
- Запустить Xposed, перейти в раздел «Загрузка» и нажать на иконке модуля xRenamer.
- В разделе «Модули» находим запущенный компонент и активируем его.
- После телефон перезагрузится и на рабочем столе появится ярлык xRenamer.
- После запуска модуля появится список всех ярлыков и приложений.
- Выбираем нужное и переименовываем двойным тапом.
Данный способ несколько запутан, так что в первую очередь стоит попробовать два предыдущих варианта.
За желанием изменить иконку приложения на Android может стоять несколько причин, и от этого зависит конкретная задача. Часть пользователей увидели оригинальные значки у других пользователей, и захотели преобразить внешний вид рабочего стола. Другие люди хотят изменить иконку для того, чтобы замаскировать приложение среди других. Могут быть и другие причины, но суть в том, чтобы заменить картинку для конкретного сервиса или нескольких из них. Это совершенно разные задачи в плане путей их достижения, но мы разберемся с обоими случаями.
Можно ли изменить иконки приложения на Android?
Сделать новые иконки достаточно сложно, так как они встроены в apk-файл приложения. Вмешаться в него непросто, чтобы изменить название, иконку или другие данные на новые, нужно редактировать установочный файл. Если в целом рассматривать, можно ли изменить иконку приложения на Android, то ответ точно будет – «Да».
Прежде, чем начать что-либо делать, стоит сделать акцент на основной задаче. Условно их можно разделить на 2 категории:
- Редактирование приложения. По каким-то причинам нужно заменить иконку определенного приложения на стороннее изображение. Подробности в следующей главе.
- Персонализация. Подразумевает изменение всех или большого количества ярлыков приложения. Основная цель заключается просто в улучшении внешнего вида экрана. Возможности реализации описаны в главе: «Как поменять отображение всех иконок приложений?».
Читайте также: Как поставить пароль на Android?
Как изменить иконку приложения на другую на Android?
Если нужно поставить картинки на приложения в Android, для этого нам нужно использовать один из нескольких подходов:
- Редактирование apk-файла. Стандартный вид можем изменить с помощью APK Editor.
- Создание ссылок. Некоторые сервисы позволяют создать ссылки на другие приложения и присвоить им новые изображения и названия. Оригинальное приложение остается без изменений.
APK Editor
Речь об одном из самых простых сервисов для редактирования исходных данных в apk-файле. APK Editor приходит на помощь, когда нужно установить новое название, картинку, изменить мета, описание и т. п.
Как изменить иконку приложения Android:
- Устанавливаем приложение APK Editor. К сожалению, оно недоступно в официальном магазине, но можно безопасно установить отсюда. Если скачивать apk-файлы, то лучше с этих сайтов.
- Загружаем Icon с интернета в формате png. Есть также специальные паки, где доступно много иконок в правильном разрешении для телефона. Например, можно найти их в приложении Rondo. Ассортимент большой + включает разные по стилю иконки для всех популярных приложений.
- Заходим в приложение для редактирования и жмем на кнопку «Выбрать установленный APK».
- Выбираем из списка то приложение, которое нужно изменить, и жмем на вариант «Замена файлов».
- В новом окне касаемся вкладки «Изображение», нажимаем напротив картинки на кнопку «Редактировать» в виде карандаша.
- Указываем путь к новой картинке и сохраняем изменение.
Таким образом можно изменить не только иконку, но и название приложения на Android или некоторые другие данные. Вот как еще можно переименовать приложения на Android.
X Icon Changer
Приложение имеет возможность создать ярлык со ссылкой на любое приложение. Новому ярлыку мы можем задать любое изображение. Только вот оригинальное приложение сохранится, с ним ничего не произойдет. По этой причине, возможно, вам также нужно будет спрятать его.
Читайте также: Как спрятать приложение на Android с рабочего стола?
Что нужно сделать:
- Устанавливаем X Icon Changer.
- На стартовой странице будет весь список установленных приложений, выбираем из него то, что требуется изменить.
- Ниже будет список из предустановленных значков (встроенных в приложение), но также на странице «Фото» можно загрузить полученные ранее картинки.
- Жмем на кнопку «Хорошо».
Icon Changer
Приложение Icon Changer обеспечивает подобный опыт замены иконок, но есть и некоторые отличия. Самое главное его преимущество – можно быстро изменить картинки для вручную выбранных приложений. Такой себе полуавтоматический вариант установки тем.
Инструкция по замене иконок на Android:
- Ставим Icon Changer на смартфон.
- Переходим на вкладку «Icons» и выбираем тот набор, который больше понравился.
- После кратковременной процедуры загрузки, отобразится список установленных приложений, для которых можно поставить новые иконки.
- Жмем на кнопку «Install 2 Icons» (или другое количество выбранных приложений).
Очень удобно то, что показывается старый и новый значки приложения. Удобно сравнивать и выбирать, какой вариант лучше. Работает как в отношении встроенных утилит, так и сторонних сервисов, вроде ВК, Telegram.
Читайте также: Как сменить IP на Android?
Как поменять отображение всех иконок приложений?
Если нужно просто персонализировать смартфон, то нет необходимости сильно заморачиваться, можно просто поставить темы. Ко многим из них идут специальные наборы кастомизации иконок. Лаунчеры являются некоторой альтернативой стандартным темам. Они позволяют более гибко изменять иконки, добавлять анимацию и редактировать многое другое, что заблокировано в фирменных оболочках.
Стандартными средствами
Практически на всех смартфонах есть несколько наборов иконок для приложений. И это только встроенные, а при установке дополнительных тем, их список только увеличивается.
Как поставить иконки на приложения на разных Android-устройствах:
- На чистом Android. Единственное, что можно сделать на голом Android – изменить форму иконок. Для этого переходим в «Систему» в раздел «Дополнительно» — «Для разработчиков». В блоке «Темы» есть вариант «Форма значков».
- Samsung. Открываем «Настройки» и идем в раздел «Обои и темы». В приложении Galaxy Themes, которое должно было сейчас появиться, переходим на вкладку «Значки». Выбираем из списка «Подходящие» (скорее всего предварительно нужно развернуть полный список) и жмем по кнопке «Загрузить». Сразу после скачивания появится возможность «Применить», нужно повторно подтвердить эту процедуру.
- Xiaomi. В оболочке MIUI есть приложение «Темы». Запускаем его и переходим в последнюю справа вкладку, где жмем на «Значки». Остается только выбрать из доступного списка.
- Huawei и Honor. На EMUIтоже есть приложение «Темы», у которого на главной странице расположена кнопка «Значки». Можем выбрать из доступного списка любой. Только многие из них платные, если вы не готовы платить, сразу выберете фильтр «Бесплатно» в хайлайте. Загружаем пак и жмем на кнопку «Применить».
Через лаунчеры
Есть довольно большое количество лаунчеров, которые предлагают более гибкие возможности кастомизации Android. Замена иконок приложений далеко не единственные их возможности, но сконцентрируемся на главном нашей теме.
Как изменить иконки приложений Android через лаунчеры:
- Nova Launcher. Устанавливаем сервис из магазина приложений и активируем данную оболочку. Обычно это делается в «Настройках» в разделе «Рабочий стол». Как только лаунчер будет установлен в качестве основного, нажимаем на свободное место и удерживаем палец. Должно появиться окно для управления и переходим в «Настройки». Дальше «Внешний вид» — «Стиль иконок». После нажатия по «Тема значков» можно изменить внешний вид иконок.
- Apex Launcher. После установки в разделе «Настроек» темы можем повлиять на то, как будут отображаться приложения. Можно редактировать форму, вид и размер.
Подобным функционалом обладают ADW Launcher, Holo Launcher, Smart Launcher.
Изменить иконку приложения на Android можно и для этого реализовано достаточное количество различных инструментов. Независимо от того, хотите вы просто персонализировать устройство или по каким-то причинам изменить само отображение приложения, инструкции выше помогут достичь цели.
Как всегда, мы надеемся на вашу поддержку. Выражайте свои мысли в комментариях. На вопросы постараемся ответить.