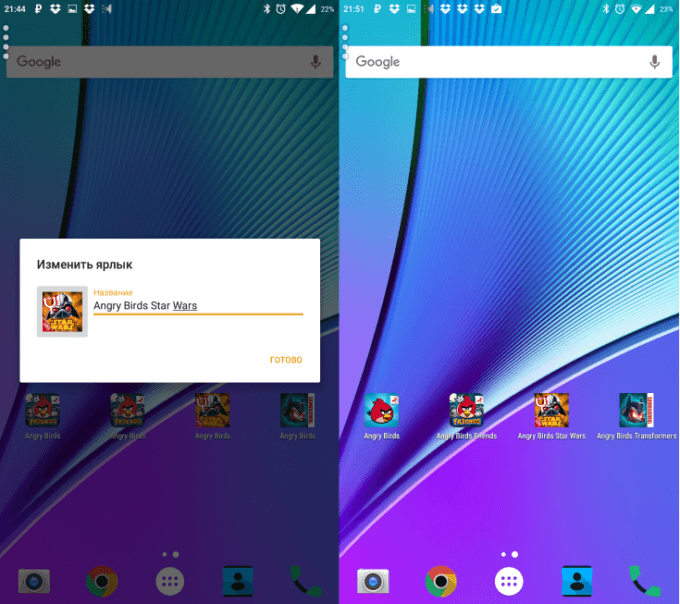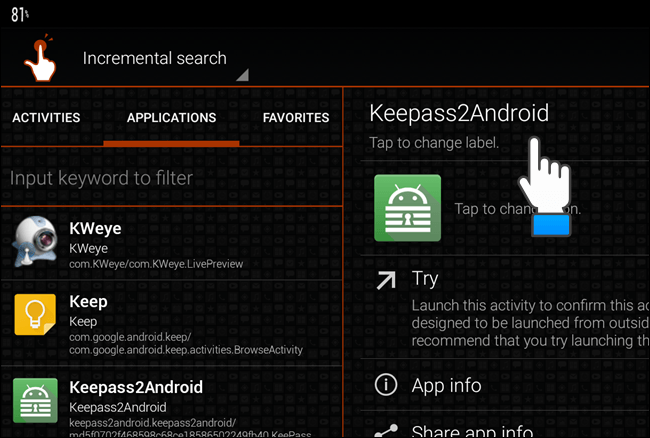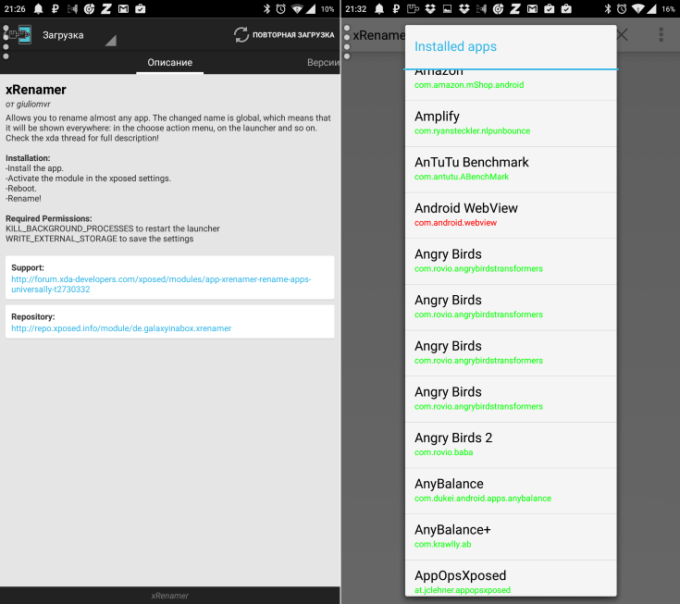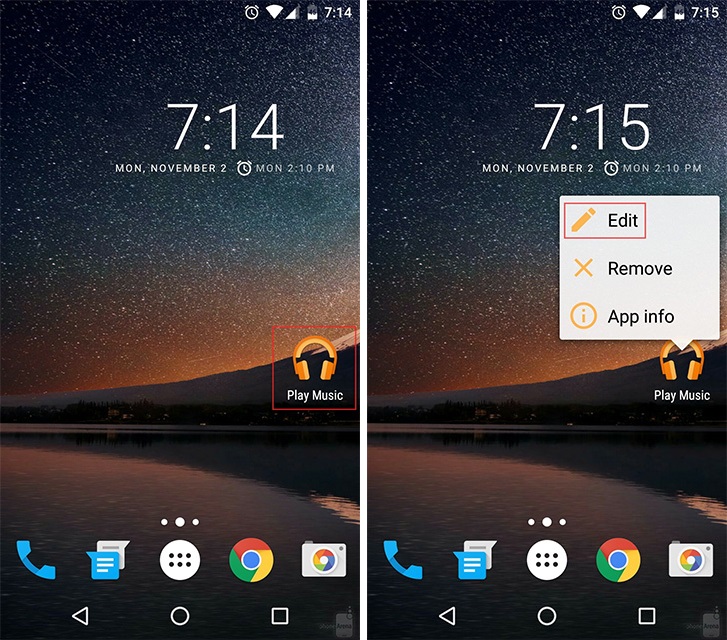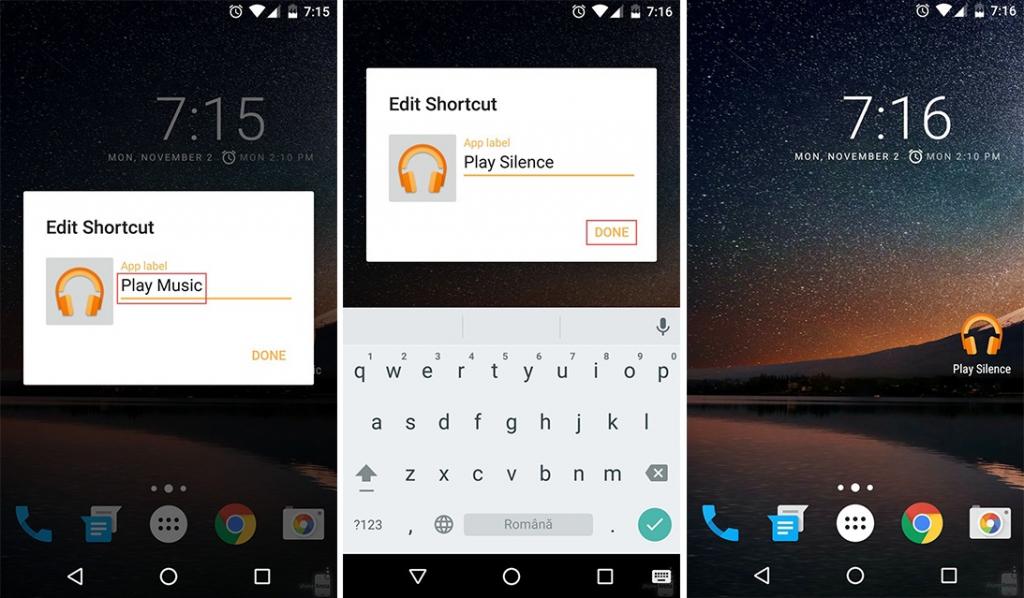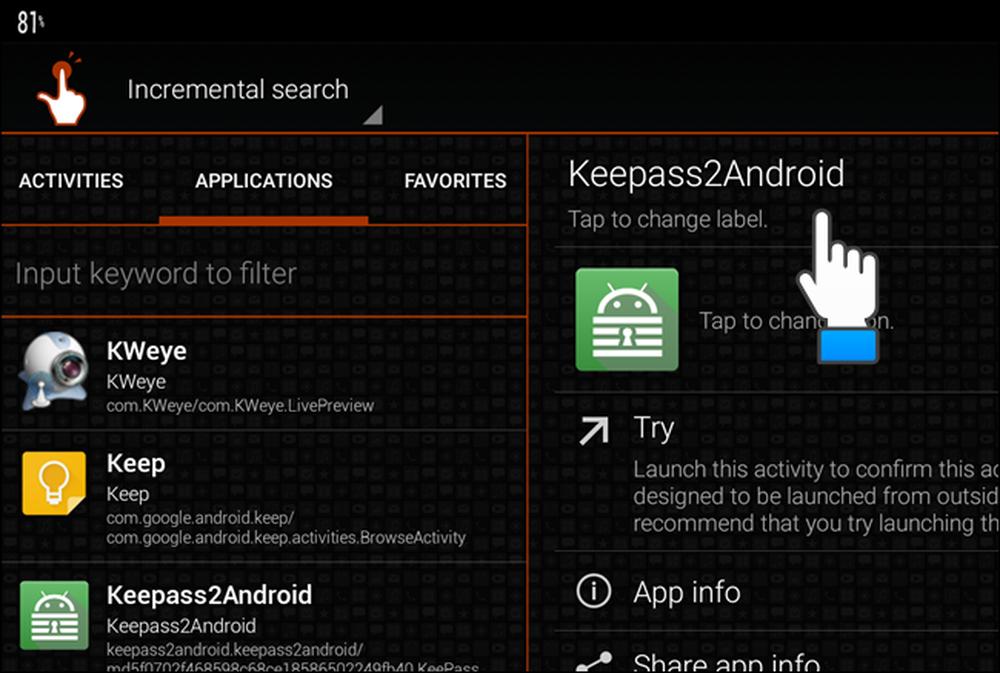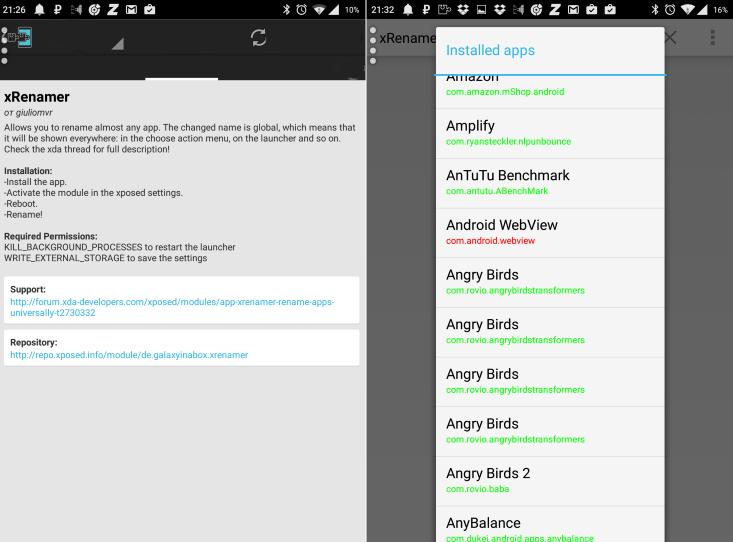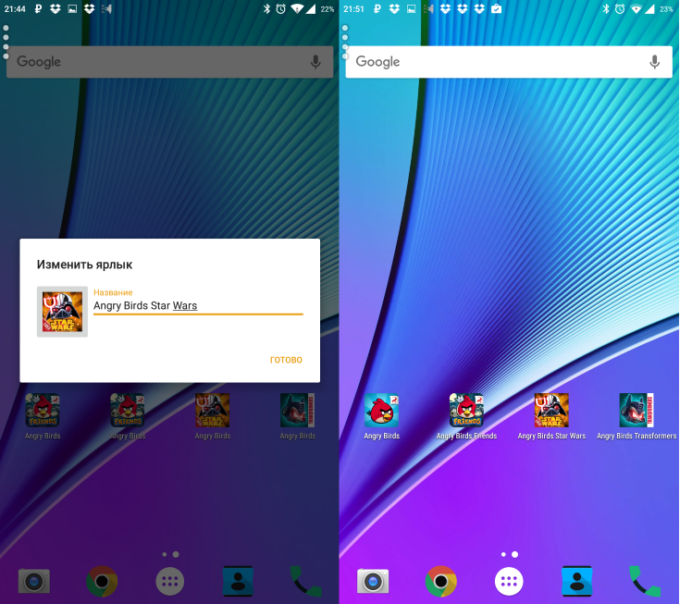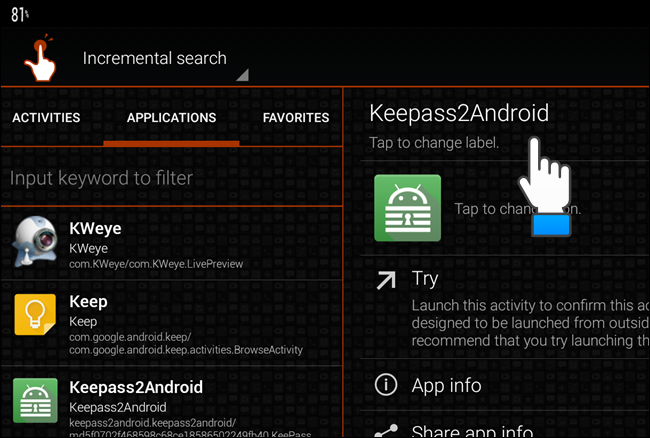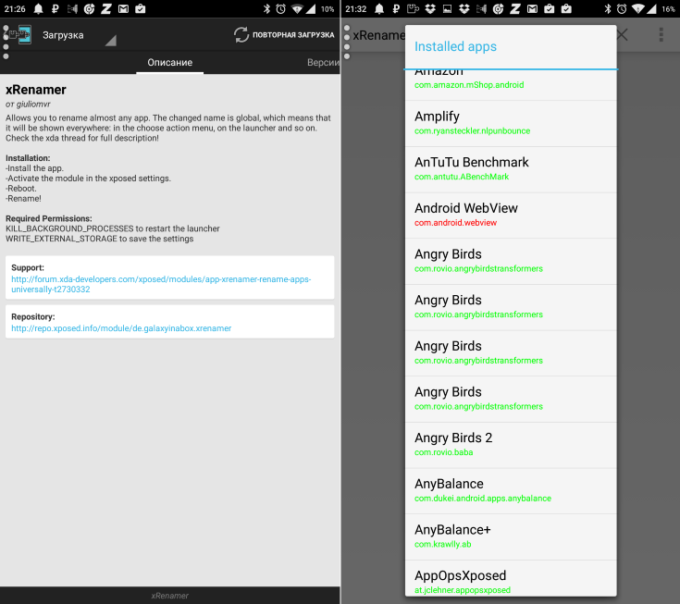Содержание
- Способ 1: Переименование ярлыка
- Вариант 1: Launcher
- Вариант 2: Shortcut Maker
- Способ 2: APK Editor
- Вопросы и ответы
Способ 1: Переименование ярлыка
Самый простой способ достичь цели – изменить название ярлыка. В этом случае имя самого приложения сохранится, зато не придется редактировать его APK-файл. На Android сделать это можно с помощью лаунчеров или специального ПО для создания ярлыков.
Вариант 1: Launcher
Лаунчеры предназначены для индивидуальной настройки «Рабочего стола» и «Главного экрана» Андроид-устройств. Они позволяют обойти часть ограничений стандартного программного интерфейса. Рассмотрим, как переименовать ярлык прикладной программы на примере Apex Launcher.
Скачать Apex Launcher из Google Play Маркета
- Запускаем ПО и настраиваем его. Если в этом нет необходимости, пропускаем настройку.
- Экран с предложением подписки тоже пропускаем, так как для изменения названия достаточно бесплатной версии. Если выбрать пробную версию, то через три дня автоматически начнут списываться деньги.
- После этого будет предложено выбрать программный интерфейс. Переключаемся на «Apex Launcher» и выходим из настроек.
- Создаем ярлык приложения путем перетаскивания его на «Рабочий стол», затем долгим нажатием на него вызываем контекстное меню и тапаем «Изменить». Меняем название и жмем «Сохранить».
- Теперь можно скрыть прикладную программу, оставив только переименованный ярлык. Открываем «Настройки» Апекс Лаунчер и переходим в раздел «Скрытые приложения».
- На следующем экране тапаем «Скрыть приложения», в списке выбираем нужное и подтверждаем действие.
- Чтобы потом сделать программное обеспечение видимым, снова открываем «Скрытые приложения» и нажимаем «Восстановить».
- Чтобы отключить лаунчер, в «Настройках» Android находим «Приложения по умолчанию» или «Стандартные приложения», выбираем «Главный экран» и переключаемся на стандартный интерфейс. В этом случае все настройки, сделанные в Апекс Лаунчер, пропадут, но при переходе обратно прикладная программа снова будет скрытой, а ярлык переименованным.

Вариант 2: Shortcut Maker
Простой инструмент для создания ярлыков приложений, а также функций и настроек системы для обеспечения быстрого доступа к ним.
Скачать Shortcut Maker из Google Play Маркета
- Перед созданием ярлыка необходимо добавить виджет приложения на «Рабочий стол», иначе созданный ярлык будет с водяным знаком в виде фирменного логотипа Shortcut Maker. Обычно виджеты на Android-устройствах открываются путем долгого нажатия на пустое место «Рабочего стола». Находим нужный нам и перетаскиваем в любое место.
- Shortcut Maker запустится автоматически сразу после добавления виджета. Открываем раздел «Apps». В списке выбираем нужное ПО.
- Чтобы изменить название, тапаем по текущему имени, меняем его и нажимаем «Done».
- Если нужно поменять иконку, жмем «Shortcut Icon».
- Выбираем источник изображения, например, «Галерея» смартфона, и подгружаем картинку.
- Когда ярлык будет готов, тапаем «Create shortcut» и проверяем результат.

Скрыть саму программу, как это можно было сделать в Apex Launcher, не получится. Есть, конечно, специальное ПО для этого, но не факт, что приложение потом вообще запустится с созданного ярлыка. В данном случае можно просто попробовать спрятать его в папку.
Способ 2: APK Editor
Это уже более сложный и мощный инструмент, предназначенный для просмотра и редактирования APK-файлов. В нем доступны такие операции, как удаление рекламы, изменение фона изображений, макета архитектуры, разрешения и др. Для этого нужны соответствующие навыки, но переименовать прикладную программу с помощью APK Editor сможет каждый. Программное обеспечение уже удалено из Google Play Маркета, но его можно скачать по ссылке ниже.
Скачать APK Editor
- Загружаем установочный файл APK Editor на смартфон, запускаем его и тапаем «Установить».
- Снова жмем «Установить», и когда процесс установки завершится, нажимаем «Открыть», чтобы запустить приложение.
Читайте также: Как установить приложение на Android
- Предоставляем APK Editor доступ к мультимедийным файлам.
- В меню приложения тапаем «Выберите установленный APK».
- В списке выбираем прикладную программу, название которой хотим изменить, и нажимаем «Общее редактирование».
- Вписываем новое название ПО и тапаем «Сохранить».
- Будет создан модифицированный APK-файл, путь к которому указан в центре экрана. С его помощью придется переустановить приложение, чтобы изменения вступили в силу. Тапаем «Установить», а затем подтверждаем действие. Ждем завершения установки. Разработчики заверяют, что данные прикладной программы при этом не пострадают.
- Если установка поверх текущего приложения не удалась, удаляем его.
- Теперь в памяти устройства находим и устанавливаем модифицированный APK-файл.
- Проверяем результат. Приложение будет переименовано.

Еще статьи по данной теме:
Помогла ли Вам статья?
Вася Чернецький 04.02.2020
Загрузка…
Желание изменить название приложения на рабочем столе может возникнуть по разным соображениям. Совпадение имен программ разных производителей (особенно это касается стандартных утилит и игр), желание подчеркнуть именем функциональное назначение, необходимость иметь иконки для запуска нескольких различных конфигураций одного и того же приложения, установка софта на смартфон неопытного пользователя пожилого возраста – вот далеко не полный перечень возможных причин.
Стандартными средствами ОС произвести такие действия невозможно. Однако существуют три инструмента, позволяющие изменить имя программы в списке. Рассмотрим, как переименовать приложение Android с помощью каждого из вариантов.
Изменение названия в лаунчере
Как говорилось выше, стандартный лаунчер Android не позволяет производить переименование. Для проведения подобных действий необходимо скачать и установить Nova Launcher либо Apex Launcher. Обе утилиты бесплатны и доступны в Google Play.
Действия по изменению названия в обоих лаунчерах одинаковы и необычайно просты:
- нажимаем на ярлык и удерживаем палец до появления контекстного меню;
- выбирает «Редактировать» (Edit);
- в появившемся окне тапаем на старое название и вбиваем вместо него нужное;
- нажимаем «Готово» (Done).
Задача выполнена — на экране возле иконки отображается новое имя.
Переименование с помощью QuickShortcutMaker
Загрузка …
Эта бесплатная утилита обладает массой полезных функций, но в рамках статьи остановимся исключительно на переименовании. Скачиваем, устанавливаем и запускаем QuickShortcutMaker, после чего выполняем следующие действия:
- во вкладке «Приложения» (Applications) выбираем программу, которую будем переименовывать, и переходим на неё;
- тапаем на пункт «Нажмите, чтобы изменить этикетку» (Tap to change label);
- в появившемся окне вводим новое название и подтверждаем «Ок»;
- завершаем процесс нажатием кнопки «Создать» (Create).
Меняем название в Xposed
Xposed Framework – многомодульное приложение, с помощью которого доступно конфигурирование большинства системных параметров. Но нас интересует только переименование ярлыка. Функцию переименования обеспечивает модуль xRenamer.
Последовательность шагов:
- устанавливаем и запускаем Xposed Framework;
- в разделе «Загрузка» находим xRenamer, скачиваем и устанавливаем его;
- в разделе «Модули» ищем установленный компонент, активируем его и перезагружаем смартфон;
- запускаем появившийся в списке приложений xRenamer и с легкостью переименовываем любой ярлык.
Как видно из приведенных вариантов, каждый способ переименования требует установки дополнительных сервисных приложений. Поэтому решать, как именно переименовать приложение Android, каждый пользователь может на свое усмотрение.
What to Know
- You can use Shortcut Maker to customize app icons and names on any device.
- Go to Settings > Themes to download and apply icon packs on Samsung devices.
- You can download and install custom icons via Google Play Store on any Android device. You may need to install a launcher to change app icons.
This article covers how to change app icons on your Android smartphone, including applying custom icons on a Samsung phone or tablet.
How to Change Size of Icons on Android
How to Get Custom App Icons on Android
One of the best features of Android is the option to customize nearly anything you want, from the wallpaper and lock shortcuts to the way the icons look and feel. What’s more, there are many ways to apply custom icons. You can even create your own!
Before you can change app icons, you’ll need to download and install custom icon sets. You can find them at the Google Play Store.
Here’s how to install them:
-
Find a set of custom icons you like at the Google Play Store. The best way to find them is to type custom icons in the search bar (located at the top).
-
When you find an icon set you like, tap the entry in the search results. Then tap the green Install button.
-
Wait for it to finish, and then return to the home screen or tap Open.
How to Get Custom App Icons on a Samsung Using Galaxy Themes
Like the Galaxy Note 20, Samsung smartphones and tablets use a reskinned version of Android called One UI. That means you can also customize the home screen and interface with unique wallpapers, widgets, and app icons.
Before you can apply custom app icons, you must download theme packs from the Galaxy Themes app.
Important:
Custom themes used to be available at the Galaxy Store, but Samsung devices now have a separate application called Galaxy Themes. On older devices, Samsung added the new app in a recent software update. On newer devices, it comes pre-installed.
Note
You can also use Google Play to download custom icon packs on Samsung, if you prefer.
Here’s how to install app icons using Galaxy Themes:
-
Open the Galaxy Themes app or go to Settings > Themes. If you’re not already logged in, tap the menu button in the top left and tap the profile button to do so. If you do not have a Samsung account, you will need to create one.
-
Tap the Icons button on the bottom (third from the left). Find an icon pack you like.
Note
Some icon packs cost money. If you don’t want to spend anything, be sure to look for the packs listing Free underneath, not a price.
-
Tap the icon pack to open the store page and then select the Download button at the bottom of the screen. An advertisement may appear, and the download should start after it finishes playing.
-
Wait for it to finish.
-
If you want to apply the icon pack right away, tap the Apply button, which replaced the Download option.
How Do You Change App Icons on Android?
Even if you installed a custom app icon pack, you need to apply it first before seeing any changes. Just having the icon pack installed does not make them active or visible.
Note
Some icon packs will display a prompt immediately after install, allowing you to apply them. However, not all of them do this.
Changing App Icons Within the Application
Sometimes, you can apply the custom icons using a tool that comes with the icon packs you install. Here’s how:
-
Open the icon app for the pack you downloaded. Accept any permission requests.
-
Depending on the app, you may or may not see an Apply button. Some icon packs require you to have a custom launcher to use them.
How Do You Change App Icons on Samsung?
If you haven’t already applied the icon packs previously installed on your Samsung, here’s how to activate them or swap them out.
-
Open Galaxy Themes either by clicking on the icon in your app tray or going to Settings > Themes.
-
Tap the menu button in the top left, and select My Stuff.
-
At the top of the screen, tap the Icons option. Then tap the icon pack you wish to apply.
-
At the bottom of the page, select the Apply option. You may or may not see a warning, tap Agree or Apply again to continue.
-
That’s it! Enjoy your new icons.
Warning
Most icon packs you download from Galaxy Themes will only change the appearance of official Samsung or system app icons. You will need to use another method to change the appearance of other app icons.
Can You Change App Icons without a Launcher?
The short answer is yes, you can.
With some icon packs, you can apply them directly from within the native app. If that doesn’t work, you can always use another app like Shortcut Maker.
How Do You Change App Icons and Names on Android?
If you want more freedom when changing app icons, like adding a custom name, you’ll need to install another app called Shortcut Maker.
How Do You Install Shortcut Maker?
Go to the Shortcut Maker Google Play Store page. Then, tap the green Install button and wait for it to download and install.
How Do You Change App Names with Shortcut Maker?
To change the display name of an app, you’ll create a shortcut which means creating an additional app icon with custom parameters. Here’s how:
-
Open Shortcut Maker. Choose the type of shortcut you wish to make from the list. Choose the Apps option for an app icon. Next, select the app icon you want to customize from the list of installed apps.
-
Use the Tap to Edit Label button (it will also show the app name) to change the name. Then, enter the new custom name or label and select Done.
-
Edit any other custom options you want (you can also choose a custom app icon). When you’re done, tap the big blue Create Shortcut button in the bottom right.
How Do You Change App Icons with Shortcut Maker?
If you want to apply app icons individually or apply icons from a pack you installed, you can use Shortcut Maker. Here’s how:
-
Open Shortcut Maker. Choose the type of shortcut you wish to make from the list. For an app icon, that would be the Apps option. Next, select the app icon you want to customize from the list of installed apps.
-
To apply a new icon, use the Tap to Edit Icon button (it will also show the current app icon).
-
You will see a list of available options for customizing the icon on the next screen. You may see custom icon packs you have installed, and you can also use text, emojis, gallery images, and system icons. Choose the source containing the icon you wish to use, and then select your image.
-
You will see the new icon you have selected on the right side of the page. To apply it, tap the blue checkmark in the top right.
-
Edit any of the other custom options you want (you can also change the name). When you’re done, tap the big blue Create Shortcut button in the bottom right.
How Do You Make Custom Icons on Android?
Creating custom icons and adding them to a set is a lengthy and complex process, and explaining how to do it is best left for a separate guide.
It is possible, and it can be a lot of fun. It can also be a lucrative business opportunity if you’re good at it! You can sell custom themes on the Google Play Store or Samsung Themes store.
How to Change the Home Screen on Android?
On all Android devices, you can play around with app icons, including their look and feel. You can also customize your device by applying custom wallpaper, unique screensavers, changing the lock screen display, and much more.
An app like Shortcut Maker makes it easy to customize the appearance of individual app icons, even those not affected by installing a custom icon pack or a Samsung Galaxy Theme.
FAQ
-
How do you change the size of app icons on Android?
For most Android phones, you will need to use a third-party launcher. For most Samsung phones, you can go to Settings > Home Screen and select a different size for your Home Screen and Apps Screen grids, which will resize all of the icons on that screen.
-
How do you change icons on Android without an app?
On some phones, you can select alternatives for the icons of built-in apps. Long press the icon, choose Edit, and tap the icon you want to use.
Thanks for letting us know!
Get the Latest Tech News Delivered Every Day
Subscribe
What to Know
- You can use Shortcut Maker to customize app icons and names on any device.
- Go to Settings > Themes to download and apply icon packs on Samsung devices.
- You can download and install custom icons via Google Play Store on any Android device. You may need to install a launcher to change app icons.
This article covers how to change app icons on your Android smartphone, including applying custom icons on a Samsung phone or tablet.
How to Change Size of Icons on Android
How to Get Custom App Icons on Android
One of the best features of Android is the option to customize nearly anything you want, from the wallpaper and lock shortcuts to the way the icons look and feel. What’s more, there are many ways to apply custom icons. You can even create your own!
Before you can change app icons, you’ll need to download and install custom icon sets. You can find them at the Google Play Store.
Here’s how to install them:
-
Find a set of custom icons you like at the Google Play Store. The best way to find them is to type custom icons in the search bar (located at the top).
-
When you find an icon set you like, tap the entry in the search results. Then tap the green Install button.
-
Wait for it to finish, and then return to the home screen or tap Open.
How to Get Custom App Icons on a Samsung Using Galaxy Themes
Like the Galaxy Note 20, Samsung smartphones and tablets use a reskinned version of Android called One UI. That means you can also customize the home screen and interface with unique wallpapers, widgets, and app icons.
Before you can apply custom app icons, you must download theme packs from the Galaxy Themes app.
Important:
Custom themes used to be available at the Galaxy Store, but Samsung devices now have a separate application called Galaxy Themes. On older devices, Samsung added the new app in a recent software update. On newer devices, it comes pre-installed.
Note
You can also use Google Play to download custom icon packs on Samsung, if you prefer.
Here’s how to install app icons using Galaxy Themes:
-
Open the Galaxy Themes app or go to Settings > Themes. If you’re not already logged in, tap the menu button in the top left and tap the profile button to do so. If you do not have a Samsung account, you will need to create one.
-
Tap the Icons button on the bottom (third from the left). Find an icon pack you like.
Note
Some icon packs cost money. If you don’t want to spend anything, be sure to look for the packs listing Free underneath, not a price.
-
Tap the icon pack to open the store page and then select the Download button at the bottom of the screen. An advertisement may appear, and the download should start after it finishes playing.
-
Wait for it to finish.
-
If you want to apply the icon pack right away, tap the Apply button, which replaced the Download option.
How Do You Change App Icons on Android?
Even if you installed a custom app icon pack, you need to apply it first before seeing any changes. Just having the icon pack installed does not make them active or visible.
Note
Some icon packs will display a prompt immediately after install, allowing you to apply them. However, not all of them do this.
Changing App Icons Within the Application
Sometimes, you can apply the custom icons using a tool that comes with the icon packs you install. Here’s how:
-
Open the icon app for the pack you downloaded. Accept any permission requests.
-
Depending on the app, you may or may not see an Apply button. Some icon packs require you to have a custom launcher to use them.
How Do You Change App Icons on Samsung?
If you haven’t already applied the icon packs previously installed on your Samsung, here’s how to activate them or swap them out.
-
Open Galaxy Themes either by clicking on the icon in your app tray or going to Settings > Themes.
-
Tap the menu button in the top left, and select My Stuff.
-
At the top of the screen, tap the Icons option. Then tap the icon pack you wish to apply.
-
At the bottom of the page, select the Apply option. You may or may not see a warning, tap Agree or Apply again to continue.
-
That’s it! Enjoy your new icons.
Warning
Most icon packs you download from Galaxy Themes will only change the appearance of official Samsung or system app icons. You will need to use another method to change the appearance of other app icons.
Can You Change App Icons without a Launcher?
The short answer is yes, you can.
With some icon packs, you can apply them directly from within the native app. If that doesn’t work, you can always use another app like Shortcut Maker.
How Do You Change App Icons and Names on Android?
If you want more freedom when changing app icons, like adding a custom name, you’ll need to install another app called Shortcut Maker.
How Do You Install Shortcut Maker?
Go to the Shortcut Maker Google Play Store page. Then, tap the green Install button and wait for it to download and install.
How Do You Change App Names with Shortcut Maker?
To change the display name of an app, you’ll create a shortcut which means creating an additional app icon with custom parameters. Here’s how:
-
Open Shortcut Maker. Choose the type of shortcut you wish to make from the list. Choose the Apps option for an app icon. Next, select the app icon you want to customize from the list of installed apps.
-
Use the Tap to Edit Label button (it will also show the app name) to change the name. Then, enter the new custom name or label and select Done.
-
Edit any other custom options you want (you can also choose a custom app icon). When you’re done, tap the big blue Create Shortcut button in the bottom right.
How Do You Change App Icons with Shortcut Maker?
If you want to apply app icons individually or apply icons from a pack you installed, you can use Shortcut Maker. Here’s how:
-
Open Shortcut Maker. Choose the type of shortcut you wish to make from the list. For an app icon, that would be the Apps option. Next, select the app icon you want to customize from the list of installed apps.
-
To apply a new icon, use the Tap to Edit Icon button (it will also show the current app icon).
-
You will see a list of available options for customizing the icon on the next screen. You may see custom icon packs you have installed, and you can also use text, emojis, gallery images, and system icons. Choose the source containing the icon you wish to use, and then select your image.
-
You will see the new icon you have selected on the right side of the page. To apply it, tap the blue checkmark in the top right.
-
Edit any of the other custom options you want (you can also change the name). When you’re done, tap the big blue Create Shortcut button in the bottom right.
How Do You Make Custom Icons on Android?
Creating custom icons and adding them to a set is a lengthy and complex process, and explaining how to do it is best left for a separate guide.
It is possible, and it can be a lot of fun. It can also be a lucrative business opportunity if you’re good at it! You can sell custom themes on the Google Play Store or Samsung Themes store.
How to Change the Home Screen on Android?
On all Android devices, you can play around with app icons, including their look and feel. You can also customize your device by applying custom wallpaper, unique screensavers, changing the lock screen display, and much more.
An app like Shortcut Maker makes it easy to customize the appearance of individual app icons, even those not affected by installing a custom icon pack or a Samsung Galaxy Theme.
FAQ
-
How do you change the size of app icons on Android?
For most Android phones, you will need to use a third-party launcher. For most Samsung phones, you can go to Settings > Home Screen and select a different size for your Home Screen and Apps Screen grids, which will resize all of the icons on that screen.
-
How do you change icons on Android without an app?
On some phones, you can select alternatives for the icons of built-in apps. Long press the icon, choose Edit, and tap the icon you want to use.
Thanks for letting us know!
Get the Latest Tech News Delivered Every Day
Subscribe
Довольно многие владельцы смартфонов задаются вопросом: а можно ли переименовать приложение на «Андроиде»? Такое желание может возникнуть по ряду причин. Дело в том, что разработчики софта предпочитают давать своим продуктам звучные и легко узнаваемые имена, а последних не так уж и много в каждой сфере. Отсюда и отсутствие уникальности.
Взять тот же «Яндекс» с «Гуглом». Ни первый, ни второй не заморачиваются насчет имен и называют приложения как есть: «Музыка», «Карты», «Браузер» и т. п. В итоге у вас на рабочем столе начинает твориться хаос из разных программ с одинаковым названием.
Как поменять название программ?
Штатная прошивка платформы, увы, не позволяет переименовать названия приложений на «Андроиде», так что приходится обращаться к сторонним решениям. Их не так уж и мало, поэтому многие испытывают серьезные трудности с выбором оптимального варианта.
Мы же постараемся обозначить самые эффективные решения, которые позволят без лишних проблем переименовать приложение на «Андроиде». Рассмотрим особенности каждого метода и возможные трудности. Итак, приступим.
Лаунчеры
Переименовать приложение на «Андроиде» можно с помощью сторонних оболочек, или, как их еще называют, лаунчеров. На «Гугл Плее» в достатке подобного софта, но пользователи особенно тепло отзываются о двух продуктах – Nova Launcher и Apex Launcher.
Обе оболочки одинаково эффективно позволяют переименовать приложение на «Андроиде». Со скачиванием и установкой проблем возникнуть не должно. Инсталляция проходит в штатном для платформы режиме.
Чтобы поменять название программы, необходимо:
- Кликнуть по ярлыку программы и удерживать палец до появления всплывающего меню.
- Из появившегося списка выбрать «Редактировать» («Изменить»/Edit).
- В диалоговом окне нажимаем на старое название и вбиваем новое.
- Кликаем по кнопе «Готово» («Принять»/Done).
Таким образом можно переименовать приложение на «Андроиде» как в «Нова Лаунчере», так и «Апекс Лаунчере». В некоторых версиях оболочек названия пунктов могут меняться, но сам процесс остается неизменным.
QuickShortcutMaker
Это бесплатный продукт, с помощью которого также можно изменить название приложение на любое другое. Найти его можно на том же «Гугл Плее» либо на официальном сайте разработчика. С установкой проблем возникнуть не должно.
Во время инсталляции приложения обязательно нужно согласиться с предоставлением прав на редактирование имен файлов. В противном случае платформа будет «сопротивляться» действиям программы.
Сама по себе утилита обладает широкими возможностями, но нас интересует именно функция переименования приложений.
Для смены названий необходимо выполнить следующий порядок действий:
- Запускаем утилиту и соглашаемся на сканирование внутреннего накопителя (примерно 15 секунд).
- Переходим в раздел «Приложения» (Applications) и в представленном списке находим нужное.
- Открываем его и кликаем на пункте «Сменить этикетку» (Change label).
- Во всплывающем окне вводим новое имя приложения и нажимаем ОК.
- Далее кликаем по «Создать» (Create).
Теперь на рабочем столе у вас старое приложение с новым названием. Также стоит заметить, что если удалить утилиту, то все изменения сохранятся.
Xposed
Еще одна многомодульная утилита, направленная на конфигурирование платформы. Нас же опять-таки интересует только переименование программ, а обзор прочих возможностей мы опустим. Сразу стоит предупредить, что для корректной работы утилиты необходимы права администратора (Root). Установка программы проходит в штатном для платформы режиме.
Чтобы поменять название приложения, необходимо:
- Запустить Xposed, перейти в раздел «Загрузка» и нажать на иконке модуля xRenamer.
- В разделе «Модули» находим запущенный компонент и активируем его.
- После телефон перезагрузится и на рабочем столе появится ярлык xRenamer.
- После запуска модуля появится список всех ярлыков и приложений.
- Выбираем нужное и переименовываем двойным тапом.
Данный способ несколько запутан, так что в первую очередь стоит попробовать два предыдущих варианта.
Желание изменить название приложения на рабочем столе может возникнуть по разным соображениям. Совпадение имен программ разных производителей (особенно это касается стандартных утилит и игр), желание подчеркнуть именем функциональное назначение, необходимость иметь иконки для запуска нескольких различных конфигураций одного и того же приложения, установка софта на смартфон неопытного пользователя пожилого возраста – вот далеко не полный перечень возможных причин.
Стандартными средствами ОС произвести такие действия невозможно. Однако существуют три инструмента, позволяющие изменить имя программы в списке. Рассмотрим, как переименовать приложение Android с помощью каждого из вариантов.
Изменение названия в лаунчере
Как говорилось выше, стандартный лаунчер Android не позволяет производить переименование. Для проведения подобных действий необходимо скачать и установить Nova Launcher либо Apex Launcher. Обе утилиты бесплатны и доступны в Google Play.
Действия по изменению названия в обоих лаунчерах одинаковы и необычайно просты:
Задача выполнена на экране возле иконки отображается новое имя.
Переименование с помощью QuickShortcutMaker
Какие у Вас причины для переименования приложений ?
Скрыть от других некоторые приложения выдав их за другие
Среди установленных приложений есть приложения с одинаковыми названиями
Свой вариант в комментариях
Эта бесплатная утилита обладает массой полезных функций, но в рамках статьи остановимся исключительно на переименовании. Скачиваем, устанавливаем и запускаем QuickShortcutMaker, после чего выполняем следующие действия:
Меняем название в Xposed
Xposed Framework – многомодульное приложение, с помощью которого доступно конфигурирование большинства системных параметров. Но нас интересует только переименование ярлыка. Функцию переименования обеспечивает модуль xRenamer.
Обратите внимание
Для использования приложения необходимы права суперпользователя(Root-права).
Последовательность шагов:
Как видно из приведенных вариантов, каждый способ переименования требует установки дополнительных сервисных приложений. Поэтому решать, как именно переименовать приложение Android, каждый пользователь может на свое усмотрение.