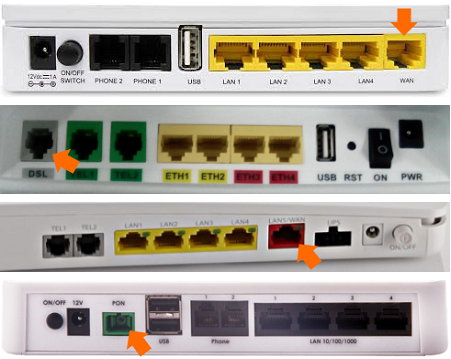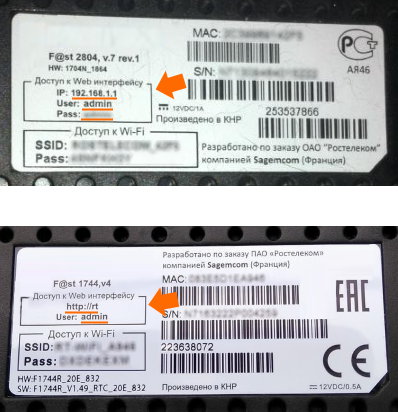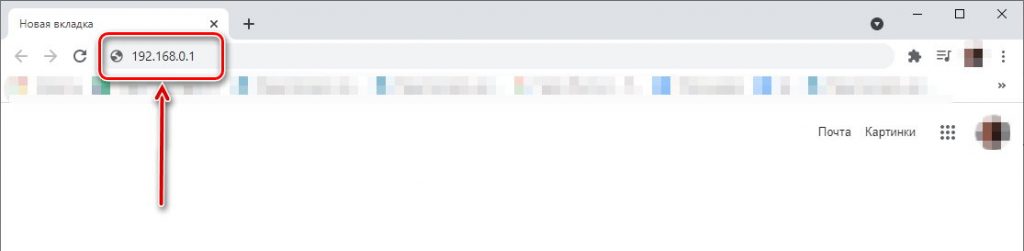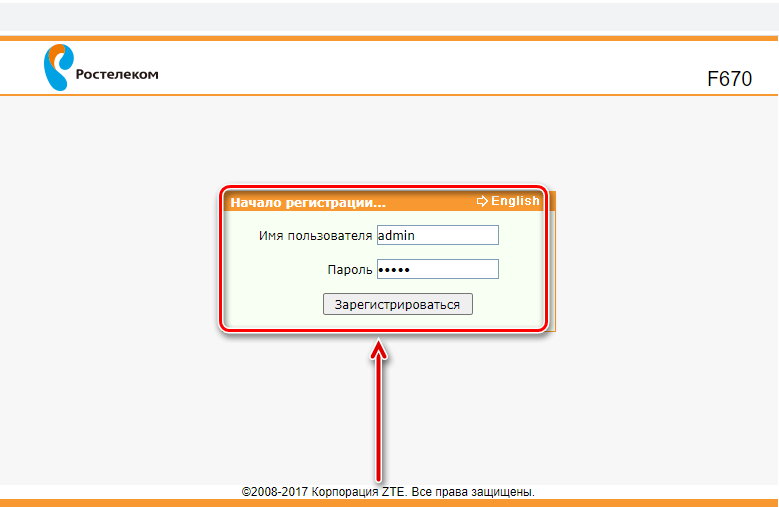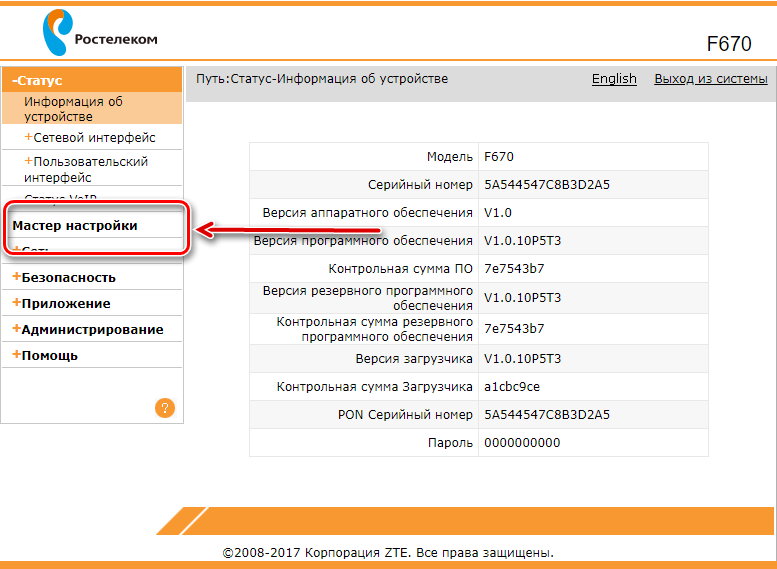обновлено: 2020-12-01
в колонке: в теме: Интернет в быту, Запросто в мире интернета
читали: 15979 чел.
На мой взгляд, изменение имени личной Wi-Fi сети (её SSID), это целесообразное в плане дальнейшей работы роутера решение!
Если мы используем роутор с настройками по умолчанию (с теми, которые оставил монтажник оборудования) то они вряд ли для нас будут удобны! так как имя сети обозначено мало понятным знаками: непонятный набор символов. Так почему бы не поправить это обстоятельство, сделав нашу сеть в отличие от соседских легко узнаваемой?..
Итак, если вы решили перенастроить роутер на более приемлемые для себя настройки, то этот пост для вас: не стоит опасаться того, будто б вы что-то испортите — настройки роутера для того и существуют, чтобы организовать работу с роутером максимально удобной.
Однако по порядку…
-
как установить своё имя сети WI-FI
-
страница настроек роутера
-
изменение имени личной сети WI-FI
как установить своё имя сети WI-FI
Сегодня решим вопрос изменения имени wi-fi сети с помощью версии аппаратной платформы — F1744R_20E_832 (версии роутера).
Если у вас какая-то иная модель, милости прошу ознакомиться со статьями по ссылкам ниже.
Помните — принципиальные решения управлением настройками роутеров везде очень похожи! а равно проста и суть изменения имени сети Wi-Fi…
вернуться к оглавлению ↑
страница настроек роутера
Адрес входа на страницу настроек вам должен был предоставить монтажник оборудования.
…но коли вы потеряли данные, либо лень искать документацию, то поступайте таким образом:
Скопируйте здесь, либо наберите в адресной строке своего браузера следующий адрес:
http://192.168.0.1/ — Ростелеком.
Для иных провайдеров, как незыблемое правило, часто используются такие: 192.168.0.1 либо 192.168.1.1
Как только введёте пароль доступа, перед вами откроется аппаратная часть настроек роутера:
…в горизонтальном меню (картинка ниже) выбираем раздел «Сеть».
вернуться к оглавлению ↑
изменение имени личной сети WI-FI
…далее в левом вертикальном меню тюкаем WLAN и, в выпавшем подменю, выбираем опцию «Базовые настройки»…тут же откроется требуемый раздел регулировок, в котором и изменим имя своей wi-fi сети на более нам симпатичное.
Вводите ваше имя (обводка зелёным): английскими литерами — без пробелов. возможны нижние соединительные подчёркивания, либо дефисы.
Никаких иных подстроек на этой страницы совершать ненужно — это темы иных статей. Единственное, что требуется, так это нажать кнопку «Сохранить».
К слову: установив флажок в опции «Отключить интерфейс Wi-Fi сети» мы отключим раздачу… и все устройства, которые были подключены к нашей сети, будут отключены!
Если перейдёте в опцию «Безопасность», то в её настройках запросто можно изменить пароль доступа к своей сети Вай-Фай — если Забыл пароль на Wi-Fi — или как изменить пароль!
Имя вашей ПРЕЖНЕЙ сети останется на устройствах пользователей: если вы измените имя wi-fi, то, при следующем подключении, пользователи непременно должны будут разузнать «ваше новое имя Wi-Fi сети», чтобы беспрепятственно подключиться вновь.
видео: меняем имя сети Wi-Fi в настройках роутера:
Если что-то не ясно и остались вопросы, делитесь ими в комментариях…
все статьи: Сергей Кролл ATs владелец, автор cайта COMPLITRA.RU
…веб разработчик студии ATs media — запросто с WordPress
занимаюсь с 2007-года веб разработкой — преимущественно работаю с WordPress в студии ATs media
;;
Как поменять название сети wi-fi, изменить имя роутера TP-Link, Tenda и других, переименовать вайфай на айфоне
Перейти к содержанию
Все о роутерах и настройке wi-fi
- Тест скорости интернета
Главная » Техподдержка
На чтение 6 мин. k.
Домашний Wi-Fi роутер поставляется с идентификатором SSID. Он помогает распознать вашу сеть и отличить ее от других. Когда вы покупаете новый маршрутизатор, по умолчанию SSID — название компании или производителя устройства. Это безличное сетевое имя. Например, TP-Link или Tenda. Оно может создать путаницу при подключении. В статье вы узнаете, как поменять название сети wi-fi на различных роутерах.
Смена имени точки доступа
Одним из основных параметров любого беспроводного интернет-подключения является название. Благодаря ему человек находит нужную точку доступа и имеет возможность с ней взаимодействовать. Смена названия необходима в том случае, если требуется ограничить доступ какому-то из подключенных устройств или просто повысить уровень безопасности. Хотя большинство современных пользователей на всем постсоветском пространстве оставляют так называемый «SSID». Однако рекомендуется выставлять наиболее оригинальное имя сети, чтобы не было путаницы с другими точками доступа.
Меняем название Wi-Fi (SSID) на маршрутизаторах Asus
Подключитесь к своему роутеру, и откройте настройки по адресу 192.168.1.1. Если возникнут сложности, смотрим эту статью: Вход в настройки на роутерах Asus (192.168.1.1) В настройках открываем вкладку Беспроводная сеть, и в поле SSID меняем название.
Не забудьте сохранить настройки нажав на кнопку Применить. Вы увидите окно с информацией о вашей сети: название и пароль.
Несколько небольших советов
По пунктам:
- Если вы пытаетесь подключиться к роутеру с его стандартным IP, но ничего не получается, попробуйте выполнить перезапуск устройства. В инструкции к маршрутизатору должна быть информация о том, как это сделать или можно посмотреть на официальном сайте разработчика. Это простое действие вернет стандартный адрес для подключения к устройству.
- Помните, что имя, которое вы установите на роутер, будет отображаться у всех, кто находится в его радиусе действия. В том числе и у посторонних людей.
- Ни при каких условиях не указывайте в названии сети ваши персональные данные, пароли, логины и вообще любую свою информацию. Всегда устанавливайте пароль на доступ к своей сети.
Как придумать безопасный ключ?
Перед тем, как сменить пароль на WiFi роутере Ростелеком, надо подобрать новые данные авторизации: безопасные, но удобные. Не стоит впадать в крайности, придумывая комбинации из трех десятков символов или упростив себе задачу кодом 1111 — достаточно соблюсти некоторые условия:
- Название домашней сети не должно содержать марки WiFi маршрутизатора, и лучше, если это название не будет намекать на имена/адрес владельцев.
- Не используйте один и тот же пароль для роутера, соцсетей, входа на почту и т.д. Если хакер подберет доступ хоть к одному звену цепочки, он обязательно использует его при подборе дальше.
- Пароль стоит подбирать 8-12 символов, комбинировать и буквы, и цифры.
- Если с фантазией у Вас туго, Вы можете использовать в качестве ключа безопасности какую-то фразу понятную Вам (это может быть Ваша цель на год, мечта и т.д.). Например: Looking4TheSummer! Так Вы и сами легко запомните пароль, и мошенникам будет крайне тяжело его подобрать.
Обратите внимание: не обязательно использовать случайные комбинации, но код должен быть уникальным (не использоваться в соц. сетях и интернет-сервисах) и не должен содержать имен и личных дат.
Еще одна важная рекомендация, которой пренебрегают многие пользователи, — не оставляйте на видном месте листочки с ключом безопасности. В сети очень популярна история про французский телеканал, который взломали благодаря тому, что показали по ТВ видео из студии. А на заднем фоне корреспондента к стене был прикреплен листок с паролем. Глупо? Да. Но последствия серьезные!
При покупке нужно обратить внимание, на какой частоте работает Вай Фай роутер. Большинство устройств, которые установлены в домах и лежат на прилавках магазинов, функционируют на 2.4 ГГц
Последнее время набирает популярности новый тип маршрутизаторов, поддерживающих два режима работы — на 2,4 и 5 ГГц. Такое решение позволяет клиенту самому выбрать режим работы с учетом текущий ситуации и требований к качеству беспроводной сети.
Зная, как поменять частоту WiFi роутера, можно регулировать этот параметр и добиться лучшего качества связи. Подходы к изменению показателя индивидуальны для каждого роутера, поэтому рассмотрим вариант на примере TP-Link Archer C5. Устройство поддерживает две частоты, что позволяет создать столько же WiFi сетей. Одна будет работать на 2.4, а вторая на 5 ГГц. Все настройки осуществляются через ПК или другое устройство, подключенное по беспроводной связи.
Чтобы сменить частоту роутера, откройте любой из браузеров и вбейте в адресную строку числа 192.168.01.
Можно прописать адрес маршрутизатора tplinkwifi.net. После этого войдите в настроечную панель по стандартными данными (если они не менялись) — дважды admin. Необходимую информацию можно получить, если посмотреть на нижнюю часть роутера WiFi.
Далее действуйте так:
- С левой стороны в меню найдите Dual Band Selection.
- Выберите необходимый параметр — совместное использование, 2.4 ГГц или 5 ГГц.
- Выполните необходимые настройки (описаны ниже).
- Сохранитесь и перезагрузите модем.
проверьте уровень сигнала
2.4 ГГц
Настройка первой частоты WiFi сигнала (2.4 ГГц) начинается с перехода в раздел Wireless 2.4 GHz. Далее сделайте следующее:
войдите в Wireless Setting;
- укажите название сети;
- в параметре канал выберите Авто;
- установите Mode 11 b/g/n mixed;
- поставьте ширину канала Авто;
- сохраните изменения;
В этот момент может пропасть соединение. Время разрыва составляет около минуты. Подождите восстановления связи, а после продолжите настройку. Сделайте следующее:
направляйтесь в раздел Security;
- поставьте точку на графе WPA-Personal/WPA2 Personal;
- параметры Version и Encryption оставьте Автоматически;
- укажите пароль для своей сети WiFi (от 8 символов и более);
- сохраните изменения.
После этого перезагрузитесь и можно начинать работу.
5 ГГц
Как отмечалось, WiFi частота 5 ГГц в России разрешена и может использоваться для домашней сети. Если в настройках выбран этот вариант, сделайте такие шаги:
войдите во вкладку Wireless 5 GHz;
- перейдите в секцию настроек;
- в поле Network Name укажите название сети WiFi (если профили на 2.4 и 5 GHz работают параллельно, оно должно отличаться от первого наименования);
- в разделе Канал поставьте Авто;
- установите 11 b/g/n mixed в графе Mode;
- в нижней части страницы жмите на кнопку сохранения.
Как и в прошлом случае, возможна временная потеря сети. Дождитесь восстановления связи, а далее продолжите настройку частоты работы WiFi.
Для этого:
- поставьте точку в поле WPA-Personal/WPA2 Personal;
- в поле Version и Encryption оставьте Автоматически;
введите пароль (от 8 символов).
Теперь сохранитесь и перезагрузитесь. После этого можно пользоваться роутером в режиме одной или сразу двух частот. Все зависит от выставленных настроек.
Когда нужно поменять данные?
Нет смысла каждый день придумывать новые замысловатые комбинации и проходить авторизацию, но иногда смена данных становится просто необходимой. Давайте разберемся в том, когда изменение настроек — это не просто прихоть:
- Покупка нового устройства – не стоит думать, что предустановленный ключ достаточно безопасен. Как правило, провайдер ставит простенький и банальный пароль, подобрать который не составит труда.
- Сбои в работе устройства, которые привели к тому, что Вы не можете подключиться к сети. Кстати, причиной сбоя могла быть попытка взлома сети (как вирусного, так и со стороны недобросовестных пользователей).
- Широкая известность пароля – если все друзья и соседи могут в любой момент подключиться к домашнему WiFi, то скорости интернета может на всех не хватать. Если изменить пароль на Вай-Фай роутере, то все подключенные клиенты будут автоматически отключены и для того, чтобы воспользоваться Вашим интернетом им нужно будет ввести новенький ключ безопасности. Так что настоятельно рекомендуем делиться им с меньшим количеством людей.
- Хотя бы раз в 6-12 месяцев стоит обновлять данные авторизации, чтобы поддерживать общий уровень безопасности сети.
- Ну и банально можно забыть старый ключ безопасности. В таком случае придется сбросить настройки к заводским.
Канал Wi-Fi сети — что это и зачем его менять
Это радиусы, расстояния, на которых может происходить трансляция беспроводной сети.
Современные маршрутизаторы поддерживают частоту работы в диапазоне от 2,4 до 5 ГГц, а также количество их каналов может варьироваться от 3 до 15.
На устройствах одной модели по умолчанию автоматически стоит определённый канал. Если, например, такие роутеры используются в многоквартирных домах, то скорость передачи данных резко снизится. Для её увеличения приходится менять канал, выбрав свободный слот.
Такое действие практически всегда рекомендуется проделывать для стабилизации работы передатчика.
Как изменить имя сети wifi?
Сейчас мы поэтапно разберем как сменить имя точки доступа Wi-Fi.
Проверяем соединение
Включите роутер, если он еще не включен и убедитесь в том, что интернет к нему подключен. Кроме того, необходимо проверить что ваш ПК так же подключен к роутеру. Причем желательно подключение выполнять именно через проводное соединение. Если, во время настройки, подключиться через беспроводную сеть, то при смене имени соединение будет потеряно.
Открываем настройки роутера
На подключенном компьютере, необходимо открыть браузер. В адресной строке вводим сетевой адрес роутера и нажимаем «Enter». Этот адрес, у разных производителей устройств, будет разным. Его можно узнать в руководстве пользователя к роутеру. Так же можете воспользоваться IP из этого списка, в соответствии с вашим устройством:
Адрес маршрутизатора можно узнать и через командную строку на компьютере. Как правило, его адресом является адрес шлюза подключения к сети. Одновременно нажмите сочетание клавиш Win+R, введите cmd и нажмите «Enter». Откроется окно командной строки, запустите в ней команду ipconfig. Появятся параметры сетевого подключения, найдите значение для шлюза и скопируйте его.
Если вы являетесь пользователем OS Macintosh, откройте меню Apple и разверните системные настройки. Дальше найдите и откройте сетевые настройки. Теперь нужно найти раздел для роутера (там так и будет написано «Роутер»). Откроется окно, в котором будет указан локальный IP роутера.
Используем дополнительное ПО
Некоторые устройства комплектуются дополнительными драйверами, в которых уже есть специальные утилиты для управления. Хотя, для доступа к параметрам роутера, все равно потребуется вводить логин и пароль.
Проходим авторизацию
Для получения доступа к устройству, часто требуется авторизация. Если устройство новое и вы еще не устанавливали на нем свои данные для входа, то логин и пароль будут стандартными. Их можно узнать в той же документации к маршрутизатору или посмотреть в интернете соответственно своей модели. Обычно поле с логином нужно оставить пустым, а паролем является слово «admin».
Открываем параметры для беспроводных подключений
После успешной авторизации, откроются параметры роутера. Откройте настройки для беспроводной сети. Они могут по-разному называться, ищите любое название, связанное с беспроводным подключением.
Ищем параметры SSID
Здесь так же могут быть разные названия: «SSID», «Имя сети», «Название беспроводной точки доступа» и другие, подобного вида. В этом поле будет не очень привлекательное, стандартное название, типа: «Dlink», «ASUS», «quest123» и другие.
Вводим новое имя
Теперь придумайте новое имя для своей сети. Здесь можно проявить креативность, придумать что-нибудь оригинальное, что будет выделять вашу сеть среди множества точек доступа со стандартными именами. Тем более название сети будет отображаться у всех, кто будет смотреть список доступных точек Wi-Fi
Сохраняем новое имя
После того, как введете новое имя в соответствующее поле, сохраните выполненные изменения. Для этого нажмите на кнопку «Применить», «Save», «Ok», «Сохранить» или с другим подобным названием.
После этого убедитесь, что настройки успешно сохранились. Возьмите любое устройство, способное работать с Wi-Fi (ноутбук, смартфон, планшет) и выполните поиск доступных сетей. Среди них должна быть ваша, с уже измененным, новым названием. Подключитесь к ней, проверьте работу интернета.
Обновите параметры подключения
Если вы со своих устройств уже подключались к беспроводной сети с первоначальными параметрами, то придется выполнить поиск сетей и подключиться к своей точке доступа уже с новым именем и данными для авторизации. Проверьте успешность подключения.
Смена SSID на роутере D-Link
Заходим в панель управления нашего роутера D-Link, как правило по адресу 192.168.0.1, и открываем вкладку Wi-Fi. В поле SSID записываем новое название для нашей сети.
Нажимаем на кнопку Применить, сохраняем настройки и радуемся.
Инструкция для роутеров ZyXEL
Уже по стандартной схеме подключаемся к роутеру и открываем в браузере настройки. У ZyXEL их можно открыть по адресу 192.168.1.1. Снизу нажмите на иконку Сеть Wi-Fi, и в поле Имя сети (SSID) задайте название.
Не забудьте нажать на кнопку Применить.
Меняем SSID на маршрутизаторе Tenda
В большинстве случаев настройки роутера Tenda можно открыть по адресу 192.168.0.1. Появится главная страница с быстрыми настройками. Нажмите на ссылку Advanced Settings в правом верхнем углу.
Дальше откройте вкладку Wireless settings. В поле primary SSID нужно задать новое название беспроводной сети.
Нажмите Ok для сохранения параметров.
Как поменять название SSID на wifi роутере TP-Link
Изменить SSID сети WiFi в старой версии ПО на роутере TP-Link можно, зайдя в раздел «Беспроводной режим — Настройки». Здесь нас интересует значение поля «Имя беспроводной сети». По умолчанию она будет называться что-то типа «TP-LINK_137B00» по имени и серийному номеру роутера — просто стираем текст и пишем свое название. После чего сохраняем настройки.
Чтобы поменять имя WiFi сети в новой версии администраторской панели ТП-Линк, нужно открыть вкладку «Базовая настройка», пункт «Беспроводной режим» и найти то же самое поле для ввода текста, которое называется «Имя беспроводной сети».
Что такое MBSSID в wifi роутере?
MBSSID переводится как «Multi Broadcast Service Set Identifier», то есть сеть с несколькими SSID. Проще говоря, это когда помимо основного домашнего wifi роутер ретранслирует несколько дополнительных гостевых сетей. Если вы настроили на своем маршрутизаторе файловый или медиа сервер для раздачи документов, фильмов или музыки на другие устройства по локальной сетке, то доступ к ним клиентам, подключенным к гостевому соединению, будет ограничен. Режим MBSSID присутствует сегодня на подавляющем большинстве даже самых бюджетных моделей маршрутизаторов.
Не помогло
Подключение устройств к Wi-Fi сети, после изменения пароля
Способы быстрой раздачи wi-fi с ноутбука и пк
Внимание! Если вы меняли настройки роутера с устройства, подключенного по Wi-Fi — у вас должны пропасть сеть. Например, на моем ноутбуке, горит серый значок и пишет «не подключено: есть доступные подключения» (см
рис. 13).
Рис. 13. Windows 8 — Wi-Fi сеть не подключена, есть доступные подключения.
Сейчас исправим эту ошибку…
Подключение к Wi-Fi сети после смена пароля — ОС Windows 7, 8, 10
(Актуально для Windows 7, 8, 10)
Во всех устройствах, присоединяющихся по Wi-Fi нужно заново настроить сетевое подключение, так как по старым настройкам они работать не будут.
Здесь затронем, как настроить ОС Windows при замене пароля в Wi-Fi сети.
1) Щелкните правой кнопкой этот серый значок и выберите из выпадающего меню «центр управления сетями и общим доступом» (см. рис. 14).
Рис. 14. Панель задач Windows — переход в настройки адаптера беспроводной сети.
2) В открывшемся окне выберите в колонке слева, сверху — изменение параметров адаптера.
Рис. 15. Изменение параметров адаптера.
3) На значке «беспроводная сеть» щелкните правой кнопкой мышки и выберите «подключение».
Рис. 16. Подключение к беспроводной сети.
4) Далее всплывает окно со списком всех доступных беспроводных сетей, к которым вы можете подключиться. Выбираете свою сеть и вводите пароль. Кстати, поставьте галочку, чтобы Windows подключалась автоматически каждый раз сама.
В Windows 8 — это выглядит так.
Рис. 17. Подключение к сети…
После этого значок беспроводной сети в трее начнет гореть с надписью «с доступом к интернету» (как на рис. 18).
Рис. 18. Беспроводная сеть с доступом к интернету.
Как подключить смартфон (Андроид) к роутеру после смены пароля
Весь процесс занимает всего 3 шага и происходит очень быстро (если вы помните пароль и название своей сети, если не помните — то см. самое начало статьи).
1) Открываем настройки андроида — раздел беспроводных сетей, вкладка Wi-Fi.
Рис. 19. Андроид: настройка Wi-Fi.
2) Далее включаете Wi-Fi (если он был выключен) и выбираете свою сеть из списка ниже. Затем вас попросят ввести пароль для доступа к этой сети.
Рис. 20. Выбор сети для подключения
3) Если пароль был введен правильно — вы увидите напротив выбранной вами сети «Подключено» (как на рис. 21). Так же сверху появиться небольшой значок, сигнализирующий о доступе к Wi-Fi сети.
Рис. 21. Сеть подключена.
На сим я статью завершаю. Считаю, что теперь вы знаете о паролях на Wi-Fi почти все, и кстати, рекомендую время от времени заменять их (особенно, если по соседству с вами живет какой-нибудь хакер)…
Всего наилучшего. За дополнения и комментарии по теме статьи — бужу весьма признателен.
С момента первой публикации в 2014г. — статья полностью переработана 6.02.2016г.
Настройка роутера Ростелеком
На данный момент компания Ростелеком является одним из крупнейших поставщиков интернет-услуг в России. Он предоставляет своим пользователям брендированное сетевое оборудование разных моделей. На текущее время актуальным является ADSL-роутер Sagemcom f@st 1744 v4. Именно о его настройке и пойдет речь далее, а обладателям других версий или моделей необходимо отыскать такие же пункты в своем веб-интерфейсе и выставить их так, как это будет показано ниже.
Подготовительные работы
Вне зависимости от марки маршрутизатора установка его происходит по одним и тем же правилам – важно избегать наличия работающих рядом электроприборов, а также учитывать, что стены и перегородки между комнатами могут служить причиной недостаточно качественного сигнала беспроводной точки.
Посмотрите на заднюю панель устройства. На нее выведены все доступные разъемы за исключением USB 3.0, который расположился на боковой части. Подключение к сети оператора происходит через WAN-порт, а локальное оборудование соединяется через Ethernet 1-4. Здесь же находятся кнопки сброса и включения.
Проверьте протоколы получения IP и DNS в вашей операционной системе перед началом конфигурации сетевого оборудования. Маркеры должны стоять напротив пунктов «Получать автоматически». О том, как проверить и изменить эти параметры, читайте в другом нашем материале по ссылке ниже.
Настраиваем роутер Ростелеком
Теперь мы переходим непосредственно к программной части Sagemcom f@st 1744 v4. Повторимся, что в других версиях или моделях эта процедура практически не отличается, важно лишь разобраться в особенностях веб-интерфейса. Поговорим о том, как войти в настройки:
- В любом удобном веб-обозревателе кликните левой кнопкой мыши на адресной строке и напечатайте там 192.168.1.1 , после этого перейдите по данному адресу.
Быстрая настройка
Разработчики предлагают функцию быстрой настройки, которая позволяет задать основные параметры WAN и беспроводной сети. Для ввода данных об интернет-подключении вам потребуется договор с провайдером, где и указана вся необходимая информация. Открытие Мастера осуществляется через вкладку «Мастер настройки», там выберите раздел с таким же названием и кликните на «Мастер настройки».
Перед вами появятся строки, а также инструкции по их заполнению. Следуйте им, затем сохраните изменения и интернет должен работать корректно.
В этой же вкладке имеется инструмент «Подключение к Интернет». Здесь по умолчанию выбран интерфейс PPPoE1, поэтому вам останется только ввести имя пользователя и пароль, что предоставляется поставщиком услуг, после этого вы сможете выйти в интернет при подключении через LAN-кабель.
Однако такие поверхностные настройки подходят далеко не всем юзерам, поскольку они не предоставляют возможности самостоятельно произвести конфигурацию нужных параметров. В таком случае все нужно выполнить вручную, об этом и пойдет речь далее.
Ручная настройка
Начнем процедуру отладки с корректировки WAN. Весь процесс не займет много времени, а выглядит он следующим образом:
- Перейдите во вкладку «Сеть» и выберите раздел «WAN».
Sagemcom f@st 1744 v4 позволяет использовать 3G-модем, который редактируется в отдельном разделе категории «WAN». Здесь от юзера требуется задать лишь состояние «3G WAN», заполнить строки с информацией учетной записи и типом соединения, что сообщается при приобретении услуги.
Постепенно перейдем к следующему разделу «LAN» во вкладке «Сеть». Здесь редактируется каждый доступный интерфейс, указывается его IP-адрес и сетевая маска. Кроме этого может происходить клонирование MAC-адреса, если это было обговорено с провайдером. У обычного пользователя очень редко появляется надобность в смене IP-адреса одного из Ethernet.
Затронуть хочется еще один раздел, а именно «DHCP». В открывшемся окне вам сразу будут предоставлены рекомендации по активации этого режима. Ознакомьтесь с тремя самыми часто встречающимися ситуациями, когда следует включать DHCP, а после выставьте конфигурацию индивидуально под себя в случае надобности.
Для настройки беспроводной сети мы выделим отдельную инструкцию, поскольку параметров здесь достаточно большое количество и нужно рассказать про каждый из них максимально подробно, чтобы у вас не возникало трудностей с корректировкой:
- Сначала загляните в «Базовые настройки», здесь выставляется все самое основное. Убедитесь в отсутствии галочки возле «Отключить интерфейс Wi-Fi», а также выберите один из режимов работы, например «AP», который позволяет при необходимости за раз создать до четырех точек доступа, о чем мы поговорим немного позднее. В строке «SSID» укажите любое удобное имя, с ним сеть будет отображаться в списке во время поиска подключений. Прочие пункты оставьте по умолчанию и кликните на «Применить».
Остановимся на дополнительных параметрах, а затем можно смело завершить основную конфигурацию роутера Sagemcom f@st 1744 v4. Рассмотрим самые важные и полезные пункты:
- Во вкладке «Дополнительно» есть два раздела со статическими маршрутами. Если здесь вы зададите назначение, например, адрес сайта или IP, то доступ к нему будет предоставлен напрямую, в обход присутствующего в некоторых сетях тоннеля. Обычному юзеру такая функция может никогда не пригодиться, а вот при обрывах во время использования VPN рекомендуется добавить один маршрут, позволяющий убрать разрывы.
Настройка безопасности
Отдельное внимание хочется обратить на правила безопасности. Они позволяют максимально обезопасить себя от вторжений нежелательных внешних подключений, а также предоставляют возможность блокировки и ограничения некоторых пунктов, о которых мы и поговорим далее:
- Начнем с фильтрации MAC-адресов. Она необходима, чтобы ограничить передачу определенных пакетов данных в пределах вашей системы. Для начала перейдите во вкладку «Межсетевой экран» и выберите там раздел «Фильтрация MAC». Здесь вы можете задать политики, установив маркер на подходящее значение, а также добавить адреса и применить к ним действия.
На этом процедура корректировки правил безопасности завершена. Осталось только выполнить конфигурацию нескольких пунктов и весь процесс работы с роутером будет окончен.
Завершение настройки
Во вкладке «Обслуживание» рекомендуется изменить пароль учетной записи администратора. Сделать это необходимо для препятствия посторонним подключениям устройства не смогли входить в веб-интерфейс и менять значения самостоятельно. По завершении изменений не забудьте кликнуть на кнопку «Применить».
Советуем выставить правильную дату и часы в разделе «Время». Так маршрутизатор будет корректно работать с функцией родительского контроля и обеспечит корректный сбор сведений сети.
Окончив конфигурацию, перезагрузите роутер, чтобы изменения вступили в силу. Осуществляется это нажатием на соответствующую кнопку в меню «Обслуживание».
Сегодня мы детально изучили вопрос настройки одной из актуальных брендированных моделей маршрутизаторов Ростелеком. Надеемся, наши инструкции были полезны и вы без проблем самостоятельно разобрались со всей процедурой редактирования необходимых параметров.

Инструкция по настройке роутера от Ростелеком
Для подключения домашнего интернета требуется роутер или модем. В случае с ПАО «Ростелеком» абоненты могут арендовать или приобрести оборудование, однако оно требует правильного соединения и настройки.
Обычно этим занимаются технические специалисты при оформлении договора нового абонента. Однако это можно сделать и самостоятельно, следуя подробной инструкции в нашей статье.
Подготовка
Для начала нужно подготовить все необходимое:
- логин и пароль для авторизации интернет-подключения через веб-интерфейс устройства. Эти данные можно найти в вашем договоре об оказании услуг;
- инструкция по использованию конкретной модели роутера, поскольку она может отличаться для разных видов;
- значение VPI/VCI для вашего региона в случае, если планируется использовать модем с технологией ADSL.
Таблица VPI/VCI
Найдите в таблице значение кодов VPI и VCI, подходящих для вашего региона, если собираетесь подключаться по телефонной линии. Они потребуются на одном из следующих этапов:
| Регион | Параметры для интернета | Параметры для телевидения |
|---|---|---|
| Москва | 0 и 35 | 0 и 91 |
| Иваново | 0 и 33 | 0 и 35 |
| Белгород | 0 и 35 | 0 и 34 |
| Калуга | 0 и 67 | 0 и 34 |
| Брянск | 0 и 35 | 0 и 34 |
| Тверь | 8 и 83 | 8 и 81 |
| Рязань | 0 и 33 | 0 и 34 |
| Липецк | 35 и 33 | 8 и 35 |
| Владимир | 0 и 35 | 8 и 35 |
| Курск | 0 и 35 | 0 и 37 |
| Смоленск | 0 и 100 | 8 и 35 |
| Кострома | 8 и 35 | 8 и 40 или 8 и 45 |
| Воронеж | 10 и 40 | 8 и 35 |
| Тамбов | 0 и 33 | 8 и 35 |
| Тула, поселок Грицовский | 1 и 32 | 7 и 89 |
| Ярославль | 0 и 33 | 8 и 40 или 8 и 41 |
| Ярославль, город Рыбинск | 8 и 35 | 8 и 40 или 8 и 41 |
| Орел | 8 и 35 | 0 и 35 |
| Тверь | 8 и 81 | 8 и 81 |
Как подключить роутер Ростелеком
Если устройство уже на руках, можно приступать к его подключению. Для этого предусмотрено два способа. Рассмотрим инструкцию для каждого из них более подробно.
Проводное подключение
- Подключите кабель питания к роутеру и к розетке.
- Теперь нужно подключить к роутеру кабель, идущий из подъезда или улицы. Он проводится техническим специалистом при подключении вашей квартиры или дома. Обычно порт для этого размещается на задней панели устройства и в зависимости от технологии и модели роутера может называться DSL, Ethernet, WAN, PON и так далее.
- На следующем этапе протягивается интернет-кабель от роутера до компьютера. На материнской плате должна быть установлена сетевая карта. Подключите провод к одному из портов LAN на задней панели устройства и к такому же разъему на задней панели ПК. Рекомендуется сделать это так, как показано на изображениях ниже.
Подключение по Wi-Fi
- С Wi-Fi подключением проще, поскольку не требуются провода. Однако роутер все равно нужно подключить к интернет-сети, как это было сделано во 2 пункте предыдущей инструкции.
- Найдите на роутере заводскую наклейку со штрих-кодами и другой информацией. В поле SSID вы найдете название Wi-Fi сети. Пароль печатается напротив слова Pass, Password или Key. Удостоверьтесь, что индикатор беспроводной сети горит на передней панели устройства.
- Если все сделано правильно, подключение от компьютера до роутера будет установлено. Теперь можно переходить к настройке.
Как настроить роутер Ростелеком
Настройка роутера зависит от того, какую модель вы подключили. Большинство моделей от Ростелекома имеют одинаковый интерфейс. Однако сами действия практически не различаются. Рекомендуется придерживаться следующего алгоритма:
- Найдите локальный адрес роутера для управления веб-интерфейсом. Его можно найти в руководстве пользователя или на той же наклейке на обратной стороне гаджета.
- Откройте браузер и введите подходящую комбинацию в адресной строке, как показано на скриншоте.
- Теперь нужно авторизоваться. Имя пользователя и пароль можно найти там же. Чаще всего используются комбинация admin. Позднее ее можно сменить на любую другую.
- Задействуйте ссылку «Мастер настройки». Основные параметры роутер определит автоматически. Вам нужно лишь указать следующую информацию:
- тип соединения — PPPoE;
- логин и пароль, указанные в договоре об оказании услуг;
- VPI и VCI, если это подключение по технологии ADSL.
- Осталось лишь сохранить настройки и перезагрузить устройство. Если все сделано правильно, то у вас появится доступ к Всемирной паутине.
Если вы используете роутеры других моделей, то алгоритм будет отличаться. Список популярных веб-интерфейсов:
Как настроить Wi-Fi на роутере Ростелеком
Следующая инструкция позволит установить собственные настройки для беспроводной сети в вашей квартире или доме. Последовательно выполните следующие действия:
- Войдите в сетевой интерфейс роутера.
- Откройте категорию «Сеть» в боковом навигационном меню и выберите одну из частот Wi-Fi, которую собираетесь настроить: 2,4 или 5 ГГц.
- Здесь можно установить следующие параметры:
- название сети (SSID Настройки);
- установить, изменить пароль или сделать сеть открытой («Настройки безопасности»);
- управление правами для конкретных устройств. Например, можно заблокировать смартфон соседа («Список контроля доступа»);
- отслеживание подключенных устройств.
Инструкция для других моделей:
Вызов мастера
Если не получается самостоятельно произвести подключение и настройку роутера, то рекомендуется предоставить это дело профессионалам. Для этого свяжитесь с представителями Ростелекома и закажите приезд мастера. Эта услуга бесплатна.
Как в настройках роутера изменить имя своей сети WI-FI
На мой взгляд, изменение имени личной Wi-Fi сети (её SSID), это целесообразное в плане дальнейшей работы роутера решение!
Если мы используем роутор с настройками по умолчанию (с теми, которые оставил монтажник оборудования) то они вряд ли для нас будут удобны! так как имя сети обозначено мало понятным знаками: непонятный набор символов. Так почему бы не поправить это обстоятельство, сделав нашу сеть в отличие от соседских легко узнаваемой.
Итак, если вы решили перенастроить роутер на более приемлемые для себя настройки, то этот пост для вас: не стоит опасаться того, будто б вы что-то испортите — настройки роутера для того и существуют, чтобы организовать работу с роутером максимально удобной.
Однако по порядку…
- как установить своё имя сети WI-FI
- страница настроек роутера
- изменение имени личной сети WI-FI
как установить своё имя сети WI-FI
Сегодня решим вопрос изменения имени wi-fi сети с помощью версии аппаратной платформы — F1744R_20E_832 (версии роутера).
Если у вас какая-то иная модель, милости прошу ознакомиться со статьями по ссылкам ниже.
Помните — принципиальные решения управлением настройками роутеров везде очень похожи! а равно проста и суть изменения имени сети Wi-Fi…
вернуться к оглавлению ↑
страница настроек роутера
Адрес входа на страницу настроек вам должен был предоставить монтажник оборудования.
…но коли вы потеряли данные, либо лень искать документацию, то поступайте таким образом:
Скопируйте здесь, либо наберите в адресной строке своего браузера следующий адрес:
Для иных провайдеров, как незыблемое правило, часто используются такие: 192.168.0.1 либо 192.168.1.1
Как только введёте пароль доступа, перед вами откроется аппаратная часть настроек роутера:
…в горизонтальном меню (картинка ниже) выбираем раздел «Сеть».
вернуться к оглавлению ↑
изменение имени личной сети WI-FI
…далее в левом вертикальном меню тюкаем WLAN и, в выпавшем подменю, выбираем опцию «Базовые настройки»…тут же откроется требуемый раздел регулировок, в котором и изменим имя своей wi-fi сети на более нам симпатичное.
Вводите ваше имя (обводка зелёным): английскими литерами — без пробелов. возможны нижние соединительные подчёркивания, либо дефисы.
Никаких иных подстроек на этой страницы совершать ненужно — это темы иных статей. Единственное, что требуется, так это нажать кнопку «Сохранить».
К слову: установив флажок в опции «Отключить интерфейс Wi-Fi сети» мы отключим раздачу… и все устройства, которые были подключены к нашей сети, будут отключены!
Если перейдёте в опцию «Безопасность», то в её настройках запросто можно изменить пароль доступа к своей сети Вай-Фай — если Забыл пароль на Wi-Fi — или как изменить пароль!
Имя вашей ПРЕЖНЕЙ сети останется на устройствах пользователей: если вы измените имя wi-fi, то, при следующем подключении, пользователи непременно должны будут разузнать «ваше новое имя Wi-Fi сети», чтобы беспрепятственно подключиться вновь.
Нередко пользователи пренебрегают настройками сетевой безопасности, тогда как поменять пароль на WiFi роутере Ростелеком даже в домашних условиях можно за несколько минут. Потребуется всего несколько кликов мышкой и немного фантазии, чтобы придумать новые данные для авторизации – и тогда взломать домашнюю сеть станет значительно труднее.
Как поменять имя сети WiFi Ростелеком и пароль на роутере
У Ростелеком смена пароля на роутере ничем не отличается от других провайдеров, алгоритм разве что более-менее зависит от марки роутера. Поэтому в пример возьмем самое популярное устройство TP Link. Хотя и есть определенные особенности в способах поменять пароль на Wi-Fi роутере Ростелеком, общие правила изменения ключа все же можно выделить:
- Открыть веб-конфигуратор: найти в браузере адресную строку и написать IP-адрес своего маршрутизатора (он задан автоматически и зависит от модели устройства). Чаще всего, это 192.168.1.1. Важное условие – открыть конфигуратор можно только с тех устройств, которые авторизованы в домашней сети.
- Данные для авторизации в конфигураторе стандартны, обычно это admin/admin, бывает используется admin/1234. (в зависимости от того, какой роутер Вы используете). Если Вы успели уже изменить стандартные данные, то просто сбросьте их до заводских (хотя бы с помощью кнопки Reset).
- Для настроек WiFi, как правило, выделен отдельный пункт меню, который надо открыть. Чаще всего он называется Настройки WLAN или в нашем случае Беспроводной режим, в котором есть раздел Безопасность или Защита беспроводного режима.
- Вы увидите раздел с настройками и вам нужно выбрать нужный режим WPA/WPA2 – Personal.
- необходимо просто ввести нужные новые данные в строчку «PSK» и нажать «Применить».
После того, как данные будут сохранены, обязательно перезагрузите роутер. Это позволит изменениям вступить в силу и отключит все устройства, подключенные к Вашей сети. Для подключения им потребуется ввести обновленный ключ безопасности.
Чтобы Вы наверняка поняли принцип действия инструкции, давайте разберем на конкретном примере, как можно сменить пароль на Вай Фай роутере Ростелеком. Давайте рассмотрим еще такие модели как D-Link и Sagemcom Fast.
# 1. Сменить на роутере D-Link
Начнем с пошагового руководства, как сменить пароль ВайФая Ростелеком через компьютер на роутере модели D-Link в домашних условиях:
- Откройте браузер на компьютере.
- Откройте страницу с поисковой строкой.
- Впишите запрос 192.168.8.254.
- Нажмите кнопку Ввод.
- В открывшемся окне заполните поле логин, укажите admin.
- Строку ввода кода доступа оставьте пустой.
- Выберите пункт Настройки.
- Откройте раздел Wireless Setup – располагается слева.
- Перейдите в Wireless Security.
- Откройте теперь Pre-shared key.
- Смените комбинацию доступа.
- Далее нужно подтвердить действие кнопкой Apply.
- Откройте Maintenance.
- Найдите Save and Reboot.
- Кликните иконку Reboot.
# 2. Сменить на роутере Sagemcom Fast
Смена пароля (кода) Вай-Фай на Sagemcom Fast в домашних условиях производится по следующей схеме:
- В строку поиска впишите 192.168.1.1.
- Нажмите кнопку Ввод.
- Заполните поля. Логин стандартный – admin.
- Выберите раздел Настройки в левой стороне в меню.
- Перейдите в Безопасность.
- Выберите опцию WPAWPA2.
- Далее нужно нажать на Применить и сохранить.
- Кликните по слову Управление, оно находится слева.
- Сохраните изменения.
- Перезапустите устройство.
Как сменить пароль на роутере Ростелеком через телефон
Так же просто решается проблема — как поменять имя и пароль Вай Фай роутера Ростелеком через телефон (смартфон), подключенный к домашнему WiFi. Разница только в том, что вместо браузера на компьютере используется мобильный браузер, а последовательность действий для смены данных та же самая.
Следует учитывать, что иногда меню в конфигураторе расположено не внизу, а справа, это заметят пользователи, которые захотят поменять пароль на роутере Eltex Ростелеком.
Стандартные доступы
Как мы уже отмечали ранее, стандартный ключ безопасности зависит от модели Вашего маршрутизатора. Как правило, пользователи его не меняют, поэтому подобрать его не составит большого труда. Ниже Вы найдете таблицу с самыми популярными моделями устройств в сочетании со стандартным логином и паролем.
| Производитель роутера | Адрес | Логин | Пароль |
| Asus | 192.168.1.1, 192.168.1.220 | admin | admin |
| 3Com | 192.168.1.1 | admin
adminttd n/a root n/a |
admin
adminttd PASSWORD root admin |
| D-Link | 192.168.0.1, 0.30, 0.50, 1.1, 10.1.1.1 | n/a
admin n/a Admin |
n/a
n/a amdin Admin |
| Linksys | 192.168.0.1, 1.1 | Administrator
n/a admin |
admin
admin admin |
| Netgear | 192.168.0.1, 0.227 | admin
n/a Admin |
Password
1234 1234 |
| Zyxel | 192.168.1.1, 2.1, 4.1, 10.1, 1.254, 10.0.0.2, 0.138 | admin
n/a n/a |
1234
1234 n/a |
Обратите внимание на список стандартные данных для входа в зависимости от модели маршрутизатора. Если вдруг Вы не нашли свой роутер в таблице, не паникуйте, а воспользуйтесь полным каталогом на сайте: www.routerpasswords.com. Для этого вставьте ссылку в поисковую строку и дождитесь загрузки страницы. После этого выберите модель Вашего роутера и нажмите кнопку «Find Password».
Не получается поменять ключ?
Всё делаете в соответствии с инструкцией, но изменить ключ не получается? Давайте разбираться, с чем может быть проблема.
Как правило, пользователи сталкиваются с двумя видами трудностей:
- Не получается войти в настройки. Здесь всё просто и банально. Вы вводите неверные логин и пароль. Проверьте правильность данных. Если не подходит ни один из стандартных доступов, значит скорее всего Вы изменили их. Тогда сбросьте настройки до заводских и попробуйте заново.
- В настройки войти получилось, а вот изменения не сохраняет. В данной ситуации единственный выход — обратиться к оператору за помощью. Но как и в любой другой колл-центр, дозвониться в Ростелеком крайне проблематично. Поэтому попробуйте еще раз сделать всё в соответствии с инструкцией. Возможно, Вы просто не очень внимательно прописали данные.
Когда нужно поменять данные?
Нет смысла каждый день придумывать новые замысловатые комбинации и проходить авторизацию, но иногда смена данных становится просто необходимой. Давайте разберемся в том, когда изменение настроек — это не просто прихоть:
- Покупка нового устройства – не стоит думать, что предустановленный ключ достаточно безопасен. Как правило, провайдер ставит простенький и банальный пароль, подобрать который не составит труда.
- Сбои в работе устройства, которые привели к тому, что Вы не можете подключиться к сети. Кстати, причиной сбоя могла быть попытка взлома сети (как вирусного, так и со стороны недобросовестных пользователей).
- Широкая известность пароля – если все друзья и соседи могут в любой момент подключиться к домашнему WiFi, то скорости интернета может на всех не хватать. Если изменить пароль на Вай-Фай роутере, то все подключенные клиенты будут автоматически отключены и для того, чтобы воспользоваться Вашим интернетом им нужно будет ввести новенький ключ безопасности. Так что настоятельно рекомендуем делиться им с меньшим количеством людей.
- Хотя бы раз в 6-12 месяцев стоит обновлять данные авторизации, чтобы поддерживать общий уровень безопасности сети.
- Ну и банально можно забыть старый ключ безопасности. В таком случае придется сбросить настройки к заводским.
Как придумать безопасный ключ?
Перед тем, как сменить пароль на WiFi роутере Ростелеком, надо подобрать новые данные авторизации: безопасные, но удобные. Не стоит впадать в крайности, придумывая комбинации из трех десятков символов или упростив себе задачу кодом 1111 — достаточно соблюсти некоторые условия:
- Название домашней сети не должно содержать марки WiFi маршрутизатора, и лучше, если это название не будет намекать на имена/адрес владельцев.
- Не используйте один и тот же пароль для роутера, соцсетей, входа на почту и т.д. Если хакер подберет доступ хоть к одному звену цепочки, он обязательно использует его при подборе дальше.
- Пароль стоит подбирать 8-12 символов, комбинировать и буквы, и цифры.
- Если с фантазией у Вас туго, Вы можете использовать в качестве ключа безопасности какую-то фразу понятную Вам (это может быть Ваша цель на год, мечта и т.д.). Например: Looking4TheSummer! Так Вы и сами легко запомните пароль, и мошенникам будет крайне тяжело его подобрать.
Обратите внимание: не обязательно использовать случайные комбинации, но код должен быть уникальным (не использоваться в соц. сетях и интернет-сервисах) и не должен содержать имен и личных дат.
Еще одна важная рекомендация, которой пренебрегают многие пользователи, — не оставляйте на видном месте листочки с ключом безопасности. В сети очень популярна история про французский телеканал, который взломали благодаря тому, что показали по ТВ видео из студии. А на заднем фоне корреспондента к стене был прикреплен листок с паролем. Глупо? Да. Но последствия серьезные!
Надеемся, что наши советы будут полезны для Вас и помогут Вам самостоятельно произвести все необходимые манипуляции и поменять код безопасности без каких-либо затруднений!
Популярный вопрос пользователей – как переименовать Вай-Фай? Любому человеку может понадобиться изменить имя беспроводной сети (SSID). Сделать это можно через настройки роутера.
При смене названия стоит соблюдать следующие рекомендации:
- имя не должно быть длинным;
- используются только латинские символы;
- не стоит применять специальные символы (например, #), включать личные данные;
- уникальность (не должно быть повторения с другими сетями, которые находятся в зоне доступного подключения, так как это может создать путаницу).
Видео-инструкцию по смене названия сети смотрите в следующем ролике:
Содержание
- План действий
- Как узнать адрес роутера?
- Как изменить пароль сети?
- Задать вопрос автору статьи
План действий
Чаще всего в графе SSID (имя сети) стоит название роутера:
Как изменить имя Wi-Fi? Пошаговая инструкция об этом приведена ниже.
В зависимости от модели оборудования (ASUS, TP-Link, Ростелеком и т. д.) названия разделов и полей могут отличаться.
Для того, чтобы поменять название Wi-Fi-сети, необходимо выполнить следующие действия:
- Проверить работоспособность устройства и возможность подключения к Интернету.
- Открыть браузер и указать адрес роутера.
- Ввести логин и пароль для входа в настройки.
- Перейти в настройки подключения (на разных моделях наименование раздела будет отличаться. Для поиска нужного следует искать слова сеть, wireless или networking).
- Напротив поля нужной сети (Wireless network name или SSID) указать желаемое название.
- Нажать на кнопку «Сохранить».
- Перезапустить оборудование, а также, при необходимости, перезапустить компьютер.
Далее потребуется заново подключиться к новой сети, указав ее имя и старый пароль (если не производилось его смены).
Дополнительным способом, позволяющим внести изменения, являются специальные приложения, которые могут поставляться в комплекте с устройством. Общая процедура действий в них аналогична приведённой выше.
В качестве примера рассмотрим выполнение действий на ASUS. Для того, чтобы переименовать точку доступа на этой модели, необходимо сделать следующее:
- Зайти в конфигурацию устройства.
- Выбрать раздел, отвечающий за беспроводное подключение.
- Внести правки в поле “SSID”.
- Применить внесённые изменения.
Как узнать адрес роутера?
Адрес для просмотра настроек можно узнать:
- на самом устройстве (чаще всего этикетка со специальной информацией расположена внизу устройства);
- при помощи ввода в командную строку команды “ipconfig”, которая выдаёт сетевые параметры;
- просмотрев свойства активного подключения к Интернету.
Как изменить пароль сети?
Пароль можно изменить следующим образом:
- Перейти к конфигурации устройства.
- Зайти на вкладку, отвечающую за подключение к Интернету.
- Внести правки в поле, отвечающее за пароль (может называться «ключ WPA»).
- Сохранить результат.
Надеемся, наша статья оказалась полезной, и вы без проблем переименовали свою сеть Wi-Fi!