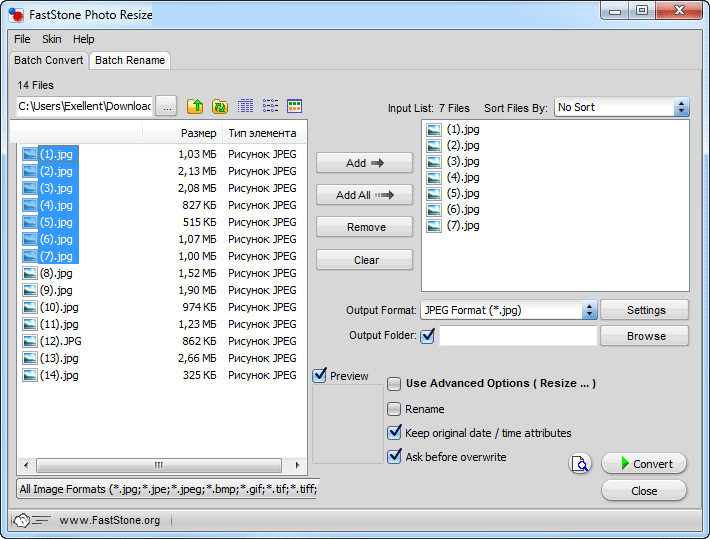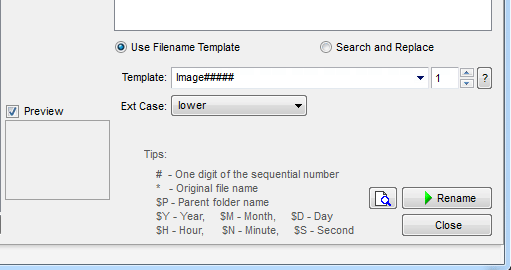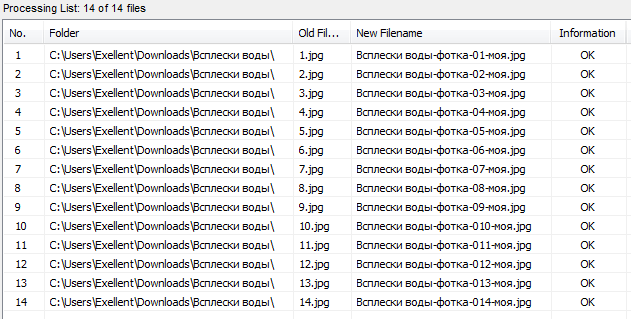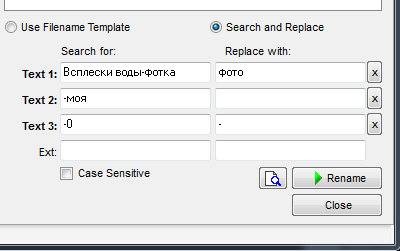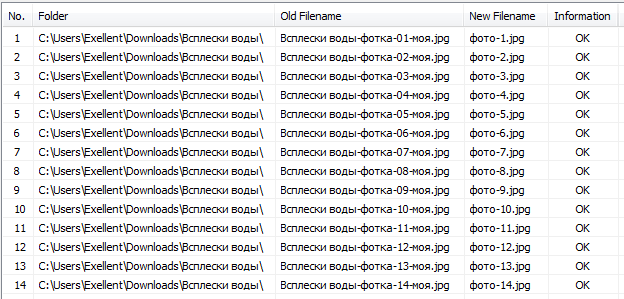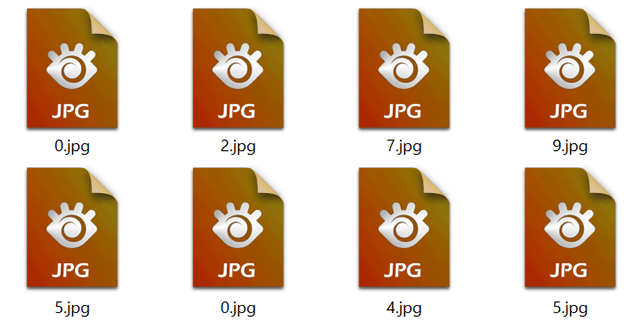png, вы можете просто переименовать изображение. png в изображение. jpeg или изображение. gif , и он автоматически преобразуется в другой формат и отлично работает.
Можете ли вы переименовать JPEG в PNG?
Чтобы преобразовать файл изображения JPG в формат PNG, вам необходимо открыть изображение и преобразовать его в формат файла PNG. Большинство графических приложений выполняют эту простую операцию с минимальными усилиями. Однако пользователи Windows могут использовать программу MS Paint для выполнения этой задачи.
Все, что вам нужно сделать, это: щелкнуть файл, чтобы выбрать его, а затем щелкнуть еще раз. Windows автоматически выбирает имя файла, поэтому все, что вы вводите, заменяет существующее имя. Введите новое имя файла и нажмите Enter.
…
Переименование файлов и расширений файлов
- Выберите каждый из файлов. …
- Нажмите F2. …
- Введите новое имя и нажмите Enter.
Как переименовать изображение в формате JPEG?
Чтобы переименовать изображение:
- Выберите фотографию в папке с фотографиями. Нажмите любую миниатюру или изображение из списка.
- Щелкните первую фотографию правой кнопкой мыши и выберите в раскрывающемся меню команду «Переименовать».
- Введите новое имя файла в текстовое поле.
- Щелкните за пределами текстового поля (или нажмите клавишу Enter), чтобы зафиксировать изменение.
30.10.2020
Что происходит, когда вы меняете JPG на PNG?
Качество изображения JPG будет немного ухудшаться при каждом сохранении, в то время как файл PNG является форматом «без потерь», что означает, что его качество не изменится с течением времени. Вы можете использовать онлайн-сервис преобразования, чтобы превратить ваши файлы JPG в файлы PNG, или вы можете использовать встроенные параметры вашего компьютера с Windows или Mac.
Могу ли я переименовать JPEG в JPG?
Формат файла тот же, конвертация не требуется. Просто отредактируйте имя файла в проводнике Windows и измените расширение с . jpeg в . jpg.
Как преобразовать изображение в PNG?
Преобразование изображения с помощью Windows
Откройте изображение, которое вы хотите преобразовать в PNG, нажав «Файл» > «Открыть». Перейдите к своему изображению и нажмите «Открыть». Когда файл открыт, нажмите «Файл» > «Сохранить как». В следующем окне убедитесь, что в раскрывающемся списке форматов выбран PNG, а затем нажмите «Сохранить».
Как конвертировать PNG в ICO?
Как преобразовать PNG в файл ICO?
- Выберите файл PNG, который вы хотите преобразовать.
- Выберите ICO в качестве формата, в который вы хотите преобразовать файл PNG.
- Нажмите «Конвертировать», чтобы преобразовать файл PNG.
Как изменить PNG на JPEG?
Как конвертировать PNG в JPG с помощью Windows
- Откройте выбранный файл PNG в программе Microsoft Paint.
- Выберите «Файл», нажмите «Сохранить как».
- Введите желаемое имя файла в поле «Имя файла».
- Щелкните раскрывающееся меню «Тип файла» и выберите «JPEG».
- Нажмите «Сохранить», и файл будет сохранен в выбранном месте.
12.10.2019
Как массово переименовать JPEG?
Вы можете нажать и удерживать клавишу Ctrl, а затем щелкнуть каждый файл для переименования. Или вы можете выбрать первый файл, нажать и удерживать клавишу Shift, а затем щелкнуть последний файл, чтобы выбрать группу. Нажмите кнопку «Переименовать» на вкладке «Главная». Введите новое имя файла и нажмите Enter.
Как удалить белый фон с изображения?
Выберите изображение, с которого вы хотите удалить фон. Выберите «Формат изображения»> «Удалить фон» или «Формат»> «Удалить фон». Если вы не видите Удалить фон, убедитесь, что вы выбрали изображение. Возможно, вам придется дважды щелкнуть изображение, чтобы выбрать его и открыть вкладку «Формат».
Как удалить фон с изображения PNG?
Как убрать прозрачность фона картинки
- Шаг 1: Вставьте изображение в редактор. …
- Шаг 2: Затем нажмите кнопку «Заливка» на панели инструментов и выберите «Прозрачный». …
- Шаг 3: Отрегулируйте свою толерантность. …
- Шаг 4: Нажмите области фона, которые вы хотите удалить. …
- Шаг 5: Сохраните изображение в формате PNG.
Как сделать PNG прозрачным в JPEG?
Как преобразовать JPG в прозрачный PNG?
- Выберите изображение или изображения, которые вы хотите преобразовать из JPG в формат PNG.
- После выбора всех изображений, которые вы видите, этот инструмент автоматически преобразует все изображения JPG в формат PNG, а затем отображает кнопку загрузки.
I have been around the world twice and a half trying to fix a strange issue with a large sum of images I have.
What I need is to know how to read and write the first 4 and 18th bytes in the header of a JPEG file. If they match certain properties, I need to do some certain work and tweak these bytes to reflect something else. I’m basically fixing the format of these pictures to a more standard format, as Delphi doesn’t recognize the format they’re in.
So how do I read/write these bytes? What do I use? I know nothing about reading the raw data of an image file, let alone tweaking it.
NOTE
Deleted most of the question as I had put way too much information from the start.
asked Jan 19, 2012 at 22:01
Jerry DodgeJerry Dodge
26.7k29 gold badges154 silver badges319 bronze badges
14
The mechanics of actually changing the JPG header are very easy. That doesn’t mean fixing the JPG is easy, it’s just that if you know what to change, you can easily do it. Since that’s what you’re asking, here’s how to change the JPG header in-memory, load the modified JPG into a TJpgImage and convert to TBitmap.
Please note I don’t think this is a good approach. Fixing the resulting bitmap is so much easier! See my fresh answer to your other question for how to fix the bitmap here.
And here’s the code you asked for (how to change the JPG header):
function LoadJpegIntoBitmap_HeaderFix(const FileName:string): TBitmap;
var M: TMemoryStream;
P: PByteArray;
Jpg: TJPEGImage;
begin
M := TMemoryStream.Create;
try
M.LoadFromFile(FileName);
if M.Size < 18 then raise Exception.Create('File too short.');
P := M.Memory;
// Here you can manipulate the header of the JPG file any way you want.
if P[0] = $07 then P[3] := P[17] - P[0]*3;
// Now load the modified JPG into a TJpgImage
Jpg := TJPEGImage.Create;
try
Jpg.LoadFromStream(M);
// Convert to bitmap
Result := TBitmap.Create;
Result.Assign(Jpg);
finally Jpg.Free;
end;
finally M.Free;
end;
end;
answered Jan 20, 2012 at 8:48
Cosmin PrundCosmin Prund
25.4k2 gold badges59 silver badges104 bronze badges
1
Don’t even think you can tweak manually the first x bytes of your jpeg files.
As it has been explained already, the jpeg format is multiform and very complex. So much that some commonly used libraries do not handle all the acceptable formats. Open a libjpeg.h and see the bunch of header structures you can find in a jpeg file.
If you want to modify your header without changing the data, you still have to open the jpeg with a library that will hand over the proper structures for you to modify the relevant flags and save it back with the wanted format.
Either find a library written in Delphi or with a Delphi interface and use it to build your batch converter or to transform the format on the fly when opening a jpeg in your application.
If you know the exact combination of properties/flags defining your problem files, you can tweak the jpeg.pas unit to suit your need as I’ve shown in the previous answer.
answered Jan 20, 2012 at 7:36
FrancescaFrancesca
21.4k4 gold badges49 silver badges88 bronze badges
Here’s some pseudo code really quick. I’ll improve it later. I have to run.
Assign the Adobe JPEG image file to a TFileStream
Read first 18 bytes and use CompareMem to see if signature matches Adobe RGB JPEG
If RGB JPEG then
We'll either:
Load from stream and tweak the header as we load
OR
Load from stream, copy to TBitmap, and use ScanLine to fix RGB
Else
Load from stream, normally
Hint, see LoadFromStream() instead of LoadFromFile().
I don’t know what you’re doing with the image afterward, so there may be some more work to be done.
answered Jan 19, 2012 at 22:35
Marcus AdamsMarcus Adams
52.4k9 gold badges90 silver badges142 bronze badges
9
Right, so your options here are (since we’ve completely ruled out any 3rd party code whatsoever):
- Some Delphi guru (which I am certainly not) coming out of the woodwork and illuminating us with the existence of standard Delphi library code which handles this, or,
- You write your own JPEG metadata decoding library.
Since I can’t help you with the first option, here are some references you’ll need while pursuing the second:
- Wikipedia’s JPEG article — one of the better written articles on the wiki. Great introductory material to this hairy subject.
- ITU T.81 — The original JPEG specification. The most important bit is in Annex B, but this actually describes a format known as JIF which isn’t actually in use. However, both JFIF and EXIF are based on it.
- ICC — This specifies ICC (International Color Consortium) profiles, which are the bit that seems to be wrong with your headers.
- ICC 2010 — New version of above specification, with Errata.
- JFIF — The format most JPEG files actually use.
- EXIF — Another format JPEG files use, especially those originating from digital cameras.
- ITU T.84 — Less useful, this describes JPEG extensions. I’m including it here for completeness.
Sadly, none of the public domain JPEG implementations that I’m aware of (in any language) actually handle the relevant bits of the standards, namely EXIF and ICC profiles, so I can’t give you any code you could draw inspiration from. The best place to look would probably be libexif, but that’s GPL’ed.
What you’re going to want to do is to read in the JPEG file as a regular file, parse the input according to information gleaned from the above documents, make the necessary changes, and write it back out. I don’t think this is going to be easy, but apparently this is the only solution you’ll accept.
Good luck!
answered Jan 20, 2012 at 0:23
cha0sitecha0site
10.4k3 gold badges34 silver badges49 bronze badges
I have been around the world twice and a half trying to fix a strange issue with a large sum of images I have.
What I need is to know how to read and write the first 4 and 18th bytes in the header of a JPEG file. If they match certain properties, I need to do some certain work and tweak these bytes to reflect something else. I’m basically fixing the format of these pictures to a more standard format, as Delphi doesn’t recognize the format they’re in.
So how do I read/write these bytes? What do I use? I know nothing about reading the raw data of an image file, let alone tweaking it.
NOTE
Deleted most of the question as I had put way too much information from the start.
asked Jan 19, 2012 at 22:01
Jerry DodgeJerry Dodge
26.7k29 gold badges154 silver badges319 bronze badges
14
The mechanics of actually changing the JPG header are very easy. That doesn’t mean fixing the JPG is easy, it’s just that if you know what to change, you can easily do it. Since that’s what you’re asking, here’s how to change the JPG header in-memory, load the modified JPG into a TJpgImage and convert to TBitmap.
Please note I don’t think this is a good approach. Fixing the resulting bitmap is so much easier! See my fresh answer to your other question for how to fix the bitmap here.
And here’s the code you asked for (how to change the JPG header):
function LoadJpegIntoBitmap_HeaderFix(const FileName:string): TBitmap;
var M: TMemoryStream;
P: PByteArray;
Jpg: TJPEGImage;
begin
M := TMemoryStream.Create;
try
M.LoadFromFile(FileName);
if M.Size < 18 then raise Exception.Create('File too short.');
P := M.Memory;
// Here you can manipulate the header of the JPG file any way you want.
if P[0] = $07 then P[3] := P[17] - P[0]*3;
// Now load the modified JPG into a TJpgImage
Jpg := TJPEGImage.Create;
try
Jpg.LoadFromStream(M);
// Convert to bitmap
Result := TBitmap.Create;
Result.Assign(Jpg);
finally Jpg.Free;
end;
finally M.Free;
end;
end;
answered Jan 20, 2012 at 8:48
Cosmin PrundCosmin Prund
25.4k2 gold badges59 silver badges104 bronze badges
1
Don’t even think you can tweak manually the first x bytes of your jpeg files.
As it has been explained already, the jpeg format is multiform and very complex. So much that some commonly used libraries do not handle all the acceptable formats. Open a libjpeg.h and see the bunch of header structures you can find in a jpeg file.
If you want to modify your header without changing the data, you still have to open the jpeg with a library that will hand over the proper structures for you to modify the relevant flags and save it back with the wanted format.
Either find a library written in Delphi or with a Delphi interface and use it to build your batch converter or to transform the format on the fly when opening a jpeg in your application.
If you know the exact combination of properties/flags defining your problem files, you can tweak the jpeg.pas unit to suit your need as I’ve shown in the previous answer.
answered Jan 20, 2012 at 7:36
FrancescaFrancesca
21.4k4 gold badges49 silver badges88 bronze badges
Here’s some pseudo code really quick. I’ll improve it later. I have to run.
Assign the Adobe JPEG image file to a TFileStream
Read first 18 bytes and use CompareMem to see if signature matches Adobe RGB JPEG
If RGB JPEG then
We'll either:
Load from stream and tweak the header as we load
OR
Load from stream, copy to TBitmap, and use ScanLine to fix RGB
Else
Load from stream, normally
Hint, see LoadFromStream() instead of LoadFromFile().
I don’t know what you’re doing with the image afterward, so there may be some more work to be done.
answered Jan 19, 2012 at 22:35
Marcus AdamsMarcus Adams
52.4k9 gold badges90 silver badges142 bronze badges
9
Right, so your options here are (since we’ve completely ruled out any 3rd party code whatsoever):
- Some Delphi guru (which I am certainly not) coming out of the woodwork and illuminating us with the existence of standard Delphi library code which handles this, or,
- You write your own JPEG metadata decoding library.
Since I can’t help you with the first option, here are some references you’ll need while pursuing the second:
- Wikipedia’s JPEG article — one of the better written articles on the wiki. Great introductory material to this hairy subject.
- ITU T.81 — The original JPEG specification. The most important bit is in Annex B, but this actually describes a format known as JIF which isn’t actually in use. However, both JFIF and EXIF are based on it.
- ICC — This specifies ICC (International Color Consortium) profiles, which are the bit that seems to be wrong with your headers.
- ICC 2010 — New version of above specification, with Errata.
- JFIF — The format most JPEG files actually use.
- EXIF — Another format JPEG files use, especially those originating from digital cameras.
- ITU T.84 — Less useful, this describes JPEG extensions. I’m including it here for completeness.
Sadly, none of the public domain JPEG implementations that I’m aware of (in any language) actually handle the relevant bits of the standards, namely EXIF and ICC profiles, so I can’t give you any code you could draw inspiration from. The best place to look would probably be libexif, but that’s GPL’ed.
What you’re going to want to do is to read in the JPEG file as a regular file, parse the input according to information gleaned from the above documents, make the necessary changes, and write it back out. I don’t think this is going to be easy, but apparently this is the only solution you’ll accept.
Good luck!
answered Jan 20, 2012 at 0:23
cha0sitecha0site
10.4k3 gold badges34 silver badges49 bronze badges
Как конвертировать в джипег или другой графический формат?
Существует много различных способов, позволяющих осуществить изменение формата фото. Формат файла определяет, в какой программе он может быть открыт или отредактирован. Расширение файла определяет этот формат. Большинство людей, работающих с изображениями, в какой-то момент сталкивается с необходимостью конвертировать эти файлы в другой формат, поэтому стоит изучить несколько различных способов выполнить это. JPEG (он же JPG) является форматом изображений, который используется чаще всего.
- Как изменить формат фотографии на jpg или другой? Метод 1. Использование программного обеспечения для редактирования изображений
- Как изменить формат фото онлайн в jpeg или другой? Метод 2. Использование стороннего программного обеспечения для преобразования изображений
- Как поменять формат фото на jpg или другой? Метод 3. Преобразование изображений на мобильных устройствах
- Как конвертировать изображение в jpg или другой графический формат? Метод 4. Изменение расширения файла вручную
- Вопросы и ответы
- Как конвертировать картинки из PNG в JPEG?
- Как я могу конвертировать .avi в .jpeg?
- Советы
- Заключение
- Откройте файл изображения. Когда вам нужно конвертировать изображение в другой формат, самое простое решение — использовать программное обеспечение для редактирования изображений, входящее в состав вашей операционной системы. В Windows — это «Paint«, а в Mac — «Preview«:
- Обратите внимание, что JPG и JPEG — это разные названия одного и того же расширения файла;
- Также для открытия файла изображения можно использовать программы сторонних разработчиков. Если вы не уверены, попробуйте дважды кликнуть по изображению, чтобы оно открылось программой, заданной по умолчанию для этого типа файлов:
- Перед тем, как изменить формат изображения на jpg, выберите пункт «Файл» в главном меню. На экране должно появиться выпадающее меню параметров для изображения:
- Сохраните или экспортируйте файл изображения. Изменение формата будет происходить одновременно с сохранением новой версии файла. Это полезно: исходный файл остается без изменений, и если что-то пойдет не так, вы всегда сможете к нему вернуться. На Mac нужно выбрать пункт «Сохранить как» или «Экспорт», чтобы продолжить процесс:
- В некоторых версиях программного обеспечения вам, потребуется сначала «Дублировать» файл (то есть сделать его копию), а затем «Сохранить». Таким образом файл сохранится в новом формате:
- Измените имя и расширение файла. В появившемся окне вы сможете изменить имя, а также расширение (формат) файла. В выпадающем меню «Формат» или «Сохранить как» должно быть около 12 вариантов, в том числе и «.jpeg«:
- Перед тем, как изменить формат изображения на png, поменяйте имя файла или место его размещения, если это необходимо. Например, можно разместить его на рабочем столе для быстрого доступа;
- Если расширение, которое вам нужно, отсутствует в выпадающем меню, попробуйте другое программное обеспечение для редактирования изображений (например, Photoshop):
- Сохраните файл. После того, как вы зададите нужное имя, расширение и местоположение файла, нажмите кнопку «Сохранить». Таким образом вы сконвертируете файл в новый формат, сохранив оригинал:
- Такое программное обеспечение, как Preview могут пакетно обрабатывать преобразование файлов. Для этого выделите файлы, которые необходимо преобразовать, и кликните по ним правой кнопкой мыши, чтобы увидеть доступные опции.
- Найдите нужное программное обеспечение. Для конвертирования изображений в наиболее распространенные форматы вполне подходят графические редакторы. Также можете поискать подходящее программное обеспечение в интернете. Например, по запросам «doc в pdf» или «jpg в gif» мы находим сразу несколько онлайн-конвертеров.
- Загрузите файлы изображений. Большинство сервисов для изменения формата изображения онлайн предлагают свои услуги бесплатно и не требуют загрузки программного обеспечения на жесткий диск. В первую очередь обращайте внимание на сервисы, которые предлагают инструкцию по загрузке и преобразованию файлов:
- Следуй инструкциям. Иногда на таких сайтах запрашивают адрес электронной почты, а затем после завершения преобразования отправляют готовый файл вам на этот адрес. В других случаях нужно подождать несколько секунд, а затем скачать готовые файлы:
- Остерегайтесь сайтов, требующих от вас оплаты или предоставления личных данных. Помните: есть много бесплатных сервисов, на которых не нужно предоставлять ничего, кроме адреса электронной почты.
- Перед тем, как изменить формат изображения на компьютере, изучите доступные для установки мобильные приложения. Перед загрузкой обязательно прочитайте отзывы, чтобы определить качество приложения и убедиться, что выбранное программное обеспечение конвертирует файлы в нужные вам форматы.
- Скачайте приложение для конвертирования изображений. Выбрав подходящее приложение, загрузите его. Вам также нужно загрузить файл изображения (если вы еще не сделали этого) и запомнить, где он находится. Некоторые приложения могут обнаруживать изображения автоматически, в то время как другие требуют указать необходимые файлы.
- Конвертируйте изображения. После установки программы на мобильное устройство нужно открыть приложение и следовать инструкциям.
- Найдите файл. Для графических файлов можно изменить расширение вручную, изменив имя файла с помощью клавиатуры. Это правильное решение, если из-за текущего расширения файла нельзя получить доступ к его содержимому (выводится сообщение об ошибке «неверный формат файла»):
- Компьютер использует расширения файлов, чтобы понять, с помощью какого программного обеспечения нужно открыть файл. Будьте осторожны при изменении расширений вручную и всегда сохраняйте резервную копию, прежде чем делать это;
- Перед тем, как изменить формат изображения, нужно понимать, что этот метод может привести к снижению качества изображения. Использование программного обеспечения для редактирования изображений, как правило, более подходящий метод.
- Сделайте расширение файла видимым. В зависимости от конкретных настроек, расширения файлов (три буквы после точки в имени файла) могут быть не видны для стандартного способа просмотра файлов. В операционной системе Windows можно настроить соответствующие параметры на вкладке «Вид» в разделе «Свойства папки». Он находится в разделе «Внешний вид и параметры персонализации». На Mac эти параметры задаются в разделе «Дополнительные установки поиска»:
- Переименуйте файл. Кликните правой клавишей мыши по файлу изображения и выберите пункт «Переименовать». Удалите старое расширение и добавьте новое.
Например, если имя файла «myimage.png«, можно переименовать его в «myimage.jpg«, и с этого момента ваш компьютер будет видеть его как файл в формате «.jpg«.
Как изменить формат изображения на компьютере? «Paint» или «MS Paint» — это простая программа для просмотра и редактирования изображений, входящая в состав операционной системы Windows. Откройте PNG файл в Paint, а затем с помощью Файл> Сохранить как сохраните файл в формате JPG. Если вы работаете на Mac, можно использовать программу iPhoto. Откройте PNG файл в iPhoto, затем перейдите в Файл> Экспорт и выберите из списка JPG.
.avi — это формат видео, а jpeg — это формат изображений. Сначала нужно сделать снимок кадра видео во время воспроизведения, а затем сохранить изображение в формате jpeg.
- Расширения .jpg и .jpeg означают то же самое и в современных операционных системах могут быть использованы как взаимозаменяемые. Это различие пошло из ранних стандартов некоторых систем, в которых было допустимо только расширение, состоящее из трех букв;
- Расширения файлов не чувствительны к регистру, хотя согласно общепринятой конвенции следует указывать их в нижнем регистре.
Не заменяйте оригинальное изображение — всегда создавайте его резервную копию или используйте метод «Сохранить как«.
FastStone Photo Resizer — это действительно очень полезная бесплатная программа для работы с файлами изображений.
Я, в основном, использую FastStone Photo Resizer для массового переименования файлов, но это только одна из многих задач, которые может выполнять программа.
С кроме переименования, помощью FastStone Photo Resizer вы можете осуществлять пакетную конвертацию файлов из одного графического формата в другой. Но и это ещё не все возможности программы.
Этот бесплатный редактор позволяет обрезать, повернуть, изменить глубину цвета, добавить текст и водяные знаки к изображениям, причём, как к одному файлу, так и в пакетном режиме.
Скачать редактор (обычную и portable версию) Вы можете по ссылкам внизу статьи.
Давайте рассмотрим возможности этого редактора подробнее. Вот как выглядит интерфейс (кроме всего прочего, имеются различные варианты скинов):
Для начала я перечислю все возможности программы:
- пакетное переименование файлов
- массовая конвертация графических файлов
- пакетное измерение размеров
- поворот
- обрезка изображений
- изменение размеров холста (увеличение), можно привести все файлы к одному линейному размеру
- изменение глубины цвета, от 16,7 миллионов до двух, т.е., к примеру, с помощью этой программы можно массово сделать чёрно-белые фотографии
- изменение яркости, контрастности, цветового тона
- изменение разрешения изображений
- добавление текста
- добавление водяного знака (watermark)
- вставка изображений в рамку
Теперь рассмотрим функции подробнее.
Пакетное переименование изображений (без конвертации)
Для начала. открываем папку с картинками в левом окне программы. В левом верхнем углу выбираем вкладку «Batch Rename». Выделяем нужные (с помощью клавиш Ctrl или Shift) и переносим в правое окно, нажав на кнопку «Add». Можно перенести сразу все файлы, для этого жмём «Add All».
С этими файлами и будут производится операции.
Смотреть другие материалы по программному обеспечениюFastStone
Пакетная обработка фотографий в FastStone Image Viewer
Выравнивание и поворот изображений в FastStone Image Viewer
Обрезка изображения в FastStone Image Viewer
Как добавить текст, логотип или водяной знак на изображение
Переименование может быть двух видов — полное переименование всех файлов либо частичная замена символов в названиях.
Полная замена имени всех файлов, новое имя создаётся по шаблону
Выбираем опцию «Use Filename Template»:
Затем выбираем или создаём сами шаблон, по которому будет создаваться новое имя
Вот доступные переменные:
# — один разряд порядкового номера например, *** соответствуем номеру 001, а ****** соответствует 000001
* — исходное имя файла
$P — имя родительской папки
$Y — год
$M — месяц
$D — День
$H — час
$N — минуту
$С — секунда
Пример 1. Имеем сто исходных файлов, названия Image-001.jpg … Image-100jpg, делаем шаблон фото_#, жмём кнопку «Rename», появляется окно «Are you sure you want to rename the files in the Input List ?» (Вы уверены, что хотите переименовать файлы из исполнительного списка), жмём ОК, на выходе получаем имена от фото_1.jpg до фото_100.jpg
Попробуем посложнее. Имеем четырнадцать файлов с названиями от «1.jpg» до «14.jpg», расположенных в папке «Всплески воды«. Выбираем все файлы в папке и задаём такой шаблон: $P-фотка-##-моя. Получаем название Всплески воды-фотка-01-моя.jpg и т.д.:
Расширение файлов. Опция «Ext Case» изменяет регистр букв расширения файла. Значение опции «No Change» не затрагивает расширение, «lower» переводит регистр расширений в нижний, «UPPER» переводит регистр расширений в верхний.
Частичная или полная замена символов в имени файла
Для переименования части имён файлов следует выбрать опцию «Search and Replace».
Для примера давайте возьмём только что переименованный массив. Я хочу убрать из названий словосочетания «Всплески воды» и «-моя», убрать первый нолик из нумерации и заменить слово «фотка» на «фото». Вводим следующее:
Результат:
В окошке ввода Ext можно ввести старое и новое расширение файла. но делать это надо с осторожностью.
Пакетная конвертация изображений в другой формат
Для конвертации форматов файлов необходимо перейти на вкладку «Batch Convert». Тут мы можем выбрать выходной формат (Output Format), выходную папку ((Output Folder), если снять галку с этой опции, то появиться надпись «NOT specified. Files will be saved in original folder!!!» что значит, что конвертированный файлы будут сохраняться в исходной папке.
Конвертация имеет четыре основных опции:
Use Advanced Options — использовать расширенные возможности. При включённой опции появляется кнопка «Advanced Options», нажав на неё, мы можем при конвертации изменить размер фото, добавить водяной знак и т.п.
Remame — переименование файла, при конвертации файлы будут переименованы с помощью шаблона, принцип описан выше.
Keep original date/time attributes — сохранять оригинальные дату/время выпуска файла
Ask before overwrite — спрашивать, перезаписывать ли файл при совпадении имён.
По ссылкам ниже Вы можете скачать , portable версия находится в папке FSResizer33_portable, обычная установочная версия — файл FSResizerSetup33.exe.
Скачать бесплатный редактор:
Скачать с Depositfiles.com
О других способах конвертации изображений хорошо описано в статье https://ocomp.info/kak-konvertirovat-kartinki.html
Содержание
- Как в Windows открывать и редактировать файлы формата JPG или JPEG
- Как открыть файл JPG/JPEG
- Как конвертировать файл JPG / JPEG
- Чем отличается JPG от JPEG
- Конвертирование PDF в JPG
- Вариант 1: автоматическое преобразование всех страниц документа
- Вариант 2: обработка сложных документов (единичные листы)
- Вариант 3: универсальный (можно преобразовать любой документ)
- Вариант 4: работа со сканами
- Вариант 5: с помощью виртуального принтера
- Как отредактировать отсканированный документ jpg
- Редактирование отсканированных документов
- С помощью OCR
- Через онлайн-сервисы
- Программы для редактирования скан-копий
- Acrobat
- ABBYY FineReader
- Скан Корректор А4
- 10 способов изменить формат фотографий на компьютере.
- Как изменить формат картинки в Paint — 1 способ
- Как изменить формат изображения на компьютере в программе Фотоальбом — 2 способ
- Как изменить формат фотографии в FastStone Image Viewer — 3 способ
- Изменение типа формата файла фото в XnView — 4 способ
- Изменяем формат фотографии в IrfanView — 5 способ
- Изменение формата фото в Paint.NET — 6 способ
- Как изменить формат фотографии в Adobe Photoshop — 7 способ
- Сохраняем изображение в другом формате при помощи Word — 8 способ
- Конвертирование фото в другой формат в Format Factory — 9 способ
- Преобразование фото в другой формат в Movavi Video Converter — 10 способ
- Выводы статьи
- Файл формата jpg: чем открыть, описание, особенности
- Область применения и свойства формата jpg
- Положительные и отрицательные характеристики файла формата jpg
- Чем и как открывать файлы jpg
- Открываем на компьютере
- Открыть формат через Windows 10
- Просмотреть с помощью Windows 7
- Онлайн-просмотр
- Как открыть поврежденный файл jpg?
Как в Windows открывать и редактировать файлы формата JPG или JPEG
Файл с расширением JPG или JPEG является файлом изображения. Причина, по которой некоторые файлы JPEG-изображений используют JPG-расширение, а другие – JPEG, объясняется ниже, но независимо от расширения, оба файла имеют один формат.
JPG файлы широко используются, потому что их алгоритм сжатия значительно уменьшает размер файла, что делает его идеальным для совместного использования, хранения и отображения на веб-сайтах. Однако, это сжатие JPEG также снижает качество изображения, что может быть заметно, если оно сильно сжато.
Как открыть файл JPG/JPEG
JPG-файлы поддерживаются всеми просмотрщиками и редакторами изображений. Это самый распространенный формат изображения.
Вы можете открыть файлы JPG с помощью веб-браузера, например Chrome или Edge (перетащите локальные файлы JPG в окно браузера) или встроенные программы Microsoft, такие как Paint, Microsoft Windows Photos и Microsoft Windows Photo Viewer. Если вы находитесь на компьютере Mac, Apple Preview и Apple Photos могут открыть файл JPG.
Adobe Photoshop, GIMP и практически любая другая программа, которая просматривает изображения, в том числе онлайн-сервисы, такие как Google Drive, также поддерживают JPG-файлы.
Мобильные устройства также поддерживают открытие файлов JPG, что означает, что вы можете просматривать их в своей электронной почте и через текстовые сообщения без необходимости устанавливать дополнительное приложение для просмотра JPG.
Как конвертировать файл JPG / JPEG
Существует два основных способа конвертировать файлы JPG. Вы можете использовать вьювер/редактор изображений, чтобы сохранить его в новом формате (при условии, что функция поддерживается) или добавить файл JPG в программу преобразования изображений.
Например, FileZigZag является онлайн конвертером JPG, который может сохранить файл в ряде других форматов, включая PNG, TIF / TIFF, GIF, BMP, DPX, TGA, PCX и YUV.
Вы даже можете конвертировать файлы JPG в формат MS Word, такой как DOCX или DOC с Zamzar, который похож на FileZigZag в том, что он преобразует файл JPG в режиме онлайн. Он также сохраняет JPG в ICO, PS, PDF и WEBP, среди других форматов.
Если вы просто хотите вставить файл JPG в документ Word, вам не нужно конвертировать файл в формат MS Word. Вместо этого используйте встроенное меню Word: Вставить → Картинка, чтобы подключить JPG непосредственно к документу, даже если у вас уже есть текст.
Откройте файл JPG в Microsoft Paint и используйте меню Файл → Сохранить как, чтобы преобразовать его в BMP, DIB, PNG, TIFF и т.д. Другие средства просмотра и редакторы JPG, упомянутые выше, поддерживают аналогичные параметры меню и форматы выходных файлов.
Использование веб-сервиса Convertio является одним из способов преобразования JPG в EPS, если вы хотите, чтобы файл изображения был в этом формате. Если это не работает, вы можете попробовать AConvert.com.
Несмотря на название, веб-сайт Online PNG to SVG Converter также умеет преобразовывать файлы JPG в формат изображения SVG (vector).
Если у вас есть файл PDF и вы хотите сделать из него JPG/JPEG, попробуйте PDF.io
Чем отличается JPG от JPEG
Интересно, какая разница между JPEG и JPG? Форматы файлов идентичны, но в одном из расширений есть дополнительная буква. На самом деле. это единственная разница.
JPG и JPEG представляют собой формат изображения, поддерживаемый совместной группой экспертов по фотографии, и имеют одинаковое значение. Причина различных расширений файлов связана с ранними версиями Windows, не принимавших «длинное» расширение.
Произошло то, что оба расширения файлов использовались в обеих системах, а затем Windows изменила свои требования, чтобы принять более длинные расширения файлов, но JPG всё ещё используется. Поэтому файлы JPG и JPEG распространяются и продолжают создаваться.
В то время как оба расширения файлов существуют, форматы точно такие же, и любой из них может быть переименован в другой без потери качества и функциональности.
Источник
Подскажите пожалуйста, как мне преобразовать мой документ из формата PDF в картинки формата JPG. Если можно, хотелось бы эту работу выполнять в какой-то программе (просто на рабочем компьютере нет интернета (если только раздать с телефона)).
Вообще, если у вас не слишком большие и сложные документы PDF — то задача решаема достаточно быстро. Ниже в статье приведу несколько рабочих вариантов, которыми часто пользуюсь сам.
PDF в WORD (DOCX): 10 способов конвертирования — см. интрукцию
Конвертирование PDF в JPG
Вариант 1: автоматическое преобразование всех страниц документа
Сделать подобное можно с помощью бесплатной утилиты STDU Viewer (я ее уже ранее как-то рекомендовал на блоге). Вообще, эта программа позволяет открывать и обрабатывать большой набор офисных документов: PDF, DjVu, XPS, TIFF, TXT, BMP, GIF, JPG, JPEG, PNG и др. Незаменимый офисный помощник!
Ниже рассмотрю в ней непосредственно преобразование PDF в JPG.
STDU Viewer — открыть файл
Экспортировать как изображение
3) После нужно задать следующие параметры:
4) Время экспорта зависит от размера обрабатываемого документа и производительности вашего ПК. Обычно, все это происходит достаточно быстро (1-5 мин. на среднюю книгу. ).
Вариант 2: обработка сложных документов (единичные листы)
Если вы имеете дело с большими и сложно-структурированными документами PDF — возможностей предыдущей утилиты может не хватить.
В этом случае я бы порекомендовал попробовать бесплатный офисный пакет 👉 Libre Office. В его комплекте есть программа Draw — она позволяет не только конвертировать определенные листы PDF в JPG, но и 👉 редактировать его (что может быть очень полезно).
Покажу решение нашей задачи на одном простом примере.
1) После запуска Libre Office — в меню слева откройте инструмент «Рисунок Draw» (впрочем, можно сразу же нажать на меню «файл/открыть файл» и указать PDF документ — Libre Office автоматически определит в чем его открыть. ).
2) Далее нажмите сочетание Ctrl+O (открыть файл) и укажите нужный документ.
Экспорт нужной страницы
4) Далее укажите формат, в котором вам нужна картинка (вместо JPEG можно выбрать GIF, BMP, PNG и пр.) и нажмите «Сохранить».
Сохранить страницу в JPG формате
Вариант 3: универсальный (можно преобразовать любой документ)
Если у вас файл PDF не битый и он открылся для чтения хотя бы в одной из каких-нибудь программ — считайте, что его преобразование к JPG возможно (правда, если 2 предыдущие программы не помогли — задача может стать хлопотной. ).
Речь тут идет о таким простом приеме, как создание скриншота экрана — т.е. сначала вы подгоняете отображение нужной вам страницы, а затем нажимаете на кнопку Print Screen и сохраняете всё (что отображалось на экране) в картинку.
Создаем скриншот нужного окна
Думаю, в дополнительных комментариях этот способ не нуждается (пару ссылок по работе со скриншотами оставляю ниже).
1) Как сделать скриншот: окна Windows, экрана игры, кадра из видео (в т.ч. со стрелками и пояснениями).
2) Не работает Print Screen, не могу сделать скриншот — см. интрукцию
Вариант 4: работа со сканами
Если вы получаете PDF файлы, сканируя документы, а затем часто их преобразуете к формату картинок (JPG) — то используя программу 👉 ABBY Fine Reader можно существенно ускорить эту работу.
Она позволяет не только напрямую сканировать документы, но и может открыть любые ранее созданные файлы, картинки, сканы и преобразовать их в новый формат.
К тому же, с ее помощью со сканов можно получить текст и перевести его в Word для дальнейшей обработки (подобная задача тоже встречается достаточно часто).
Минус : полная версия программы ABBY Fine Reader достаточно дорогая. Не на каждом ПК есть возможность ее использования.
Приветствие в программе ABBY Fine Reader
Как отсканировать документ на компьютер с принтера (МФУ). А после, из сканов (изображений) получить текст.
Вариант 5: с помощью виртуального принтера
Этот способ один из наиболее универсальных, быстрых, с большим количеством функций и настроек (что позволяет получать JPG картинки нужного размера, с подрезкой краев, с измененной геометрией и пр.). Но прежде чем показывать пример работы, пару слов ниже.
Главный минус : в некоторых случаях (редко) этот драйвер виртуального принтера может конфликтовать с драйвером реального. Поэтому, я и не стал этот способ ставить на первое место (разумеется, если у вас нет принтера — то вам бояться нечего. ).
Это универсальный конвертер документов, работающий с помощью установки в вашу систему драйвера виртуального принтера. Поддерживает экспорт в 8 форматов: PDF, JPEG, TIFF, PNG, GIF, PCX, DCX или BMP.
Покажу работу с этой программой на простом примере.
1) И так, у нас открыт в какой-нибудь программе документ PDF. Первое, что нам нужно сделать — это отправить его на печать (сочетание кнопок Ctrl+P).
Печать документа (Ctrl+P)
Далее порекомендовал бы зайти в «Свойства» этого принтера.
Выбор виртуального принтера
3) В свойствах вы можете задать достаточно большое количество параметров (см. пример ниже) : я же указал только формат экспорта — JPEG.
Выбор формата файла
4) После вам только останется нажать OK, выбрать папку (куда будут сохранены JPEG файлы) и дождаться окончания операции.
Также не могу не отметить, что в сети сейчас есть достаточно мощные и интересные онлайн-сервисы по конвертированию и обработке основных форматов документов, изображений, видео (в том числе и JPG, PDF и пр.). Например, весьма не плохи I Love PDF и PDF to Image.
Но способ, сам по себе, вполне рабочий и может выручить в трудную минуту (например, когда под-рукой нет ПК/ноутбука с нужными программами).
Источник
Как отредактировать отсканированный документ jpg
Сканер — полезный прибор, который позволяет получать неограниченное количество электронных копий документов. Но пользователей довольно часто интересует, можно ли редактировать отсканированный документ, и как это правильно сделать. Решить задачу помогут определенные олнай-сервисы или специальные программы, которые придется установить на ПК.
Редактирование отсканированных документов
Редактирование отсканированных документов — полезная функция, которая позволяет вносить практически любые корректировки в тексты или таблицы.
К сожалению, изменить электронную копию документа напрямую не получится: для этого придется использовать специальное ПО или онлайн-сервисы.
С помощью OCR
Если программа для редактирования скан-копий нужна на постоянной основе, лучше сразу установить программу OCR. Работа всех этих программ заключается в оптическом распознавании символов отсканированного файла с базой данных.
Редактирование осуществляется так:
При этом пользователю следует быть готовым к тому, что ошибки форматирования придется исправлять вручную.
Через онлайн-сервисы
Если пользователь не хочет устанавливать на ПК специальные программы, можно воспользоваться онлайн-сервисом конвертации изображения в текст.
Все подобные ресурсы работают по одной схеме. Пользователь загружает документ в программу, запускает конвертацию и скачивает готовый документ в формате Word. Найти подобные сервисы достаточно просто: достаточно ввести соответствующий запрос в строку поисковика и открыть любую из вкладок.
Программы для редактирования скан-копий
Если редактировать отсканированные документы приходится часто, определенно стоит установить на компьютер специальную программу. Это существенно облегчит процесс редактирования, причем его можно будет осуществлять даже без доступа к Интернету.
Самый простой способ редактирования скана — конвертировать его в текстовый документ с помощью FineReader, а затем вносить необходимые изменения в Word.
Программа FineReader способна обрабатывать большие объемы текстов, таблицы и картинки, а также конвертировать в текстовый формат документы на самых разных языках. Единственный минут этой программы — ограниченный лимит на обработку страниц. Бесплатно можно конвертировать не больше 50 страниц, после чего придется купить лицензию.
Acrobat
Еще одна популярная программа распознавания и редактирования отсканированных документов — Acrobat. С ее помощью любой скан можно конвертировать в документ для дальнейшего внесения корректировок.
Конвертация и редактирование осуществляются так:
ABBYY FineReader
Это приложение — одно из самых известных, и активно используется для распознавания текста в отсканированных документах, сохраненных в формате изображения.
Главное преимущество программы — в максимальной простоте ее использования. Оцифровка происходит сразу после загрузки документа в программу. Здесь же его можно редактировать и сохранять в любом удобном формате. Также к программе можно подключать принтеры и сканеры для дальнейшей распечатки документа.
Скан Корректор А4
Еще одна простая программа, с помощью которой можно корректировать отсканированные изображения и текст. В параметрах программы достаточно много возможностей, которые позволяют менять яркость, цвет фона и контрастность шрифта.
Также в рабочей области программы можно настраивать границы листа А4, чтобы полностью отсканировать лист. Софт подходит даже для начинающих пользователей, так как он отличается русифицированным интерфейсом.
Еще больше информации о редактировании отсканированного документа можно найти в видео.
Источник
10 способов изменить формат фотографий на компьютере.
Многие пользователи сталкиваются с необходимостью изменить формат фото: перевести фотографию из одного формата в другой графический формат, например из формата «PNG» в «JPG» («JPEG»), или наоборот. В некоторых случаях, требуется использовать определенный графический формат, а в наличии у пользователя есть другой формат фотографии.
Графические файлы сохраняются в различных форматах, различающихся способами хранения информации и свойствами. В зависимости от формата к имени файла добавляется расширение, при помощи которого определяется тип хранящейся информации: изображение, видео, аудио, текст и т. п. Расширение файла отделяется от основного имени файла точкой. У одного формата может быть несколько расширений имен файлов.
Разные типы графических файлов отличаются по своим особенностям, поэтому бывает необходимо изменить формат изображения, для дальнейшего использования в конкретной программе, на удаленном сервисе, или для уменьшения размера файла. После изменения формата файла изменится его расширение.
Изображения бывают растровыми и векторными. В этой статье мы рассматриваем растровые форматы, в которых сохраняются изображения: фотография, картинка, скриншот (снимок экрана).
Сейчас наиболее популярны следующие форматы изображений:
Из-за обилия графических форматов и разницы их использования, перед пользователем встает вопрос, как изменять формат фото для уменьшения размера, изменения качества и т. п. Файлы некоторых графических форматов занимают довольно много места на диске, другие графические форматы нецелесообразно использовать, например, для хранения схем или чертежей, из-за нечетких деталей.
Нужна программа, чтобы изменить формат фотографии или другого изображения на компьютере. В этом руководстве вы найдете инструкции о том, как изменить формат фото на компьютере при помощи различных программ, входящих в состав Windows, или приложений от сторонних производителей. Использование онлайн сервисов для изменения формата фотографий мы рассмотрим в другой статье.
Как изменить формат картинки в Paint — 1 способ
Пользователь может изменить формат фото бесплатно на своем ПК при помощи программы Paint, которая входит в состав операционной системы Windows разных версий.
Сейчас мы посмотрим, как изменить формат фото с «PNG» на «JPG» помощью встроенной, стандартной программы Paint.
Выполните следующие действия:
Другой способ для открытия файла в Paint: щелкните по файлу правой кнопкой мыши, нажмите на пункт контекстного меню «Открыть с помощью», а затем выберите Paint.
В окне «Сохранить как» предлагается выбор форматов изображений: «PNG», «JPEG», «BMP», «GIF», «Другие форматы» («TIFF» и «HEIC»).
Как изменить формат изображения на компьютере в программе Фотоальбом — 2 способ
Бесплатная программа Фотоальбом входит в состав пакета программ «Основные компоненты Windows Live». В настоящее время Microsoft прекратила развитие программы и распространение основных компонентов, но программу Фотоальбом можно скачать и установить на свой компьютер.
Для изменения формата изображения, пройдите следующие шаги:
Подробнее о работе в Фотоальбоме Windows Live смотрите тут.
Как изменить формат фотографии в FastStone Image Viewer — 3 способ
Программа для просмотра и обработки изображений FastStone Image Viewer позволяет сохранять файлы в другие графические форматы.
В FastStone Image Viewer поддерживается сохранение изображений в следующих форматах: «BMP», «GIF», «JPEG», «JPEG2000», «PCX», «PNG», «PPM», «TGA», «TIFF», «PDF».
Перейдя по ссылке на страницу сайта, вы найдете обзор программы FastStone Image Viewer.
Изменение типа формата файла фото в XnView — 4 способ
Бесплатная программа-просмотрщик XnView поддерживает огромное количество графических форматов файлов. С помощью этого приложения исходный формат можно перевести в другой подходящий графический формат.
Подробнее о программе XnView написано здесь.
Изменяем формат фотографии в IrfanView — 5 способ
Бесплатный просмотрщик изображений IrfanView помимо других возможностей, может сохранять исходные файлы в других графических форматах.
Пройдите следующие шаги:
Статья про программу IrfanView находится здесь.
Изменение формата фото в Paint.NET — 6 способ
Сейчас мы изменим формат графического файла в бесплатном графическом редакторе Paint.NET. В этом графическом редакторе можно выполнять различные операции с изображениями, имеется поддержка работы со слоями.
Как изменить формат фотографии в Adobe Photoshop — 7 способ
В этой статье нельзя обойти без внимания самое мощное средство для редактирования фотографий — программу Adobe Photoshop. В Фотошопе можно поменять формат изображения, выбрав другой тип графического формата.
В программе Adobe Photoshop проделайте следующее:
Сохраняем изображение в другом формате при помощи Word — 8 способ
В программе Microsoft Word имеется способ для сохранения изображения в другом формате. Текстовый процессор поддерживает вставку картинок, которые затем можно сохранить в других поддерживаемых форматах.
Необходимо пройти шаги:
В программе Word поддерживаются графические форматы: «PNG», «JPEG», «GIF», «TIFF», «BMP».
Конвертирование фото в другой формат в Format Factory — 9 способ
Бесплатная программа Format Factory (Фабрика Форматов) — конвертер между разными мультимедийными форматами файлов, в том числе файлов графических форматов.
Потребуется пройти следующие шаги:
В программе Фабрика Форматов поддерживается преобразование между следующими графическими форматами: «WebP», «JPG», «PNG», «ICO», «BMP», «GIF», «TIF», «TGA».
На моем сайте есть подробная статья про Format Factory.
Преобразование фото в другой формат в Movavi Video Converter — 10 способ
Программа Movavi Video Converter, помимо конвертирования видео, поддерживает преобразование изображений некоторых форматов между разными типами файлов.
Проделайте следующие действия:
В Movavi Video Converter поддерживаются графические форматы: «JPG», «GIF», «PNG», «BMP», «TIFF», а также форматы для публикаций в социальных сетях LiveJournal и Tumblr.
Программа Мовави Видео Конвертер поддерживает пакетное конвертирование изображений.
Выводы статьи
Некоторым пользователям, при работе с фотографиями, требуется изменить формат графического файла, преобразовать его в файл другого формата. В результате, у пользователя появится новый графический файл: фото, изображение или картинка. Выполнить эту операцию можно при помощи программ на компьютере, используя встроенное приложение Windows или стороннее программное обеспечение.
Источник
Файл формата jpg: чем открыть, описание, особенности
JPG – часто используемый графический формат сжатого изображения, разработанный компанией Joint Photo.
JPG – часто используемый графический формат сжатого изображения, разработанный компанией Joint Photographic Experts Group (JPEG). Файлы имеют высокий уровень сжатия и поддерживают глубину цвета в 24 бит. Благодаря этим характеристикам файлы с расширениями JPG/JPEG применяются в цифровых фотоаппаратах, смартфонах, видеокамерах. Несмотря на распространенность формата, у некоторых пользователей возникает вопрос – чем открыть JPG? Рассмотрим различные варианты и возможные сложности.
Область применения и свойства формата jpg
Формат JPG чаще применяется для хранения, обработки и передачи картинок с цветовыми и контрастными переходами. Подходит для размещения в интернете. В смартфонах, цифровых фотоаппаратах и видеокамерах изображения хранятся в этом формате, это обусловлено минимальным заполнением объема памяти и качеством на выходе.
Положительные и отрицательные характеристики файла формата jpg
К плюсам формата относятся:
Благодаря этим характеристикам, формат завоевал популярность, как у пользователей, так и у продвинутых программистов.
Чем и как открывать файлы jpg
Изображения JPG используются повсеместно, поэтому программа для просмотра JPG входит в набор для стандартных опций Windows. В случае, если программа для просмотра фотографий JPG не встроена в операционную систему, файл можно открыть в Microsoft Paint, который есть в списке стандартных программ для Windows.
Открываем на компьютере
У рядового пользователя обычно не возникает проблем с вопросом, как открыть файл JPG на компьютере. Большое распространение получили программы для jpg/jpeg файлов. Вот некоторые из них:
Скачать программу для просмотра jpg можно в сети интернет, если она есть в свободном доступе, либо купить лицензионную версию у разработчика. Каждая из них имеет особенности работы с jpg/jpeg файлами.
Открыть формат через Windows 10
Программа для просмотра JPG для Windows 10 отсутствует в базовом ПО. Однако в случае смены ОС с Windows 7 или 8.1, средство просмотра фотографий может присутствовать на ПК. Существует способ удостовериться, что программы для открытия jpg файлов установлены. Для этого кликните на изображение правой кнопкой мыши и найдите пункт «Открыть с помощью». Далее просмотрите список предложенных средств для просмотра.
Воспользуйтесь программой для открытия JPG WinAero Tweaker. После запуска утилиты, перейдите в раздел «Windows Accessories» и выберите пункт «Activate Windows Photo Viewer».
Просмотреть с помощью Windows 7
В Windows 7 сразу установлено ПО, которое открывает разноформатные файлы, в том числе и JPG. Если же установлено больше 2-х программ для просмотра и открытия файлов JPG, при двойном щелчке мышки на изображении, откроется программа, установленная по умолчанию. Чтобы открыть формат JPG другой программой из меню «Проводника», выбрать и нажать на кнопку «Открыть с помощью. ».
Онлайн-просмотр
Открыть файл JPG онлайн и просмотреть фото можно популярными программами:
Как открыть поврежденный файл jpg?
Как определить, что файл JPG поврежден? При попытке запуска появляется ошибка (диалоговое окно с сообщением «файл поврежден») или же не открывается вовсе. Тогда используют программы RS File Repair, PixRecovery, JPEGfix для восстановления файлов. Большинство таких программ можно бесплатно скачать в интернете.
Источник
Наведите порядок в файловой системе с помощью этих встроенных инструментов или специального ПО.
Чтобы быстро находить файлы и бегло ориентироваться в них, недостаточно разложить всё по правильным папкам. Не менее важно присвоить файлам легко читаемые и осмысленные имена. Возиться с каждым из них по отдельности — контрпродуктивно. Поэтому существуют способы группового переименования.
Для работы с группой файлов лучше скопировать их в отдельную папку. Это существенно упростит процесс.
С помощью штатных средств Windows
Изменяем имена файлов
Рассмотрим самый простой случай: у нас есть n-ое количество изображений с ни о чём не говорящими названиями.
Приведём имена этих файлов к наглядному виду Picture (n), где Picture будет названием, а n — порядковым номером. Это можно легко сделать прямо в «Проводнике».
Выделяем все картинки, которые хотим переименовать. Чтобы сделать это быстро, используем комбинацию клавиш Ctrl + A. Затем просто жмём F2 или кликаем правой кнопкой мыши на первом файле и выбираем «Переименовать». В качестве имени для выделенного изображения вводим слово Picture и нажимаем Enter.
Windows автоматически присвоит такое же имя всем последующим файлам и расставит все порядковые номера.
При необходимости вы можете отменить массовое переименование комбинацией клавиш Ctrl + Z.
Если захотите переименовать группу папок в «Проводнике», то это можно сделать точно так же.
Изменяем расширения файлов
Допустим, у нас есть несколько текстовых документов, которые после двойного клика открываются блокнотом. Но нам нужно, чтобы по умолчанию они открывались браузером. Для этого придётся изменить их расширение с .txt на .html. Операции такого рода можно быстро выполнять с помощью командной строки.
Нажимаем клавиши Windows + R, вводим в появившемся поле cmd и кликаем ОК — видим окно командной строки. Теперь вставляем в него путь к папке, в которой лежат наши файлы, сразу после команды cd: cd C:UsersMax VolotskyDesktopDocs, и жмём Enter. Затем используем специальную команду, которая изменит их расширения: rename *.txt *.html, и снова нажимаем Enter.
Первым в команде указывается исходное расширение, вторым — новое. После ввода команды система мгновенно вносит изменения.
Чтобы вернуть всё как было, нужно повторно воспользоваться командой rename, поменяв местами расширения.
С помощью сторонних утилит
Никакие встроенные инструменты не сравнятся по функциональности со специальными программами, разработанными специально для пакетного переименования. В Сети можно найти множество таких бесплатных утилит, достаточно ввести в поиске bulk file rename.
Мы рассмотрим переименование на примере программы Bulk Rename Utility. С её помощью очень удобно изменять имена папок и файлов, а также расширения последних.
При первом запуске может показаться, что интерфейс утилиты пришёл прямо из ада и, возможно, в этом есть доля правды. Зато пользователю не нужно переходить по многочисленным вкладкам и меню: он получает доступ ко всем функциям из одного окна.
Итак, допустим, у нас есть группа аудиофайлов, которые хочется привести к приятному для глаза виду. В данном случае раздражают цифры и отсутствие названия исполнителя.
Запускаем приложение и через встроенный файловый менеджер переходим в нужную нам папку. Далее, уже знакомым сочетанием клавиш Ctrl + A выделяем все файлы. Нам нужно удалить первые 3 символа в начале имени каждого файла и дописать название исполнителя в самом начале. Для этого указываем необходимые параметры на панелях Remove и Add, после чего жмём Rename.
Теперь сделаем так, чтобы все расширения состояли из символов в нижнем регистре: на панели Extension выбираем вариант Lower и нажимаем Rename.
Как видите, в окне программы доступны и другие панели. К примеру, Numbering позволяет нумеровать документы различными способами, а с помощью Case можно менять регистр символов в именах файлов. Благодаря столбцу New Name во встроенном проводнике, который показывает результат переименования ещё до его применения, вы легко разберётесь в остальных инструментах Bulk Rename Utility.
Последнюю операцию с файлами и папками, выполненную в программе, можно легко отменить комбинаций клавиш Ctrl + Z.
Пакетное (групповое) переименование файлов фотографий
- Подробности
- Категория: Подготовка файлов
Файлы фотографий поступают к нам на хранение из разных источников, поэтому их имена различаются по написанию. Кроме того, изначальные имена файлов не содержат информации, которую можно использовать в каких-либо целях. Привести имена файлов фотографий к общему виду и сделать информативнее можно с помощью пакетного переименования.
Пакетное переименование файлов фотографий – это автоматическая замена их имен по какому-либо принципу, например по дате, месту или жанру фотосъемки. После изменения имена файлов должны состоять из общей для них части и индивидуальной. Например, общей частью будет название папки, а индивидуальной порядковый номер файла в ней.
Пакетное переименование файлов фотографий является вторым важным этапом при создании удобного цифрового фотоархива после сортировки и отбора фотографий. Имена файлам в фотоархиве нужно присваивать в соответствии с выбранной системой имен. На ее основе будет строиться потом система быстрого поиска фотографий в фотоархиве.
Если нужно изменить имена файлов нескольких фотографий, это можно сделать без особых проблем. Если же необходимо изменить имена сотен или даже тысяч файлов фотографий, без пакетного переименования уже не обойтись. Такую работу можно сделать на компьютере быстро, но ее надо делать сразу правильно, не нарушая очередности файлов (рис.1).
Рис.1 Для пакетного переименования файлов фотографий важно соблюдать правильную очередность их расположения.
До переименования файлы фотографий в папке нужно отсортировать по какому-либо признаку. Удобнее это сделать по времени создания файла. Очередность файлов по имени может отличаться от их расположения по времени, так как файлы могли быть удалены. Пакетное переименование добавит файлам фотографий нумерацию и закрепит очередность имен.
Вид имен файлов фотографий зависит от той информации, которую они должны в себе нести и чем ее больше, тем сложнее имена файлов. Такие имена можно создавать для большого числа файлов только при помощи специальных программ. О них мы поговорим позже, а пока рассмотрим быстрый способ пакетного переименования файлов фотографий.
Как быстро переименовать много файлов
Удобная функция пакетного переименования файлов фотографий есть у многих специальных программ, но пользоваться ей не всегда удобно. И, кроме того, бывают ситуации, когда необходимо быстро переименовать много файлов фотографий, а их имена оставить простыми и понятными. Например, дата фотосъемки и порядковый номер файла в папке (рис.2).
Рис.2 Пакетное переименование быстро изменит много файлов так, чтобы имена фотографий стали проще и понятнее.
В таких случаях запускать какую-либо большую программу с функцией пакетного переименования файлов фотографий не рационально. Да и не на каждом компьютере она может быть установлена. Для этого удобнее использовать возможности самой операционной системы Windows. Она позволяет сразу переименовать много файлов, быстро и просто.
Для того чтобы быстро переименовать много файлов, сначала нужно их папку открыть в Проводнике Windows. Затем выделить файлы удобным способом и нажать кнопку «F2». Среди файлов фотографий выделенных для пакетного переименования к этому будет готово имя первого файла (рис.3). Меняем его на новое, сохраняя разрешение, и нажимаем «Enter».
Рис.3 При быстром пакетном переименовании файлов новое имя вписывается только для первой фотографии.
Сразу после этого функция пакетного переименования Windows быстро заменит имена выделенных фотографий в папке на имя первого файла и добавит к ним нумерацию. При этом номера будут начинаться только со второго файла, но в разных операционных системах это реализуется по-разному. На это нужно обязательно обратить внимание (рис.4) и (рис.5).
Рис.4 После быстрого пакетного переименования фотографий в Windows Vista первый файл не нумеруется. Надо дописать вручную.
Рис.5 После быстрого пакетного переименования в Windows XP нумерация начинается со второго файла, что не удобно для анализа фотографий.
Исправить такую нумерацию просто. В Windows Vista нужно дописать в имя первого файла цифру (1), а в Windows XP добавить, а затем удалить копию первого файла. Но сначала ее надо переименовать так, чтобы она стояла первой (рис.6). После пакетного переименования удаляем копию первой фотографии, и нумерации файлов становится правильной.
Рис.6 Перед пакетным переименованием фотографий нужно создать дубль первого файла так, чтобы он в папке был первым.
Отменить пакетное переименование для файлов фотографий тоже очень просто. Для этого надо нажать комбинацию кнопок «Ctrl + Z». При этом надо учитывать, что не во всех операционных системах Windows можно быстро отменить переименование большого количества файлов. Так XP отменяет переименование только по одному файлу и кроме первого.
Быстрое пакетное переименование файлов фотографий удобно только в некоторых случаях, так как возможности Windows для этих целей очень ограничены. Чаще имена файлов приходиться формировать по сложным условиям, что под силу только специальным программам, о которых мы поговорим дальше.
Программы для переименования файлов
Кроме возможностей пакетного переименования операционных систем, для файлов фотографий есть еще два вида программ, которые могут это сделать. К ним относятся файловые менеджеры и различные редакторы изображений. Такие программы имеют разные возможности, а поэтому их нужно выбирать конкретно для своих целей.
Если на компьютере нет специальных программ для работы с графикой, для пакетного переименования файлов фотографий можно пользоваться файловым менеджером, в котором есть такая функция. Таких программ существует много, но большинство из них имеет английский интерфейс или слабый функционал. Но есть программа, которая нам подходит.
Total Commander – это популярный файловый менеджер, который имеет русский интерфейс и огромные возможности по работе с файлами. Этой программой можно пользоваться для пакетного переименования файлов фотографий в большинстве случаев. Ее особенность состоит в том, что в ней есть много масок для формирования имен файлов (рис.7).
Рис.7 Маски для пакетного переименования файлов в программе Total Commander удобно использовать для фотографий.
Для случаев, когда приходиться часто работать с большим количеством фотографий, удобнее пользоваться специальными программами такими как, например Adobe Bridge или Lightroom. Эти программы рассчитаны на работу с большим количеством фотографий и в них также есть маски пакетного переименования файлов.
Программы с возможностями пакетного переименования файлов имеют удобные функции для работы с фотографиями. О каждой из них нужно говорить отдельно и подробно. Описание функций для переименования файлов фотографий лучших программ, читайте в следующих статьях.